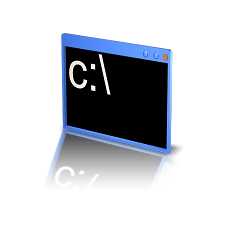Как самостоятельно провести диагностику компьютера? Как проверить работу компьютера
Диагностика компьютера на неисправности. Программа для диагностики компьютера :: SYL.ru
Многие современные пользователи не знают о том, что в один момент абсолютно внезапно для них компьютер может отключиться навсегда, и это может произойти с абсолютно любым ПК. Стоит отметить тот факт, что достаточно часто возникают различные проблемы, связанные с тем, что даже абсолютно новый компьютер перестает нормально функционировать.

При этом хуже всего, когда подобные неполадки возникают абсолютно неожиданно для пользователя. В таких ситуациях важно в первую очередь правильно определить проблему, ведь достаточно часто можно решить все своими силами, без необходимости проведения физического ремонта. Именно в этом случае крайне важно, чтобы пользователь знал, как сделать диагностику компьютера. Для обычного человека данная проблема решается при помощи специализированных утилит, которые выбираются в зависимости от типа нужной вам диагностики.
В данной статье мы постараемся рассмотреть несколько утилит для того, чтобы пользователь самостоятельно мог определить, какая именно ему подходит программа диагностики компьютера на неисправности. При этом стоит сразу сказать, что в случае необходимости вы можете выбрать несколько программ.
Зачем нужна диагностика?

В наше время не все пользователи правильно понимают, что на самом деле далеко не в любом случае нужно обращаться к квалифицированным специалистам, которые будут проводить физический ремонт накопителя. В большинстве ситуаций проблемы реально решить самостоятельно, используя программы, которые находятся в свободном доступе. Однако самовольные действия в некоторых случаях могут принести только вред, а поэтому, чтобы понять, можно ли приступать к «лечению» компьютера самостоятельно, изначально в обязательном порядке должна проводиться диагностика компьютера на неисправности.
Как известно, если компьютер эксплуатируется в неблагоприятных условиях или же в запыленном помещении, то с течением времени он начинает все медленнее и медленнее работать, так как ухудшается состояние определенных элементов в его конструкции. Таким образом, среди наиболее распространенных причин неисправности современных компьютеров следует выделить следующие:
- Запыление всевозможных разъемов или же микросхем и, как следствие, их перегрев.
- Чрезмерное окисление контактов.
- Перегрев комплектующих вследствие сильного охлаждения.
- Выгорание контактов или же комплектующих из-за слишком сильного скачка напряжения.
- Нестабильная работа установленного блока питания.
- Некорректное заземление.
Зачем нужны программы и что они делают?

Очень полезная вещь - программа для диагностики компьютера, получения полной информации о его состоянии и характеристиках всего установленного оборудования. Проведение диагностики ПК, а также определение возникающих неисправностей представляет собой крайне важный элемент эксплуатации любого ПК, ведь от этого зависит то, насколько эффективно и своевременно пользователь сможет реагировать на различные проблемы, возникающие в процессе работы его железа.
Рассмотрим ситуации, когда может пригодиться программа для диагностики компьютера.
Обновление/продажа
Если вам нужно модернизировать в ближайшем будущем собственный персональный компьютер, провести его капитальный ремонт, обновить определенные комплектующие или же, наоборот, продать устройство, вам нужно будет знать о своем компьютере все и удостовериться в том, что в нем отсутствуют какие-либо неисправности.
Проверка работоспособности
Диагностика компьютера позволяет определить всевозможные неполадки, сбои в работе системы, а что еще более важно – причину возникшей проблемы. Определение всевозможных причин неисправности в большинстве случаев является достаточно сложным, единственным выходом в такой ситуации может быть применение диагностических утилит.

Если же вы изначально позаботитесь о том, чтобы программа для диагностики компьютера была отдельно записана на специальный диск, то даже в случае отката вашей операционной системы вы самостоятельно сможете определить, неисправности какого конкретного компонента привели к подобным неисправностям.
Стоит отметить, что достаточно часто программа, которой будет осуществляться диагностика компьютера, не только сможет информировать пользователя о том, какие комплектующиеся используются в его ПК и в каком состоянии они находятся, но еще и проверять отдельные элементы на присутствие в них возможных причин будущих неисправностей. Помимо всего прочего, некоторыми утилитами не только осуществляется диагностика компьютера, но еще и даются определенные советы по работе с ним.
В связи с этим, чтобы не страдать от того, что "железный друг" внезапно начал слишком медленно работать, внезапно выключаться, нестабильно функционировать или же проявлять какие-либо другие капризы, обязательно должна проводиться своевременная диагностика и ремонт компьютеров.
Сравнение
В определенные утилиты изначально заложены характеристики эталонных систем, поэтому пользователь в случае необходимости может сравнить, сходятся ли результаты тестирования производительности его персонального компьютера с идеальными результатами. После того как будет проведена диагностика бортового компьютера или же ПК, пользователь уже самостоятельно принимает решение, нужно ли в дальнейшем модернизировать определенные комплектующие, покупать какое-либо новое оборудование, обновлять софт или же выполнять другие действия.

Полезная информация
Многие люди, которые не знают, как провести диагностику компьютера, пропускают большое количество нужной и полезной информации, полезной для его эффективной работы. В частности, достаточно часто утилиты для диагностики оповещают владельца ПК о том, что, к примеру, определенные драйвера, установленные на его компьютере, являются устарелыми, так как разработчиком была выпущена более современная версия.
В связи с этим лучше всего тщательно изучить функционал скачиваемых вами программ, так как от выбранной вами утилиты будет непосредственно зависеть, насколько эффективной и полезной будет диагностика компьютера на неисправности.
Программы для диагностики
Ниже мы приведем список необходимых утилит, каждая из которых имеет собственный функционал и предназначение:
- Speccy. Программа предназначается для полноценной проверки компьютера и всех его технических характеристик.
- CrystalDiskInfo. Утилитой осуществляется полноценная диагностика технического состояния используемых винчестеров.
- MSI Afterburner. Этот софт диагностирует установленную видеокарту, а также, в случае необходимости, разгоняет ее работу.
- Fresh Diagnose. Программа предназначается для проведения полноценной диагностики и анализа пользовательского компьютера.
- MHDD. Простая утилита, которая проверяет винчестеры на предмет их работоспособности, а также проводит тщательное восстановление бэд-блоков (нечитаемых секторов) в случае такой необходимости.

- HWMonitor. Программа постоянно осуществляет мониторинг показателей системы.
- Nokia Monitor Test. Программа от всемирно известной компании предназначается для диагностики и последующей настройки правильной работы мониторов.
- GPU-Z. Мониторинг и предоставление основной информации об установленной в компьютер видеокарты.
- SpeedFan. Софт постоянно контролирует температуру процессора, а также следит за скоростью вращения вентилятора.
- MemTest. Предельно простая программа, которая тестирует ОЗУ компьютера.
- Filemon. Утилита следит за файловой деятельностью и различными процессами на определенном компьютере.
Что использовать?
Как говорилось выше, в случае необходимости вами может использоваться далеко не одна программа. Диагностика компьютера на неисправности представляет собой обширную процедуру, здесь недостаточно провести только какое-то определенное действие, ведь компьютер состоит из целого ряда компонентов.
Как вы можете заметить, разные программы имеют абсолютно разный, не схожий между собой функционал. При этом следует сказать о том, что в большинстве случаев лучше установить несколько утилит, специализирующихся на мониторинге работы какого-то определенного элемента вашего компьютера, чем просто установить какой-то универсальный софт, который будет одновременно следить за всем. От этого зависит не только достоверность и эффективность диагностики, но еще и ваша информированность.

Именно по этой причине в преимущественном большинстве случаев квалифицированные специалисты используют одновременно несколько программ, одна из которых следит за видеокартой, вторая – за процессором и т.д. Особенное внимание следует уделить выбору программы, которая будет заниматься мониторингом деятельности вашего жесткого диска.
Почему именно жесткий диск?
Мало кто знает о том, что винчестер представляет собой наиболее сложный и хрупкий компонент персонального компьютера. Несмотря на то что различные комплектующие наподобие процессора или же видеокарты выглядят как обычная тонкая плата, а жесткий диск внешне представляется как крупный и защищенный извне блок, на самом деле он представляет собой хрупкий элемент, внутри которого находятся миниатюрные магнитные головки. При этом накопитель подвержен как программным, так и физическим неисправностям. И даже в том случае, если во время работы компьютер будет вибрировать, жесткий диск может быть полностью сломан.
www.syl.ru
Как самостоятельно провести диагностику компьютера?
 Если ваш компьютер стал медленно работать, стал часто зависать или самостоятельно выключаться, то сначала нужно определить является ли это проблемой с железом или с программами.
Если ваш компьютер стал медленно работать, стал часто зависать или самостоятельно выключаться, то сначала нужно определить является ли это проблемой с железом или с программами.
Правильная диагностика поможет вам найти виновника проблем и сэкономит деньги, которые вы бы заплатили сервису за ту же диагностику. К большому сожалению аппаратные проблемы часто приводят к дорогостоящему ремонту или замене отдельных комплектующих, и если работающая с ошибками оперативная память доставляет только мелкие проблемы, то сгоревшая от перегрева игровая видеокарта может привести к серьёзным расходам, поэтому при появлении проблем при работе компьютера стоит сразу заняться диагностикой.
Советы, которые позволят вам провести простую и безопасную диагностику компьютера.
Начнём с комплексного подхода. Наиболее простым способом проверить работу практически всех компонентов компьютера является установка довольно компактной, но в то же время функциональной утилиты HWMonitor. Данная программка подскажет Вам какие проблемы могут мешать нормальной работе компьютера. Если данная утилита с первого раза ничего не показала, то следует восстановить те условия при которых были замечены нарушения в работе ПК. Как правило это повышение нагрузки процессора, видеокарты, оперативной памяти. Далее следует проверить работу каждого компонента компьютера.
Оперативная память и жесткий диск
Если проблемы возникают при активном использовании жёсткого диска (запись/чтение большого объёма данных), то необходимо будет проверить жесткий диск, это возможно сделать даже встроенной в Windows утилитой. Для проверки оперативной памяти и возникающих ошибок хорошо подходит распаковка архива, с параллельно включенной утилитой тестирования.
Так же при подозрении на проблемы с жёстким диском рекомендуем просмотреть информацию S.M.A.R.T. Это специальная утилита, встроенная в жёсткий диск, позволяет просматривать подробнейшую информацию о здоровье диска. Ознакомиться с этой информацией можно с помощью программы CrystalDiskInfo, которую можно запросто скачать.
Перегрев
Если вы подозреваете, перегрев отдельных компонентов, то для начала зайдите в BIOS или UEFI (на новых компьютерах) и посмотрите температуру процессора и чипсета. Температура не должна превышать 60 градусов. Более высокая температура однозначно свидетельствует о перегреве.
Но в BIOS и UEFI не посмотришь температуру всех компонентов. Для более подробного исследования температуры отдельных компонентов можно использовать уже вышеупомянутую HWMonitor. Эта программа собирает информацию о температуре со всех датчиков. С её помощью можно узнать температуру процессора, материнской платы, видеокарты и жёсткого диска.
Для решения проблемы перегрева часто бывает достаточно просто почистить компьютер от пыли при помощи пылесоса. Более сложный, но и более действенный метод это замена термопасты на процессоре и видеокарте.
Материнская плата
С диагностикой материнской платы всё очень непросто. Материнская плата содержит множество элементов и повреждение любого из них может привести к сбоям в работе компьютера. Если подозрения в неисправности пало на материнскую плату, то для начала нужно будет её внимательно осмотреть. При осмотре обращайте внимание на конденсаторы (нет ли на них следов электролита) и на следы воздействия высокой температуры (Изменения цвета поверхности платы или компонентов). При обнаружении этих признаков вам скорее всего придётся поменять материнскую плату.
Однако при осмотре вы можете и не найти ничего подозрительного. Тогда необходимо подключить к материнской плате компоненты, в исправности которых вы совершенно уверены. Если после тестирования с исправными компонентами не возникло проблем, то материнскую плату можно исключить из подозреваемых.
Предостережения при выполнении диагностики
Не забывайте перед всеми проверками и тестами обязательно сделать резервную копию всех данных и сделайте образ системы или хотя бы включите создание точек восстановления.
После установления проблемного компонента компьютера его обычно заменяют. В случае с материнской платой есть вероятность, что в сервисе смогут её починить. Если ваш компьютер ещё находится на гарантии, то обратитесь в гарантийный сервис, если же гарантийный срок уже закончился, то можете самостоятельно заменить неисправный компонент.
specialcom.net
Проверка компьютера на работоспособность
Многие пользователи задаются вопросом о том, как можно проверить работоспособность компьютера. Чаще всего в этом возникает необходимость тогда, когда системный блок перегорел и пользователь протестировать его, проверив, может ли он работать дальше или нуждается в полной замене. На самом деле провести проверку не так уж сложно. Для этого необходимы следующие объекты:- компьютер, на котором была установлена операционная система Windows. Он должен также быть обеспечен возможностью выходить в Интернет. Это необходимо для того, чтобы при необходимости можно было бы скачать дополнительные программные продукты, которые могут понадобиться в процессе проверки;
- архивирующая программа. В данном случае отлично подойдет WinZIP;
- файл с достаточно большим объёмом.
Процесс проверки компьютера на работоспособность может осуществляться несколькими методами
Первый метод: проверка того, не истек ли гарантийный срок объекта, который предполагается проверять. Если это так, то можно передать компьютер в сервисный центр. Специалисты, работающие в нем, при помощи разнообразных программ могут протестировать его и оперативно выявить потенциальные причины проблем. Как правило, если гарантия еще действует, то за эту услугу денег взимать не должны.Второй метод: выявление объекта, в котором заключается проблема. Например, это может быть процессор. В этом случае его можно заменить на идентичное устройство и включить компьютер. При этом нельзя вносить какие-либо изменения в конфигурацию или программное обеспечение. Это необходимо для того, чтобы проверка была по-настоящему качественной. В этом случае весьма пригодятся знания и практические навыки того, как процессор должен устанавливаться на материнскую плату.
Третий метод: проверка при помощи специализированного программного обеспечения. Оно было разработано сугубо для того, чтобы проводить тестирование. Как правило, за их применение нужно вносить дополнительную плату, а для пользования вызывать специалиста, который знает, как с ними правильно обращаться. Но есть и бесплатные комплекты. За счет них можно справиться и без посторонней помощи в домашних условиях.
Четвертый метод: использование бесплатной программы CPU-Z. Она достаточно проста в использовании и позволяет получить основную информацию относительно функционирования центрального процессора.
Пятый метод: диагностика компьютера с помощью программы AIDA64.
AIDA64 позволяет произвести: тест на стабильности системы, тест температуры видеокарты, процессора и других основных узлов компьютера.
Комплекс тестов на производительность системы и много других возможностей.
tech.indexdirectory.net
Программа для диагностики компьютера
Здравствуйте, уважаемые читатели! Многие пользователи ПК даже не задумываются о том, что в один прекрасный момент компьютер может выключиться навсегда. Да-да, именно так может случиться абсолютно с любым компьютером. И нередко возникает проблема, что новый компьютер отказывается работать.

Но хуже всего, если неисправность ПК возникла внезапна. В этом случае необходимо правильно выявить проблему, ведь иногда ремонт и не нужен. В таких случаях прекрасным помощником для Вас будет служить программа для диагностики компьютера. Причем программ может быть несколько, все зависит от того что Вы конкретно диагностировать.
Итак, в сегодняшней статье мы с Вами рассмотрим программы для диагностики компьютера. Представим себе такую ситуацию, когда работа компьютера не оставляет желать лучшего и частыми причинами являются постоянное самопроизвольное отключение компьютера и конечно же его зависания. Возникает вопрос: В чем собственно проблема и самое главное, какие могут быть причины?
Прежде всего, нужно выявить причины неисправностей. Как известно, неблагоприятный климат и пыль заметно ухудшает состояние компонентов компьютера. Основные причины выхода из строя железа:
— окисление контактов;
— попадание пыли на разъемы и микросхемы и их перегрев;
— перегрев из-за плохого охлаждения;
— скачок напряжения;
— нестабильность блока питания;
— неправильное заземление.
В одной из предыдущих статей я подробно рассматривал выше перечисленные неисправности, как их исправить, что нужно сделать и т.д. Обязательно прочитайте ниже перечисленные статьи:
Как самим выполнить профилактику компьютера?
Почему компьютер выключается сам по себе? Вся Правда!
Как самим быстро восстановить работу компьютера?
Программа для диагностики компьютера
Первый способ диагностики очень банален, но действенен. Проверить работоспособность отдельных блоков можно, дотронувшись до них рукой для проверки их нагрева. После включения ПК на 60 секунд греться должен процессор, чипсет, блоки видеокарты и чипы памяти. Если они теплые, то этого показателя достаточно, чтобы можно сделать вывод о том, что питание на эти элементы подается. Очень велика вероятность того, что они должны быть рабочими.
Если Вы понятие не имеете о том, что же вообще находится внутри системного блока, то в этом случае я Вам категорически не рекомендую выполнять проверку выше перечисленным способом. А могу порекомендовать прочитать статью для общего обзора в сфере компонентов ПК.
Составные компоненты персонального компьютера
Второй способ аппаратной диагностики более научный и потребует некоторых инженерных умений. Он заключается в измерении потенциалов на разнообразных элементах. Для этого потребуется осциллограф и тестер. Лучше всего иметь под рукой карту разводки материнской платы ПК, ведь она имеет много слоев и некоторые сигналы не так очевидны.
Измерения начинают с силовых элементов входных цепей, а также шунтирующих и стабилизирующих конденсаторов, проверяется наличие +5 и +3,3 В, работа тактовых генераторов. После нужно проверить присутствие штатных сигналов на сокете процессора. Потом проверить сигналы на портах и слотах. Логическими элементами лучше всего заниматься в последнюю очередь, поскольку нередко их ремонт дело неразумное. Вообще знания в этой области Вам конечно же не будут лишними.
Последний метод аппаратной диагностики – это профессиональные средства. К ним можно отнести диагностические карты ДП-1 и комплекс PC-3000, который был создан компанией «РОСК». Специальную плату для диагностики устанавливают на свободный слот «матери». После включения компьютера индикатор показывает код неисправности в шестнадцатеричном виде. Использование платы заметно повышает шансы локализации проблемы. Применение ДП-1 рассчитано на нормальную работу процессора CPU, который довольно редко выходит из строя.
Программные методы диагностики
А сейчас давайте поговорим о том, существует ли какая-нибудь программа для диагностики компьютера, результаты которой способствовали выявлению неисправного узла или хотя бы характеризовали бы изменение конкретного параметра.
Если ваш ПК включается, но наблюдается нестабильность работы, зависание при загрузке, появление BSOD (синий экран смерти), то это нередко является следствием локального перегрева, переразгона или «глюками» памяти, а также ошибками «харда».
Их работу можно проверить под DOS, если загрузиться с системного диска. Для этого лучше всего применять такие утилиты как:
— AnVir Task Manager — утилита для диагностирования и обслуживания ОС;
— Victoria — утилита для проведения теста жесткого диска;
— SpeedFan — программа позволяющая измерять скорость оборотов вентилятора, а также температуру в ПК.
— Memtest 86 — программа для проверки оперативной памяти на наличие ошибок;
— AIDA 64 — утилита, представляющая информацию о ПК. Ниже будет представлен обзор этой программы.
Для наглядности рекомендую Вам посмотреть следующее видео, которое так и называется — программа для диагностики компьютера.
Описывать каждую программу я думаю, нет смысла, я лишь повторюсь, что такие программы есть, остается только воспользоваться поисковиками и скачать их.
Для профессионального восстановления и теста «харда» лучше использовать MHDD или HDDUtility, которые корректно работают только под MS-DOS 6.22. А для проверки и диагностики bad'ов лучше всего использовать Norton Disk Director.
И, конечно же, не поленитесь, время от времени выполнять хотя бы простую очистку Вашего компьютера от накопившихся системных файлов, для примера могу Вам посоветовать программу CCleaner. Как пользоваться этой программой читайте ниже.
Как пользоваться программой CCleaner?
Стоит также помнить, что полноценную проверку аппаратуры ПК можно провести только под Windows, проводя тест стабильности в burn-in тестах на протяжении суток. К таким тестам можно отнести:
— CPU Stability Test;
— CPU Hi-t Professional Edition;
— CPU Burn;
— Bionic CPU Keeper;
— Hot CPU Tester;
— DiskSpeed 32;
— HD_Speed.
Завершая сегодняшнюю статью – «Программа для диагностики компьютера» я бы хотел отметить, что любую проблему и неисправность можно предупредить заранее, и это гораздо проще, чем потом ее устранять. По этой причине нужно регулярно (раз в пару-тройку недель) следить за параметрами блока питания, просматривать SMART-параметры жесткого диска, следить за температурой CPU, а также следить за отсутствием посторонних звуков. В следующем выпуске мы с Вами узнаем => Как скачать видео с любого сайта?
А какими программами для диагностики приходилось пользоваться Вам, уважаемые читатели. Буду рад, если Вы добавите свои пожелания в комментариях. Ну, а на сегодня это все, всем пока!
Уважаемые пользователи, если у вас после прочтения этой статьи возникли вопросы или вы желаете что-то добавить относительно тематики данной статьи или всего интернет-ресурса в целом, то вы можете воспользоваться формой комментарий.Также Задавайте свои вопросы, предложения, пожелания..
Итак, на сегодня это собственно все, о чем я хотел вам рассказать в сегодняшнем выпуске. Мне остается надеяться, что вы нашли интересную и полезную для себя информацию в этой статье. Ну а я в свою очередь, жду ваши вопросы, пожелания или предложения относительно данной статьи или всего сайта в целом
temowind.ru
- Пароль для папки

- Расспроси одноклассников о семье коди
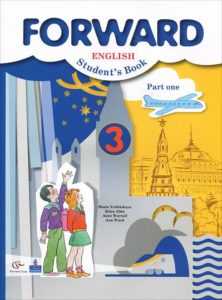
- Как пользоваться символами на клавиатуре ноутбука

- Часто не отвечает мозила

- Как улучшить графику на компьютере

- Vba excel обращение к листу

- Пропал значок переключения языка
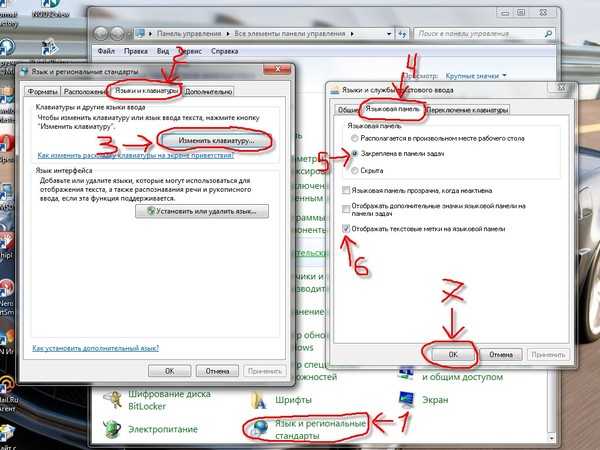
- Ms sql версия

- Очистка виндовс 8 от мусора

- Файлы на компьютере не открываются
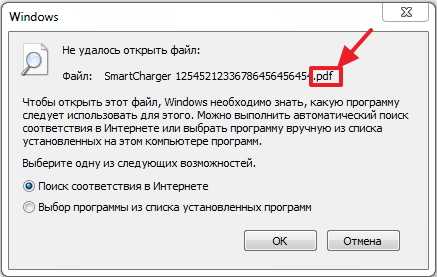
- Какие программы бывают