Установка manjaro: Руководство по установке Manjaro Linux
Содержание
Установка Manjaro Linux 21.1.6 Pahvo (XFCE)
Эта статья-инструкция поможет вам установить в деталях и подробностях очень популярный на сегодняшний день Linux-дистрибутив Manjaro Linux, последней официальной сборки 21.1.6 от 17.10.2021, под кодовым именем Pahvo.
Manjaro Linux зиждется на Arch Linux, но имеет свой собственный набор репозиториев.
Данный дистрибутив создавался, для обеспечения дружелюбности к неопытным пользователям, сохраняя всю мощь Arch Linux в основе своей, особенно пакетного менеджера Pacman, а также совместимостью с AUR (Arch User Repositories).
Прежде всего, давайте скачаем соответствующий, установочный .iso-образ и сделаем загрузочно-установочную флешку Manjaro.
Manjaro Linux выпускается в базе с тремя DE (Окружениями рабочего стола):
— XFCE
— KDE PLASMA
— GNOME
В данной статье мы с Вами будем устанавливать Manjaro Linux с окружением рабочего стола XFCE, но ниже будут приведены ссылки на образы для всех перечисленных выше DE (Окружений рабочего стола).
Загрузить образы можно по следующим ссылкам:
— XFCE (Полная версия)
х64 — .iso-образ
х64 — .torrent-файл
— XFCE Minimal (Минимальная версия, без предустановленных программ и приложений)
х64 — .iso-образ
х64 — .torrent-файл
— XFCE Minimal LTS (Миниальная версия с долгосрочной поддержкой ядра, но также без предустановленных программ и приложений)
х64 — .iso-образ
х64 — .torrent-файл
— KDE PLASMA (Полная версия)
x64 — .iso-образ
x64 — .torrent-файл
— KDE PLASMA Minimal (Минимальная версия, без предустановленных программ и приложений)
x64 — .iso-образ
x64 — .torrent-файл
— KDE PLASMA Minimal LTS (Миниальная версия с долгосрочной поддержкой ядра, но также без предустановленных программ и приложений)
x64 — .iso-образ
x64 — . torrent-файл
torrent-файл
— GNOME (Полная версия)
х64 — .iso-образ
х64 — .torrent-файл
— GNOME Minimal (Минимальная версия, без предустановленных программ и приложений)
х64 — .iso-образ
х64 — .torrent-файл
— GNOME Minimal LTS (Миниальная версия с долгосрочной поддержкой ядра, но также без предустановленных программ и приложений)
х64 — .iso-образ
х64 — .torrent-файл
Теперь создадим загрузочно-установочную флешку, а сделать это можно с помощью таких утилит:
— UNetbootin, посмотреть видео, как это сделать
— Rufus, посмотреть видео, как это сделать
— Linux Live USB Creator (LiLi)
— или в Linux, в Терминале (Ctrl+Alt+T) командой:
dd if=/путь/папка/образ.iso of=/dev/sdX
где Х в sdX буквенное обозначение вашей флешки в системе (a, b, c, d и т. д.).
д.).
Узнать буквенное обозначение вашей флешки в системе можно с помощью команд в Терминале (Ctrl+Alt+T):
df -h
или
lsblk -l
Далее нам нужно перезагрузить компьютер/ноутбук и при его старте войти в BIOS (UEFI-BIOS), настроить (выбрать) загрузку с созданной нами этапом выше загрузочно-установочной флешки и выйти с сохранением из BIOS (UEFI-BIOS), после чего будет запущен установщик Manjaro Linux, где по умолчанию будет уже активным пункт установочного Меню:
— Boot with open source drivers (Загрузка с драйверами открытого исходного кода)
и если в течение 9 сек не сделать другого выбора, то по истечении этих 9 сек будет автоматически продолжена установка в этом режиме:
Но, чтобы всё было правильно и корректно при Установке, нам нужно откорректировать текущее время, а посему, до истечения 9 сек, воспользовавшись клавиатурой, нажимаем на её клавиши — стрелки Вверх ⬆|▲ / Вниз ⬇|▼, чтобы деактивировать эти 9 сек, чтобы выделенная на скрине выше надпись в красном квадрате: Хs remaining. исчезла:
исчезла:
И в этом же окне мы видим, что отображаемое время не соответсвует текущему, нашему местному времени:
Далее, стрелками Вверх ⬆|▲ / Вниз ⬇|▼ выбираем второй с верху пункт с указанием местоположения xx-UTC и жмём на клавиатуре на Enter:
Откроется следующее окно Установщика:
Здесь же стрелкой Вниз ⬇|▼ выбираем континент Europe (в вашем случае может быть любой другой) и жмём на Enter:
Откроется следующее окно Установщика:
Стрелкой Вниз ⬇|▼ выбираем регион Europe/Moscow (в вашем случае может быть любой другой) и жмём на Enter:
И в открывшемся окне мы видим, что время соответствует региону Москва (в вашем случае может быть время выбранного вами региона) и по умолчанию уже активирован параметр меню Установщика: Boot with open source drivers и вам остаётся только нажать на клавиатуре на клавишу Enter:
(если вдруг, в дальнейшем, при установке с этим параметром вам выкинет ошибку, то вернитесь обратно к этому диалоговому окну и выберите следующий параметр: Boot with proprietary drivers, и нажмте на клавиатуре на Enter)
Далее будет загрузка всех модулей, служб и т.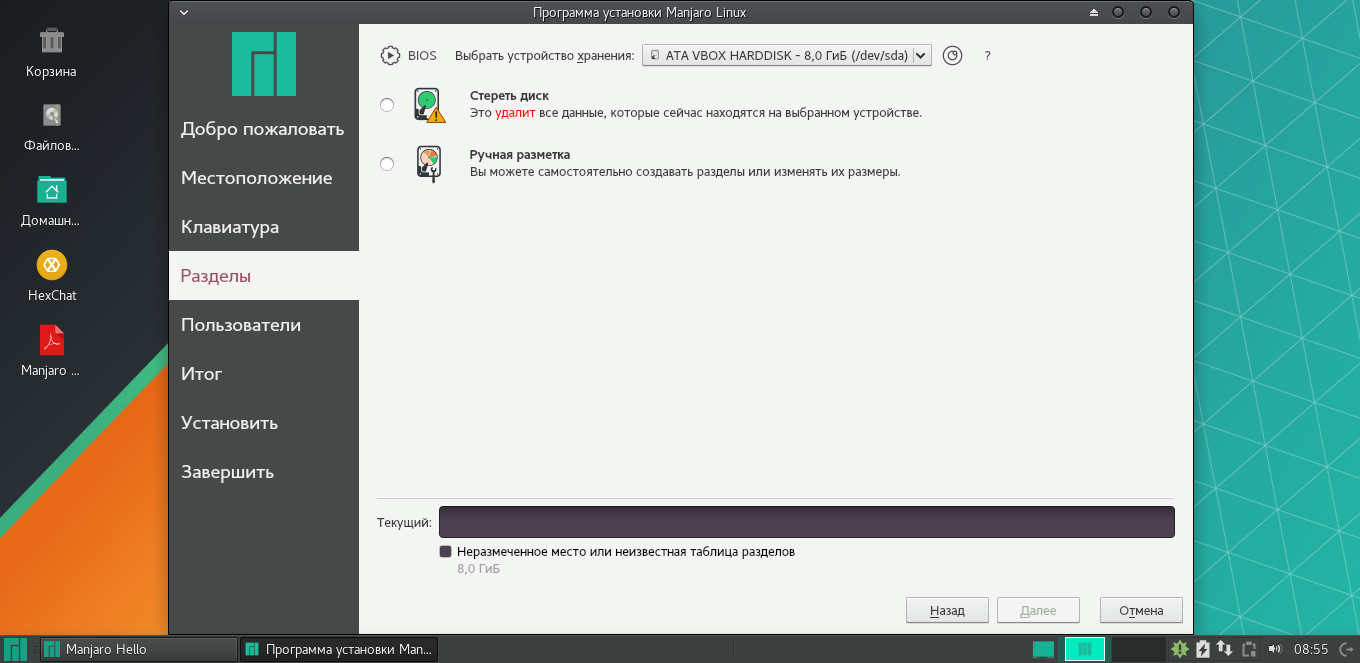 д.:
д.:
После чего будет осуществлена загрузка в режиме LiveCD(DVD/Flash) и в открывшемся диалоговом окне Установщика, вверху, слева жмём мышкой на English:
И в выпашем контекстном Меню выбираем Русский язык (Russian):
После чего язык интерфейса Установщика поменяется на Русский и вам остаётся только нажать на самую нижнюю кнопку Запустить:
И мы попадаем в полноценный Установщик Manjaro Linux 21.1.6 «Pahvo», где остаётся всего лишь нажать на кнопку Далее:
В следующем окне выбора вашего Местоположения ничего не меняем (если вы находитесь в другом часовом поясе Мира, можете выбрать любой другой), а жмём на Далее:
В следующем окне настроек Клавиатуры, также ничего не меняем, а жмём на Далее:
После чего попадаем в Разметчик дисков/носителей, где перечислены варианты разметки диска:
И, т.к. варианты:
— Установить рядом
— Заменить раздел
— Стереть диск
в виду их «не кошерности» и «не по феншую» (слишком банальные и не отваечающие нашим задачам), а также мы видим вверху, в Выбрать устройство хранения: диск/носитель sdb и в низу этого окна, в Текущий:, соответственно, его разделы sdb1, sdb2 и sdb3 с установленной ОС Simply Linux 9. 1 (Destiny), а нам нужен другой, пустой диск/носитель, то в этом окне, первое, мы выбираем вариант Ручная разметка, затем вверху жмём в Выбрать устройство хранения: на запись ХХХХХХХХ — ХХ.Х GIB (/dev/sdX) — здесь, на скрине ХХХХХХХХ — ХХ.Х GIB (/dev/sdb):
1 (Destiny), а нам нужен другой, пустой диск/носитель, то в этом окне, первое, мы выбираем вариант Ручная разметка, затем вверху жмём в Выбрать устройство хранения: на запись ХХХХХХХХ — ХХ.Х GIB (/dev/sdX) — здесь, на скрине ХХХХХХХХ — ХХ.Х GIB (/dev/sdb):
И в выпавшем контекстном Меню выбираем нужный нам диск/носитель ХХХХХХХХ — ХХ.Х GIB (/dev/sdX) — здесь, на скрине ХХХХХХХХ — ХХ.Х GIB (/dev/sda)
в результате чего, в окне сменится отображение диска/носителя на нужный нам ХХХХХХХХ — ХХ.Х GIB (/dev/sda), что нам и нужно:
Далее выбираем режим Ручная разметка и жмём на Далее:
После чего попадаем непосредственно в раздел создания томов и разделов нашего неразмеченного диска/носителя:
Где жмём на Новая таблица разделов:
И в выпавшем, дополнительном диалоговом окне Создать таблицу разделов выбираем, или, если у нас старый компьютер/ноутбук со старыми вариантом BIOS, пункт Главная загрузочная запись (MBR) и жмём на Ок:
Либо, если у нас компьютер/ноутбук с современным BIOS-UEFI, пункт Таблица разделов GUID (GPT) и жмём на Ок:
В результате, мы видим созданную нами новую таблицу раздела:
Выделяем её (созданную нами новую таблицу раздела) мышкой и жмём на Создать, либо просто 2 (два) раза кликаем по ней мышкой:
После чего октрывается дополнительное окно Создания раздела:
И мы с вами подошли к самому главному — Созданию разделов — и первое, что мы с вами сделаем, создадим раздел EFI (необходим для запуска систем в режиме UEFI), чтобы после установки, установленая нами Manjaro Linux загрузилась и работала (вполне вероятно он уже у вас существует, если на вашем компьютере/ноутбуке уже была и есть установленая какая-либо ОСь в режиме UEFI, но в случае с Manjaro Linux есть баг, когда устанавливаемая система не запускается, т.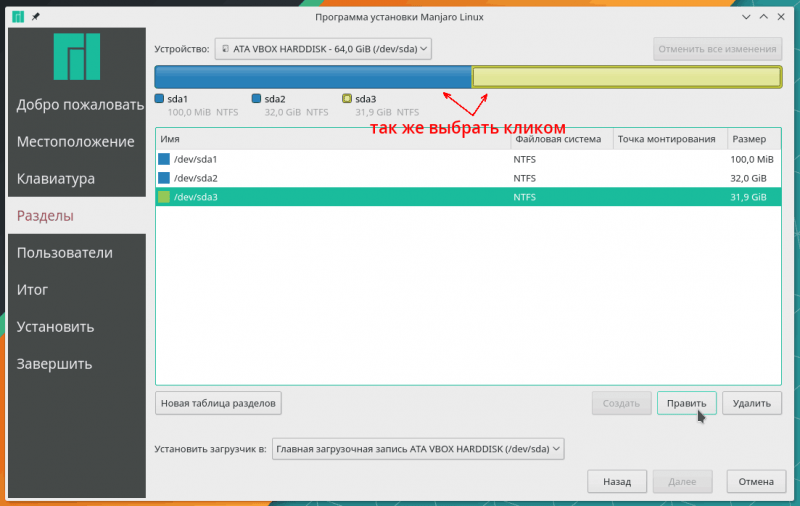 к. не видит этот, уже установленый ранее раздел, а посему, рекомендуется его создать дополнительно)
к. не видит этот, уже установленый ранее раздел, а посему, рекомендуется его создать дополнительно)
Поэтому мы его создаём, прописывая в этом окне нужные:
— размер (здесь 300 МиБ и этого вполне достаточно)
— тип файловой системы (здесь для раздела EFI — FAT32)
— точку монтирования (здесь /boot/efi)
— флаг раздела (здесь boot, т.к. именно по сведениям из этого раздела происходит загрузка ОСей в режиме UEFI)
и жмём на Ок:
В результате мы с вами видим (выделено мышкой зелёным цветом), что раздел успешно создан и всё, что мы с вами прописывали присутствует:
Далее, выделяем мышкой нижнюю позицию Доступное место и жмём на Создать, либо просто 2 (два) раза кликаем по ней мышкой:
И вновь попадаем в дополнительное окно Создания раздела:
Где мы создадим с вами раздел подкачки со следующими параметрами:
— размер (здесь 2 000 МиБ согласно размеру нашей ОЗУ)
— тип файловой системы (здесь для раздела подкачки — linuxswap)
— точку монтирования (здесь не нужна)
— флаг раздела (здесь swap)
Для расчета необходимого размера файла подкачки, можно воспользоваться усредненной таблицей ниже:
Оперативная память (Gb) Файл подкачки (Gb) 1 1 2 1 3 2 4 2 6 2 8 3 12 3 16 4 24 5 32 6 64 8 128 11
и жмём на Ок:
И видим (выделено мышкой зелёным цветом), что раздел подкачки нами успешно создан и всё, что мы с вами прописывали присутствует:
Выделяем мышкой нижнюю позицию Доступное место и жмём на Создать, либо просто 2 (два) раза кликаем по ней мышкой:
И опять попадаем в дополнительное окно Создания раздела:
И теперь мы с вами создадим корневой раздел со следующими параметрами:
— размер (здесь пусть будет 15 000 МиБ, но если вы планируете устанавливать много софта, то целесообразно размер увеличить)
— тип файловой системы (здесь для корневого раздела — ext4)
— точку монтирования (здесь /)
— флаг раздела (здесь root)
и жмём на Ок:
Снова видим (выделено мышкой зелёным цветом), что корневой раздел нами успешно создан и всё, что мы с вами прописывали присутствует:
Также выделяем мышкой нижнюю позицию Доступное место и жмём на Создать, либо просто 2 (два) раза кликаем по ней мышкой:
Опять попадаем в дополнительное окно Создания раздела:
И наконец, финальное действие, создадём домашнй раздел со следующими параметрами:
— размер (здесь всё оставшееся место МиБ)
— тип файловой системы (здесь для домашнего раздела — ext4)
— точку монтирования (здесь /home)
— флаг раздела (здесь нет необходимости)
и жмём на Ок:
И в результате видим (выделено мышкой зелёным цветом), что корневой раздел нами успешно создан и всё, что мы с вами прописывали присутствует, а также видим и остальные, успешно нами созданные разделы. И в нижней части этого окна, в Установить загрузчик в: видим, что по умолчанию Главная загрузочная запись выставлена на выбранный нами ранее диск/накопитель для разметки:
И в нижней части этого окна, в Установить загрузчик в: видим, что по умолчанию Главная загрузочная запись выставлена на выбранный нами ранее диск/накопитель для разметки:
Но, нажав мышкой на этот диск/носитель по умолчанию, вы можете выбрать и другой диск/носитель для установки загрузчика, например, как здесь, где установлен Simply Linux, на sdb:
Но в данном случае, мы оставим всё, как есть и просто нажмём на Далее:
Следующее окно ввода личных, пользовательских данных сначала сопровождается небольшим окном-предупреждением Возможность для использования GPT в BIOS с предложением создать дополнительный неформатированный раздел размером 8 МиБ с включенным флагом bios-grub:
Его можно было сразу создать, но это опциаонально и если вдруг, забегая вперёд, у вас выкинет ошибку при загрузке новой системы о её невозможности, то значит необходимость в этом разделе есть и его нужно в вашем случае создавать.
У меня же такой ошибки не было, всё прошло прекрасно и без его создания.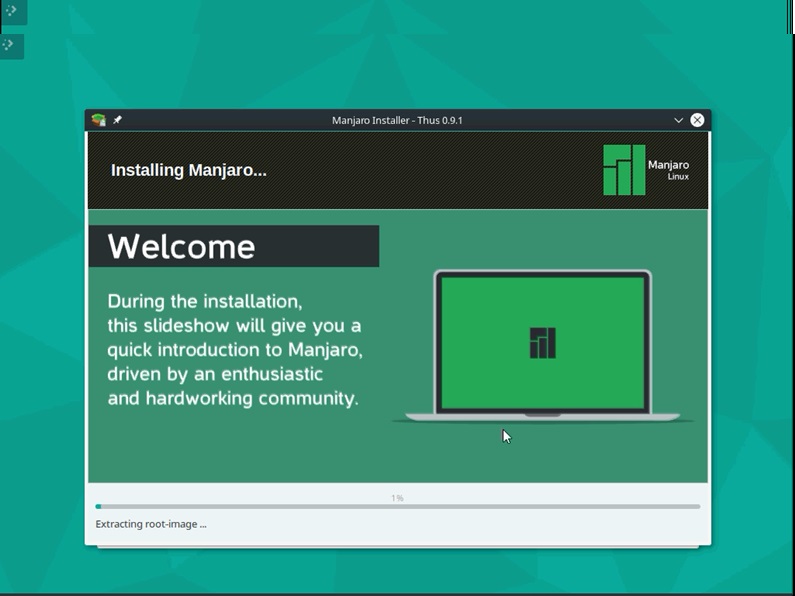
Поэтому мы просто жмём в этом окошке на Ок:
И теперь перед нами форма ввода наших пользовательских данных:
Собственно говоря, что мы и делаем, как на скринах (есть несколько вариантов их ввода, включая режим авторизации. Какой выбирать? Решать вам…) и жмём на Далее:
или (в нашем случае выбран этот вариант)
Далее, перед установкой, мы видим полную сводку всех выполненных нами настроек и манипуляций (т.к. сводка длинная, нужно пролистать её, чтобы увидеть всё, что мы с вами делали).
И, наконец, после просмотра сводки, жмём на Установить:
И на предупреждение Установщика, что в случае продолжения установки, Отменить эти изменения будет невозможно, жмём на Притсупить к установке (или Назад, если что-то не так пошло):
Ну, и теперь набираемся терпения и ждём окончания Установки:
После загрузки и установки всех компонентов системы мы попадаем в окно с информацией об окончании установки Manjaro Linux 21. 1.6 Pahvo — Готово.:
1.6 Pahvo — Готово.:
Где вашаем галочку на Перезагрузить и жмём на Готово:
После чего происходит Перезагрузка системы и вход в Загрузчик (GRUB), где, чтобы войти во вновь установленную нами систему Manjaro Linux 21.1.6 Pahvo нажимаем на клавиатуре на Enter или просто ждём 9 сек, ничего не делая, и система автоматически начнёт загружаться:
Или, как вариант, можно стрелкой Вниз ⬇|▼ на клавиатуре выбрать имеющуюся в списке уже установленную ранее систему (здесь Simply Linux 9.1) и нажать на Enter, чтобы загрузиться в неё:
Но, мы же с вами устанавливали Manjaro Linux 21.1.6 Pahvo (XFCE) и, соответствено, мы оставляем всё, как на первом скрине Загрузчика и осуществляем первый вход в нашу систему:
Ну, и по финалу, давайте посмотрим на Интерфейс нашей системы:
Поздравляю!
Мы с вами успешно установили на компьютер/ноутбук Manjaro Linux 21.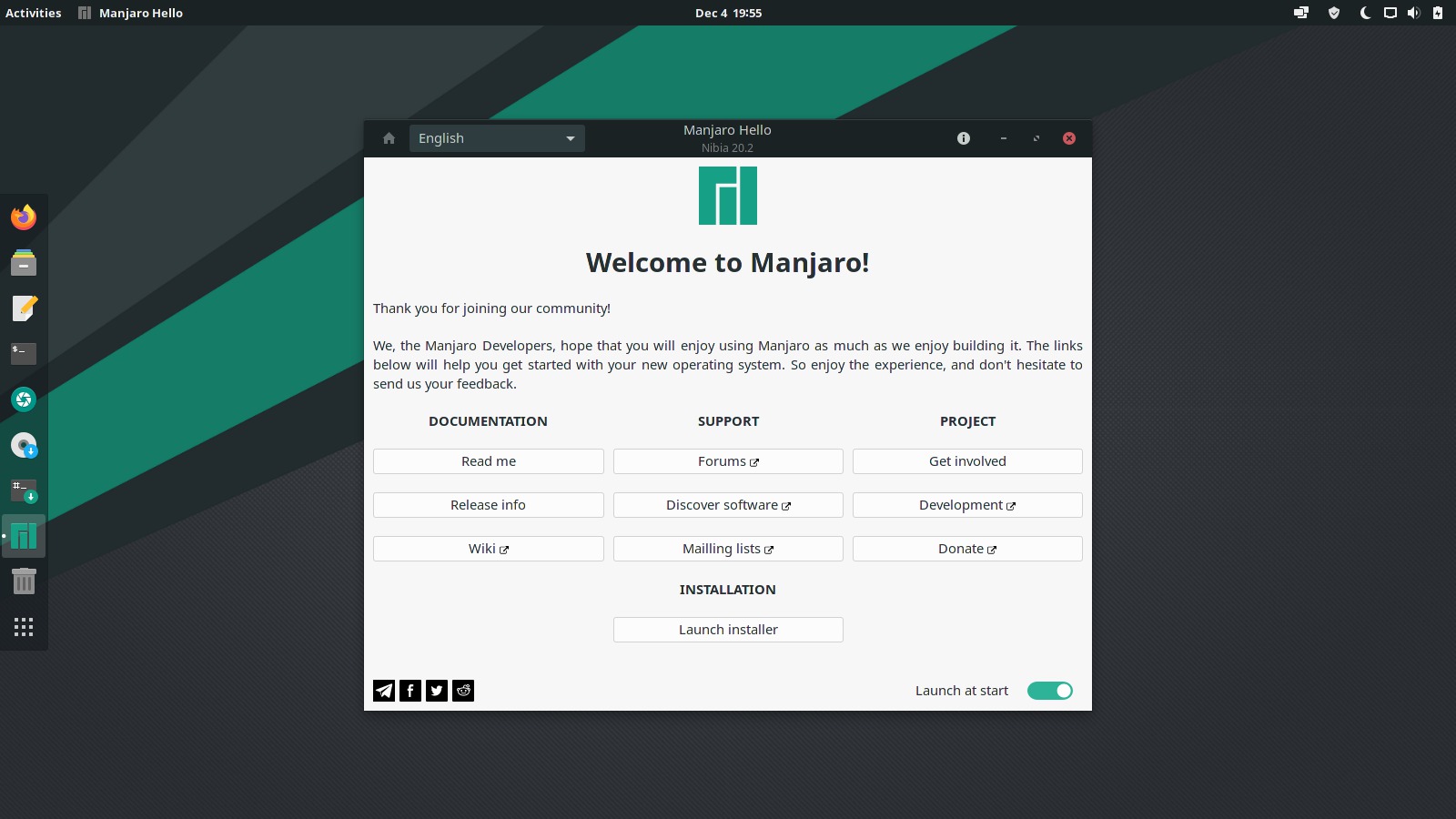 1.6 Pahvo (XFCE).
1.6 Pahvo (XFCE).
Всем приятного пользования и успехов!
P.S. Если у вас появились вопросы или мнения по данной статье, обсудить их можно на нашем форуме:
http://compizomania.236.s1.nabble.com/Manjaro-Linux-21-1-6-Pahvo-td10507.html
Инструкция: Установка Manjaro Linux — Айше Джемилева
Дистрибутив Manjaro Linux можно назвать усовершенствованной версией Arch. Впрочем, таковым он и является. При этом у него есть собственная база пакетов и штат разработчиков, постоянно совершенствующих систему, что делает его идеальным как для новичков, так и для опытных пользователей. Только вот процедура установки его, как и Arch Linux, значительно отличается от стандартной, принятой в Ubuntu. Сегодня я расскажу о том, как установить Manjaro Linux на компьютер. Установить операционную систему можно как на HDD, так и на SSD.
Скачивание образа Manjaro Linux
Скачать образ дистрибутива Manjaro Linux можно с его официального сайта. При этом стоит учитывать, что на сайте предусмотрены три различные версии, отличающиеся рабочим окружением – XFCE, KDE Plasma и GNOME.
Прокручиваю страницу до тех пор, пока не выйдет ссылка на скачивание нужной мне версии. Затем нажимаю на оранжевую кнопку.
Скачать любую версию дистрибутива Manjaro Linux можно с официального сайта
Откроется новая страница, в которой по умолчанию выдаются ссылки на скачивание 64-битной версии системы. Чтобы выбрать 32-битную разрядность достаточно будет просто нажать на ссылку «here» в описании.
Качать образ можно как напрямую, так и через торрент-трекер, на него же внизу есть отдельная ссылка. В самом низу есть даже версия с минимальным набором софта. Я скачиваю торрент, запускаю его и жду, когда загрузка образа завершится.
В данном окне можно выбрать откуда скачать Manjaro Linux – напрямую с источника или с помощью торрент-трекера
Запись образа на сторонний носитель
Записать образ дистрибутива Manjaro Linux на флешку можно с помощью нескольких специальных программ. Это Rufus, Win32 Disk Imager и Universal USB Installer. Рассматриваю весь процесс на примере первого приложения, так как оно самое простое, легкое (1 МБ), а еще имеет как установочную, так и переносную версию.
Скачиваю программу с официального сайта. Далее запускаю ее и начинаю настройку. Выбираю сначала переносное USB устройство, метод загрузки (ISO), затем кликаю по кнопке «ВЫБРАТЬ», чтобы указать путь к образу.
Схему раздела и целевую систему оставляю без изменений, указываю метку тома, файловую систему и запускаю запись образа на флешку нажатием на кнопку «СТАРТ».
Интерфейс программы Rufus выглядит вот так, и он практически не меняется со временем
Настройка BIOS/UEFI на приоритет загрузки
Так как я записала образ на флешку, необходимо поменять настройки в BIOS или UEFI так, чтобы она стояла в приоритете при первичной загрузке. Перезагружаю компьютер и перехожу к графическому меню нажатием на одну из горячих клавиш (F8, F2, Del) или же комбинацию (Shift + F2). А вот какую – зависит от материнской платы. Если же перед этим у меня был установлен Windows 10, я могу перейти в режим безопасной загрузки через «Параметры».
Как только меню BIOS/UEFI откроется, я перехожу во вкладку «Boot» и открываю настройку «Boot Device Priority». На первой позиции должен быть USB разъем.
На первой позиции должен быть USB разъем.
Приветственное меню для подготовки к установке
Вообще, процедура установки дистрибутива Manjaro Linux подразделяется на два этапа. После перезагрузки и старта установки необходимо немедленно среагировать, иначе весь процесс пойдет с установками по умолчанию, на английском языке и не в том регионе.
Настройка региона
Сперва я указываю регион часового пояса, в котором нахожусь. Для этого я перехожу к первой строке и открываю ее параметры нажатием на кнопку Enter.
Сначала мне необходимо настроить регион, и для этого я перехожу к первому пункту
Далее выбираю континент, у меня это будет Европа.
Выбираю конкретный континент в этом списке
И уже напоследок я определяю город, на основе которого и выставляется время по всему часовому поясу.
Потом листаю список в поиске нужного мне города. Удобно то, что города сортированы в алфавитном порядке
Установка раскладки клавиатуры
Следующим этапом идет установка раскладки клавиатуры. Мне нужна русская. И сначала я открываю настройки второго пункта.
Мне нужна русская. И сначала я открываю настройки второго пункта.
Следующим идет выбор раскладки клавиатуры – это уже второй пункт меню
Прокручиваю список и ищу значение, в котором присутствует «ru». Нажимаю вновь на Enter и продолжаю процесс первичной настройки.
Прокручиваю список, нахожу нужный мне пункт и выбираю его
Настройка языка
Теперь мне надо выбрать язык отображения всей системы и интерфейса заключительной части установщика. Открываю уже третий элемент в этом списке.
Теперь необходимо выбрать язык интерфейса, в котором я буду работать
Кручу список нажатием на кнопки вверх/вниз и нахожу «Русский», выбираю его.
Прокручиваю список и нахожу в нем русский язык
Потом тоже надо выбирать – будет предложена русско-русский и русско-украинский варианты.
В русском языке предусмотрено две конфигурации, я же выбираю первую
Выбор драйверов
Данный пункт можно и вовсе пропустить, если, конечно, неважно, свободные драйверы устанавливаются или нет. При необходимости я просто открою его и выберу необходимое значение.
При необходимости я просто открою его и выберу необходимое значение.
Теперь осталось только выбрать, какие драйверы установятся в Manjaro
Завершение первичной настройки
На этом этап первичной настройки установщика завершен, теперь можно приступать непосредственно к заключительной части. Переходить никуда не нужно, так как на этом пункте (Boot: Manjaro) интерфейс устанавливается по умолчанию.
Пора приступать к установке Manjaro – выбираю элемент «Boot: …» и нажимаю на кнопку Enter
Установка Manjaro
Как только процесс первичной настройки будет завершен, на экране появится интерфейс командной строки. В нем указывается, какие элементы распаковываются на данный момент.
После завершения подготовительного этапа откроется интерфейс командной строки «Терминал» с указанием проводимых действий
Приветственное окно для запуска установки
Старт системы начнется с открытия приветственного окна установщика Manjaro Linux. В левом верхнем углу можно будет при надобности изменить язык.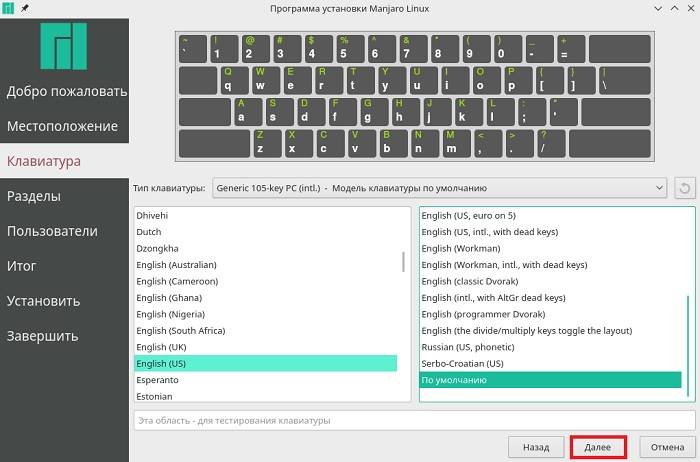 В середине окна указываются ссылки на документацию, поддержку и прочие ресурсы проекта. Еще ниже есть раздел «Установка», а под ним кнопка «Запустить». По ней я и жму.
В середине окна указываются ссылки на документацию, поддержку и прочие ресурсы проекта. Еще ниже есть раздел «Установка», а под ним кнопка «Запустить». По ней я и жму.
Вот так выглядит приветственное окно установщика Manjaro Linux
Выбор языка установки
Открывается программа установки Manjaro Linux, там же опять выбор языка. Благо, русский язык стоит по умолчанию, и я могу просто идти дальше.
Видно, что к выбору языка разработчики Manjaro отнеслись со всей серьезностью
Выбор региона и часового пояса
Выбрать региона можно как в специальном фильтре, так и на карте мира, даже указав свой город конкретнее. На примере я все же указываю Москву и продолжаю процедуру нажатием на кнопку «Далее».
И вновь необходимо выбрать часовой пояс, в котором я нахожусь
Настройка раскладки клавиатуры
А вот тут стоит быть повнимательнее. Если выбрать русский язык, при введении данных для учетной записи переключить раскладку не получится (вот, понятия не имею почему).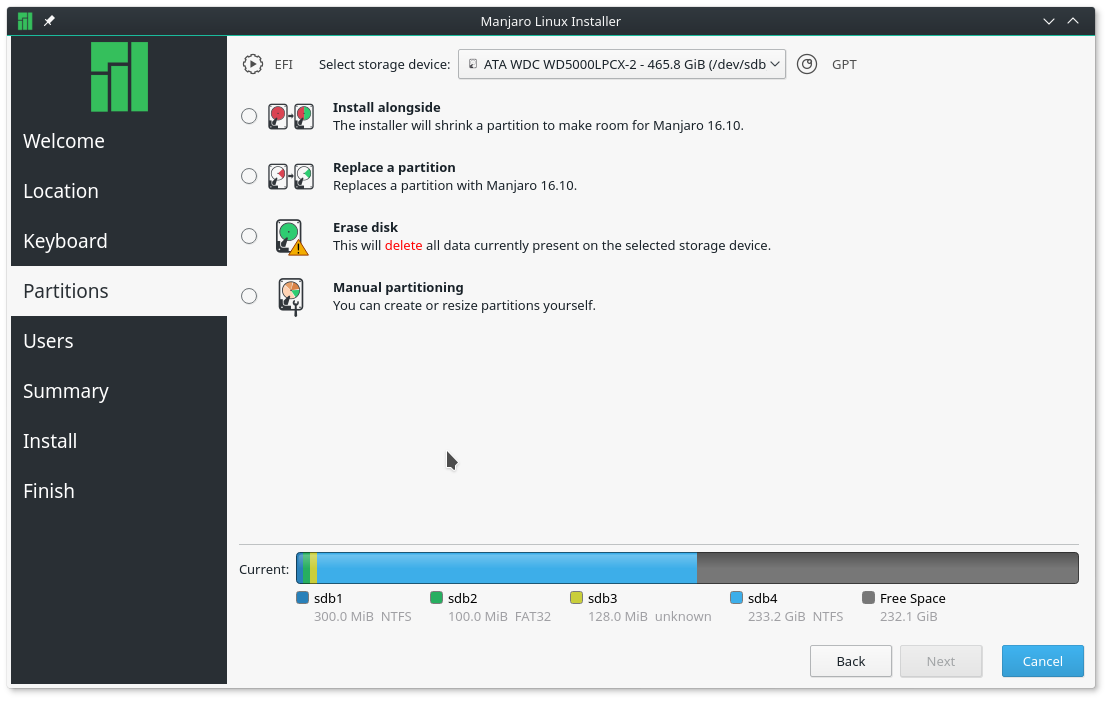 Поэтому на скрине я отобразила русский язык, а на деле выбрала английский, чтобы потом уже не заморачиваться.
Поэтому на скрине я отобразила русский язык, а на деле выбрала английский, чтобы потом уже не заморачиваться.
Тут выбирается раскладка и даже показывается пример того, как будут выставлены буквы и символы в дальнейшем
Как разметить диск при установке Manjaro
Пришла пора проводить разметку жесткого диска (мой «любимый» этап). Есть два варианта – стереть данные с диска полностью и установить на него Manjaro, или же сделать все самостоятельно, вручную. На скриншоте ниже я показала то, что будет при выборе варианта «Стереть диск». Можно указать надобность создания файла подкачки и даже создания системы шифрования. Уже ниже отобразится графа «До» и «После» – как структура диска выглядит до стирания и как будет после него.
Теперь подошла пора разметки диска – есть два варианта, тут я сначала описываю первы
А вот при выборе разметки вручную ничего подобного сейчас не выйдет. Потому что данная операция будет проводиться в отдельном окне. Сначала выбираю устройство, потом создаю новые таблицы разделов. Я могу указать тип разметки и выделить под систему конкретный объем памяти, который будет меня устраивать.
Я могу указать тип разметки и выделить под систему конкретный объем памяти, который будет меня устраивать.
Ручная установка при установке Manjaro не так сложна, поэтому больше 5 минут эта операция не займет
Установка данных для учетной записи
Теперь наступает очередь создания данных учетной записи. Именно с их помощью потом будет проводиться вход и выполнение действий в командной строке «Терминал». При необходимости можно будет добавить еще одного или несколько пользователей, но им уже не будет предоставлен доступ к правам администратора, хотя и это регулируется.
Ввожу свое имя, имя, которое потом будет использоваться при входе, имя компьютера и задаю пароль. Внизу есть галочки для проведения автоматического первого входа без ввода пароля и использования единого пароля для аккаунта администратора. Если в последнем пункте галочку не поставить, придется придумать отдельный пароль.
Ввожу все необходимые персональные данные и продолжаю процедуру установки
Выбор пакета офисных приложений
В некоторых версиях дистрибутива Manjaro Linux этого пункта нет, но у меня он высветился. Тут я могу выбрать, какой из двух пакетов офисных приложений установить. А можно и отказаться от установки.
Тут я могу выбрать, какой из двух пакетов офисных приложений установить. А можно и отказаться от установки.
В данной версии мне было предложено установить пакет, заменяющий стандартный Microsoft Office. Для меня – NO!
Подтверждение изменений и старт процесса
Завершительный этап установки – подтверждение всех внесенных мной изменений. В этом окне будут показаны мои выборы.
Практически подошла к финишной черте – подведение итогов и старт установки
После нажатия на кнопку «Установить» выйдет небольшое окно. Тоже типа подтверждения, что «обратного хода у вас не будет». Уууу, как интригующе… Просто кликаю по кнопке «Приступить к установке».
Опять-таки подтверждаю изменения. Да, ребята, я осознаю, на что иду
Прогресс установки будет показываться, но не в подробностях – просто одна шкала, значение которой должно дойти до 100. Займет это не больше 20-30 минут, но все зависит от конфигурации компьютера.
Включаем режим Ждуна – эта полоса должна полностью заполниться.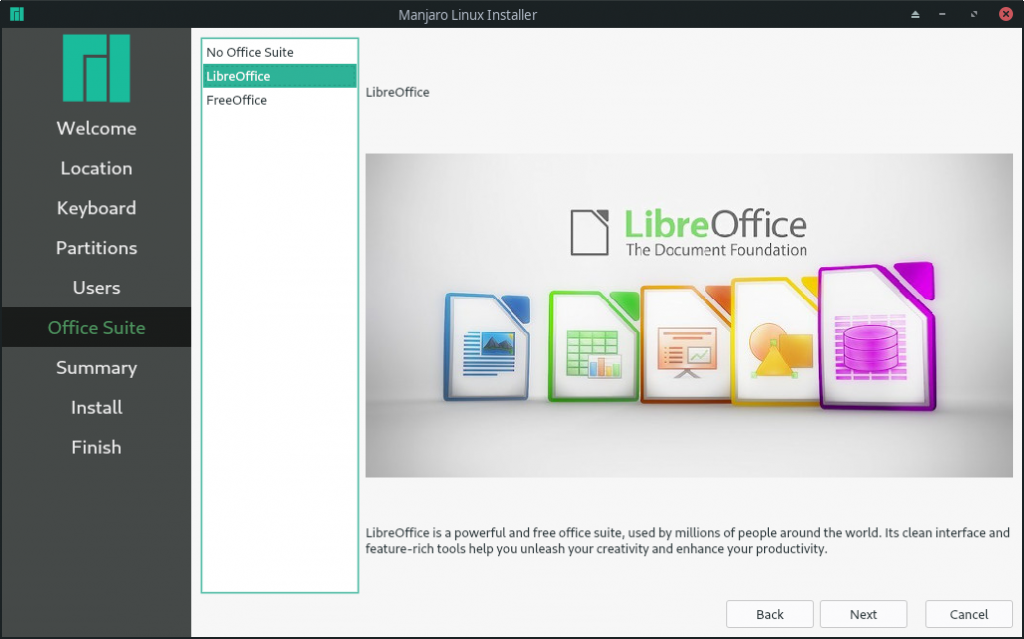 Долго ждать не пришлось
Долго ждать не пришлось
Как только установка завершится, на экране большим шрифтом отобразится надпись «Готово». Можно поставить галочку напротив пункта «Перезагрузить», расположенного ниже. Желательно, конечно, перезагрузить систему, чтобы все изменения вступили в силу.
Завершение процедуры установки Manjaro Linux и перезагрузка системы
Заключение
Процесс установки дистрибутива Manjaro Linux завершен. Теперь можно приступать к работе с ним. Мне не особо понравилось то, что отсутствует возможность выбора базового и расширенного пакета приложений, ведь многое из установленного по умолчанию мне не нужно.
В плане использования Manjaro очень удобен. Кроме того, строение интерфейса ничем не отличается от Ubuntu.
Post Views: 5 093
Manjaro 22.1 Установка на ноутбук Framework 13
Ноутбук BackFramework 13
Полный экран
Опции
Скачать PDF
Встроить это руководство
Автор: Нирав Патель
(и 2 других участника)
- Избранное: 1
- Завершено: 6
Сложность
Умеренная
Шаги
5
Требуемое время
00:15:00 — 00:25:00
Секции
1
- Установка Manjaro 22.
 1 на ноутбуке Framework 13
1 на ноутбуке Framework 13
5 шагов
Флаги
0
Ноутбук BackFramework 13
Полный экран
Опции
Скачать PDF
Встроить это руководство
Введение
После настройки ноутбука Framework 13 в соответствии с Кратким руководством вы готовы установить предпочитаемую ОС.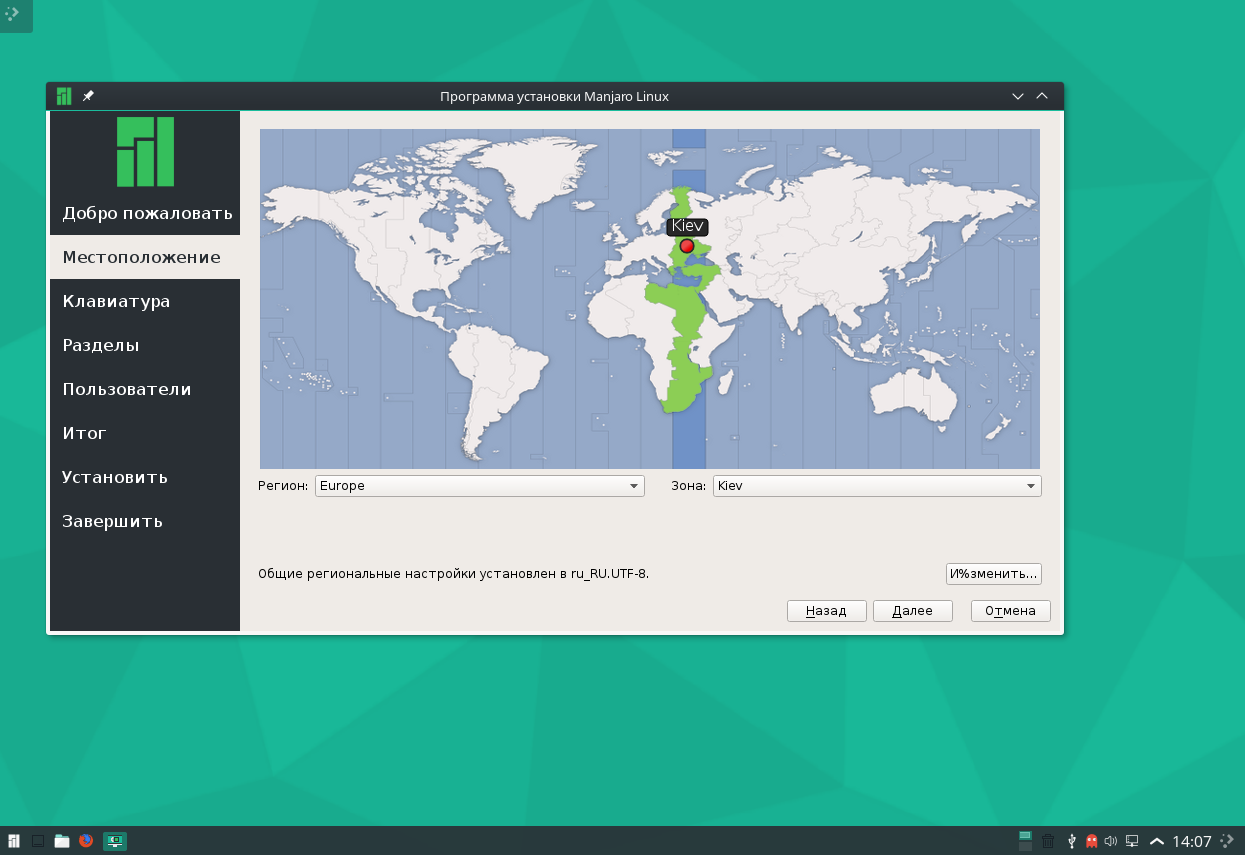 Ноутбук Framework 13 использует новейшее оборудование, поэтому для бесперебойной работы Manjaro необходимы некоторые обходные пути вручную. Обратите внимание, что Manjaro предлагает ряд параметров ядра через диспетчер настроек Manjaro. По умолчанию может быть очень последнее ядро, где существует риск регрессии драйверов, особенно если вы используете аппаратное обеспечение самого последнего поколения. Чтобы снизить риск регрессии, вы можете переключиться на самое последнее ядро LTS, которое предлагает Manjaro.
Ноутбук Framework 13 использует новейшее оборудование, поэтому для бесперебойной работы Manjaro необходимы некоторые обходные пути вручную. Обратите внимание, что Manjaro предлагает ряд параметров ядра через диспетчер настроек Manjaro. По умолчанию может быть очень последнее ядро, где существует риск регрессии драйверов, особенно если вы используете аппаратное обеспечение самого последнего поколения. Чтобы снизить риск регрессии, вы можете переключиться на самое последнее ядро LTS, которое предлагает Manjaro.
Это руководство предназначено специально для версии Manjaro XFCE.
ПРИМЕЧАНИЕ : Это совместимый дистрибутив Linux, поддерживаемый сообществом. Узнайте больше здесь.
Инструменты не указаны.
Сначала загрузите последнюю версию Manjaro ISO. У Manjaro есть подробное руководство по установке, которому вы можете следовать.
 Мы выполним шаги, описанные в этом руководстве, предполагая, что у вас есть простой сценарий новой установки на чистый диск.
Мы выполним шаги, описанные в этом руководстве, предполагая, что у вас есть простой сценарий новой установки на чистый диск.Загрузите Rufus как инструмент для создания установщика USB из ISO. Rufus доступен для Windows, но вы можете обратиться к руководству Manjaro для других ОС. Вы можете либо установить его, либо загрузить переносную версию, которая запускается непосредственно из исполняемого файла.
Запустить Руфуса. Вставьте USB-накопитель (8 ГБ или больше). Нажмите «Выбрать» и выберите загруженный ISO-образ Manjaro. Убедитесь, что нужный USB-накопитель выбран в раскрывающемся списке «Устройство». Нажмите «Пуск», примите все появившиеся подсказки и подождите минуту или две, пока он завершится.

После завершения создания USB-накопителя вы можете закрыть Rufus и извлечь USB-накопитель из вашей ОС.
Сначала необходимо отключить безопасную загрузку. При включении ноутбука Framework 13 нажмите F2, чтобы войти в меню BIOS. На вкладке «Безопасность» выберите «Безопасная загрузка». В разделе «Применить безопасную загрузку» выберите «Отключено». Нажмите F10, чтобы сохранить и выйти.
Вставьте USB-накопитель в выключенный ноутбук Framework 13 и включите его. Если у вас есть существующая ОС, установленная на накопителе вашего ноутбука, вам нужно будет нажать F12 во время загрузки, чтобы открыть экран диспетчера загрузки.
 Затем вы можете выбрать элемент «EFI USB Device» с помощью клавиш со стрелками и нажать Enter.
Затем вы можете выбрать элемент «EFI USB Device» с помощью клавиш со стрелками и нажать Enter.Если у вас не установлен внутренний накопитель или он пустой, ноутбук будет загружаться напрямую с USB-накопителя.
Нажмите Enter еще раз, чтобы загрузить Manjaro.
Через несколько секунд вы в игре! Если вы просто хотите попробовать Manjaro, вы можете использовать его живую USB-версию, не касаясь внутреннего накопителя. Если вы хотите установить Manjaro на внутренний накопитель, перейдите к следующему шагу.
- org/HowToDirection»>
Щелкните значок «Установить Manjaro Linux» на рабочем столе.
Выберите язык и нажмите Далее. Выберите свой часовой пояс и нажмите «Далее». Выберите язык клавиатуры, который вы хотите использовать, и нажмите «Далее».
На экране «Разделы» вам может быть доступен ряд параметров, если ОС уже установлена на вашем внутреннем диске. Для целей этого руководства мы предполагаем чистую установку с опцией «Стереть диск». Чтобы узнать о других дополнительных параметрах двойной загрузки, вы можете следовать руководству Manjaro. Нажмите «Далее.
org/HowToDirection»>Задайте имя пользователя и пароль. Нажмите «Далее. Нажмите «Установить» и «Установить сейчас». После завершения установки выберите «Перезагрузить сейчас» и нажмите «Готово».
Мы почти закончили. Перейдите по ссылкам на вашу модель ноутбука Framework 13 (11-го, 12-го или 13-го поколения)
.
org/HowToDirection»>
Щелкните здесь, чтобы просмотреть руководство по завершению 13-го поколения
.
Щелкните здесь, чтобы просмотреть руководство по завершению 12-го поколения
.
Щелкните здесь, чтобы просмотреть руководство по завершению 11-го поколения
.
Нажмите здесь, чтобы получить код, чтобы получить информацию о BIOS, процессоре и ядре. Следуйте инструкциям на этой странице.
org/HowToDirection»>
Перейдите в программу запуска Manjaro или нажмите супер-клавишу. Найдите Терминал, запустите приложение. Затем вставьте код по ссылке выше.
Если у вас Intel 11-го поколения, вы можете проверить здесь последнюю версию встроенного ПО.
Если у вас Intel 12-го поколения, последнюю версию прошивки можно найти здесь.
Вы можете изменить «Без замены» на «Переключить (с режимом гибернации)», чтобы получить доступ к функциям перехода в спящий режим и продлить срок службы батареи при приостановке.
Почти готово!
Наслаждайтесь использованием Manjaro на своем ноутбуке Framework 13! Если у вас есть какие-либо вопросы или вы столкнулись с какими-либо проблемами, мы рекомендуем сообщить о них сообществу в теме Manjaro XFCE. Там в дискуссиях участвуют члены команды Framework.
Заключение
Наслаждайтесь использованием Manjaro на своем ноутбуке Framework 13! Если у вас есть какие-либо вопросы или вы столкнулись с какими-либо проблемами, мы рекомендуем сообщить о них сообществу в теме Manjaro XFCE. Там в дискуссиях участвуют члены команды Framework.
Отменить: я не завершил это руководство.
Это руководство завершили еще 6 человек.
Автор
с 2 другими участниками
Команда
Установка Manjaro 20.0 (KDE Edition) Рабочий стол
Джеймс Киари
Категории Manjaro
22 Комментарии
Manjaro 21.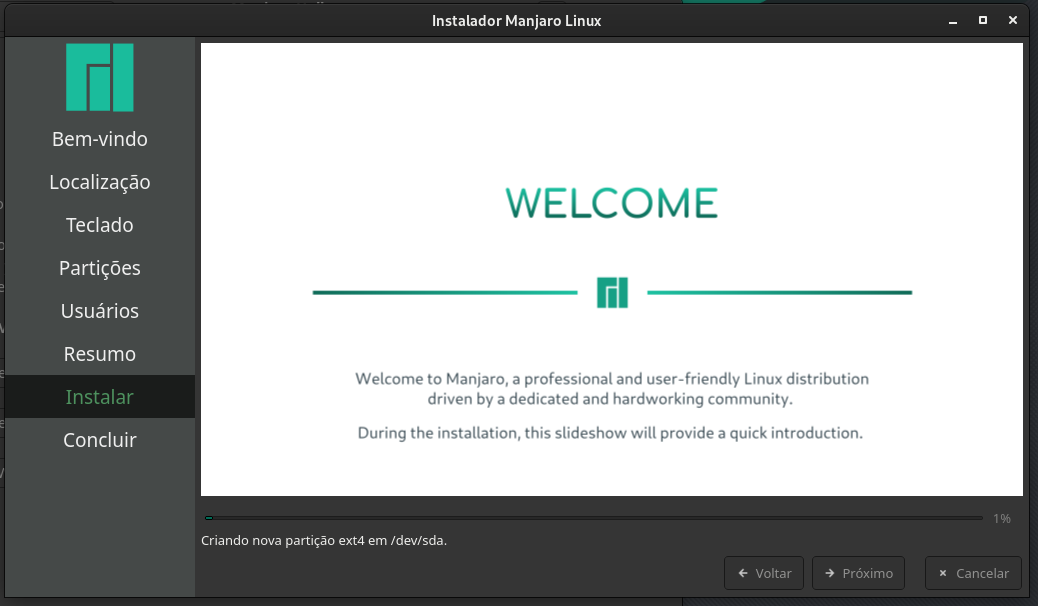 0 , также известный под кодовым названием Ornara , был выпущен 31 мая 2021 г., и поставляется с впечатляющими функциями, обновлениями и улучшениями, такими как:
0 , также известный под кодовым названием Ornara , был выпущен 31 мая 2021 г., и поставляется с впечатляющими функциями, обновлениями и улучшениями, такими как:
- Ядро Linux 5.10
- Совершенно новая тема — Breeze — с отточенными значками и общим пользовательским интерфейсом.
- Улучшена поддержка пакетов flatpak и Snap .
- Поддержка файловой системы ZFS в Manjaro Architect .
- Последние версии драйверов.
- Улучшенный установщик Calamares.
В этом руководстве описана пошаговая процедура установки дистрибутива Manjaro 21.0 Linux. Как вы, возможно, знаете, Manjaro доступен для загрузки в 3 различных средах рабочего стола: XFCE , KDE Plasma и GNOME .
В этом руководстве мы продемонстрируем установку Manjaro с использованием среды рабочего стола KDE-Plasma .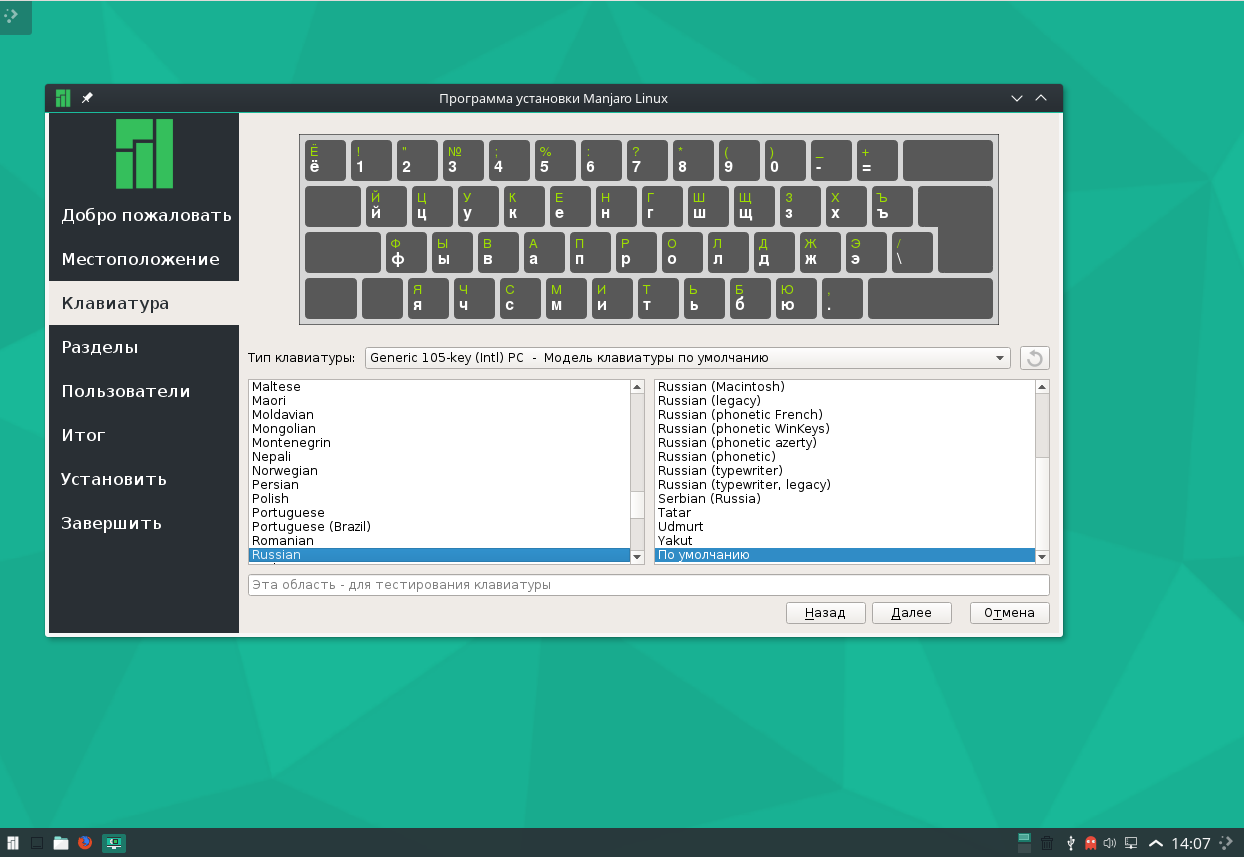
Системные требования Manjaro
Для удовлетворительного взаимодействия с пользователем рекомендуется, чтобы ваш компьютер удовлетворял следующим минимальным требованиям:
- 2 ГБ ОЗУ
- 30 ГБ места на жестком диске
- Минимум 2 ГГц процессор
- Видеокарта HD и монитор
- Стабильное интернет-соединение
Загрузка ISO-образов Manjaro
Вы можете загрузить предпочтительную ISO-версию Manjaro с официального сайта Manjaro.
- Скачать Manjaro KDE Plasma ISO
Кроме того, убедитесь, что у вас есть загрузочный USB-накопитель Manjaro 21.0 . Вы можете использовать инструмент UNetbootin, Etcher или Rufus, чтобы сделать загрузочный USB-накопитель или флэш-накопитель с помощью загруженного файла ISO.
Установка Manjaro 21.0 (KDE Edition) Desktop
После того, как ваш USB-накопитель станет загрузочным, подключите его к компьютеру и перезагрузите систему.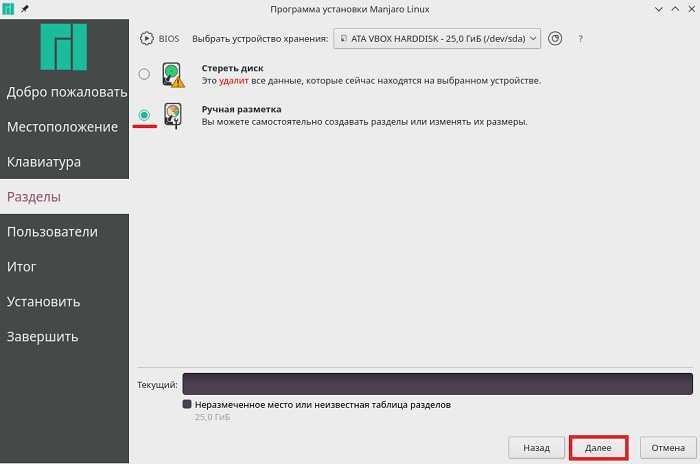
Загрузка Manjaro Linux
1. Во время загрузки убедитесь, что вы настроили приоритет загрузки в Настройки BIOS для загрузки в первую очередь с установочного носителя. Далее сохраните изменения и продолжите загрузку в систему. После загрузки вас встретит этот экран:
Меню загрузки Manjaro
2. Вскоре после этого отобразится показанный ниже экран. Вы получите достаточное количество документации и ссылок поддержки, которые помогут вам в дальнейшем познакомиться с ОС Manjaro. Но поскольку нас интересует только установка Manjaro 21 , мы нажмем « Launch Installer 9».0116’ кнопка.
Manjaro Installer
Выбор языка системы
3. На следующем экране необходимо выбрать предпочитаемый язык системы. По умолчанию установлено значение для американского английского . Выберите наиболее удобный для вас язык и нажмите кнопку « Далее» .
Выберите язык Manjaro
Выберите часовой пояс
4. Если вы подключены к Интернету, программа установки автоматически определит ваш регион и часовой пояс на карте мира. Если вас устраивает выбор, нажмите ВВЕДИТЕ . В противном случае, не стесняйтесь устанавливать свой регион и зону по своему усмотрению.
Установить часовой пояс Manjaro
Выбрать раскладку клавиатуры
5. На следующем шаге выберите предпочитаемую раскладку клавиатуры и нажмите « Далее ».
Выберите раскладку клавиатуры
Разметка жесткого диска
6. Этот шаг требует, чтобы вы разбили жесткий диск на разделы перед началом установки. Вам представлены 2 варианта: Стереть диск и Ручное разделение.
Первый вариант пригодится, если вы хотите, чтобы система автоматически разбила жесткий диск на разделы. Этот вариант подходит для новичков или пользователей, которые не умеют вручную разбивать жесткий диск на разделы
Второй вариант — Ручное создание разделов — дает вам возможность вручную создавать собственные разделы диска.
Manjaro Linux Partitions
Для этого руководства мы выберем « Ручное разбиение на разделы ’ выбор и самостоятельно создаем разделы диска.
Manjaro Manual Partitioning
7. Затем выберите формат таблицы разделов. Здесь вам представлены форматы MBR или GPT . Если ваша материнская плата поддерживает систему UEFI ( Unified Extensile Format ), выберите вариант GPT . Если вы используете систему Legacy BIOS , выберите MBR , а затем нажмите « Next ».
Создать таблицу разделов Manjaro
Используя свободное пространство, мы создадим 3 типичных раздела с распределением памяти, как показано на рисунке:
- /boot раздел — 512 МБ
- подкачка раздел — 2048MB
- /root раздел — оставшееся место
Таблица разделов Manjaro
Создание загрузочного раздела
8.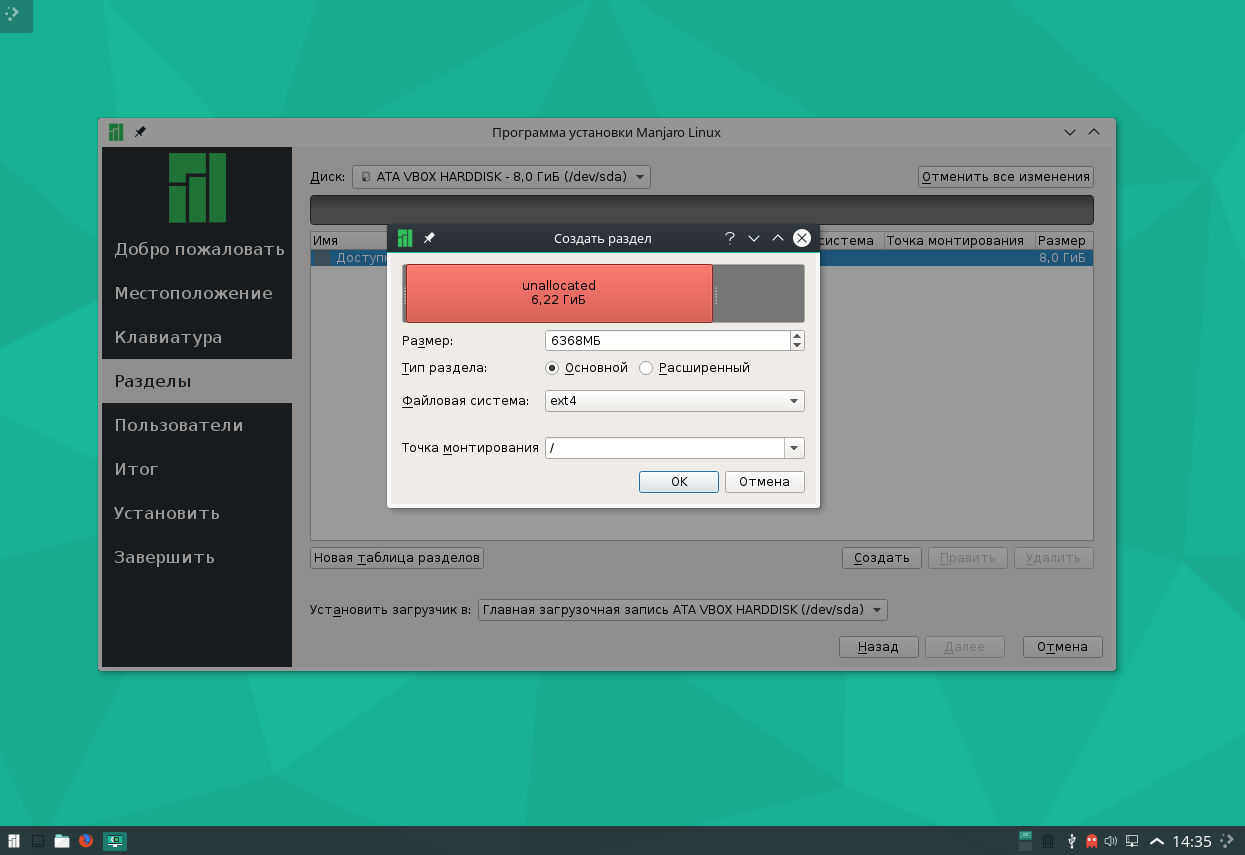 Чтобы создать загрузочный раздел , нажмите « Новая таблица разделов 9».0116’, и появится всплывающее окно, как показано на рисунке. Следуйте показанным шагам. Укажите размер памяти вашего раздела, тип файловой системы и точку монтирования и нажмите « Ok ».
Чтобы создать загрузочный раздел , нажмите « Новая таблица разделов 9».0116’, и появится всплывающее окно, как показано на рисунке. Следуйте показанным шагам. Укажите размер памяти вашего раздела, тип файловой системы и точку монтирования и нажмите « Ok ».
Создать загрузочный раздел
Теперь таблица разделов выглядит так, как показано ниже. Внимательный взгляд показывает, что загрузочный раздел теперь создан, а также осталось немного свободного места.
Создан загрузочный раздел
Создать раздел подкачки
9. Чтобы создать пространство подкачки , снова нажмите « New Partition Table ’ и следуйте показанным шагам. Обратите внимание, что когда вы выбираете файловую систему как « LinuxSwap », точка монтирования становится серой и не может быть создана.
Это связано с тем, что Swap — это пространство виртуальной памяти, которое используется, когда основная память начинает израсходоваться, а не точка монтирования, которую можно использовать для хранения данных.
Создать раздел подкачки
Создать корневой раздел
10. Используя оставшееся свободное пространство, теперь создайте корневой раздел .
Создать корневой раздел
Создать учетную запись пользователя
11. На следующем шаге создайте учетную запись обычного пользователя, указав данные учетной записи, такие как имя пользователя, пароль и пароль root. Укажите все необходимые данные и нажмите « Далее ».
Создание учетной записи пользователя
Сводка по установке Manjaro
12. Следующий шаг дает сводку всех настроек, которые вы сделали с самого начала. Разумно не торопиться и убедиться, что все хорошо. Если вас все устраивает, нажмите кнопку «9».0115 Установить кнопку ’. Если вам нужно внести некоторые изменения, нажмите кнопку « назад» .
Краткое описание установки Manjaro
Начало установки Manjaro
13. После нажатия кнопки « Установить » появится всплывающее окно с предложением продолжить установку.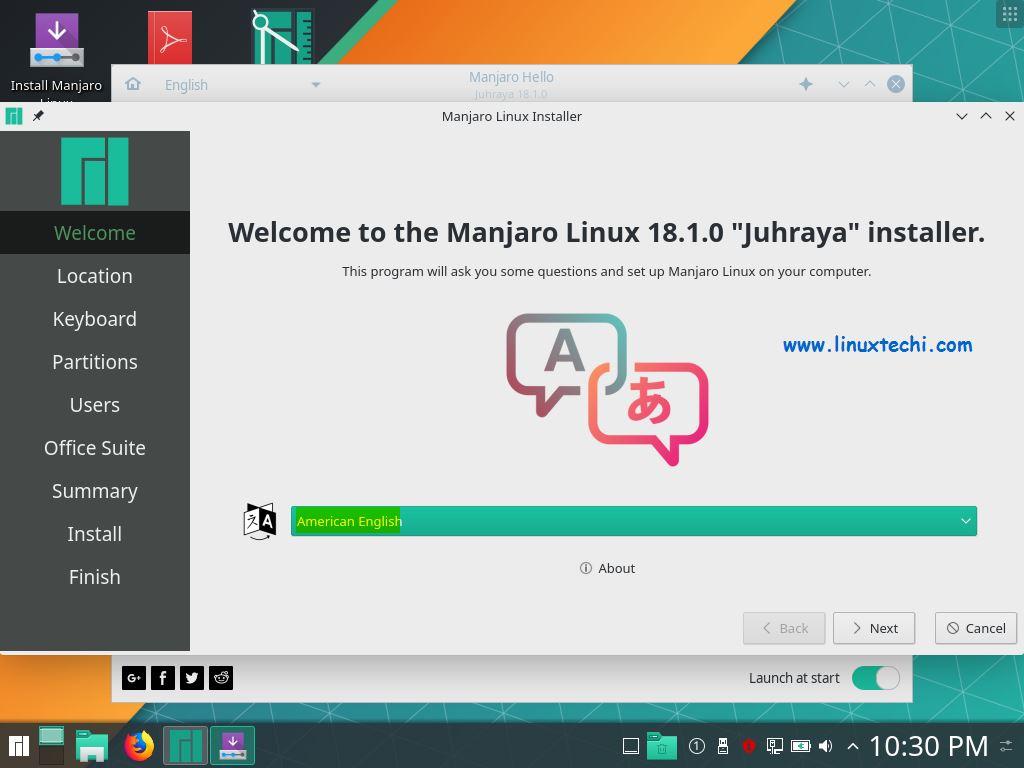 Нажмите « Установить сейчас» . Кроме того, если у вас есть опасения по поводу продвижения вперед и, возможно, вам нужно кое-что посмотреть, нажмите « Вернуться »
Нажмите « Установить сейчас» . Кроме того, если у вас есть опасения по поводу продвижения вперед и, возможно, вам нужно кое-что посмотреть, нажмите « Вернуться »
Начало установки Manjaro
14. После этого начнется установка, при этом установщик создаст системные разделы, установит все программные пакеты и загрузчик grub.
Установка Manjaro Linux
15. После завершения установки вам будет предложено перезагрузить систему, как показано на рисунке.
Manjaro Linux Installed
16. Ваша система перезагрузится, и вы увидите показанный ниже экран. Укажите свои данные для входа и нажмите «9».0115 Кнопка входа ’.
Логин пользователя Manjaro
17. Вы попадете на рабочий стол Manjaro 21, как показано ниже. Теперь вы можете наслаждаться новой темой внешнего вида и функциями, включенными в последнюю версию.
Manjaro Linux Desktop
И это подводит нас к концу нашей сегодняшней темы об установке Manjaro 21.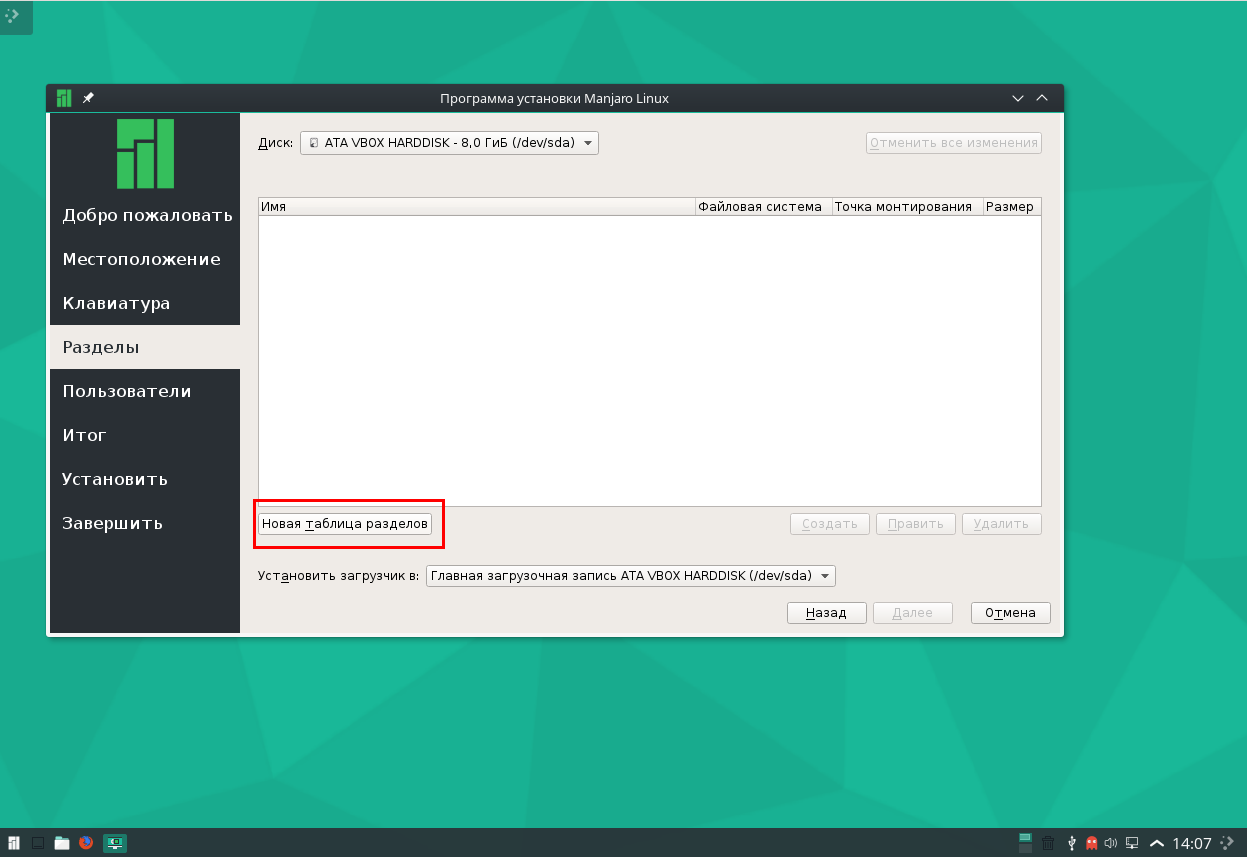
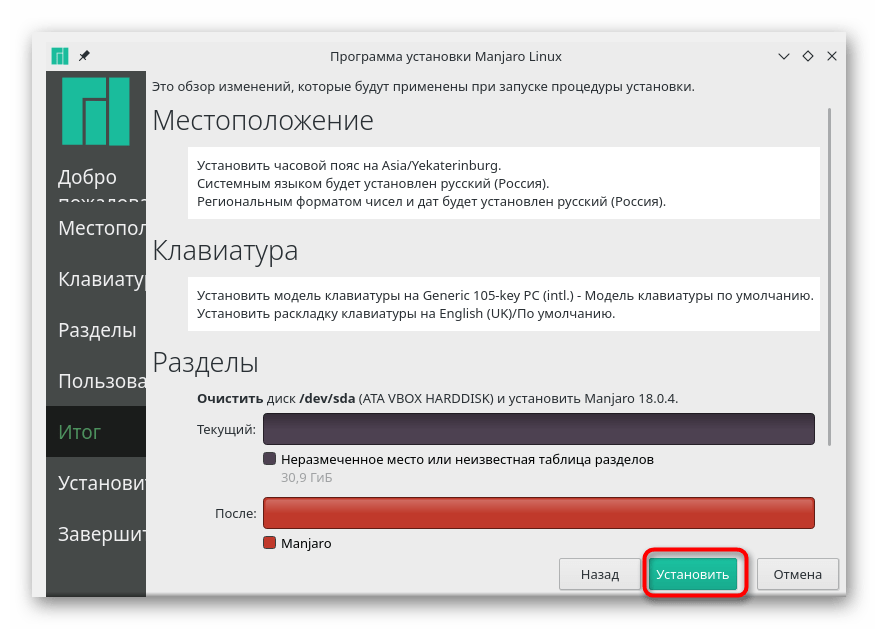 1 на ноутбуке Framework 13
1 на ноутбуке Framework 13 Мы выполним шаги, описанные в этом руководстве, предполагая, что у вас есть простой сценарий новой установки на чистый диск.
Мы выполним шаги, описанные в этом руководстве, предполагая, что у вас есть простой сценарий новой установки на чистый диск.
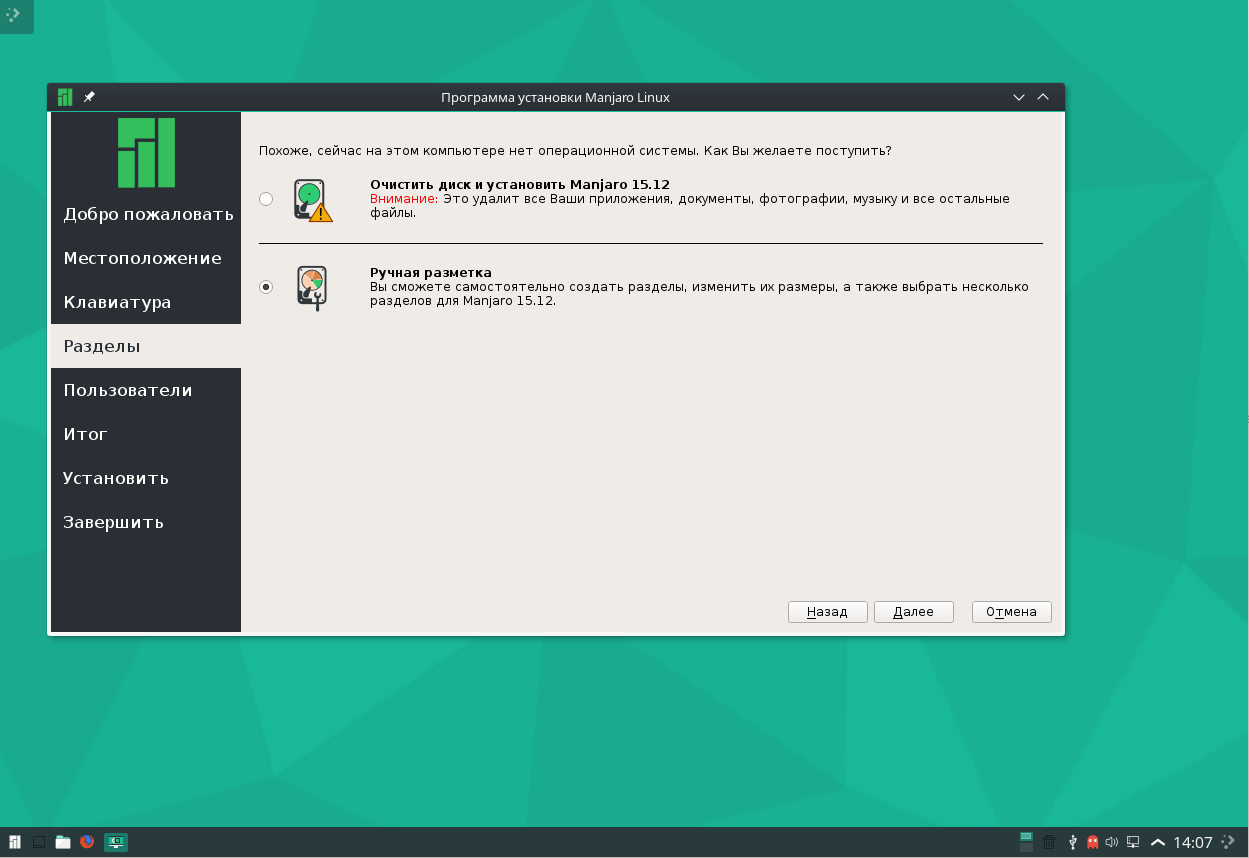 Затем вы можете выбрать элемент «EFI USB Device» с помощью клавиш со стрелками и нажать Enter.
Затем вы можете выбрать элемент «EFI USB Device» с помощью клавиш со стрелками и нажать Enter.