Windows 7 на рабочем столе пропали ярлыки: Не отображаются значки (иконки) ярлыков в Windows 7. Что делать?
Содержание
Пропал рабочий стол и ярлыки
Содержание
- 1 Пропал файл explorer.exe
- 2 Проверить функцию отображения значков
- 2.1 Для Windows 2000
- 2.2 Для Windows XP
- 2.3 Для Windows Vista и 7
- 3 Файл explorer.exe на компьютере есть
- 4 Файла explorer.exe на компьютере не обнаружено
- 5 5. Восстановление системы
- 6 6. Исправление реестра
- 7 7. Восстановление скрытых ярлыков на рабочем столе
Если однажды Вы включили компьютер или ноутбук, но во время привычной загрузки Windows XP, 7 или 8 на рабочем столе пропали все ярлыки, значки, даже меню пуск, и панель задач. Это может случится так и по вине вирусов, или случайного удаления системных файлов или данных реестра. В этой статье мы собрали основные способы решения проблемы восстановления отображения ярлыков на рабочем столе.
Решение проблемы:
Пропал файл explorer.exe
Дело в том, что за внешнее отображение в Windows отвечает процесс explorer. exe, и в том случае, если нажмете CTRL+ALT+DEL, или CTRL+SHIFT+ESC для запуска диспетчера задач, во вкладке «процессы» он отсутствует. Это могло случиться вследствие действия вирусов. В том случае, если Вы попытаетесь запустить диспетчер задач, но никакой реакции не происходит, попробуйте перезагрузить компьютер в безопасном режиме (клавиша F8 во время загрузки Windows) и попробуйте еще раз.
exe, и в том случае, если нажмете CTRL+ALT+DEL, или CTRL+SHIFT+ESC для запуска диспетчера задач, во вкладке «процессы» он отсутствует. Это могло случиться вследствие действия вирусов. В том случае, если Вы попытаетесь запустить диспетчер задач, но никакой реакции не происходит, попробуйте перезагрузить компьютер в безопасном режиме (клавиша F8 во время загрузки Windows) и попробуйте еще раз.
Для решения проблемы первым делом нужно определить, остался ли вообще в системе файл explorer.exe, чтобы его можно было запустить. Это можно сделать и без проводника, с помощью командной строки.
В диспетчере задач нажмите «Файл -Новая задача» и введите там «cmd»; В нём введите команду:
C:\Windows\explorer.exe
если у вас ОС установлена на другой диск, то вместо C:\ введите тот диск, на который у вас установлена система).
Если не знаете на каком диске установлена система, то в командную строку введите:
%windir%\explorer.exe
в такой случае система сама подставит нужный диск, на котором она установлена.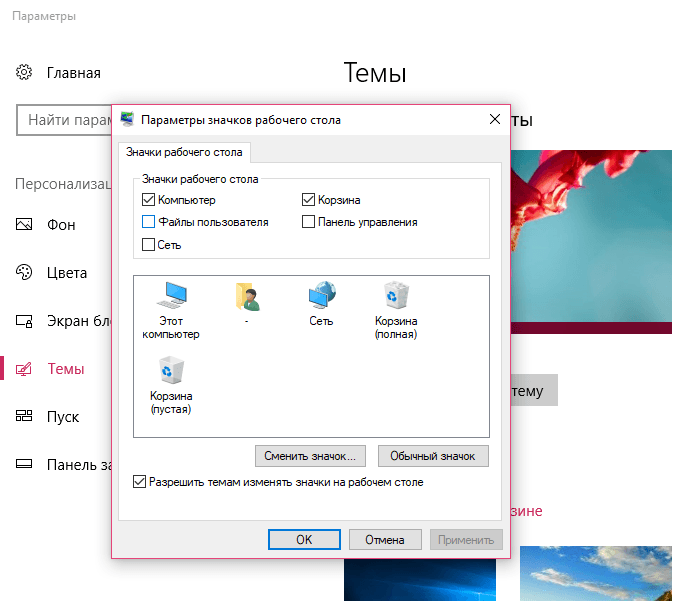
Если в результате все значки на рабочем столе и панель задач появятся, то файл explorer.exe не удалился с компьютера и скорее всего Вам будет достаточно поправить несколько файлов реестра.
Если же вы увидели надпись об ошибке, что такого файла не существует, то Вам необходимо будет скопировать файл explorer.exe в системную папку Windows самостоятельно. Если ошибку выдал сам explorer.exe, то удалите его:
DEL C:\Windows\explorer.exe
Проверить функцию отображения значков
Начнем с самого простого. Нужно проверить опцию, которая отключает отображение значков на рабочем столе:
Для Windows 2000
- Щелкните правой кнопкой мыши на рабочем столе;
- В открывшемся меню выбираем пункт «Рабочий стол Active Desktop»;
- В развернувшемся подменю, рядом с пунктом «Отображать значки рабочего стола» должна стоять галочка. Если галочки нет, то щелкаем по этому пункту.
Для Windows XP
- Щелкните правой кнопкой мыши на рабочем столе;
- В открывшемся меню выбираем пункт «Упорядочить значки»;
- В развернувшемся подменю, рядом с пунктом «Отображать значки рабочего стола» должна стоять галочка.
 Если галочки нет, то щелкаем по этому пункту.
Если галочки нет, то щелкаем по этому пункту.
Для Windows Vista и 7
- Щелкните правой кнопкой мыши на рабочем столе;
- В открывшемся меню выбираем пункт «Вид»;
- В развернувшемся подменю, рядом с пунктом «Отображать значки рабочего стола» должна стоять галочка. Если галочки нет, то щелкаем по этому пункту.
Файл explorer.exe на компьютере есть
Чтобы запустить редактор реестра снова нажмите «файл->новая задача» в диспетчер задач и введите команду «regedit”. Далее нужно проделать следующие действия:
- В редакторе реестра выберите: HKEY_LOCAL_MACHINE\SOFTWARE\Microsoft\Windows NT\CurrentVersion\Winlogon. Затем посмотрите на правую панель. Значением параметра Shell должно быть Explorer.exe. Если это не так, измените его на Explorer.exe.
- Пытаемся найти: HKEY_LOCAL_MACHINE\SOFTWARE\Microsoft\Windows NT\CurrentVersion\Image File Execution Options. Если тут присутствует подраздел explorer.exe, либо iexplorer.exe, удалите его (нажать правой кнопкой мыши -> Удалить).

После этого перезагрузите компьютер. Если это всё-таки не помогло, то возможно explorer.exe повреждён и его всё же стоит заменить.
Файла explorer.exe на компьютере не обнаружено
Если у Вас есть установочный диск вашего Windows, то можно прям там найти файл explorer.ex_ в папке i386, переименовать его в explorer.exe и воспользоваться им. Переименовать можно сделать в любом файловом менеджере, либо можно зайти в панель управления, выбрать там свойства папки -> вид, и убрать галочку напротив «скрывать расширения файлов». Если же нет, то Вам придётся найти компьютер с таким же Windows как у Вас и скопировать файл оттуда с папки Windows.
Копируем полученный файл, к примеру, в корневой каталог вашей флэшки и вставляем её в поломанный компьютер. Снова запускаем на нём командную строку cmd. Считаем, каким по счёту носителем является вставленная флэшка (это будет последний доступный диск). Вводим там команду «E:”, либо «F:”, либо другую… (в зависимости от того, каким диском является флэшка). Далее, если explorer.exe лежит в корневой папке вводим команду:
Далее, если explorer.exe лежит в корневой папке вводим команду:
copy explorer.exe C:\Windows
или
copy explorer.exe %WINDIR%
В результате должно быть написано, что 1 файл успешно скопирован.
Перезагрузите компьютер – всё должно работать.
Это самые основные простые пути решения данной проблемы. Если не получится, то можно так же попытаться восстановить систему, но самый действенный способ – это конечно переустановить Windows.
5. Восстановление системы
Если в способе №2 выходит ошибка, что файл explorer.exe не найден или после перезарузки проблема осталась, то надо попытаться сделать восстановление системы:
- В меню «Пуск» откройте последовательно: «Программы» — «Стандартные» — «Служебные»
- В меню «Служебные» щелкните по пункту «Восстановление системы». Примечание. Если такого пункта нет, то выполните эти действия: в меню «Пуск» выберите «Выполнить». В поле открыть наберите команду %SystemRoot%\system32\restore\rstrui.
 exe и нажмите кнопку «ОК»;
exe и нажмите кнопку «ОК»; - В окне «Восстановление системы» в правой части окна выберите пункт «Восстановление более раннего состояния компьютера» и нажмите кнопку «Далее»;
- В календаре выберите день, в котором есть контрольная точка, такие дни выделены жирным шрифтом. Выбирайте такой день, в который ваш компьютер работал нормально, т.е. если вы помните что три дня назад компьютер нормально запускался, значит выбирайте точку трехдневной давности. Если контрольных точек нет, то, скорее всего у Вас отключена опция создания контрольных точек и Вам придется переходить к способу №4.
- Выбрав день, нажмите кнопку «Далее»;
- Прислушиваемся к советам, написанным в окне (написаны красным цветом) и нажимаем кнопку «Далее»;
- Ждем завершения процесса;
6. Исправление реестра
Если восстановление системы не помогло, то придется лезть в реестр системы:
- На клавиатуре нажмите и держите кнопки Ctrl+Alt+Delete;
- В окне «Диспетчер задач Windows», перейдите на вкладку «Приложения»;
- На этой вкладке нажмите кнопку «Новая задача …»;
- В окне «Создать новую задачу» в поле «Открыть», наберите команду regedit и нажмите кнопку «ОК»;
- В окне «Редактор реестра» в левой его части, последовательно раскрывайте разделы реестра до раздела «Image File Execution Options»: HKEY_LOCAL_MACHINE/SOFTWARE/Microsoft/WindowsNT/CurrentVersion/Image File Execution Options/
- Раскрываем раздел «Image File Execution Options» и ищем подразделы «explorer.
 exe» и «iexplorer.exe». Если какой-то из подразделов найден, то его нужно удалить.
exe» и «iexplorer.exe». Если какой-то из подразделов найден, то его нужно удалить. - Щелкаем по подразделу правой кнопкой мыши и в открывшемся меню, выбираем пункт «Удалить»;
- На запрос подтверждения удаления, нажимаем кнопку «Да»;
- Теперь проверим параметры запуска explorer.exe, для этого раскрываем разделы реестра до раздела «Winlogon»: HKEY_LOCAL_MACHINE/SOFTWARE/Microsoft/WindowsNT/CurrentVersion/Winlogon/
- Щелкаем левой кнопкой мыши на разделе «Winlogon» и в правой части окна редактора реестра находим параметр «Shell»;
- Нажимаем правой кнопкой мыши на этом параметре и выбираем пункт меню «Изменить»;
- В окне «Изменение строкового параметра» в поле значение должно быть написано еxplorer.exe и ничего больше, если это не так, то исправьте;
- Нажмите кнопку «ОК», закройте все окна и перезагрузите компьютер
7. Восстановление скрытых ярлыков на рабочем столе
Возможно, был установлен атрибут «скрытый» на все папки и файлы на рабочем столе.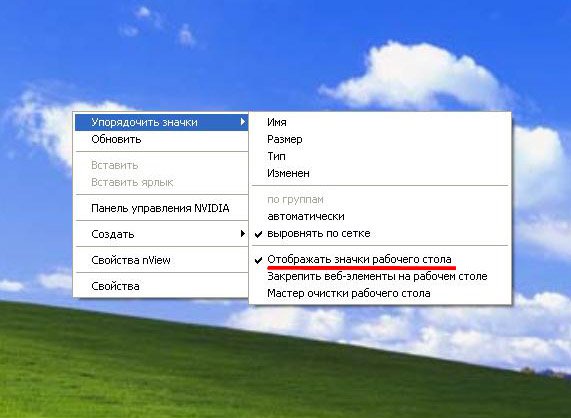 Чтобы проверить так это или нет, пройдите в «Пуск -> Панель управления -> Свойства папки», откройте вкладку «Вид», перейдите в конец списка параметров и поставьте переключатель «Скрытые файлы и папки» в положение «Показывать скрытые файлы и папки».
Чтобы проверить так это или нет, пройдите в «Пуск -> Панель управления -> Свойства папки», откройте вкладку «Вид», перейдите в конец списка параметров и поставьте переключатель «Скрытые файлы и папки» в положение «Показывать скрытые файлы и папки».
Если после этого содержимое рабочего стола стало отображаться, то для восстановления отображения ваших ярлыков, файлов и папок нужно снять с них атрибут «скрытый». Это можно следующим образом:
Идём в «Пуск -> Выполнить», пишем туда «cmd» и жмём «Ok» — должна запуститься командная строка.
Снимите атрибут «скрытый» со всех файлов и папок на общем для всех пользователей рабочем столе этой командой (для этого могут понадобиться права администратора):
attrib /D /S -h «%ALLUSERSPROFILE%/Рабочий стол/*»
Теперь сделайте нескрытым все файлы и папки на вашем рабочем столе такой командой:
attrib /D /S -h «%USERPROFILE%/Рабочий стол/*»
На всякий случай, кликните по пустом месту рабочего стола и нажмите F5, для того, чтобы обновить рабочий стол.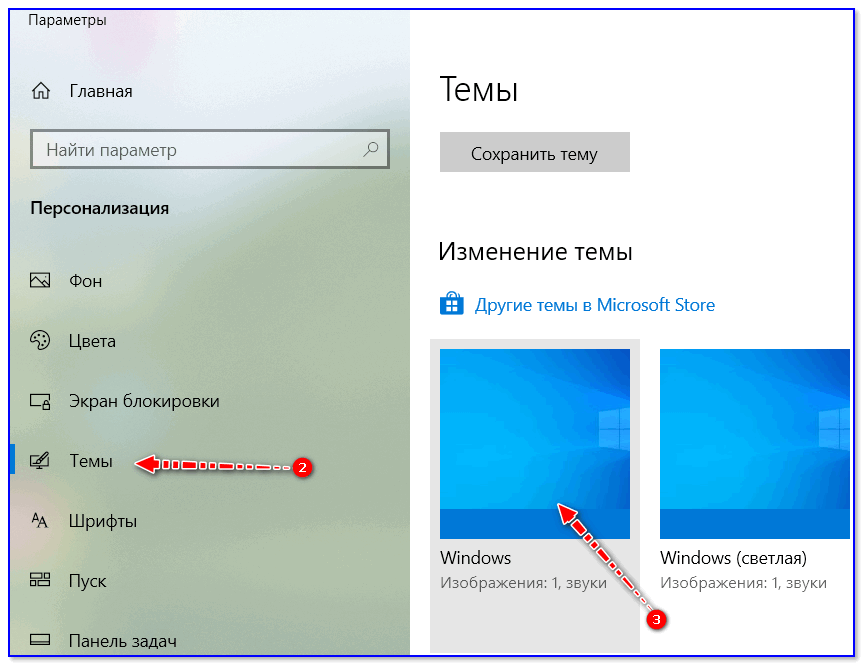
Если ранее пропавшие значки, файлы и папки с рабочего стола теперь не бледного цвета, значит они уже не скрыты и можно в окне «Свойства папки» выставить «Не показывать скрытые файлы и папки».
Пропали значки на рабочем столе Windows 11?
zakruti.com » ru » IT – Софт » Дневник Сисадмина
содержание видео
Рейтинг: 4.5; Голоса: 2
Значки на рабочем столе можно скрыть. Для их просмотра щелкните правой кнопкой мыши рабочий стол, выберите Вид, а затем щелкните Отображать значки рабочего стола. Чтобы добавить значки, например Этот компьютер, Корзина и т. д., на рабочий стол:
Выберите Начните , откройте Параметры , а затем в области Персонализация выберите Темы .
В разделе Темы прокрутите вниз и выберите Параметры значков на рабочем столе.
Выберите значки, которые должны отображаться на рабочем столе, а затем нажмите кнопки Применить и ОК.
Как вернуть значки на рабочий стол в Windows 11?
Причин того, что не отображается рабочий стол, может быть несколько:
1. Мелкие ошибки в системе;
Мелкие ошибки в системе;
2.Нестабильное функционирование установленных программ;
3.Наличие вредоносного ПО;
4.Сбой или повреждение файла процесса пропавшего рабочего стола;
5. Ошибка реестра.
Восстановление рабочего стола стоит начать с перезагрузки ноутбука или компьютера, да вы скажите банально, но часто помогает!
Исправление реестра для восстановления рабочего стола
Повреждение реестра могло стать причиной того, что в Windows 11 пропал рабочий стол. Чтобы исключить такую вероятность, следует сделать проверку некоторых показателей. Находим в реестре ключ HKEY_LOCAL_MACHINE/SOFTWARE/Microsoft/WindowsNT/CurrentVersion/Winlogon и смотрим его параметры. В строке параметра Shell должно быть указано значение файла explorer.exe, а в параметре Userinit C:\Windows\system32\userinit.exe. Если эти параметры имеют другие показатели, то их следует заменить верными значениями. Не стоит пугаться, если черный экран в Windows 10 зависает или мигает при смене показателей.
Дата: 2022-09-06
← Настроить роутер как точка доступа интернета?
Как вручную прописать IP-адрес в Windows 11 для сетевого подключения? →
Похожие видео
Как вынести значки на рабочий стол Windows 11?
• Дневник Сисадмина
Как исправить Без доступа в интернет, защищено в Windows 11?
• Дневник Сисадмина
Простой дашборд в Excel Диаграмма с полосой прокрутки
• Обучение Microsoft Office
Как читать принципиальные схемы? ВЫПУСК 5.
• Компьютерные Секреты
Windows 11 не работает интернет по кабель, без доступа к интернету?
• Дневник Сисадмина
Как восстановить удаленные файлы из корзины после очистки
• Дневник Сисадмина
Другие видео канала
10:1
Как очистить Windows 10 от мусора?
5:1
Как узнать сокет процессора?
7:57
Что такое пинг и почему тормозят игры в интернете?
2:23
Как посмотреть сохранённые пароли в браузере Google Chrome?
8:3
Как восстановить загрузку Windows 10 Восстановление загрузчика Windows 10
6:9
Как обойти пароль Windows 10 Как сбросить пароль Windows 10
10:14
Wi-Fi подключен, а интернет не работает. Не открываются страницы
Не открываются страницы
5:20
Как убрать пароль при входе в Windows 10. Отключаем запрос пароля (2020)
3:7
Как настроить автоматическую очистку корзины в Windows 10?
7:10
Как сбросить сетевые настройки Windows 10
значков на рабочем столе отсутствуют в Windows 10
РЕКОМЕНДУЕТСЯ:
Загрузите инструмент восстановления ПК, чтобы быстро находить и автоматически исправлять ошибки Windows.
Отображать или скрывать значки на рабочем столе в Windows 10 довольно просто. Вам просто нужно щелкнуть правой кнопкой мыши на рабочем столе, выбрать параметр «Просмотр», а затем выбрать параметр «Показать значки на рабочем столе», чтобы отобразить/скрыть значки на рабочем столе. Хотя по умолчанию не существует сочетания клавиш для отображения или скрытия значков на рабочем столе, вы можете создать сочетание клавиш для отображения/скрытия значков на рабочем столе.
Иногда вы можете не видеть значки и другие файлы на рабочем столе, даже если вид рабочего стола настроен на отображение значков.
Если вы не видите значков на рабочем столе в Windows 10, вы можете попробовать решения, приведенные ниже.
Решение 1 из 5
Проверьте настройки значков на рабочем столе
Вы использовали способ отображения значков на рабочем столе по умолчанию? Вот как отобразить значки на рабочем столе.
Шаг 1: Щелкните правой кнопкой мыши на рабочем столе. Щелкните Просмотр , а затем выберите параметр Показать значки рабочего стола .
Если вы уже сделали это, перейдите к следующему решению.
Решение 2 из 5
Автоматическое расположение значков
Если значки на рабочем столе перестали появляться после отключения от внешнего монитора, выполните следующие действия, чтобы вернуть их.
Шаг 1: Щелкните правой кнопкой мыши на рабочем столе, щелкните Просмотр , а затем выберите параметр Автоматическое расположение значков на рабочем столе .
Этот параметр ничего не делает, кроме как возвращает значки, которые ранее находились за пределами области просмотра экрана.
Решение 3 из 5
Отключите режим планшета
Когда ваше устройство Windows 10 находится в режиме планшета, вы не можете видеть или получать доступ к значкам/файлам на рабочем столе. Вот как отключить режим планшета:
Шаг 1: Откройте настройки (логотип Windows + I). Щелкните категорию Система .
Шаг 2: Щелкните Режим планшета . В При входе в раскрывающемся списке выберите параметр Использовать режим рабочего стола .
Шаг 3: Закройте работающие приложения и затем выйдите из системы . Войдите еще раз, чтобы увидеть значки на рабочем столе. Если вы их не видите, щелкните правой кнопкой мыши рабочий стол, выберите «Вид», а затем выберите параметр «Показать значки рабочего стола».
Решение 4 из 5
Восстановить Windows 10 до предыдущей даты
Если значки на рабочем столе появлялись несколько дней назад, вы можете попробовать восстановить Windows 10 до более ранней даты, чтобы устранить проблему. Пошаговые инструкции см. в нашем руководстве по восстановлению Windows 10 более ранней версии.
Решение 5 из 5
Создайте новую учетную запись пользователя
Если вы не можете жить без значков на рабочем столе, вы можете создать новую учетную запись пользователя и перенести все свои данные из текущей учетной записи пользователя в эту учетную запись.
Обратитесь к нашему руководству по созданию новой локальной учетной записи пользователя в Windows 10 для получения инструкций.
Как удалить наложение стрелки на значок ярлыка Windows 7
Ссылаясь на наложение стрелки на все значки ярлыков в Windows 7, недавно groovy читатель и участник Beyond_Life спросил: «, как мне избавиться от этого ?» Хотя стрелка полезна для различения ярлыка и приложения или файла, поскольку вы не размещаете ярлыки нигде, кроме рабочего стола или меню «Пуск», управлять ими без нее несложно.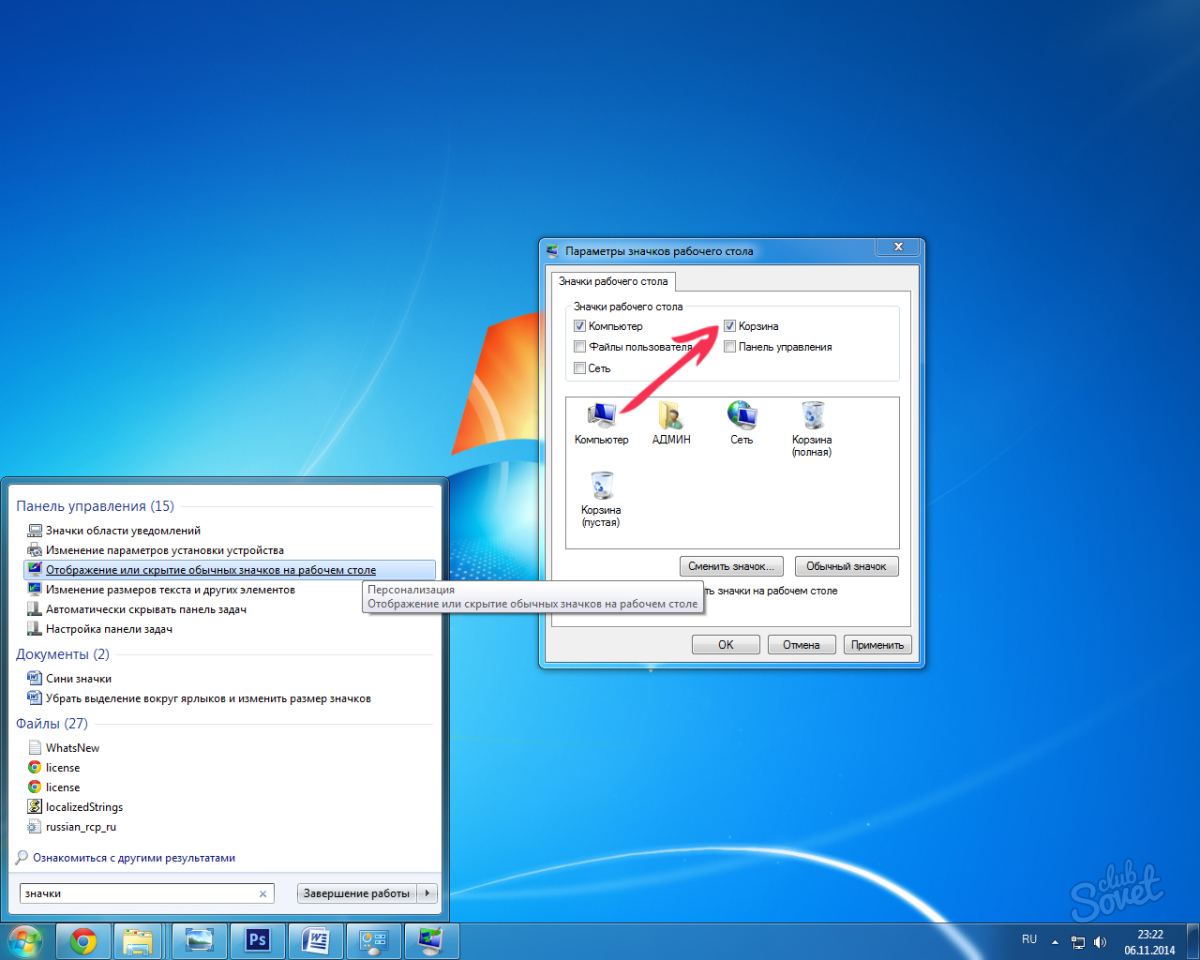 Вот как избавиться от этой стрелы навсегда!
Вот как избавиться от этой стрелы навсегда!
Избавьтесь от стрелок быстрого доступа Windows 7: «Долгий путь»
Этот метод включает ручное редактирование реестра Windows. Если вам это не нравится или вы чувствуете, что это может занять слишком много времени, ознакомьтесь с более коротким методом в нижней части этого руководства.
Шаг 1
Нажмите в меню «Пуск», Введите regedit в поле поиска и Нажмите Введите .
Этап 2
Перейдите к следующему ключу реестра :
KEY_LOCAL_MACHINE\SOFTWARE\Microsoft\Windows\CurrentVersion\Explorer\Shell Icons
Если ключ Shell Icons не существует, вы нужно будет его создать. Для этого Щелкните правой кнопкой мыши ключ Explorer и выберите New > Key .
Обязательно назовите новый ключ Shell Icons .
Шаг 3
На правой панели значков оболочки ключа, щелкните правой кнопкой мыши любую пустую область и выберите New > String Value . Имя новая строка 29 .
Шаг 4
Справа или Дважды щелкните запись 29 , чтобы изменить ее. В поле данных введите следующее:
C:\Windows\System32\shell32.dll,50
Нажмите ОК Сохранить изменения.
Шаг 5
Вы можете перезапустить Проводник, и изменения должны вступить в силу, но пока вы не Перезагрузите компьютер, он будет немного глючить.
Готово!
Теперь все ваши ярлыки теперь должны иметь наложенную стрелку в нижнем левом углу! Чтобы изменить это обратно, просто вернитесь к разделу реестра и удалите запись 29 .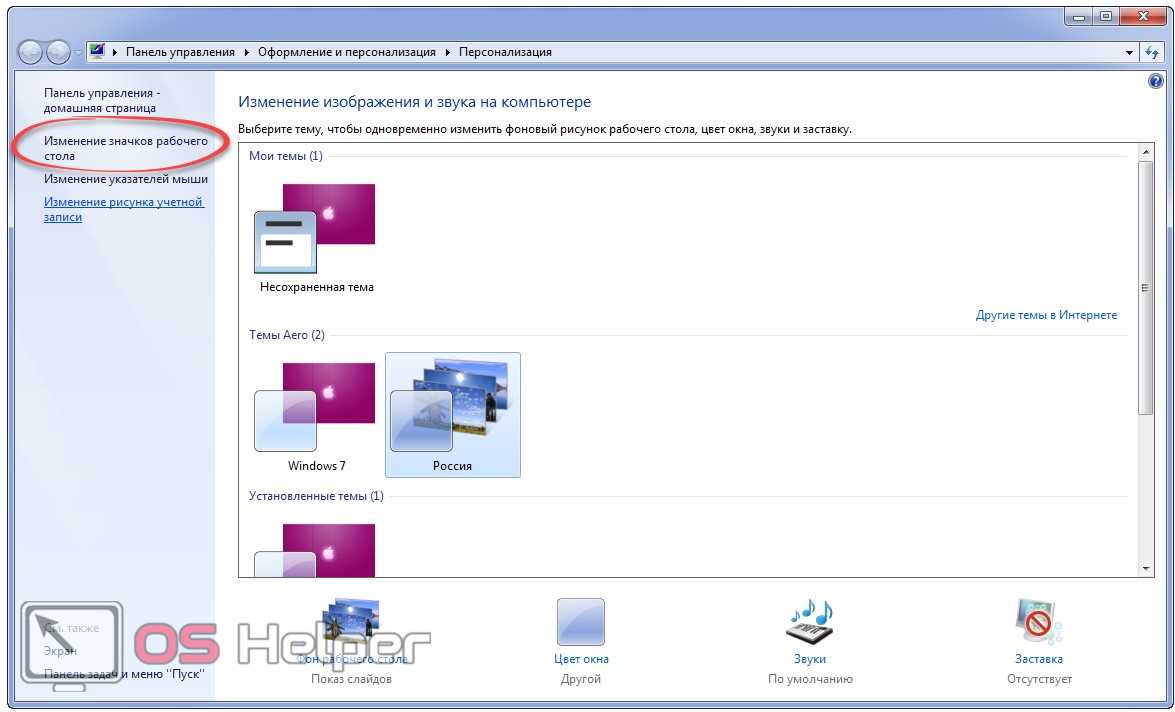
 Если галочки нет, то щелкаем по этому пункту.
Если галочки нет, то щелкаем по этому пункту.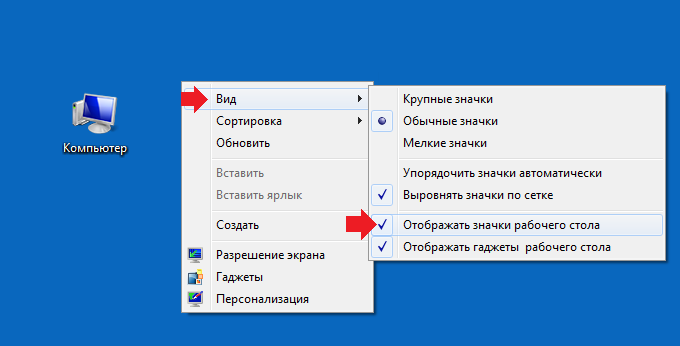
 exe и нажмите кнопку «ОК»;
exe и нажмите кнопку «ОК»; exe» и «iexplorer.exe». Если какой-то из подразделов найден, то его нужно удалить.
exe» и «iexplorer.exe». Если какой-то из подразделов найден, то его нужно удалить.