Установка на компьютер программы: Как установить программу на компьютер или ноутбук
Как установить программу на компьютер или ноутбук
Всё в нашей жизни когда-то случается в первый раз. Если не пасовать перед трудностями, если не опасаться неизведанного, всё обязательно получится, и из неопытного пользователя можно стать настоящим профи.
Если лично вам надоело, что вас именуют упрямо «чайником», потому что вы пока не владеете компьютерными навыками в совершенстве, докажите всем, что вы готовы продвигаться вперёд не черепашьим ходом, а семимильными шагами, уверенно овладевая новыми знаниями.
Начните с овладения инструкциями, как установить приложение на компьютер, чтобы впоследствии инсталлировать самостоятельно любое программное обеспечение, в котором вы испытываете необходимость.
Подготовительная работа
Установка сопровождается определённым алгоритмом, который практически для всех разновидностей является идентичным. Если и возникают особенности, то они совершенно не значительные, в них легко разберётся даже новичок.
Для вас важнее первоначально полностью уяснить для себя основы, как установить скачанную программу на компьютер, а ещё точнее, как подготовиться к процессу установки, чтобы он прошёл гладко и не спровоцировал никаких проблем.
Скачивание загрузочного файла
Если у вас возникла необходимость установить какую-то утилиту, вбейте её название в поисковую строку. Откройте сайты, которые готовы вам предложить приложение для скачивания.
Настройтесь на то, что на этих сайтах может быть расположена не одна ссылка, а сразу две. Конечно, вам, как новичку, сложно визуально определить, какая ссылка конкретно подходит для вас.
Но это не беда, обратите внимание на информацию, расположенную рядом со ссылками. Там указывают, для какой операционной системы предназначена программа, а также акцентируется внимание на разрядности ОС.
Чтобы понять, какая конкретно операционная система и скольки разрядная установлена на вашем компьютере, нажмите правой клавишей мышки по иконке «Компьютер», после чего перейдите на строку «Свойства». В открывшемся окне вы обнаружите интересуемую вас информацию.
В открывшемся окне вы обнаружите интересуемую вас информацию.
Теперь можете нажимать на ссылку для скачивания, которая подходит под те параметры, которые вы только что определили для себя.
Процесс скачивания проходит также по-разному. Некоторые браузеры автоматически загружают файлы в папку «Загрузки», другие же браузеры запрашивают информацию, куда бы вы пожелали сохранить загрузочный файл.
Папку «Загрузки» несложно отыскать, если программа автоматически была сохранена в неё. Откройте «Компьютер», по левую сторону вы увидите искомую папку «Загрузки», кликните по ней, после чего она сразу раскроется.
Дополнительные рекомендации
При скачивании загрузочного файла обратите внимание, является ли программа бесплатной или платной, рассчитана она на постоянное использование или лишь на малый период времени (чаще всего на тридцать дней).
Безусловно, оптимально найти программу и бесплатную, и способную работать столько, сколько вам этого требуется.
После скачивания из интернета любых загрузочных файлов полезно их проверить антивирусной программой. Чаще всего антивирус настроен автоматически проверять любые загрузки, но лишним не будет осуществить дополнительную проверку. Таким способом вы просто убережёте от неожиданного заражения свой компьютер.
Чаще всего антивирус настроен автоматически проверять любые загрузки, но лишним не будет осуществить дополнительную проверку. Таким способом вы просто убережёте от неожиданного заражения свой компьютер.
Правила установки программ
Важно также уяснить для себя, что загрузочный файл может быть в разных форматах, соответственно, и процесс установки желаемой программы будет немножко отличаться.
Установить программу можно, имея в наличии файлы с расширением «exe» или «msi», а также, если вам удалось скачать архив. Название загрузочного файла может быть совершенно разным, поэтому оно не несёт принципиального значения.
Установка программ с загрузочного файла с расширением «exe» или «msi»
Если вы скачали загрузочный файл с расширением «exe» или «msi», алгоритм установки будет идентичен. Чтобы приступить к самостоятельной инсталляции, просто кликните по этому файлу двойным щелчком.
Инсталляционный процесс будет сопровождаться дополнительными подсказками, рекомендациями, поэтому все шаги важно выполнять без спешки.
Некоторые программы на старте инсталляции могут выдвинуть запрос относительно того, какой режим установки будет предпочтительным для вас. Практический опыт наглядно демонстрирует, что существует обычный режим и расширенный.
Учитывая то, что вы пока только учитесь устанавливать программы на компьютер, откажитесь от расширенного варианта установки, поскольку там необходимо иметь определённые знания и обладать некоторыми практическими навыками. Для первоначального использования любой программы вполне будет достаточно и обычного режима.
После этого программа попросит вас подтвердить своё соглашение с лицензионными условиями пользования, после этого попросит вас указать папку, в которую предпочтительно установить программу.
В принципе в процессе инсталляции будет системой самостоятельно предложена папка, точно так же, как и её название, поэтому вы можете согласиться с такими предложениями.
Процесс инсталляции продолжится далее. В определённый момент может вновь последовать запрос с просьбой указать язык, на котором бы вы желали пользоваться программой, а также уточнить, насколько важна для вас установка ярлыка на рабочем столе.
Некоторые программы устанавливаются с небольшой хитростью, в большом содружестве с рекламой, которая, к сожалению, в отдельных случаях может обернуться для вас неприятными сюрпризами, заполоняя лишним «мусором» систему.
Если возникло окно, в котором вам предлагают установить новый поиск, изменить домашнюю страницу, загрузить и поставить в приоритете новый браузер, знайте, всё это настоящая коммерция, не имеющая никакого отношения к инсталляции программы.
По этой причине, если вы обнаружили такие предложения, прежде чем нажать «Далее» снимите все галочки, которые установлены автоматически возле всевозможных предложений. Только после этого продолжайте процесс, нажимая кнопку «Далее».
Установка программ из архива
Если вы скачали из интернета файл, помещённый в архив, процесс инсталляции может осуществляться немного иначе.
Следует отметить, что если вы предварительно не позаботились о скачивании архива, а у вас его не оказалось среди уже действующих программ, то вам придётся первоначально осуществить установку архиваторов, а уж потом успешно пользоваться ними, в том числе и при установке отдельных программ.
Если скачали программу в архиве, для начала установите архиватор
Если архиватор благополучно установлен, наведите мышку на загрузочный файл с заархивированной программой, кликните по ней правой кнопкой мышки. В этот момент появится контекстное меню, в котором найдите строку «Извлечь файлы» или «Извлечь файлы с указанием конкретной папки». Можно воспользоваться и первым предложением, и вторым, после этого запустится процесс разархивации.
Когда же такой процесс будет успешно завершён, вы в папке обнаружите файл с расширением «exe» или «msi», что позволит вам действовать уже согласно алгоритму, который был описан выше.
Итак, процесс установки программ несложен, если вы предварительно изучите все рекомендации, будете следовать алгоритму инсталляции. Всё это позволит вам очень быстро переступить черту «чайника», подняться на новую ступень владения ПК.
Всё это позволит вам очень быстро переступить черту «чайника», подняться на новую ступень владения ПК.
Установка программ на компьютер | Компьютер для чайников
Установка программ на компьютер – это одна из главных процедур, которую должен знать пользователь. По мере освоения компьютера, начинающему пользователю рано или поздно перестает хватать предустановленных программ, имеющихся в Windows, или они его не устраивают по функциональности. Как правило, приложения сторонних производителей имеют больше возможностей, чем стандартные программы операционной системы. Например, приложение Средство просмотра фотографий в Windows 7 довольно примитивное по своим возможностям и обыкновенно более опытные пользователи устанавливают другую программу для просмотра изображений. Процесс установки еще называют инсталляцией, от английского install, что в переводе и означает – «устанавливать».
- Как установить программу на компьютер
- Процесс установки программы на компьютер
- Еще по теме:
к оглавлению ↑
Как установить программу на компьютер
Как установить программу на компьютер – это не такой сложный вопрос, как сначала может показаться, тем более практически каждая программа под Windows имеет так называемый «мастер установки» (или «установщик») в виде диалоговых окон, который пошагово проведет пользователя до завершения процесса. Все, что нужно – это внимательно читать то, что предлагает «установщик» и нажимать соответствующие кнопки в диалоговых окнах.
Все, что нужно – это внимательно читать то, что предлагает «установщик» и нажимать соответствующие кнопки в диалоговых окнах.
Давайте рассмотрим процесс инсталляции на примере программы FastStone Image Viewer. Приложение предназначено не только для просмотра фотографий, но и для их редактирования. Имеет русскоязычный интерфейс и распространяется бесплатно.
Программы распространяются в виде так называемого дистрибутива, где компоненты устанавливаемого приложения находятся в архивированном (сжатом) виде. В дистрибутиве имеется установщик с названием «Setup» или «Install» и имеет расширение .exe или .msi
В первую очередь нужно скачать дистрибутив программы с официального сайта производителя http://www.faststone.org/ где выложена последняя версия программы.
Нажмите на кнопку download и на следующей странице вам предложат на выбор тип дистрибутива: в виде файла с расширением .exe, упакованный файл, и portable версию программы, для которой не нужна установка. Выберите закачку .exe и щелкните по кнопке download для начала закачки.
Выберите закачку .exe и щелкните по кнопке download для начала закачки.
После окончания закачки откройте папку с полученным дистрибутивом и найдите файл FSViewerSetup60. Здесь мы видим, что получен дистрибутив программы в виде одного файла установщика, имеющего в своем названии слово «Setup».
Щелкните по нему дважды левой кнопкой мыши для его запуска.
к оглавлению ↑
Процесс установки программы на компьютер
- После запуска инсталлятора мы увидим окно приветствия мастера установки, который предложит закрыть работающие программы и нажать на кнопку «Далее».
- В следующем окне нам предложат с лицензионным соглашением (правда на английском языке), и подтвердить согласие нажатием на кнопку «Принимаю».
- В следующем окне мастер установки покажет, в какую папку он собирается установить программу. Если вы согласны, щелкните по кнопке «Установить».
 Если вы хотите изменить папку назначения, то укажите свою, нажав на кнопку «Обзор», укажите нужную папку и нажмите кнопку «Установить».
Если вы хотите изменить папку назначения, то укажите свою, нажав на кнопку «Обзор», укажите нужную папку и нажмите кнопку «Установить». - Начнется процесс установки (инсталляции) программы, по окончании которого мастер сообщит о завершении процесса и попросит нажать кнопку «Готово» для выхода из программы установщика.
Теперь можно запустить приложение щелком по его ярлыку на рабочем столе или через Главное меню и ознакомиться со всеми его возможностями.
Мы научились устанавливать программу, дистрибутив которой скачали из интернета, с сайта производителя. Дистрибутивы программ могут также распространяться с помощью компакт-дисков. В таких случаях мастер установки запускается автоматически, при вставке диска в дисковод. Все, что нужно в этом случае, опять же следовать инструкциям и подсказкам мастера установки.

Поделиться.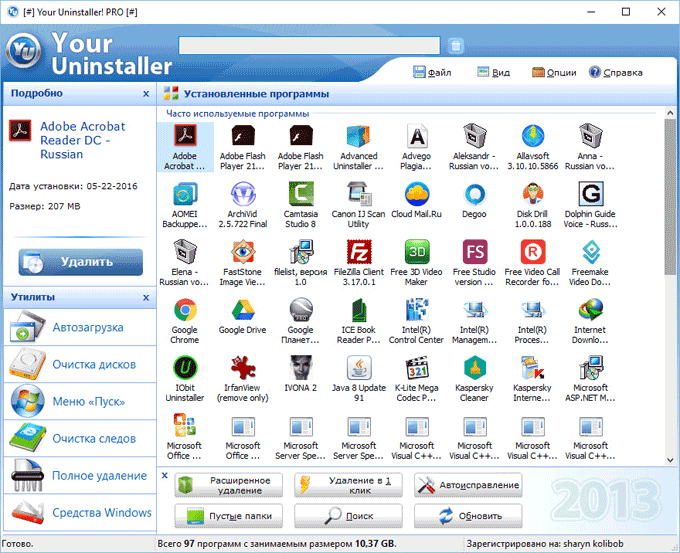
к оглавлению ↑
Установка программного обеспечения на ПК с Windows
Урок 20. Установка программного обеспечения на ПК с Windows
/en/basic-computer-skills/starting-a-computer-in-safe-mode/content/
ПК
Ваш компьютер позволяет вам делать удивительные вещи. Редактирование цифровых фотографий, сложные компьютерные игры, потоковое видео — все это возможно благодаря различным типам программного обеспечения . Разработчики всегда создают новые программные приложения, которые позволяют вам делать еще больше с вашим компьютером.
Установка с компакт-диска
С середины 1990-х до конца 2000-х наиболее распространенным способом получения нового программного обеспечения была покупка компакт-диска. Затем вы можете вставить диск, и компьютер проведет вас через процесс установки.
Сейчас почти весь софт отошел от этой модели. По этой причине многие новые компьютеры больше не имеют CD-ROM. Однако если вам необходимо установить программное обеспечение с компакт-диска, просто вставьте диск в компьютер и следуйте инструкциям.
По этой причине многие новые компьютеры больше не имеют CD-ROM. Однако если вам необходимо установить программное обеспечение с компакт-диска, просто вставьте диск в компьютер и следуйте инструкциям.
Установка программного обеспечения из Интернета
Сегодня наиболее распространенным способом получения нового программного обеспечения является загрузка его из Интернета. Такие приложения, как Microsoft Office и Adobe Photoshop, теперь можно приобрести и загрузить прямо на свой компьютер. Вы также можете установить бесплатное программное обеспечение таким образом. Например, если вы хотите установить веб-браузер Google Chrome, вы можете посетить эту страницу и нажать кнопку «Загрузить».
Установочный файл будет сохранен на вашем компьютере через .exe формат . Произносится как точка e-x-e , это стандартное расширение для установочных файлов на компьютерах с Windows. Вы можете выполнить следующие шаги, чтобы установить приложение из файла . exe.
exe.
Найдите и загрузите файл .exe .
Найдите и дважды щелкните файл .exe. (Обычно он находится в папке Загрузки .)
Появится диалоговое окно. Следуйте инструкциям по установке программного обеспечения.
Программное обеспечение будет установлено. Теперь вы можете открыть приложение из меню «Пуск» (Windows 7) или из начального экрана (Windows 8).
Советы по поиску программного обеспечения
По нашему опыту, самый простой способ найти новое программное обеспечение — выполнить поиск в Интернете . Например, если вы ищете способ отредактировать некоторые личные фотографии на своем компьютере, вы можете запустить поиск в Google по запросу бесплатных программ для редактирования фотографий 9.0010 . Если вы не совсем уверены, какое программное обеспечение вам нужно, попробуйте описать задачи, которые вы хотите выполнить. Например, если вам нужен способ создания списков дел и организации встреч, вы можете найти что-то вроде бесплатного программного обеспечения для органайзера календарей .
Например, если вам нужен способ создания списков дел и организации встреч, вы можете найти что-то вроде бесплатного программного обеспечения для органайзера календарей .
Магазин Windows
Если вы используете Windows 8, вы можете загрузить и установить программное обеспечение из Магазина Windows . Магазин Windows предназначен для упрощения процесса поиска и установки программного обеспечения сторонних разработчиков — когда вы найдете приложение в магазине Windows, вам не придется выполнять дополнительную работу по его установке.
Продолжать
Предыдущий: Запуск компьютера в безопасном режиме
Далее:Установка программного обеспечения на ваш Mac
/en/basic-computer-skills/installing-software-on-your-mac/content/
Основы установки программного обеспечения | Codecademy
Ваш компьютер поставляется с множеством встроенных программ, таких как приложения для создания заметок, виртуальный калькулятор, программы для просмотра фотографий и многое другое. Что происходит, когда вы хотите использовать часть программного обеспечения, которое не поставлялось с вашим компьютером? Вы должны установить его.
Что происходит, когда вы хотите использовать часть программного обеспечения, которое не поставлялось с вашим компьютером? Вы должны установить его.
Установка программы означает настройку компьютера таким образом, чтобы он мог запускать определенную программу. Невозможно использовать часть программного обеспечения без его предварительной установки. Часть программного обеспечения устанавливается, когда все его файлы помещаются в папку на вашем компьютере и создается исполняемый файл — точка входа для запуска и работы программного обеспечения.
В этой статье вы узнаете, как настроить новое программное обеспечение — от его загрузки до первого использования.
Общие этапы установки
Загрузка программного обеспечения
Чтобы использовать часть программного обеспечения, вы должны сначала загрузить его. Загрузка означает извлечение файлов и данных, составляющих программное обеспечение, из Интернета (хранящихся где-то на сервере) и сохранение их на локальном компьютере.
Большинство загрузок происходит через Интернет. Убедитесь, что вы внимательно следите за тем, с каких веб-сайтов вы загружаете файлы. Большинство вирусов и вредоносных программ поступают в результате загрузки из вредоносных источников в Интернете, поэтому обязательно используйте только надежные источники.
Установка программного обеспечения
На этом этапе оставшаяся часть процесса установки программного обеспечения сильно зависит от операционной системы. Вообще говоря, вы будете использовать загруженный установочный файл для установки программного обеспечения; однако форма, которую принимает файл, будет зависеть от вашей операционной системы.
Ознакомление с условиями
Загрузка некоторых программ потребует от вас принятия определенных условий:
В них изложен ряд очень важных политик, которые расскажут вам, чего вы можете ожидать в таких аспектах, как данные Конфиденциальность. Условия могут быть длинными, но они содержат важную информацию. Как профессионал в области информационных технологий (ИТ), важно понимать условия использования программного обеспечения.
Как профессионал в области информационных технологий (ИТ), важно понимать условия использования программного обеспечения.
Попробуйте на своем компьютере!
В этом разделе вы узнаете, как установить версию 3.x языка программирования Python на свой компьютер.
Установка программного обеспечения в Windows
Первым шагом для установки программного обеспечения в Windows является загрузка исполняемого файла установки программного обеспечения. Этот исполняемый файл (файл .exe ) содержит задачи, которые должен выполнить наш компьютер для установки программного обеспечения. Таким образом, запуск исполняемого файла устанавливает программное обеспечение.
Чтобы найти программное обеспечение, вы можете выполнить поиск с помощью поисковой системы. Для Python 3 выполните поиск по слову «Загрузить Python 3» или перейдите по этой ссылке.
Нажмите «Загрузить Python 3.x.x» в желтом поле в верхней части экрана:
Теперь вы должны увидеть, что файл был загружен на ваш компьютер. Вы можете увидеть его внизу экрана или в каталоге загрузок. Файл будет называться примерно так:
Вы можете увидеть его внизу экрана или в каталоге загрузок. Файл будет называться примерно так: python-3.10.2-amd64.exe .
Чтобы запустить исполняемый файл, щелкните файл .exe . Теперь следуйте инструкциям по настройке и ответьте на вопросы в подсказках относительно желаемых функций установки. Обязательно внимательно прочитайте пользовательское соглашение.
Чтобы проверить правильность установки Python, перейдите в терминал и введите следующее:
py --version
Если Python был установлен правильно, вы увидите следующий вывод:
C:\Users\codeninja> py --version
Python 3.10.2
Установка программного обеспечения на Mac
Чтобы найти программное обеспечение, выполните поиск «Загрузить Python 3» или перейдите по этой ссылке.
Теперь щелкните желтое поле в верхней части экрана с надписью «Загрузить Python 3.
x.x».
Теперь вы должны увидеть, что файл был загружен на ваш компьютер. Вы можете увидеть его в своем браузере или в каталоге загрузок. Файл будет называться что-то вроде
python-3.10.2-macos11.pkg.Чтобы установить Python, дважды щелкните файл
.pkg. Это приведет к открытию окна, которое шаг за шагом проведет вас через установку.Большинство программ, которые вы устанавливаете, проведут вас через этапы установки, но не все программы будут выполнять одни и те же шаги, поэтому внимательно читайте каждое приглашение.
Когда вы дойдете до конца подсказок, вы должны увидеть окно с надписью «Поздравляем! Python 3.xx.x успешно установлен».
Чтобы убедиться, что Python работает правильно, вы можете перейти в терминал и ввести следующее:
python --version
Если Python установлен правильно, вы увидите следующее:
My-Macbook-Pro: Desktop codeninja$ python --version
Python 3.
 Если вы хотите изменить папку назначения, то укажите свою, нажав на кнопку «Обзор», укажите нужную папку и нажмите кнопку «Установить».
Если вы хотите изменить папку назначения, то укажите свою, нажав на кнопку «Обзор», укажите нужную папку и нажмите кнопку «Установить». x.x».
x.x».