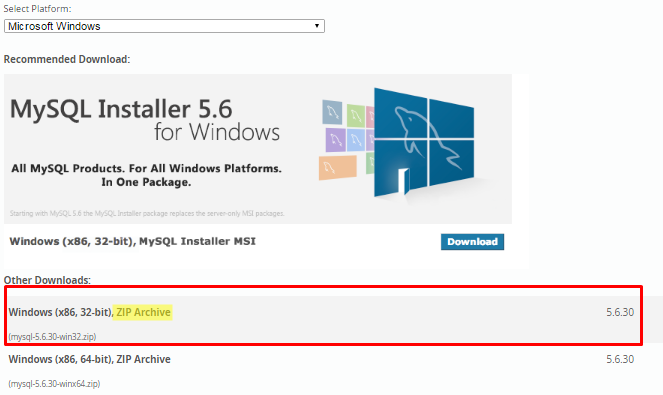Установка на mysql windows 7: Установка MySQL сервера на Windows и настройка базы
Содержание
Установка MySQL сервера на Windows и настройка базы
Введение
MySQL — реляционная система управления базами данных с открытым исходным. Простота использования и низкий порог входа сделал ее одной из популярных свободно распространяемых систем управления базами данных. MySQL используется как во многих небольших проектах (например, сайтах на WordPress), так и в высоконагруженных корпоративных системах.
В этой статье мы рассмотрим особенности установки MySQL на операционную систему Windows и расскажем о создании пользователей, оптимальной настройке производительности, устранении неполадок и о многом другом.
Подготовка Windows-сервера к установке MySQL
Перед началом подготовки сервера, закажем лицензию для Windows. Без этого создать сервер не получится. Для этого перейдем на экран «Лицензии» и нажмем кнопку «Купить лицензию».
В открывшемся выпадающем меню выберем соответствующий типа лицензии Windows Server 2019 Standard и нажмем кнопку «Оплатить».
После этого в списке лицензий появится лицензия Windows Server 2019 Standard.
Теперь можно приступать к подготовке сервера на базе ОС Windows Server 2019. Для этого в панели управления Selectel перейдем на экран «Облачная платформа» и нажмем на кнопку «Создать сервер».
В качестве образа операционной системы необходимо выбрать образ операционной системы Windows. Для этого нажмем на кнопку «Выбрать другой источник».
В появившемся всплывающем меню выберем готовый образ операционной системы Windows Server 2019 Standard Legacy BIOS и нажмем на кнопку «Выбрать».
В разделе «Серверы» и привязываем к серверу созданную лицензию. После выполненных действий нажимаем на кнопку «Создать».
Через несколько минут сервер перейдет в состояние Active и к нему можно будет подключиться по протоколу RDP.
После создания сервера, ему автоматически присваивается пароль учетной записи Administrator. Под этой учетной записью мы и подключаемся по RDP.
Под этой учетной записью мы и подключаемся по RDP.
После выполненных подготовительных действий, можно приступать к установке MySQL на Windows-сервер.
Установка MySQL
Перед началом установки скачаем дистрибутив из специального раздела на официальном сайте MySQL. Нажимаем кнопку Go to Download Page.
После перехода на страницу загрузки выбираем опцию Windows (x86, 32-bit), MSI Installer (mysql-installer-community) и нажимаем на кнопку Download. Это на самом деле 64-битная версия СУБД, которая отмечена вендором как 32-битная. В результате мы получим установочный пакет, который затем можно установить на сервер даже без подключения к интернету.
Также можно скачать версию mysql-installer-web-community, которая представляет собой автоматический установщик и работает при наличии подключения сервера к интернету. На серверах все же не часто можно встретить свободный доступ к интернету. После загрузки дистрибутива приступим к его установке.
Дистрибутив должен появиться в папке с загрузками. Теперь можем его выполнить из контекстного меню и начать установку.
В появившемся представлении выбираем в меню Full для установки всех компонентов СУБД. Для работы с базой данных будет достаточно установить Server Only. В примере мы выбрали Full, т.к. считаем, что для знакомства с базой данных дополнительно понадобится визуальная консоль для управления MySQL Workbench. Также будут полезны примеры данных, с которыми можно сразу начинать работу для эффективного изучения работы СУБД. Также есть возможность выбрать для установки отдельные элементы, выбрав в меню пункт Custom. Нажимаем кнопку Next.
На следующем экране появятся системные требования к установке, выполнив которые, установщик приведет систему в соответствие с ними. Нажмем на кнопку Execute.
После установки дополнительных пакетов нажимаем кнопку Next. Пакеты в статусе Manual являются опциональными и не будут препятствовать нормальной работе СУБД.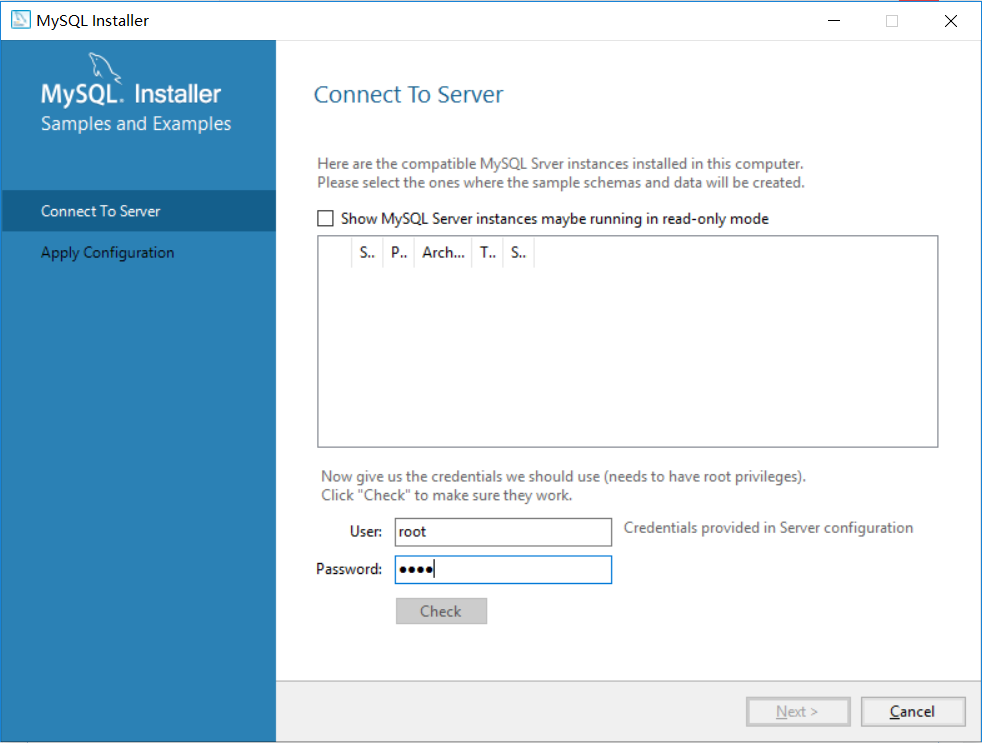
На следующем экране будут показаны устанавливаемые компоненты. Проверяем статус готовности к установке каждого компонента и нажимаем на кнопку Execute.
После установки компонентов убедимся в наличии статуса Complete по каждому из них. После этого нажмем на кнопку Next для перехода к следующему экрану.
На следующем представлении установщик предлагает выполнить конфигурацию компонентов MySQL Server, MySQL Router и Samples and Examples. Нажимаем кнопку Next.
В выпадающем меню Config Type выбираем Development Computer, т.к. установка выполняется в целях демонстрации. Для подключения к базе данных будем использовать протокол TCP/IP. Другие два варианта подключения, помимо TCP/IP, лучше использовать при локальном подключении, т.е. когда приложение установлено на том же сервере, что и база данных.
Например, метод подключения Shared Memory более производителен, он помогает избегать использование сетевого стека.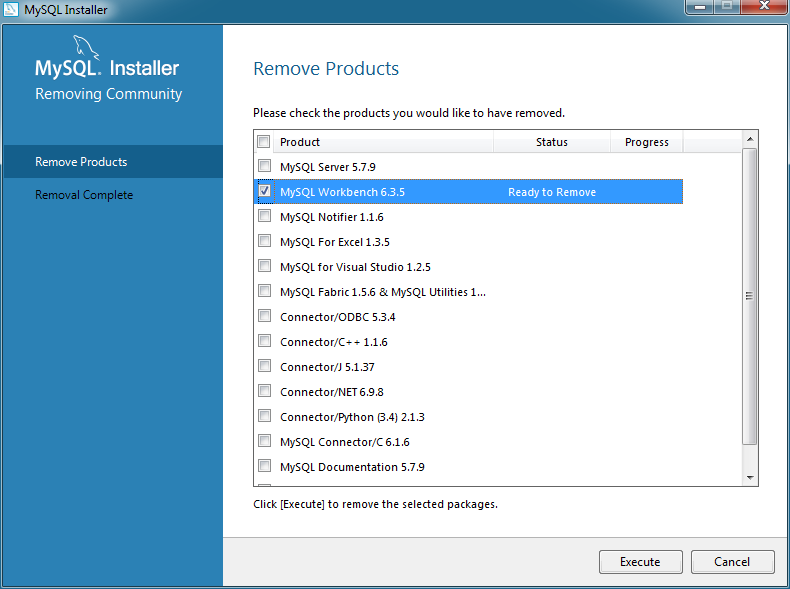 Заметим, что в производственных средах метод подключения через TCP/IP более предпочтителен, т.к. приложение может иметь тенденцию к росту. Использование этого протокола в распределенной среде упрощает выявление и диагностику нештатного взаимодействия базы данных и приложения. Остальное оставляем по умолчанию и нажимаем кнопку Next.
Заметим, что в производственных средах метод подключения через TCP/IP более предпочтителен, т.к. приложение может иметь тенденцию к росту. Использование этого протокола в распределенной среде упрощает выявление и диагностику нештатного взаимодействия базы данных и приложения. Остальное оставляем по умолчанию и нажимаем кнопку Next.
На следующем экране выбираем тип аутентификации. Воспользуемся рекомендацией вендора, выберем пункт Use Strong Password Encryption for Authentication. Переключение на Use Legacy Authentication Method можем рассматривать только если драйвера приложения не поддерживают подключение к 8 версии MySQL. Нажимаем кнопку Next и переходим к следующему экрану.
На следующем экране установим пароль суперпользователя. Чтобы он был устойчивым к взлому, необходимо использовать символы в верхнем и нижнем регистрах, цифры и спецсимволы. Длина пароля должна быть не менее 8 символов. На этом же экране можно создать и другие пользовательские учетные записи. Созданием новых пользователей займемся после полной установки базы данных MySQL и ее компонентов. Далее нажимаем кнопку Next.
Созданием новых пользователей займемся после полной установки базы данных MySQL и ее компонентов. Далее нажимаем кнопку Next.
На следующем экране установщик предлагает запускать MySQL Server в виде Windows-сервиса и установить его имя. Это самый приемлемый вариант, т.к. в противном случае запуск MySQL придется выполнять из командной строки. Чекбокс Start the MySQL Server at System Startup оставляем по умолчанию, чтобы база данных запускалась вместе с запуском сервера. В разделе Run Windows Service as… оставим значение Standard System Account, т.к. нет никаких причин запускать сервис MySQL от специализированной учетной записи. В некоторых случаях это бывает необходимо. Нажимаем кнопку Next.
Следующий этап — выполнение конфигурации в автоматическом режиме. Нажимаем кнопку Execute.
После выполнения конфигурации в автоматическом режиме все этапы должны быть помечены зеленой галочкой. Нажимаем кнопку Finish.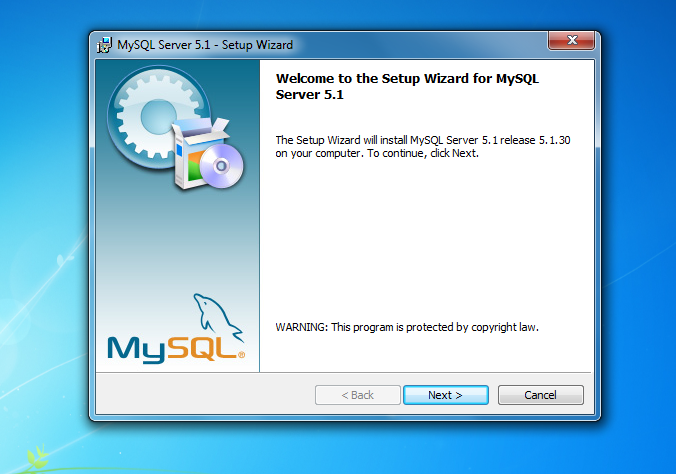
Следующий этап — конфигурирование MySQL Router и встроенных примеров. Нажимаем Next.
На экране с конфигурацией MySQL Router оставляем все по умолчанию и нажимаем кнопку Finish. Это функционал позволяет распределять нагрузку между экземплярами MySQL в рамках кластера. В нашем случае при установке единственного экземпляра базы данных этот функционал не имеет смысла.
На следующем экране установщик предложит выполнить конфигурирование примеров — их загрузку в БД. Нажимаем Next.
После этого появится экран с полем для ввода реквизитов доступа к БД и кнопкой для тестирования подключения — Check. Вводим логин и пароль, которые задавали ранее и нажмем кнопку. После подтверждения успешного подключения нажмем на кнопку Next.
На следующем экране будет предложено проверить уже установленных в БД примеров и установить их (запустить скрипты). Нажимаем кнопку Execute.
После успешной проверки и установки нажимаем кнопку Finish.
На следующем экране будет выдано сообщение об успешной установке примеров в БД. Нажимаем кнопку Next.
На этом установка завершена. Перед нажатием на кнопку Finish выберем чекбокс напротив Start MySQL Workbench after setup, что позволит автоматически запустить соответствующую консоль управления.
Консоль запущена и можно переходить к работе с СУБД MySQL Server и ее дополнительной настройке.
Проверка работоспособности MySQL
После подключения к БД MySQL в окне для ввода запроса введем select 1 from dual и в результате в ответе получим 1. В нижней части рабочей области в поле Output зеленой галочкой отмечен успешный статус выполнения запроса.
Также мы можем перейти на вкладку Schemas и обнаружим тестовые данные, которые были загружены в базу данных во время установки. Из контекстного меню выполним запрос в таблицу film_actor. В ответе получим значения столбцов actor_id, film_id и last_update.
Базовая настройка MySQL
После проверки корректности исполнения запросов, добавим новую пользовательскую учетную запись. Для этого на вкладке Administration перейдем в представление Users and Privileges. Нажмем на кнопку Add Account и заполним поля Login Name, Password и Confirm Password. Остальное оставим без изменений.
Еще один важный экран — Options File. Располагается также на вкладке Administration. Здесь можно в графическом интерфейсе изменять переменные, которые задаются в конфигурационном файле my.ini.
В MySQL Workbench можно также следить за производительностью базы данных. Отдельные метрики сгруппированы для удобства просмотра. Здесь присутствуют следующие группы: Memory Usage, Hot Spots for I/O, High Cost SQL Statements, Database Schema Statistics, Wait Event Times, InnoDB Statistics и User Resource Use.
Заключение
В статье мы рассмотрели установку и базовую настройку MySQL Server.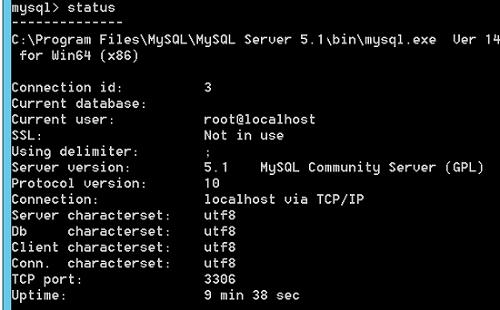 Этого достаточно для запуска простого проекта, например, блога на WordPress. При необходимости MySQL может поддерживать высоконагруженные проекты за счет возможности работы в режиме кластера высокой доступности.
Этого достаточно для запуска простого проекта, например, блога на WordPress. При необходимости MySQL может поддерживать высоконагруженные проекты за счет возможности работы в режиме кластера высокой доступности.
Установка MySQL 5.6.23 на Windows 7 — пошаговая инструкция | Info-Comp.ru
Сегодня мы подробно рассмотрим процесс установки СУБД MySQL версии 5.6.23 на операционную систему Windows 7, помимо этого мы также установим средство разработки и администрирования MySQL Workbench 6.2.4.
Несколько лет назад мы с Вами уже рассматривали установку MySQL на примере версии 5.5, но время идет, технологии развиваются, выходят новые версии, поэтому сейчас пришло время обновить свои знания в области MySQL, а конкретно в установке данной СУБД. И так как этот сайт для начинающих, мы будем рассматривать установку на операционную систему Windows 7 с пошаговым описанием всего процесса. Также данный материал будет полезен начинающим программистам баз данных, которые хотят потренироваться писать запросы на SQL или просто поближе познакомиться с сервером баз данных MySQL. Тем более что описанный ниже процесс установки будет включать не только установку самого сервера, но и средство разработчика MySQL Workbench, плагин для Excel «MySQL for Excel», MySQL Connectors, а также примеры и документацию.
Тем более что описанный ниже процесс установки будет включать не только установку самого сервера, но и средство разработчика MySQL Workbench, плагин для Excel «MySQL for Excel», MySQL Connectors, а также примеры и документацию.
Так как в прошлой статье мы с Вами уже затрагивали вопрос о том, что вообще такое MySQL, поэтому сегодня заострять внимания на этом не будем, а сразу перейдем к теме материала, т.е. процессу установки и начнем мы, конечно же, с того, где же взять нам дистрибутив MySQL для Windows.
Заметка! Что такое СУБД.
Содержание
- Где скачать последнюю версию MySQL для Windows?
- Установка MySQL 5.6.23 на Windows 7
- Шаг 1
- Шаг 2
- Шаг 3
- Шаг 4
- Шаг 5
- Шаг 6
- Шаг 7
- Шаг 8
- Шаг 9
- Шаг 10
- Шаг 11
- Запуск MySQL Workbench и подключение к серверу MySQL
Где скачать последнюю версию MySQL для Windows?
И так как устанавливать мы будем на ОС Windows 7 то лучше всего скачивать MySQL Installer (установщик, дистрибутив) который как мы уже отметили выше будет включать не только сервер MySQL но и многое другое. Для того чтобы скачать, установщик необходимо перейти на официальную страницу загрузки, вот она, так как рекомендуется загружать только с официальных источников, это, кстати, относится не только к MySQL но и ко всему программному обеспечению.
Для того чтобы скачать, установщик необходимо перейти на официальную страницу загрузки, вот она, так как рекомендуется загружать только с официальных источников, это, кстати, относится не только к MySQL но и ко всему программному обеспечению.
После того как Вы перешли на страницу в нижней части находите блок «MySQL Installer 5.6.23» и нажимаете «Download»
Затем Вам предложат авторизоваться, если, например, у Вас есть Account от Oracle или если нет, то создать его, но если Вы не хотите регистрироваться, то просто нажимаете ссылку «No thanks, just start my download»
В итоге загрузится пакет установщика Windows файл mysql-installer-community-5.6.23.0.msi размером 282.4 мегабайт.
Установка MySQL 5.6.23 на Windows 7
Теперь переходим к установке, для этого запускаем скаченный файл (установщик). Но если вдруг при запуске у Вас появилась ошибка, т.е. окно со следующим содержимом
то это означает, что у Вас не установлен Microsoft .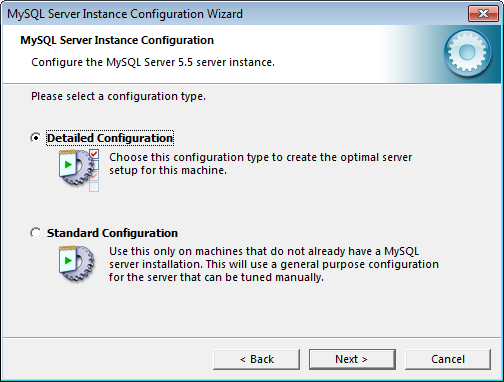 NET Framework нужной версии, так как для работы всех компонентов входящих в состав данного установщика необходим минимум клиентский профиль Microsoft .NET Framework 4, о том, что это такое и как его установить мы подробно разговаривали в материале про установку Microsoft .NET Framework 4.0. Также для работы программы MySQL Workbench обязательно требуется Microsoft Visual C++ Redistributable for Visual Studio 2013, поэтому его тоже нужно установить. Кстати, если Вы не знаете что установлено у Вас в системе, а что нет, не переживайте, в процессе установки установщик будет проверять Вашу систему на наличие необходимых внешних компонентов, которые нужны для работы каждого из выбранных продуктов MySQL, и выдаст их список, и в случае необходимости вы можете их быстро установить (чуть ниже мы это еще затронем).
NET Framework нужной версии, так как для работы всех компонентов входящих в состав данного установщика необходим минимум клиентский профиль Microsoft .NET Framework 4, о том, что это такое и как его установить мы подробно разговаривали в материале про установку Microsoft .NET Framework 4.0. Также для работы программы MySQL Workbench обязательно требуется Microsoft Visual C++ Redistributable for Visual Studio 2013, поэтому его тоже нужно установить. Кстати, если Вы не знаете что установлено у Вас в системе, а что нет, не переживайте, в процессе установки установщик будет проверять Вашу систему на наличие необходимых внешних компонентов, которые нужны для работы каждого из выбранных продуктов MySQL, и выдаст их список, и в случае необходимости вы можете их быстро установить (чуть ниже мы это еще затронем).
Примечание! Язык программы установки английский также как и интерфейс программы MySQL Workbench.
Шаг 1
Соглашаемся с условиями лицензионного соглашения, для этого ставим соответствующую галочку и жмем «Next»
Шаг 2
Затем отмечаем то, что мы хотим установить, а так как мы решили установить все то, что нужно начинающему разработчику то выбираем тип установки по умолчанию, т.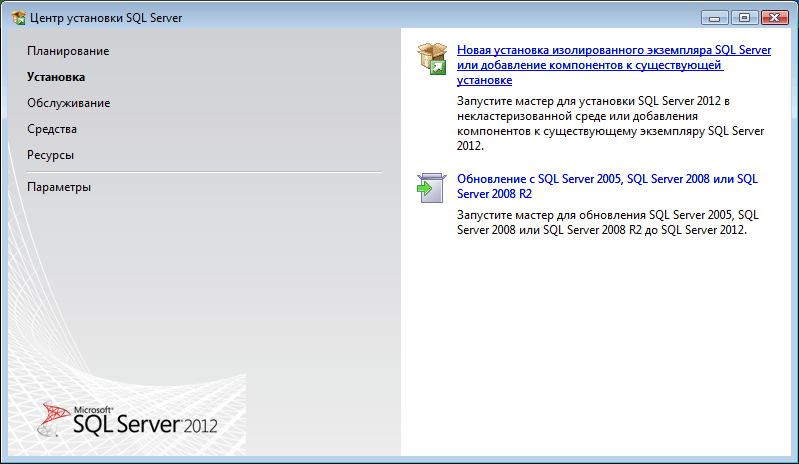 е. «Developer Default» и жмем «Next»
е. «Developer Default» и жмем «Next»
Шаг 3
Далее программа установки будет проверять Вашу систему на наличие необходимых компонентов, Вам в свою очередь необходимо установить эти компоненты (т.е. выделить их и нажать «Execute») или нажать «Next» но в этом случае соответствующие компоненты не будут работать. Но, например если Вам эти компоненты и не нужны, допустим, Вы не используете Visual Studio, поэтому и устанавливать компонент не нужно. У меня, например, на этом тестовом компьютере не установлен Microsoft Office и Visual Studio, поэтому в данном случае перечисленные компоненты я устанавливать не буду, жму «Next».
Небольшое предупреждение, связанное с отсутствием некоторых компонентов, жмем «Yes»
Шаг 4
Затем установщик скажет нам, что конкретно он будет устанавливать, мы жмем «Execute»
И вот началась установка
После установки всех компонентов появится кнопка «Next» мы ее и нажимаем
Шаг 5
Далее необходимо настроить пару компонентов, жмем «Next»
Шаг 6
И так как мы только начинающие на первом окне предлагаю оставить все по умолчанию, т.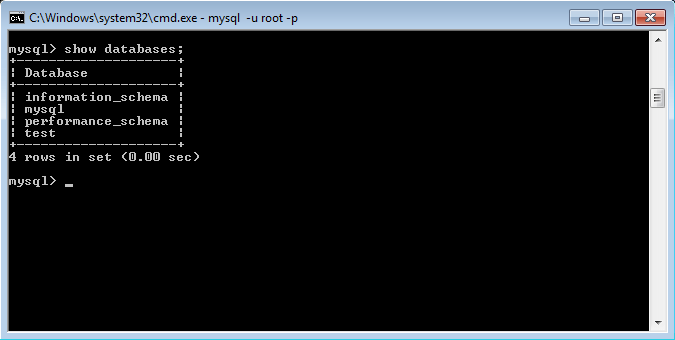 е. ничего не менять, а сразу нажать «Next»
е. ничего не менять, а сразу нажать «Next»
Шаг 7
На следующем окне нужно придумать пароль для root пользователя, т.е. для главного администратора, также, если хотите здесь можно сразу добавить и других пользователей, т.е. создать их через кнопку «Add User», жмем «Next»
Шаг 8
Затем оставляем все по умолчанию и жмем «Next»
Шаг 9
Далее необходимо применить все настройки, для этого жмем «Execute»
Все, сервер MySQL сконфигурирован, жмем «Finish»
Шаг 10
Теперь необходимо настроить тестовые данные для MySQL сервера, жмем «Next»
Подключаемся к серверу, жмем сначала «Check» затем «Next»
Далее жмем «Execute», а потом «Finish»
Шаг 11
Все, установка практически завершена, жмем «Next»
А затем «Finish», кстати, если поставить галку «Start MySQL Workbench after Setup» то сразу запустится программа MySQL Workbench
Запуск MySQL Workbench и подключение к серверу MySQL
Запустить MySQL Workbench можно из меню Пуск->MySQL->MySQL Workbench 6.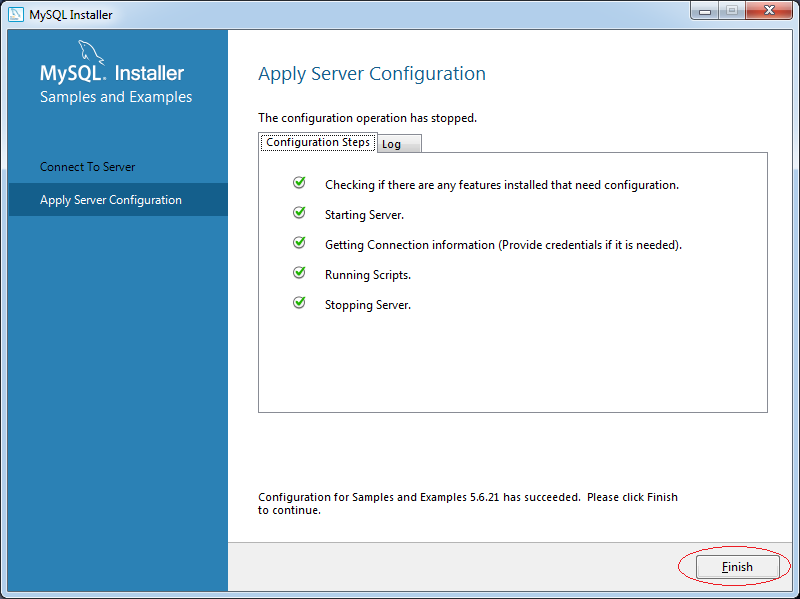 2 CE
2 CE
После запуска необходимо выбрать экземпляр сервера MySQL для того чтобы к нему подключится, в нашем случае он всего один (локальный), мы просто по нему щелкаем
Вводим пароль root пользователя (который мы придумали, когда настраивали сервер)
И вот мы подключились к серверу MySQL с помощью MySQL Workbench, мы видим тестовые базы и можем сразу писать какие-нибудь SQL запросы
На этом предлагаю заканчивать, надеюсь, все было понятно. Удачи!
Как установить MySQL в Windows 7 и что делать дальше
MySQL — это бесплатная РСУБД с открытым исходным кодом, доступная для скачивания. Обычно это первый выбор большинства веб-разработчиков для изучения SQL и баз данных. Многие крупные веб-сайты и хостинговые компании используют MySQL в качестве серверной части. Здесь мы описываем простые шаги по установке MySQL в Windows 7.
Он не только поддерживает несколько платформ, но и обеспечивает быструю интеграцию с сервером No.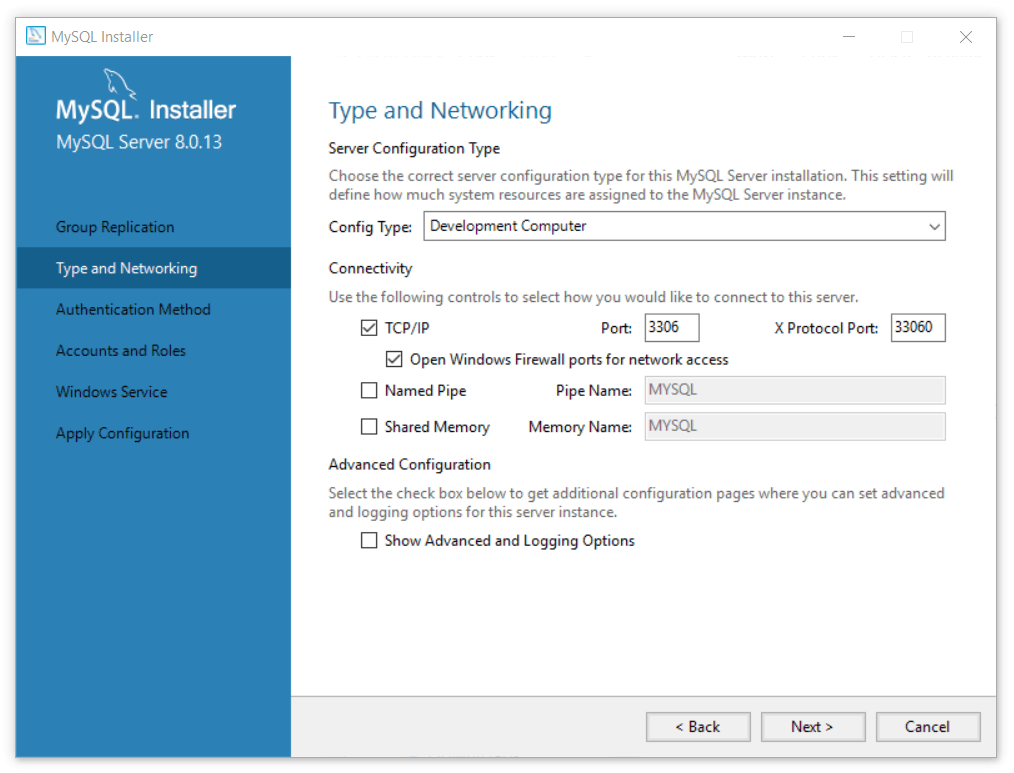 таких языков программирования, как Java, C# и Python. В нашем последнем уроке мы изложили шаги до установить MySQL на платформу Ubuntu . Если Linux – это другая операционная система, которую вы используете, то вам стоит прочитать это руководство, чтобы начать работу с MySQL.
таких языков программирования, как Java, C# и Python. В нашем последнем уроке мы изложили шаги до установить MySQL на платформу Ubuntu . Если Linux – это другая операционная система, которую вы используете, то вам стоит прочитать это руководство, чтобы начать работу с MySQL.
Теперь давайте начнем изучение процесса установки MySQL в Windows 7, а также рассмотрим моменты, которые следует предпринять после установки.
Содержание.
- Скачать MySQL 5.7.
- Установите MySQL 5.7.
- Что делать после установки MySQL?
- Использование MySQL CLI.
- Доступ к MySQL Workbench.
- Как использовать MySQL Notifier?
Как установить MySQL в Windows 7
Загрузите MySQL 5.7.
Последняя и стабильная версия пакета MySQL — 5.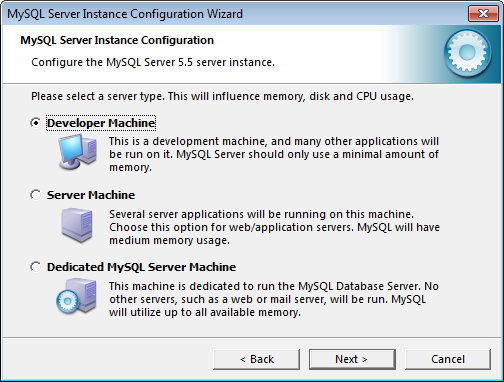 7. Он содержит множество исправлений безопасности и улучшений производительности. И мы рекомендуем использовать его для ваших развертываний.
7. Он содержит множество исправлений безопасности и улучшений производительности. И мы рекомендуем использовать его для ваших развертываний.
Итак, первый шаг — получить установщик сообщества MySQL для платформы Windows. Последняя версия пакета сообщества MySQL — 5.7.17, которая включает следующие компоненты.
1. MySQL Connectors — Набор программируемых модулей для C, C++, C# API и ODBC. Это помогает разрабатывать приложения с использованием базы данных MySQL.
2. MySQL Workbench — Визуальный инструмент для администраторов баз данных, архитекторов программного обеспечения и веб-разработчиков. Он включает моделирование данных, построитель SQL, управление сервером/пользователем и резервное копирование базы данных.
3. MySQL Notifier — Служба, которая находится в системном трее и позволяет отслеживать состояние любого локального или удаленного экземпляра MySQL.
4. MySQL для Excel — Надстройка Excel, помогающая пользователям исследовать схемы, таблицы, представления и хранимые процедуры MySQL.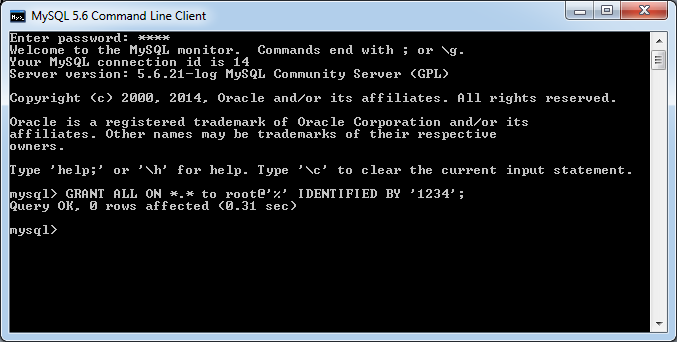
5. MySQL Server — Это система управления реляционными базами данных (RDBMS), которая использует SQL для добавления, доступа и управления контентом в базе данных.
Другие примечательные функции, которые вы найдете в пакете MySQL, следующие:
- Поддержка подключаемого механизма хранения,
- Службы репликации/разделения базы данных,
- Хранимые процедуры, триггеры, представления и
- Схема производительности для мониторинга потребления ресурсов.
Загрузить программу установки MySQL 5.7
Установить MySQL 5.7.
После загрузки версии сообщества MySQL дважды щелкните файл установщика, чтобы начать процесс установки. Это запустит окно установщика.
Затем выполните следующие действия. Воспользуйтесь помощью прилагаемых снимков. Обязательно отредактируйте или выберите параметр, как показано на рисунке.
Шаг-1.
MySQL — выберите тип установки.
Шаг-2.
Проверить требования.
Шаг-3.
Начать установку.
Шаг-4.
Статус установки.
Шаг-5.
Открыть экран конфигурации.
Шаг-6.
Редактировать конфигурацию.
Шаг-7.
Установить корневой пароль.
Шаг-8.
Установить как службу Windows.
Шаг-9.
Применить конфигурацию сервера.
Что делать после установки MySQL?
Вы завершили установку MySQL в своей системе Windows. Теперь вы можете выполнять следующие задачи.
Использование MySQL CLI.
Вы можете получить доступ к интерфейсу командной строки MySQL из раздела <Все программы> в меню «Пуск» Windows. Посмотрите прикрепленный снимок экрана и откройте вторую опцию CLI, как показано на экране.
MySQL CLI — откройте командную строку MySQL
Инструмент CLI запросит пароль корневой базы данных.
MySQL CLI — введите пароль
Ввод правильного пароля откроет командную строку MySQL. Здесь вы можете запускать простые команды SQL, например, показать базы данных.
MySQL CLI — показать базы данных
Доступ к MySQL Workbench.
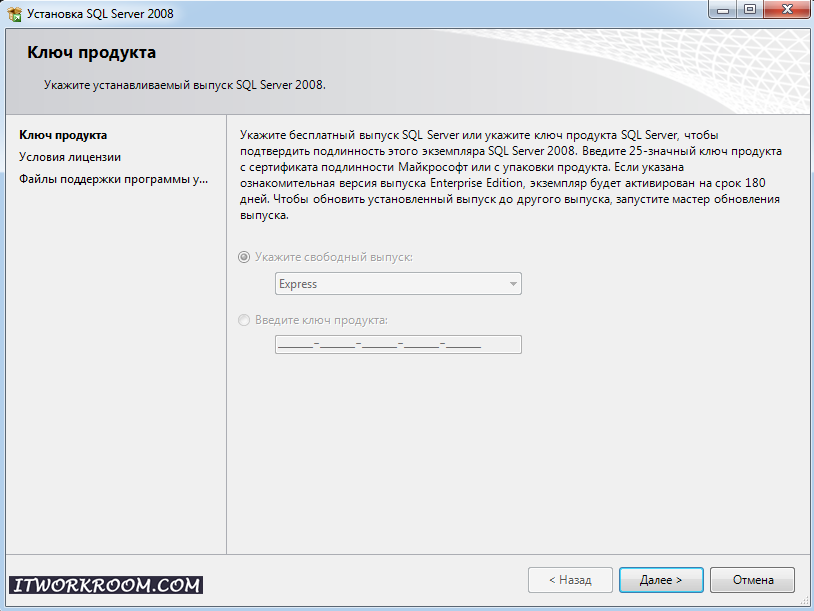
В более старых версиях MySQL вам нужно было установить рабочую среду отдельно. Но теперь он уже доступен при стандартной установке MySQL.
Чтобы открыть рабочую среду, снова перейдите в меню «Пуск», найдите программу MySQL и нажмите, чтобы открыть ее.
MySQL Workbench — откройте экземпляр MySQL
Теперь выберите первый экземпляр MySQL, показанный на экране выше. Он попросит вас указать пароль корневой базы данных. Введите правильный пароль, чтобы продолжить.
MySQL Workbench — введите пароль root
После ввода пароля вы можете получить доступ к обозревателю запросов MySQL, выполнить любой запрос или выполнить любые административные задачи. Посмотрите на скриншот ниже.
MySQL Workbench – Показать базы данных
Как использовать MySQL Notifier?
Как было сказано в начале, уведомитель — это исполняемая программа, которая остается в системном трее. Это дает вам возможность управлять локальными/удаленными экземплярами сервера MySQL.
Из прикрепленного снимка можно узнать, на что способен MySQL Notifier.
MySQL Notifier — Мониторинг экземпляров MySQL
Резюме — Установка MySQL в Windows 7 и дальнейшие действия
Разработчики MySQL приложили значительные усилия, чтобы сделать программу установки удобной для пользователя. Однако мы также попытались оптимизировать шаги по установке MySQL в Windows 7.
Надеемся, что это руководство окажется полезным и поможет решить распространенные проблемы, с которыми можно столкнуться во время установки MySQL. Кроме того, не пропустите и прочтите приведенный ниже.
Учебник по MySQL
Best,
TechBeamers
Как установить MySQL в Windows 7
Это пошаговое руководство по установке MySQL в Windows 7 является продолжением установки Apache и PHP в той же операционной системе. . Прежде чем мы начнем, я бы хотел, чтобы вы определили тип системы — 32-битный или 64-битный у вас компьютер.
Это важно, так как я потратил ужасное время на устранение неполадок с соединением PHP-MySQL, подробности о которых можно найти в MySQL на 64-битной Windows 7.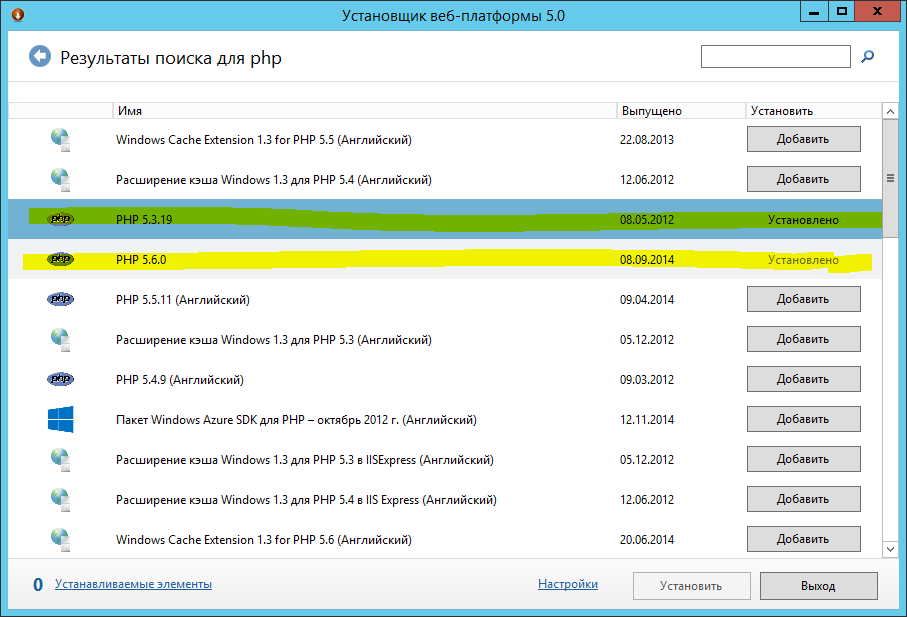 Вы можете узнать тип системы из «Панель управления» -> «Система и Безопасность» -> «Система».
Вы можете узнать тип системы из «Панель управления» -> «Система и Безопасность» -> «Система».
Рекламные ссылки
Инструкции по установке MySQL на Windows 7
Инструкции со скриншотами представлены в виде слайд-шоу ниже; пожалуйста, обратитесь к ним, если вы сомневаетесь. Я бы провел вас через процесс загрузки MySQL и его настройки на вашем компьютере с Windows 7. Процесс установки не очень сложен, поэтому не пугайтесь большого количества слайдов; Я просто хотел быть тщательным.
Загрузить установочный файл MySQL
- Обязательно выберите программу установки MySQL, соответствующую типу вашей системы. Для меня это был системный файл Windows (x86, 64-бит) mysql-5.5.16-winx64.msi размером 32,6 МБ.
- Прямая ссылка на страницу, с которой вы можете скачать MySQL: http://www.mysql.com/downloads/mysql/; пожалуйста, нажмите на эту ссылку, чтобы загрузить ее в браузере [слайд 1]. Прокрутите вниз и найдите файл установщика MSI, соответствующий типу вашей системы — 32-битной или 64-битной.
 Нажмите ссылку/кнопку «Загрузить» рядом с ней [Слайд 2].
Нажмите ссылку/кнопку «Загрузить» рядом с ней [Слайд 2]. - Вам будет предложено зарегистрироваться или войти в свою учетную запись. Регистрация имеет свои преимущества, но если вы спешите, просто нажмите Нет, спасибо, просто перейдите к загрузкам! ссылка [Слайд 3].
- Отобразится список сайтов, с которых можно скачать файл MySQL [Слайд 4]. Выберите «зеркало», которое находится ближе всего к вашему географическому местоположению, чтобы быстро получить файл. К вашему сведению, нет проблем с выбором сайта, расположенного в Европе, даже если вы находитесь в Соединенных Штатах.
Настройка MySQL и обеспечение ее работы на компьютере с Windows 7
- Перейдите в папку, в которую был загружен MSI-файл, и дважды щелкните ее, чтобы начать установку MySQL — нажмите «Выполнить» при появлении запроса [Слайд 5].
- Нажмите кнопку «Далее» в вводном окне [Слайд 6]. Примите условия Лицензионного соглашения, поставив галочку и нажав «Далее» [Слайд 7]
- На следующем экране выберите Выборочная установка , что позволит вам указать папку, в которую будет установлена MySQL [Слайд 8].
 К вашему сведению, выбрав Обычный поместит MySQL глубоко в папку «Program Files».
К вашему сведению, выбрав Обычный поместит MySQL глубоко в папку «Program Files». - Нажмите кнопку «Обзор» [Слайд 9] и введите C:\MySQL в поле Имя папки. Когда закончите, нажмите «ОК» [слайды 10 и 11].
- Программа установки изменит папку установки MySQL на указанную вами – C:\MySQL [Слайд 12].
- Теперь вы готовы установить MySQL в операционной системе Windows 7. Нажмите «Установить» [Слайд 13].
- Потребуется некоторое время, чтобы индикатор выполнения начал двигаться… наберитесь терпения [Слайды 14 и 15].
- Вы также можете получать сообщения по пути — просто нажмите «Далее», чтобы продолжить [Слайд 16].
- Когда процесс завершится, вы увидите последний экран. Поздравляем! MySQL установлен на ваш компьютер . Теперь вам будет предложено настроить сервер MySQL; нажмите «Готово» [Слайд 17].
Настройка экземпляра MySQL
- Запустится мастер настройки экземпляра MySQL [слайд 18]; нажмите «Далее», чтобы продолжить.
 Обратите внимание, что вы не можете использовать MySQL, пока экземпляр не настроен, поэтому эти шаги очень важны.
Обратите внимание, что вы не можете использовать MySQL, пока экземпляр не настроен, поэтому эти шаги очень важны. - Выберите опцию « Подробная конфигурация » [Слайд 19].
- Выберите « Проявочная машина » [Слайд 20].
- Я предлагаю перейти к « Многофункциональная база данных », если только вы не знаете, что делаете [Слайд 21].
- На следующем экране не путайтесь со значениями по умолчанию и нажмите «Далее» [Слайд 22].
- То же самое для следующего экрана; нажмите «Далее» [Слайд 23].
- Для настройки параметров сети поставьте галочку напротив «Включить строгий режим», если ее нет [Слайд 24].
- Продолжайте работу со «Стандартным набором символов» [Слайд 25].
- Да, рекомендуется установить MySQL как службу Windows и включить в систему каталог bin MySQL в переменной PATH Windows [Слайд 26].
- Пароль для экземпляра сервера MySQL необходимо ввести дважды [Слайды 27 и 28].
 Не забудьте записать это и не потерять . Пароль не должен быть очень надежным, потому что, я полагаю, вы будете использовать MySQL на своем компьютере для обучения/разработки, а НЕ для производства.
Не забудьте записать это и не потерять . Пароль не должен быть очень надежным, потому что, я полагаю, вы будете использовать MySQL на своем компьютере для обучения/разработки, а НЕ для производства. - Мастер настройки получил всю необходимую информацию и готов к созданию экземпляра сервера MySQL. Нажмите кнопку «Выполнить» [Слайды 29 и 30].
- Игнорировать сообщения от антивирусной программы и отвечать утвердительно, когда Windows 7 UAC (Контроль учетных записей) спрашивает, хотите ли вы запустить файл MySQLInstanceConfig.exe. Как правило, экземпляр должен быть настроен без каких-либо проблем.
Однако, если мастер настройки экземпляра MySQL перестает отвечать (в окне отображается сообщение «Не отвечает»), запустите диспетчер задач либо из панели управления, либо используйте старую комбинацию клавиш Ctrl-Alt-Del и завершите программу. Теперь перейдите в папку C:\MySQL\bin и дважды щелкните файл MySQLInstanceCOnfig.exe, чтобы снова запустить мастер.
Проверка установки MySQL
Самый простой способ проверить установку MySQL и убедиться, что она работает правильно, — использовать клиент командной строки MySQL . Запустите его из «Все программы» -> «MySQL» -> «MySQL Server 5.5» [Слайд 31].
Теперь введите пароль MySQL – введенные вами символы будут заменены знаком звездочки (пароль не отображается из соображений безопасности – очевидно) [Слайды 32 и 33].
Клиент MySQL отображает приглашение mysql> при успешном входе в систему [Слайд 34]. Тип показать базы данных; (точка с запятой в конце — не опечатка) и нажмите клавишу ввода. Эта простая команда SQL указывает MySQL отображать имена установленных баз данных, и их должно быть четыре. Ура! Радуйтесь, потому что вам удалось правильно установить MySQL на Windows 7 [Слайд 35]!
Настройка PHP для работы с установкой MySQL
Недавно установленный сервер MySQL будет работать без каких-либо проблем и является идеальной платформой для изучения SQL (язык структурированных запросов). Однако, если вы хотите использовать его с PHP, необходимо внести изменения в файл php.ini. Соответствующий «брак» MySQL и PHP необходим для настройки пакетов программ, таких как WordPress… и я уверен, что многим из вас это было бы интересно, верно?
Однако, если вы хотите использовать его с PHP, необходимо внести изменения в файл php.ini. Соответствующий «брак» MySQL и PHP необходим для настройки пакетов программ, таких как WordPress… и я уверен, что многим из вас это было бы интересно, верно?
Файл конфигурации PHP (php.ini) находится в каталоге установки, который должен быть C:\PHP, если вы следовали моим инструкциям по установке PHP на компьютер с Windows 7. Теперь нам нужно изменить этот файл, чтобы все три — Apache, PHP и MySQL — работали вместе.
Перейдите в папку установки PHP, щелкните правой кнопкой мыши файл php.ini и откройте его с помощью Блокнота [Слайд 36]. Используя функцию «Найти» (Ctrl-F или Правка -> Найти), найдите раздел Dynamic Extensions . Прокрутив вниз, вы должны увидеть целую кучу строк расширения PHP. Удалите точку с запятой перед двумя расширениями mysql (перечисленными ниже) [Слайд 37].
расширение = php_mysql.dll расширение = php_mysqli.dll
Сохраните файл php.
 Нажмите ссылку/кнопку «Загрузить» рядом с ней [Слайд 2].
Нажмите ссылку/кнопку «Загрузить» рядом с ней [Слайд 2]. К вашему сведению, выбрав Обычный поместит MySQL глубоко в папку «Program Files».
К вашему сведению, выбрав Обычный поместит MySQL глубоко в папку «Program Files». Обратите внимание, что вы не можете использовать MySQL, пока экземпляр не настроен, поэтому эти шаги очень важны.
Обратите внимание, что вы не можете использовать MySQL, пока экземпляр не настроен, поэтому эти шаги очень важны. Не забудьте записать это и не потерять . Пароль не должен быть очень надежным, потому что, я полагаю, вы будете использовать MySQL на своем компьютере для обучения/разработки, а НЕ для производства.
Не забудьте записать это и не потерять . Пароль не должен быть очень надежным, потому что, я полагаю, вы будете использовать MySQL на своем компьютере для обучения/разработки, а НЕ для производства.