Bsod 1e: Синий экран смерти 0x0000001E: устранение Stop-ошибки на bsodstop.ru
|
Что такое «Blue Screen Of Death» (BSoD) . Что такое «Blue Screen Of Death» (BSOD).
Информация синего экрана смерти обычно содержит : — Краткое описание и символьное обозначение Синий экран смерти Windows всегда связан с ошибками ядра операционной системы или ошибками драйверов, выполняющихся в режиме ядра, следовательно,
HKLM\SYSTEM\CurrentControlSet \Services
0 — BOOT — драйвер загружается загрузчиком. Сами файлы драйверов хранятся в каталоге
HKLM\SYSTEM\ CurrentControlSet\ Control\Session Manager.
Для устранения причины возникновения ошибки нужно проанализировать данные
Поиск проблемного драйвера.
Окно программы состоит из 2-х частей. В верхней части — список и свойства
— All drivers — отображать все загруженные драйверы. — Only Drivers Found in Stack — отображать только драйверы, присутствующие в стеке вызовов и, возможно являющиеся причиной BSOD. BlueScreenView автоматически определяет местонахождение файлов минидампов и выводит информацию обо всех критических ошибках, дампы которых обнаружены. Возможен также анализ аварийных дампов, созданных в другой системе, с использованием меню Options — Advanced Options CTRL+O В поле Load From the following Minidump folder можно указать путь к папке с файлами минидампов. Одной из приятных особенностей программы BlueScreenView является возможность централизованного удаленного анализа минидампов на компьютерах локальной сети с
net view > C:\comps.txt — отобразить список компьютеров локальной сети, включенных в данный момент и результаты записать в файл C:\comps.txt В файле comps.txt будет информация в виде :
Acomp В качестве дополнительной опции, можно добавить Dumpchk Command для
Информация колонок верхней части (Upper Pane): — Dump File: — имя файла минидампа. Информация о драйвере в колонках нижней панели (Lower Pane) — Filename: имя драйвера или программного модуля. В случае, когда используется анализ дампов, полученных с компьютеров локальной сети, имя или адрес компьютера отображается в колонке Computer Name и в полном пути к файлу минидампа Full Path Программа очень проста и удобна. Описания кодов ошибок и методики их устранения можно найти, например, на
Практические советы по анализу и устранению BSOD. — если синий экран смерти возник после установки какого — либо программного обеспечения, и войти в систему не удается по причине стоп-ошибки, то нередко проблема решается выбором режима загрузки последней удачной конфигурации из меню загрузчика. (Меню вызывается нажатием F8 в начале загрузки Windows) Если у Вас нет желания разбираться с причинами BSOD, а
Данные контрольных точек хранятся в каталоге System Volume Information системного диска Windows. Файл REGISTRY_MACHINE_SYSTEM — это и есть копия файла SYSTEM, он же — раздел реестра HKLM\SYSTEM . Подавляющее большинство ошибок синего экрана смерти, не являющихся следствием
Если BSOD появляются с увеличением нагрузки на систему (в компьютерных играх,
Если вы желаете поделиться ссылкой на эту страницу в своей социальной сети, пользуйтесь кнопкой «Поделиться» |
Синий экран, BcCode: 1E, 1A, 3b.
Привет!
Регулярно каждый день: два синих экрана выпадают, после синего экрана не включается компьютер. Дамп по ссылке.
Подскажите в чем проблема?
Заранее спасибо.
http://cid-2df9dfbd1116d032.office.live.com/browse.aspx/.Documents
Отвечать
Привет.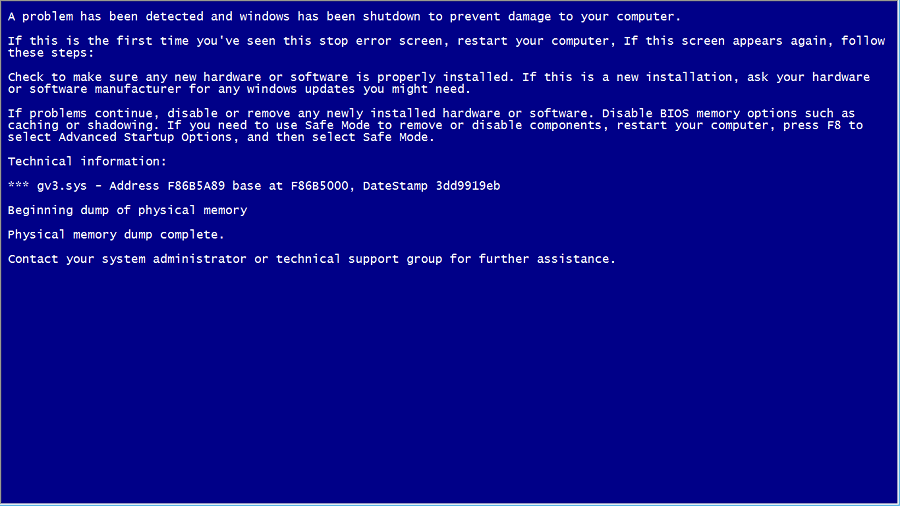
Анализ свалки показал следующие возможные проблемы:
-WerFault.exe
-iexplore.exe
-Система 0x3B
— исследовать 0x3B
-Ntfs.sys 0x24
Все это процессы и компоненты системы, повреждение которых указывает на возможные причины:
— Неоригинальная ОС (сборка)
— последствия работы вредоносного ПО, иными словами вируса
— Поврежденная ОС
Если у вас нет оригинальной операционной системы, дать рекомендации сложно, изменения могут повлечь непоправимые последствия.
Если у вас предустановленная операционная система:
— Запустите полную проверку на вирусы, например, с помощью бесплатного сканера Dr.Web.
— проверить целостность компонентов системы.
— удалить все эмуляторы DVD приводов, «ускорители» и модификаторы интерфейса операционной системы. Если вы использовали такие приложения, возможно, потребуется переустановка операционной системы, так как иногда невозможно исправить последствия работы такого программного обеспечения.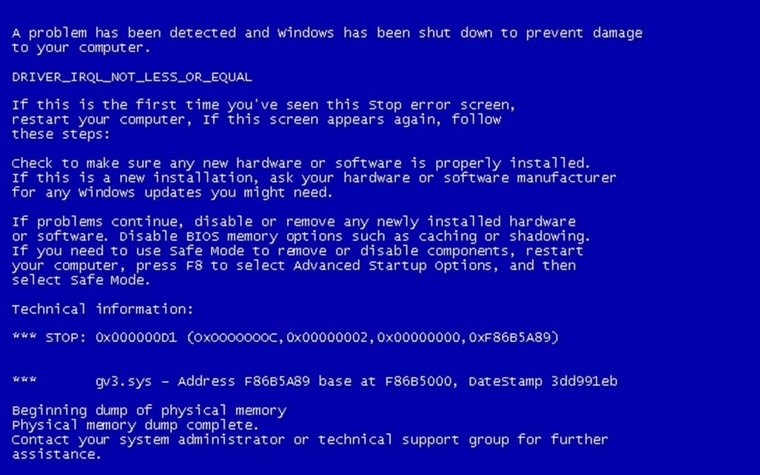
Если у вас коробочная версия операционной системы, следуйте приведенным выше советам, если проблема не исчезнет, установите операционную систему в режиме обновления.
Я также настоятельно рекомендую обновить все драйверы с веб-сайта производителя устройства (если у вас предустановленная операционная система, вам необходимо обновить драйверы с веб-сайта производителя вашего компьютера).
Если ни один из предложенных шагов не помог решить проблему, переустановите операционную систему.
Стандартные рекомендации, действия и методы исправления ошибок
Все вышесказанное является моим личным мнением и не обязательно гарантирует решение. Если предложенные рекомендации помогли, отметьте их как «ответ». Это поможет другим пользователям быстрее находить полезную информацию.
Источник: https://answers.microsoft.com/ru-ru/windows/forum/all/blue/a8deade2-09a2-477c-b55f-472d43c0e8d7
#4706 (BSOD 1E и 3B при попытке загрузить гостевую ОС любого типа) — Oracle VM VirtualBox
Открыт 13 лет назад
Последнее изменение 13 лет назад
BSOD 1E и 3B при попытке загрузить гостевую ОС любого типа
| Сообщение: | wrecklesswun | Владелец: | |
|---|---|---|---|
| Составная часть: | ВММ | Версия: | Виртуальная коробка 3.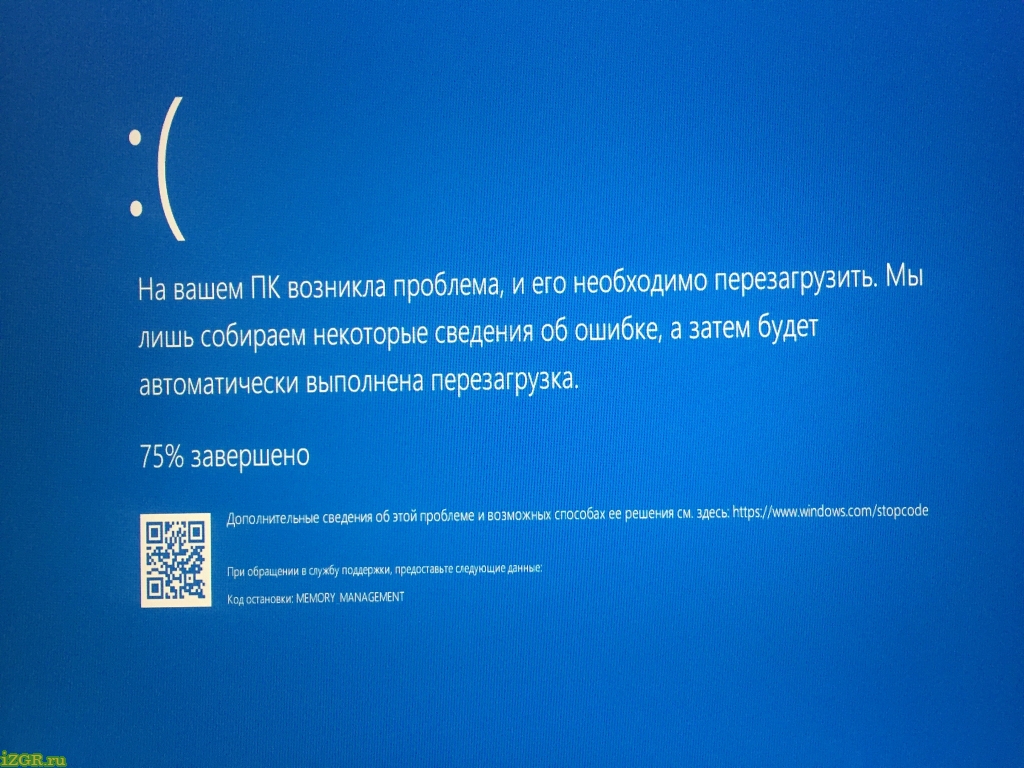 0.4 0.4 |
| Ключевые слова: | Windows, VMM, система | Копия: | |
| Тип гостя: | Окна | Тип хоста: | Окна |
Ссылка на сообщение: http://forums.virtualbox.org/viewtopic.php?f=6&t=20762.
Мое оборудование:
Intel Core i7 920 с включенным VT/HT/NX
12 ГБ оперативной памяти (PC3 8500)
(2) 1 ТБ жесткого диска (рейд 1)
Интел ГБ Ethernet
Включить Readyboost
Все последние патчи
Vista x-64 Ultimate SP2 (Technet Plus)
При попытке загрузить гостевую ОС любого вида возникает BSOD. При попытке получить файл dmp он не найден, из которого я подозреваю, что драйвер рейда Intel выгружен. При включенном кэшировании диска возникает ошибка 1E, при выключенном — ошибка 3B.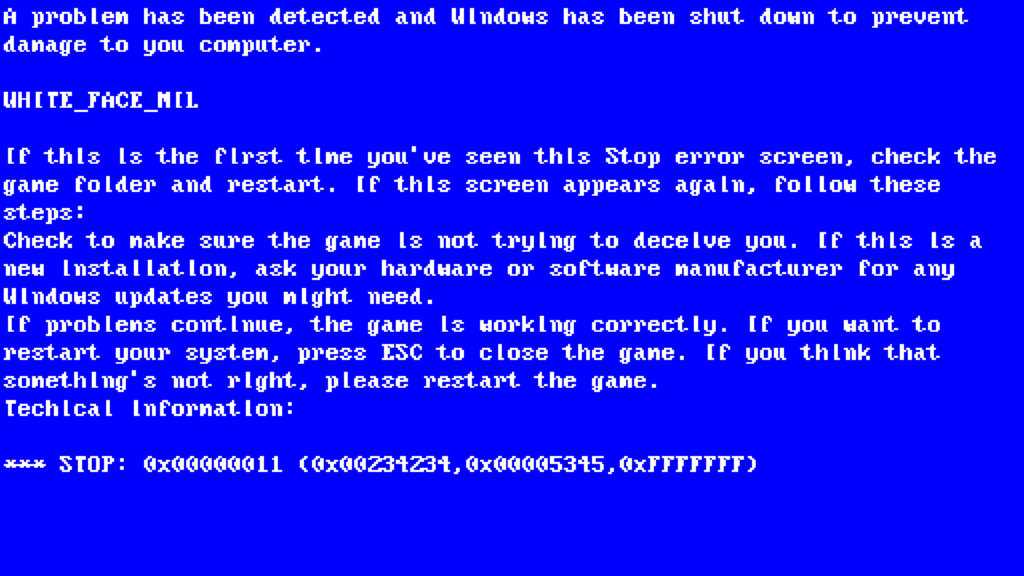 Кроме того, если виртуальный диск находится на другом диске, отличном от системного, возникает ошибка 1E, на системном диске возникает ошибка 3b. Я делаю это намного дальше в процессе гостевой установки, если я отключу USB-контроллер, отключу кэширование, оставлю виртуальный диск на системном диске.
Кроме того, если виртуальный диск находится на другом диске, отличном от системного, возникает ошибка 1E, на системном диске возникает ошибка 3b. Я делаю это намного дальше в процессе гостевой установки, если я отключу USB-контроллер, отключу кэширование, оставлю виртуальный диск на системном диске.
Вложения
- VBox.log
(42,4 КБ) —
добавлено wrecklesswun 13 лет назад. - VBox.log.1
(41,6 КБ) —
добавлено wrecklesswun 13 лет назад. - VBox.log.2
(16,0 КБ) —
добавлено wrecklesswun 13 лет назад. - Сервер 2008 x64.xml
(3,4 КБ) —
добавлено 0059 13 лет назад.
История изменений
Изменено 13 лет назад пользователем wrecklesswun
- насадка
VBox. log
log добавлен
Изменено 13 лет назад пользователем wrecklesswun
- насадка
VBox.log.1добавлен
Изменено 13 лет назад пользователем wrecklesswun
- насадка
VBox.log.2добавлен
Изменено 13 лет назад пользователем wrecklesswun
- насадка
Сервер 2008 x64.xmlдобавлен
комментарий:1
Изменено 13 лет назад Фрэнком
- Статус
изменен с новый на закрытый - Разрешение
установлен на фиксированный
Примечание: См.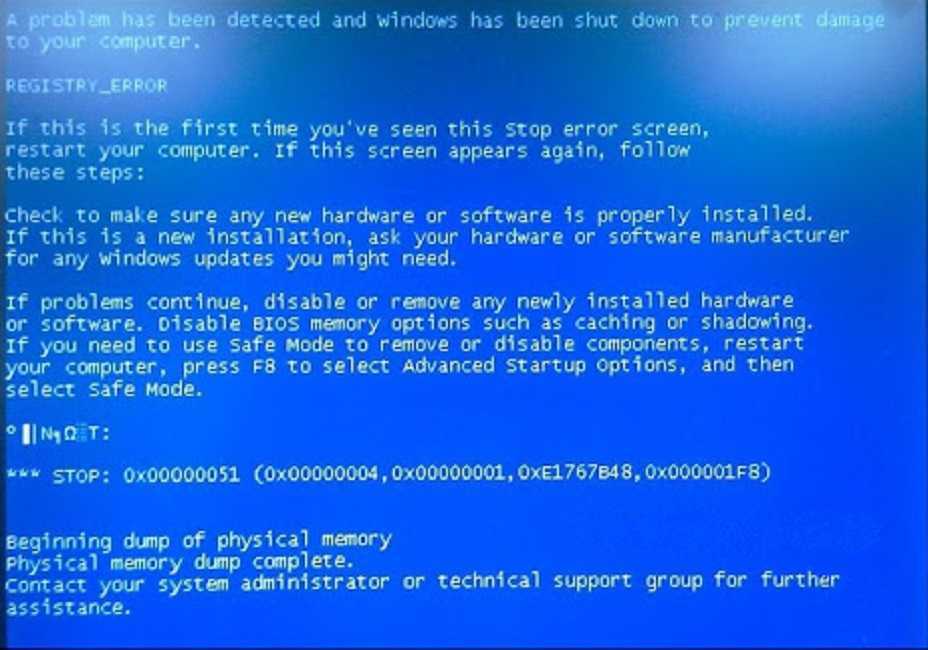
TracTickets за помощь в использовании
Билеты.
BSOD из-за игр, просмотра видео. BCC 1e и 3b в основном. Помощь? : техподдержка
Я в отчаянии. Мой проклятый компьютер продолжает показывать BSOD, когда он не испытывает особой нагрузки. Это игровая установка, или ее следует квалифицировать как таковую, иначе я понятия не имею, что делаю, и в целом работает просто отлично. Однако в последнее время он дергается каждый час или около того, когда я играю в игру или пытаюсь посмотреть видео онлайн.
У меня недостаточно опыта, чтобы читать файлы дампа или действительно устранять эту странную проблему. Я попытался перейти на драйверы Nvidia 314.22, которые, как мне сказали, более стабильны для моей карты, но это не дало никакого эффекта.
My Build: PCPartPicker Список деталей / разбивка цен на торговцу / тесты
| Тип | Предмет | Цена | ||||||
|---|---|---|---|---|---|---|---|---|
| CPU | 9 | CPU | 9 | CPU | 9 | CPU | 9 | CPU |
| CPU | ||||||||
| CPU | ||||||||
| $80.98 @ SuperBiiz | ||||||||
| CPU Cooler | Cooler Master Hyper 212 EVO 82.9 CFM Sleeve Bearing CPU Cooler | $29.99 @ Microcenter | ||||||
| Motherboard | Gigabyte GA- MA770T-UD3 Материнская плата ATX AM3 | — | ||||||
| Память | Серия G.Skill Ripjaws 16 ГБ (4 x 4 ГБ) DDR3-1600 Память | @ 129,99 $ Newegg.9 | ||||||
| Хранение | Western Digital AV 250GB 3,5 «7200 об / мин. | Видеокарта EVGA GeForce GTX 460 1 ГБ | — | |||||
| Беспроводной сетевой адаптер | Intel 62205ANHMWDTX1 802.11a/b/g/n Адаптер Wi-Fi Express x1n PCI-Express0013 | $33.99 @ Newegg | ||||||
| Case Fan | Cougar Vortex 60.4 CFM 120mm Fan | $9.99 @ Newegg | ||||||
| Case Fan | Cougar Vortex 60.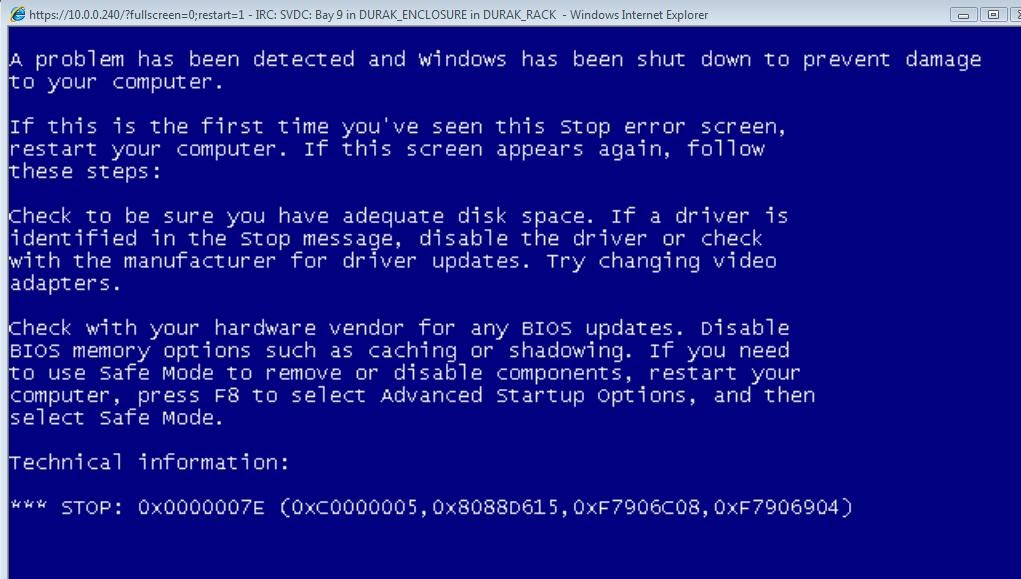 4 CFM 120mm Fan 4 CFM 120mm Fan | $9.99 @ Newegg | ||||||
| Вентилятор в корпусе | Вентилятор Cougar Vortex 60,4 CFM 120 мм | 9,99 долл. США @ Newegg0013 | $9.99 @ Newegg | |||||
| Power Supply | Raidmax 630W ATX12V / EPS12V Power Supply | $56.98 @ SuperBiiz | ||||||
| Optical Drive | Lite-On iHAS524-T98A DVD/CD Writer | — | ||||||
| Клавиатура | Проводная игровая клавиатура Cooler Master Storm Quick Fire Pro | x Проводная лазерная мышь | 72,13 $ @ TigerDirect | |||||
| Итого | ||||||||
| Цены включают доставку, налоги и скидки, если они доступны. | $ 519.01 | |||||||
| , сгенерированные PCPARTPICKER 2013-09-01 12:54 EDT-0400 |
Я также прилагаю ссылку на все, что содержит все.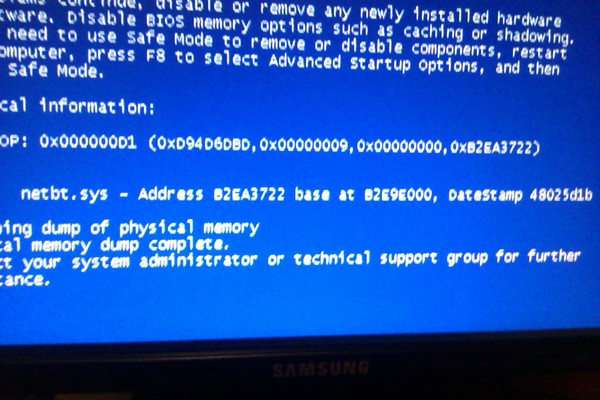

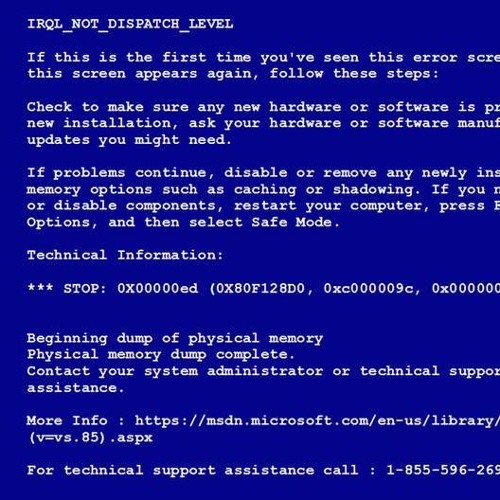 Однако, это не играет особой роли, поскольку общие рекомендации по
Однако, это не играет особой роли, поскольку общие рекомендации по
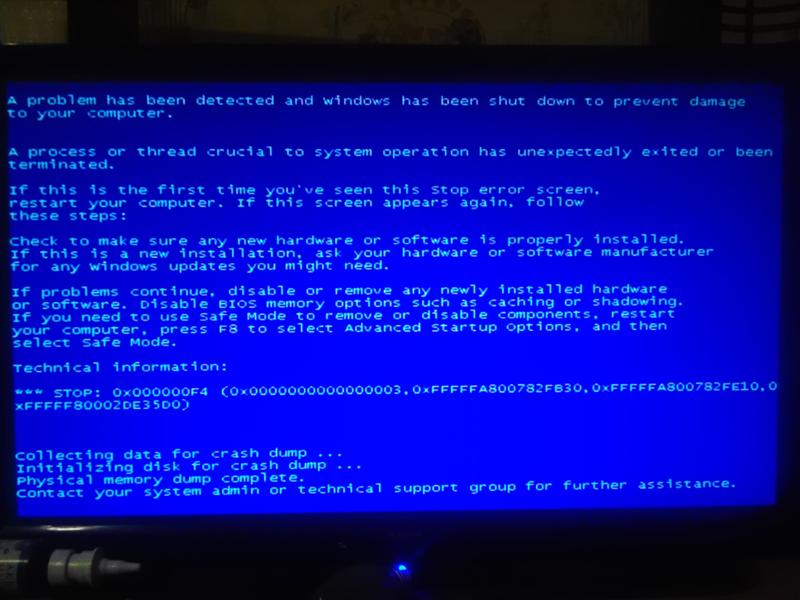 Значения Start:
Значения Start: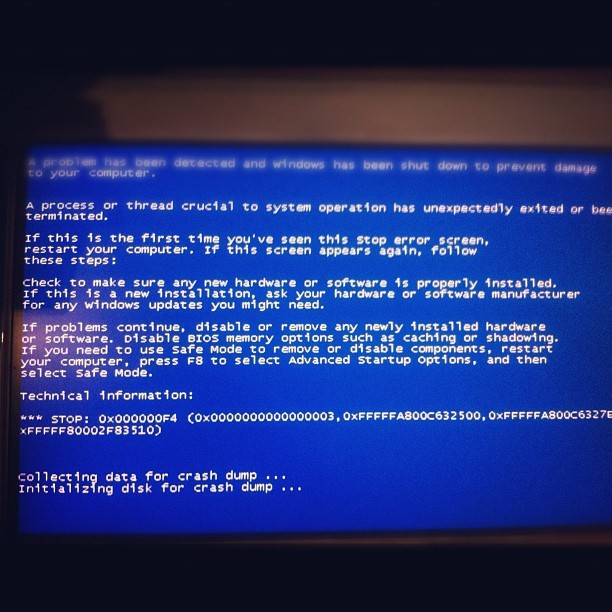

 Например, Mini123109-01.dmp — это первый файл дампа памяти, созданный 31 декабря 2009 г. Файлы малого дампа памяти по умолчанию хранятся в папке %SystemRoot%\Minidump.
Например, Mini123109-01.dmp — это первый файл дампа памяти, созданный 31 декабря 2009 г. Файлы малого дампа памяти по умолчанию хранятся в папке %SystemRoot%\Minidump.  На красном фоне отображена информация о драйверах, возможно являющихся причиной BSOD.
На красном фоне отображена информация о драйверах, возможно являющихся причиной BSOD. Программа может использоваться в режиме получения данных от компьютеров, имена или IP-адреса которых содержатся в
Программа может использоваться в режиме получения данных от компьютеров, имена или IP-адреса которых содержатся в
 . .
. . 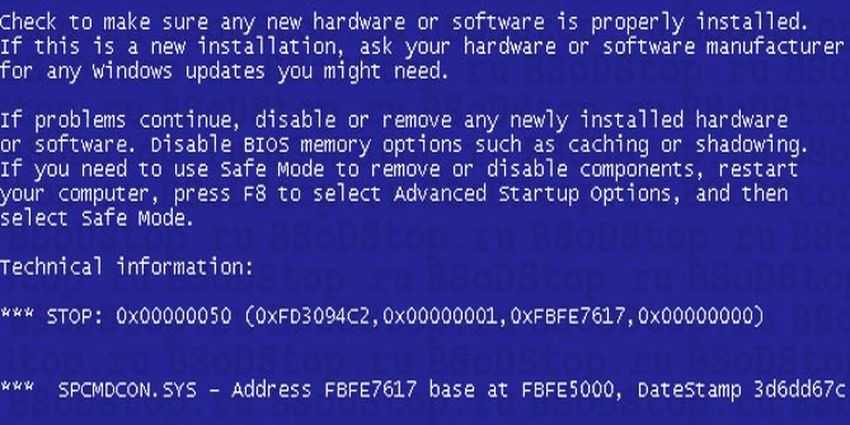 Однако нельзя с полной уверенностью сказать, что именно данный драйвер является причиной стоп-ошибки. Необходимо учитывать также и те данные о драйверах стека, которые отображаются в нижней части экрана .
Однако нельзя с полной уверенностью сказать, что именно данный драйвер является причиной стоп-ошибки. Необходимо учитывать также и те данные о драйверах стека, которые отображаются в нижней части экрана . 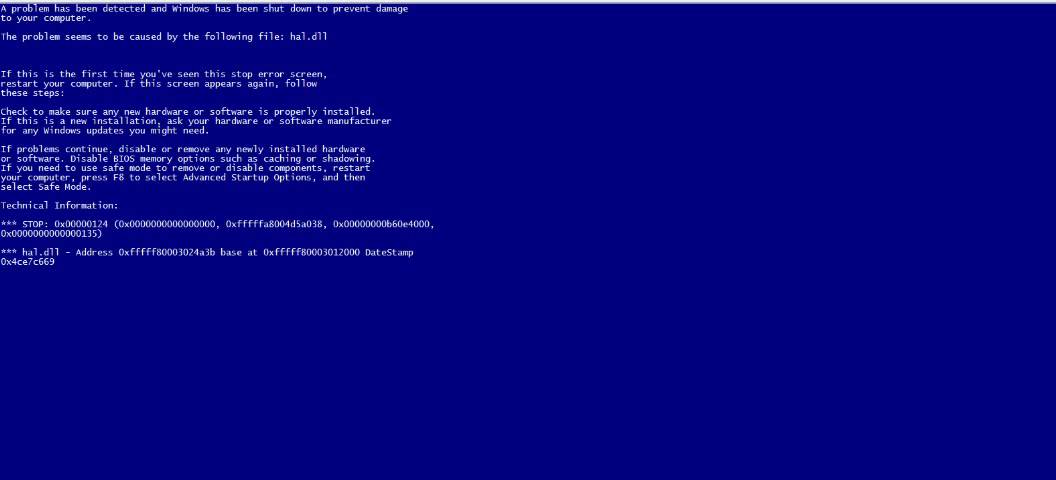
 Есть русификатор в виде ini-файла, который нужно
Есть русификатор в виде ini-файла, который нужно
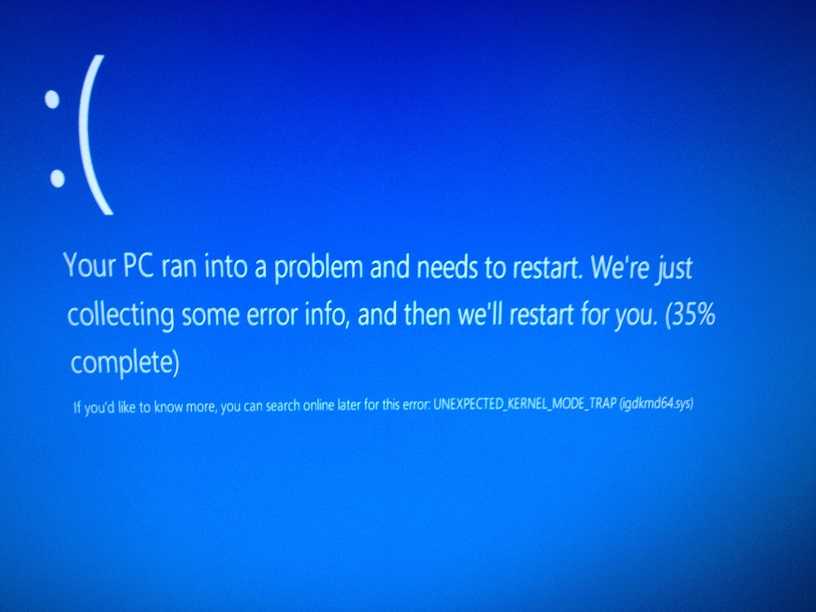 Нередко это могут быть драйверы антивирусов, систем защиты ПО от несанкционированного распространения, эмуляции приводов и противодействия системам защиты, а также драйверы или службы, используемые вредоносным или нежелательным программным обеспечением , или нестандартные драйверы сторонних производителей.
Нередко это могут быть драйверы антивирусов, систем защиты ПО от несанкционированного распространения, эмуляции приводов и противодействия системам защиты, а также драйверы или службы, используемые вредоносным или нежелательным программным обеспечением , или нестандартные драйверы сторонних производителей. В качестве дополнительной меры можно воспользоваться переустановкой Service Pack (или установкой его старшей версии).
В качестве дополнительной меры можно воспользоваться переустановкой Service Pack (или установкой его старшей версии). Для этого нужно загрузить ERDC, подключиться к неработоспособной Windows и выполнить откат системы с помощью инструмента System Restore на точку восстановления, созданную в работоспособном состоянии. Естественно, это не относится к тем случаям, когда синий экран смерти вызван сбоями или
Для этого нужно загрузить ERDC, подключиться к неработоспособной Windows и выполнить откат системы с помощью инструмента System Restore на точку восстановления, созданную в работоспособном состоянии. Естественно, это не относится к тем случаям, когда синий экран смерти вызван сбоями или
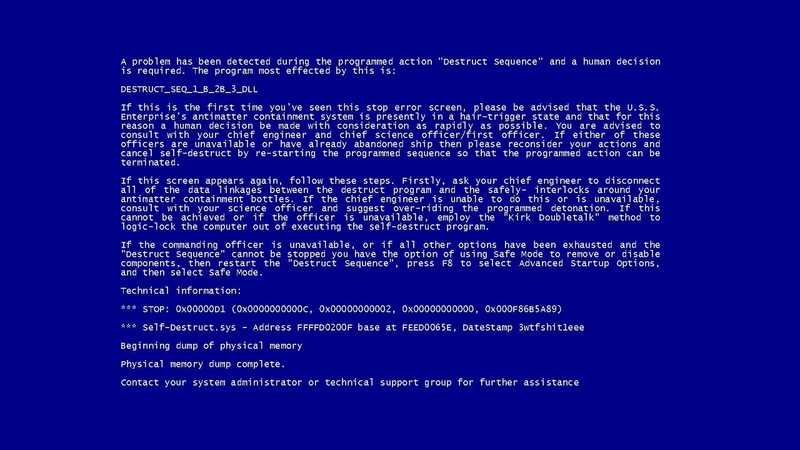 Это скрытый системный каталог, доступ к которому в среде работающей в нормальном режиме операционной системы, разрешен только локальной системной учетной записи Local System (т.е. не реальному пользователю а «Службе восстановления системы»).
Это скрытый системный каталог, доступ к которому в среде работающей в нормальном режиме операционной системы, разрешен только локальной системной учетной записи Local System (т.е. не реальному пользователю а «Службе восстановления системы»).
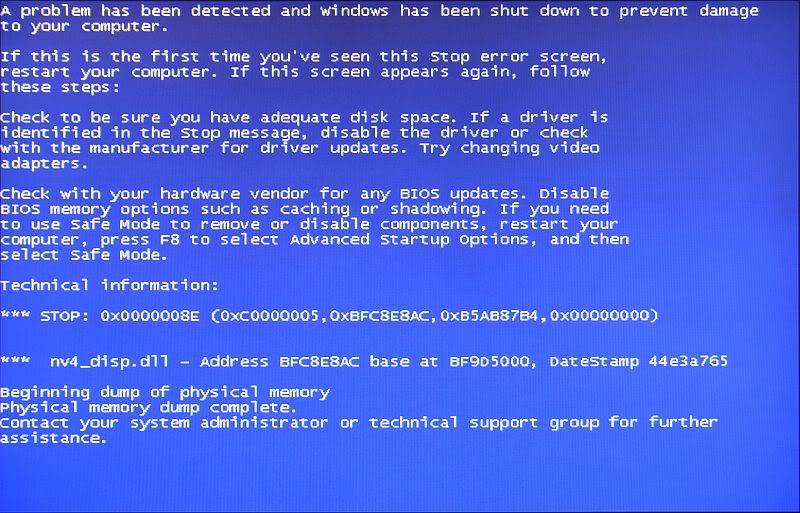
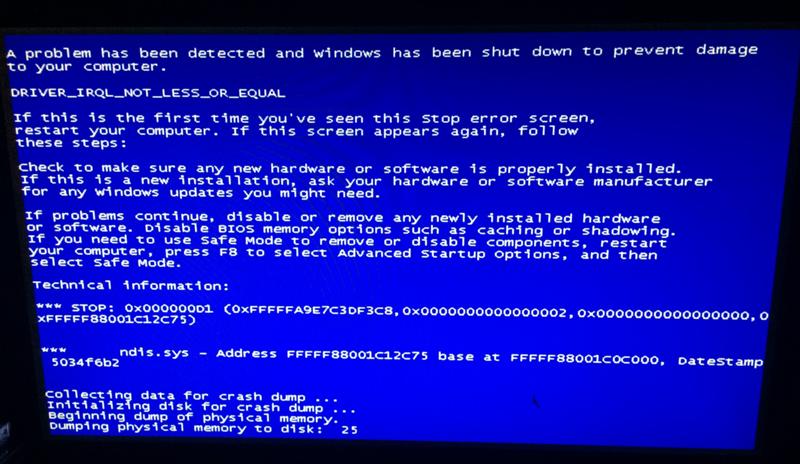 п.) наиболее вероятной причиной являются перегрев.
п.) наиболее вероятной причиной являются перегрев.
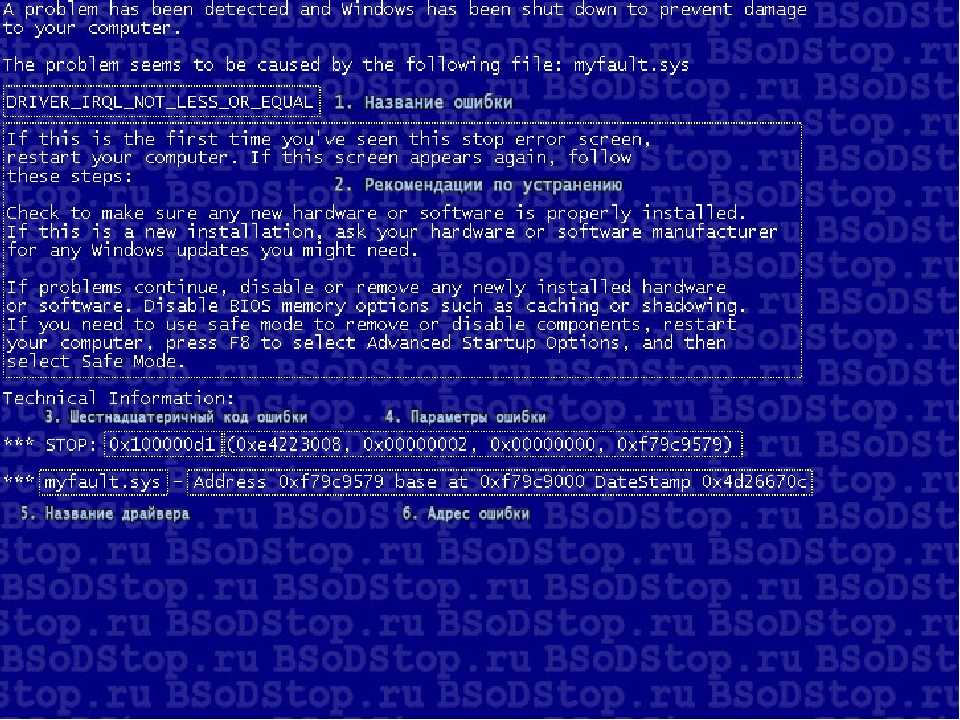 log
log  0GHz Quad-Core Processor
0GHz Quad-Core Processor