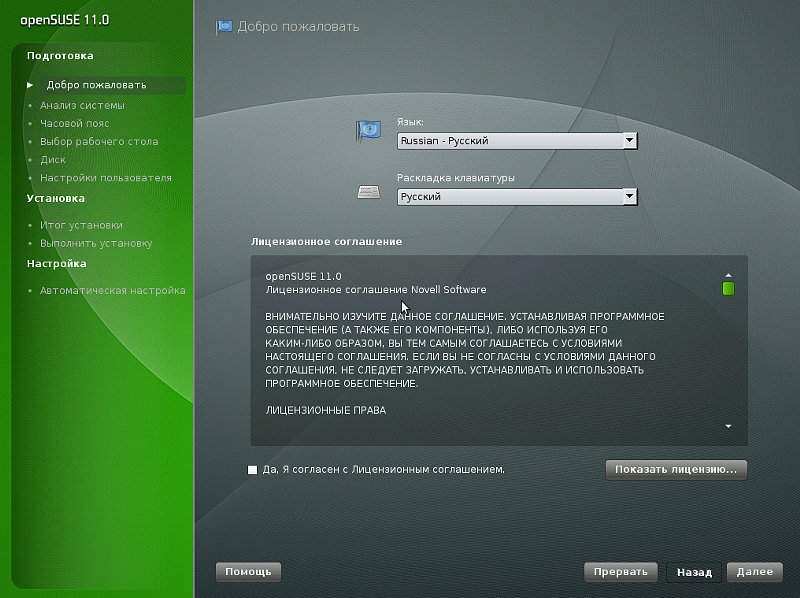Установка программ opensuse: Установка пакетов Opensuse Leap 42.1
Содержание
Установка пакетов Opensuse Leap 42.1
Установка программного обеспечения — один из самых важных моментов при работе с любым дистрибутивом Linux. При установке операционной системы вместе с ней устанавливается базовый набор приложений в основном это системные утилиты, офисный пакет, программы для редактирования изображений и интернет-браузер. Весь же остальной необходимый софт нужно устанавливать вручную уже потом.
В этой статье мы рассмотрим как выполняется установка пакетов OpenSUSE. Программы можно устанавливать как с помощью графического интерфейса YaST, так и в терминале, с помощью пакетного менеджера zypper opensuse. Сначала давайте рассмотрим использование графического интерфейса YaST.
Содержание статьи:
Установка пакетов OpenSUSE в YaST
YaST — это не просто программа, с помощью которой, может быть выполнена установка пакетов в OpenSUSE, это полноценный конфигуратор системы. Здесь вы можете сделать буквально все: начиная от конфигурации сети и просмотра системных логов до настройки системных сервисов и установки программного обеспечения. Мы рассмотрим утилиту YaST OpenSUSE в одной из следующих статей, но в данной статье нас будет интересовать только ее модуль установка программного обеспечения.
Мы рассмотрим утилиту YaST OpenSUSE в одной из следующих статей, но в данной статье нас будет интересовать только ее модуль установка программного обеспечения.
Сначала запустите конфигуратор YaST, это можно сделать из главного меню системы.
После запуска программа попросит ваш пароль, поскольку для ее работы необходимы права администратора:
Только после ввода откроется главное окно. Выберите в нем пункт Управление программным обеспечением:
Подождите пока будут обновлены репозитории:
Теперь можно работать c вашими пакетами, окно программы выглядит вот так:
В программе доступны несколько отображений пакетов: по категориям, по категориям rpm, шаблоны, репозитории и поиск. Сейчас в программе открыт пункт поиск. Изменить отображение можно с помощью списка просмотр или переключившись на другую вкладку:
На вкладке группы пакетов все доступные в подключенных репозиториях пакеты поделены на категории:
Установленные пакеты обозначены флажком, чтобы установить пакет достаточно кликнуть по пустой клетке где должен быть флажок, для удаления достаточно снять флажок.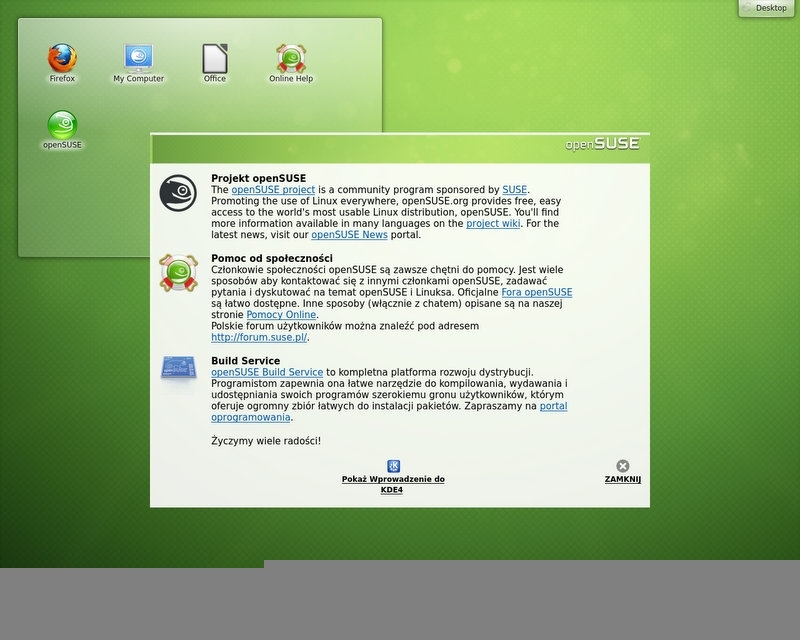
В контекстном меню для каждого пакета доступно намного больше опций, вы можете обновить, защитить, удалить или установить пакет OpenSUSE в зависимости от его состояния.
Чтобы изменения вступили в силу и началась установка rpm пакета OpenSUSE нужно нажать кнопку Применить в правом нижнем углу. Дальше пойдет стандартная процедура установки пакета.
Если вы не хотите искать пакеты по категориям можно воспользоваться поиском по имени:
Также вы можете посмотреть пакеты установленные из определенных репозиториев и доступные для установки пакеты:
Установка пакетов OpenSUSE из интернета
Если установка программ в OpenSUSE с помощью Yast вас не устраивает, согласен, это слишком долго и не очень практично, но и вам не нравится работать в консоли, есть еще один способ.
В OpenSUSE был разработанный специальный вариант установки пакетов в один клик через интернет. Это очень быстро и удобно, к тому же здесь доступны не только пакеты из официальных репозиториев, но все пакеты со всех репозиториев доступных для этой системы.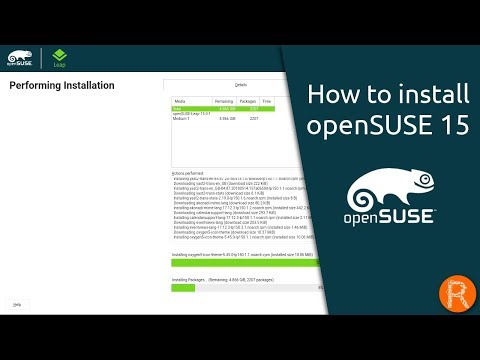
Сначала откройте сайт software.opensuse.org:
В строке поиска наберите имя нужного пакета:
Как видим, программа находится в официальных репозиториях и установить ее не составит труда просто нажав большую зеленую кнопку. После этого установка начнется автоматически. Но давайте рассмотрим установку на примере чего-то стороннего. Например, Wordpress:
Выберите нужный пакет. Нажмите показать нестабильные пакеты:
Читаем предупреждение и нажимаем Continue:
Выберите один из источников и нажмите 1 click install:
Сохраняем файл пакета:
И сразу же запускается установщик YaST, на первой странице мастера соглашаемся с добавлением репозитория к системе, здесь также можно установить галочку, чтобы удалить его после установки:
На следующем шаге видим какие пакеты будут установлены:
Сводка и последнее предупреждение:
Дальше осталось ввести пароль и пойдет установка rpm пакета в OpenSUSE:
Во время установки нужно принять GPG ключ репозитория программы:
После завершения вы увидите сообщение об успешной установке.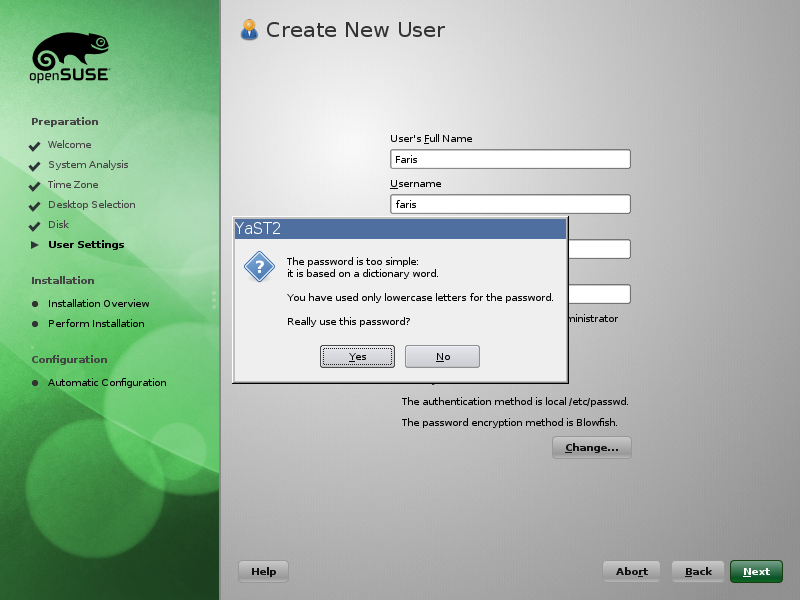
Установка пакетов в OpenSUSE в терминале
OpenSUSE, как и другие дистрибутивы Linux позволяет работать с пакетами не только в графическом режиме, но и с помощью терминала. Для этого здесь есть отличный пакетный менеджер — zypper opensuse. Да, работать с ним немного труднее чем в графическом интерфейсе. Но зато здесь меньше телодвижений, поэтому установка программы выполняется в разы быстрее.
Рассмотрим сначала общий синтаксис программы и ее основные операции:
$ zypper опции операция пакет
Опции изменяют поведение программы в определенных ситуациях. Сначала рассмотрим опции, которые вам могут пригодиться, мы не будем рассматривать все опции, поскольку у программы их очень много и если захотите, вы можете посмотреть их выполнив: zypper —help, вывод команды на русском, так что не бойтесь пользоваться.
Теперь опции:
- —verbose, -v — максимально подробный вывод
- —quiet, -q — выводить минимум информации во время установки
- —non-interactive, -n — отключить интерактивный режим, использовать ответы по умолчанию
- —no-gpg-checks — не проверять GPG ключи
- —gpg-auto-import-keys — автоматически импортировать GPG ключи
- —disable-repositories — отключить получение метаданных из репозитриев перед установкой
- —no-refresh — не обновлять репозитории перед установкой
- —root, -R — изменить корневой каталог
Теперь рассмотрим операции доступные в программе. Опять же не будем трогать все, а только главные:
Опять же не будем трогать все, а только главные:
- repos, lr — показать все добавленные в систему репозитории
- addrepo, ar — добавить репозиторий в систему
- removerepo, rr — удалить репозиторий
- refresh, ref — обновить списки пакетов из репозиториев
- clean — очистить кэш пакетов
- install, in — установка пакетов opensuse
- remove, rm — удалить пакет
- source-install, si — установить исходники пакета и необходимые зависимости
- update, up — обновление всех установленных пакетов
- list-updates, lu — посмотреть список обновлений
- dist-upgrade, dup — обновление версии OpenSUSE
- search, se — поиск пакета по имени или описанию
- info, if — информация о пакете
- download — скачать пакет, но не устанавливать
Перед тем как переходить дальше будет полезно создать несколько алиасов, для удобного использования этой утилиты.
Иногда нам нужно устанавливать локальные пакеты, перед этим необязательно обновлять репозитории, особенно если у вас нет интернета или он очень медленный, да и ключи тоже можно не проверять, если пакет получен не из репозитоиев OpenSUSE, поэтому упростим программе работу с помощью такого alias:
alias szypperoffline="sudo zypper --no-gpg-checks --disable-repositories --no-refresh "
А для новых пакетов, которым мы доверяем, можно создать такой alias:
alias szyppernew="sudo zypper --gpg-auto-import-keys"
Ну и конечно же, для sudo:
alias szypper="sudo zypper "
Напоминаю, что для того, чтобы все это работало эти строки нужно поместить в ~/.bashrc.
Теперь, когда мы немного разобрались с опциями рассмотрим примеры работы с утилитой. Но перед тем как переходить к zypper, хотелось бы рассмотреть еще cnf. Вот что будет если вы введете команду, которой нет в системе:
Послушаем совета программы:
$ cnf apachectl
Как видите, нам уже подсказали решение проблемы, здесь написано в каких подключенных к системе репозиториях есть нужная команда и как будет выглядеть установка программы в OpenSUSE.
Мы плавно подошли к тому, что для установки пакетов в OpenSUSE используется команда:
sudo zypper install имя_пакета
Если вам нужна установка rpm OpenSUSE пакета, скачанного из интернета, которого нет в репозиториях тоже можно использовать zypper:
sudo zypper install ~/Загрзуки/пакет.rpm
Или с помощью нашего алиаса:
$ szypperoffline install ~/Загрузки/пакет.rpm
Искать пакеты можно не только с помощью cnf, но и непосредственно в zypper:
$ sudo zypper search имя
Информацию о нужном пакете посмотреть тоже очень просто:
Удалить пакет OpenSUSE можно командой:
sudo zypper remove имя_пакета
А для обновления всех пакетов до самой новой версии используйте:
sudo zypper update
После этого можно обновить систему до самой новой версии:
sudo zypper dist-update
Выводы
Установка программ в OpenSUSE — дело совсем несложное. Как видите, здесь есть аж три разных способа работать с программами и вы можете выбрать то что подходит именно вам. Если остались вопросы — пишите в комментариях.
Как видите, здесь есть аж три разных способа работать с программами и вы можете выбрать то что подходит именно вам. Если остались вопросы — пишите в комментариях.
OpenSuse: установка программ, правильная настройка после установки
Установка OpenSuse не сопряжена с большими трудностями, однако имеет ряд специфических особенностей, если сравнивать с установкой других дистрибутивов Linux. Этот дистрибутив используют для управления персональным компьютером, но также и для управления серверами.
OpenSuse — это один из популярных дистрибутивов Linux. Да, он не такой популярный как Ubuntu, однако большинство почитателей Линукса о нем знают или хотя бы слышали. OpenSuse обладает интересной историей. Первая версия этого пакета вышла в 1994 году под названием SUSE Linux. С тех пор над этим дистрибутивом трудились разные команды разработчиков и он несколько раз менял свое название. К примеру, «OpenSuse» он стал называться в декабре 2006 года и с тех пор название дистрибутива не меняется.
Единственное, к названию «OpenSuse» в 2015 году примкнулось слово «Leap». Самая последняя версия. дистрибутива на сегодняшний день вышла в июне 2021 года под названием «OpenSuse Leap 15.3».
Установка OpenSuse
Установка OpenSuse делится на несколько важных этапов. Например:
Загрузка последней версии дистрибутива. Выбор последней версии дистрибутива может немного запутать. До определенного момента нумерация версий дистрибутива шла в обычном порядке: 1, 2, 3, 4, 5 … 13. Однако вместо 14-й версии появилась версия 42. Далее по логике должна была выйти 43-я версия, но нет, свет увидела версия номер 15. На сегодняшний день самая последняя стабильная версия дистрибутива — это 15.3, но есть и альфа-версия 15.4. Загрузить дистрибутив можно из официального сайта.
Запись образа. Запись ISO-образа на USB не должна вызвать проблем. Если вы делаете это с компьютера под управлением Linux, тогда можно воспользоваться встроенными программами для записи образа или прибегнуть к утилитам Etcher или Unetbootin.
На компьютерах с Windows можно воспользоваться утилитой «Rufus». На этом этапе образ OpenSuse нужно записывать, как образ любой другой операционной системы. Никаких специфических моментов в этом действии нет.
Установка OpenSuse. После того как на руках у вас появилась «загрузочная флешка», нужно активировать загрузку системы из нее. Для этого перезагрузите компьютер и зайдите в BIOS. Чтобы зайти в BIOS, нужно в момент перезагрузки устройства нажимать клавишу F10, F2, F8, Del. На разных устройствах разные клавиши активируют вход в BIOS. Зайдя в BIOS, в пункте «Boot Device Priority» на первое место поставьте «загрузку с флешки».
Установка и предварительная настройка OpenSuse. Когда начнется загрузка системы с «установочной флешки», появится первое меню загрузки, где можно будет выбрать дальнейшие действия с OpenSuse: «Установка», «Обновление», «Другое». Вас интересует пункт «Установка».
Активируйте его, чтобы начать процесс. Установка OpenSuse займет некоторое время. На этом этапе нужно будет сделать несколько предварительных настроек. Например: выбрать язык операционной системы, выбрать раскладку клавиатуры, принять лицензионное соглашение, ответить на несколько вопросов установщика системы, отметить список сетевых репозиториев (здесь можно оставить все по умолчанию), выбрать рабочее окружение (KDE, XFCE или Gnome), согласиться с разметкой диска по умолчанию или самостоятельно разметить диск, выбрать часовой пояс, создать администратора операционной системы и др. Перед началом установки вам будет представлено окно со всеми настройками, которые вы сделали. Если все верно, тогда вам останется нажать на кнопку «Установить» и дождаться окончания процесса установки OpenSuse.
После того как вы нажмете кнопку «Установить», начнется непосредственная установка OpenSuse. Этот процесс может занять несколько минут, а может и несколько часов.
Длительность установки напрямую зависит от мощности вашего устройства. После того, как установка OpenSuse закончится, компьютер уйдет в перезагрузку и запустится с новой операционной системой.
OpenSuse: настройка после установки
После того как установка OpenSuse полностью закончится и компьютер загрузится с новой операционной системой, вы уже можете полноценно взаимодействовать с этой системой. Однако вам еще только предстоит путь дальнейшей настройки OpenSuse, после установки этого дистрибутива. О наиболее важных пунктах настройки после установки OpenSuse мы сегодня поговорим. Например:
Проверить наличие обновлений. Чтобы в дальнейшем с системой проводить какие-либо настройки, нужно убедиться, что она у вас обновлена до последней версии. Для этого воспользуйтесь консольной командой «sudo zypper update».
Подключить дополнительный репозиторий. У OpenSuse есть собственный официальный репозиторий, откуда вы можете устанавливать любые программы.
Проблема в том, что в официальном репозитории нет всех необходимых программ. Поэтому сообщество OpenSuse создало неофициальный репозиторий Packman, где можно найти программы на любой вкус. Подключить этот репозиторий можно в менеджере настроек YaST в пункте «Репозитории программного обеспечения». Там вы найдете много разных репозиториев, которые можете подключить. Главное чтобы вы подключили Packman. Однако нужно учесть, что любое программное обеспечение, установленное не с официального репозитория, несет в себе потенциальный риск для устройства. В официальном репозитории все программы проверяются разработчиками OpenSuse. В неофициальных репозиториях придется надеяться на усилия сообщества OpenSuse.
Установить необходимое программное обеспечение. Консольная программа для установки ПО строится по такому шаблону: «$ sudo zypper install <название программы>». Таким образом вы можете установить какие угодно программы, например: GIMP, Inkscape, VLC, qBittorrent, Deluge, p7zip, Filezilla, VirtualBox, Dropbox, Steam, Wine, Skype, Viber, Telegram и др.
Заключение
OpenSuse — это интересный дистрибутив Linux. Главное его отличие от других дистрибутивов — это отсутствие желания «завоевать мир» и менеджер настроек «YaST». Большинство популярных дистрибутивов Линукс преследуют какую-то свою глобальную цель. К примеру, Ubuntu хочет занять нишу мобильной операционной системы, Linux Mint планирует стать «номер 1» среди систем для слабых компьютеров. Для выполнения этих целей, данные дистрибутивы продвигают собственные наработки: рабочее окружение, специальные настройки, магазины собственных программ и др. В OpenSuse этого всего нет. В этой операционной системе можно установить любое рабочее окружение, любую программу для Линукс, тем самым не обременяя своего пользователя какими-то рамками.
Менеджер настроек YaST — это отдельная история, которой нужно выделить целую статью. Он многофункциональный и позволяет очень гибко настроить OpenSuse.
Установка OpenSuse не займет много времени, но впечатления от использования этого дистрибутива останутся надолго, потому что даже пользователи других Линуксов замечают отличную гибкость настроек OpenSuse.

10. Установка программного обеспечения — установка программ с помощью диспетчера пакетов
Начало работы
1. Введение
2. Переход на GNU/Linux
3. Получение openSUSE
4. Установка
Основы
5. KDE Apps 79s 79s 79s Security Workspace 2.0 2.0 Plasma Workspace 2.0 9000 и Root
8. Терминал
9. Админ. Настройки (YaST)
10. Установка программного обеспечения
11. Репозитории программного обеспечения
Установка
12. Взаимодействие с MS Windows
13. Мультимедийные кодеки
14. Графические драйверы
15. Wi-Fi
Приложение
A: Справка и документация 2 C.002 Игры
B: D. История и предыстория
E: Начало работы
Лицензия на бесплатную документацию GNU
10. Установка программного обеспечения
Установка программного обеспечения
Установка программного обеспечения, как правило, невероятно проста в openSUSE. Есть менеджер пакетов, который позволяет очень легко устанавливать и удалять пакеты — он сравним с магазинами приложений, которые можно найти на многих современных смартфонах.
10.1 Использование диспетчера пакетов
Просто откройте YaST Software Management.
Ваш веб-браузер не поддерживает видеоэлемент HTML5 и/или формат Ogg Theora.
Попробуйте Firefox, Konqueror или Opera.
Скачать видео для локального просмотра (3,0 МБ)
Теперь найдите нужный пакет, выберите его для установки и нажмите «Принять». Затем менеджер пакетов извлечет пакет RPM из настроенных репозиториев программного обеспечения и установит его, включая все зависимости. После завершения установки приложение должно появиться в меню запуска (если это не программа командной строки).
| Доступность пакетов программного обеспечения в диспетчере пакетов зависит от настроенных репозиториев программного обеспечения . Читайте о репозиториях программного обеспечения в следующей главе. |
10.1.1 Установка в один клик
При просмотре веб-сайтов, связанных с openSUSE, вы, вероятно, столкнетесь с такими кнопками, как эта:
.
Установка в один клик (также называемая «Прямая установка») просто автоматизирует процесс добавления одного или нескольких репозиториев программного обеспечения в диспетчер пакетов и установки одного или нескольких пакетов RPM. Поэтому установка в 1 клик следует использовать с той же осторожностью, что и , при ручном добавлении неофициальных репозиториев (дополнительную информацию о репозиториях программного обеспечения см. в следующей главе).
10.2 Другие способы установки
Большинство пользователей найдут все, что им нужно, и даже больше в менеджере пакетов, особенно если добавить несколько дополнительных репозиториев программного обеспечения (см.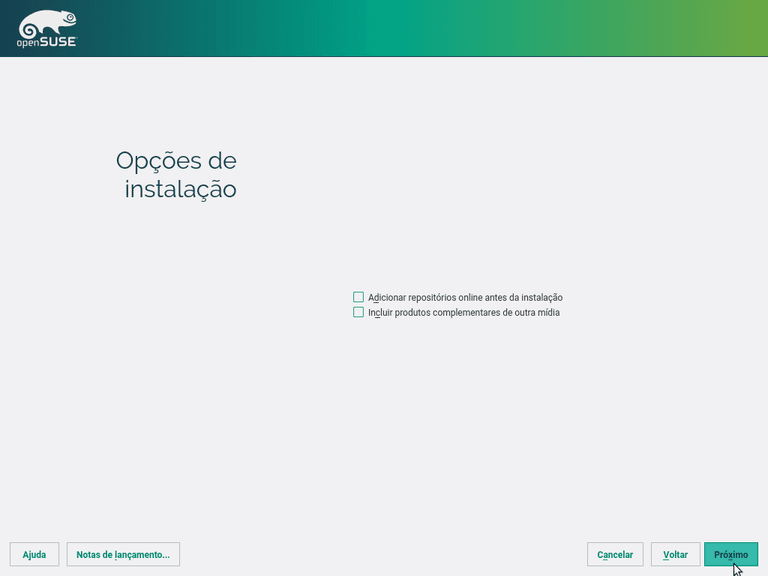 следующую главу). Но не все программное обеспечение упаковывается и предоставляется через репозитории, а несвободное программное обеспечение обычно нельзя легально распространять через диспетчер пакетов из-за лицензионных ограничений.
следующую главу). Но не все программное обеспечение упаковывается и предоставляется через репозитории, а несвободное программное обеспечение обычно нельзя легально распространять через диспетчер пакетов из-за лицензионных ограничений.
В этих случаях вам необходимо перейти на веб-сайт разработчика/поставщика и загрузить и установить программное обеспечение вручную, но всегда сначала ищите пакет openSUSE в репозиториях и убедитесь, что вы загружаете и устанавливаете программное обеспечение только из надежных источников. .
10.2.1 RPM-файл
Если повезет, на веб-сайте разработчика/поставщика будет RPM-файл для openSUSE. Чтобы установить один загруженный RPM-файл:
Откройте файловый менеджер Dolphin => Перейдите к файлу RPM => Щелкните его правой кнопкой мыши => Открыть с помощью… => Установка/удаление программного обеспечения
Устанавливайте только RPM-файлы, созданные специально для (вашей версии) openSUSE. |
10.2.2 Тарболл
Если на веб-сайте нет RPM для openSUSE, скорее всего, он будет иметь так называемый tarball . Тарболы (*.tar.gz, *.tar.bz2) — это просто сжатые архивы, похожие на файлы ZIP и RAR. Чтобы распаковать архив:
Откройте файловый менеджер Dolphin => Перейдите к архиву => Щелкните правой кнопкой мыши => Извлечь архив
Архив может содержать двоичные файлы, которые нужно просто запустить, или исходный код, который необходимо скомпилировать для работы в вашей системе — это может быть очень сложно и требует, чтобы вы сначала установили различные инструменты разработчика. Не существует единого стандартного способа установки содержимого tar-архива, но инструкции всегда должны быть включены в tar-архив в файлах с именами INSTALL, README или подобных — или вы сможете найти инструкции по установке на веб-сайте, где вы загрузили tar-архив.
10.3 Управление пакетами в Терминале
При желании вы также можете устанавливать и удалять пакеты через терминал.
Для поиска пакета запустите zypper search [поисковый запрос] . Пример:
зиппер поиск гром
Чтобы установить пакет, запустите zypper install [имя пакета] . Пример:
zipper установить MozillaThunderbird
Чтобы удалить пакет, запустите zypper remove [имя пакета] . Пример:
zipper удалить PackageKit
Подробнее см. man zypper .
застежка-молния
Или для справки по отдельным командам используйте, например:
zypper install —help
10.3.1 Использование 1-клика в Терминале
На самом деле вы также можете использовать установку в один клик в терминале, синтаксис OCICLI [URL] , пример:
OCICLI http://opensuse-community.org/nvidia.ymp
10.3.2 RPM-файл, загруженный вручную
Чтобы установить загруженный вручную RPM-файл, запустите:
zypper install /path/to/manually/downloaded.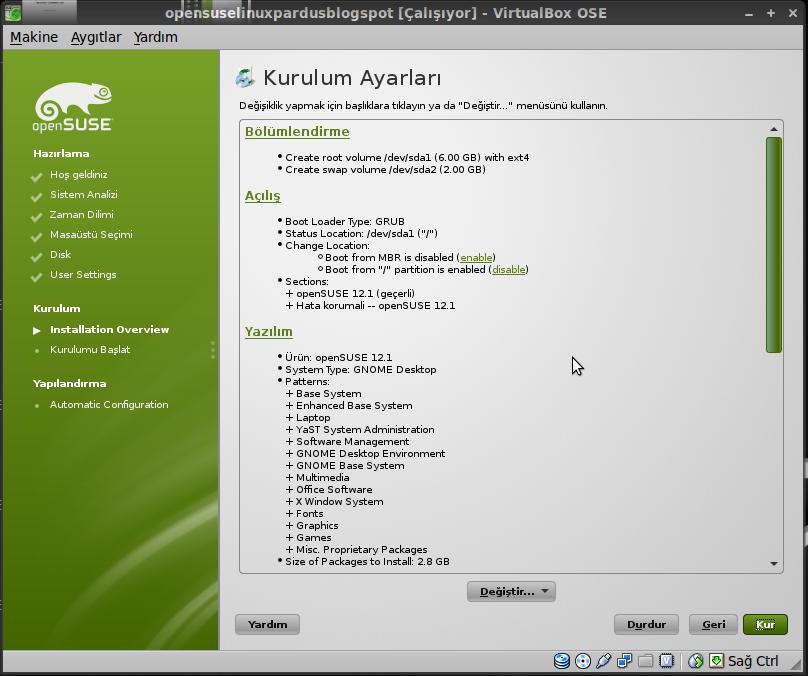 rpm
rpm
10.3.3 Запросы RPM
Вы можете очень легко получить много полезной информации об установленных пакетах из базы данных RPM.
Проверьте, какая версия установлена. Пример:
об/мин -q MozillaFirefox
Перечислите файлы, которые устанавливаются пакетом, и где. Пример:
об/мин -ql амарок
Узнать, к какому пакету принадлежит определенный файл. Пример:
об/мин -qf /usr/bin/firefox
Получить различную информацию о пакете, включая журнал изменений. Пример:
об/мин -qi —changelog MozillaFirefox
Присылайте свои комментарии по электронной почте admin [at] opensuse-guide.org
Установка или удаление программного обеспечения | Запуск
Относится к openSUSE Leap 15. 4
4
9 Установка или удаление программного обеспечения #Edit source
Реферат №
Используйте модуль управления программным обеспечением YaST для поиска программных компонентов.
вы хотите добавить или удалить. YaST разрешает все зависимости за вас. К
установить пакеты, не поставляемые с установочным носителем, добавить
репозитории программного обеспечения в вашу установку и позвольте YaST управлять ими. Держите ваши
обновлять систему, управляя обновлениями программного обеспечения с помощью апплета обновления.
- 9.1 Определение терминов
- 9.2 Использование менеджера программного обеспечения YaST
- 9.3 Управление репозиториями программного обеспечения и службами
- 9.4 Средство обновления пакетов GNOME
- 9.5 Обновление пакетов с помощью программного обеспечения GNOME
Измените набор программного обеспечения вашей системы с помощью программного обеспечения YaST.
Менеджер. Этот модуль YaST доступен в двух вариантах: графический вариант
для X Window и текстовый вариант для использования в командной строке.
здесь описана графическая разновидность — для получения подробной информации о текстовой
YaST, см. книгу «, ссылка », Глава 1 «ЯСТ в текстовом режиме».
Примечание: подтверждение и просмотр изменений
При установке, обновлении или удалении пакетов любые изменения в Программном
Manager применяются только после нажатия кнопки «Принять» или
Применять. YaST ведет список со всеми действиями, что позволяет
вам просматривать и изменять ваши изменения перед их применением в системе.
Следующие термины важны для понимания установки и удаления
программное обеспечение в openSUSE Leap.
- Хранилище
Локальный или удаленный каталог, содержащий пакеты, а также дополнительные
информация об этих пакетах (метаданные пакетов).- (Репозиторий) псевдоним/имя хранилища
Краткое имя репозитория (называется
Псевдонимв
Zypper и имя репозитория в YaST). Может быть
Может быть
выбирается пользователем при добавлении репозитория и должен быть уникальным.- Файлы описания хранилища
Каждый репозиторий предоставляет файлы, описывающие содержимое репозитория.
(названия пакетов, версии и т. д.). Эти файлы описания репозитория
загружаются в локальный кеш, используемый YaST.- Продукт
Представляет продукт в целом, например, openSUSE® Leap.
- Шаблон
Шаблон — это устанавливаемая группа пакетов, предназначенная для определенного
цель. Например,Ноутбукузор
содержит все пакеты, которые необходимы в среде мобильных вычислений.
Шаблоны определяют зависимости пакетов (например, обязательные или рекомендуемые
пакеты) и поставляются с предварительным выбором пакетов, отмеченных для
монтаж. Это гарантирует, что самые важные пакеты, необходимые для
определенные цели доступны в вашей системе после установки
шаблон. При необходимости вы можете вручную выбрать или отменить выбор
При необходимости вы можете вручную выбрать или отменить выбор
пакеты в шаблоне.- Пакет
Пакет представляет собой сжатый файл в формате
об/мин, который
содержит файлы для конкретной программы.- Патч
Патч состоит из одного или нескольких пакетов и может быть применен с помощью
дельта оборотов. Он также может вводить зависимости для пакетов, которые не
установлен еще.- Разрешимый
Общий термин для продукта, шаблона, пакета или патча. Наиболее часто
Используемый тип разрешаемого объекта — это пакет или патч.- Дельта об/мин
Дельта RPM состоит только из двоичного различия между двумя определенными версиями.
пакета и, следовательно, имеет наименьший размер загружаемого файла. Прежде чем быть
установлен, полный пакет RPM перестраивается на локальном компьютере.- Зависимости пакетов
Некоторые пакеты зависят от других пакетов, таких как общие
библиотеки. Другими словами, пакет может
Другими словами, пакет может потребоватьдругих
пакеты — если требуемые пакеты недоступны, пакет
не может быть установлен. В дополнение к зависимостям (требования к пакету)
что должно быть выполнено, некоторые пакетырекомендуемдругое
пакеты. Эти рекомендуемые пакеты устанавливаются только в том случае, если они
реально доступны, иначе они игнорируются и пакет
тем не менее, рекомендуя их, установлен.
9.2 Использование менеджера программного обеспечения YaST #Edit source
Запустите менеджер программного обеспечения из Центра управления YaST.
выбрав Программное обеспечение › Программное обеспечение
Управление.
9.2.1 Программное обеспечение для поиска #Edit source
Менеджер программного обеспечения YaST может устанавливать пакеты или шаблоны со всех
репозитории, включенные в настоящее время. Он предлагает различные виды и фильтры для
упростить поиск нужного программного обеспечения.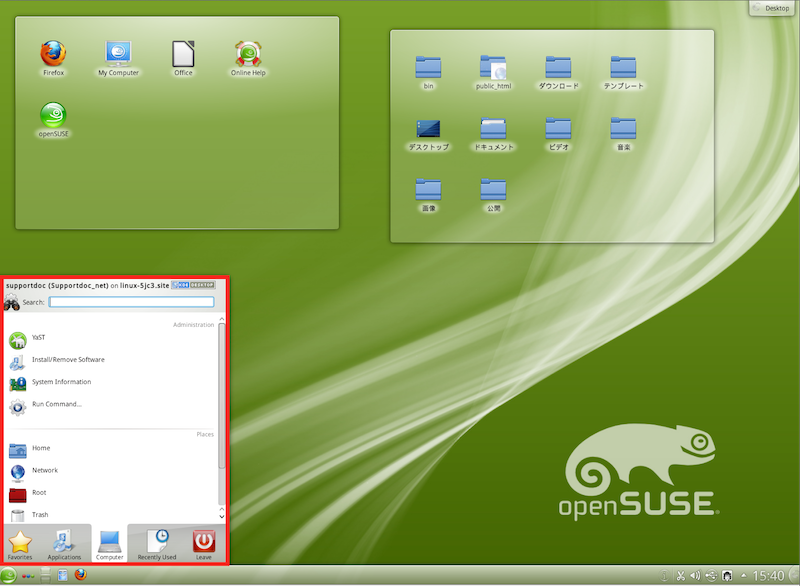
Представление поиска — это представление окна по умолчанию. Изменить
просмотр, нажмите «Просмотр» и выберите одну из следующих записей.
из раскрывающегося списка. Выбранный вид открывается в новой вкладке.
Представления для поиска пакетов или шаблонов #
- Узоры
Список всех шаблонов, доступных для установки в вашей системе.
- Группы пакетов
Список всех пакетов, отсортированных по группам, таким как Графика,
Программирование или Безопасность.- Языки
Фильтр для списка всех пакетов, необходимых для добавления нового системного языка.
- Хранилища
Фильтр для списка пакетов по репозиторию. Чтобы выбрать более одного
репозиторий, удерживая клавишу Ctrl, нажмите
имена репозиториев. «Псевдохранилище»
@System перечисляет все установленные пакеты.- Услуги
Показывает, какие пакеты принадлежат определенному модулю или расширению.
 Выберите
Выберите
запись (например,BasesystemилиHigh), чтобы отобразить список пакетов, которые
Availability
принадлежат этому модулю или расширению.- Поиск
Позволяет искать пакет по определенным критериям. Введите
поисковый запрос и нажмите Enter. Уточните поиск по
указав, где искать, и изменив
Режим поиска. Например, если вы не знаете,
имя пакета, а только имя приложения, которое вы ищете
для, попробуйте включить описание пакета в
процесс поиска.- Краткое описание установки
Если вы уже выбрали пакеты для установки, обновления или
удаление, в этом представлении отображаются изменения, которые будут применены к вашей системе.
когда вы нажимаете «Принять». Чтобы отфильтровать пакеты с
определенный статус в этом представлении, активируйте или деактивируйте соответствующую проверку
коробки. Нажмите Shift-F1, чтобы получить подробную информацию о флагах состояния.
Нажмите Shift-F1, чтобы получить подробную информацию о флагах состояния.
Совет: поиск пакетов, не принадлежащих активному репозиторию
Чтобы вывести список всех пакетов, не принадлежащих активному репозиторию, выберите
View › Repositories › @System, а затем выберите Secondary Filter › Unmaintained.
Пакеты. Это полезно, например, если у вас есть
удалил репозиторий и хочу убедиться, что нет пакетов из этого
репозиторий остается установленным.
9.2.2 Установка и удаление пакетов или шаблонов #Edit source
Некоторые пакеты зависят от других пакетов, таких как общие библиотеки.
С другой стороны, некоторые пакеты не могут сосуществовать в системе с другими.
Если возможно, YaST автоматически разрешает эти зависимости или конфликты.
Если ваш выбор приводит к конфликту зависимостей, который не может быть
автоматически решается, вам нужно решить его вручную, как описано в
Раздел 9.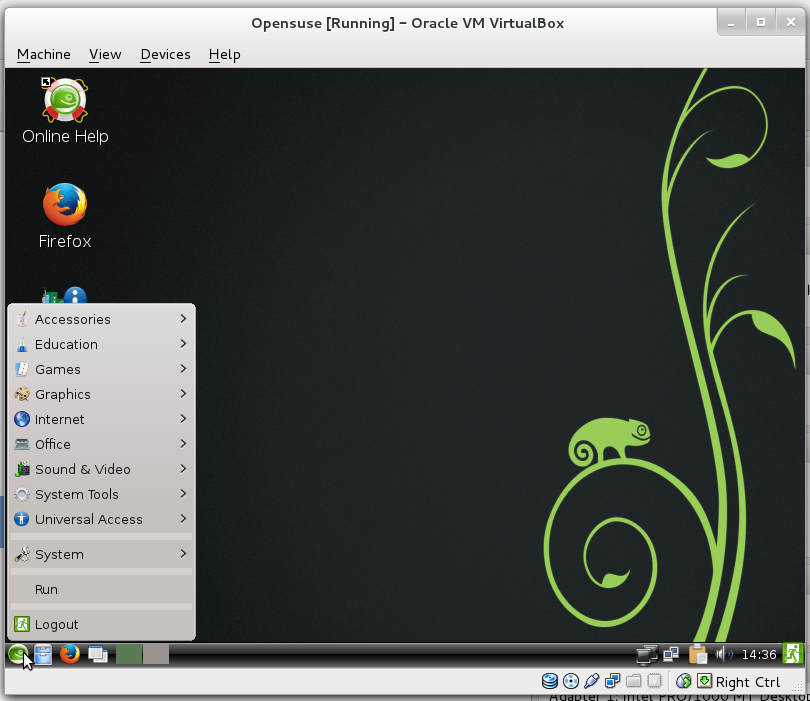 2.4, «Зависимости пакетов».
2.4, «Зависимости пакетов».
Примечание: Удаление упаковок
При удалении любых пакетов YaST по умолчанию удаляет только выбранные
пакеты. Если вы хотите, чтобы YaST также удалял любые другие пакеты,
ненужные после удаления указанного пакета, выберите Параметры › Очистить при удалении
пакеты из главного меню.
Выполните поиск пакетов, как описано в разделе 9.2.1, «Поиск программного обеспечения».
Найденные пакеты перечислены на правой панели. Чтобы установить пакет или
удалите его, щелкните его правой кнопкой мыши и выберите «Установить» или
Удалить. Если соответствующий параметр недоступен, отметьте
статус пакета, обозначенный символом перед пакетом
имя — нажмите Shift-F1, чтобы получить помощь.Совет: применение действия ко всем перечисленным пакетам
Чтобы применить действие ко всем пакетам, перечисленным на правой панели, перейдите в
главное меню и выберите действие из Пакета > Все в этом списке.
Чтобы установить шаблон, щелкните правой кнопкой мыши имя шаблона и выберите
Установить.Удалить шаблон невозможно. Вместо этого выберите
пакеты для шаблона, который вы хотите удалить, и пометьте их для удаления.Чтобы выбрать другие пакеты, повторите шаги, указанные выше.
Перед применением изменений вы можете просмотреть или изменить их, щелкнув
Просмотр › Установка
Краткое содержание. По умолчанию все пакеты, которые будут
статус изменения перечислены.Чтобы восстановить статус пакета, щелкните пакет правой кнопкой мыши и
выберите одну из следующих записей: Сохранить, если
пакет был запланирован к удалению или обновлению, или Do Not
Установите, если он был запланирован для установки. Отказаться от всего
изменения и выйдите из диспетчера программ, нажмите кнопку «Отмена».
и отказаться.
Когда вы закончите, нажмите «Принять», чтобы применить
изменения.В случае, если YaST обнаружил зависимости от других пакетов, список пакетов
которые были дополнительно выбраны для установки, обновления или удаления.
представлены. Нажмите «Продолжить», чтобы принять их.После установки, обновления или удаления всех выбранных пакетов YaST
Программный менеджер автоматически закрывается.
Примечание. Установка исходных пакетов
Установка исходных пакетов с помощью YaST Software Manager невозможна на
момент. Для этого используйте инструмент командной строки zypper .
цель. Для получения дополнительной информации см.
Книга « Справочник », глава 2 «Управление программным обеспечением с помощью инструментов командной строки», раздел 2.1.3.5 «Установка или загрузка исходных пакетов».
9.2.3 Обновление пакетов #Edit source
Вместо обновления отдельных пакетов вы также можете обновить все установленные
пакеты или все пакеты из определенного репозитория.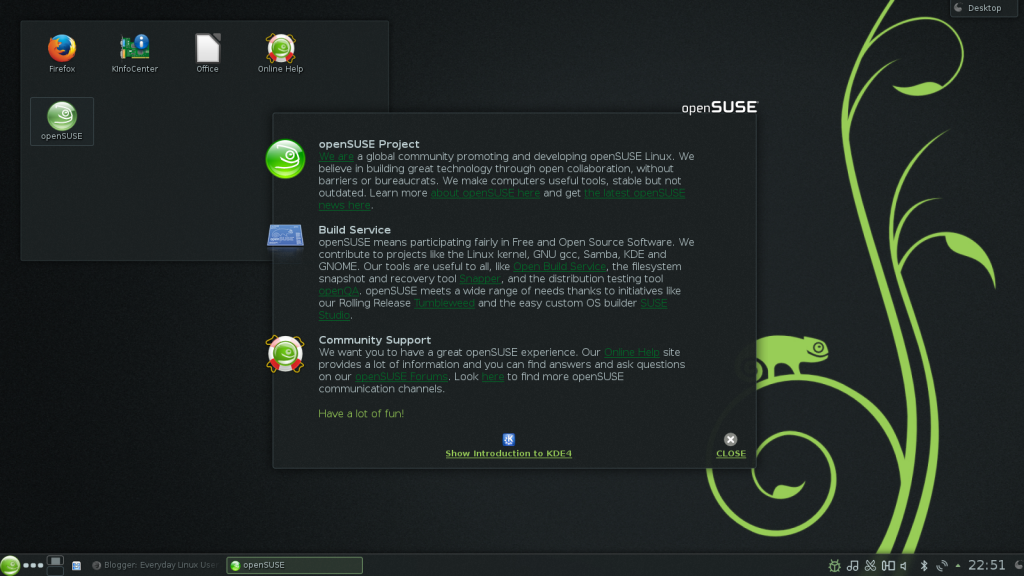 При массовом обновлении
При массовом обновлении
пакетов обычно учитываются следующие аспекты:
приоритеты репозиториев, предоставляющих пакет,
архитектура пакета (например, AMD64/Intel 64),
номер версии пакета,
поставщик пакетов.
Какой из аспектов имеет наибольшее значение для выбора обновления
кандидатов зависит от выбранного вами варианта обновления.
Чтобы обновить все установленные пакеты до последней версии, выберите
Пакет › Все пакеты › Обновить, если доступна более новая версия
главное меню.Все репозитории проверяются на возможные кандидаты на обновление с помощью
следующая политика: YaST сначала пытается ограничить поиск пакетами
с той же архитектурой и поставщиком, что и установленный. Если
поиск положительный, «лучший» кандидат на обновление из тех,
выбирается в соответствии с описанным ниже процессом. Однако, если нет сопоставимых
Однако, если нет сопоставимых
можно найти пакет того же производителя, поиск расширен на все
пакеты с той же архитектурой. Если по-прежнему нет сопоставимого пакета
быть найдены, рассматриваются все пакеты и «лучшее» обновление
Кандидат отбирается по следующим критериям:Приоритет репозитория: предпочесть пакет из репозитория с
наивысший приоритет.Если в результате этого выбора получается более одного пакета, выберите тот,
с «лучшей» архитектурой (лучший выбор: соответствие
архитектуру установленного).
Если полученный пакет имеет более высокий номер версии, чем установленный
one, установленный пакет будет обновлен и заменен выбранным
обновить кандидата.Этот параметр пытается избежать изменений в архитектуре и поставщике для
установленных пакетов, но при определенных обстоятельствах они допустимы.
Примечание: Безусловное обновление
Если вы выберете «Пакет» › «Все»
Пакеты › Обновить безоговорочно, вместо этого применяются те же критерии, но любой пакет-кандидат
найдено устанавливается безоговорочно. Таким образом, выбор этого варианта может
на самом деле привести к понижению версии некоторых пакетов.Чтобы убедиться, что пакеты для массового обновления происходят от определенного
репозиторий:Выберите репозиторий для обновления, как описано в
Раздел 9.2.1, «Поиск программного обеспечения» .В правой части окна нажмите Переключить систему.
пакеты к версиям в этом репозитории. Это явно
позволяет YaST менять поставщика пакета при замене пакетов.Когда вы продолжите Accept, все установленные пакеты
будут заменены пакетами из этого репозитория, если
доступный. Это может привести к изменениям в поставщике и архитектуре и даже
Это может привести к изменениям в поставщике и архитектуре и даже
для понижения версии некоторых пакетов.Чтобы воздержаться от этого, нажмите Отменить переключение системных пакетов
к версиям в этом репозитории. Обратите внимание, что вы можете только
отмените это, пока не нажмете кнопку «Принять».
Перед применением изменений вы можете просмотреть или изменить их, щелкнув
Просмотр › Установка
Краткое содержание. По умолчанию все пакеты, которые будут
изменить статус, перечислены.Если все параметры установлены в соответствии с вашими пожеланиями, подтвердите изменения
с Принять, чтобы начать массовое обновление.
9.2.4 Зависимости пакетов #Edit source
Большинство пакетов зависят от других пакетов. Если пакет, например,
использует разделяемую библиотеку, это зависит от пакета, предоставляющего это
библиотека. С другой стороны, некоторые пакеты не могут сосуществовать.
С другой стороны, некоторые пакеты не могут сосуществовать.
вызывая конфликт (например, вы можете установить только один перенос почты
агент: sendmail или postfix). При установке или удалении программного обеспечения
Software Manager гарантирует, что никакие зависимости или конфликты не останутся неразрешенными.
обеспечить целостность системы.
В случае, если существует только одно решение для разрешения зависимости или
конфликт, он разрешается автоматически. Несколько решений всегда вызывают
конфликт, который необходимо разрешить вручную. Если решить конфликт
включает в себя изменение поставщика или архитектуры, его также необходимо решить
вручную. При нажатии кнопки «Принять», чтобы применить любые изменения в
Менеджер программного обеспечения, вы получаете обзор всех действий, инициированных
автоматический преобразователь, который необходимо подтвердить.
По умолчанию зависимости проверяются автоматически. Выполняется проверка
каждый раз, когда вы меняете статус пакета (например, помечая пакет
для установки или удаления). Обычно это полезно, но может стать
Обычно это полезно, но может стать
утомительно при ручном разрешении конфликта зависимостей. Чтобы отключить это
перейдите в главное меню и отключите Зависимости › Автопроверка.
Вручную выполните проверку зависимостей с помощью Зависимости › Проверить сейчас.
Проверка согласованности всегда выполняется, когда вы подтверждаете свой выбор
с Принять.
Чтобы просмотреть зависимости пакета, щелкните его правой кнопкой мыши и выберите «Показать».
Информация о решателе. Откроется карта, показывающая зависимости.
Уже установленные пакеты отображаются в зеленой рамке.
Примечание. Разрешение конфликтов пакетов вручную
Если вы не очень опытны, следуйте рекомендациям YaST, когда
обработка конфликтов пакетов, иначе вы не сможете их разрешить.
Имейте в виду, что каждое изменение, которое вы вносите, потенциально запускает другие
конфликты, так что вы можете легко получить неуклонно растущее число
конфликты. В этом случае отмените программное обеспечение.
Менеджер, Отмените все ваши изменения и начните заново.
Рисунок 9.1: Управление конфликтами диспетчера программного обеспечения #
9.3 Управление репозиториями программного обеспечения и службами #Edit source
Чтобы установить стороннее программное обеспечение, добавьте репозитории программного обеспечения в свой
система. По умолчанию репозитории продуктов, такие как
openSUSE Leap-DVD 15.4 и соответствующий репозиторий обновлений
настраиваются автоматически. В зависимости от
изначально выбранный продукт, дополнительный репозиторий, содержащий
также могут быть настроены переводы, словари и т. д.
Для управления репозиториями запустите YaST и выберите Программное обеспечение › Репозитории программного обеспечения. Диалоговое окно настроенных репозиториев программного обеспечения
открывается. Здесь вы также можете управлять подписками на так называемые
услуги, изменив вид на
правом углу диалогового окна для всех служб. Служба в
Служба в
этот контекст представляет собой службу индексирования репозитория (RIS), которая может
предложить один или несколько репозиториев программного обеспечения. Такая услуга может быть изменена
динамически администратором или поставщиком.
Каждый репозиторий предоставляет файлы, описывающие содержимое репозитория (пакет
имена, версии и т. д.). Эти файлы описания репозитория загружаются в
локальный кеш, используемый YaST. Для обеспечения их целостности программное обеспечение
репозитории могут быть подписаны ключом GPG сопровождающего репозитория.
Всякий раз, когда вы добавляете новый репозиторий, YaST предлагает возможность импортировать его
ключ.
Предупреждение: доверяйте внешним источникам программного обеспечения
Прежде чем добавлять внешние репозитории программного обеспечения в список репозиториев,
убедитесь, что этому репозиторию можно доверять. SUSE не несет ответственности ни за какие
проблемы, возникающие из-за программного обеспечения, установленного из стороннего программного обеспечения
репозитории.
9.3.1 Добавление репозиториев программного обеспечения #Edit source
Вы можете добавлять репозитории с DVD/CD, флешки, локального
каталог, образ ISO или сетевой источник.
Чтобы добавить репозитории из настроенного программного обеспечения
Диалог репозиториев в YaST выглядит следующим образом:
Щелкните Добавить.
Выберите один из вариантов, перечисленных в диалоговом окне:
Рисунок 9.2: Добавление репозитория программного обеспечения #
Для сканирования вашей сети на наличие серверов установки, объявляющих о своих услугах
через SLP, выберите «Сканировать с помощью SLP» и нажмите
Следующий.Чтобы добавить репозиторий со съемного носителя, выберите соответствующий вариант
и вставьте носитель или подключите USB-устройство к машине,
соответственно. Нажмите Далее, чтобы начать установку.
Для большинства репозиториев вам будет предложено указать путь
(или URL) на носитель после выбора соответствующей опции и нажатия
Следующий. Указание имени репозитория
является необязательным. Если ничего не указано, YaST будет использовать название продукта или
URL-адрес в качестве имени репозитория.
Опция «Загрузить файлы описания репозитория»
активирован по умолчанию. Если вы отключите эту опцию, YaST
автоматически загружать файлы позже, если это необходимо.В зависимости от добавленного репозитория вам может быть предложено импортировать
ключ GPG репозитория или попросили согласиться с
лицензия.После подтверждения этих сообщений YaST загрузит и проанализирует
метаданные. Это добавит репозиторий в список настроенных
Репозитории.При необходимости настройте свойства репозитория как
описано в Разделе 9. 3.2, «Управление свойствами репозитория».
3.2, «Управление свойствами репозитория».Подтвердите изменения, нажав OK, чтобы закрыть конфигурацию.
диалог.После успешного добавления репозитория менеджер программного обеспечения
запускается, и вы можете устанавливать пакеты из этого репозитория. Для получения подробной информации
см. главу 9, Установка или удаление программного обеспечения .
9.3.2 Управление свойствами репозитория #Edit source
Обзор сконфигурированных репозиториев программного обеспечения
Репозитории программного обеспечения позволяют изменять следующие
свойства репозитория:
- Статус
Статус репозитория может быть либо включен, либо
Неполноценный. Вы можете устанавливать пакеты только из
репозитории, которые включены. Чтобы временно отключить репозиторий,
выберите его и деактивируйте Enable. Вы также можете
дважды щелкните имя репозитория, чтобы переключить его статус. К
К
полностью удалить репозиторий, нажмите Удалить.- Обновление
При обновлении репозитория его содержимое (имена пакетов,
версий и т. д.) загружается в локальный кэш, используемый YaST. Это
достаточно сделать это один раз для статических репозиториев, таких как компакт-диски или
DVD, тогда как репозитории, содержимое которых часто меняется, должны быть
часто обновляется. Самый простой способ сохранить кеш репозитория
в актуальном состоянии — выбрать «Автоматическое обновление». Чтобы сделать
ручное обновление, нажмите «Обновить» и выберите один из
параметры.- Сохранить загруженные пакеты
Пакеты из удаленных репозиториев загружаются перед установкой.
По умолчанию они удаляются после успешной установки. Активация
Keep Downloaded Packages предотвращает удаление
загруженные пакеты. Место загрузки настраивается в
/etc/zypp/zypp., по умолчанию это conf
conf
/var/кэш/зипп/пакеты.- Приоритет
Приоритет репозитория — это значение между
1и200, с
1с наивысшим приоритетом и
200самый низкий приоритет. Любые новые репозитории, которые
добавленные с помощью YaST, по умолчанию получают приоритет99. Если
вас не волнует значение приоритета для определенного репозитория, вы можете
также установите значение0, чтобы применить приоритет по умолчанию
в этот репозиторий (99). Если пакет доступен в
более одного репозитория, затем репозиторий с наивысшим приоритетом
имеет приоритет. Это полезно, чтобы избежать загрузки
пакеты без необходимости из Интернета, предоставив локальный репозиторий
(например, DVD) более высокий приоритет.Важно: приоритет по сравнению с версией
Репозиторий с наивысшим приоритетом в любом случае имеет приоритет.

Поэтому следите за тем, чтобы в репозитории обновлений всегда была самая высокая
приоритет, иначе вы можете установить устаревшую версию, которая не будет
обновляться до следующего онлайн-обновления.- Имя и URL-адрес
Чтобы изменить имя репозитория или его URL-адрес, выберите его из списка с
щелкните один раз, а затем нажмите «Изменить».
9.3.3 Управление ключами репозитория #Edit source
Чтобы обеспечить их целостность, репозитории программного обеспечения могут быть подписаны с помощью
Ключ GPG сопровождающего репозитория. Всякий раз, когда вы добавляете новый репозиторий,
YaST предлагает импортировать свой ключ. Проверьте его так же, как и любой другой
Ключ GPG и убедитесь, что он не меняется. Если вы обнаружите изменение ключа,
что-то может быть не так с репозиторием. Отключить репозиторий как
источник установки, пока вы не узнаете причину изменения ключа.
Чтобы управлять всеми импортированными ключами, щелкните Ключи GPG в
Диалог настроенных репозиториев программного обеспечения. Выберите запись
с помощью мыши, чтобы отобразить ключевые свойства в нижней части окна.
Добавить, изменить или удалить
клавиши нажатием на соответствующие кнопки.
9.4 Средство обновления пакетов GNOME #Edit source
SUSE предлагает непрерывный поток исправлений и обновлений безопасности программного обеспечения.
для вашего продукта. Их можно установить с помощью инструментов, доступных в вашем
рабочем столе или запустив Онлайн-обновление YaST
модуль. В этом разделе описывается, как обновить систему из GNOME.
рабочий стол с помощью Package Updater.
В отличие от модуля онлайн-обновления YaST, пакет GNOME
Апдейтер не только предлагает установить патчи из апдейта
репозитории, но и новые версии пакетов, которые уже
установлен. (Патчи устраняют проблемы с безопасностью или сбои;
и номер версии обычно не меняется. Увеличение количества новых версий пакета
Увеличение количества новых версий пакета
номер версии и обычно добавляют функциональность или вносят серьезные изменения.)
Всякий раз, когда доступны новые исправления или обновления пакетов, GNOME показывает
уведомление в области уведомлений или на экране блокировки.
Рисунок 9.3: Уведомление об обновлении на рабочем столе GNOME #
Чтобы настроить параметры уведомлений для пакета
Updater, запустите настройки GNOME и выберите
Уведомления › Обновление пакетов.
Процедура 9.1. Установка исправлений и обновлений с помощью средства обновления пакетов GNOME #
Чтобы установить исправления и обновления, щелкните сообщение с уведомлением. Этот
открывает средство обновления пакетов GNOME. В качестве альтернативы, откройте
средство обновления из Activity, набравpackageи выбрав Package Updater.
UОбновления разделены на четыре категории:
- Обновления безопасности (исправления)
Исправьте серьезные угрозы безопасности и всегда должны быть установлены.

- Рекомендуемые обновления (патчи)
Исправьте проблемы, которые могут поставить под угрозу ваш компьютер. Их установка
настоятельно рекомендуется.- Дополнительные обновления (исправления)
Исправьте проблемы, не связанные с безопасностью, или предоставьте улучшения.
- Другие обновления
Установлены новые версии пакетов.
Все доступные обновления предварительно выбраны для установки. Если вы не хотите
чтобы установить все обновления, сначала отмените выбор нежелательных обновлений. Это сильно
рекомендуется всегда устанавливать все обновления безопасности и рекомендуемые обновления.Чтобы получить подробную информацию об обновлении, щелкните его заголовок, а затем
Подробности. Информация будет отображаться в поле
под списком пакетов.Щелкните Установить обновления, чтобы начать установку.

Для некоторых обновлений может потребоваться перезагрузка компьютера или выход из системы. Проверить
сообщение, которое отображается после установки для получения инструкций.
9.5 Обновление пакетов с помощью программного обеспечения GNOME #Edit source
Помимо средства обновления пакетов GNOME, GNOME предоставляет
Программное обеспечение GNOME со следующими функциями:
Устанавливайте, обновляйте и удаляйте программное обеспечение, поставляемое в виде RPM через PackageKit.
Устанавливайте, обновляйте и удаляйте программное обеспечение, поставляемое в виде Flatpak
Установка, обновление и удаление расширений оболочки GNOME
(https://extensions.gnome.org)Обновите прошивку для аппаратных устройств, используя Поставщик Linux
Служба прошивки (LVFS, https://fwupd.org)
В дополнение к этому программное обеспечение GNOME предоставляет снимки экрана,
рейтинги и обзоры программного обеспечения.
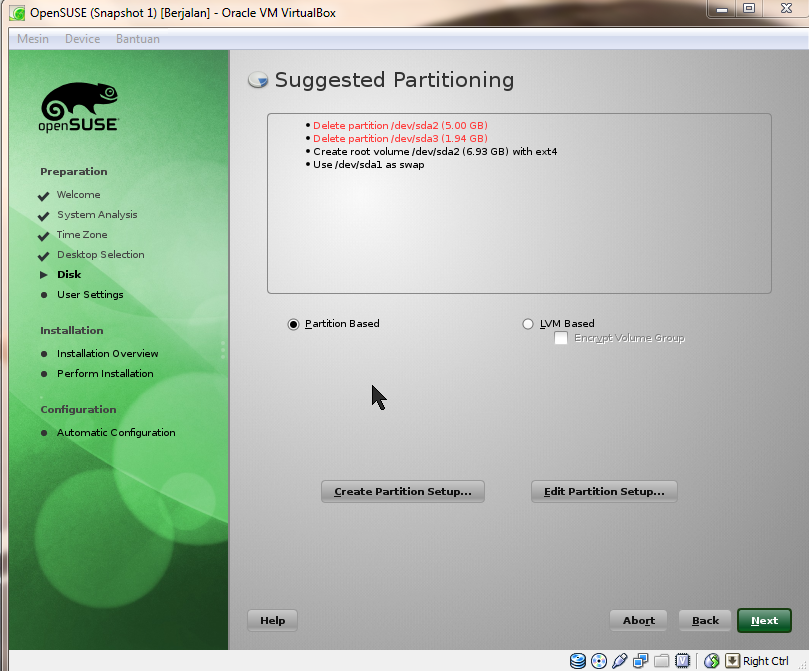 Единственное, к названию «OpenSuse» в 2015 году примкнулось слово «Leap». Самая последняя версия. дистрибутива на сегодняшний день вышла в июне 2021 года под названием «OpenSuse Leap 15.3».
Единственное, к названию «OpenSuse» в 2015 году примкнулось слово «Leap». Самая последняя версия. дистрибутива на сегодняшний день вышла в июне 2021 года под названием «OpenSuse Leap 15.3».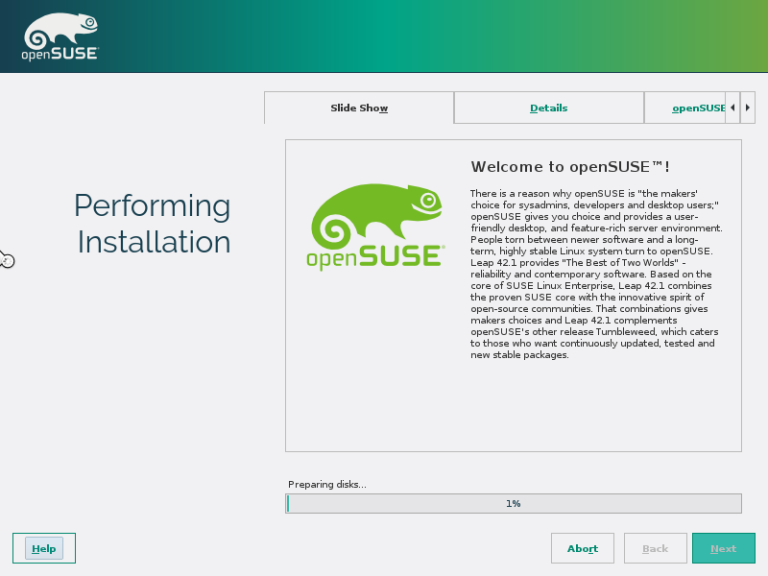 На компьютерах с Windows можно воспользоваться утилитой «Rufus». На этом этапе образ OpenSuse нужно записывать, как образ любой другой операционной системы. Никаких специфических моментов в этом действии нет.
На компьютерах с Windows можно воспользоваться утилитой «Rufus». На этом этапе образ OpenSuse нужно записывать, как образ любой другой операционной системы. Никаких специфических моментов в этом действии нет. Активируйте его, чтобы начать процесс. Установка OpenSuse займет некоторое время. На этом этапе нужно будет сделать несколько предварительных настроек. Например: выбрать язык операционной системы, выбрать раскладку клавиатуры, принять лицензионное соглашение, ответить на несколько вопросов установщика системы, отметить список сетевых репозиториев (здесь можно оставить все по умолчанию), выбрать рабочее окружение (KDE, XFCE или Gnome), согласиться с разметкой диска по умолчанию или самостоятельно разметить диск, выбрать часовой пояс, создать администратора операционной системы и др. Перед началом установки вам будет представлено окно со всеми настройками, которые вы сделали. Если все верно, тогда вам останется нажать на кнопку «Установить» и дождаться окончания процесса установки OpenSuse.
Активируйте его, чтобы начать процесс. Установка OpenSuse займет некоторое время. На этом этапе нужно будет сделать несколько предварительных настроек. Например: выбрать язык операционной системы, выбрать раскладку клавиатуры, принять лицензионное соглашение, ответить на несколько вопросов установщика системы, отметить список сетевых репозиториев (здесь можно оставить все по умолчанию), выбрать рабочее окружение (KDE, XFCE или Gnome), согласиться с разметкой диска по умолчанию или самостоятельно разметить диск, выбрать часовой пояс, создать администратора операционной системы и др. Перед началом установки вам будет представлено окно со всеми настройками, которые вы сделали. Если все верно, тогда вам останется нажать на кнопку «Установить» и дождаться окончания процесса установки OpenSuse. Длительность установки напрямую зависит от мощности вашего устройства. После того, как установка OpenSuse закончится, компьютер уйдет в перезагрузку и запустится с новой операционной системой.
Длительность установки напрямую зависит от мощности вашего устройства. После того, как установка OpenSuse закончится, компьютер уйдет в перезагрузку и запустится с новой операционной системой. Проблема в том, что в официальном репозитории нет всех необходимых программ. Поэтому сообщество OpenSuse создало неофициальный репозиторий Packman, где можно найти программы на любой вкус. Подключить этот репозиторий можно в менеджере настроек YaST в пункте «Репозитории программного обеспечения». Там вы найдете много разных репозиториев, которые можете подключить. Главное чтобы вы подключили Packman. Однако нужно учесть, что любое программное обеспечение, установленное не с официального репозитория, несет в себе потенциальный риск для устройства. В официальном репозитории все программы проверяются разработчиками OpenSuse. В неофициальных репозиториях придется надеяться на усилия сообщества OpenSuse.
Проблема в том, что в официальном репозитории нет всех необходимых программ. Поэтому сообщество OpenSuse создало неофициальный репозиторий Packman, где можно найти программы на любой вкус. Подключить этот репозиторий можно в менеджере настроек YaST в пункте «Репозитории программного обеспечения». Там вы найдете много разных репозиториев, которые можете подключить. Главное чтобы вы подключили Packman. Однако нужно учесть, что любое программное обеспечение, установленное не с официального репозитория, несет в себе потенциальный риск для устройства. В официальном репозитории все программы проверяются разработчиками OpenSuse. В неофициальных репозиториях придется надеяться на усилия сообщества OpenSuse.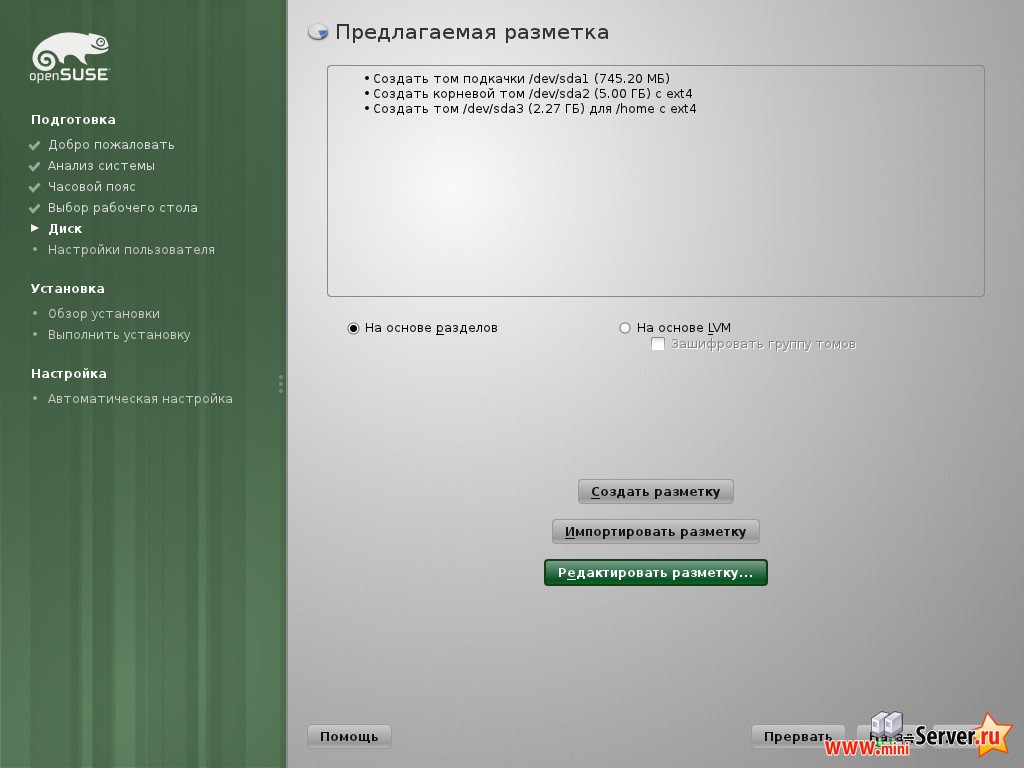
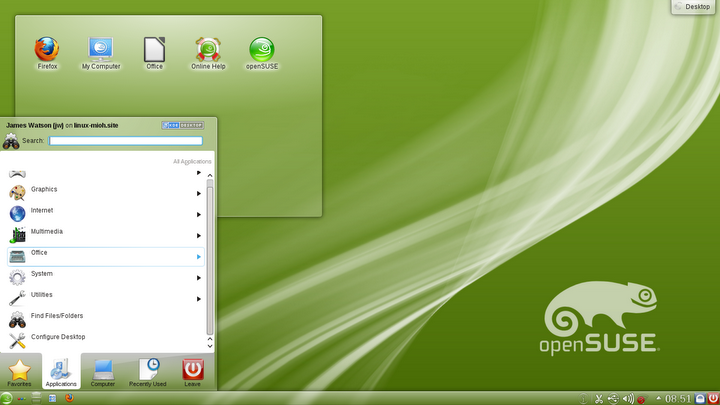
 Может быть
Может быть При необходимости вы можете вручную выбрать или отменить выбор
При необходимости вы можете вручную выбрать или отменить выбор Другими словами, пакет может
Другими словами, пакет может 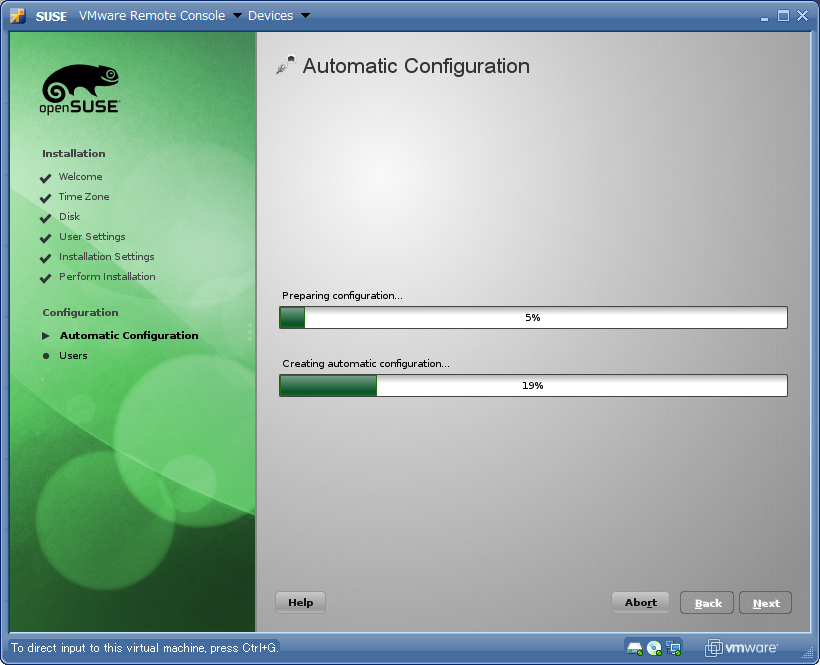 Выберите
Выберите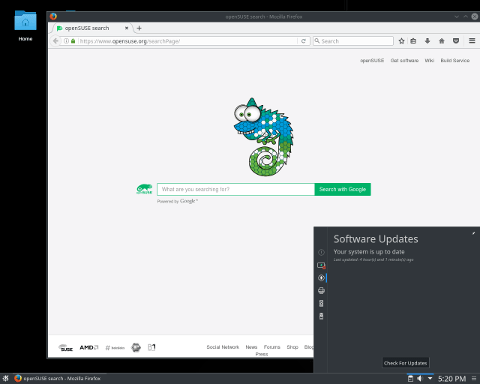 Нажмите Shift-F1, чтобы получить подробную информацию о флагах состояния.
Нажмите Shift-F1, чтобы получить подробную информацию о флагах состояния.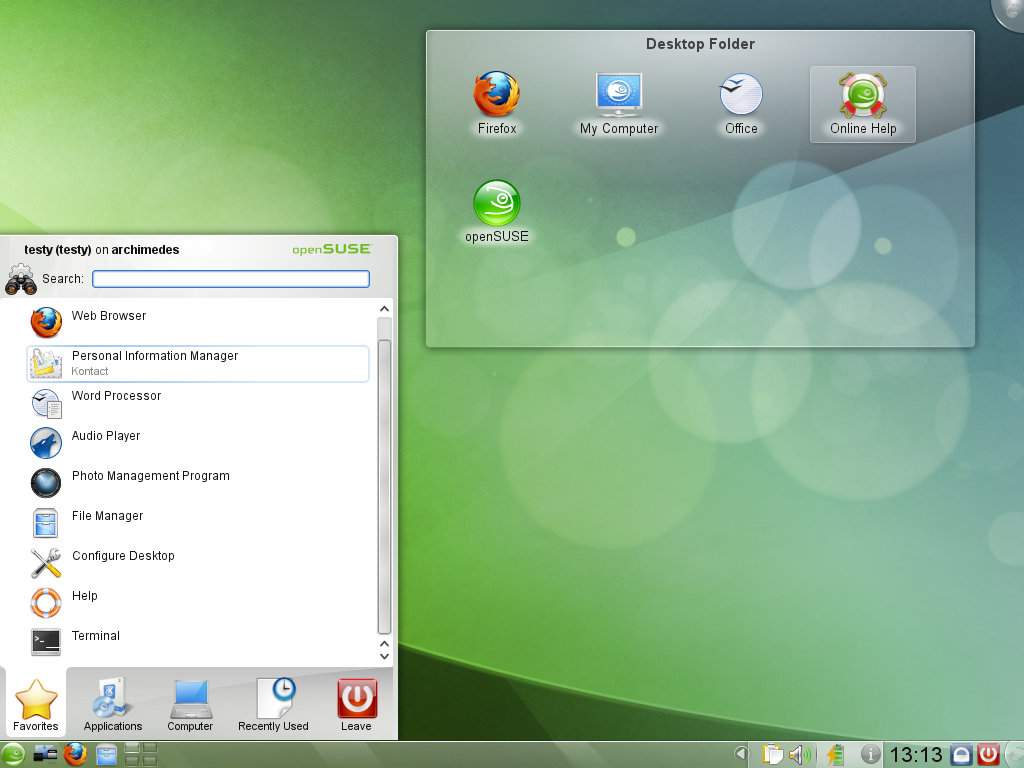
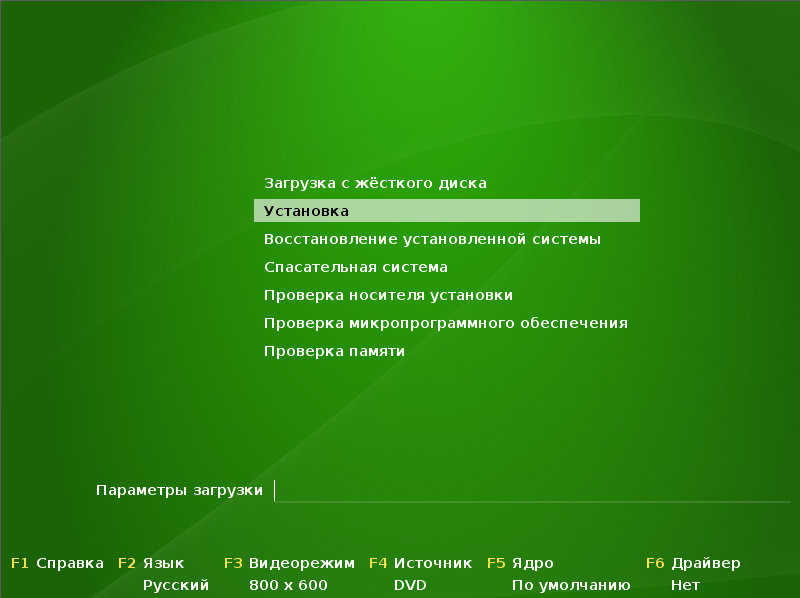
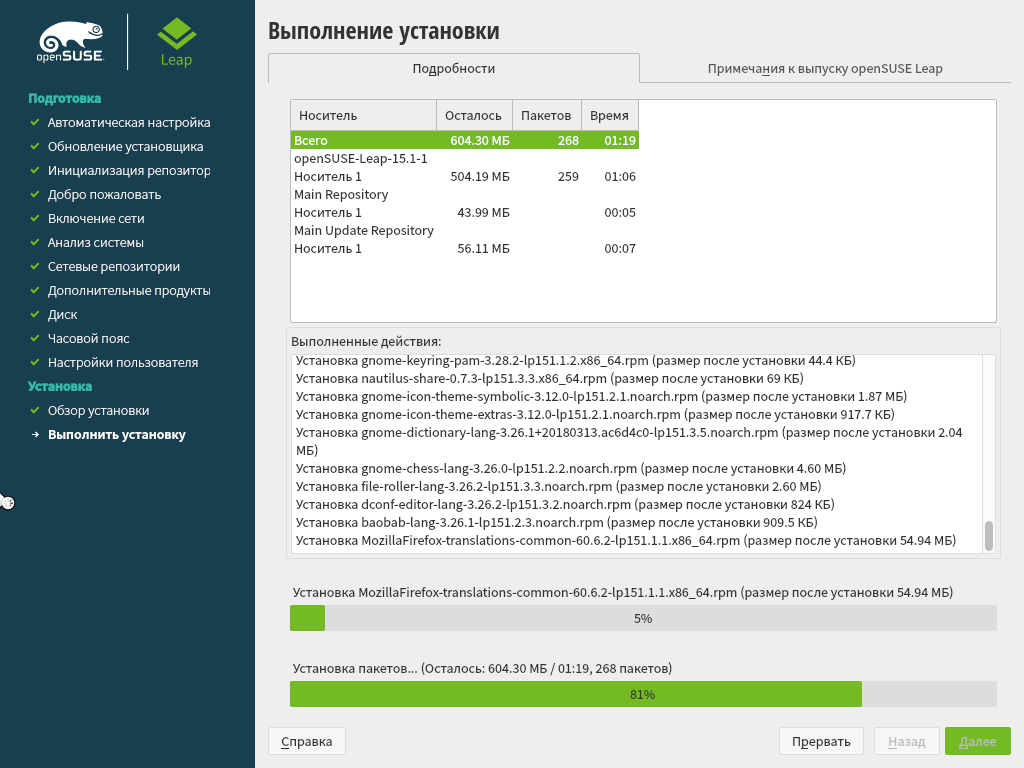 Однако, если нет сопоставимых
Однако, если нет сопоставимых
 Это может привести к изменениям в поставщике и архитектуре и даже
Это может привести к изменениям в поставщике и архитектуре и даже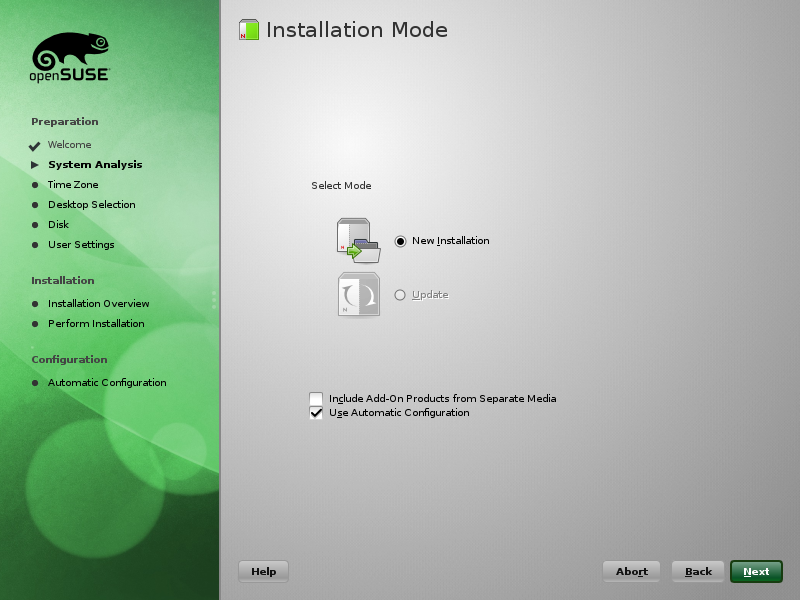
 3.2, «Управление свойствами репозитория».
3.2, «Управление свойствами репозитория». К
К conf
conf