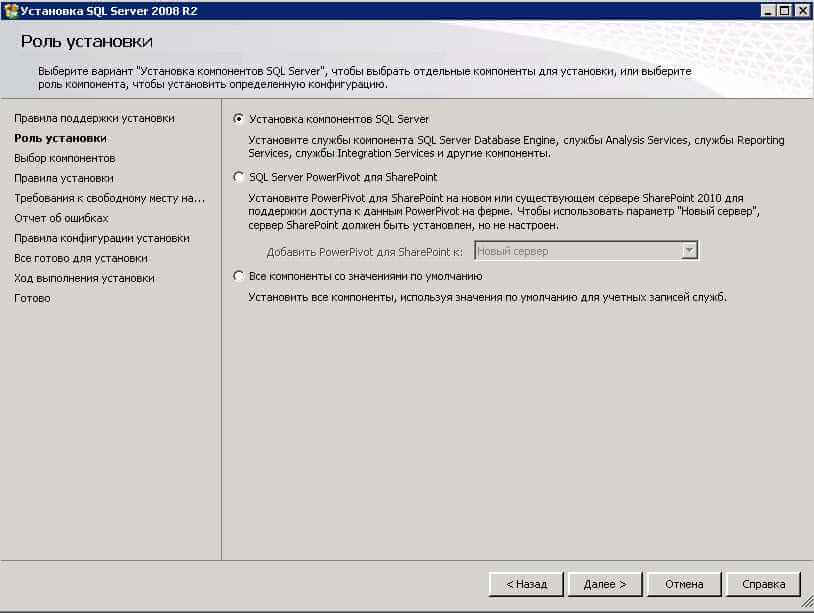Установка sql server 2018 r2 на windows server 2018: Руководство по установке SQL Server — SQL Server
Содержание
Ошибка при установке Microsoft .Net Framework 3.5 SQL Server
Автор: Сергей Гигоян |
Обновлено: 02.11.2020 |
Комментарии (1) | Связанный: Подробнее > Установка и удаление
Проблема
Иногда нам нужно установить более старую версию SQL Server на сервер
с более новой версией операционной системы Windows. Хотя SQL Server 2014
и более старые версии SQL Server требуют установки .NET Framework 3.5, более новые
В операционных системах Windows он не установлен по умолчанию. Может показаться
вроде совсем
простая задача. Нам просто нужно было установить .NET 3.5, а затем установить SQL Server.
Однако добавление функции .NET 3.5 в новые версии Windows может быть не таким
легко, как и ожидалось. В частности, когда мы пытаемся добавить .NET Framework
3.5 в Windows Server 2019, получаем следующую ошибку:
«Запрос на добавление или удаление функций на указанном сервере не выполнен.
Не удалось установить одну или несколько ролей, служб ролей или функций.
параметр неверный. Ошибка: 0x80070057″
Ну и стоит заранее оговориться, что нельзя скачать и
установите .NET вручную на этот Windows Server. Кроме того, довольно часто люди
не иметь с собой установочного носителя Windows, чтобы использовать его для добавления этого
особенность. Таким образом, необходимо будет как-то исправить проблему и добавить функцию
из винды Мастер «Добавить роли и компоненты» .
Я полагаю, что многие специалисты по базам данных сталкивались с этой проблемой. Если ты
один из этих людей, которые столкнулись с этой проблемой и еще не нашли решения, это
статья будет полезна для вас. Здесь мы обсудим именно этот конкретный
случае и предложить решение.
Решение
Сначала мы собираемся воспроизвести проблему в деталях, а затем
предоставить решение. В нашей тестовой среде мы устанавливаем SQL Server 2014.
Ядро базы данных на Windows Server 2019(такая же проблема возникает при установке
также на Windows Server 2016). Итак, начнем.
Мы пропустим все шаги
установка SQL Server, так как она не входит в эту тему. Мы просто остановимся на
Шаг, с которого начинается наша проблема. Следовательно, когда мы достигнем шага, на котором функция управляет
проверяются, мы видим, что правило не работает для «Microsoft .NET Framework
3,5»:
Сообщение об ошибке говорит само за себя (т. е. правило «Microsoft .Net Framework
3.5 «Требуется пакет обновления 1» не удалось.) и очень легко понять
причина. Поскольку наша операционная система — Windows Server 2019, открываем возможности сервера
на «Диспетчер серверов» , где мы можем видеть, что хотя
.NET Framework 4.7 установлен, .NET Framework 3.5 отсутствует:
Проверяем «.NET Framework 3.5 Features» и нажимаем
следующая попытка добавить эту функцию:
Появляется предупреждающее сообщение, информирующее нас о том, что некоторые функции могут
исходные файлы могут отсутствовать и не могут быть получены автоматически.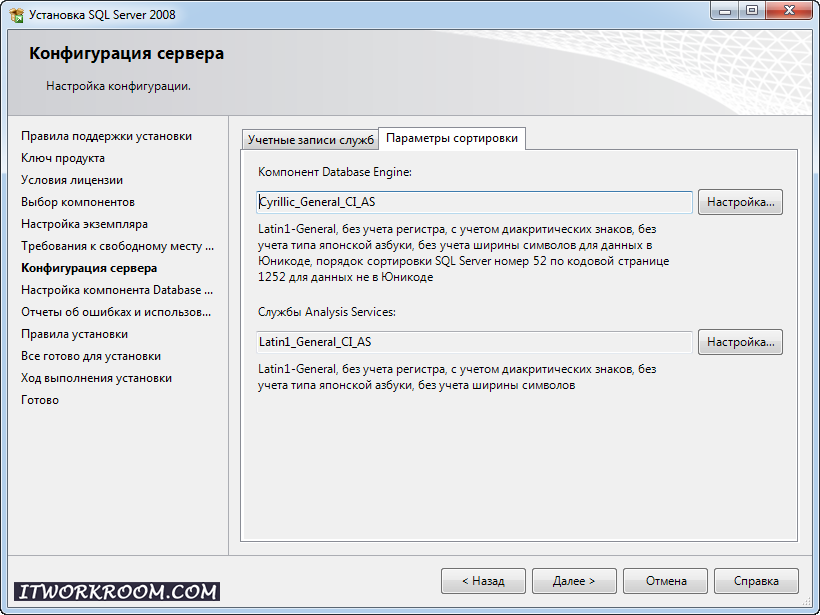 Согласно
Согласно
сообщение, для таких случаев должен быть указан альтернативный путь для исходных файлов:
Когда мы нажимаем «Указать альтернативный исходный путь» ,
мы видим, что четко указано, что исходные файлы для «.NET Framework
3,5» не устанавливаются, но доступны в магазине бок о бок:
Как упоминалось ранее, предполагается, что у нас нет доступа к Windows
Особенности параллельного магазина и установочного носителя Windows. Итак, мы не можем указать
этот вариант. Если мы оставим это поле пустым, нажмите «ОК» , а затем
«Установить», мы получим сообщение об ошибке (т.е.
Не удалось выполнить запрос на добавление или удаление функций на указанном сервере.
Не удалось установить одну или несколько ролей, служб ролей или функций.
параметр неверный. Ошибка: 0x80070057) как вы
можно было уже ожидать:
Также невозможно использовать установочный файл .NET Framework 3.5 для установки
это на нашем сервере, потому что эта функция может быть добавлена на сервер Windows только как
особенность Windows. Таким образом, просто чтобы переформулировать нашу задачу — нам нужно добавить .NET
Таким образом, просто чтобы переформулировать нашу задачу — нам нужно добавить .NET
Framework 3.5 через функции Windows, но мы не можем, так как исходные файлы
отсутствуют в Windows, и у нас нет этих файлов.
Хм… что, если
у нас винда скачивает эти файлы из интернета? Да, это возможно,
и для этого нам нужно отредактировать политику локального компьютера. Для этого мы
откройте командную строку и введите «гпедит» .
«Редактор политики локального компьютера» открывается, где мы можем найти
необходимые настройки в разделе «Конфигурация компьютера» > «Административный
Шаблоны» > «Система». С левой стороны, под
«Настройки», мы можем найти настройку с именем «Указать
настройки для установки дополнительных компонентов и восстановления компонентов» :
Это то, что мы собираемся изменить. Давайте откроем его и отметим «Включено»
а затем проверить второй вариант – «Загрузить ремонтный контент и
дополнительные функции непосредственно из Центра обновления Windows вместо Центра обновления Windows Server
Службы (WSUS)» и нажмите «ОК» :
Теперь, если мы повторим попытку добавления .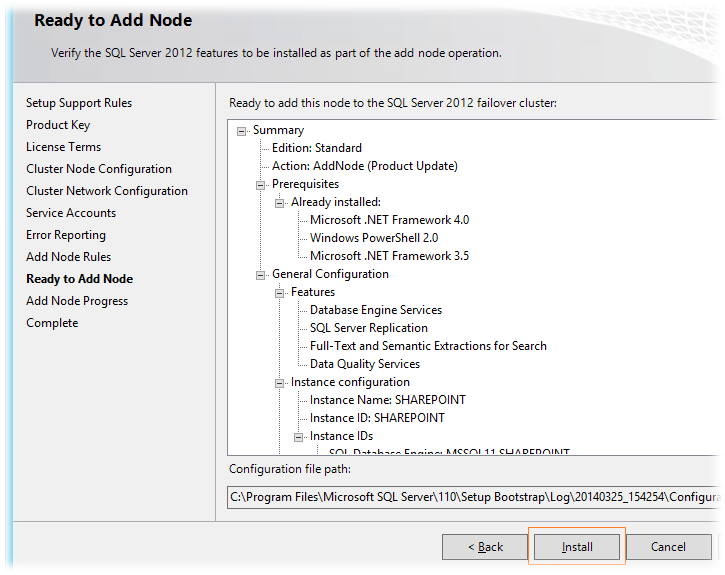 NET Framework 3.5, мы увидим, что это удалось
NET Framework 3.5, мы увидим, что это удалось
по мере изменения настроек реестра и загрузки функции из Интернета:
После этого, если мы повторно запустим проверку правил функций SQL Server, мы увидим
что все правила пройдены, и мы можем успешно установить SQL Server:
В общем, установка SQL Server 2014 или более ранних версий SQL Server
на новых серверах Windows может быть немного нестандартной рутиной. Трудность здесь
может быть процесс добавления .NET Framework 3.5 на новые серверы Windows, особенно
если у вас нет установочного носителя Windows. Тем не менее, проблема может быть
исправлено путем редактирования параметров локальной групповой политики Windows.
Следующие шаги
Для получения дополнительной информации перейдите по ссылкам ниже:
Установите .NET Framework 3.5 в Windows 10, Windows 8.1 и Windows 8
Ошибки установки .NET Framework 3.5: 0x800F0906, 0x800F081F, 0x800F0907,
0x800F0922Установите SQL Server с помощью мастера установки (установки)
.
Об авторе
Сергей Гигоян — специалист по базам данных с более чем 10-летним опытом работы, специализирующийся на проектировании баз данных, разработке, настройке производительности, оптимизации, высокой доступности, бизнес-аналитике и проектировании хранилища данных.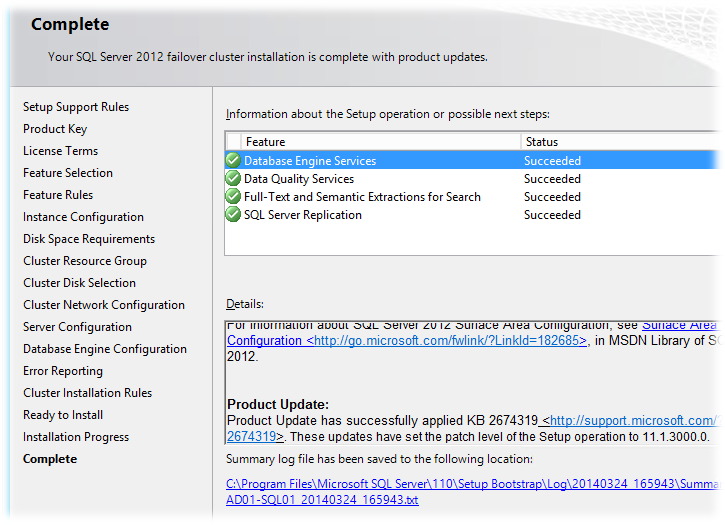
Посмотреть все мои советы
Последнее обновление статьи: 2020-11-02
Установка/настройка SQL Server Express Edition для использования с приложениями ReliaSoft (2021)
В этом документе содержатся инструкции по установке и настройке SQL Server Express Edition для использования с корпоративным репозиторием в настольных приложениях ReliaSoft. В качестве примера показан SQL Server 2012 Express, но аналогичные шаги можно использовать и для более ранних версий.
Вы можете использовать бесплатную версию SQL Server (SQL Server Express), которую можно загрузить с веб-сайта Microsoft, если:
Вам нужен простой способ для ограниченного числа пользователей оценить возможности корпоративного репозитория ReliaSoft с помощью бесплатной демонстрационной реализации, которая практически не требует специальной ИТ-поддержки.
Ваша организация хотела бы воспользоваться возможностями корпоративного репозитория ReliaSoft без необходимости приобретать лицензии SQL Server, а ожидаемая нагрузка на базу данных соответствует ограниченным возможностям Express Edition.

В любом случае, если у вас есть достаточно мощный компьютер и «права администратора» для установки и настройки программного обеспечения, вы можете установить функционирующую реализацию корпоративного репозитория, используя пошаговые инструкции, приведенные ниже. Когда вы решите приобрести программное обеспечение и/или если потребности вашей организации выходят за рамки возможностей SQL Server Express, вы можете перейти на более надежную версию SQL Server с соответствующей ИТ-инфраструктурой и поддержкой.
Чтобы быстро перейти к разделам этого документа, используйте следующие ссылки:
Минимальные требования
Загрузка SQL Server 2012 Express Edition
Установка SQL Server 2012 Express Edition
Настройка SQL Server для разрешения удаленных подключений
Включение службы браузера и удаленных подключений для SQL Server 2008 Express
Рекомендации по межсетевому экрану
Установка хотя бы одного настольного приложения ReliaSoft
Создание новой корпоративной базы данных
Добавление авторизованных пользователей
Защита данных с помощью регулярного резервного копирования
Дополнительная опора
В этих инструкциях предполагается, что вы будете устанавливать SQL Server 2012 Express и как минимум одно настольное приложение ReliaSoft на свой компьютер и что другие пользователи, у которых установлены приложения ReliaSoft, будут подключаться к базе данных SQL Server Express, которая был установлен на вашем компьютере.
Минимальные требования для запуска SQL Server 2012 Express и SQL Server Management Studio
Для начала убедитесь, что компьютер, который вы будете использовать, соответствует следующим минимальным требованиям:
- Windows 7 , Windows Server 2008 R2, Windows Server 2008 с пакетом обновления 2 или Windows Vista (SP2 или более поздней версии).
- Internet Explorer 7 или выше. Его можно бесплатно загрузить с веб-сайта Microsoft — нажмите здесь.
- Для 32-разрядных систем процессор Intel с тактовой частотой 1 ГГц или совместимый (рекомендуется 2 ГГц или выше).
- Для 64-разрядных систем процессор Intel с тактовой частотой 1,4 ГГц или совместимый (рекомендуется 2 ГГц или выше).
- 512 МБ ОЗУ (рекомендуется 1 ГБ или более) и не менее 2,2 ГБ места на жестком диске для SQL Server Express и связанных компонентов, а также не менее 1 ГБ для настольных приложений ReliaSoft.
- Дисплей SVGA (1024×768 пикселей)
- Microsoft .
 NET Framework 3.5 SP1 И Microsoft .NET Framework 4.0. (.NET 3.5 больше не входит в состав установки SQL Server; если его еще нет на вашем компьютере, его можно бесплатно загрузить с веб-сайта Microsoft — нажмите здесь. .NET 4.0 включен в установочные файлы SQL Server 2012 или бесплатная загрузка также доступна отдельно от Microsoft — нажмите здесь.)
NET Framework 3.5 SP1 И Microsoft .NET Framework 4.0. (.NET 3.5 больше не входит в состав установки SQL Server; если его еще нет на вашем компьютере, его можно бесплатно загрузить с веб-сайта Microsoft — нажмите здесь. .NET 4.0 включен в установочные файлы SQL Server 2012 или бесплатная загрузка также доступна отдельно от Microsoft — нажмите здесь.) - Microsoft Office 2000 или выше (Excel и Word) для автоматического создания отчетов.
Эти требования соответствуют минимальным спецификациям для SQL Server 2012 Express, SQL Server Management Studio Express и настольных приложений ReliaSoft. Чтобы получить дополнительные сведения о рекомендуемых Microsoft минимальных характеристиках SQL Server 2012 Express, нажмите здесь. Для получения дополнительной информации о наших рекомендуемых минимальных характеристиках для приложений ReliaSoft нажмите здесь.
Вернуться к началу
Загрузка SQL Server 2012 Express и SQL Server Management Studio Express
Вам потребуется загрузить отдельные установки для SQL Server 2012 Express Database Engine ( Express (только база данных) ) и 900 88 SQL-сервер Management Studio Express с веб-сайта Microsoft или единый установочный файл ( Express с инструментами ), который включает в себя как базу данных, так и инструменты (это метод, который будет использоваться в этих инструкциях). В качестве альтернативы, если вы хотите включить полнотекстовые функции и функции отчетов, вы можете загрузить более полную базу данных SQL Server 2012 Express с расширенными службами ( Express with Advanced Services ) установочный файл (который также включает SQL Server Management Studio).
В качестве альтернативы, если вы хотите включить полнотекстовые функции и функции отчетов, вы можете загрузить более полную базу данных SQL Server 2012 Express с расширенными службами ( Express with Advanced Services ) установочный файл (который также включает SQL Server Management Studio).
В приведенных ниже инструкциях описана базовая установка, соответствующая потребностям приложений ReliaSoft. Хотя могут работать и другие параметры, мы предлагаем вам начать с этих параметров, если вы не обладаете глубокими знаниями о продуктах и не умеете самостоятельно настраивать конфигурации.
Вернуться к началу
Установка SQL Server Express Edition
Чтобы начать установку пакета SQL Server Express Edition, выберите версию Express with Tools (32-разрядную или 64-разрядную, в зависимости от вашего компьютера) и нажмите Загрузить . Когда вы запустите загруженный файл, откроется Центр установки SQL Server с активным шагом установки.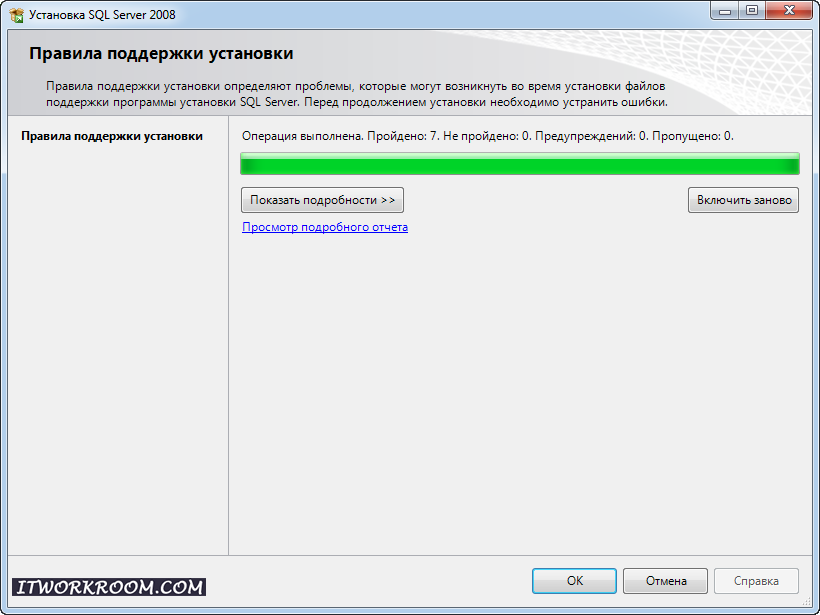 Нажмите Новая автономная установка SQL Server или добавьте функции к существующей установке , чтобы открыть окно настройки SQL Server, которое проведет вас через процесс установки.
Нажмите Новая автономная установка SQL Server или добавьте функции к существующей установке , чтобы открыть окно настройки SQL Server, которое проведет вас через процесс установки.
Вернуться к началу
Настройка SQL Server для разрешения удаленных подключений доступ к базе данных SQL Server, которая находится на вашем компьютере. В частности, вам нужно будет включить удаленные подключения для SQL Server, запустить службу браузера и создать исключения, которые разрешают трафику проходить через любые брандмауэры, которые могут быть активны на вашем компьютере или в сети, как описано далее. Обратите внимание, что приведенные здесь инструкции относятся к Windows 7.
Вернуться к началу
Включить службу браузера и удаленные подключения для SQL Server Express
Вы должны разрешить удаленные подключения для каждого экземпляра SQL Server, к которому вы хотите подключиться с удаленного компьютера. Для этого выполните следующие действия:
Выберите Пуск > Программы > Microsoft SQL Server 2012 > Инструменты настройки > Диспетчер конфигурации SQL Server .

Нажмите Службы SQL Server , а затем дважды щелкните Браузер SQL Server справа. Откроется окно свойств. Перейдите на вкладку Service и измените Start Mode на Automatic . Нажмите OK . Щелкните правой кнопкой мыши SQL Server Browser и выберите Start , чтобы запустить службу.
Разверните Конфигурация сети SQL Server и щелкните Протоколы для SQLEXPRESS 9.0089 . Статус протокола TCP/IP справа указан как отключенный. Щелкните правой кнопкой мыши TCP/IP и выберите Включить . Нажмите OK , когда появится следующее сообщение: Все внесенные изменения будут сохранены; однако они не вступят в силу, пока служба не будет остановлена и перезапущена.
4. Щелкните Службы SQL Server , затем щелкните правой кнопкой мыши SQL Server (SQLEXPRESS) и нажмите Перезапустить .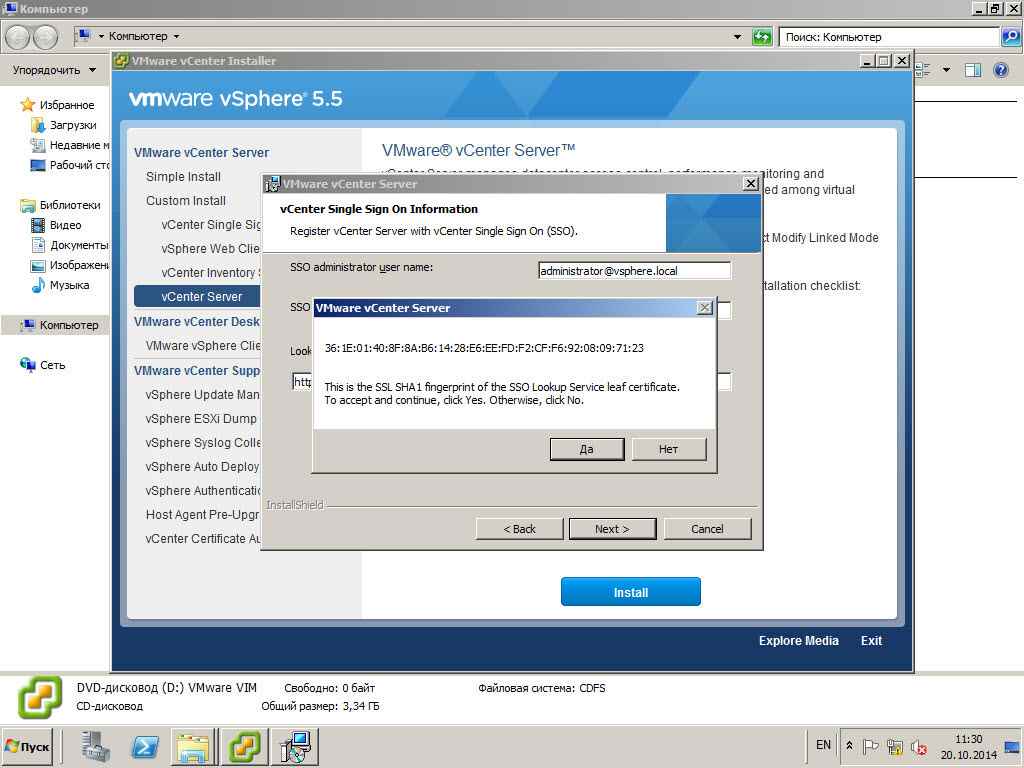
Вернуться к началу
Вопросы брандмауэра
Сервер и SQL-сервер Служба браузера может обмениваться данными через брандмауэр. Вы должны создать исключение для каждого экземпляра SQL Server, который вы хотите принимать удаленные подключения, и исключение для службы браузера SQL Server. Следующие инструкции относятся к версии брандмауэра Windows, включенной в Windows 7. Если вы используете другую систему брандмауэра, обратитесь к документации по брандмауэру для получения дополнительной информации.
ПРИМЕЧАНИЕ. SQL Server использует идентификатор экземпляра как часть пути при установке программных файлов. Если это единственный экземпляр SQL Server на этом компьютере, выполните следующие шаги, которые показывают идентификатор экземпляра по умолчанию. Если у вас установлены другие экземпляры, нажмите здесь, чтобы получить более подробную информацию об определении идентификатора экземпляра.
Создать исключение для SQL Server в брандмауэре Windows
- Чтобы открыть брандмауэр Windows, выберите Start > Run , введите firewall.
 cpl и нажмите OK .
cpl и нажмите OK . - В брандмауэре Windows нажмите Разрешить программу или функцию через брандмауэр Windows , а затем нажмите Разрешить другую программу .
- В окне «Добавить программу» нажмите Обзор .
- Выберите исполняемый файл программы C:\Program Files\Microsoft SQL Server\MSSQL11.SQLEXPRESS\MSSQL\Binn\sqlservr.exe, нажмите Открыть и нажмите Добавьте , чтобы закрыть окно добавления программы. Оставайтесь в окне брандмауэра Windows, чтобы выполнить следующие шаги, чтобы добавить службу браузера SQL Server в список исключений.
ПРИМЕЧАНИЕ. Путь может отличаться в зависимости от того, где установлен SQL Server. «MSSQL11» — это идентификатор экземпляра по умолчанию.
Создать исключение для службы браузера SQL Server в брандмауэре Windows
- В окне брандмауэра Windows нажмите Разрешить другую программу .
- В окне «Добавить программу» нажмите Обзор .

- Выберите исполняемый файл C:\Program Files\Microsoft SQL Server\90\Shared\sqlbrowser.exe, нажмите Открыть и затем нажмите Добавить . Нажмите OK , чтобы закрыть брандмауэр Windows.
ПРИМЕЧАНИЕ. Путь может отличаться в зависимости от того, где установлен SQL Server.
Вернуться к началу
Установка хотя бы одного настольного приложения ReliaSoft
Если вы еще не установили хотя бы одно настольное приложение ReliaSoft на этот компьютер, найдите и дважды щелкните установочный файл (файлы), полученный от ReliaSoft, и следуйте инструкциям для завершения установки. После завершения установки откройте программу, введите информацию о лицензии, которую вы получили от ReliaSoft, и продолжите регистрацию в соответствии с инструкциями.
Вернуться к началу
Создание новой корпоративной базы данных
Откройте настольное приложение ReliaSoft и выберите Файл > Управление репозиторием > Новый корпоративный репозиторий .
В появившемся окне выберите SQL из раскрывающегося списка Server Type .
В поле Имя сервера введите имя реализации SQL Server, на которой будет создана новая база данных. Для установок по умолчанию это будет server\SQLEXPRESS, где «сервер» — это имя вашего компьютера.
В поле Имя базы данных введите имя нового корпоративного репозитория, который будет создан. Нажмите OK , чтобы создать базу данных.
Вернуться к началу
Добавление авторизованных пользователей
Теперь, когда вы создали базу данных, вы можете добавить авторизованных пользователей. Сначала подключитесь к базе данных, выбрав Файл > Недавние репозитории и щелкнув файл подключения корпоративного репозитория (*.rserp), который был создан автоматически. (Или вы также можете выбрать Файл > Открыть и найдите файл *.rserp.) После подключения к базе данных вы можете выбрать Файл > Управление репозиторием > Авторизованные пользователи для просмотра и управления учетными записями пользователей.
Программное обеспечение автоматически создало для вас учетную запись пользователя с максимально возможным уровнем доступа в приложении ReliaSoft, «Администратор». Вы можете дважды щелкнуть учетную запись, чтобы изменить контактную информацию, хранящуюся в системе.
Если вы хотите добавить по одной новой учетной записи пользователя за раз, нажмите кнопку Добавить , чтобы определить каждую учетную запись в окне, подобном показанному ниже. Чтобы создать действующую учетную запись пользователя, необходимо ввести тот же домен и имя пользователя, которые необходимы этому пользователю для входа в Windows.
Если в вашей организации используется Microsoft Active Directory и вы хотите одновременно добавить нескольких пользователей, импортировав их контактную информацию из Active Directory, нажмите Active Directory кнопка.
Базовая установка и настройка новой базы данных с помощью SQL Server Express завершена.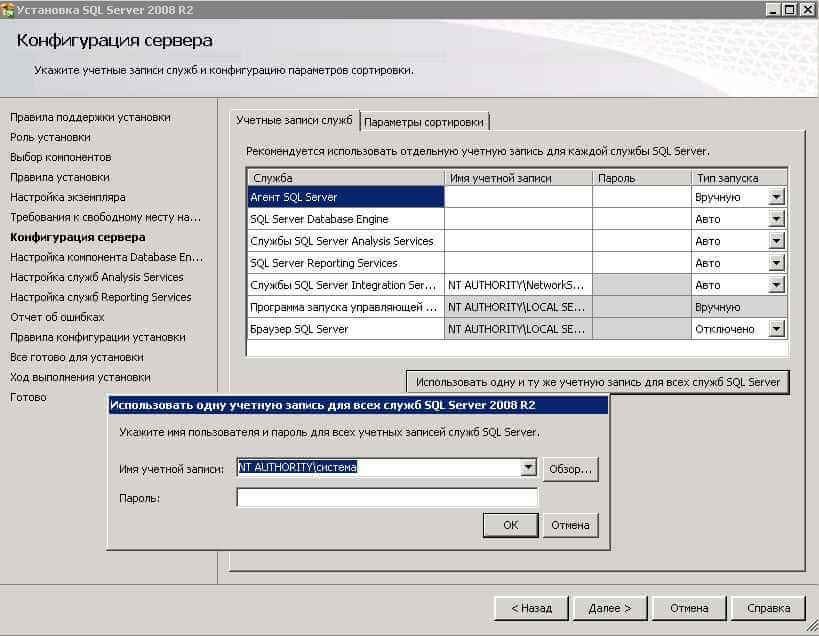

 NET Framework 3.5 SP1 И Microsoft .NET Framework 4.0. (.NET 3.5 больше не входит в состав установки SQL Server; если его еще нет на вашем компьютере, его можно бесплатно загрузить с веб-сайта Microsoft — нажмите здесь. .NET 4.0 включен в установочные файлы SQL Server 2012 или бесплатная загрузка также доступна отдельно от Microsoft — нажмите здесь.)
NET Framework 3.5 SP1 И Microsoft .NET Framework 4.0. (.NET 3.5 больше не входит в состав установки SQL Server; если его еще нет на вашем компьютере, его можно бесплатно загрузить с веб-сайта Microsoft — нажмите здесь. .NET 4.0 включен в установочные файлы SQL Server 2012 или бесплатная загрузка также доступна отдельно от Microsoft — нажмите здесь.)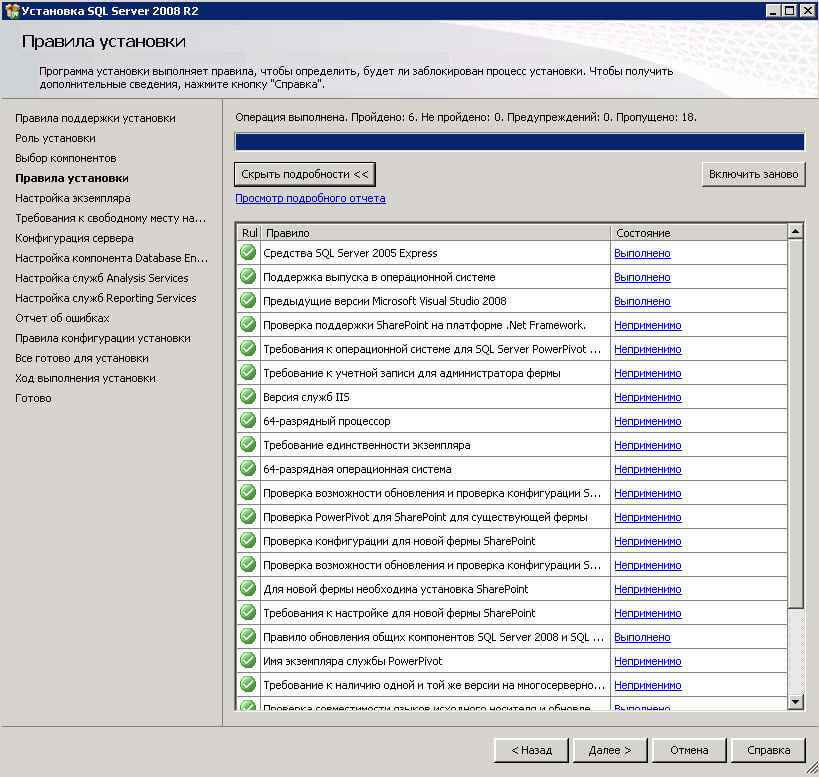
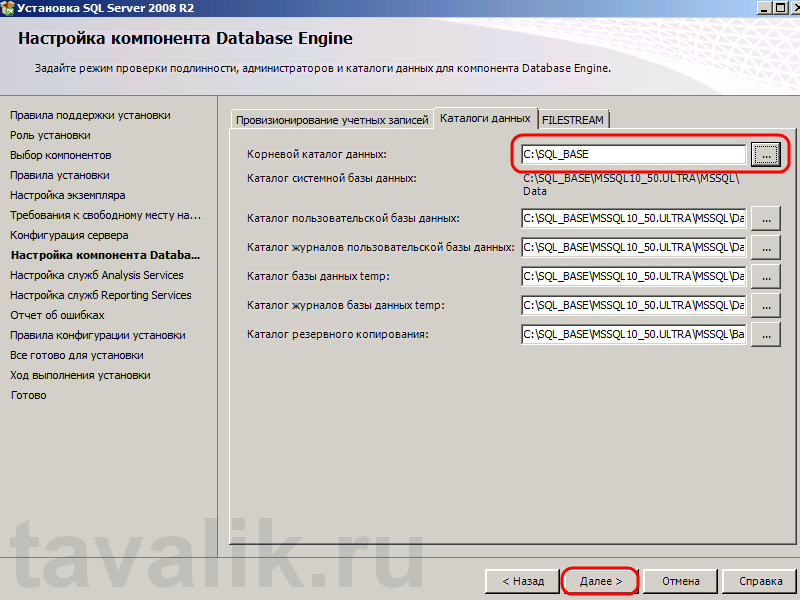 cpl и нажмите OK .
cpl и нажмите OK .