Установка sql server 2018: Руководство по установке SQL Server — SQL Server
Содержание
Установка и базовая настройка SharePoint Server 2013 SP1 на Windows Server 2012 R2 (в топологии Two-tier farm). Часть 1 — Подготовка отдельного кластерного экземпляра SQL Server 2012 SP1 для баз данных SharePoint Server
Начинаем цикл заметок описывающих процесс установки и базовой настройки SharePoint Server 2013 на Windows Server 2012 R2 в топологии Two-tier farm. Этот цикл не рассчитан на какой-то “дип-драйв” в технологии SharePoint и не может претендовать на какую-то полноту и исключительность, и уж тем более не способен заменить собой официальную документацию по продукту. Его можно позиционировать скорее как упрощённый визуализированный набор инструкций и тезисов по основным этапам установки часто-используемых компонент SharePoint.
Поддержка Windows Server 2012 R2 была анонсирована с выходом Service Pack 1 для SharePoint 2013. Информацию об этом можно найти в заметках SharePoint Server 2013 Service Pack 1 now available и Office Updates — Announcing availability of slipstreamed Office 2013 and SharePoint Server 2013 with SP1
Примеры вариантов топологии SharePoint 2013 можно найти например в постере Traditional Topologies for SharePoint 2013 по ссылке Technical diagrams for SharePoint 2013. Мы рассмотрим установку SharePoint Server 2013 SP1 Standard в топологии Two-tier farm (single-server farm), то есть когда все веб-службы и приложения SharePoint расположены на одном сервере, а базы данных на втором. В таком варианте топологии в перспективе мы можем расширить ферму SharePoint дополнительными Web Front-End (WFE) серверами в случае возникновения такой необходимости.
Мы рассмотрим установку SharePoint Server 2013 SP1 Standard в топологии Two-tier farm (single-server farm), то есть когда все веб-службы и приложения SharePoint расположены на одном сервере, а базы данных на втором. В таком варианте топологии в перспективе мы можем расширить ферму SharePoint дополнительными Web Front-End (WFE) серверами в случае возникновения такой необходимости.
В качестве сервера БД в нашем случае будет использоваться двух-узловой кластер с SQL Server 2012 Standard, на котором в процессе нашего описания будет создан отдельный экземпляр SQL Server специально под нужды SharePoint Server. Для задач сервера веб-приложений SharePoint развёрнута отдельная виртуальная машина на базе Windows Server 2012 R2 Standard.
В этой заметке будет рассмотрен процесс подготовки отдельного высоко-доступного экземпляра SQL Server для последующего развертывания в него баз данных SharePoint Server 2013. В нашем примере кластер SQL Server фактически уже функционирует, поэтому мы пропустим шаги предварительной настройки узлов кластера Failover Cluster и рассмотрим лишь последовательность действий по добавлению нового экземпляра SQL Server в действующий кластер в следующем порядке:
В нашем примере кластер SQL Server фактически уже функционирует, поэтому мы пропустим шаги предварительной настройки узлов кластера Failover Cluster и рассмотрим лишь последовательность действий по добавлению нового экземпляра SQL Server в действующий кластер в следующем порядке:
1. Подготовка инфраструктуры для создания нового высоко-доступного экземпляра SQL Server
2. Создание нового кластера SQL Server на первом узле (KOM-AD01-SQL01)
3. Добавление в кластер SQL Server второго узла (KOM-AD01-SQL02)
4. Обновление узлов кластера SQL Server до последнего Cumulative Update
5. Настройка для экземпляра SQL Server статического порта TCP
1. Подготавливаем инфраструктуру для создания нового высоко-доступного экземпляра SQL Server
В отдельном OU в домене создадим учетную запись компьютера с именем, которое мы планируем использовать в дальнейшем для создания кластерного ресурса SQL Server.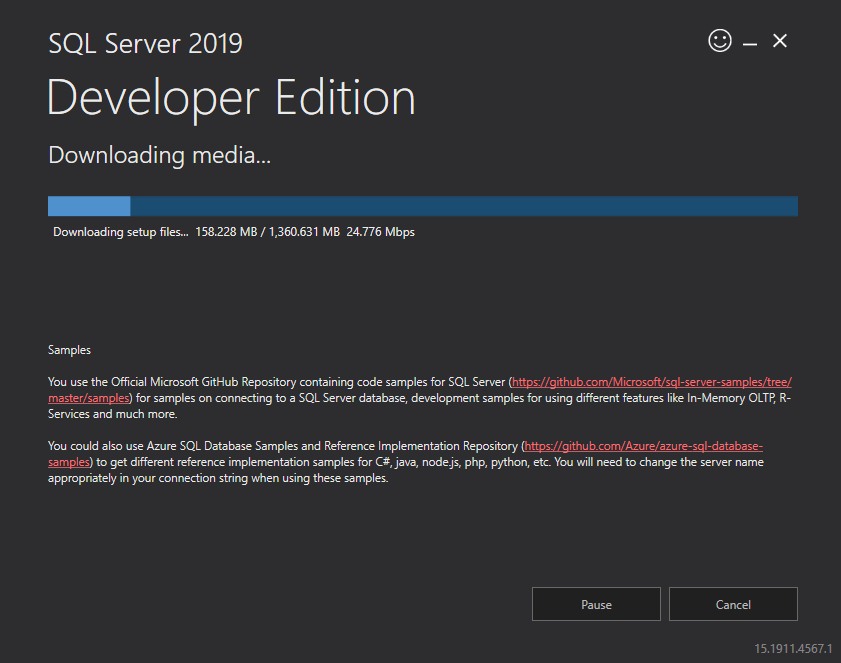 Эта учетная запись будет использоваться в качестве Cluster Name Object (CNO). После создания учетной записи нам необходимо будет её выключить, чтобы служба кластеризации смогла использовать этот объект при его первоначальной настройке. В нашем случае для экземпляра кластера Failover Cluster уже используется учетная запись KOM-AD01-SQLFC, и мы создадим и отключим учетную запись KOM-AD01-SQLCL1 – для будущей кластеризованной службы SQL Server, которая будет работать на базе этого кластера.
Эта учетная запись будет использоваться в качестве Cluster Name Object (CNO). После создания учетной записи нам необходимо будет её выключить, чтобы служба кластеризации смогла использовать этот объект при его первоначальной настройке. В нашем случае для экземпляра кластера Failover Cluster уже используется учетная запись KOM-AD01-SQLFC, и мы создадим и отключим учетную запись KOM-AD01-SQLCL1 – для будущей кластеризованной службы SQL Server, которая будет работать на базе этого кластера.
В свойствах безопасности учетной записи KOM-AD01-SQLCL1 добавляем полные разрешения для учетной записи KOM-AD01-SQLFC, чтобы служба кластера могла беспрепятственно сконфигурировать CNO службы SQL Server. Доступ предоставим как на сам объект, так и на его дочерние объекты.
Далее создадим в домене служебную учетную запись пользователя (s-KOM-AD01-SQLSP-Svc), от имени которой будут запускаться службы SQL Server на узлах кластера SQL Server. Для этой учетной записи в домене добавим разрешение чтения/записи собственного атрибута servicePrincipalName для возможности динамической регистрации SPN (Service Principal Name) службой SQL Server.
Для этой учетной записи в домене добавим разрешение чтения/записи собственного атрибута servicePrincipalName для возможности динамической регистрации SPN (Service Principal Name) службой SQL Server.
2. Создаем новый кластер SQL Server на первом узле (KOM-AD01-SQL01)
Аппаратные и программные требования для развертывания SharePoint 2013 можно найти в документе Hardware and software requirements for SharePoint 2013. Сервера кластера SQL Server в нашем примере работают на базе Windows Server 2012, и поэтому согласно списку требований нам необходимо проверить наличие на этих серверах установленного .NET Framework 4.5 и обновления KB2765317. Однако я не стал устанавливать данное обновление на сервера БД, так как оно по сути касается работы IIS, который к работе SQL Server в контексте нашей задачи отношения не имеет.
Запускаем на первом (активном) узле кластера программу установки SQL Server Installation Center и выбираем пункт создания нового кластера New SQL Server failover cluster installation
Запустится мастер установки который сначала проверит наличие минимальных требований перед началом установки
Затем будет выполнен ряд проверок на наличие возможности создания нового высоко-доступного экземпляра SQL Server
Далее вводим ключ продукта, принимаем лицензионное соглашение и переходим к экрану выбора устанавливаемых компонент SQL Server. Отмечаем Database Engine Services. Включенные в его состав под-компоненты в случае установки кластерной конфигурации отключить нельзя.
Отмечаем Database Engine Services. Включенные в его состав под-компоненты в случае установки кластерной конфигурации отключить нельзя.
Также убедимся в том, что отмечены компоненты Management Tools – Basic. В нашем случае они недоступны для редактирования, так как уже были установлены ранее при развертывании другого экземпляра SQL Server
Далее будет выполнена очередная проверка…
На следующем шаге Instance Configuration задаем сетевое имя кластерного объекта в Windows Failover Cluster, которое будет использоваться для идентификации кластерной роли — KOM-AD01-SQLCL1. Здесь же определяем имя для экземпляра (instance) SQL Server, в нашем случае это будет SHAREPOINT. Корневой каталог установки оставляем по-умолчанию (этот каталог должен быть одинаковым на обоих узлах кластера, и не должен размещаться на общем кластерном диске)
Будет выполнена проверка наличия свободного места на указанном диске…
Далее на шаге Cluster Resource Group предложенное имя кластерной группы оставляем по умолчанию. В нижней информационной таблице мы увидим информацию о уже существующих кластерных группах, имена которых использовать нельзя.
В нижней информационной таблице мы увидим информацию о уже существующих кластерных группах, имена которых использовать нельзя.
На шаге Cluster Disk Selection выбираем общий кластерный диск, который не используется другими кластерными ролями. Именно этот кластерный диск будет использоваться как общее кластерное хранилище для размещения файлов БД SQL Server. В нижней информационной таблице мы увидим информацию об общих кластерных дисках уже используемых в других кластерных группах.
На шаге Cluster Network Configuration вводим статический IP адрес, который будет использоваться для нового высоко-доступного экземпляра SQL Server.
На шаге Server Configuration на закладке Service Accounts определяем то, что службы экземпляра SQL Server будут выполняться от имени ранее созданной доменной учётной записи s-KOM-AD01-SQLSP-Svc (которую мы предварительно включили на серверах-узлах кластера SQL Server в группу локальных администраторов).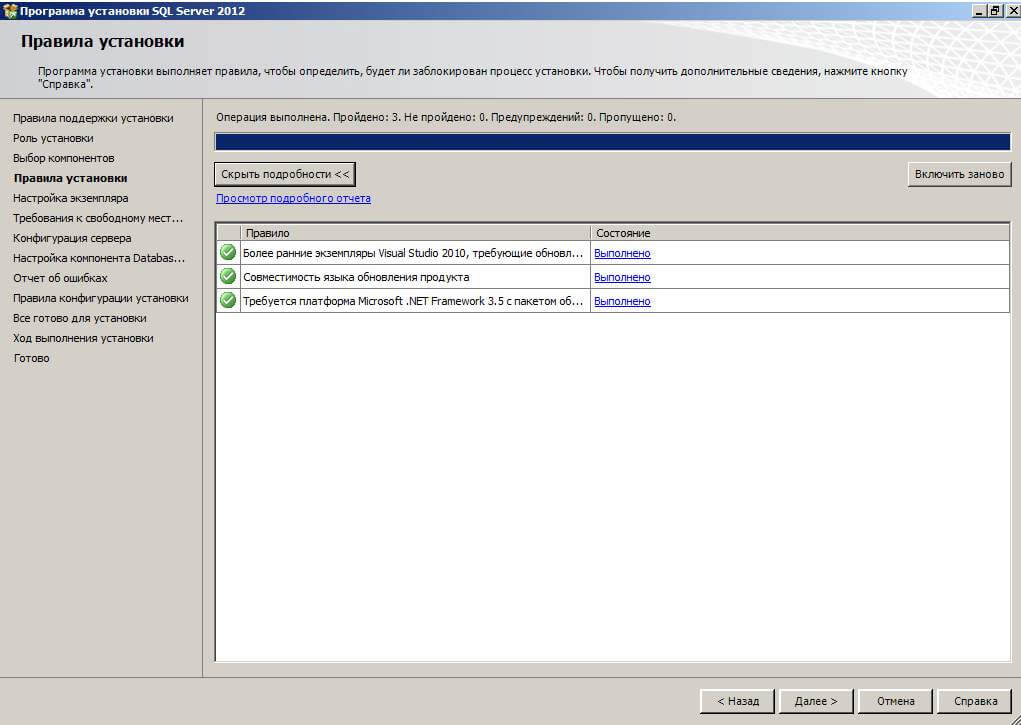 Тип запуска служб оставляем Manual, так как управлять запуском служб SQL Server фактически будет служба кластера.
Тип запуска служб оставляем Manual, так как управлять запуском служб SQL Server фактически будет служба кластера.
Переключаемся на закладку Collation. Явных рекомендаций по выбору Collation для БД SharePoint 2013 я не нашёл, и поэтому будем руководствоваться доступной на данный момент рекомендацией применительно прошлых версий SharePoint KB2008668 — Supportability regarding SQL collation for SharePoint Databases and TempDB, косвенно подтверждённой в документе TechNet Library — Add a database server to an existing farm in SharePoint 2013, на основании чего выберем Collation — Latin1_General_CI_AS_KS_WS.
На шаге Database Engine Configuration на закладке Server Configuration выбираем тип аутентификации Windows authentication mode и включаем в список администраторов создаваемого экземпляра SQL Server встроенную группу локальных администраторов BUILTIN\Administrators
Переключаемся на закладку Data Directories и убеждаемся в том, что в качестве каталогов для хранения БД SQL Server указаны каталоги, которые будут созданы на выбранном ранее общем кластерном диске.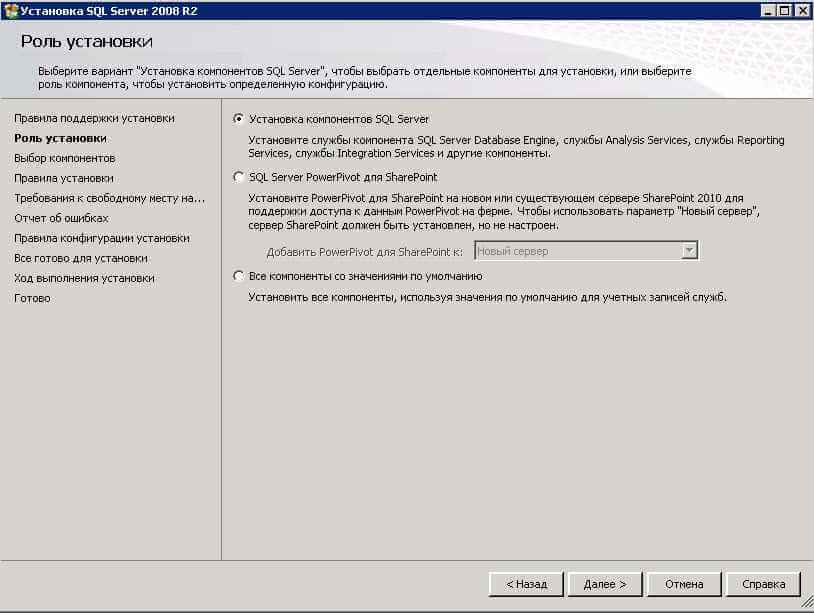
Далее мастер установки выполнит ещё несколько проверок…
И затем на экране Ready to Install ещё раз проверяем всю введённую информацию и нажимаем Install
Дожидаемся успешного окончания процесса установки.
Если на этапе конфигурирования никаких ошибок не было, то новый высоко-доступный экземпляр SQL Server будет успешно создан. Открываем оснастку Failover Cluster Manager и проверяем состояние кластера. Как видим, новая кластерная роль (кластерная группа ресурсов) создана и все её компоненты находятся в состоянии Online
Проверяем с помощью ping KOM-AD01-SQLCL1.holding.com доступность кластерного имени заодно убедившись в том, что имя успешно динамически зарегистрировано в службе DNS.
Следующим шагом будет добавление второго узла в только что созданный кластер SQL Server.
3. Добавляем в кластер SQL Server второй узел (KOM-AD01-SQL02)
На втором узле кластера, в нашем случае это сервер с именем KOM-AD01-SQL02, запускаем программу установки SQL Server Installation Center и выбираем пункт добавления узла в кластер – Add node to a SQL Server failover cluster
Проходим шаги проверки зависимостей, ввода ключа продукта, принятия лицензионного соглашения и на шаге Cluster Node Configuration выбираем имя экземпляра SQL Server который был создан нами на предыдущем этапе, в нашем случае это именованный экземпляр SHAREPOINT
На шаге Cluster Network Configuration подтверждаем использование IP адреса заданного на этапе создания кластера
На шаге Service Account вводим пароль учетной записи для запуска служб SQL Server, которая была выбрана ранее на этапе создания кластера (s-KOM-AD01-SQLSP-Svc).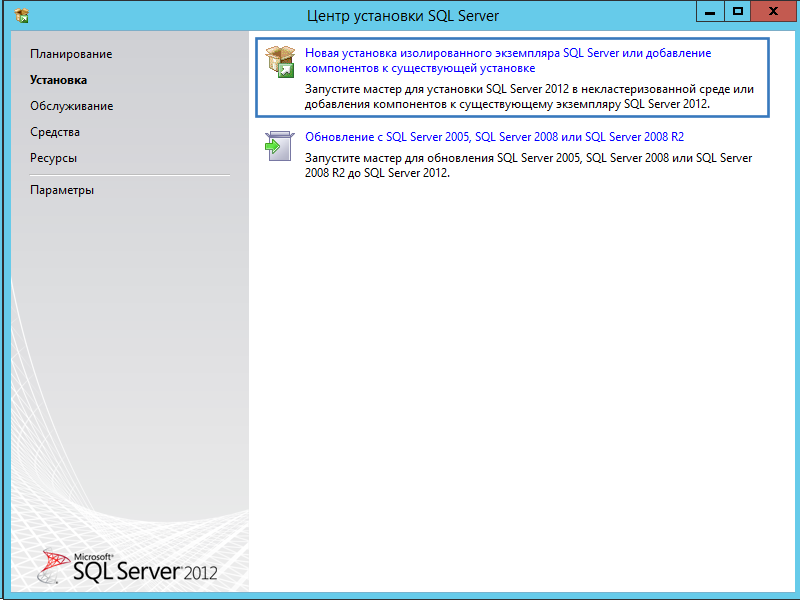
Далее будет выполнена проверка на возможность присоединения узла к кластеру SQL Server
На шаге Ready to Add Node ещё раз проверяем всю заданную информацию и нажимаем Install
В процессе установки на добавляемый узел кластера будут установлен тот же набор компонент SQL Server, что был установлен ранее на первый узел кластера. Дожидаемся успешного завершения добавления узла в кластер…
После этого можно считать что наш двух-узловой кластер с высоко-доступным экземпляром SQL Server создан. Так как мы выполняли установку SQL Server 2012 Standard с дистрибутива с интегрированным Service Pack 1, то получили на обоих узлах кластера уровень обновления (patch level) соответствующий версии 11.1.3000. Хотя в документации по развёртыванию SharePoint 2013 нет жёстких требований относительно конкретного уровня обновлений до определённого Cumulative Update (CU), далее мы всё же рассмотрим кратко процесс установки CU для SQL Server на на узлах кластера.
4. Обновляем узлы кластера SQL Server до последнего Cumulative Update
Как я уже отметил, чётких требований к поддерживаемым билдам SQL Server 2012 для SharePoint 2013 мне найти не удалось и поэтому будем руководствоваться рекомендациями более широкого спектра. Например из документа TechNet Library — Overview of SQL Server in a SharePoint environment (SharePoint 2013) можно понять, что версии SQL Server 2012 SP1 достаточно для работы компонент SharePoint 2013, поэтому мы вполне можем остановимся на этом уровне обновления для SQL Server. Однако если разворачиваемый экземпляр SQL Server помимо БД SharePoint планируется использовать ещё под какие-то сопутствующие SharePoint вещи, как например Workflow Manager, то возможно имеет смысл поднять уровень обновления SQL Server до последнего CU. Получить информацию о текущем уровне CU для разных версий SQL Server можно например по ссылке Microsoft SQL Server 2014 — 7.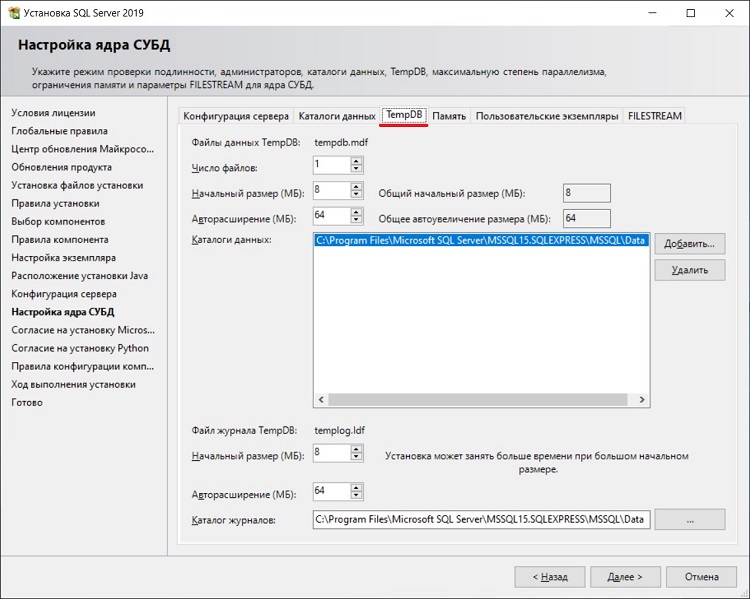 0 Builds. На данный момент к загрузке доступно обновление KB2931078 — Cumulative update package 9 for SQL Server 2012 Service Pack 1.
0 Builds. На данный момент к загрузке доступно обновление KB2931078 — Cumulative update package 9 for SQL Server 2012 Service Pack 1.
При установке обновлений Service Pack/Cumulative Update/Hotfix на узлы кластера SQL Server желательно придерживаться определённой последовательности действий. Например, если в нашем двух-узловом кластере на момент обновления владельцем кластерных ресурсов SQL Server (активным узлом) является узел KOM-AD01-SQL01, а узел KOM-AD01-SQL02 является пассивным узлом кластера, то последовательность установки обновления будет следующей:
1. Устанавливаем обновление на пассивный узел кластера (KOM-AD01-SQL02) и перезагружаем его
2. Переключаем ресурсы кластера на обновлённый узел (KOM-AD01-SQL02).
3. Устанавливаем обновление на второй узел кластера (KOM-AD01-SQL01) который в данный момент является пассивным узлом и перезагружаем его.
4. При необходимости возвращаем ресурсы на другой узел кластера (KOM-AD01-SQL01)
Итак, определяемся с тем, какой узел кластера в данный момент является активным (OwnerNode) для кластерной группы нашего вновь созданного кластера SQL Server, например выполнив на любом из узлов кластера PowerShell команду:
Get-ClusterGroup *SHAREPOINT* | Format-List
Как видим, владельцем кластерной группы SQL Server (SHAREPOINT) является узел KOM-AD01-SQL01, поэтому установку обновления мы начнём с пассивного узла, то есть с сервера KOM-AD01-SQL02.
На пассивном узле кластера (KOM-AD01-SQL02) распаковываем полученный файл обновления, в нашем примере это SQLServer2012-KB2931078-x64.exe либо любым архиватором, либо командой:
SQLServer2012-KB2931078-x64.exe /extract:"C:\DISTRIBUTIVES\SQLServer2012_SP1_CU9"
В распакованном каталоге запускаем файл setup.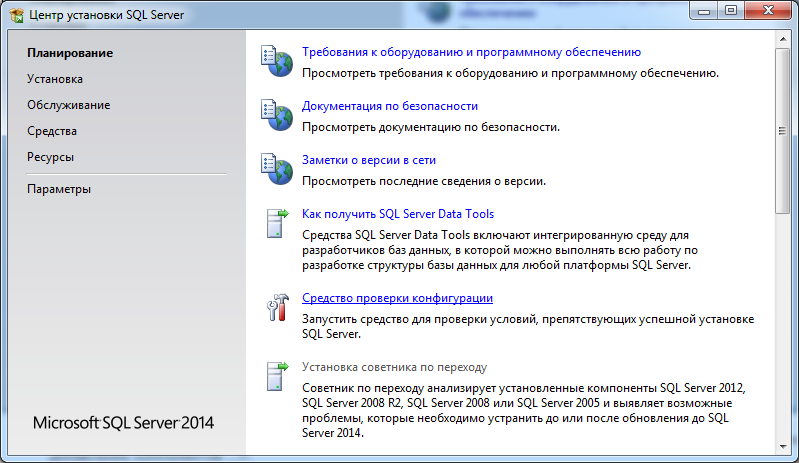 exe и дожидаемся когда мастер установки выполнит проверку на возможность выполнения установки обновления…
exe и дожидаемся когда мастер установки выполнит проверку на возможность выполнения установки обновления…
На шаге Select Features нам будет выведена информация о найденных на текущем сервере экземплярах и компонентах SQL Server. Выбираем для обновления интересующий нас именованный экземпляр SQL Server – SHAREPOINT и сразу видим, что Patch Level соответствует уровню SQL Server 2012 SP1. Здесь же видим, что статус устанавливаемого обновления для выбранного экземпляра на данном сервере – Not installed. Обратите внимание на то, что отмечать для обновления соседствующие экземпляры SQL Server совершенно не обязательно, однако компоненты из группы Shared Features (набор компонент необходимых для всех экземпляров SQL Server) будут обновлены в любом случае.
На шаге Ready to update просматриваем все параметры предстоящего обновления и нажимаем Update
Дожидаемся успешного окончания процесса обновления…
Обновление установлено и теперь можно перезагрузить обновлённый сервер, после чего можно будет приступить к обновлению второго узла кластера.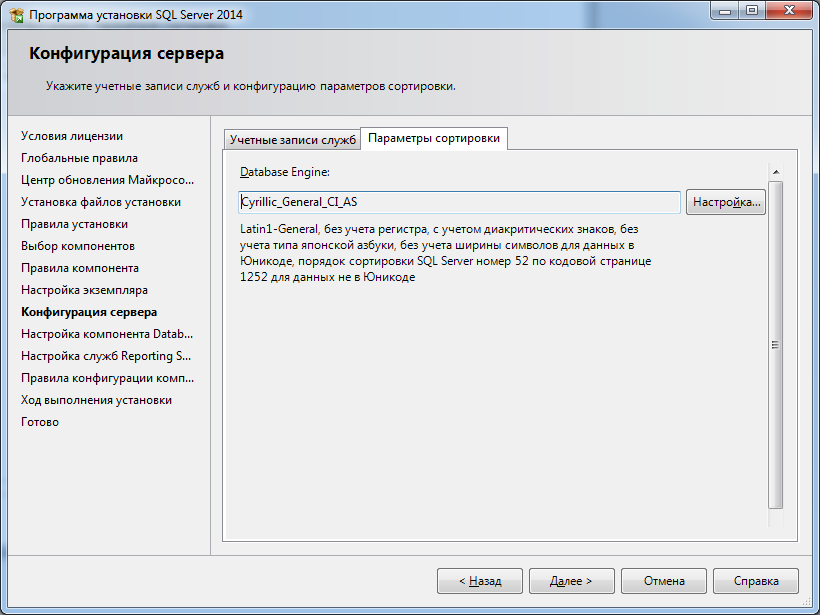
Перед обновлением второго узла кластера необходимо передать все запущенные на нём кластерные группы на уже обновлённый узел, например с помощью PowerShell:
Get-ClusterGroup | Move-ClusterGroup -Node KOM-AD01-SQL02
После этого сервер KOM-AD01-SQL01 фактически станет пассивным узлом кластера и можно приступить к его обновлению. Порядок установки CU на втором узле кластера будет точно такой же, как и на первом.
После успешного завершения установки обновления перезагружаем обновлённый сервер.
Следующим шагом возвращаем ресурсы кластерных групп на исходный сервер, проверяя тем самым, что у нас не возникает проблем при перемещении кластерных ресурсов с одного узла на другой после обновления.
Get-ClusterGroup | Move-ClusterGroup -Node KOM-AD01-SQL01
Дополнительно проверить уровень обновления кластерного экземпляра SQL Server можно простым SQL-запросом:
SELECT
SERVERPROPERTY('IsClustered') as _1_Means_Clustered ,
SERVERPROPERTY('Edition') as Edition ,
SERVERPROPERTY('ProductVersion') as Version ,
SERVERPROPERTY('ComputerNamePhysicalNetBIOS') as ActiveNode В результате его выполнения мы получим информацию о том, что экземпляр SQL Server — кластерный, узнаем его редакцию, номер версии (из которого можно понять уровень CU) а также имя активного узла кластера – держателя ресурсов кластерной группы.
5. Настраиваем для экземпляра SQL Server статический порт TCP
В нашем случае TCP порт службы SQL Server по умолчанию (1433) уже используется для другого экземпляра SQL Server в кластере и поэтому нашему экземпляру созданному для SharePoint мы настроим другой статический порт. Выполним эту настройку на активном узле кластера с помощью оснастки SQL Server Configuration Manager. Развернём узел SQL Server Network Configuration выберем настройку протоколов (Protocols) для нашего именованного экземпляра SHAREPOINT и вызовем в меню свойства протокола TCP/IP
Включим прослушиватель статического порта TCP, например 1435 (или другого не занятого в системе порта), на IP адресе созданного кластерного экземпляра SQL Server (в нашем примере это адрес 10.160.0.250), то есть для этого интерфейса переведём значение параметра Enabled в Yes.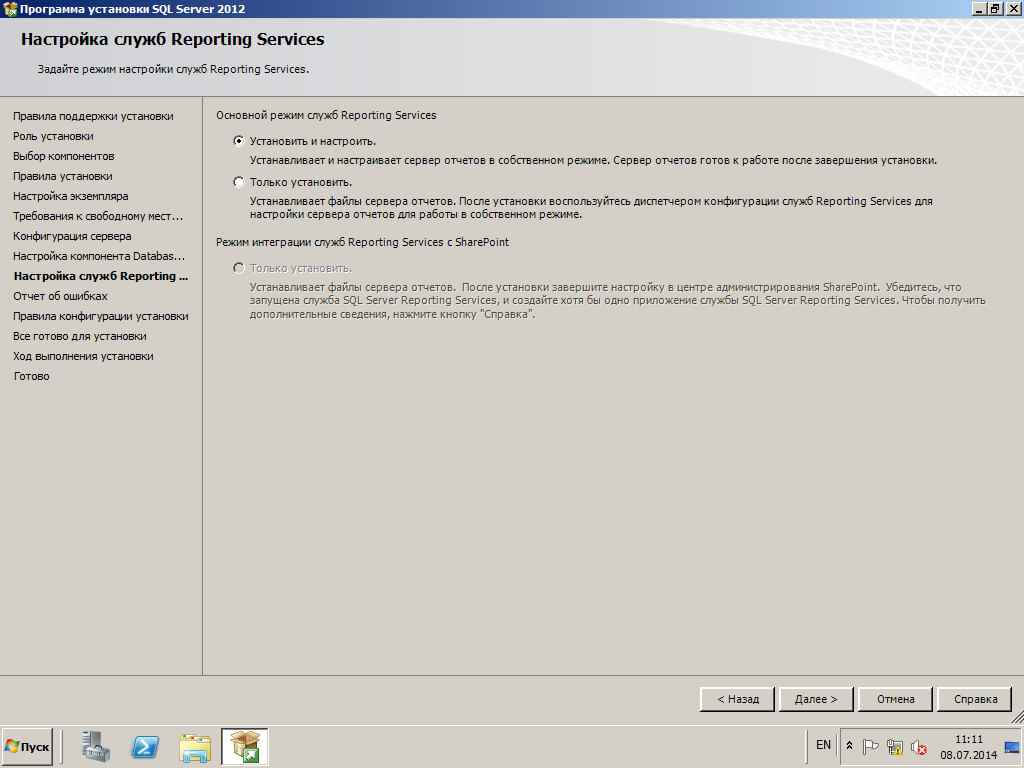 Очистим значение TCP Dynamic Port, чтобы отключить использование динамически назначаемого порта, а в значении TCP Port впишем номер выбранного нами статического порта (те же настройки укажем в разделе IPAll)
Очистим значение TCP Dynamic Port, чтобы отключить использование динамически назначаемого порта, а в значении TCP Port впишем номер выбранного нами статического порта (те же настройки укажем в разделе IPAll)
После этого для вступления изменений в силу нужно перезапустить службу SQL Server обслуживающую наш экземпляр SHAREPOINT
На втором узле кластера можно не выполнять эту настройку так как она автоматически будет передана на него в случае перемещения кластерной группы с службой SQL Server на этот узел.
Теперь проверим, что на активном узле кластера создался TCP прослушиватель на указанном нами номере порта…
netstat -na | findstr 1435
… а также поверим, то что после указания статического порта и перезапуска службы в домене для сервисной учетной записи от имени которой у нас работает служба SQL Server успешно зарегистрировался соответствующий SPN:
setspn -L s-KOM-AD01-SQLSP-Svc
Как видим TCP прослушиватель работает и теперь всё, что нам остается сделать, это добавить на серверы-узлы кластера SQL Server разрешающее правило в Windows Firewall для возможности удалённого подключения на соответствующий статический TCP порт SQL Server.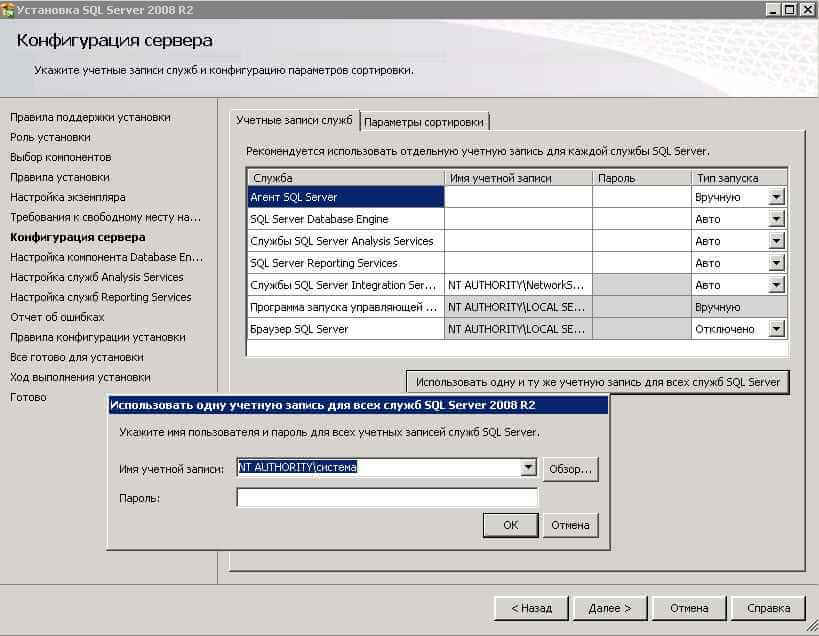 Сделаем это с помощью PowerShell:
Сделаем это с помощью PowerShell:
New-NetFirewallRule -DisplayName "SQL Server Service (SHAREPOINT) TCP-In" -Direction "Inbound" -Protocol "TCP" -Action "Allow" -LocalPort "1435"
На этом создание и подготовку экземпляра SQL Server будем считать законченными, а в следующей части рассмотрим процесс установки WFE-сервера SharePoint Server 2013 SP1 на выделенный сервер Windows Server 2012 R2.
Установка и запуск MS SQL 2017 нa Astra Linux
05.06.2018
С выходом Microsoft SQL Server 2017 для платформы Linux появился интерес запустить и проверить работу этого продукта на Astra Linux.
MS SQL 2017 поддерживается на операционных системах RHEL 7.3, 7.4, SLES 12 SP2, Ubuntu 16.04. Проверено – работает на всех трех дистрибутивах.
На других операционных системах установка возможна, но не поддерживается Microsoft.
Изучив технические требования к продукту (https://docs. microsoft.com/ru-ru/sql/linux/sql-server-linux-setup?view=sql-server-linux-2017) и руководства по установке, стало понятно, что сервис MS SQL Server 2017 рассчитан на работу под управлением systemd.
microsoft.com/ru-ru/sql/linux/sql-server-linux-setup?view=sql-server-linux-2017) и руководства по установке, стало понятно, что сервис MS SQL Server 2017 рассчитан на работу под управлением systemd.
Astra Linux Special Edition текущих версий (до 1.5 включительно) работает с базовым сервисом init, поэтому попытка установки MS SQL 2017 была неуспешной.
Astra Linux Common Edition версий 1.11 и 2.11 (релиз «Орёл») работают под управлением systemd, поэтому они были использованы в экспериментах.
За основу была принята документация по установке на операционную систему Ubuntu 16.04. Эксперименты начали проводиться с дистрибутивом Astra Linux Common Edition v. 1.11.15 релиз «Орёл». Во время проведения экспериментов вышла новая версия – 2.11.3 – и эксперименты продолжились на этой версии.
Для проверки возможности функционирования MSQ SQL Server 2017 на Astra Linux Common Edition были использованы виртуальные машины под управлением VMware Workstation в такой конфигурации:
Таблица 1.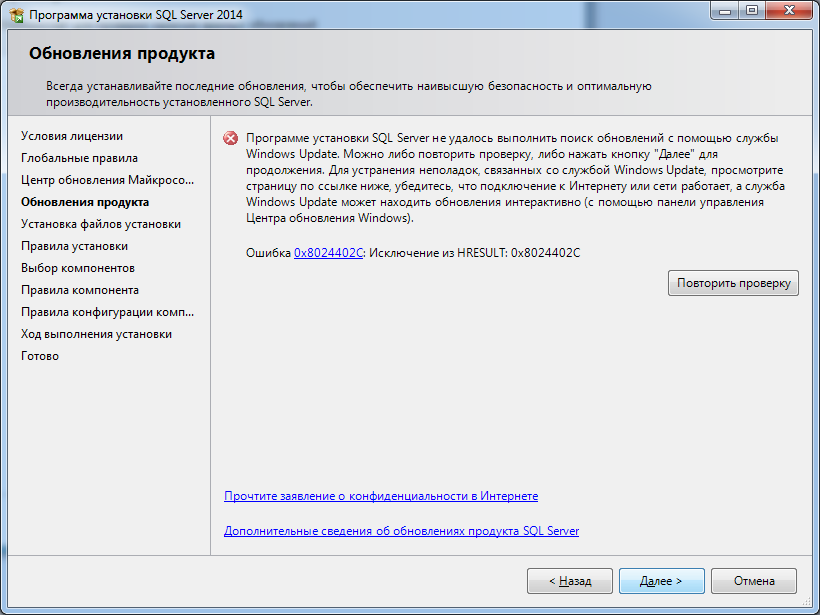 Конфигурация виртуальных машин для MS SQL на Astra Linux.
Конфигурация виртуальных машин для MS SQL на Astra Linux.
|
Параметр |
Значение |
|
ЦПУ |
2 |
|
ОЗУ |
4 ГБ |
|
Жесткий диск |
SCSI, 20ГБ |
|
Сеть |
1 сетевая карта, NAT |
|
Конфигурация ОС |
Один дисковый раздел, EXT4 |
|
Набор ПО: |
Базовые средства |
|
|
Рабочий стол Fly |
|
|
Средства работы в Интернет |
Было предпринято несколько попыток установить MS SQL 2017 на Astra Linux.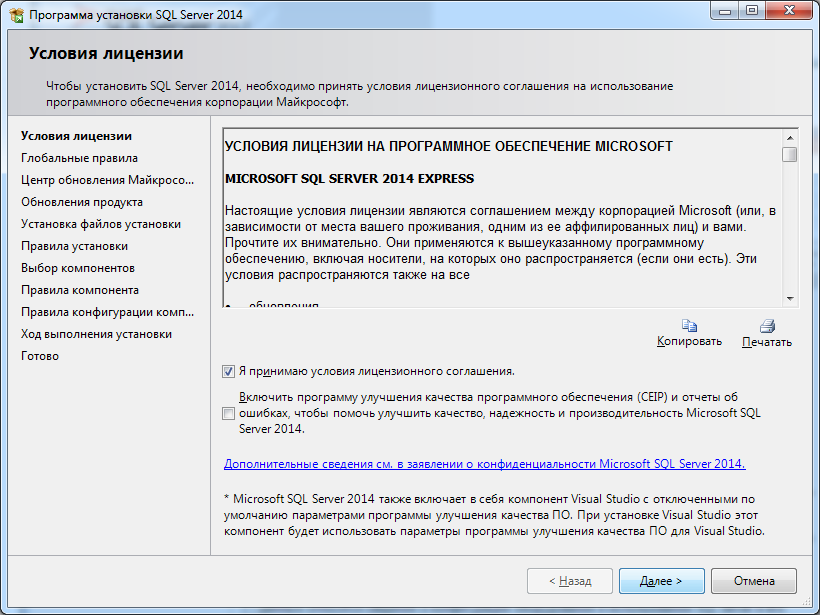 В этом обзоре будет рассмотрен выверенный вариант установки в последовательности, которая приводит к успешной установке и запуску сервера MS SQL 2017. Из-за форматирования печатного текста некоторые однострочные команды перетекают на две или три строки в приведенных участках кода.
В этом обзоре будет рассмотрен выверенный вариант установки в последовательности, которая приводит к успешной установке и запуску сервера MS SQL 2017. Из-за форматирования печатного текста некоторые однострочные команды перетекают на две или три строки в приведенных участках кода.
|
|
Для некоторых утилит потребовалась английско-американская локализация рабочей среды, поэтому был установлен пакет locales, а системной переменной LANG было присвоено следующее значение: LANG=en_US.UTF-8
|
|
Для установки некоторых пакетов, не входящих в состав операционной системы Astra Linux, был добавлен репозиторий Debian, совместимой версии Stretch:
|
|
В версии Astra Linux Common Edition 1.11.15 понадобилось установить пакет ca-certificates перед загрузкой сертификата от Microsoft:
|
|
А в версии Astra Linux Common Edition 2.11.3 можно сразу загрузить сертификат от Microsoft:
|
|
После этого можно подключать репозиторий Microsoft для SQL-сервера и дополнительных инструментов:
|
|
Предварительно стоит установить несколько пакетов и библиотек, которые будут нужны SQL-серверу:
|
|
Также выяснилось, что инструменты тоже лучше установить до самого сервера:
По ходу установки три из них попросили принять лицензионное соглашение.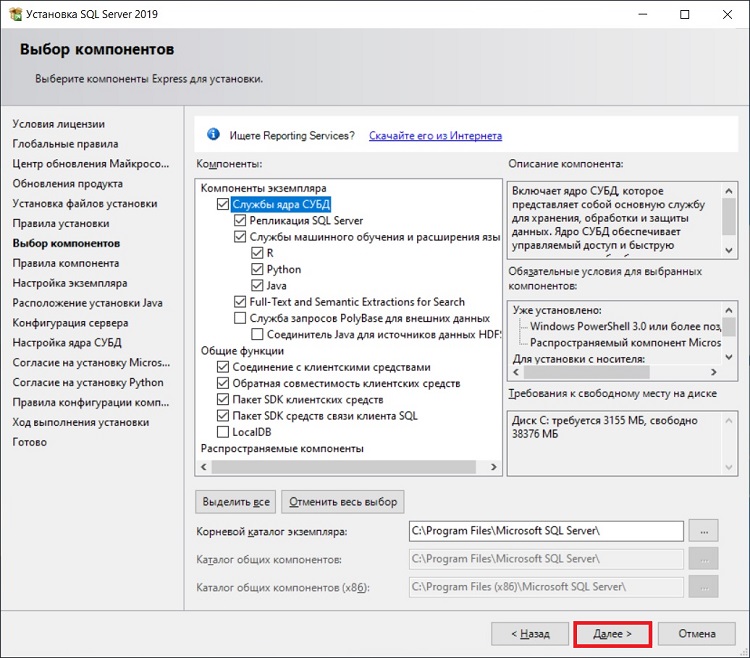
|
|
Для удобства последующего использования стоит добавить каталог с инструментами в переменную пути:
|
|
Чтобы операционная система не стала получать обновления от Debian, в этом месте уже можно отключить репозиторий Debian:
|
|
Теперь можно закачать текущий вариант SQL-сервера:
|
|
Такие предварительные действия приходится делать потому, что у пакета mssql-server есть жесткая зависимость от версии пакета openssl, который должен быть версии не больше 1.1.0, а в Astra Linux версия 1.1.0f. Поэтому mssql-server лучше установить вручную с отключенной проверкой зависимости от openssl:
|
|
После завершения установки сервера его необходимо первоначально настроить, ответив на несколько вопросов:
|
|
Затем необходимо проверить состояния сервиса mssql-server и, если он не запущен, то запустить его самостоятельно:
|
|
Также желательно убедиться, что SQL-сервер будет принимать сетевые запросы по стандартному порту TCP 1433:
|
|
В конце стоит запустить утилиту командной строки, подключиться к SQL-серверу и выполнить несколько простых SQL-команд, чтобы убедиться, что все заработало.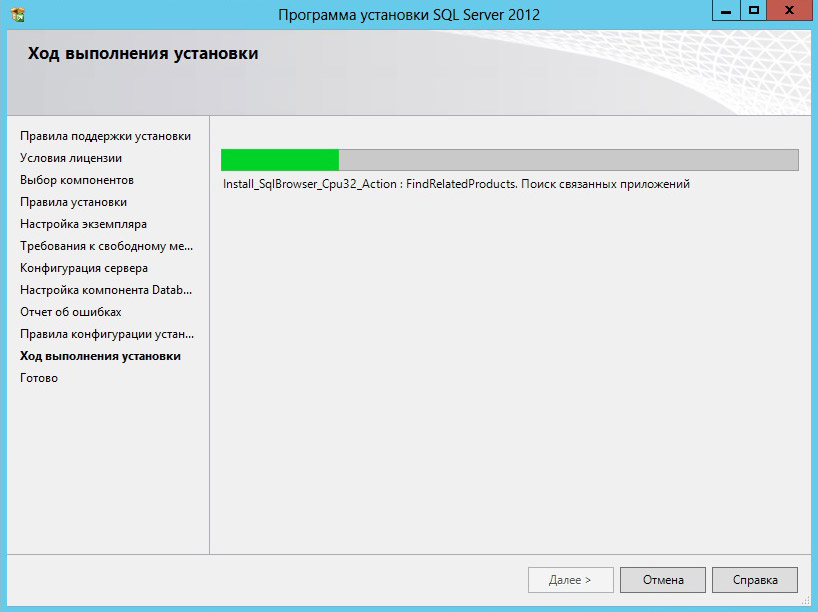
Подготовил Павел Гарбар.
Поделиться
в Фейсбуке
Поделиться
в Твиттер
Поделиться
в ВКонтакте
Поделиться
в Одноклассники
Как установить стандартную версию Microsoft SQL Server 2019
Сегодня я покажу вам, как шаг за шагом установить стандартную версию Microsoft SQL Server 2019.
1. Скрещивать две счета пользователей домена в качестве учетных записей службы следующим образом:
SVC_SQL2019
SVC_SQL2019AGENT
2. Create Disk 64K
DBBACKUP:50GB NTFS 50GB 64K
3. Смонтируйте установочный носитель SQL Server, дважды щелкните Setup.exe.
4.На странице контроля учетных записей нажмите Да.
5. На странице Центра установки SQL Server выберите Установка.
6. На странице «Установка» выберите Новая автономная установка SQL Server или добавьте функции к существующей установке.
7.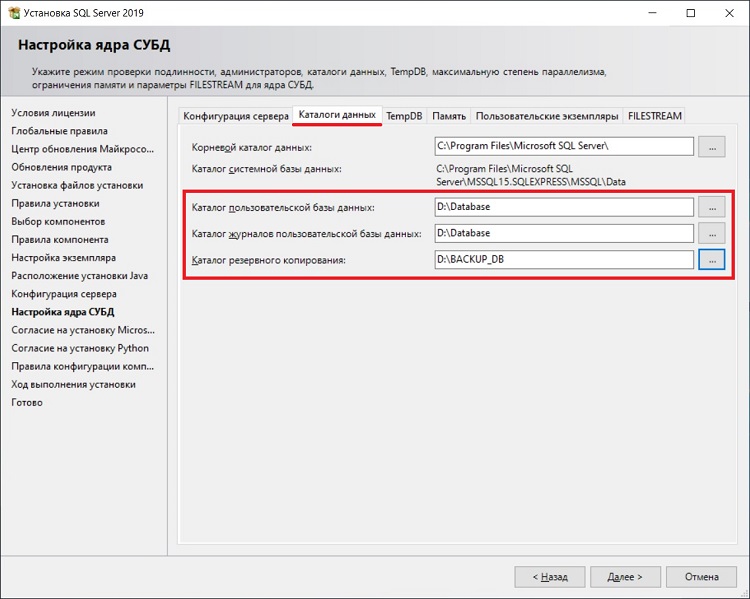 На странице «Ключ продукта» выберите «Ввести ключ продукта», введите ключ продукта и нажмите «Далее».
На странице «Ключ продукта» выберите «Ввести ключ продукта», введите ключ продукта и нажмите «Далее».
Если у вас еще нет ключа продукта, выберите Оценочная версия.
8. На странице «Условия лицензии» выберите «Я принимаю условия лицензии и заявление о конфиденциальности», нажмите «Далее».
9. На странице «Глобальные правила» убедитесь, что в правилах нет ошибок, нажмите «Далее».
10. На странице Центра обновления Майкрософт выберите Использовать Центр обновления Майкрософт для проверки наличия обновлений (рекомендуется), нажмите кнопку Далее.
11.На странице «Правила установки» программа установки проверяет наличие потенциальных проблем, которые могут возникнуть при выполнении программы установки. Если возникают сбои, выберите элемент в столбце Состояние для получения дополнительной информации. В противном случае выберите Далее.
12. На странице выбора компонентов выберите компоненты для вашей установки. Например, чтобы установить новый экземпляр ядра СУБД SQL Server, выберите Службы ядра СУБД.
Например, чтобы установить новый экземпляр ядра СУБД SQL Server, выберите Службы ядра СУБД.
13. На странице «Конфигурация экземпляра» укажите, следует ли установить экземпляр по умолчанию или именованный экземпляр.
14. На странице «Конфигурация сервера» выберите «Учетные записи служб», введите ранее созданные учетные записи, выберите «Предоставить привилегию выполнения задач по обслуживанию тома» службе ядра СУБД SQL Server.
15. На странице Конфигурация сервера выберите Сопоставление, выберите SQL_Latin1_General_CP1_CI_AS в качестве ядра базы данных, нажмите Далее.
16. На странице «Конфигурация ядра базы данных» выберите «Конфигурация сервера», выберите «Режим аутентификации Windows» в качестве «Режима аутентификации», нажмите «Добавить текущего пользователя в качестве администраторов SQL Server». Вы также можете использовать функцию «Добавить», чтобы добавить дополнительных пользователей в качестве администраторов SQL Server, нажмите Следующий.
17. На странице Конфигурация ядра СУБД выберите Каталоги данных, измените эти каталоги следующим образом:
Корневой каталог данных: D:\Program Files\Microsoft SQL Server
Каталог базы данных пользователя: E:\DB
Каталог журнала базы данных пользователя: G:\DBLOGS
Каталог резервного копирования: H:\DBBACKUP На странице конфигурации ядра СУБД выберите TempDB, измените каталоги данных и каталог журналов на F:\TEMPDB.
19. На странице Database Engine Configuration выберите MaxDB, этот параметр определяет, сколько процессоров может использовать один оператор во время выполнения. Рекомендуемое значение рассчитывается автоматически во время установки.
20. На странице «Конфигурация ядра базы данных» выберите «Память», выберите «Рекомендуется» и введите значения минимальной памяти сервера и максимальной памяти сервера, которые этот экземпляр SQL Server будет использовать после запуска, в моем случае — «Минимальная память сервера»: 0 Макс. память сервера: 16384. Выберите Щелкните здесь, чтобы принять рекомендуемые конфигурации памяти для ядра СУБД SQL Server.
память сервера: 16384. Выберите Щелкните здесь, чтобы принять рекомендуемые конфигурации памяти для ядра СУБД SQL Server.
21. На странице «Конфигурация ядра СУБД» выберите «Память», выберите «FILESTREAM». FILESTREAM интегрирует ядро СУБД SQL Server с файловой системой NTFS, сохраняя данные большого двоичного объекта (BLOB) типа varbinary (max) в виде файлов в файловой системе. . Операторы Transact-SQL могут вставлять, обновлять, запрашивать, искать и создавать резервные копии данных FILESTREAM. Интерфейсы файловой системы Microsoft Win32 обеспечивают потоковый доступ к данным, в моем случае я оставлю настройки по умолчанию, нажмите «Далее».
22. На странице «Правила настройки компонентов» программа установки проверяет возможные проблемы, которые могут возникнуть во время работы программы установки. Если возникают сбои, выберите элемент в столбце Состояние для получения дополнительной информации. В противном случае выберите Далее.
23. На странице «Все готово к установке» щелкните «Установить после просмотра настроек».
На странице «Все готово к установке» щелкните «Установить после просмотра настроек».
24. После установки на странице «Завершение» отображается ссылка на файл сводного журнала установки и другие важные примечания. Нажмите «Закрыть».
Надеюсь, вам понравится этот пост.
Cary Sun
Twitter: @SifuSun
Веб-сайт: carysun.com
Сайт блога: checkyourlogs.net
Сайт блога: gooddealmart.com
Установка SQL Server — что такое папка установочного носителя?
спросил
Изменено
5 месяцев назад
Просмотрено
342 тысячи раз
Я устанавливаю SQL Server 2008. Я установил .NET framework 3.5.
Затем я получил папку SQL Server 2008 и выполнил следующие шаги:
- .
 Я нажал Инструменты настройки.
Я нажал Инструменты настройки. - Затем я щелкнул Центр установки SQL Server.
- Я щелкнул гиперссылку «Установка» слева.
- Затем я нажал «Автономная установка нового SQL-сервера или добавление функций к существующей установке»
- Затем у меня появилось окно «Обзор установочного носителя SQL Server»
Какую папку выбрать? Или есть другой способ установить SQL Server?
- SQL-сервер
1
Для установки SQL Server 2017 (Developer Edition) я сделал следующее:
- Открыть
Центр установки SQL Server - Нажмите на
Установка - Нажмите
Новая автономная установка SQL Server или добавьте функции к существующей установке - Перейдите к
C:\SQLServer2017Media\Developer_ENUи нажмитеOK
4
Если вы загрузили SQL с сайта Microsoft, переименуйте файл в zip-файл, а затем вы можете извлечь файлы внутри в папку, а затем выберите ее при «Обзоре установочного носителя SQL-сервера»
SQLEXPRADV_x64_ENU. exe > SQLEXPRADV_x64_ENU.zip
exe > SQLEXPRADV_x64_ENU.zip
7zip откроет его (стандартный Windows zip не работает)
Извлеките что-то вроде C:\SQLInstallMedia
Вы получите папки типа 1033_enu_lp и кучу x64, ресурсы, ресурсы, файлов.
11
Если вы используете исполняемый файл,
- просто запустите исполняемый файл (например: «en_sql_server_2012_express_edition_with_advanced_services_x64.exe»)
- Перейдите на вкладку «Параметры»
- Скопируйте «Корневой каталог установочного носителя» (должен выглядеть примерно так, как показано ниже)
- Вставьте его в открытое окно «Обзор установочного носителя SQL Server»
Избавьте себя от переименования, распаковки и т. д.!
3
Для установки SQL Server 2019 (Express Edition) я сделал следующее:
- Открыть
Центр установки SQL Server - Нажмите
Установка - Нажмите
Новая автономная установка SQL Server или добавьте функции в
существующая установка - Перейдите к
C:\SQL2019\Express_ENUи нажмитеOK
1
При установке SQL Server содержимое извлекается во временную папку в каталоге C. Вы можете скопировать эту папку после завершения извлечения, а затем использовать ее для просмотра
Вы можете скопировать эту папку после завершения извлечения, а затем использовать ее для просмотра
Зарегистрируйтесь в Administration Tools\Services (или введите services.msc в консоли, если вы используете службу с именем SQL Server (SQLEXPRESS). Если вы это сделаете, она будет установлена.
В Visual Studio откройте Server Explorer (меню View\Server Explorer или CTRL + W, L). Щелкните правой кнопкой мыши Подключения к данным и выберите Создать новую базу данных SQL Server. После этого создайте таблицы и прочее…
Если вы хотите, чтобы Management Studio управляла сервером, вы должны загрузить и установить его с:
http://www.microsoft.com/downloads/en/details.aspx?FamilyId=C243A5AE-4BD1-4E3D-94B8-5A0F62BF7796&displaylang=en
1
Я столкнулся с этим только что с SQL Server 2014 SP1. Установщик дал мне точно такую же проблему, и я последовал предложениям из других ответов на этот вопрос, но это ни к чему не привело.
В конце концов я понял, что мне нужно сначала загрузить и установить SQL Server 2014, а затем применить к нему SP1. (doh)
Мне пришлось выбрать папку C:\SQL2019\Express_ENU , чтобы он работал.
Для SQL Server 2017
Загрузите и запустите программу установки, вам предоставляется 3 варианта:
- Basic
- Пользовательский
Загрузить носитель <- выберите этот!
- Выбор языка
- Выберите ISO
- Установить место загрузки
- Нажмите скачать
- Выйти из программы установки после завершения
Извлеките ISO-образ с помощью предпочитаемой утилиты архивации или смонтируйте
Я нашел это без каких-либо решений. Я использую SQL Server 2019.
вы можете сделать следующее:
загрузить сервер sql 2019 из [здесь] https://www.microsoft.com/en-us/sql-server/sql-server-downloads
откройте файл installer.

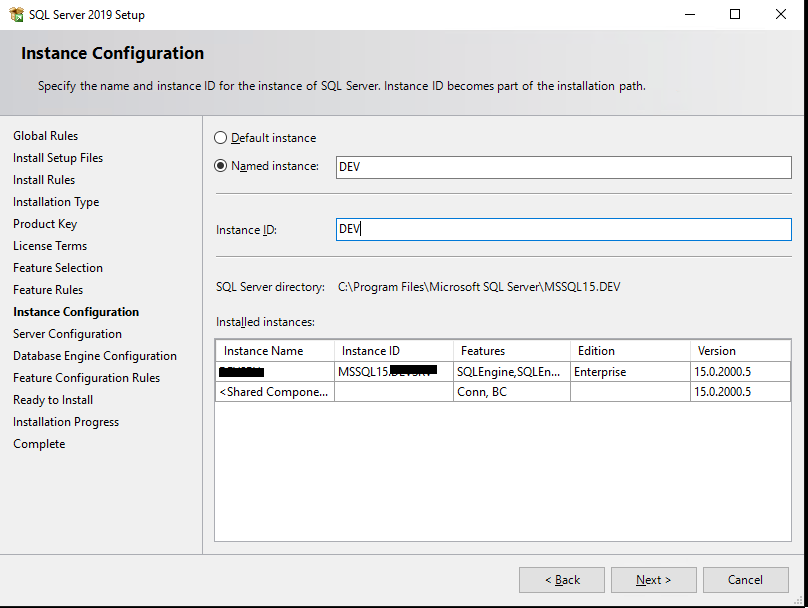 org/debian stretch main» > /etc/apt/sources.list.d/debian.list
org/debian stretch main» > /etc/apt/sources.list.d/debian.list
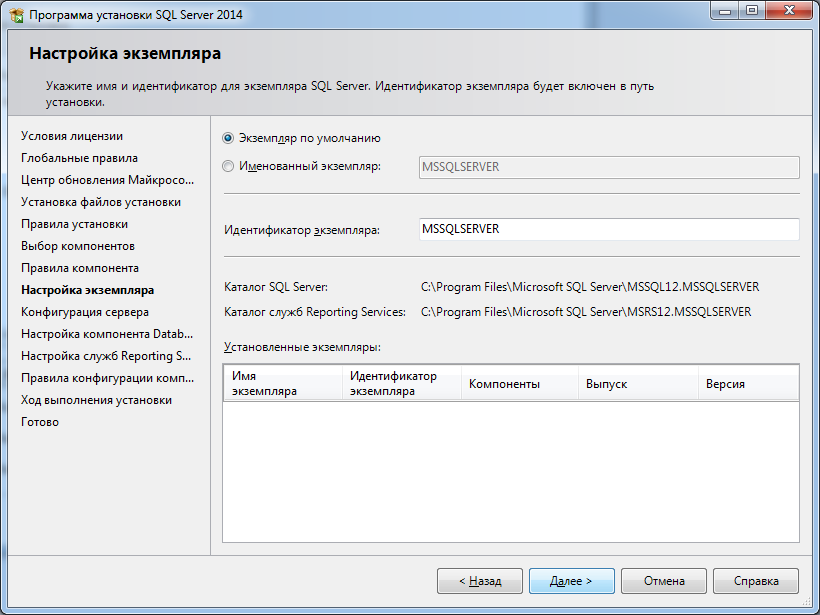 microsoft.com/config/ubuntu/16.04/mssql-server-2017.list > /etc/apt/sources.list.d/mssql-server-2017.list
microsoft.com/config/ubuntu/16.04/mssql-server-2017.list > /etc/apt/sources.list.d/mssql-server-2017.list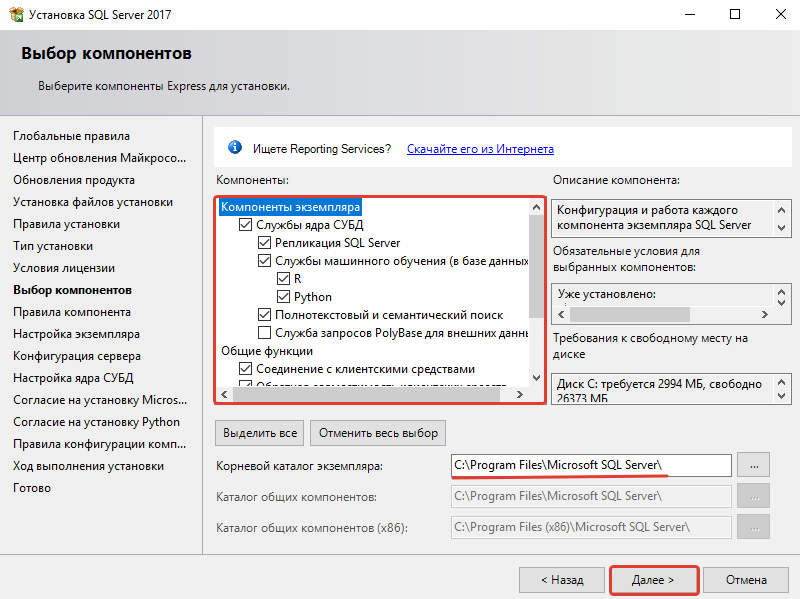 *.deb
*.deb