Установка sql server management studio 2018: Как установить SQL Server Management Studio: инструкция
Содержание
Развёртывание System Center Service Manager Часть 2 – Установка SQL сервера — UniTec
C Руденко
Развёртывание System Center Service Manager
12 декабря, 2018
Часть 1 – Планирование
Часть 2 – Установка SQL сервера
Часть 2.1 – Настройка SQL сервера
Часть 3 — Management Server
Часть 4 — Data Warehouse Server
Часть 5 — Self Service portal
Часть 6 — Установка консоли
————
Настройка System Center Service Manager
Настройка уведомлений по электронной почте в SCSM
Настройка бизнес-сервиса в System Center Service Manager
Предварительная подготовка сервера
Открываем Add Roles and Features Wizard и на в выборе Features выбираем добавить пакет ASP. NET
NET
После установки ASP.NET, его необходимо в сервисах включит на автоматический запуск и запустить.
sc config aspnet_state start=auto
net start aspnet_state
На контролере домена регистрируем SPN для учётной записи, от которой запущен SQL Server. В нашем случае это sc-sql-admin.
На контролере домен в PowerShell выполняем:
setspn -a MSSQLSvc/sc-sql.unitec.local:1433 sc-sql-admin
setspn -a MSSQLSvc/sc-sql.unitec.local sc-sql-admin
1 . Добавляем пользователя sc-sql-admin и группу sc-sm-admins в группу локальных администраторов на SQL сервере SC-SQL
2 . Запускаем установку SQL сервера, выбираем — Новая автономная установка.
3 . По желанию, выбираем проверку наличия обновлений.
4 . На следующем этапе, мы получаем предупреждение о необходимости настройки Firewall
5 . Добавляем правила в Firewall, разрешающее подключение на порт 1433, 4022 и 80 порт для Reporting Services
netsh advfirewall firewall add rule name = "SQL Server 1433" dir = in protocol = tcp action = allow localport = 1433
netsh advfirewall firewall add rule name = "SQL Service Broker 4022" dir = in protocol = tcp action = allow localport = 4022
netsh advfirewall firewall add rule name = "SQL Server Reporting Services 80" dir = in protocol = tcp action = allow localport = 80
netsh advfirewall firewall add rule name = "Analysis Services 2383" dir = in protocol = tcp action = allow localport = 2383
При установке именованного экземпляра SQL сервера, некоторые порты будут отличатся, к примеру Analysis Services будет иметь порт 2382
6 .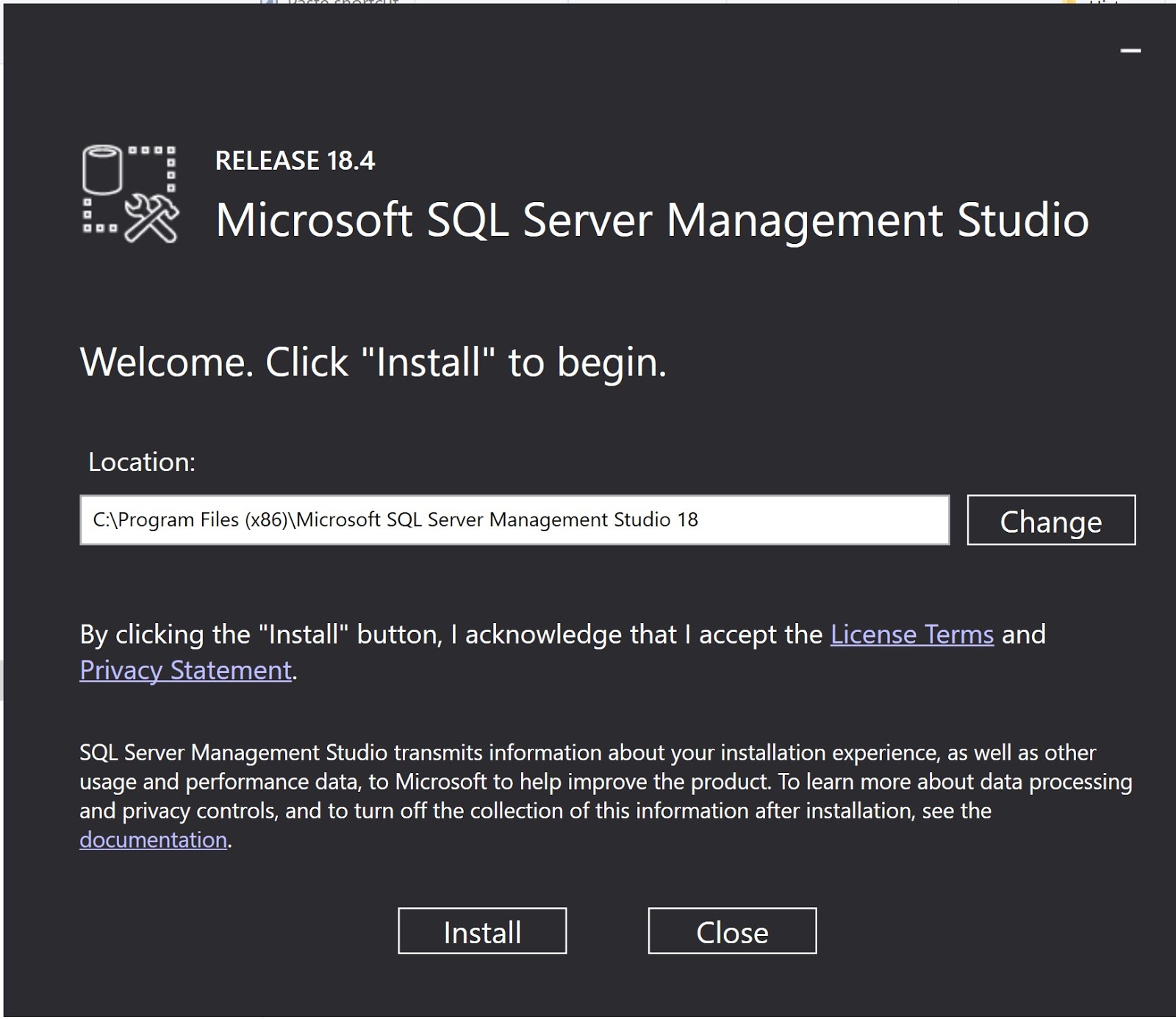 Выбираем следующие компоненты.
Выбираем следующие компоненты.
7 . Оставляем имя экземпляра по умолчанию
8 . Вводим данные учетной записи служб SQL
9 . На вкладке Collation задаем SQL_Latin1_General_CP1_CI_AS и Latin1_General_CI_AS
10 . На следующем шаге, выбираем Mixed Mode, добавляем пользователей и группу.
11 . Для Analysis Services добавляем тех-же пользователей и группу.
12 . Следующим шагом выбираем Установку и конфигурирование и запускаем процесс установки. После установки, закрываем окно.
Для администрирования SQL сервера, необходимо установить Microsoft SQL Server Management Studio.
Скачать ее можно по ссылке:
13 . Запускаем установку Microsoft SQL Server Management Studio
14 . Установка завершена, необходима перезагрузка.
Часть 1 – Планирование
Часть 2 – Установка SQL сервера
Часть 2.1 – Настройка SQL сервера
Часть 3 — Management Server
Часть 4 — Data Warehouse Server
Часть 5 — Self Service portal
Часть 6 — Установка консоли
————
Настройка System Center Service Manager
Настройка уведомлений по электронной почте в SCSM
Настройка бизнес-сервиса в System Center Service Manager
Настройка MS SQL 2005 для 1С Предприятия
Доброго времени, гости и читатели блога k-max.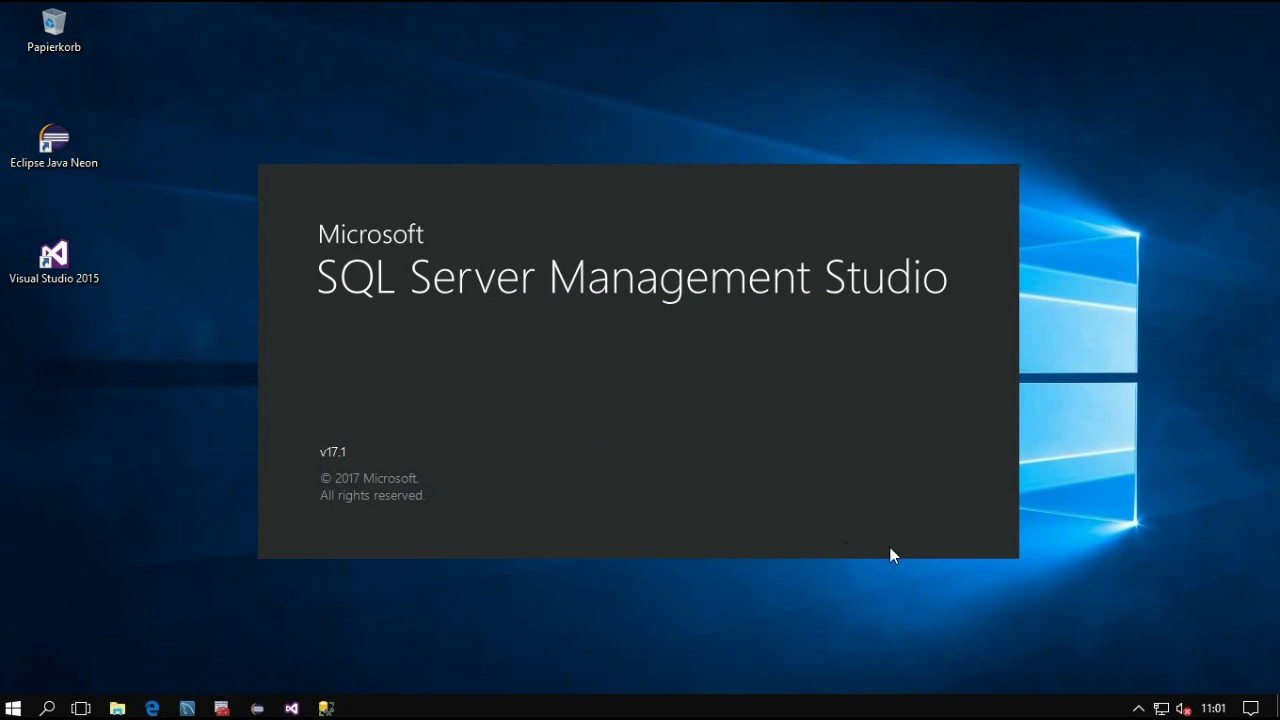 name. Сегодня публикую небольшую мемори-записку о настройке Microsoft SQL 2005 для 1С Предприятия. Думаю для других нужд использования MS SQL данная статья тоже даст некоторую информацию. Итак, начнем…
name. Сегодня публикую небольшую мемори-записку о настройке Microsoft SQL 2005 для 1С Предприятия. Думаю для других нужд использования MS SQL данная статья тоже даст некоторую информацию. Итак, начнем…
Шаг 0. Перед установкой и настройкой MS SQL 2005 желательно иметь 3 физических диска. Один — для системы, второй — для файлов баз и третий — для журналов транзакций SQL. При этом, раздел для логов SQL и tempdb желательно чтобы был более производительным (например RAID 1+0).
Шаг 1. Установка сервера MS SQL
При установке SQL-сервера для работы с 1С достаточно следующих включенных компонентов (более подробно о компонентах Microsoft SQL тут, об установке серера тут):
На данном изображении:
— Integration services — не обязательный элемент — необходим для управления пакетами SSIS (планами обслуживания (экспорт/импорт)), потом его можно будет отключить
— Database Servises — собственно сам сервер СУБД
— Client Component — Managment Tools — утилита управления
Остальные настройки при установке по Вашему вкусу. Единственный нюанс — необходимо правильно установить способ сортировки collate. Для автоматической и правильной работы необходимо в «Языке и региональных стандартах» операционной системы выбрать «Русский». В этом случае при установке SQL Server сам предложит правильную сортировку Cyrillic_General_CI_AS. Выбор режима проверки подлинности пользователей укажите смешанный (mixed). Остальные параметры всегда можно скорректировать после установки — 1С:Предприятие будет работать независимо от них.
Единственный нюанс — необходимо правильно установить способ сортировки collate. Для автоматической и правильной работы необходимо в «Языке и региональных стандартах» операционной системы выбрать «Русский». В этом случае при установке SQL Server сам предложит правильную сортировку Cyrillic_General_CI_AS. Выбор режима проверки подлинности пользователей укажите смешанный (mixed). Остальные параметры всегда можно скорректировать после установки — 1С:Предприятие будет работать независимо от них.
Желательно обновить сервер MS SQL до актуального релиза (на текущий момент — SP4 для 2005 SQL). Кроме того, на многопроцессорных системах сервер Microsoft SQL 2005 может отказаться устанавливаться с ошибкой 1053 (The error is (1053) The service did not respond to the start or control request in a timely fashion). Решение этой проблемы описано тут.
Решение этой проблемы описано тут.
Шаг 2. Настройка сервера Microsoft SQL 2005
2.1. Настройка протоколов подключения
Для настройки протоколов взаимодействия сервера и клиента Microsoft SQL необходимо запустить «SQL Server Configuration Manager»:
…и оставить для работы только протоколы TCP/IP и Shared Memory:
Если устанавливается версия MS SQL Express по-умолчанию выключен протокол TCP/IP, нужный для работы с 1С:Предприятие 8 — его необходимо включить. Протокол именнованных каналов (Named Pipe) выключите совсем (и для «клиента» тоже на сервере приложений).
2.2. Перенос tempdb на быстрый независимый массив/диски
Для переноса tempdb необходимо запустить sql-скрипт примерно следующего содержания:
USE master GO ALTER DATABASE tempdb modify file (NAME=tempdev, FILENAME='E:\Temp\tempdb_data.mdf') GO ALTER DATABASE tempdb modify file (NAME=templog, FILENAME='E:\Temp\tempdb_log.ldf') GO
где, E:\Temp\ — каталог, в котором будут лежать tempdb, а tempdb_data.mdf и tempdb_log.ldf имя файла базы данных и лога соответственно.
2.3. Настройка параметров сервера SQL
Для настройки сервера запускаем «SQL Server Management Studio», подключаемся к установленному серверу Database Engine‘ом и открываем свойства (Server Properties). Тут нам нужно настроить 3 пункта:
Память (Memory)
Параметр «Maximum server memory (in MB)» задает максимально отведенное серверу количество памяти из расчета: [Общее количество оперативной памяти сервера] – [3ГБ под систему(1,5ГБ если Win2k3)] – [сколько_нужно ГБ * количество процессов работающих на данном сервере (если SQL еще какой-то важный сервис крутится на этом же сервере)]. Например, если у нас на сервере всего 24 ГБ оперативной памяти, стоит Windows 2003 и запущен сервер 1С Предприятия с 2мя процессами rphost (которым нужна память хотябы по 1,5Гб) то рассчет будет следующим: 24 — 1,5 — 1,5*2 = 19,5 ГБ ставит параметр «Maximum server memory (in MB)». Это необходимо для того, чтобы sql-сервер рассчитывал на заданный объем и освобождал память заблаговременно, т.к. если поставить неограниченный объем, и сервер попробует получить память, которой нет, он начинает лезть в файл подкачки, что сильно замедлит работу.
Например, если у нас на сервере всего 24 ГБ оперативной памяти, стоит Windows 2003 и запущен сервер 1С Предприятия с 2мя процессами rphost (которым нужна память хотябы по 1,5Гб) то рассчет будет следующим: 24 — 1,5 — 1,5*2 = 19,5 ГБ ставит параметр «Maximum server memory (in MB)». Это необходимо для того, чтобы sql-сервер рассчитывал на заданный объем и освобождал память заблаговременно, т.к. если поставить неограниченный объем, и сервер попробует получить память, которой нет, он начинает лезть в файл подкачки, что сильно замедлит работу.
Процессоры (Processors)
Максимальное количество потоков (Maximum worker threads) стОит регулировать только при большом количестве клиентов (более 255) и для 1С это не актуально, поэтому оставим по-умолчанию. (хотя некоторые утверждают обратное ). Также выставляем галку повышенного приоритета сервера (Boost SQL Server priority).
Database Settings
В данном пункте можно настроить каталоги для файлов Данных и логов, чтобы новые базы данных создавались именно там.
2.4. Дополнительные «приседания»
Желательно просканировать СКЛ утилитой SQL Server 2005 Best Practices Analyzer и избавиться от ошибок и сообщений (как? и еще раз как?).
Шаг 3. Настройка рабочих баз данных Ms SQL
Если база еще не развернута из .dt файла, и вы знаете примерный ее размер, то первичному файлу размер инициализации лучше сразу указать больший или равный размеру базы, но это дело вкуса, он все равно вырастет при развертке до нужных размеров. А вот Автоувеличение (Autogrowth) размера надо обязательно указать примерно по 200 МБ на базу и по 50 МБ на лог (можно увеличить/уменьшить, в зависимости от размера конечной базы и наличия места на диске), т.к. значения по умолчанию – рост по 1МБ и по 10% очень сильно тормозят работу сервера, когда ему при каждой 3й транзакции надо файл увеличивать. В этом же параметре можно ограничить размер файла лога, чтоб сильно не разрастался, хотя это очень спорный параметр…
Остальные параметры можно оставить по умолчанию, за исключением некоторых:
Например, параметр AutoShrink советуют отключить, ибо он приводит к постоянным скачкам размера лога. Лучше его держать в узде с помощью Планов обслуживания (они же Регламентные задания, они же Maintenance Plans).
Лучше его держать в узде с помощью Планов обслуживания (они же Регламентные задания, они же Maintenance Plans).
Шаг 4. Настройка Планов обслуживания (Maintenance Plans, Регламентных заданий)
Для работы регламентных заданий необходимо создать план обслуживания:
Итак, приведу свой пример настроенного Maintenance Plans с комментариями. Мой план состоит из 5 подпланов:
Первый подплан (
ежедневное еженочное обслуживание сервера и резервных копий):
Данный подплан состоит из нескольких шагов. Связи зеленого цвета задают переход к следующему заданию при удачном завершении (т.е. без ошибок), связи синего цвета задают переход к следующему заданию при любом результате выполнения текущего. Параметры шагов видны на размещенных в редакторе заданиях. Параметры некоторых заданий нужно описать отдельно. Первым шагом выполняется «Проверка целостности базы данных» (Check Database Integrity Task), которая выполняется для всех баз системы и следующие задания выполняются только при отсутствии ошибок при проверке баз. Следующим шагом выполняется «Перестроение индексов баз данных» (Rebuild Index Task) для всех баз данных сервера. Данная процедура довольно ресурсоемкая, но в последствии ускоряет работу базы, т.к. если фрагментированость индексов > 25%, это резко снижает производительность сервера. Если размер баз не позволяет выполнять данную задачу, т.к. она занимает много времени, то рекомендуется делать данное действие хотябы раз в неделю, при этом, на ночные задания заменить задачу Перестроение индексов баз данных (Rebuild Index Task) на Дефрагментацию индекса (Reorganize Index Task), которая менее ресурсоемка. Далее происходит «Обновление статистики базы данных» (Update Statistics Task) для всех баз данных, опять же для оптимизации. После этого задания рекомендуется выполнить «Очистку процедурного кэша«:
Следующим шагом выполняется «Перестроение индексов баз данных» (Rebuild Index Task) для всех баз данных сервера. Данная процедура довольно ресурсоемкая, но в последствии ускоряет работу базы, т.к. если фрагментированость индексов > 25%, это резко снижает производительность сервера. Если размер баз не позволяет выполнять данную задачу, т.к. она занимает много времени, то рекомендуется делать данное действие хотябы раз в неделю, при этом, на ночные задания заменить задачу Перестроение индексов баз данных (Rebuild Index Task) на Дефрагментацию индекса (Reorganize Index Task), которая менее ресурсоемка. Далее происходит «Обновление статистики базы данных» (Update Statistics Task) для всех баз данных, опять же для оптимизации. После этого задания рекомендуется выполнить «Очистку процедурного кэша«:
При этом, запускается процедура
DBCC FREEPROCCACHE
После оптимизации работы желательно сделать резервную копию журналов транзакций.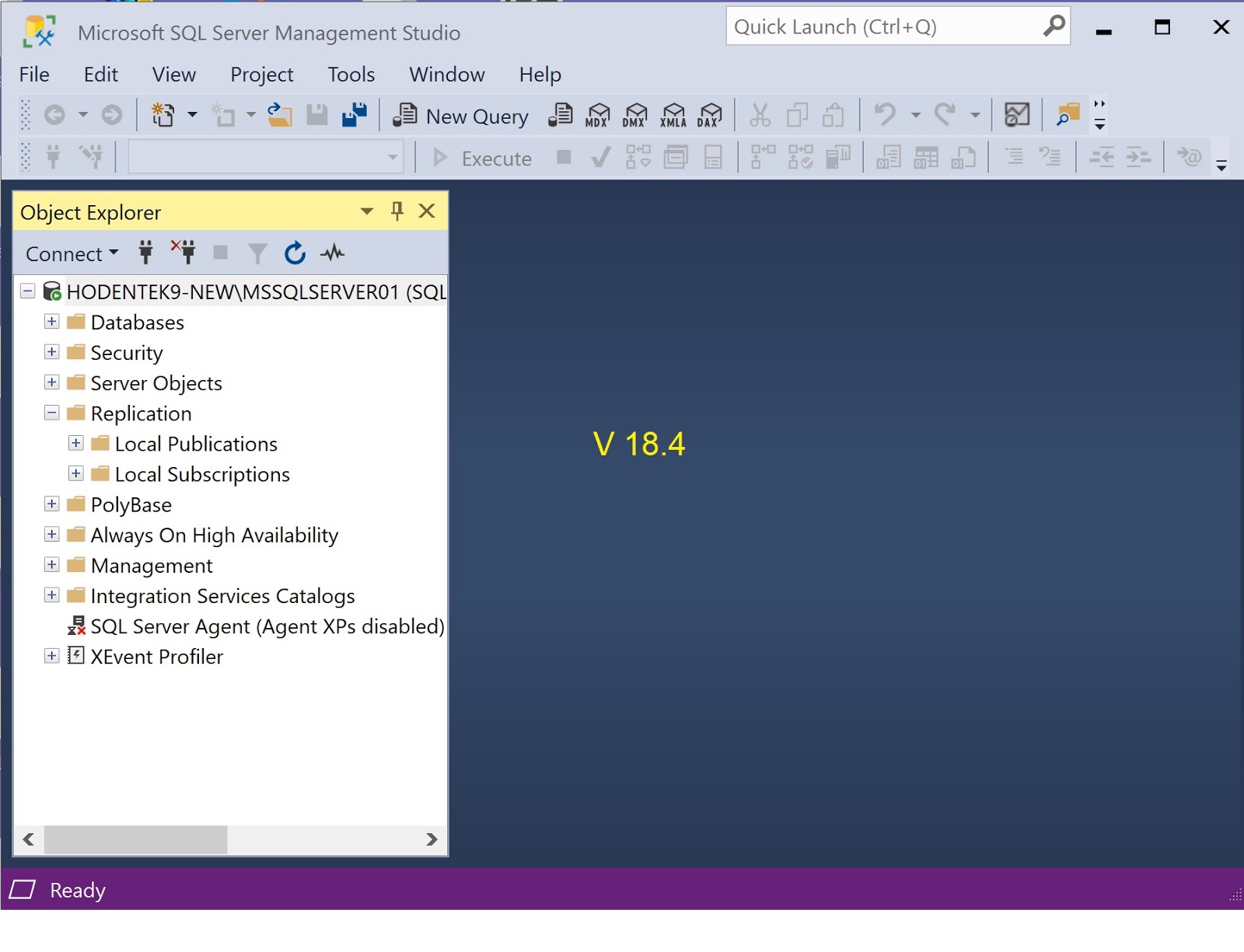 Этот шаг делать не обязательно, но желательно. Во время выполнения предыдущих шагов (Перестроение индексов баз данных (Rebuild Index Task) и Обновление статистики базы данных (Update Statistics Task)) файлы журналов вырастают примерно до размера базы данных, а то и более. В результате, в следующих подпланах при выполнении первого резервного копирования журнала транзакций, размер копии имеет довольно большой объем. Это может сильно увеличить вермя восстановления базы. Таким образом, делая копию логов до полной копии, мы избавляемся от данной проблемы. (спасибо за идею комментатору Kyoshiro)
Этот шаг делать не обязательно, но желательно. Во время выполнения предыдущих шагов (Перестроение индексов баз данных (Rebuild Index Task) и Обновление статистики базы данных (Update Statistics Task)) файлы журналов вырастают примерно до размера базы данных, а то и более. В результате, в следующих подпланах при выполнении первого резервного копирования журнала транзакций, размер копии имеет довольно большой объем. Это может сильно увеличить вермя восстановления базы. Таким образом, делая копию логов до полной копии, мы избавляемся от данной проблемы. (спасибо за идею комментатору Kyoshiro)
Далее можно выполнить полный бэкап заданием Создание резервной копии базы данных (Back Up Database Task):
При выполнении данного задания копии складываются в сетевую папку на файловом сервере с расширением bak, при этом, для каждой базы создается своя папка:
SAMBA ~ # ls -1 /backup/full/ database1 database2 ... SAMBA ~ # ls -1 /backup/full/satabase1/ database1_backup_201111210250.bak database1_backup_201111220251.bak ...
После заверешения создания резервной копии параллельно запускается 3 задания: очистка резервных копий журналов транзакция (о создании таких копий — ниже) старее 5 дней, очистка полных бэкапов старее 1 недели и очистка истории старше 1 месяца (сюда входит в основном — очистка служебной информации MS SQL, такой как журналы):
Данный подплан у меня запускается каждую ночь в нерабочее время по будням:
Второй, третий, четвертый подплан (обновление статистики 3 раза в день):
Следующие 3 подплана одинаковы по содержимому и различаются лишь временем выполнения. Выполняются 3 раза в день — в 6, 13 и 19 часов:
Обновление статистики довольно ресурсоемкая задача, поэтому спланируйте ее выполнение в то время, когда база данных не сильно загружена.
Пятый подплан (резервное копирование журнала транзакций):
Данный план выполняет инкрементальное копирование транзакционного лога Microsoft SQL Server:
Копирование выполняется каждые пол часа в рабочее время и сохраняется в сеть с расширением trn:
После настройки данного плана мы имеем регулярное резервное копирование с необходимым регламентным обслуживанием, с хранением копий базы данных за последние 7 дней с возможностью восстановления базы интервалом до 30 минут.
Более подробно о выборе и планировании плана обслуживания можно посмотреть данный подкаст(временно убран по причине заражения сайта s.rpod.ru):
Шаг 5. Траблешуттинг
Периодически необходимо анализировать фрагментированность индекса для снижения нагрузки. Для больших баз данных нужно уменьшать ненужные операции по дефрагментации тех индексов, для которых это не требуется. То есть дефрагментацию выполнять не для всей базы, а для избранных таблиц, например. Если значение avg_fragmentation_in_percent в этом столбце превышает 25%, то для восстановления исходных параметров производительности рекомендуется выполнить дефрагментацию/реиндексацию этого индекса. Чтобы просмотреть текущую фрагментированность, можно воспользоваться отчетом:
Для настроенного плана регламентных заданий периодически желательно просматривать историю на наличие ошибок и устранять их:
FAQ MS SQL для 1С Предприятие
В связи с частыми одинаковыми вопросами в комментах решил добавить FAQ.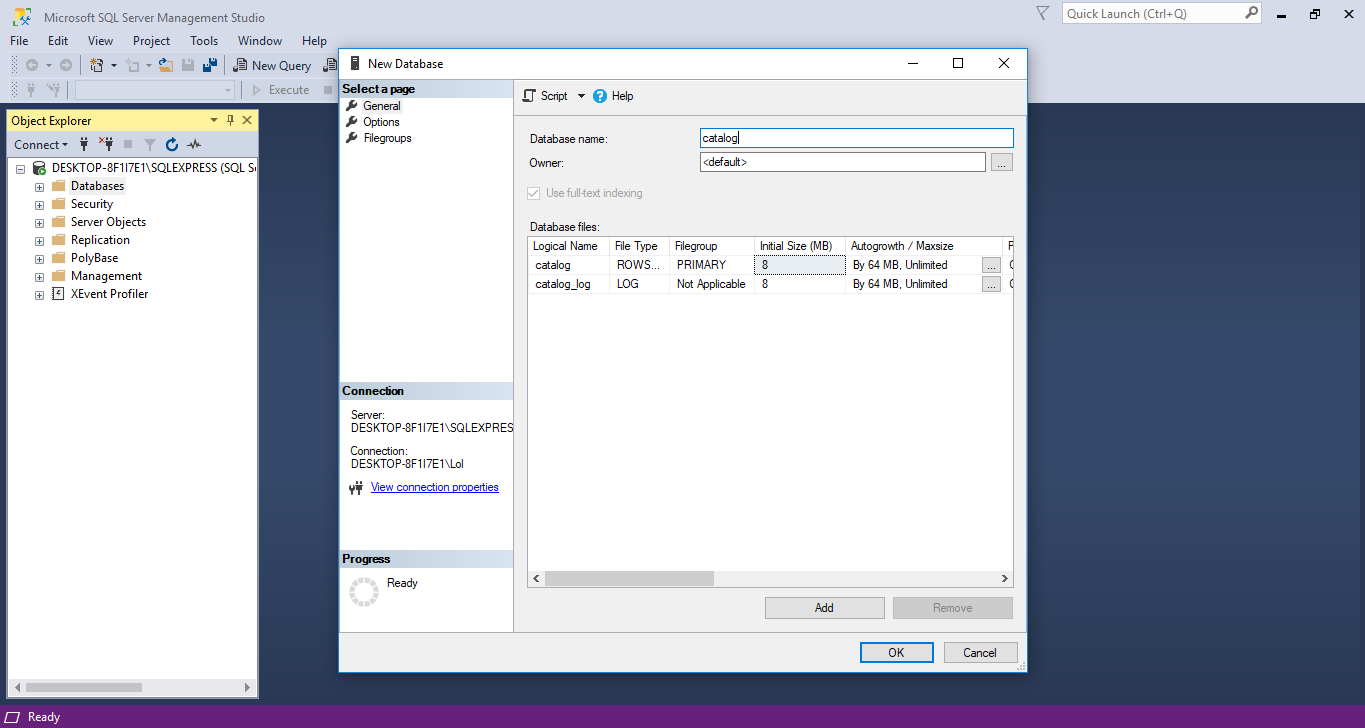
Q: Сегодня настроил SQL и создал план обслуживания. Все в точности по данной статье, но бэкапы не создаются. Почему? (ведь настроено создание бэкапов каждые 30 минут)
A: Потому что бэкапы каждые 30 минут создают копии журналов транзакций. Данный вид копий может создаваться только от полной копии. Соответственно, пятый подплан (бэкап лога транзакций) будет выполнен только после выполнения первого подплана и только после удачного выполнения шага полного бэкапа в первом подплане!!! Соответственно, выход из ситуации — дождаться выполнения первого подплана.
Q: Почему файл жарнала транзакций растет? Как от этого избавиться? Что делать?
A: Самый правильный выход из ситуации — увеличить раздел жесткого диска, на котором размещен файл журнала. Уменьшать размер файла с помощью операции shrink только вызовет лишние обращения сервера к жесткому диску. Сервер увеличивает размер этого файла до того размера, который ему необходим для выполнения транзакций. Соответственно, обрезав файл журнала мы заставляем SQL сервер лишний раз насиловать жесткий диск — снова увеличивая размер журнала при очередной ресурсоемкой транзакции. Данный нюанс я обсуждал в этой теме — советую перечитать ее. Есть еще выход — «если не очень сыкотно — можно перед ребилдом делать «финальный» бакап (можно только логов), ставить симпл модель, после ребилда — возвращать фулл рекавери и опять делать фулл бакап» отпять же отсюда (с).
Соответственно, обрезав файл журнала мы заставляем SQL сервер лишний раз насиловать жесткий диск — снова увеличивая размер журнала при очередной ресурсоемкой транзакции. Данный нюанс я обсуждал в этой теме — советую перечитать ее. Есть еще выход — «если не очень сыкотно — можно перед ребилдом делать «финальный» бакап (можно только логов), ставить симпл модель, после ребилда — возвращать фулл рекавери и опять делать фулл бакап» отпять же отсюда (с).
Q: Почему не делается shrink для лога? многие советуют…
A: см предыдущий вопрос\ответ
Дополнительно почитать:
— обслуживание базы данных MS SQL (регламентные задания и резервное копирование) от мекрософт тут и тут.
— установка MS SQL 2005
— Лучшие советы по эффективному обслуживанию баз данных
— Настройка почтовых уведомлений об ошибках выполнения плана MS SQL серера
Удачных Вам бэкапов
upd 2012.12.09: добавлен FAQ
С Уважением, Mc. Sim!
Sim!
Теги: 1С Предприятие, Microsoft Windows, sql
Установить SQL Server Management Studio 18.6
Автор: Manvendra Singh |
Обновлено: 09 февраля 2021 г. |
Комментарии | Похожие: 1 | 2 | 3 | 4 | 5 | 6 | Подробнее > Установка и удаление
Проблема
SQL Server Management Studio — это программное обеспечение, разработанное Microsoft для администраторов баз данных и разработчиков для настройки и управления
Базы данных SQL Server. В этой серии уроков мы
создал виртуальную машину,
установил ОС и
SQL
Сервер. В этом руководстве мы установим SQL Server Management Studio для управления базами данных.
в этой среде.
Решение
Microsoft разработала несколько IDE, инструментов и утилит
для управления и настройки SQL Server. SQL Server Management Studio — одна из
из тех IDE, которые очень популярны среди администраторов баз данных и разработчиков SQL Server. Этот инструмент
был впервые запущен с SQL Server 2005 и с тех пор стал более мощным с точки зрения
управления экземплярами SQL Server.
Первоначально SSMS была частью установки SQL Server, но Microsoft отделила ее от установки SQL Server, и теперь инструменты управления необходимо устанавливать отдельно.
Вы можете использовать эту ссылку для
загрузка последней версии SSMS для новой автономной установки SQL Server.
В этой серии были рассмотрены шаги по настройке новой виртуальной машины для Windows.
и SQL-сервер. См. приведенные ниже ссылки для получения дополнительной информации.
- Установите рабочую станцию VMware 14
- Настройка виртуальных машин с помощью
Рабочая станция VMware - Установите Windows Server 2016 Операционную
система в виртуальной машине - Монтаж
SQL Server 2019в Windows
Сервер 2016 в виртуальной машине
1 —
Чтобы загрузить SSMS,
перейдите на эту страницу на Microsoft.com, как показано ниже
чтобы начать процесс установки на локальном компьютере.
Прокрутите вниз до раздела «Загрузить SSMS» для установки
файл, как показано ниже, и нажмите
«Скачать SQL Server Management Studio (SSMS)».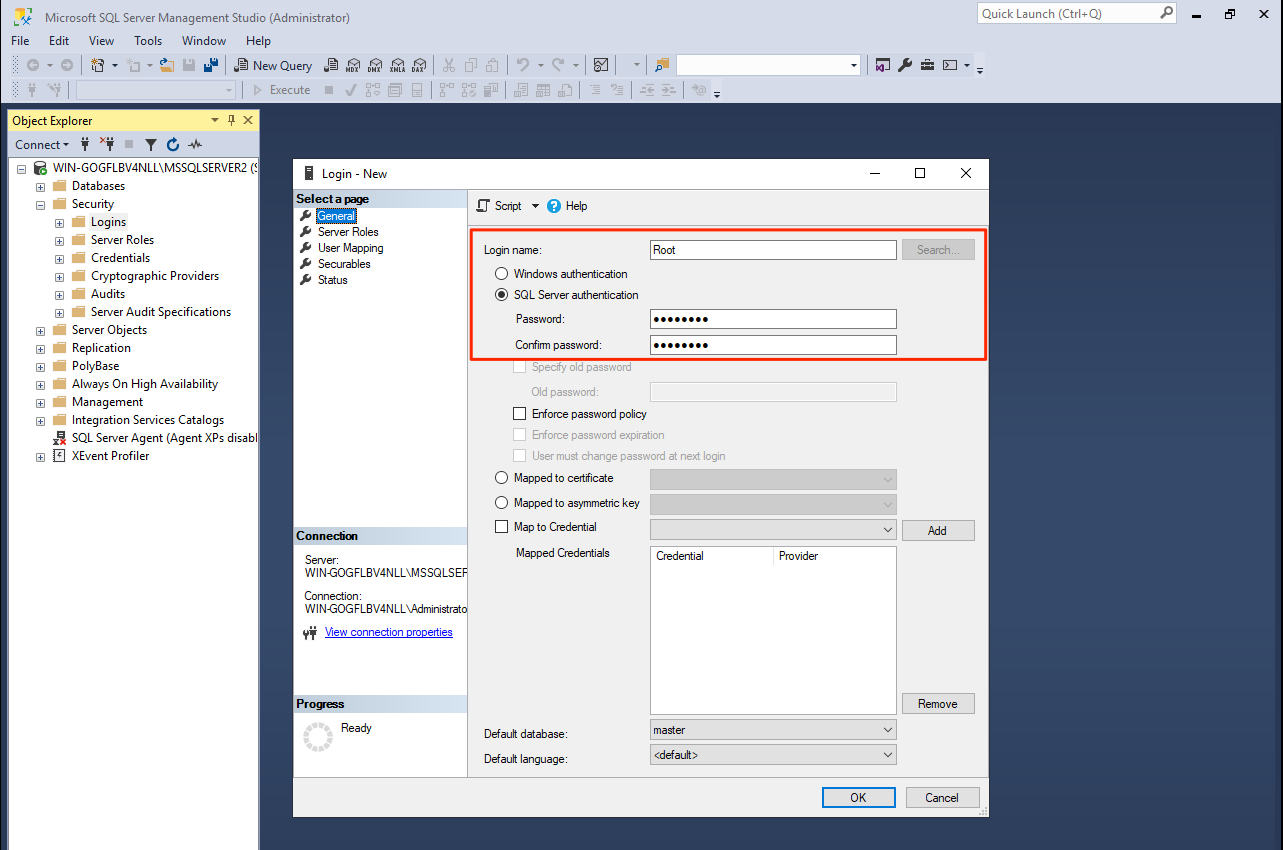
2 —
Установщик SSMS был загружен и сохранен в
Желаемое местоположение. Вы можете увидеть загруженный файл на экране ниже.
Щелкните правой кнопкой мыши исполняемый файл установки SSMS и выберите «Запуск от имени администратора».
для запуска мастера установки SQL Server Management Studio. Вы можете увидеть
тот же шаг на скриншоте ниже.
3 —
Вы увидите окно центра установки ниже, как только вы нажмете «Запуск от имени администратора».
параметр для загруженного установочного файла SSMS. Здесь вы можете выбрать правильное местоположение
путь, по которому вы хотите установить SSMS. Я оставил его на месте по умолчанию. Нажмите «Установить»
как показано ниже, чтобы начать установку.
4 —
Как только вы нажмете «Установить», начнется установка SSMS. Изначально
он загрузит все пакеты, а затем начнет процесс установки. Ты
можно прочитать об этих этапах на индикаторе выполнения установки. Вы можете видеть, что
пакеты загружаются на изображении ниже.
После завершения загрузки пакета установка будет инициирована программой установки.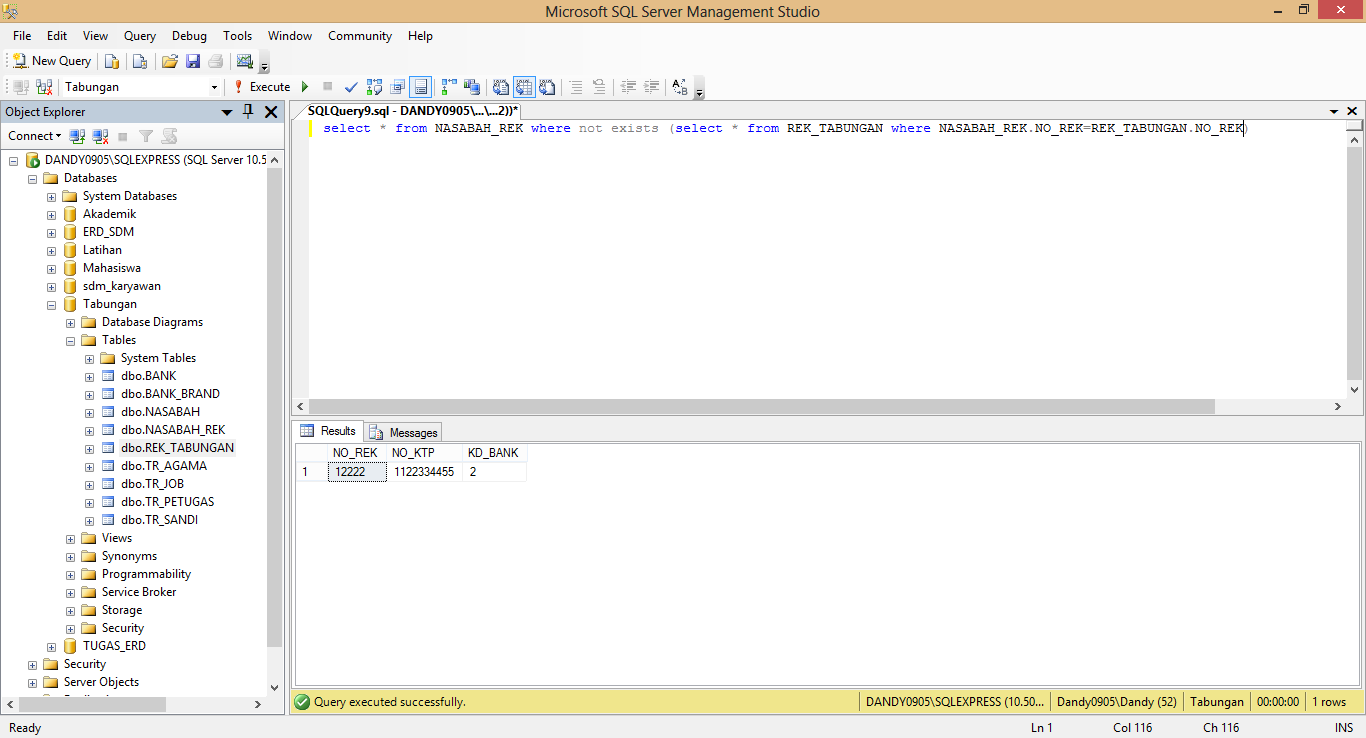
автоматически. Ничего там делать не нужно. Теперь вы можете видеть, что там
2 индикатора выполнения показаны на изображении ниже. Один для конкретного прогресса пакета
и другой для общего прогресса этой установки.
Как только все пакеты будут обработаны, вы увидите экран ниже, где написано
что установка почти завершена, и установка выполняет пост-установку SSMS
задания.
SQL Server Management Studio успешно установлена, как показано на
изображение ниже. Эта установка требует перезагрузки машины.
Я нажал «Перезагрузить», чтобы завершить установку. Как только вы перезапустите
машине, вы увидите, что обновления происходят. Не выключайте
вашей машине, дайте ей запуститься и сначала завершите обновления.
После применения обновлений система будет подключена к сети после перезапуска для пользователей.
Вы успешно установили SQL Server Management Studio на свой компьютер. Ты
можно продолжить и использовать его для доступа к любой доступной версии экземпляра SQL Server.
5 —
Последним шагом этой установки является проверка установки SSMS.
Есть несколько способов сделать это. Вы можете перейти в меню «Пуск» и увидеть только что установленные
программы. Здесь вы можете видеть, что Microsoft SQL Server Tools 18 отображается как новый
установленная программа, под которой можно увидеть Microsoft SQL Server Management Studio
как показано на изображении ниже.
Следующий вариант проверки этой установки — запустить программу и посмотреть
что
это работает. Выберите «SSMS», чтобы запустить его. Ты увидишь
экран ниже, как только вы запустите его. Дайте ему запуститься, чтобы загрузить все программы. После его загрузки вы получите всплывающее окно для аутентификации в базе данных и введите учетные данные для подключения к серверу.
Вы увидите изображение ниже. Введите данные экземпляра SQL Server и нажмите «Подключиться».
установить соединение с базой данных SQL Server.
Вы видите, что соединение с базой данных установлено с SQL Server.
2019 имя сервера, которое мы установили в нашей прошлой статье.
Следующие шаги
В этой статье мы установили SQL Server Management Studio. Этот инструмент
готов к использованию. Прочтите дополнительные документы по SQL Server:
- Читать больше статей на
Студия управления SQL Server
- Узнать больше
знание SQL
Советы по администрированию базы данных сервера - Ознакомьтесь с
последняя версия SQL Server
Об авторе
Манвендра Сингх имеет более чем 5-летний опыт работы с SQL Server и занимается зеркалированием баз данных, репликацией, доставкой журналов и т. д.
Посмотреть все мои советы
Последнее обновление статьи: 09 февраля 2021 г.
ssms — У меня есть SQL Server Management Studio 18 — Где я могу найти SQLServerManager / Диспетчер конфигурации SQL Server
спросил
Изменено
2 года, 11 месяцев назад
Просмотрено
1к раз
Мне нужно установить Диспетчер конфигурации SQL Server, чтобы настроить псевдонимы SQL, но я не хочу устанавливать весь SQL Server
Я ожидал, что он будет установлен с SSMS, но я не могу найти на диске имя SQLServerManager
Как я могу получить его как можно проще (без установки тяжелых компонентов)?
Заранее спасибо
- sql-server
- ssms
Скачал SQL Server год Dev (вообще не минимальная, экспресс версия)
у которого было много функций на выбор, поэтому я смог установить вещь под названием Client Tools Connectivity , которая позволила мне открыть Диспетчер конфигурации SQL Server
Для настройки псевдонимов клиента SQL нет необходимости в конфигурации SQL Server Менеджер. Псевдонимы часто предназначены для использования на стороне клиента, поэтому установка Configuration Manager будет дополнительным препятствием. Есть два исполняемых файла под названием
Псевдонимы часто предназначены для использования на стороне клиента, поэтому установка Configuration Manager будет дополнительным препятствием. Есть два исполняемых файла под названием cliconfg.exe в c:\windows\syswow64 и c:\windows\system32 . Они должны присутствовать после установки инструментов клиента SQL Server или, в вашем случае, SSMS.
Версия cliconfg для system32 будет создавать псевдонимы для 64-битных приложений, в то время как syswow64 делает то же самое для 32-битных. Рекомендуется создавать псевдонимы для обеих сред, даже если в основном используется x64. Если 32-разрядные псевдонимы не указаны, устаревшие приложения не могут подключаться к базе данных через псевдонимы.
Для решений со сценариями ключи реестра можно редактировать напрямую. Ключи находятся в путях
HKLM\Software\Microsoft\MSSQLServer\Client HKLM\Software\Wow6432Node\Microsoft\MSSQLServer\Клиент
Есть несколько страниц, как настроить псевдонимы (ищите сетевую утилиту по последней ссылке).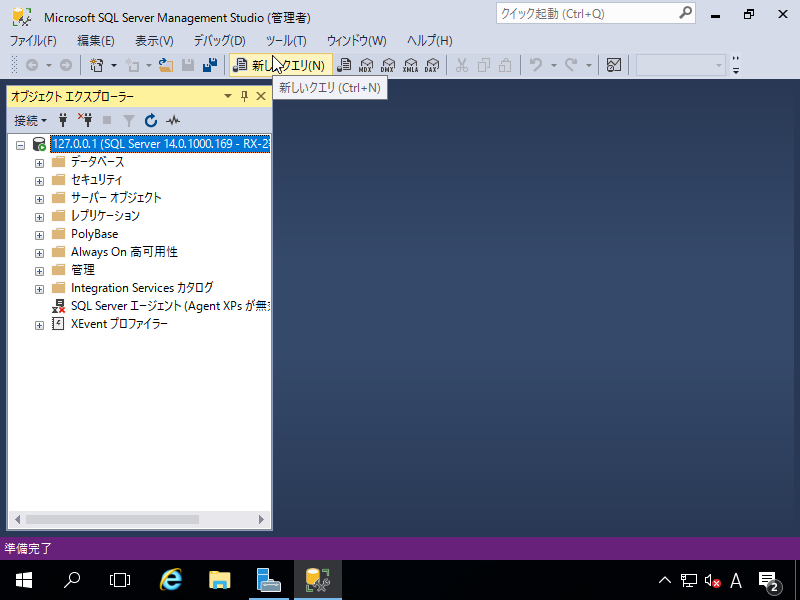
 mdf')
GO
ALTER DATABASE tempdb
modify file (NAME=templog, FILENAME='E:\Temp\tempdb_log.ldf')
GO
mdf')
GO
ALTER DATABASE tempdb
modify file (NAME=templog, FILENAME='E:\Temp\tempdb_log.ldf')
GO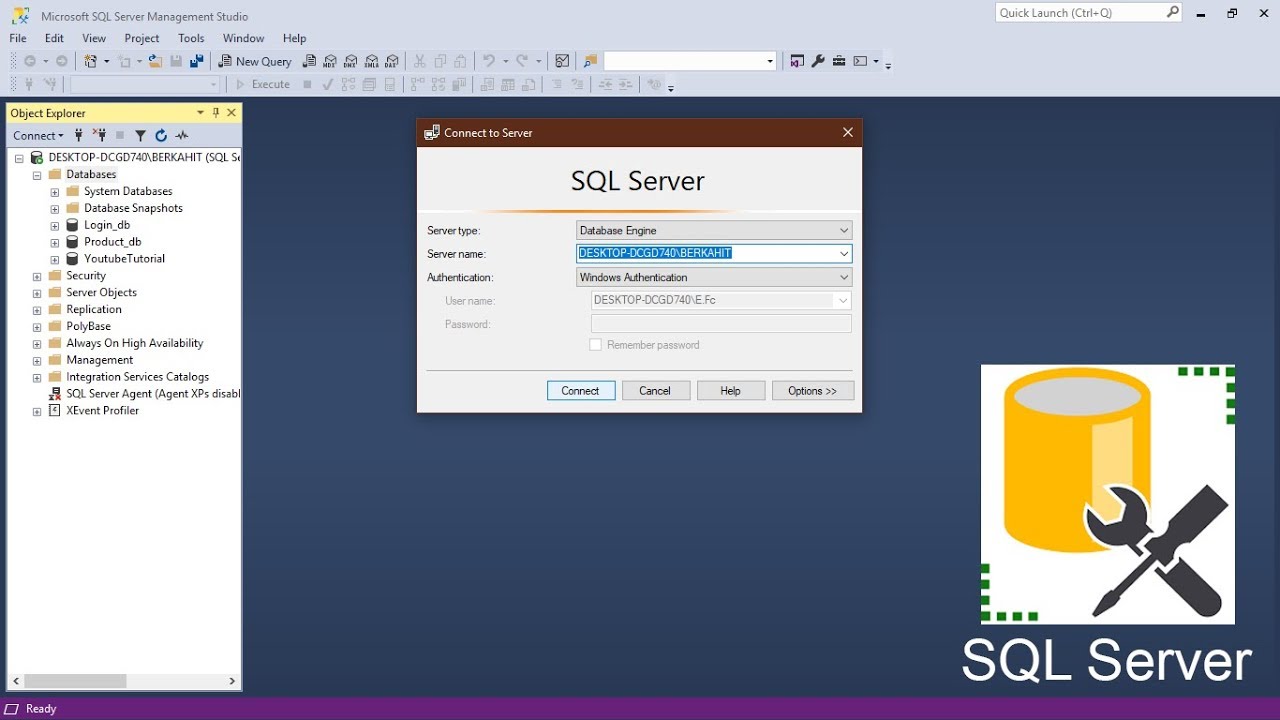 ..
SAMBA ~ # ls -1 /backup/full/satabase1/
database1_backup_201111210250.bak
database1_backup_201111220251.bak
...
..
SAMBA ~ # ls -1 /backup/full/satabase1/
database1_backup_201111210250.bak
database1_backup_201111220251.bak
...