Установка sql server: Руководство по установке SQL Server — SQL Server
Содержание
Настройка сервера баз данных—ArcGIS Enterprise
Доступно с лицензией Standard или Advanced.
Сервер баз данных – это экземпляр SQL Server Express, для которого было включено хранение баз геоданных. Запустите мастер установки сервера баз данных для установки экземпляра SQL Server Express, включите хранилище баз геоданных и авторизуйте сервер базы данных с лицензией ArcGIS GIS Server.
ArcGIS Server и сервер базы данных (экземпляр SQL Server Express) должны быть установлены на одном компьютере. Поэтому вам необходимо проверить требования к операционной системе для используемой версии ArcGIS Server и версии SQL Server Express, поскольку сервер базы данных рабочей группы поддерживается только в операционных системах Microsoft Windows, которые поддерживаются обеими системами.
Запуск мастера установки
Запустите Database_Server_Workgroup_<version>_<part_number>. exe, чтобы вызвать мастер установки.
exe, чтобы вызвать мастер установки.
- Войдите в компьютер как пользователь с правами администратора Windows.
- Закройте все приложения на вашем компьютере.
- Найдите программу установки.
- Если вы загрузили файл установки с My Esri, разархивируйте его и запустите исполняемый файл.
- Если у вас имеется файл ISO, используйте приложение для извлечения информации из образов диска ISO, чтобы получить доступ к файлам, и запустите исполняемый файл.
Откроется мастер установки Сервер баз данных.
- Прочитайте информацию в первом окне и щелкните Далее, чтобы перейти к установке сервера баз данных.
Если у вас уже имеется экземпляр SQL Server Express, который вы хотите использовать, отключите опцию Microsoft SQL Server Express Edition в диалоговом окне Опции установки и перейдите к шагу Включить хранение баз геоданных.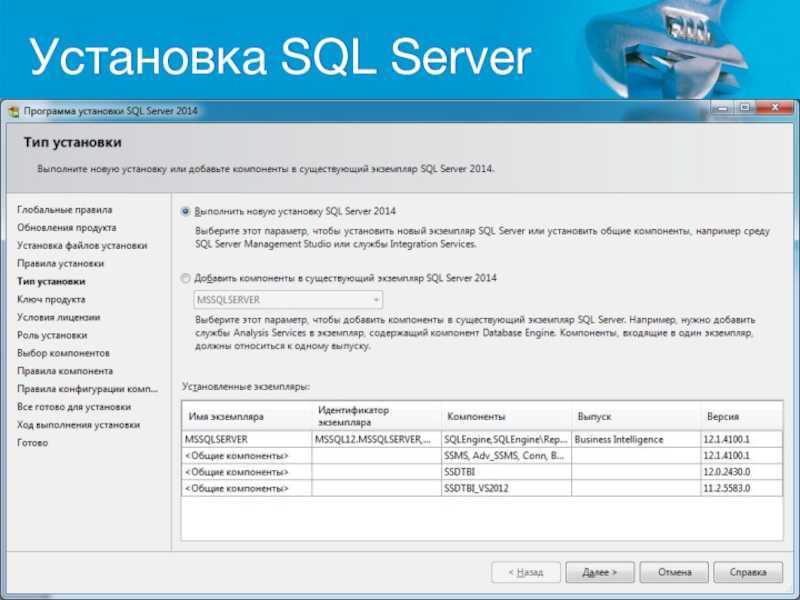 В противном случае выполните установку SQL Server Express.
В противном случае выполните установку SQL Server Express.
Установка SQL Server Express
Выполните следующие действия для установки SQL Server Express на ваш компьютер с помощью мастера установки сервера баз данных.
- Оставьте отметку для опции Microsoft SQL Server Express Edition в диалоговом окне Опции установки ArcSDE for SQL Server Express и нажмите кнопку Далее.
- Мастер установки предложит выбрать директорию для файлов установки Microsoft SQL Server. Используйте предложенную по умолчанию или укажите собственную. Директория должна быть пуста.
Откроется мастер установки Microsoft SQL Server.
- Прочтите и примите условия лицензионного соглашения Microsoft. Щелкните Далее, чтобы продолжить.
- Выберите установку обновлений и щелкните Далее.
- На открывшейся панели Выбор объектов укажите следующие компоненты:
- Убедитесь, что выбрана опция Сервисы Database Engine.
- Вы можете использовать папки по умолчанию или указать другие папки.
- Щелкните Далее.
- На панели Настройка экземпляра введите следующую информацию:
- Убедитесь, что выбрана опция Именованный экземпляр.
- Введите имя экземпляра. По умолчанию используется имя SQLExpress. Вы можете принять это имя по умолчанию или изменить его.

- Согласитесь с предложенным местоположением для создания экземпляра или выберите другое.
- Щелкните Далее.
- На панели Настройка сервера введите следующую информацию:
- Выберите учетные записи для запуска сервисов Database Engine и Browser или согласитесь с учетными записями, предложенными по умолчанию. Обратитесь к документации Microsoft SQL Server для получения дополнительной информации об учетных записях, которые используются при запуске сервисов.
- Убедитесь, что сервисы Database Engine и Browser настроены на автоматический запуск.
- Экземпляр SQL Server Express использует стандартные правила сравнения текста компьютера, на котором он установлен.
 Если необходимо указать другую сортировку, перейдите на вкладку Сортировка и измените язык базы данных перед тем, как продолжить. Убедитесь, что вы используете сортировку, нечувствительную к регистру, так как сортировки, чувствительные к регистру, не поддерживаются в ArcGIS.
Если необходимо указать другую сортировку, перейдите на вкладку Сортировка и измените язык базы данных перед тем, как продолжить. Убедитесь, что вы используете сортировку, нечувствительную к регистру, так как сортировки, чувствительные к регистру, не поддерживаются в ArcGIS.
- Щелкните Далее.
- На панели Настройка Database Engine введите следующую информацию:
- Убедитесь, что выбрана опция Режим аутентификации Windows. Это единственный способ аутентификации, который поддерживается для использования с базами геоданных, обращение к которым осуществляется из узла Серверы баз данных в дереве Каталога.
- Добавьте пользователя с правами администратора для экземпляра SQL Server Express.
Вы не сможете продолжить установку, если не добавите пользователя с правами администратора.

- Щелкните вкладку Директории данных и укажите расположения для файлов вашего SQL Server Express или примите настройки по умолчанию и нажмите Далее.
- На панели Сообщения об ошибках вы можете дополнительно выбрать опцию отправки сообщений в Microsoft. Нажмите Далее, чтобы продолжить процесс установки.
- По завершении установки щелкните Закрыть, чтобы выйти из мастера установки Microsoft SQL Server.
Мастер установки проверяет, установлены ли на компьютере необходимые компоненты, такие как Microsoft . NET Framework и Microsoft PowerShell. Некоторые компоненты устанавливает Microsoft SQL Server, но некоторые необходимо загрузить и установить.
NET Framework и Microsoft PowerShell. Некоторые компоненты устанавливает Microsoft SQL Server, но некоторые необходимо загрузить и установить.
Продолжите настройку экземпляра SQL Server для хранения баз геоданных.
Активация хранения базы геоданных
Укажите экземпляр SQL Server Express, который будет использоваться как сервер баз данных, добавьте администратора сервера к серверу баз данных и авторизуйте сервер баз данных с лицензией ArcGIS GIS Server workgroup.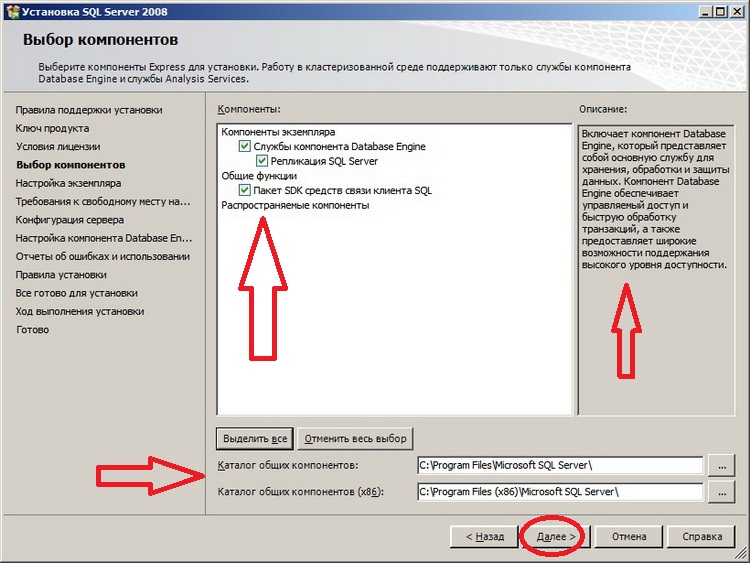
Вы должны войти в экземпляр SQL Server Express как пользователь с правами sysadmin, чтобы запустить эту часть установки. Это может быть администратор, которого вы добавили в экземпляр в шаге 10b в предыдущем разделе или другая учетная запись sysadmin.
Подсказка:
Если вы хотите включить использование баз геоданных с помощью командную строку MS-DOS, обратитесь к разделу Используйте команду для включения хранения баз геоданных в SQL Server Express.
Указание экземпляра и администратора
Укажите экземпляр SQL Server Express, который вы будете использовать в качестве сервера баз данных. Вы также можете добавить другую учетную запись администратора сервера.
- Выберите имя экземпляра SQL Server Express, который будет использоваться для хранения баз геоданных из списка Имя экземпляра SQL Server, например, MyServer\SQLExpress.
- Введите имя учетной записи пользователя, который будет выполнять функции администратора экземпляра SQL Server Express (сервера баз данных), для которого вы выполняете настройку.

- Щелкните Далее.
- Если вы настраиваете сервер баз данных на хранение настольных баз геоданных, щелкните Завершить, чтобы выйти из мастера. Если вы настраиваете сервер баз данных на хранение настольных баз геоданных, выполните следующие шаги. Если вы настраиваете сервер баз данных на хранение баз геоданных рабочей группы, выполните авторизацию.
Авторизация сервера баз данных рабочей группы
Вы можете воспользоваться либо файлом keycodes, созданным при авторизации GIS Server workgroup, или лицензией ArcGIS GIS Server workgroup, предоставленной Esri для авторизации сервера баз данных.
- В диалоговом окне Опции авторизации выберите опцию, которая подходит для вашей ситуации:
- Выберите первую опцию регистрации: Я установил программное обеспечение и хочу его авторизовать, если вы используете лицензию ArcGIS Server workgroup, предоставленную Esri, для авторизации сервера баз данных.
 Для продолжения нажмите Далее.
Для продолжения нажмите Далее. - Выберите вторую опцию регистрации: Я получил файл авторизации от Esri и готов завершить процесс авторизации, если вы уже авторизовали сайт GIS Server или если вы уже запросили файл лицензии у Esri по электронной почте. Введите вручную или укажите путь и имя файла лицензии или файл keycodes, который находится в папке \\Program Files\ESRI\License<ArcGIS release#>\sysgen. Щелкните Далее и перейдите к шагу 8.
- Выберите первую опцию регистрации: Я установил программное обеспечение и хочу его авторизовать, если вы используете лицензию ArcGIS Server workgroup, предоставленную Esri, для авторизации сервера баз данных.
- Если вы выбрали Программное обеспечение установлено, требуется его авторизовать, выберите опцию в диалоговом окне Метод авторизации:
- Если у вас имеется доступ к сети Интернет с компьютера, на котором вы запускаете данный мастер, выберите опцию Авторизовать на сервере Esri, используя Интернет. Выбор этого метода позволит автоматически авторизовать ваше программное обеспечение на сервере Esri.

- Если у вас нет доступа к сети Интернет с компьютера, на котором вы запустили мастер, выберите опцию Авторизовать и получить файл авторизации на сайте Esri или по электронной почте. Эта опция позволяет вам сохранить информацию об авторизации, которую затем вы можете отправить на электронный адрес Esri или ввести на веб-сайте Esri с компьютера, у которого есть доступ к сети Интернет. Вам будет выслан файл авторизации и вам будет необходимо запустить мастер снова, чтобы настроить ArcSDE и сервер баз данных.
- Если у вас имеется доступ к сети Интернет с компьютера, на котором вы запускаете данный мастер, выберите опцию Авторизовать на сервере Esri, используя Интернет. Выбор этого метода позволит автоматически авторизовать ваше программное обеспечение на сервере Esri.
- Вы должны будете предоставить информацию о вашей учетной записи для авторизации на сервере Esri. Введите необходимую информацию и нажмите Далее, чтобы продолжить.
- Введите информацию о вашей организации и работе, которую она выполняет, а затем нажмите Далее.
- В диалоговом окне Номер авторизации программного обеспечения вам потребуется ввести номер авторизации GIS Server.

Этот номер был выслан вам вместе с информацией о том, как получить программное обеспечение. Если у вас нет этого номера, обратитесь к сотруднику, отвечающему за закупку программного обеспечения и технической поддержки.
- Если вы выбрали опцию Авторизовать на сервере Esri, используя Интернет, информация, которую вы предоставили, будет автоматически отправлена в Esri, и ваше программное обеспечение будет авторизовано. Это добавит информацию к записи SQL Server Express Services в реестре на компьютере, что позволит экземпляру SQL Server Express хранить базы геоданных. Перейдите к шагу 8.
- Если вы выбрали опцию Авторизовать и получить файл авторизации на сайте Esri или по электронной почте, появится диалоговое окно Авторизация по электронной почте. Щелкните Сохранить, чтобы создать файл, который вы отправите по электронной почте в Esri или перенесете на другой компьютер, чтобы отправить в My Esri.

После получения файла авторизации от Esri запустите мастер снова, выбрав опцию Файл авторизации от Esri получен, нужно завершить процесс авторизации в диалоговом окне Опции авторизации.
- Чтобы завершить процесс авторизации, нажмите Готово.
Что дальше
Теперь, когда экземпляр SQL Server Express установлен и настроен на хранение баз геоданных, вы можете настроить ArcMap для подключения к серверу баз данных.
Отзыв по этому разделу?
Инструкция по установке MS SQL Server 2000
Требования к аппаратному обеспечению
Минимальные:
Процессор: Intel (или совместимый) Pentium 166 МГц или выше;
Память: 128 МБ или более;
Жесткий диск: 10 ГБ или более.
Рекомендуемые:
Процессор: Intel Pentium4 3000 МГц или выше;
Память: 1024 МБ или более;
Жесткий диск: 100 ГБ или более.
Требования к программному обеспечению
Операционная система: MS Windows 2000 (Server, Advanced Server или Data Center Server) или MS Windows 2003 Server (Standard Edition, Enterprise Edition, Data Center Edition).
Примечание. При установке на ОС Windows 2003 необходимо обязательно установить пакет обновления для SQL Server 2000 – Service Pack 3a или более поздний.
Установка MS SQL Server 2000
- Запустить setupsql.exe из папки \x86\setup
- Выбрать установку на локальный компьютер и нажать кнопку «Next»:
- Выбрать опции, как показано на рисунке, и нажать кнопку «Next»:
- Ввести свое имя и нажать кнопку «Next»:
- Нажать кнопку «Yes»:
- Выбрать опции, как показано на рисунке, и нажать кнопку «Next»:
- Выбрать опции, как показано на рисунке, и нажать кнопку «Next»:
- Выбрать вариант установки «Custom» и указать в поле «Data Files» путь, где будут размещаться файлы БД (рекомендуется использовать отдельный от ОС физ.
 диск). Затем нажать кнопку «Next»:
диск). Затем нажать кнопку «Next»: - Выбрать все доступные компоненты и нажать кнопку «Next»:
- Выбрать опции, как показано на рисунке, и нажать кнопку «Next»:
- Выбрать вариант аутентификации «Mixed Mode» и ввести пароль для системной учетной записи «sa» (эта учетная запись обладает максимальными правами доступа ко всем функциям и объектам на SQL-сервере).
 Нажать кнопку «Next»:
Нажать кнопку «Next»: - Выбрать опции, как показано на рисунке, и нажать кнопку «Next»:
- Выбрать опции, как показано на рисунке, и нажать кнопку «Next»:
- Нажать кнопку «Next»:
- После завершения установки перезагрузить компьютер.
Примечание. Если Вы хотите использовать «SQL Server Agent» (встроенный планировщик заданий) для выполнения регулярного резервного копирования файлов БД на другой компьютер в своей локальной сети (рекомендуется) и Ваша сеть построена с использованием домена Windows NT, то необходимо завести в Вашем домене отдельную учетную запись для SQL Server и предоставить ей права на соответствующие ресурсы (более подробную информацию можно найти в справочной системе SQL Server). При такой конфигурации, в этом окне необходимо указать имя домена, учетную запись и ее пароль.
Внимание. Данную настройку нельзя будет изменить после установки. Будьте внимательны!
Установка Microsoft SQL Server 2014
Продукт
Юрис®
Категория
Было ли это полезно?
Отправка.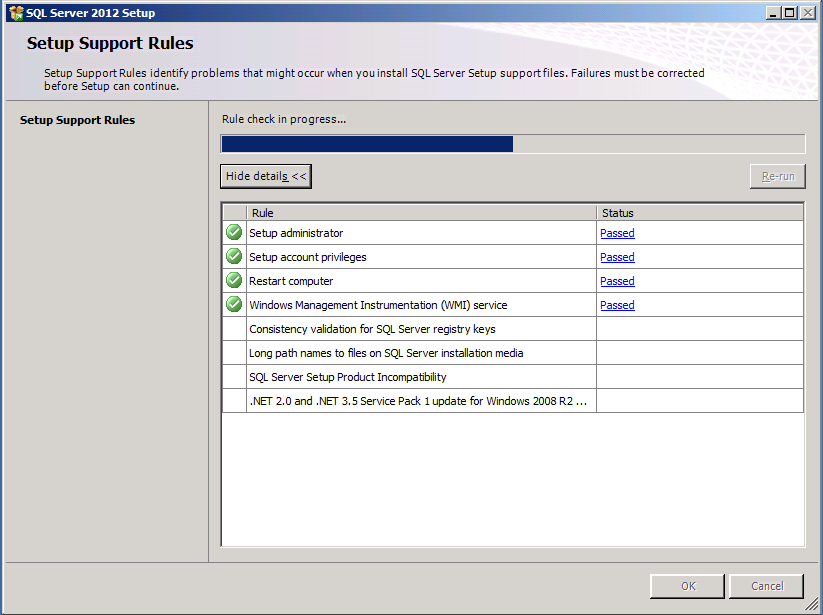 ..
..
Спасибо!
При отправке произошла ошибка. Пожалуйста, попробуйте еще раз.
Содержание статьи
Для завершения установки Microsoft SQL может потребоваться перезагрузка системы. Обратитесь к документации Microsoft, чтобы определить, какая версия Microsoft SQL Server 2014 требуется для вашей среды.
Примечание : Если вы устанавливаете или собираетесь устанавливать SQL на контроллере домена, см. Установка SQL на контроллере домена , прежде чем продолжить.
Чтобы установить Microsoft SQL Server 2014, выполните следующие действия:
- Перейдите по адресу http://windowsupdate.microsoft.com и установите Microsoft .NET 2.0 Framework.
- Запустите установку и настройку, как указано в документации Microsoft.
- Щелкните Установка , а затем выберите Новая автономная установка SQL Server или добавьте функции к существующей установке на экране Центра установки SQL Server .

- Введите ключ продукта и нажмите Далее .
ПРИМЕЧАНИЕ. Вам будет предложено принять лицензионное соглашение для программного обеспечения. Если вы согласны, установите флажок Я принимаю условия лицензии в окне Лицензионное соглашение с конечным пользователем и нажмите Далее . - Процедура установки автоматически переходит к окну Product Updates , если нет ошибок правил.
- Страница Microsoft Update появится следующей, если не установлен флажок Microsoft Update в Панели управления\Все элементы панели управления\Центр обновления Windows\Изменить параметры. Установка флажка на странице Центра обновления Майкрософт изменит параметры компьютера, чтобы включить последние обновления при сканировании Центра обновления Windows.
- На странице Обновления продукта отображаются последние доступные обновления продукта SQL Server, если таковые имеются. Установите флажок Включить обновления продукта SQL Server , если вы хотите установить обновления.
 Если обновления продукта не обнаружены, программа установки SQL Server не отображает эту страницу и автоматически переходит на страницу Install Setup Files .
Если обновления продукта не обнаружены, программа установки SQL Server не отображает эту страницу и автоматически переходит на страницу Install Setup Files . - Просмотрите сведения обо всех появившихся предупреждениях и ошибках и исправьте их, чтобы обеспечить оптимальную производительность продукта.
- Выберите Установка компонентов SQL Server на странице Роль установки , а затем щелкните Далее , чтобы перейти к странице Выбор компонентов .
- Установите флажки в следующих полях:
- Службы ядра базы данных
- Подключение клиентских средств
- Обратная совместимость средств клиента
- Инструменты управления — базовые
- Инструменты управления — в комплекте
- Предварительные условия для выбранных функций отображаются на панели Предварительные условия для выбранных функций .
 Программа установки SQL Server установит необходимые компоненты, которые еще не установлены на этапе установки, описанном далее в этой процедуре. Вы также можете указать пользовательский каталог для общих компонентов, используя поле в нижней части страницы выбора функций. Путь установки по умолчанию — C:\Program Files\Microsoft SQL Server\110\.
Программа установки SQL Server установит необходимые компоненты, которые еще не установлены на этапе установки, описанном далее в этой процедуре. Вы также можете указать пользовательский каталог для общих компонентов, используя поле в нижней части страницы выбора функций. Путь установки по умолчанию — C:\Program Files\Microsoft SQL Server\110\. - Путь, указанный для общих компонентов, должен быть абсолютным. Папка не должна быть сжата или зашифрована. Подключенные диски не поддерживаются. Если вы устанавливаете SQL Server в 64-разрядной операционной системе, вы увидите следующие параметры:
- Общий каталог функций
- Общий каталог функций (x86)
Примечание: Путь, указанный для каждой из указанных выше опций, должен быть разным
- Щелкните переключатель, чтобы выбрать Экземпляр по умолчанию или Именованный экземпляр и нажмите Далее , чтобы открыть экран Требования к дисковому пространству .

- Щелкните Далее , чтобы открыть экран Конфигурация сервера — Учетные записи служб .
- Выберите NT AUTHORITY\SYSTEM в раскрывающемся списке Имя учетной записи как для Агент SQL Server , так и для Компонент SQL Server Database Engine .
- Выберите NT AUTHORITY\LOCAL SERVICE в раскрывающемся списке Имя учетной записи для Браузер SQL Server .
- Выберите Автоматически в раскрывающемся списке Тип запуска для Агент SQL Server , Компонент SQL Server Database Engine и Браузер SQL Server и нажмите Далее , чтобы открыть экран Database Engine6 .
- Выберите смешанный режим (проверка подлинности SQL Server и проверка подлинности Windows) на Конфигурация ядра базы данных — страница подготовки учетной записи .
- Введите пароль в поля Введите пароль: и Подтвердите пароль: .

- Нажмите Добавить текущего пользователя .
ПРИМЕЧАНИЕ. При желании можно изменить расположение файлов базы данных по умолчанию на вкладке Каталоги данных . Для установки в каталоги по умолчанию нажмите Далее .
Важно: Если вы укажете каталоги установки не по умолчанию, убедитесь, что папки установки уникальны для этого экземпляра SQL Server. Ни один из каталогов в этом диалоговом окне не должен использоваться совместно с каталогами других экземпляров SQL Server. - Используйте страницу Конфигурация ядра базы данных — FILESTREAM , чтобы включить FILESTREAM для вашего экземпляра SQL Server.
- Используйте страницу Analysis Services Configuration — Account Provisioning , чтобы указать режим сервера и пользователей или учетные записи, которые будут иметь права администратора для Analysis Services.
- Когда вы закончите редактирование списка, нажмите OK .
 Проверьте список администраторов в диалоговом окне конфигурации. Когда список будет готов, нажмите Далее .
Проверьте список администраторов в диалоговом окне конфигурации. Когда список будет готов, нажмите Далее . - Используйте страницу Analysis Services Configuration — Data Directorys , чтобы указать каталоги установки не по умолчанию. Если вы хотите установить в каталоги по умолчанию, нажмите Next .
Важно: Если вы укажете каталоги установки не по умолчанию, убедитесь, что папки установки уникальны для этого экземпляра SQL Server. Ни один из каталогов в этом диалоговом окне не должен использоваться совместно с каталогами других экземпляров SQL Server. - Щелкните Далее , чтобы открыть страницу конфигурации служб Reporting Services .
- Щелкните Далее , чтобы открыть страницу Конфигурация распределенного контроллера воспроизведения .
- Щелкните Далее , чтобы открыть страницу конфигурации клиента распределенного воспроизведения .

- Нажмите Установить на экране Готово к установке . Программа установки SQL Server сначала установит необходимые компоненты для выбранных функций, а затем установит их.
- После установки на странице «Завершение» содержится ссылка на файл сводного журнала для установки и другие важные примечания. Щелкните Close , чтобы завершить процесс установки SQL Server.
- Если вам будет предложено перезагрузить компьютер, сделайте это сейчас. Важно прочитать сообщение Мастера установки, когда вы закончите установку.
Как установить SQL Server 2019 на Windows Server
Узнайте, как настроить SQL Server 2019(15x) сервер базы данных на сервере Windows. Просто скачайте и установите SQL Server и настройте SSMS.
Как настроить SQL Server 2019 на вашем Windows Server
, прежде чем вы начнете работу
, чтобы успешно завершить этот урок и установить и настроить SQL -сервер, вам понадобится:
- .
 зарегистрировались в организации на платформе Jotelulu и вошли в эту организацию.
зарегистрировались в организации на платформе Jotelulu и вошли в эту организацию. - Чтобы зарегистрировать подписку на серверы
- Чтобы иметь работающий сервер Windows , связанный с этой подпиской.
Часть 1. Загрузите программное обеспечение SQL Server
Первое, что вам нужно сделать, это загрузить нужную версию SQL Server . Для этого посетите страницу загрузки SQL от Microsoft и найдите вариант, который лучше всего соответствует вашим потребностям.
В этом руководстве мы будем использовать Microsoft SQL 2019 Express, , который вы можете найти здесь, но процесс очень похож для всех других версий SQL Server.
Часть 1. Загрузка Microsoft SQL 2019 Express
В этой первой части мы также загрузим SSMS, набор инструментов, используемых для подключения и управления базами данных .
Вы можете скачать SSMS здесь.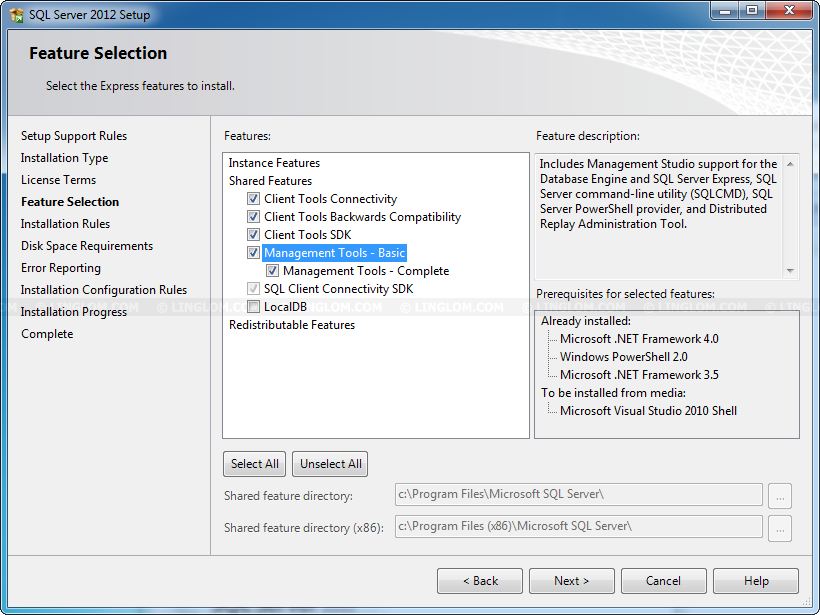
Часть 1. Загрузка SSMS
Часть 2. Установка SQL Server
Для установки SQL Server вам потребуется учетная запись с правами локального администратора.
При первоначальном запуске программы установки потребуется некоторое время для загрузки и распаковки необходимых файлов. Как только это будет сделано, появится окно, подобное приведенному ниже. Здесь вам следует выбрать « Пользовательская» установка (1).
Часть 2. Выберите «Выборочную» установку
На следующем экране вам будет предложено выбрать место загрузки на локальном компьютере. Вы можете оставить расположение по умолчанию без каких-либо проблем.
Часть 2. Укажите целевое расположение загрузки носителя SQL Server
В этот момент программа начнет загрузку установочного пакета. Есть много для загрузки, и это может занять некоторое время. Индикатор выполнения покажет вам различные этапы загрузки, включая распаковку двоичных файлов, которая уже несколько лет является стандартной частью установки как способ ускорить время загрузки.
После того, как эти файлы будут загружены, появится Центр установки SQL Server , где вы увидите все возможные варианты тестирования, обновления, документации и установки.
На этом этапе вы можете воспользоваться возможностью, чтобы просмотреть каждый из различных вариантов и проверить требования к установке. Но, поскольку программа сама выполняет серию проверок автоматически, мы думаем, что лучше сразу приступить к установке и позволить программе справиться с этим.
Выберите «Новая автономная установка SQL Server или добавление функций к существующей установке» (2), так как мы собираемся установить новую систему с нуля.
Часть 2. Варианты установки SQL
Следующим шагом будет принятие условий лицензии, которые мы рекомендуем прочитать полностью. Прочитав их, нажмите «Я принимаю условия лицензии и заявление о конфиденциальности» (3).
Нажмите «Далее».
Часть 2. Принятие условий лицензии на продукт
Принятие условий лицензии на продукт
В этот момент программа выполнит проверку правил. Если возникнут какие-либо проблемы, вы сможете просмотреть их и предпринять необходимые корректирующие действия. Чтобы выполнить проверку повторно, нажмите «Повторить запуск».
ПРИМЕЧАНИЕ. Распространенным источником проблем являются настройки брандмауэра. Чтобы решить эту проблему, вам нужно убедиться, что соответствующие порты открыты или отключить брандмауэр, что мы не рекомендуем .
После успешного прохождения проверок вы сможете продолжить установку, нажав «Далее».
Часть 2. Проверка требований к установке
На этом этапе вы увидите параметр « Использовать Центр обновления Майкрософт для проверки обновлений» и убедитесь, что вы загружаете самую последнюю, безопасную и эффективную версию .
Мы рекомендуем установить этот флажок для более стабильной системы, но это полностью зависит от вас.
Если вы хотите проверить наличие обновлений, установите флажок рядом с « Использовать Microsoft Update для проверки обновлений» (4).
Затем нажмите «Далее», чтобы продолжить.
Часть 2. Решите, следует ли использовать Центр обновления Майкрософт
Программа не будет загружать установочные файлы и соответствующие обновления. Как видите, это разделено на четыре этапа:
- Поиск обновлений продукта.
- Загрузка файлов установки.
- Извлечь файлы установки.
- Установить файлы установки.
Этот шаг может занять некоторое время в зависимости от вашего интернет-соединения и конфигурации системы.
После завершения нажмите «Далее».
Часть 2. Установка файлов установки
На этом этапе окно установки закроется и появится новое окно установки .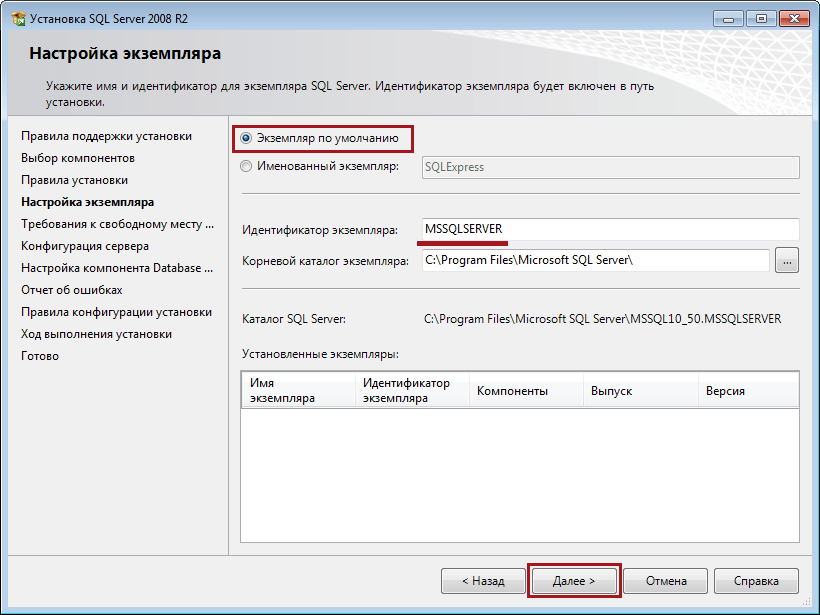
Через несколько секунд вы увидите окно «Установить правила». Здесь программа еще раз проверит соответствие системы необходимым требованиям и сообщит вам о возникших проблемах .
Программа проверит следующие :
- Проверка согласованности ключей реестра SQL Server.
- Компьютерный контроллер домена.
- Брандмауэр Windows.
- SQL 2019, минимальная CTP для обновления и параллельной поддержки.
В принципе, так как система уже прошла предыдущую проверку, то здесь у вас не должно возникнуть новых проблем. Однако эти проверки включают новые элементы, такие как контроллер домена компьютера (если он есть).
Как и в предыдущих проверках, любые проблемы будут помечены, и у вас будет возможность их исправить. Для повторного запуска проверки просто нажмите «Повторить запуск».
После того, как все проверки пройдены, нажмите «Далее».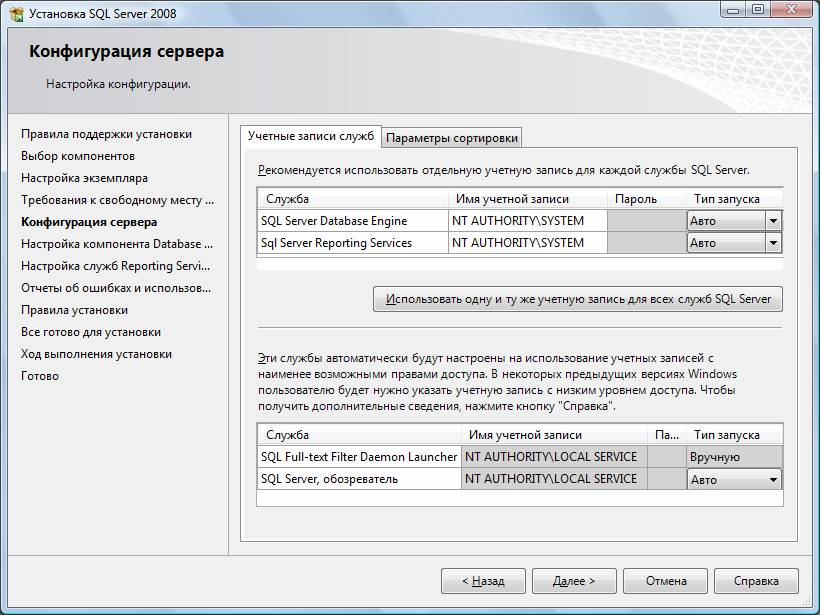
Часть 2. Проверка правил установки
Наконец-то мы достигли момента, когда вам нужно выбрать компоненты для установки.
Здесь y вам нужно выбрать файлы, которые вы хотите установить, и те, которые вы хотите удалить (5). Вы можете удалить такие функции, как R, Python или Java, поскольку они не являются критически важными и, как правило, используются больше для машинного обучения или языковых расширений. Однако в этом руководстве мы оставим их выбранными по умолчанию .
Далее вы увидите каталоги, в которые будут установлены различные компоненты SQL Server. По умолчанию они установлены следующим образом:
- Корневой каталог экземпляра: C:\Program Files\Microsoft SQL Server\
- Общий каталог функций: C:\Program Files\Microsoft SQL Server\
- Общий каталог функций (x86): C:\Program Files (x86)\Microsoft SQL Server\
На этом экране вы также увидите диск требования к пространству , минимум 3 155 МБ .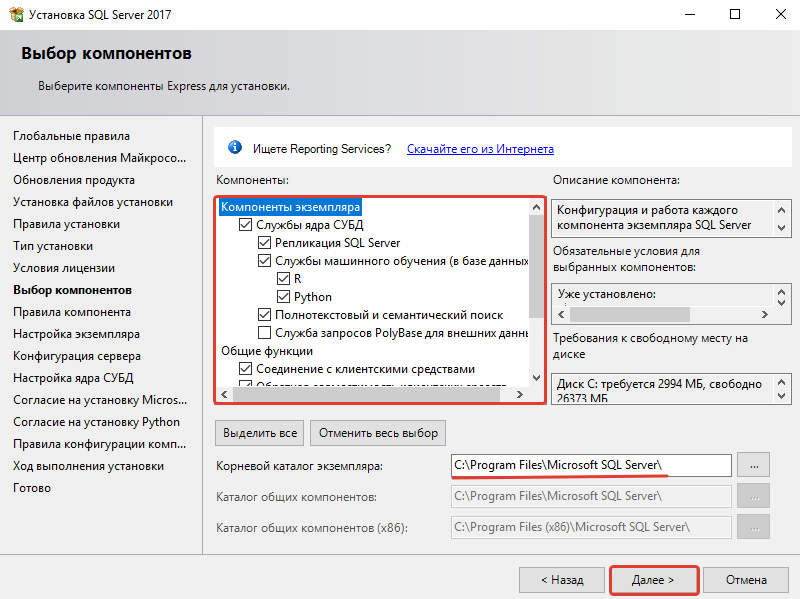
ПРИМЕЧАНИЕ: База данных всегда должна устанавливаться на диск, отличный от того, на котором установлена операционная система. Это связано с тем, что эти приложения, как правило, генерируют много данных и могут привести к перегрузке диска. Если он установлен на тот же диск, что и операционная система, это может привести к перегрузке системы.
Выбрав файлы для установки, нажмите «Далее».
Часть 2. Выбор компонентов для установки
Далее вам необходимо настроить экземпляр SQL Server . Здесь у вас есть выбор между использованием экземпляра по умолчанию или присвоением ему собственного имени (7).
По умолчанию экземпляр называется SQLExpress , так как это имя базы данных SQL Server, которую мы установили.
Вы можете изменить это имя , если хотите использовать что-то более описательное. Например, когда я устанавливаю Suite System Center, я обычно настраиваю экземпляр для каждого из наиболее важных продуктов, называя их SCCM, SCOM и т. д.
д.
После того, как вы выбрали имя, вы можете продолжить установку.
Далее вам нужно c выбрать место установки Jave JRE . В установку включена версия Java, но при желании вы можете указать версию Java, которая уже установлена на вашем компьютере.
После того, как вы это сделаете, мы подойдем к конфигурации сервера , которая состоит из двух очень важных частей:
- Сервисные аккаунты.
- Сортировка.
На вкладке «Учетные записи служб» необходимо указать учетные записи, которые будут использоваться для запуска различных служб SQL Server и Запуск типа (8). Настройки по умолчанию следующие:
- Ядро базы данных SQL Server: NT Service\MSSQL$SQLEXPRESS
- Панель запуска SQL Server: NT Service\MSSQLLaunchpad$SQLEXPRESS
- Средство запуска демона полнотекстового фильтра SQL: NT Service\MSSQLFDLauncher$3069 90 SQLEXPRESS
1
1 Обозреватель серверов: NT AUTHORITY\LOCAL SERVICE
После того, как они будут настроены, перейдите на вкладку Collation (9).
Часть 2. Настройка сервера
Сопоставление — это одна из самых важных частей установки , поскольку она показывает и определяет способ интерпретации символов.
Если сопоставление настроено неправильно, это может привести к ошибкам в базе данных .
Здесь должно быть установлено значение «SQL_Latin_General_CP1_CI_AS» .
Если это не так, чтобы изменить его, c нажмите «Настроить…» (10).
Часть 2. Конфигурация сопоставления
Затем установите флажок «Сортировка SQL используется для обратной совместимости» (11) и прокрутите вниз, чтобы найти «SQL_Latin_General_CP1_CI_AS» (12).
Нажмите на него и c нажмите «ОК» (13).
Часть 2. Выберите подходящую сортировку
Убедитесь, что настройки сортировки теперь правильные , и нажмите «Далее».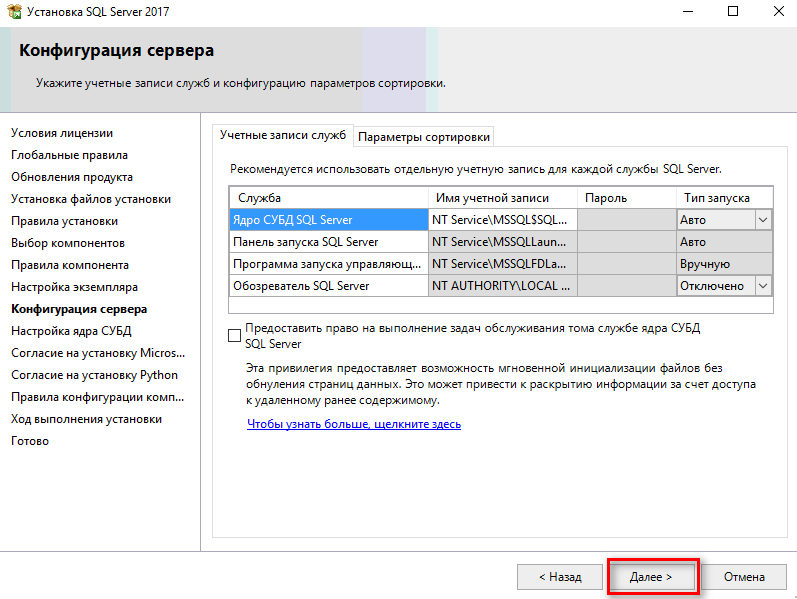
Часть 2. Проверка правильности настроек сортировки
Далее вам нужно выбрать Режим аутентификации SQL (14). Это может быть выбрано по усмотрению пользователя, но в этом руководстве мы будем использовать смешанный режим (аутентификация SQL Server и аутентификация Windows Server).
Ниже вам нужно будет ввести пароль (15), дважды, как обычно, а в нижней части окна вы сможете добавить других пользователей с правами администратора. Это не обязательно, и это, как правило, и SA, и администратор (тот, который установлен).
Сделав это, щелкните вкладку «Каталог данных» (16).
Часть 2. Настройка ядра базы данных
На вкладке «Каталог данных» вы можете настроить все каталоги данных, используемые SQL Server (17) .
По умолчанию эти каталоги настроены следующим образом:
- Корневой каталог данных: C:\Program Files\Microsoft SQL Server\
- Каталог системной базы данных: C:\Program Files\Microsoft SQL Server\MSSQL15.
 SQLEXPRESS\ MSSQL\данные
SQLEXPRESS\ MSSQL\данные - Каталог пользовательской базы данных: C:\Program Files\Microsoft SQL Server\MSSQL15.SQLEXPRESS\MSSQL\Data
- Каталог резервной копии: C:\Program Files\Microsoft SQL Server\MSSQL15.SQLEXPRESS\MSSQL\Backup
ПРИМЕЧАНИЕ : Базу данных всегда следует устанавливать на диск, отличный от того, на котором установлена операционная. Это связано с тем, что эти приложения, как правило, генерируют много данных и могут привести к перегрузке диска. Если он установлен на тот же диск, что и операционная система, это может привести к перегрузке системы.
После настройки перейдите на вкладку «TempDB» (18).
Часть 2. Настройка каталогов баз данных
Далее вам необходимо c настроить временные базы данных . Здесь вам нужно будет настроить ряд параметров, таких как t количество используемых файлов, их начальный размер и их рост .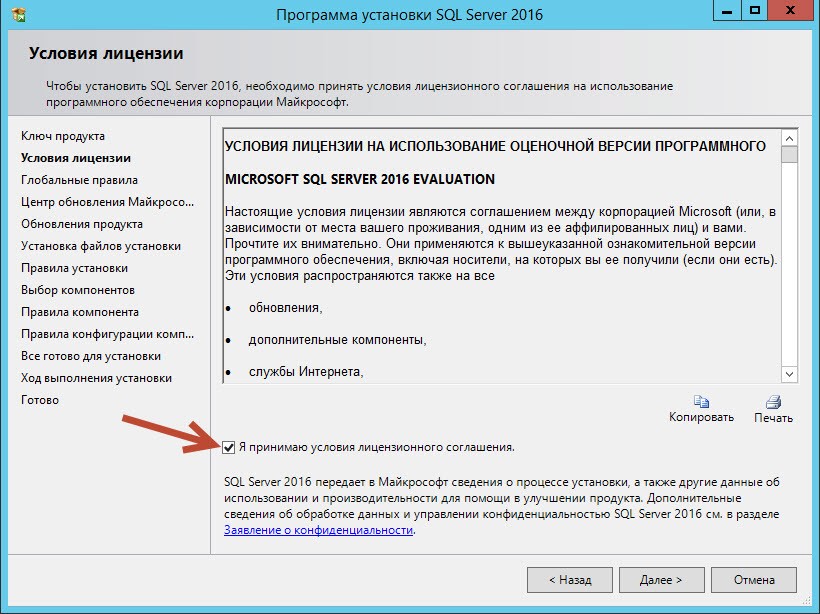 Также необходимо указать путь , где будут храниться данные и директорию журнала (19).
Также необходимо указать путь , где будут храниться данные и директорию журнала (19).
Как уже было сказано, мы не рекомендуем использовать диск, на котором установлена операционная система во избежание снижения производительности базы данных или даже всей системы.
Этот раздел можно оставить как есть. Далее переместите на вкладку Память (20).
Часть 2. Настройка временных баз данных
На вкладке «Память» вам нужно выбрать объем память для выделения базе данных . Это очень важный параметр, и вам следует проявлять большую осторожность, если база данных сосуществует с другой системой. СУБД используют огромные объемы памяти и могут повлиять на другие приложения, если они настроены неправильно.
Здесь у вас есть два возможных варианта. Первый — использовать рекомендуемый параметр , а второй — использовать параметры по умолчанию (21). Если вы используете рекомендуемый вариант, вам следует проверить настройки и немного ограничить память.
Если вы используете рекомендуемый вариант, вам следует проверить настройки и немного ограничить память.
После настройки перейдите на вкладку «Экземпляры пользователей» (22).
Часть 2. Настройка памяти базы данных
На вкладке «Экземпляры пользователей» можно разрешить пользователям запускать отдельный экземпляр ядра базы данных (23) или запускать только экземпляр, который был настроен. Мы рекомендуем оставить этот параметр включенным.
Нажмите «Далее».
Часть 2. Настройка экземпляров пользователей
На этом этапе вам будет предложено ввести согласие на установку программы R и библиотек Python . Это будет показано только в том случае, если вы выбрали эти параметры во время настройки установки.
Как только вы нажмете «Принять», начнется установка, и вы сможете увидеть индикатор выполнения. Это может занять довольно много времени и, вероятно, является хорошим моментом, чтобы выпить кофе.
Часть 2. Продолжение процесса установки
После завершения установки вы увидите сводку, показывающую статус установки каждой функции (24). Если функция была успешно установлена, она будет отмечена словом «Успешно».
Вы также сможете s просмотреть журнал установки (25). Это обычный текстовый документ, подробно описывающий различные этапы установки. Мы настоятельно рекомендуем прочитать этот документ, чтобы вы могли рассмотреть процесс установки шаг за шагом, по крайней мере, при первой установке приложения такого типа и лучше понять процесс.
После проверки c нажмите «Закрыть» (26), чтобы завершить процесс установки.
Часть 2. Окончательный обзор установки
После установки «Microsoft SQL Server 2019» появится в меню «Пуск» со всеми связанными инструментами. Вы заметите, что SSMS (Microsoft Server Management Studio) не установлена.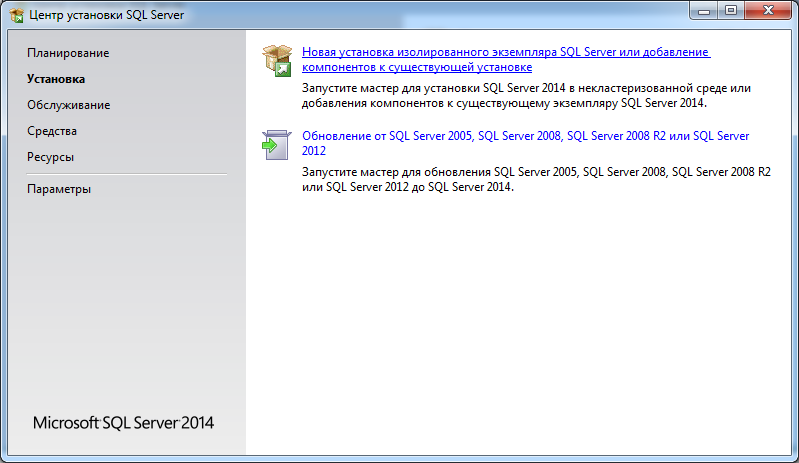 Вот уже несколько лет SMSS хранится отдельно от установки SQL Server, поскольку многие серверы не используют его, и многие люди предпочитают устанавливать его на отдельной машине.
Вот уже несколько лет SMSS хранится отдельно от установки SQL Server, поскольку многие серверы не используют его, и многие люди предпочитают устанавливать его на отдельной машине.
Часть 2. Теперь SQL Server появится в меню «Пуск». Часть 1.
Вам потребуются права администратора для установки SMSS, так как установка потребует внесения изменений в систему.
Во-первых, вам просто нужно выбрать путь установки (27) для Microsoft SQL Server Management Studio. По умолчанию установлено значение: C:\Program Files (x86)\Microsoft SQL Server Management Studio 18.
После выбора пути установки c нажмите «Установить» (28), чтобы начать установку.
Часть 3. Выберите путь к папке и начните установку
Далее вы увидите два последовательных окна, показывающие загрузку и распаковку двоичных файлов и их последующую установку. Еще раз, сколько времени это займет, будет зависеть от вашей машины и интернет-соединения.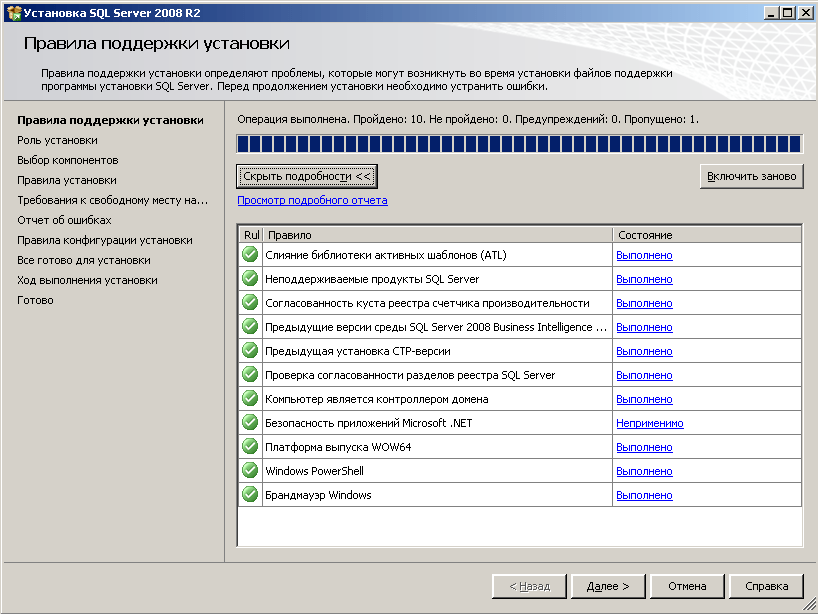

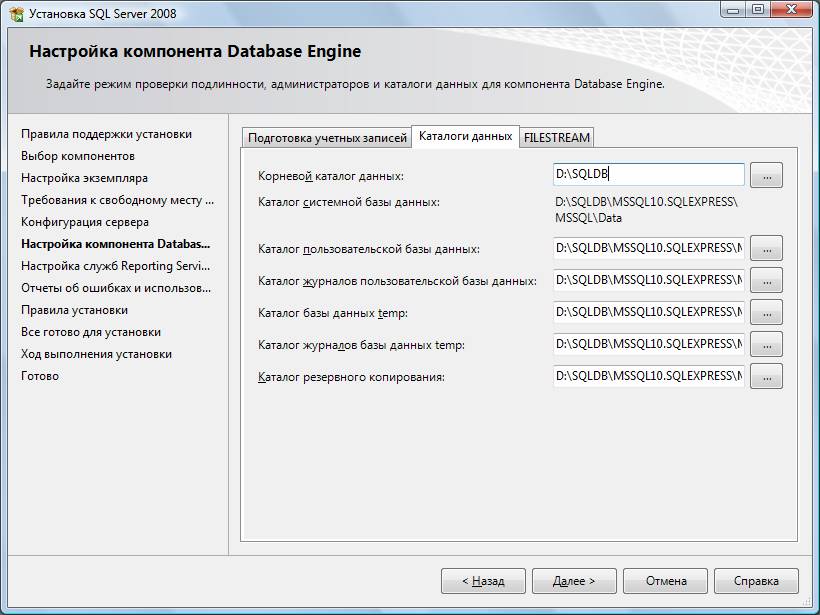 Если необходимо указать другую сортировку, перейдите на вкладку Сортировка и измените язык базы данных перед тем, как продолжить. Убедитесь, что вы используете сортировку, нечувствительную к регистру, так как сортировки, чувствительные к регистру, не поддерживаются в ArcGIS.
Если необходимо указать другую сортировку, перейдите на вкладку Сортировка и измените язык базы данных перед тем, как продолжить. Убедитесь, что вы используете сортировку, нечувствительную к регистру, так как сортировки, чувствительные к регистру, не поддерживаются в ArcGIS.

 Для продолжения нажмите Далее.
Для продолжения нажмите Далее.

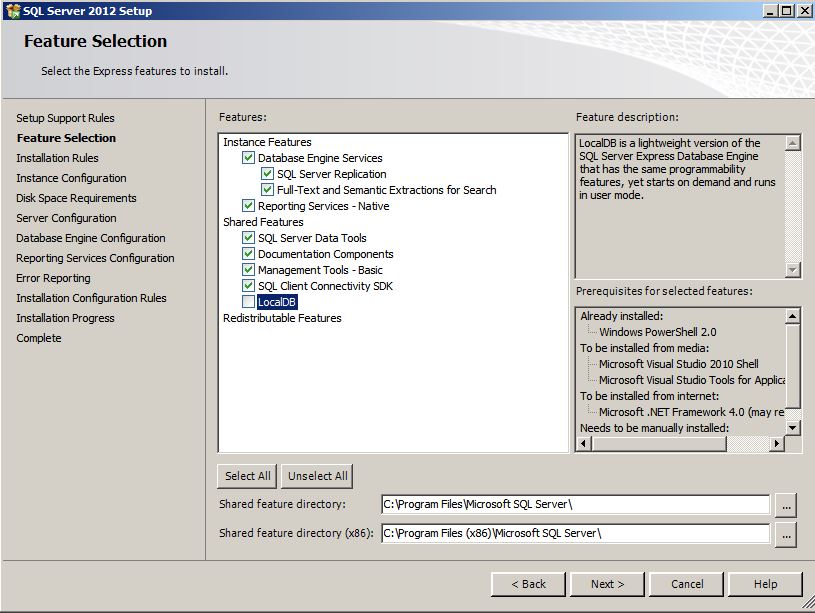
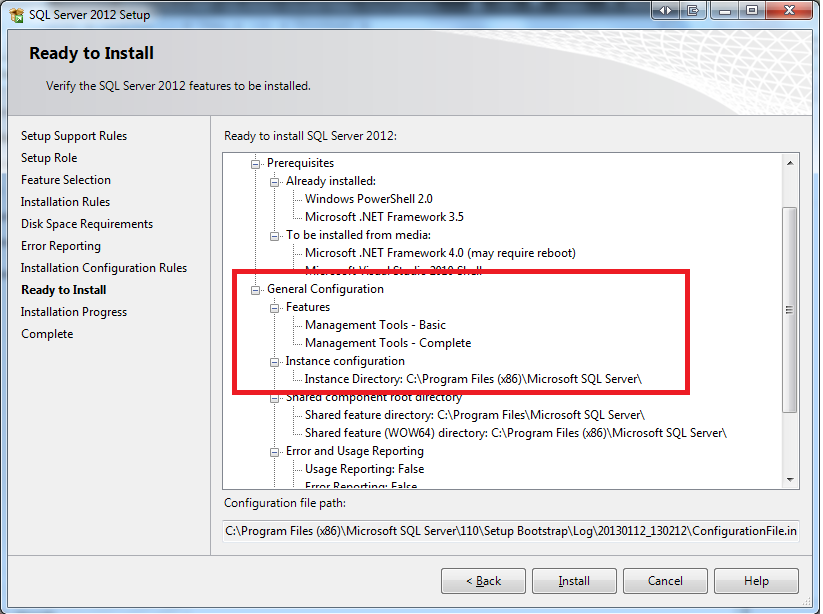 диск). Затем нажать кнопку «Next»:
диск). Затем нажать кнопку «Next»: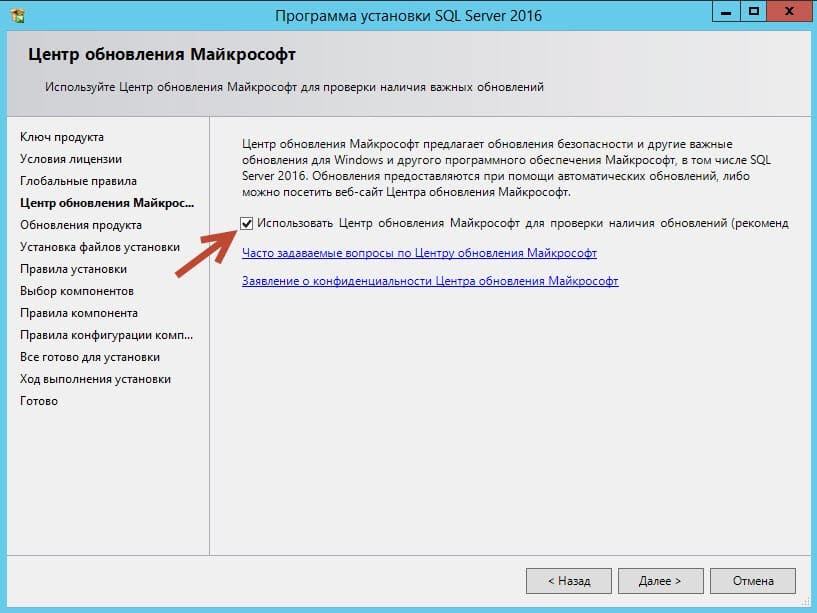 Нажать кнопку «Next»:
Нажать кнопку «Next»: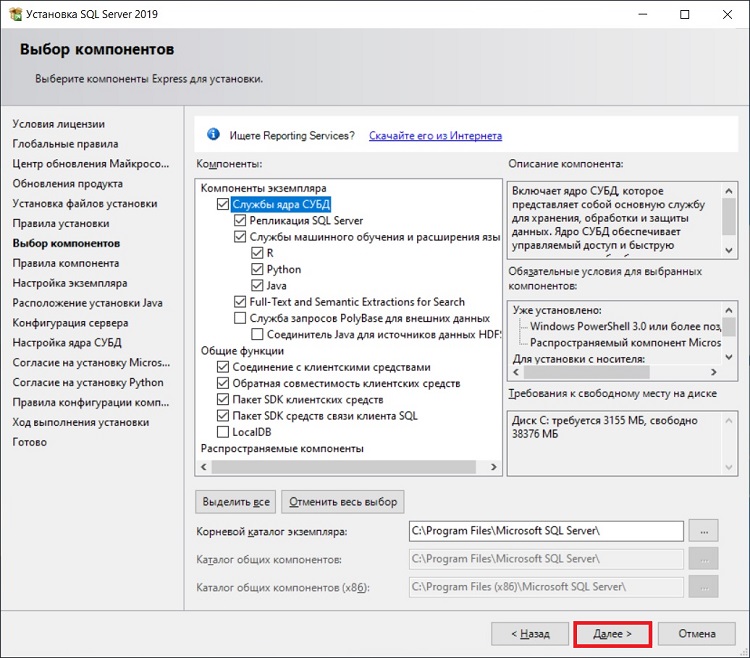
 Если обновления продукта не обнаружены, программа установки SQL Server не отображает эту страницу и автоматически переходит на страницу Install Setup Files .
Если обновления продукта не обнаружены, программа установки SQL Server не отображает эту страницу и автоматически переходит на страницу Install Setup Files . Программа установки SQL Server установит необходимые компоненты, которые еще не установлены на этапе установки, описанном далее в этой процедуре. Вы также можете указать пользовательский каталог для общих компонентов, используя поле в нижней части страницы выбора функций. Путь установки по умолчанию — C:\Program Files\Microsoft SQL Server\110\.
Программа установки SQL Server установит необходимые компоненты, которые еще не установлены на этапе установки, описанном далее в этой процедуре. Вы также можете указать пользовательский каталог для общих компонентов, используя поле в нижней части страницы выбора функций. Путь установки по умолчанию — C:\Program Files\Microsoft SQL Server\110\.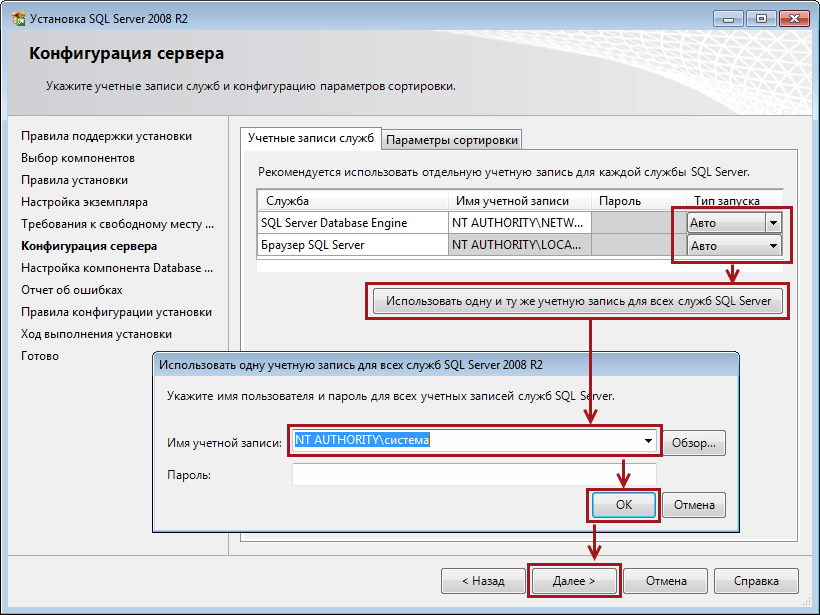
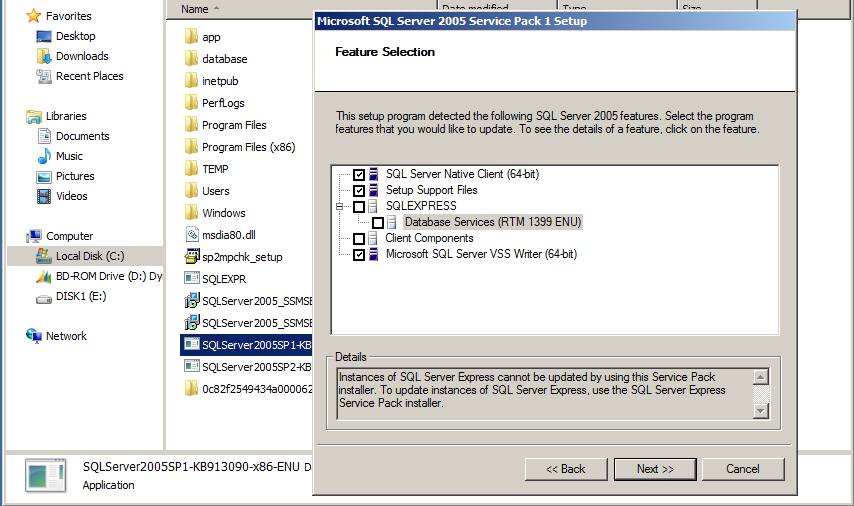
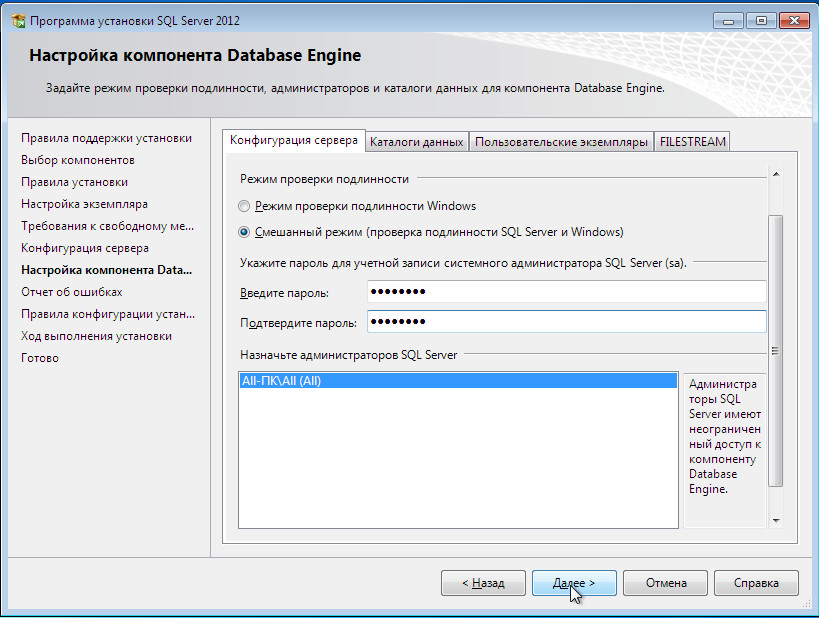 Проверьте список администраторов в диалоговом окне конфигурации. Когда список будет готов, нажмите Далее .
Проверьте список администраторов в диалоговом окне конфигурации. Когда список будет готов, нажмите Далее .
 зарегистрировались в организации на платформе Jotelulu и вошли в эту организацию.
зарегистрировались в организации на платформе Jotelulu и вошли в эту организацию. SQLEXPRESS\ MSSQL\данные
SQLEXPRESS\ MSSQL\данные