Ustanovka telegram: Как скачать и установить Telegram: на телефон и компьютер
Содержание
Telegram: установка на Linux
Telegram — чрезвычайно популярный клиент для обмена сообщениями, особенно для тех, кто заинтересован в конфиденциальности. Она проста в использовании и широко доступна для всех платформ — Windows, macOS, Linux, Android и iOS имеют доступ к этой платформе, что делает ее идеальной для различных групп людей. Есть несколько способов установить Telegram на рабочий стол Linux, поэтому мы рассмотрим, как установить приложение Telegram Desktop в Linux.
Как установить настольное приложение Telegram в Ubuntu
Пользователям Ubuntu проще всего получить доступ к приложению Telegram Desktop, ничего не делая иначе. Просто зайдите в Центр программного обеспечения и найдите Telegram в строке поиска. Нажмите на появившийся вариант рабочего стола Telegram и нажмите «Установить».
Вы также можете установить из терминала, введя следующую команду:
sudo apt install telegram-desktop
Это позволит получить последнюю версию из репозиториев и установить ее в вашей системе.
Как установить настольное приложение Telegram в любом дистрибутиве Linux
На официальной странице загрузок Telegram также есть архивный архив, не зависящий от дистрибутива. Загрузите его, затем извлеките, переместите двоичный файл в каталог «/opt» и свяжите его с каталогом «/bin» следующим образом:
cd ~/Downloads tar -xJvf tsetup.0.7.2.tar sudo mv Telegram /opt/telegram sudo ln -sf /opt/telegram/Telegram /usr/bin/telegram
Предполагается, что вы загрузили его в папку «~/Downloads». Измените папку на ту, в которую вы ее скачали.
Как установить настольное приложение Telegram через Snap
Пакеты Snap могут быть немного противоречивыми, но они являются важной частью нашей экосистемы для многих пользователей и являются методом, который многие используют для получения максимальной отдачи от своих приложений. Полезно иметь возможность иметь очень мало пакетов, установленных в вашей системе, и запускать все настольные приложения в контейнерах, как в Fedora Silverblue .
Чтобы установить Snap приложения Telegram Desktop, просто введите следующую команду в свой терминал:
sudo snap install telegram-desktop
Это предполагает, что вы установили snapd и запустили на своем компьютере.
Как установить приложение Telegram для ПК через Flatpak
Существует еще один универсальный формат пакетов, широко доступный для огромного количества дистрибутивов Linux: Flatpak. Многие пользователи предпочитают это, потому что приложения не имеют привилегированного доступа к вашей системе, поэтому они ограничены лучше, чем Snaps. Независимо от того, какой вы предпочитаете, есть Flatpak приложения Телеграмма Desktop на Flathub .
Чтобы установить его, выполните в своей системе следующую команду:
flatpak install flathub org.telegram.desktop
Вы сможете запустить приложение Telegram Desktop одним из двух способов: через меню приложений или через терминал.
Через терминал вы можете запустить любую из следующих команд в зависимости от вашего метода установки:
# For the Ubuntu package or the tarball telegram # for the Snap /snap/bin/telegram-desktop # for the flatpak flatpak run org.telegram.desktop
Независимо от того, как вы его запускаете, теперь вы готовы использовать Telegram на своем рабочем столе Linux.
Если вам все еще интересно, стоит ли вам переходить на Telegram, у нас есть сравнение Telegram и WhatsApp и то, что Telegram лучше. Для Telegram также есть множество хитростей, в том числе создание собственных стикеров Telegram.
Насколько публикация полезна?
Нажмите на звезду, чтобы оценить!
Средняя оценка / 5. Количество оценок:
Оценок пока нет. Поставьте оценку первым.
Статьи по теме:
Установка Telegram Ubuntu 16.04: Быстрый способ установки
Главная » Программы
Программы
Автор Олег Донских На чтение 3 мин Просмотров 781 Опубликовано Обновлено
Установка Telegram Ubuntu 16.04 является очень простой. В принципе, как и любого другого мессенджера. Разработчики максимально упростили процесс установки программы для этой операционной системы. Так что сейчас я расскажу вам про самый оптимальный, удобный и быстрый способ установки Telegram на Ubuntu.
Кстати, ранее мы уже писали о том, как установить TeamViewer на Ubuntu. Возможно это также будет вам интересно узнать. Перейти к руководству, можно по ссылке указанной выше.
Содержание
- Установка Telegram Ubuntu 16.04
- Десктопный Telegram на Ubuntu 16.10
- Безопасность приложения Telegram
- Настройка прокси-сервера
Установка Telegram Ubuntu 16.04
Telegram Messenger — бесплатное приложение с открытым исходным кодом и облачным обменом сообщениями, доступное для Linux, Mac OS X, Windows, Android и iOS. Последней стабильной версией является Telegram 0.10.19, выпущенная 24 октября 2016 года. В этом учебнике рассказывается, как установить рабочий стол Telegram на Ubuntu 16. 10.
10.
Telegram messenger позволяет вам:
- Синхронизация сообщений на компьютерах, планшетах и смартфонах
- Отправляйте сообщения, фотографии, видео и файлы любого типа
- Создание групп до 5000 человек
- Создание каналов для трансляции неограниченной аудитории
- И еще много других полезный опций
- Установка Telegram Ubuntu 16.04 через PPA
Запустите окно терминала (CTRL + ALT + T) и выполните следующие 3 команды, чтобы добавить Telegram PPA, обновить индекс локального пакета и установить Telegram из этого PPA.
sudo add-apt-repository ppa:atareao/telegram
sudo apt update
sudo apt install telegram
После установки вы можете запустить Telegram из Unity Dash или вашего любимого App Launcher. Возможно, вам придется снова войти в систему, чтобы увидеть значок Telegram Desktop в Unity Dash.
Вы также можете запустить его со следующей команды в терминале:
/opt/telegram/Telegram
Нажмите кнопку «Начать обмен сообщениями», а затем введите свой номер телефона для входа в систему.
Десктопный Telegram на Ubuntu 16.10
Безопасность приложения Telegram
Существует два типа чатов в Telegram: облачный чат и секретный чат. Оба будут шифровать ваши сообщения. Разница в том, что облачный чат будет хранить ваши сообщения на серверах Telegram. Сообщения шифруются на этапе «клиент-сервер» и на этапе «клиент-сервер». Секретный чат использует сквозное шифрование, не оставляя следов на серверах Telegram.
Рекомендуется использовать функцию секретного чата, чтобы обеспечить максимальную конфиденциальность. Однако эта функция доступна только на мобильных устройствах. Пользователи настольных компьютеров Telegram не могут использовать секретный чат.
Настройка прокси-сервера
Если Telegram заблокирован в вашем регионе или он не подключен, вы можете использовать прокси-сервер, чтобы разблокировать Telegram. Выберите «Настройки»> «Дополнительные настройки» и задайте тип подключения. Вы можете настроить прокси-сервер HTTP или прокси-сервер Socks.
Готово!
Надеюсь, этот урок помог вам установить Telegram на Ubuntu 16.10. Если у вас остались какие-то вопросы по теме «Установка Telegram Ubuntu 16.04» то, пишите их в форму комментариев на нашем сайте.
Подпишитесь на нашу бесплатную рассылку, чтобы получить последние руководства по Linux. Вы также можете поделиться статьей в Google+, Twitter или, например, на вашей странице в Facebook. Давайте развивать наше сообщество вместе!
Как установить и использовать Telegram на Chromebook
- Home
- Chromebook
Telegram — один из самых популярных мессенджеров. Вам повезло, если у вас есть Chromebook и вы хотите использовать собственное приложение Telegram, а не веб-интерфейс. Вы можете заставить приложение Telegram работать на вашем Chromebook несколькими способами.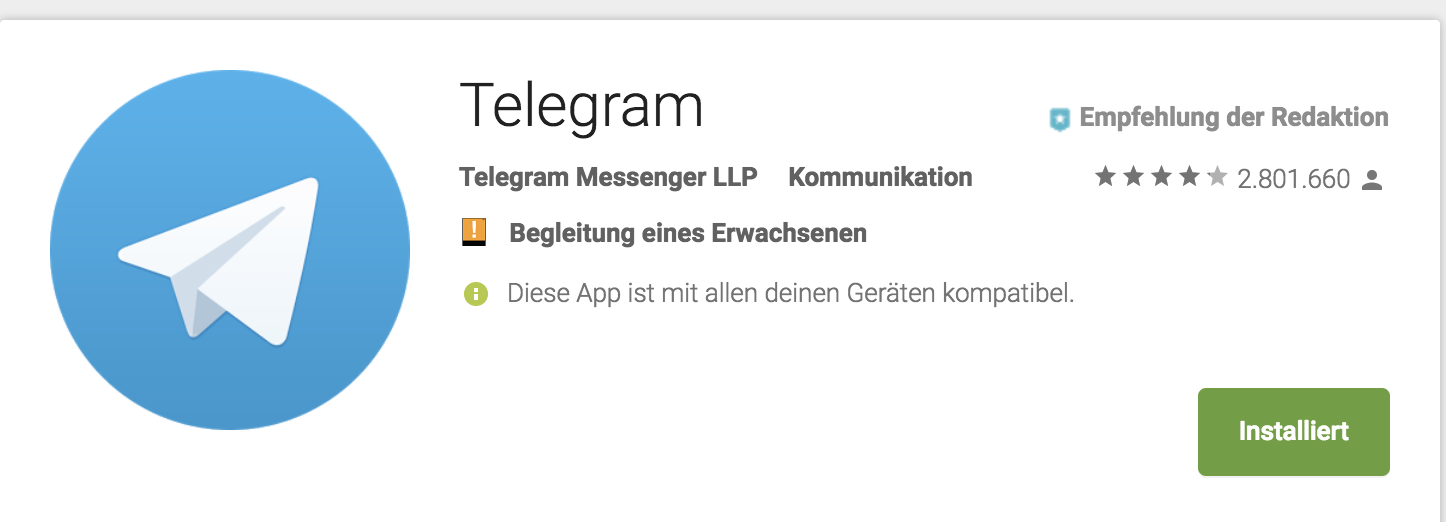 Это руководство покажет вам, как настроить Android Telegram и собственные приложения Telegram для Linux.
Это руководство покажет вам, как настроить Android Telegram и собственные приложения Telegram для Linux.
Как установить приложение Android Telegram на Chromebook
Если вы не очень разбираетесь в технологиях и ваш Chromebook поддерживает приложения для Android, лучший способ заставить Telegram работать — через Google Play на Chrome OS. Для начала откройте меню приложения Chrome OS.
После открытия меню приложения Chrome OS найдите «Telegram». Приложение Chrome OS будет искать в Google Play слово «Telegram», которое вы можете выбрать, чтобы открыть его в Google Play. Кроме того, откройте приложение Google Play и найдите его напрямую.
Найдя Telegram, найдите зеленую кнопку «Установить» в приложении Google Play и выберите ее с помощью мыши. Он должен начать установку на вашем Chromebook.
Как установить приложение Telegram для Linux на Chromebook
Приложение для Android — один из способов. Однако это не единственный способ в Chrome OS.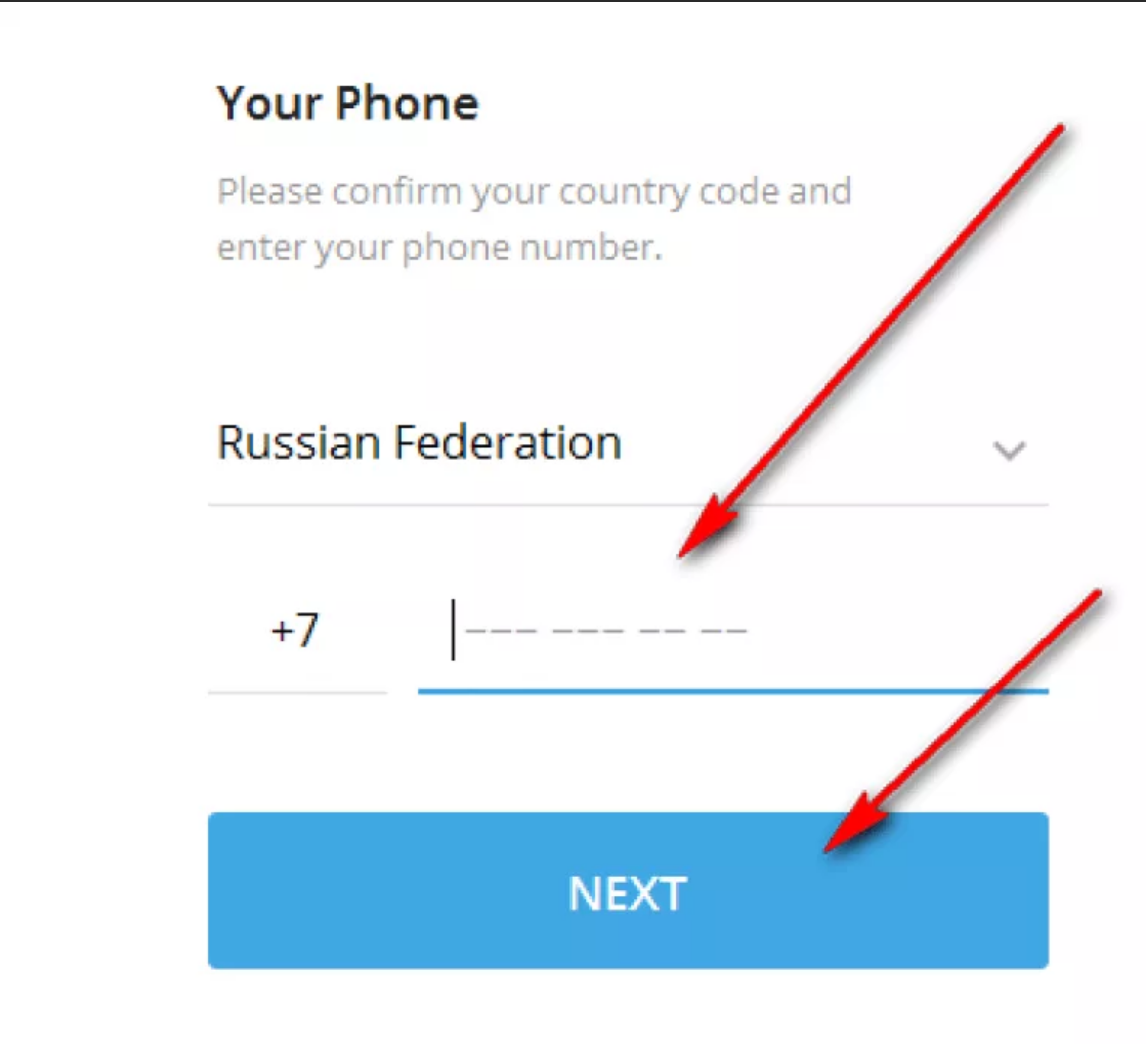 Также возможна установка версии Telegram для Linux через Flatpak или официальные репозитории программного обеспечения Debian.
Также возможна установка версии Telegram для Linux через Flatpak или официальные репозитории программного обеспечения Debian.
Чтобы Telegram работал как приложение для Linux на вашем Chromebook, вы должны включить среду разработки Linux в Chrome OS. Включить Linux легко. Для начала откройте область настроек Chrome OS.
В области настроек Chrome OS найдите «Дополнительно» и щелкните стрелку, чтобы развернуть доступные параметры. Выбрав стрелку рядом с «Дополнительно», прокрутите вниз и найдите «Разработчики». Найдя, выберите опцию «Разработчики».
Найдите среду разработки Linux в области «Разработчики» и нажмите кнопку «Включить». Эта кнопка загрузит последний контейнер Debian Linux и настроит официальное приложение терминала для разработчиков Chrome OS.
При установке Linux откройте меню приложений Chrome OS, найдите «Терминал» и запустите приложение. Когда он откроется, найдите «пингвин» и нажмите на него. «Пингвин» — это интерфейс командной строки контейнера Linux.
Попав внутрь контейнера Chrome OS Linux через терминал, вы должны обновить его. Вы можете обновить контейнер, используя две приведенные ниже команды.
sudo подходящее обновление sudo подходящее обновление -y
Флэтпак
Самый простой способ получить последнюю версию Telegram через Linux на Chromebook — это Flatpak. Однако сначала вы должны настроить среду выполнения Flatpak на своем компьютере. Затем откройте терминал в Chrome OS и выберите «пингвин», чтобы запустить командную строку.
Внутри терминала используйте команду apt install для установки пакета «flatpak». Этот пакет обрабатывает все операции выполнения Flatpak в контейнере. Без него приложения Flatpak не работают в Chrome OS.
sudo apt установить плоский пакет
После установки пакета на Chromebook необходимо настроить магазин приложений Flathub. Чтобы настроить магазин Flathub на Chromebook, используйте следующую команду flatpak remote-add .
flatpak --user remote-add --if-not-exists flathub https://flathub.org/repo/flathub.flatpakrepo
После выполнения команды магазин приложений Flathub станет доступен в вашей системе. Отсюда вы можете установить официальное приложение Telegram Flatpak из магазина приложений Flathub, используя приведенную ниже команду.
flatpak установить flathub org.telegram.desktop
Версия Debian
Версия Telegram Flatpak — отличный способ начать работу с приложением на Chromebook, но это не единственный способ заставить его работать. Вы также можете установить пакет «telegram-desktop» через диспетчер пакетов Debian.
Вы должны загрузить терминал Chrome OS, чтобы установить приложение Telegram. Найдите «терминал» в меню приложения и нажмите «пингвин». После выбора «пингвина» у вас будет терминальный доступ к контейнеру Debian.
Внутри терминала используйте команду apt install для установки пакета «telegram-desktop». Этот пакет содержит все необходимое для запуска Telegram в контейнере Linux для Chrome OS.
Этот пакет содержит все необходимое для запуска Telegram в контейнере Linux для Chrome OS.
sudo apt установить телеграмму-рабочий стол
Как настроить Telegram на Chrome OS
Чтобы настроить Telegram на Chrome OS, выполните следующие действия. Сначала запустите либо приложение Telegram для Android, либо приложение Telegram для Linux, установленное ранее. После его установки вы увидите экран входа в систему.
Если у вас установлен Telegram на мобильном устройстве, следуйте инструкциям на экране, чтобы отсканировать QR-код, чтобы вы могли войти в систему. Либо введите номер телефона, привязанный к вашей учетной записи, и текстовый код подтверждения, который Telegram отправляет вам.
После входа в систему вы можете начать использовать Telegram на своем Chromebook или рабочем столе Chrome. Наслаждаться!
Как установить и настроить Telegram в Linux
Telegram — это популярная платформа для обмена мгновенными сообщениями, которая позволяет вам отправлять сообщения, совершать VoIP-звонки и обмениваться файлами как на мобильных устройствах, так и на вашем рабочем столе.
Если вы часто используете Telegram для всех своих коммуникаций — и он есть только на вашем телефоне — вы можете также установить его на свой рабочий стол, чтобы отвечать на звонки и сообщения, находясь за рабочим столом.
Однако, если вы используете Linux, установка Telegram может быть немного сложной, как и установка другого программного обеспечения. Итак, чтобы упростить ситуацию, вот руководство, которое поможет вам установить Telegram на вашем компьютере с Linux.
Установите Telegram в дистрибутивах на основе Debian
Установить Telegram в дистрибутивах на основе Debian проще всего. Итак, если вы используете Debian, Ubuntu, Linux Mint или им подобные, вы можете установить Telegram Desktop на свой компьютер, выполнив следующие действия.
Для начала запустите приложение терминала. Затем обновите список репозиториев вашей системы и загрузите пакет telegram-desktop с помощью APT.
sudo apt update
sudo apt установить телеграмму-рабочий стол
При появлении запроса введите y и нажмите . Введите для продолжения. Теперь, в зависимости от вашего интернет-соединения, установка Telegram Desktop на ваш компьютер займет некоторое время.
Введите для продолжения. Теперь, в зависимости от вашего интернет-соединения, установка Telegram Desktop на ваш компьютер займет некоторое время.
После установки вы можете запустить Telegram, либо найдя его в меню «Приложения», либо набрав телеграмму в терминале.
Если вы хотите удалить Telegram Desktop из своей системы, вы можете сделать это, запустив:
sudo apt remove telegram-desktop
Как установить Telegram Desktop на другие дистрибутивы
В отличие от дистрибутивов на основе Debian, установить Telegram на другие дистрибутивы Linux не так просто. Но мы стремимся упростить этот процесс для вас с помощью следующих шагов.
На свой компьютер на базе Fedora или Arch загрузите TAR-архив Telegram Desktop с официального сайта.
Скачать : Telegram Desktop
Затем запустите терминал и используйте команду cd, как показано ниже, чтобы перейти в каталог, в который вы скачали архив TAR.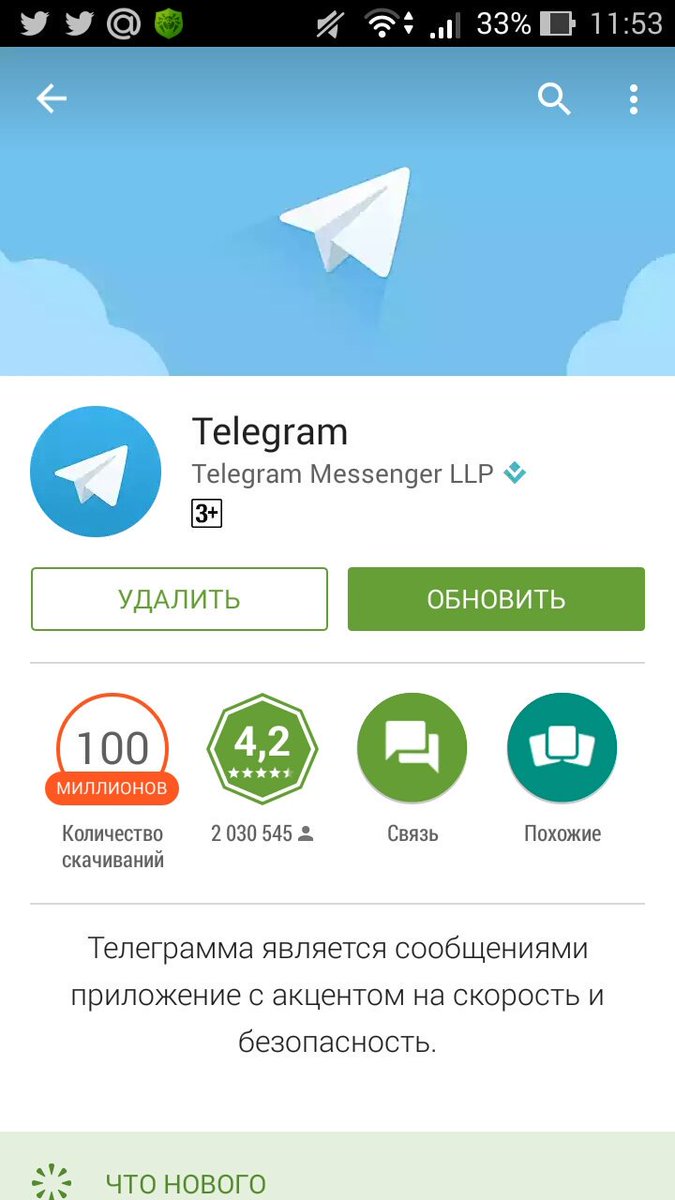
cd ~/Downloads
В большинстве случаев, если вы не изменили настройки каталога, это должен быть каталог Downloads .
Внутри каталога введите следующую команду, чтобы извлечь файл TAR в каталог /opt :
sudo tar xvf tsetup.x.x.x.tar.xz -C /opt
После извлечения файл /opt/Telegram Каталог будет хранить все бинарные и дополнительные источники Telegram. Теперь нам нужно создать символическую ссылку для этого бинарного файла в /usr/bin , что позволит нам запускать Telegram из любого другого каталога в системе.
Для этого выполните:
sudo ln -sf /opt/Telegram/Telegram /usr/bin/telegram
Как только это будет сделано, вы сможете запустить Telegram из меню «Приложения». Вы также можете запустить его из терминала, просто введя команду телеграммы — независимо от вашего текущего рабочего каталога.
Загрузите пакет Telegram Snap или Flathub
Поскольку установка Telegram с использованием архива требует выполнения нескольких команд, некоторых это может немного напугать, особенно если вы новичок в Linux. Альтернативный способ сделать это — установить Telegram с использованием сторонних форматов пакетов, таких как Snap и Flatpak.
Альтернативный способ сделать это — установить Telegram с использованием сторонних форматов пакетов, таких как Snap и Flatpak.
Установка Telegram через Snap
Сначала проверьте, установлен ли в вашей системе Snap, выполнив следующую команду:
snap
Если его нет, сначала установите Snap.
Когда Snap запущен на вашем компьютере, выполните следующую команду для установки Telegram:
sudo snap install telegram-desktop
В любой момент, если вы хотите удалить Telegram с вашего компьютера, запустите:
sudo snap remove telegram- desktop
Установка Telegram через Flatpak
Опять же, сначала убедитесь, что в вашей системе установлен Flatpak. Вы можете сделать это, запустив:
flatpak
Если Flatpak отсутствует, установите его, используя соответствующий метод в зависимости от вашего дистрибутива. После установки введите следующую команду для установки Telegram через Flatpak:
flatpak install flathub org.telegram.desktop
Если вы хотите удалить Telegram Desktop, используйте:
flatpak uninstall flathub org.telegram.desktop
Связанный: Знакомство с загрузкой программного обеспечения с помощью Flatpak
Как настроить Telegram Desktop
После установки Telegram Desktop пришло время его настроить. Вы можете сделать это несколькими способами, как показано ниже.
Сначала запустите Telegram Desktop — либо через терминал, либо из меню «Приложения».
На экране приветствия нажмите кнопку Начать обмен сообщениями . Теперь вы можете либо войти в систему, используя свой номер телефона, либо отсканировать QR-код, чтобы начать.
Если вы хотите использовать метод сканирования, достаньте свой смартфон и откройте Telegram. На вашем смартфоне должно быть установлено приложение Telegram. Перейдите в «Настройки » > «Устройства» > «Сканировать QR-код » и наведите камеру вашего устройства на QR-код, отображаемый в приложении Telegram Desktop.
2 Изображения
После этого все ваши чаты (кроме секретных чатов), каналы и группы появятся в вашем клиенте Telegram Desktop, и вы сможете совершать звонки и отправлять сообщения без каких-либо проблем.
Кроме того, вы также можете войти в систему, используя свой номер телефона. Для этого нажмите на опцию или войдите, используя свой номер телефона под QR-кодом, и введите свой номер телефона на следующем экране.
Нажатие Далее . Введите OTP на следующем экране и снова нажмите Next .
Теперь вы сможете просматривать все свои чаты и группы в приложении Telegram для смартфонов.
Если вам когда-нибудь понадобится выйти из системы, щелкните меню гамбургера в верхнем левом углу и выберите 9.0047 Настройки . Здесь нажмите на трехточечное меню и выберите Выход .
Чтобы просмотреть все ваши активные сеансы, выберите Настройки > Устройства .
 telegram.desktop
telegram.desktop telegram.desktop
telegram.desktop