Установка ubuntu минимальная: Lubuntu MinimalInstall | Русскоязычная документация по Ubuntu
Содержание
Установка Ubuntu Linux: инструкция для пользователя Windows (в картинках, основы)
Содержание
Установка Ubuntu Linux: инструкция для пользователя Windows (в картинках, основы)
Подготовка
Начинаем установку
Шаг 1 из 8
Шаг 2 из 8
Шаг 3 из 8
Шаг 4 из 8
Шаг 5 из 8
Шаг 6 из 8
Шаг 7 из 8
Шаг 8 из 8
Первая загрузка Ubuntu
Ссылки
Данная статья предназначена для тех пользователей, кто хорошо владеет компьютерами вообще и имеет большой опыт работы с Windows в частности, но плохо знает (или вообще не знает) Linux. Именно поэтому в этой статье не будет употребляться лексика, специфическая для UNIX. Обычные для Linux задачи, такие как разбиение жёсткого диска на разделы, установка программного обеспечения и подключение необходимых плагинов, будут полностью решены с помощью графического пользовательского интерфейса (GUI).
Подготовка
Скачивание
Итак, вы определились, какую версию Ubuntu будете использовать. Переходим по ссылке для скачивания ubuntu, в поле «Choose your flavour» выбираем 32-битную или 64-битную версию, жмем «Get Ubuntu XX.XX». Возможно после этого вам будет предложено ответить на опрос, но сейчас нас это не интересует, в конце страницы нажимаем «Not now, take me to the download ›»(перевод «Не сейчас, приступить к загрузке >»). После этого откроется страница загрузки и через несколько секунд начнется загрузка. Образ *.iso дистрибутива Ubuntu занимает размер около 700 Мб, поэтому рекомендуется использовать менеджер закачки, для того, что бы можно было докачать образ в случае разрыва соединения.
Предупреждение: Настоятельно рекомендуем сделать резервную копию всех важных данных, прежде чем приступать к выполнению шагов данного руководства, особенно если вы хотите установить Ubuntu на тот же самый жёсткий диск, где установлена система Windows.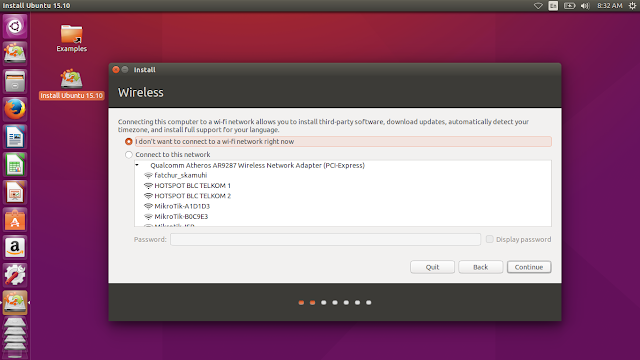 И это не из-за того, что Ubuntu может что-то испортить, а из-за того что зачастую пользователь сам по незнанию выполняет некоторые действия неправильно, отходя от описанных в руководстве. Кроме того, рекомендуем прочитать статью до конца, прежде чем следовать инструкциям. Вам придётся внести изменения в таблицу разделов диска, поэтому возможна потеря данных. Вы должны знать, как записать ISO-образ на CD и как настроить BIOS на загрузку с оптического привода. Кроме того, от вас потребуется знание основ разбиения жёсткого диска на разделы. Если вам нужна альтернативная загрузка Ubuntu и Windows, тогда сначала установите Windows, поскольку при установке Ubuntu раньше Windows вы, наверняка, столкнётесь с проблемами. Если вы не доверяете разметчику, имеющемуся на установочном CD Ubuntu, но это зря, или просто хотите воспользоваться своим собственным решением для разбиения диска на разделы, тогда вам понадобится как минимум 20 Гбайт неразмеченного свободного места для Ubuntu, чтобы следовать нашим инструкциям.
И это не из-за того, что Ubuntu может что-то испортить, а из-за того что зачастую пользователь сам по незнанию выполняет некоторые действия неправильно, отходя от описанных в руководстве. Кроме того, рекомендуем прочитать статью до конца, прежде чем следовать инструкциям. Вам придётся внести изменения в таблицу разделов диска, поэтому возможна потеря данных. Вы должны знать, как записать ISO-образ на CD и как настроить BIOS на загрузку с оптического привода. Кроме того, от вас потребуется знание основ разбиения жёсткого диска на разделы. Если вам нужна альтернативная загрузка Ubuntu и Windows, тогда сначала установите Windows, поскольку при установке Ubuntu раньше Windows вы, наверняка, столкнётесь с проблемами. Если вы не доверяете разметчику, имеющемуся на установочном CD Ubuntu, но это зря, или просто хотите воспользоваться своим собственным решением для разбиения диска на разделы, тогда вам понадобится как минимум 20 Гбайт неразмеченного свободного места для Ubuntu, чтобы следовать нашим инструкциям.
Начинаем установку
Как только вы записали ISO-файл на CD или USB, загруженный c официального Web-сайта Ubuntu, можно перезагружаться.
Не забудьте предварительно настроить BIOS на загрузку с CD/DVD.
После загрузки CD с помощью курсорных клавиш выберите язык установки и нажмите Enter.
Нажмите клавишу ↓, а затем Enter, чтобы выбрать пункт Установить Ubuntu.
Шаг 1 из 8
Шаг 1 в графическом мастере установки подразумевает выбор языка для новой операционной системы. Выбрав язык на левой панели, нажмите кнопку «Вперед».
Если вы устанавливаете не с DVD, а CD диска, то поддержка русского языка установится не полностью, ничего страшного в этом нет, все решается в течение пяти минут. Как это сделать можно узнать из этой статьи.
Шаг 2 из 8
Далее нужно будет выбрать ваш часовой пояс. Можно либо просто щёлкнуть в нужном месте на карте, либо выбрать регион или крупный город, находящийся в вашем часовом поясе. Установив часовой пояс, нажмите кнопку Вперед.
Установив часовой пояс, нажмите кнопку Вперед.
Шаг 3 из 8
Третий шаг связан с настройкой клавиатуры. Можно оставить опцию Предлагаемая раскладка или выбрать собственные настройки, указав язык клавиатуры на левой панели и раскладку клавиатуры на правой панели. Определившись с выбором, нажмите кнопку Вперед.
Шаг 4 из 8
Данный шаг подразумевает выполнение двух задач: во-первых, подготовка, которая заключается в освобождение места под разделы Linux, а во-вторых, создание разделов Linux.
Рекомендуется прочитать статью о разделах в Linux.
Для начала вам будет предложено несколько опций, в зависимости от того, что в данный момент находится на вашем жёстком диске. Выберите Задать разделы вручную и нажмите Вперед, не обращая внимания на то, что сейчас есть на диске.
Шаг 5 из 8
Если весь диск полностью размечен под Windows, выполняйте указания Части A.
Если диск совершенно пустой или вы хотите установить Ubuntu на второй жёсткий диск, а Windows оставить на первом, выполняйте указания Части B.

Если на диск установлена операционная система Windows, и есть неразмеченное свободное дисковое пространство, выполняйте указания Части C.
Подготовка жёсткого диска Часть A.
Если весь диск полностью размечен под Windows, выберите свой раздел Windows и нажмите кнопку Изменить….
В появившемся диалоговом окне вам нужно сократить размер раздела Windows, чтобы появилось свободное место для Ubuntu. В первое поле введите размер (в мегабайтах), до которого вы хотите уменьшить раздел Windows, а во втором поле выберите «не использовать раздел». Нажмите OK.
Появится диалоговое окно с просьбой подтвердить изменения. Это ваш последний шанс всё отменить, прежде чем изменения вступят в силу. Если вы готовы, нажмите Продолжить.
Таким образом вы получили свободное пространство для установки.
Далее следуйте пунктам 2 и 3 Части B.

Подготовка жёсткого диска Часть B.
Если у вас один жёсткий диск, и он совершено пустой, то первым делом нужно будет создать новую таблицу разделов. Для этого выберите свой пустой диск, который обычно обозначается как HDA (для IDE) или SDA (для SATA, SCSI и USB), и нажмите кнопку Новая таблица разделов. Если вы устанавливаете Ubuntu на второй жёсткий диск, а на первом у вас установлена Windows, то второй диск, скорее всего, будет обозначен «HDB» или «SDB» (или наоборот, второй диск будет HDA или SDA). Появится предупреждение о возможной потере данных. Если у вас несколько дисков, убедитесь, что вы выбрали нужный, и нажмите «Продолжить».
Получится новая таблица — свободное пространство без разделов.
Как и в случае с местом, предназначенным для файлов подкачки в Windows, существуют разные мнения по поводу того, каким должен быть размер раздела «swap».
 Для простоты выделяем под «swap» место, равное объёму оперативной памяти системы. Если у вас 512 Мбайт памяти, то раздел «swap» должен иметь размер 512 Мбайт. Если у вас 4 Гбайт памяти, то и раздел «swap» будет на 4 Гбайт. Будет ли раздел первичным (primary) или логическим (logical), зависит от того, сколько операционных систем вы планируете поставить на этот диск. Максимальное число первичных разделов – четыре на диск. Хотя есть определённая выгода от расположения раздела «swap» в начале или в конце жёсткого диска, в значительной степени это зависит от индивидуальных спецификаций винчестера. Выберите пункт свободное пространство и нажмите кнопку Добавить…. Заполните все поля, кроме «Точка монтирования» и нажимите OK.
Для простоты выделяем под «swap» место, равное объёму оперативной памяти системы. Если у вас 512 Мбайт памяти, то раздел «swap» должен иметь размер 512 Мбайт. Если у вас 4 Гбайт памяти, то и раздел «swap» будет на 4 Гбайт. Будет ли раздел первичным (primary) или логическим (logical), зависит от того, сколько операционных систем вы планируете поставить на этот диск. Максимальное число первичных разделов – четыре на диск. Хотя есть определённая выгода от расположения раздела «swap» в начале или в конце жёсткого диска, в значительной степени это зависит от индивидуальных спецификаций винчестера. Выберите пункт свободное пространство и нажмите кнопку Добавить…. Заполните все поля, кроме «Точка монтирования» и нажимите OK.Далее нужно создать корневой раздел ( / ). Выберите пункт свободное пространство и нажмите кнопку Добавить…. Поскольку корневой раздел будет содержать все точки монтирования, вы должны выделить для него место.
 Минимум для корневого раздела ( / ) — 4 Гбайт, и этого будет достаточно, если большинство ваших приложений находятся в онлайне (в облаке). Однако если вы планируете установить много приложений локально или приложения будут большими, то нужно выделить для корневого раздела ( / ) больше места. Рекомендуется выделить под корневой раздел от 15 Гбайт и более, в зависимости от того, сколько у вас доступно места. В отличие от Windows, системные файлы Ubuntu можно установить как на первичный, так и на логический раздел. Для данного раздела выберите Журналируемая файловая система Ext4, точку монтирования — /, затем нажмите OK.
Минимум для корневого раздела ( / ) — 4 Гбайт, и этого будет достаточно, если большинство ваших приложений находятся в онлайне (в облаке). Однако если вы планируете установить много приложений локально или приложения будут большими, то нужно выделить для корневого раздела ( / ) больше места. Рекомендуется выделить под корневой раздел от 15 Гбайт и более, в зависимости от того, сколько у вас доступно места. В отличие от Windows, системные файлы Ubuntu можно установить как на первичный, так и на логический раздел. Для данного раздела выберите Журналируемая файловая система Ext4, точку монтирования — /, затем нажмите OK.Для тех кто в начале следовал Части B. разметка диска должна выглядеть так:
Для тех кто в начале следовал Части A. и Части С. разметка диска должна выглядеть так:
Теперь, когда разделы созданы, нажмите кнопку Вперед, чтобы продолжить установку.
 Перейдите к Шагу 6 из 8.
Перейдите к Шагу 6 из 8.
Подготовка жёсткого диска Часть С.
Если на диск установлена операционная система Windows, и есть неразмеченное свободное дисковое пространство, то это должно выглядеть примерно так:
Далее следуйте пунктам 2 и 3 Части B.
Шаг 6 из 8
Этот этап процесса установки очень простой, но очень важно записать или запомнить те данные, которые вы здесь вводите! В верхнее поле введите своё имя. Во втором поле появится имя пользователя, образованное от вашего имени, которое вы указали выше. Здесь вы можете изменить имя пользователя, если вас не устраивает предложенный вариант. Главное – не забыть то имя пользователя, которое вы ввели! Имя пользователя и пароль вам понадобятся не только для входа в систему.
Шаг 7 из 8
Следующий шаг называется Перенос настроек из других операционных систем – это мастер для переноса вспомогательных файлов и настроек. Этот шаг будет пропущен, если на вашем компьютере не установлено других операционных систем. Если Ubuntu является единственной операционной системой, то вы сразу перейдёте к последнему шагу. Если же у вас уже установлена операционная система Windows, то вам будет предложено перенести в Ubuntu файлы и настройки из пользовательских учётных записей Windows.
Если Ubuntu является единственной операционной системой, то вы сразу перейдёте к последнему шагу. Если же у вас уже установлена операционная система Windows, то вам будет предложено перенести в Ubuntu файлы и настройки из пользовательских учётных записей Windows.
Шаг 8 из 8
На последнем шаге выводится окно, в котором подытожены все выбранные вами изменения и настройки.
Кнопка Дополнительно… вызывает окно с расширенными опциями для начального загрузчика GRUB, а также с настройками прокси-сервера и предложением поучаствовать в опросе пользователей. Если у вас несколько жёстких дисков, убедитесь, что начальный загрузчик будет установлен на тот жёсткий диск, который будет загружаться первым. Значение по умолчанию обычно указывает на первый жёсткий диск в очереди загрузки. Подтвердите свой выбор кнопкой OK. Если вы готовы нажмите Установить, чтобы начать копировать файлы на жёсткий диск.
В зависимости от конфигурации вашей системы, копирование файлов может занять какое-то время.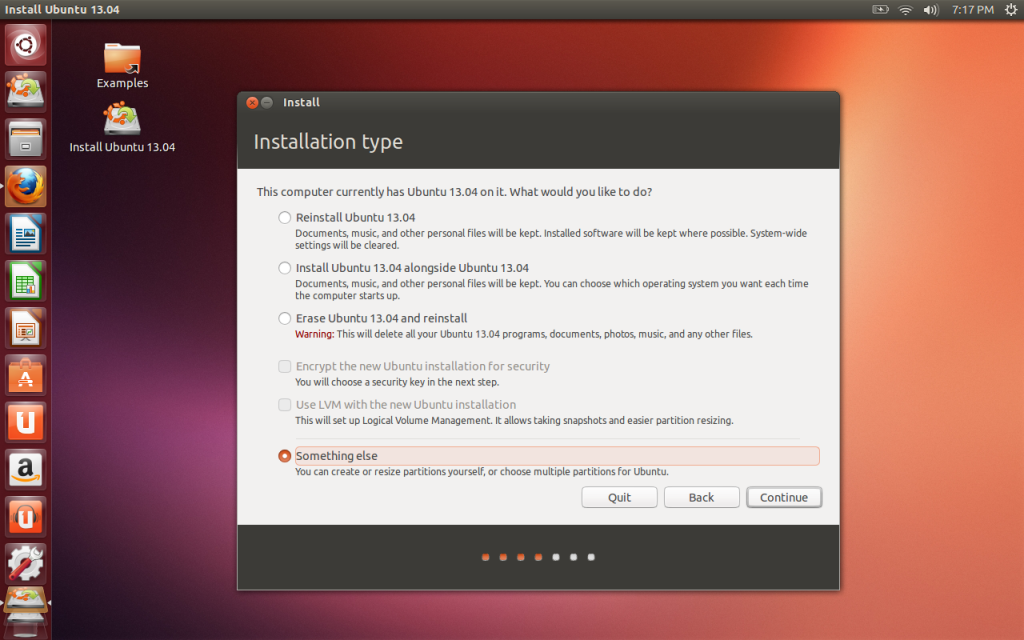 По завершении процесса вам будет предложено перезагрузить компьютер, нажав кнопку Перезагрузить.
По завершении процесса вам будет предложено перезагрузить компьютер, нажав кнопку Перезагрузить.
Через какое-то время CD-привод откроется, и вам предложат достать диск и нажать клавишу Enter.
Первая загрузка Ubuntu
После загрузки BIOS, вас поприветствует начальный загрузчик Ubuntu: GRUB. Если Ubuntu – это единственная операционная система, то система загрузится сразу, если нет, то у вас будет три варианта загрузки. Первая опция – система Ubuntu, которая автоматически загрузится через 10 секунд. Вторая опция – «recovery mode», аналогичный «safe mode» в Windows. Третья опция – запуск теста оперативной памяти. Windows будет четвёртой опцией. Можно подождать 10 секунд до загрузки Ubuntu или воспользоваться курсорными клавишами, чтобы вручную выбрать одну из опций и нажать Enter.
Все, система установлена, теперь можете приступать к русификации, настройке оформления и установке дополнительных приложений, удачи!
Загрузка дополнительных приложений, плагинов, кодеков и локализаций происходит из интернета.
Ссылки
Обсуждение и вопросы по этой статье
HOWTO,
Система,
Установка,
Lucid,
10.04,
Jaunty,
9.04,
Karmic,
9.10,
Hardy,
8.04,
Intrepid,
8.10
Установка и настройка минимальной версии Ubuntu
Разместил DreamerKlim, 2017-04-08. Последнее изменение: 2017-05-08. / 6 комментариев
- Скачиваем образ и создаем виртуальную машину.
- Установка минимальной Ubuntu.
Всем привет, сегодня мы установим и настроим под свои нужды минимальную Ubuntu. Что вообще из себя представляет эта самая минималка?
Компания, которая создала операционную Ubuntu, наряду с обычными образами выпускает минимальные размером до 65 мегабайт. По сути, после установки такого образа, вы получите командную строку, подключённую к сети. Установка минимального образа позволяет выборочно добавлять необходимые компоненты и отказаться от всего не нужного хлама, который идёт вслед за установкой обычного дистрибутива.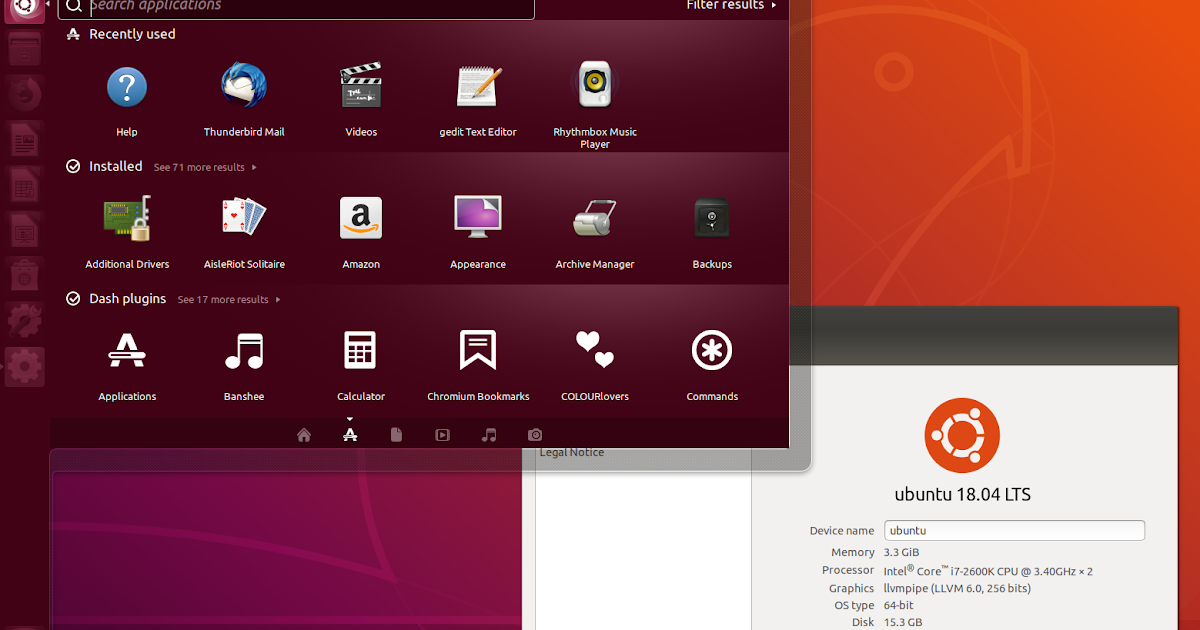
Сегодня для удобства и безопасности я собираюсь использовать виртуальную машину Oracle VirtualBox, но вы можете использовать любые удобные вам средства виртуализации. После всех настроек можно превратить нашу собранную систему в образ ISO, который можно использовать в качестве дистрибутива.
Скачивание образа и создание виртуальной машины
Список минимальных образов находится по этому адресу. Выбираем подходящий вам образ. Я выбрал 32-bit Ubuntu 16.04 LTS «Xenial Xerus» 48MB. Теперь создаём новую виртуальную машину: в программе Oracle VirtualBox нажимаем кнопку создать → в новом окне вводим любое имя, выбираем тип Linux и версию Ubuntu → создаём виртуальный жёсткий диск → выбираем VDI → выбираем динамический или фиксированный, лучше взять динамический, т. к. место будет расходоваться только с заполнением диска → выделяем место на диске от 10 ГБ → нажимаем кнопочку создать. Все, мы создали виртуальную машину! Ниже приведены скрины для наглядности процесса.
Все, мы создали виртуальную машину! Ниже приведены скрины для наглядности процесса.
Теперь перейдём в настройки виртуальной машины и укажем загрузочный ISO образ. Для этого выбираем только что созданную машину → нажимаем на кнопку «настроить» → переходим раздел «носители» → выбираем скаченный образ так, как показано на скрине ниже → нажмите «OK».
Установка минимальной Ubuntu
Нажимаем кнопку «Запустить» → ждём минутку пока запускается образ → нажимаем «Install» → выбираем язык, местонахождение → выбираем раскладку клавиатуры и способ переключения между раскладками и немного ждём → вводим имя компьютера → выбираем страну загрузки → заполняем информацию о прокси, если нет, пропускаем. Теперь должен начаться процесс загрузки пакетов. После завершения процесса загрузки вам предложат ответить на стандартные вопросы: имя пользователя, имя учётной записи, пароль и часовой пояс.
В разделе использования диска выберите «Авто — использовать весь диск» → выберите диск для разметки → согласитесь на запись изменений на диск. После того, как процесс разбиения завершится, программа установки начнёт загружать пакеты, необходимые для минимальной установки, затем начнёт устанавливать «базовую систему», это займёт какое-то время, стоит заварить чаёк → потом у вас спросят, как устанавливать обновления вручную или автоматически → после этого установка продолжится.
Когда установка будет завершена, у вас появится окно с возможностью выбора пакетов программ. Тут все зависит от ваших потребностей, если вам захочется, то вы можете выбрать предусмотренный шаблон. На скрине можно увидеть список возможного выбора. Я решил ничего не выбирать, т. к. собираю настраивать систему с нуля.
Затем будет происходить загрузка и установка последних пакетов. В окне «Установка системного загрузчика на жёсткий диск» выберите да.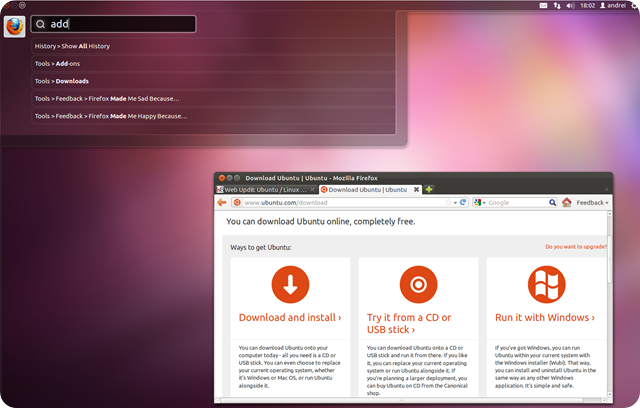 Теперь нужно дождаться окошка с предупреждением о том, что установка завершена и компьютер перезагрузится. Вас также попросят извлечь загрузочный диск. Теперь можно дождаться перезагрузки и увидеть снова «Installer boot menu».
Теперь нужно дождаться окошка с предупреждением о том, что установка завершена и компьютер перезагрузится. Вас также попросят извлечь загрузочный диск. Теперь можно дождаться перезагрузки и увидеть снова «Installer boot menu».
Теперь надо выключить машину и отсоединить от неё образ. Отсоединение происходит в том же разделе настроек «Носители», что и присоединение. Выбираем наш образ → нажимаем на кнопку с минусом → подтверждаем отсоединение. Процесс отсоединения представлен на скрине.
Теперь запускаем систему по новой. На этом базовая установка и настройка подходят к своему логическому завершению.
Продолжение следует…
Как установить Ubuntu Minimal Desktop Руководство (шаг за шагом)
Как установить Ubuntu Minimal Desktop. Ubuntu — это полноценная операционная система Linux. Ubuntu — это бесплатный фреймворк с открытым исходным кодом, имеющий множество существующих пользователей, поскольку он используется на бесчисленных компьютерах, серверах, мобильных телефонах и контейнерах.
Minimal Ubuntu — это набор образов Ubuntu, предназначенных для автоматизированного масштабного развертывания и доступных в различных облачных средах, что позволяет сочетать функциональность и доступ.
Эти образы уменьшили размер набора пакетов по умолчанию без многих удобных инструментов для интерактивного использования. Благодаря тому, что он намного меньше по размеру, он загружается быстрее и со временем потребует меньше обновлений безопасности, поскольку установлено меньше пакетов.
Обычная и минимальная установка Ubuntu
Minimal Ubuntu имеет такое же блестящее обслуживание безопасности, как и обычные образы серверов, имеющие полную поддержку установки из архивов Ubuntu. Вы можете делать с Ubuntu все минимально, как и с обычной Ubuntu.
Вы могли заметить, что минимальные экземпляры не так удобны для пользователя с точки зрения использования через командную строку, но процедура установки других функций и пакетов остается такой же по сравнению с сервером по умолчанию.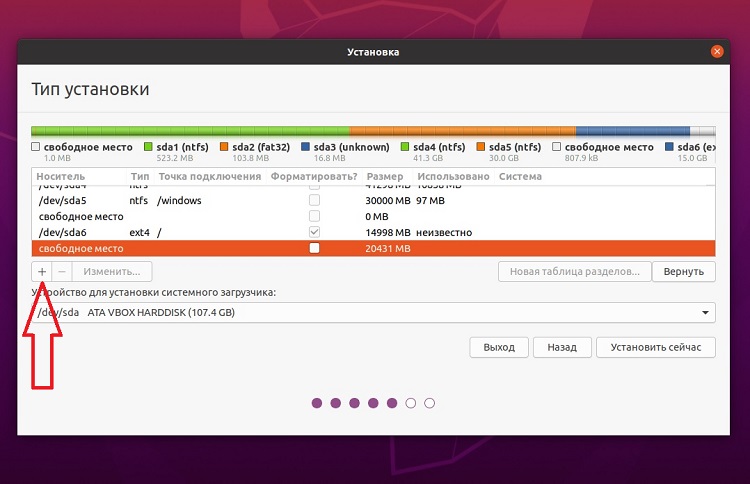
Команда «развернуть» повторно введет стандартные комплекты и пакеты Ubuntu Server, если вы хотите изменить минимальную установку на стандартную серверную среду для более интуитивного использования.
- При обычной установке доступны следующие приложения:
- Веб-браузер, утилиты, офисное программное обеспечение, а также дополнительные интернет-приложения и медиаплееры.
- Ни один из вариантов не влияет на установку стороннего программного обеспечения.
Плюсы минимальной Ubuntu
В этом разделе нашего руководства «Как установить Ubuntu Minimal Desktop» мы поймем, зачем использовать Ubuntu Minimal.
1. Мощный для своего размера.
Minimal Ubuntu — это, безусловно, самая маленькая картинка Ubuntu для облачных задач. Это 50% размера стандартного изображения сервера Ubuntu.
Аналогично, Minimal Ubuntu загружается на 40% быстрее , чем стандартный образ. Это определенно увеличило время загрузки в Minimal Ubuntu, отличное решение для создания приложений на этапах облачных продавцов, таких как Google Cloud Platform. Вы можете ввести любой пакет Ubuntu в Minimal Ubuntu так же, как и в стандартной версии.
Это определенно увеличило время загрузки в Minimal Ubuntu, отличное решение для создания приложений на этапах облачных продавцов, таких как Google Cloud Platform. Вы можете ввести любой пакет Ubuntu в Minimal Ubuntu так же, как и в стандартной версии.
2. Автоматизированные операции
Minimal Ubuntu предназначен для полностью механизированных работ. Таким образом, он не имеет каких-либо пользовательских интерактивных утилит для интуитивного использования. Аспекты, предпочитаемые пользователем, такие как локали, редакторы и документация, исключаются из минимального, оставляя только те части, которые необходимы для последовательности загрузки.
3. Безопасность
Поскольку количество установленных пакетов и комплектов меньше, изображения Minimal Ubuntu чаще всего остаются в стороне от множества серых зон и уязвимостей, связанных с безопасностью. Кроме того, для этого потребуется меньше обновлений. Использование Minimal Ubuntu ограничит общее использование пропускной способности, что в конечном итоге снизит требования к хранилищу.
4. Встроенное ядро
Гипервизоры, как правило, используются для создания и запуска виртуальных машин. Загружаемый пакет Minimal Ubuntu поставляется с расширенной частью виртуальной машины ядра (KVM), настроенной на размер и скорость загрузки.
Руководство по минимальной установке Ubuntu
Новая функциональность
Как установить Ubuntu Minimal Desktop В следующем разделе объясняется руководство по установке. Установка по умолчанию довольно требовательна к ресурсам и является дорогостоящим выбором с точки зрения необходимости большого объема оперативной памяти. С появлением новой минимальной функции мы можем установить базовый рабочий стол GNOME 3, а также множество основных утилит. В минимальной версии по умолчанию установлено меньше пакетов. Хотя сравнение первых нескольких загрузок существенно не отличается, Minimal Ubuntu работает с более эффективной скоростью.
Мы можем понять, почему минимальный вариант отбрасывает около 80 пакетов, в отличие от установки по умолчанию.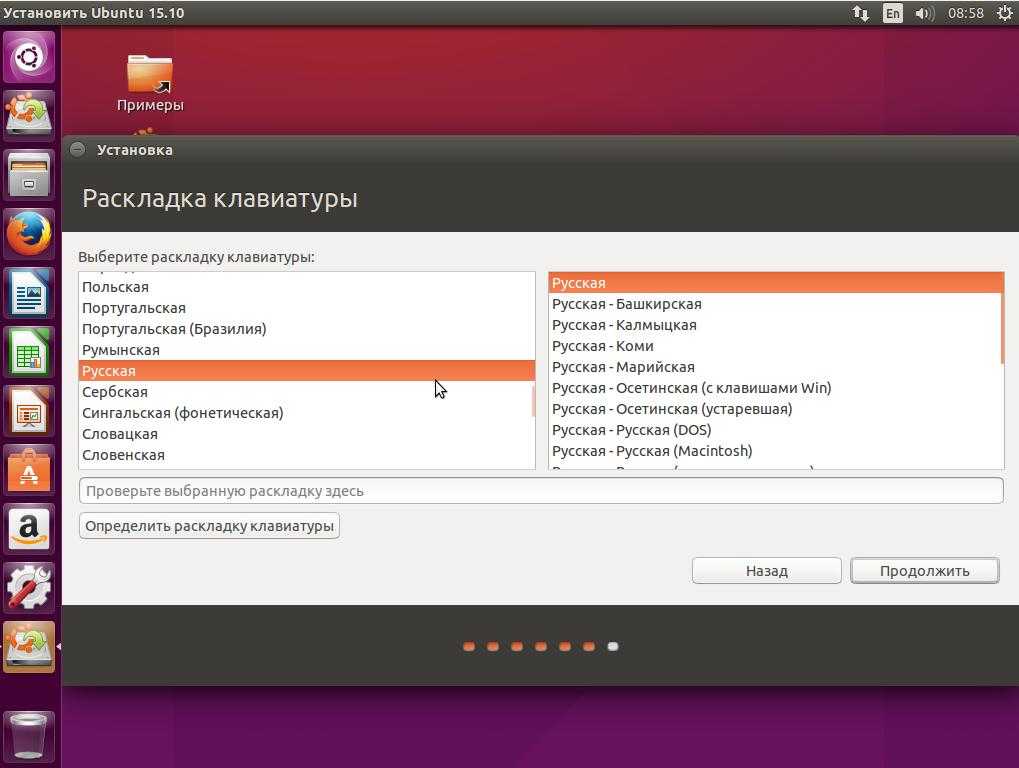
Некоторые из них:
- LibreOffice
- сыр
- Shotwell
- Thunderbird
- Передача
- Rhythmbox
, если вы захотите установить, чтобы установить, чтобы установить, чтобы установить, чтобы установить, чтобы установить. на Ubiquity, установщик Ubuntu. Новая полуобезжиренная версия выбора установки Ubuntu отображается в сегменте установщика, который выясняет, нужно ли вам устанавливать ограниченные кодеки, чтобы расширить возможности воспроизведения мультимедиа рядом с основным рабочим столом.
После установки Ubuntu вы можете либо удалить стек предустановленного программного обеспечения, либо напрямую выбрать минимальный пакет, который удалит все ненужные пакеты, предоставив вам стандартное базовое ядро для начала работы.
Начало работы с Ubuntu Minimal
Если вы хотите установить эту функцию, лучше ознакомиться с некоторыми системными требованиями для вашего рабочего стола или рабочей станции.
Основные требования
- ГГц Двухъядерный процессор
- 20 ГБ свободного места на жестком диске
- 1 ГБ ОЗУ
Для выполнения минимальной установки Ubuntu требуется минимум 300 МГц.
Руководство по установке
Часть 1. Получение файла ISO
Деталь для получения файла ISO для начала работы. Вы можете сделать это из Ubuntu и выбрать соответствующий образ.
Часть 2: Создание Live Media
Шаг для создания живого носителя двумя способами: запись образа на компакт-диск в различных системах, а также создание USB-носителя.
Часть 3. Установка минимальной Ubuntu
- Вставьте компакт-диск или USB-накопитель в компьютер и включите его. Возможно, вам придется использовать F12, F10 или F2 для доступа к меню BIOS вашего компьютера. Это позволит вам включить загрузку с только что созданного носителя.
- После завершения загрузки отобразится экран меню загрузки установщика, поэтому нажмите Enter, чтобы начать установку.

3. Настройка языка:
4. Настройка клавиатуры:
5. Настройте имя хоста:
6. Настройте зеркало и расположение, поскольку Ubuntu поможет вам выполнить настройку в соответствии с вашими предпочтениями.
7. После завершения загрузки вам будет предложено установить имя пользователя и пароль. Выберите надежный и безопасный пароль для вашей системы, если Ubuntu сочтет его неудовлетворительным, он попросит вас повторить попытку.
8. Затем система попросит вас выбрать, как вы хотите разбить диск. Если вы хотите использовать шифрование, выберите третий вариант, чтобы разрешить пошаговую настройку. Вариант шифрования следует выбрать, если вы хотите максимально защитить свои данные, но выбор за вами. Затем установщик запустит некоторые дополнительные параметры, такие как настройка парольной фразы для вашего зашифрованного диска
.
9. На следующем экране вам будет предложено выбрать, какие пакеты вы хотите установить. Большинство людей захотят выбрать «Рабочий стол Ubuntu», так как это даст вам базовый рабочий стол для полной загрузки Ubuntu.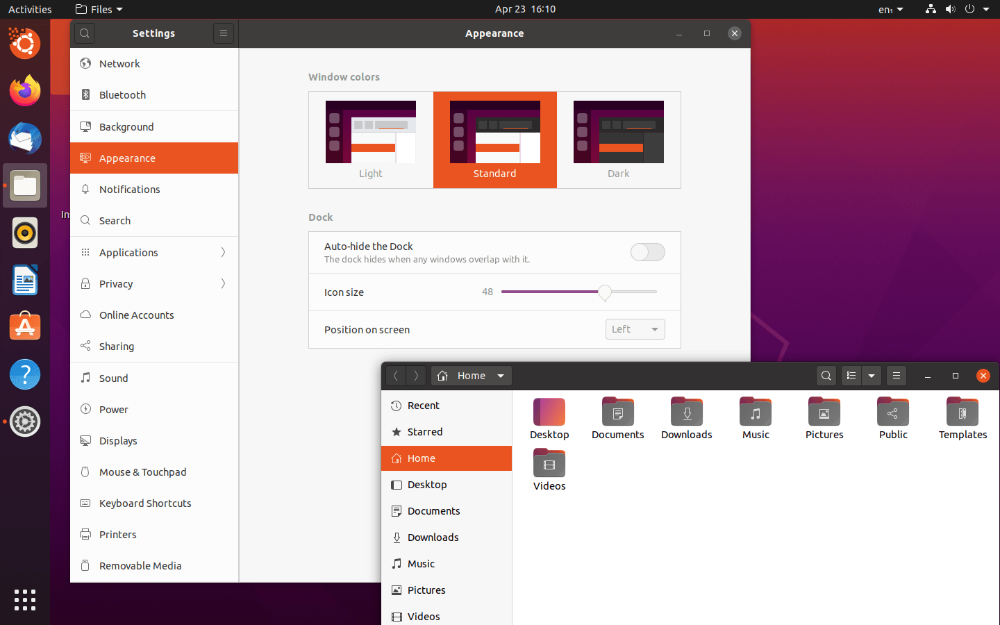 В этом случае рабочий стол Ubuntu относится к диспетчеру рабочего стола GNOME 3, который аналогичен рабочему столу в полной версии.
В этом случае рабочий стол Ubuntu относится к диспетчеру рабочего стола GNOME 3, который аналогичен рабочему столу в полной версии.
10. Наконец, система попросит установить GRUB, который является загрузчиком. GRUB означает Grand Unified Bootloader . Это небольшая программа, которая позволяет загрузить ядро, которое, в свою очередь, запускает загрузку системы.
11. Поздравляем, ваша система Ubuntu установлена и готова к загрузке.
Как установить Ubuntu Minimal Desktop Заключение
Отлично, вы выполнили шаги и узнали, как установить Ubuntu Minimal Desktop. Сервер Ubuntu является самой известной ОС для OpenStack и также хорошо известен на других облачных платформах. Это делает очевидным, что сервер Ubuntu имеет основополагающее значение для надзора за облачной основой.
Это обновление Minimal Ubuntu было бы идеальным балансом для некоторых сторонников Ubuntu, которые надеются дополнительно ускорить свои задачи и попробовать другую систему распространения, отличную от дистрибутива Linux.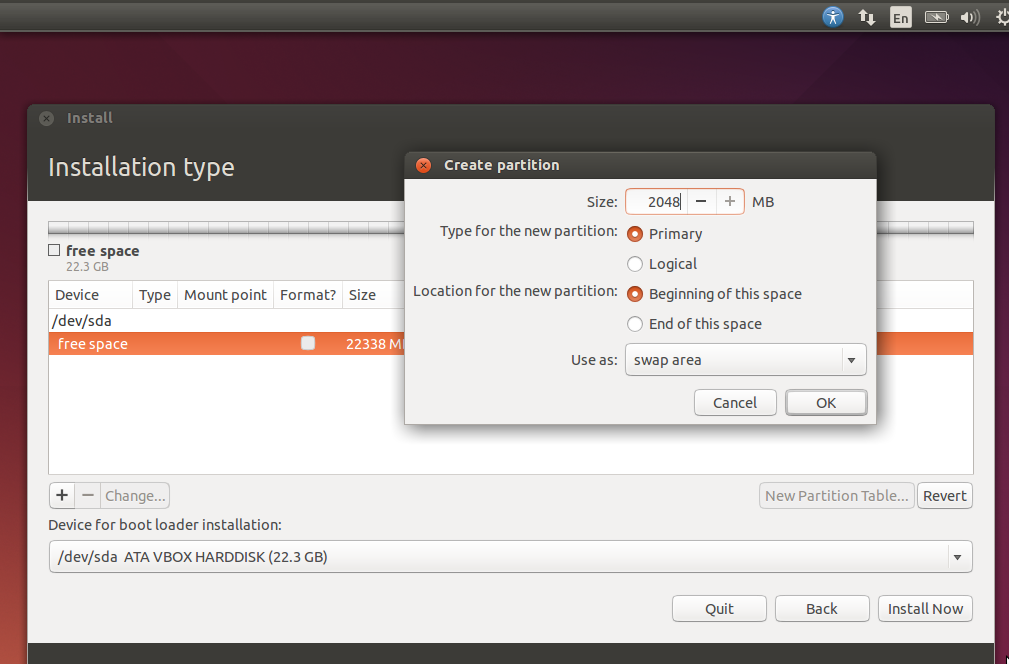 Ubuntu Minimal в настоящее время кажется легче и быстрее, чем когда-либо.
Ubuntu Minimal в настоящее время кажется легче и быстрее, чем когда-либо.
Как установить Ubuntu Minimal Desktop
Вам не нравятся вредоносные программы, поставляемые с вашей операционной системой? Ну, ты не единственный. Почему бы вместо этого не установить Ubuntu Minimal Desktop? Ubuntu Minimal Desktop — это облегченная версия обычного рабочего стола Ubuntu, в котором установлены только основные приложения и пакеты.
Минимальный рабочий стол Ubuntu идеально подходит для тех, кто хочет более компактную систему или для тех, кто хочет установить пользовательскую среду рабочего стола. В этом уроке вы узнаете, как установить Ubuntu Minimal Desktop.
Готов? Будьте более уверены в Linux и установите систему, которую вы действительно сможете сделать самостоятельно!
Более старый, но теперь неподдерживаемый метод заключался в использовании установочного компакт-диска Ubuntu mini. Это руководство относится к поддерживаемому в настоящее время методу, используемому при установке Ubuntu.

Предварительные условия
Этот учебник представляет собой практическую демонстрацию. Чтобы продолжить, убедитесь, что у вас есть следующее:
- USB-накопитель с не менее 8 ГБ свободного места.
- Компьютер с возможностью загрузки с USB-накопителя.
- Rufus загружен на ваш компьютер.
- Раздел или диск объемом не менее 20 ГБ для установки Ubuntu.
- ISO-файл рабочего стола Ubuntu, загруженный на USB-накопитель. В этом руководстве используется Ubuntu 20.04, поскольку это последняя версия LTS (долгосрочная поддержка).
Создание загрузочного USB-накопителя
Поскольку многие компьютеры больше не поставляются с дисководами для оптических дисков, загрузочный USB-накопитель лучше всего подходит для установки такой операционной системы, как Ubuntu. Загрузочный USB-накопитель быстрее, чем использование компакт-диска или DVD-диска для установки операционной системы.
Кроме того, загрузочный USB-накопитель более удобен, поскольку его можно оставить подключенным, не беспокоясь о потере диска.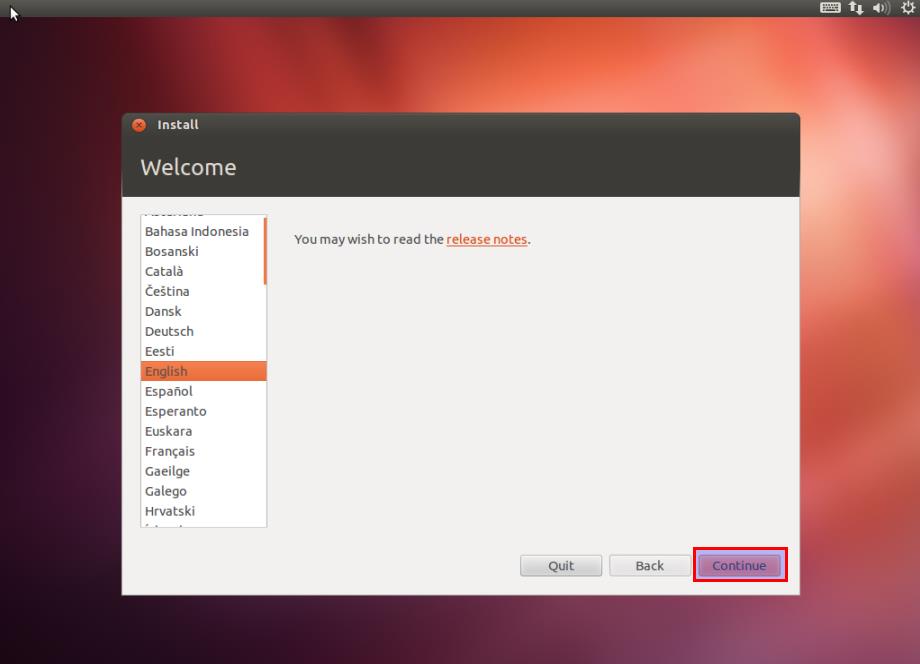 Хотя существует несколько способов создания загрузочного USB-накопителя, в этом руководстве вы будете использовать Rufus. Rufus — это бесплатная утилита с открытым исходным кодом, которая позволяет создавать загрузочные USB-накопители в несколько кликов.
Хотя существует несколько способов создания загрузочного USB-накопителя, в этом руководстве вы будете использовать Rufus. Rufus — это бесплатная утилита с открытым исходным кодом, которая позволяет создавать загрузочные USB-накопители в несколько кликов.
Чтобы создать загрузочный USB-накопитель:
1. Подключите USB-накопитель к компьютеру и запустите Rufus.
2. После запуска Rufus настройте следующие свойства диска со следующими параметрами:
- устройство — выберите USB-накопитель из раскрывающегося списка.
- Выбор загрузки — Нажмите ВЫБЕРИТЕ и найдите ISO-файл рабочего стола Ubuntu.
- Размер постоянного раздела — вы можете оставить этот параметр по умолчанию или увеличить значение по мере необходимости. Размер этого раздела — это объем пространства на USB-накопителе, который используется для хранения ваших личных файлов и настроек.
- Схема разделов и Целевая система — выберите MBR и BIOS или UEFI .
 Этот параметр указывает Rufus отформатировать USB-накопитель с использованием схемы разбиения MBR и сделать диск загрузочным на компьютерах с BIOS или UEFI.
Этот параметр указывает Rufus отформатировать USB-накопитель с использованием схемы разбиения MBR и сделать диск загрузочным на компьютерах с BIOS или UEFI.
- Список жестких дисков USB — установите этот флажок, если вы используете внешний жесткий диск USB. В противном случае ваш внешний жесткий диск не будет отображаться. Но если вы используете флешку, оставьте этот флажок снятым.
- Добавить исправления для старых версий BIOS — этот параметр предназначен для старых компьютеров, у которых могут возникнуть проблемы с загрузкой с USB-накопителя. Вы можете оставить этот параметр не отмеченным, если ваш компьютер относительно новый (2015 года выпуска или новее).
Настройка свойств диска
3. Затем настройте параметры формата следующим образом:
- Метка тома — введите имя для вашего USB-накопителя. Это поле является необязательным, но хорошей идеей будет указать описательное имя, например Ubuntu Mini, для вашего USB-накопителя.

- Файловая система — выберите файловую систему Large FAT32 из раскрывающегося списка. Rufus будет использовать эту файловую систему для форматирования вашего USB-накопителя. Большая FAT32 — отличная универсальная файловая система, совместимая с большинством операционных систем и компьютеров.
- Размер кластера — оставьте значение по умолчанию 32 КБ. 32 КБ, так как это рекомендуемый размер кластера для файловой системы FAT32.
- Сохраните другие настройки по умолчанию и нажмите СТАРТ , чтобы начать форматирование USB-накопителя.
Форматирование диска необратимо, поэтому убедитесь, что вы сделали резервную копию всех данных на диске, которые хотите сохранить.
Настройка параметров формата USB-накопителя
4. Теперь выберите параметр Запись в режиме ISO-образа , как показано ниже, и нажмите OK , так как в этом руководстве вы используете образ ISO.
Выбор режима образа ISO
Нажмите OK , когда появится сообщение с сообщением ниже, чтобы подтвердить форматирование диска.
Подтверждение форматирования USB-накопителя
Как вы можете видеть ниже, Rufus начинает форматирование вашего USB-накопителя, а затем копирует ISO-файл рабочего стола Ubuntu на ваш USB-накопитель.
Этот процесс форматирования займет несколько минут, в зависимости от размера файла ISO и скорости вашего USB-накопителя.
Просмотр процесса форматирования
После форматирования вы увидите зеленую полосу, подтверждающую готовность загрузочного диска, как показано ниже.
Проверка готовности загрузочного диска
6. Наконец, закройте Rufus и извлеките USB-накопитель. Поздравляем! Вы только что создали загрузочный USB-накопитель Ubuntu Mini.
Загрузка с USB-накопителя
Теперь, когда вы создали загрузочный USB-накопитель Ubuntu Mini, пришло время установить Ubuntu Mini на свой компьютер. Но сначала вы должны изменить настройки приоритета загрузки.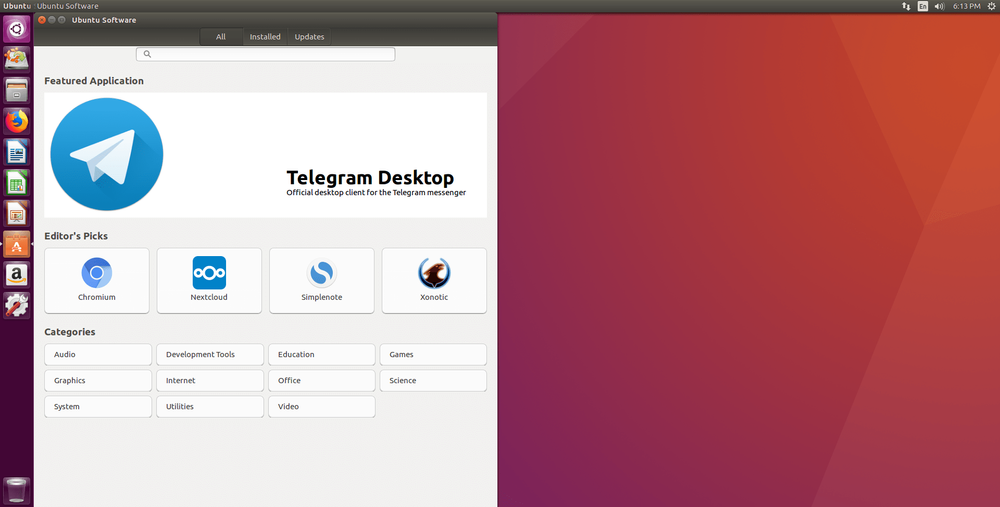
1. Выключите компьютер и вставьте USB-накопитель.
2. Затем включите компьютер и найдите ключ меню загрузки. Этот ключ зависит от марки и модели вашего компьютера. Например, вы должны нажать клавишу F8 на ноутбуке ASUS, чтобы открыть меню загрузки.
3. В меню загрузки выберите и переместите свой USB-накопитель или жесткий диск USB из списка загрузочных устройств вверх, как показано ниже. Сохраните изменения и выйдите из меню загрузки.
Это изменение приоритета загрузки указывает вашему компьютеру сначала загружаться с USB-накопителя.
Настройка порядка загрузки
4. Теперь перезагрузите компьютер, который загрузит меню GRUB. GRUB — это загрузчик, который позволяет вам выбрать, какую операционную систему вы хотите использовать.
5. Выберите Ubuntu из меню GRUB и нажмите Enter.
Загрузка в меню GRUB
Подождите, пока Ubuntu проверит аппаратное обеспечение вашего компьютера и подготовится к загрузке рабочего стола.
Проверка аппаратного обеспечения вашего компьютера
6.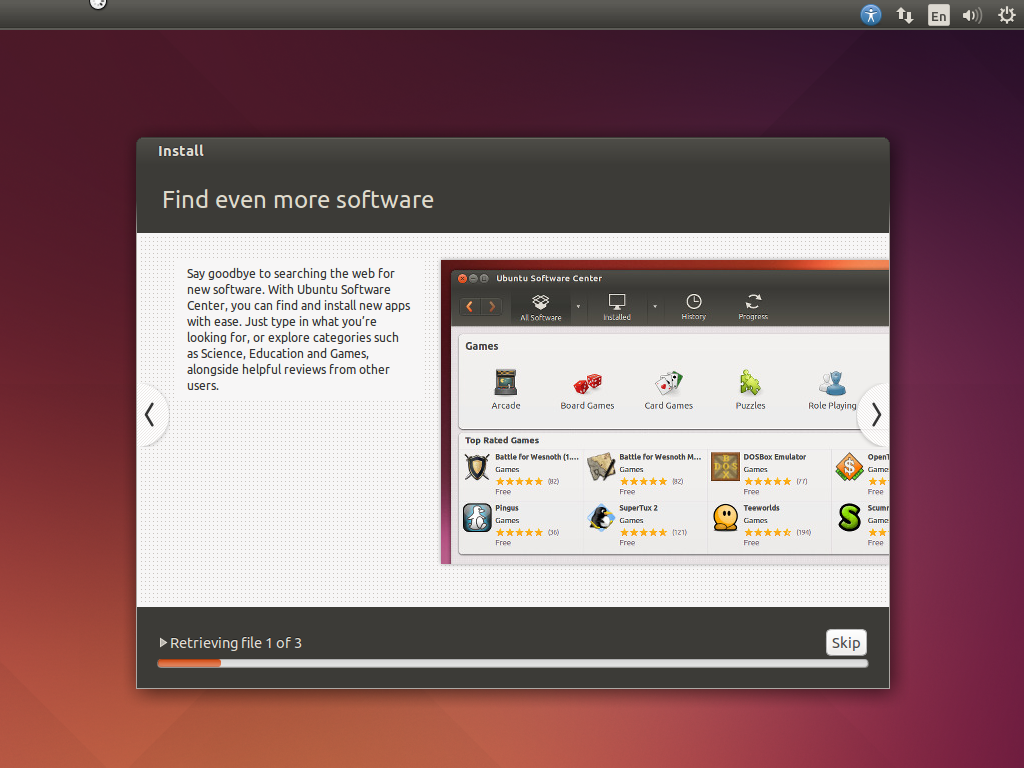 Нажмите Попробуйте Ubuntu на экране установки Ubuntu Desktop, чтобы протестировать Ubuntu без ее установки.
Нажмите Попробуйте Ubuntu на экране установки Ubuntu Desktop, чтобы протестировать Ubuntu без ее установки.
Решили попробовать Ubuntu без ее установки
Установка Ubuntu Minimal Desktop
Удовлетворены внешним видом Ubuntu Minimal Desktop? Если да, то будьте готовы установить Ubuntu Minimal Desktop.
Минимальная установка Ubuntu удалит ряд пакетов и даже категорий пакетов, которые не нужны для функционирования системы. Это может быть полезно, если вы хотите свести к минимуму объем данных, хранящихся в вашей системе, или если вы хотите использовать как можно меньше ресурсов.
Щелкните ярлык Install Ubuntu на рабочем столе, как показано ниже, чтобы открыть экран установки Ubuntu (второй шаг).
Инициирование установки Ubuntu Minimal Desktop
2. Выберите предпочитаемый язык на странице приветствия и нажмите Продолжить .
Этот параметр языка влияет только на процесс установки, но не на язык системы. Вы можете изменить язык системы после установки.
Выбор языка программы установки
3. Выберите раскладку клавиатуры и нажмите Продолжить .
Если вы не уверены, какую раскладку клавиатуры выбрать, нажмите «Определить раскладку клавиатуры » и следуйте инструкциям на экране. Ubuntu попытается определить вашу раскладку клавиатуры и предварительно выбрать подходящую для вас.
Выбор раскладки клавиатуры
4. Теперь выберите Минимальная установка , оставьте другие настройки без изменений и нажмите Продолжить .
Этот вариант позволяет установить минимальную систему без дополнительного программного обеспечения.
Выбор минимальной установки
5. Выберите опцию Стереть диск и установить Ubuntu , чтобы стереть жесткий диск и полностью установить Ubuntu. Этот вариант является самым простым в использовании и рекомендуется для большинства пользователей.
Выбор стереть диск и установить Ubuntu
6. Затем выберите диск или раздел, на который вы хотите установить Ubuntu, и нажмите Установить сейчас .
Выбор установочного диска
7. Нажмите Продолжить , когда появится сообщение ниже, чтобы продолжить установку.
Подтверждение параметров установки
8. Выберите свой часовой пояс и нажмите Продолжить . Этот параметр устанавливает часы и календарь вашего компьютера.
Выбор часового пояса
9. Теперь настройте следующее и нажмите Продолжайте , чтобы создать обычную учетную запись, которая может выполнять команды с правами администратора (учетная запись sudoer).
| Ваше имя | Выберите любое имя. |
| Имя вашего компьютера | Задайте имя вашего компьютера. |
| Выберите имя пользователя | Введите имя пользователя для своей учетной записи. |
| Выберите и подтвердите свой пароль | Введите и подтвердите надежный пароль. |
Создание учетной записи пользователя
В этот момент начинается процесс установки, который обычно занимает около 10-15 минут. Устройтесь поудобнее и расслабьтесь, пока Ubuntu копирует файлы на ваш компьютер и устанавливает их.
Начинается процесс установки.
После завершения установки извлеките USB-накопитель и нажмите Перезагрузить сейчас во всплывающем сообщении, чтобы перезагрузить компьютер до Ubuntu Minimal Desktop.
Перезагрузка компьютера
После перезагрузки вы увидите экран рабочего стола, показанный ниже, такой же, как когда вы ранее пробовали Ubuntu без установки.
Но на этот раз вы заметите, что ярлык «Установить Ubuntu» исчез.
Загрузка Ubuntu Minimal Desktop
10. Наконец, откройте терминал и выполните приведенную ниже команду apt update , чтобы обновить систему.
sudo apt update -y Вот и все! Вы успешно установили и обновили Ubuntu Minimal Desktop на своем компьютере.
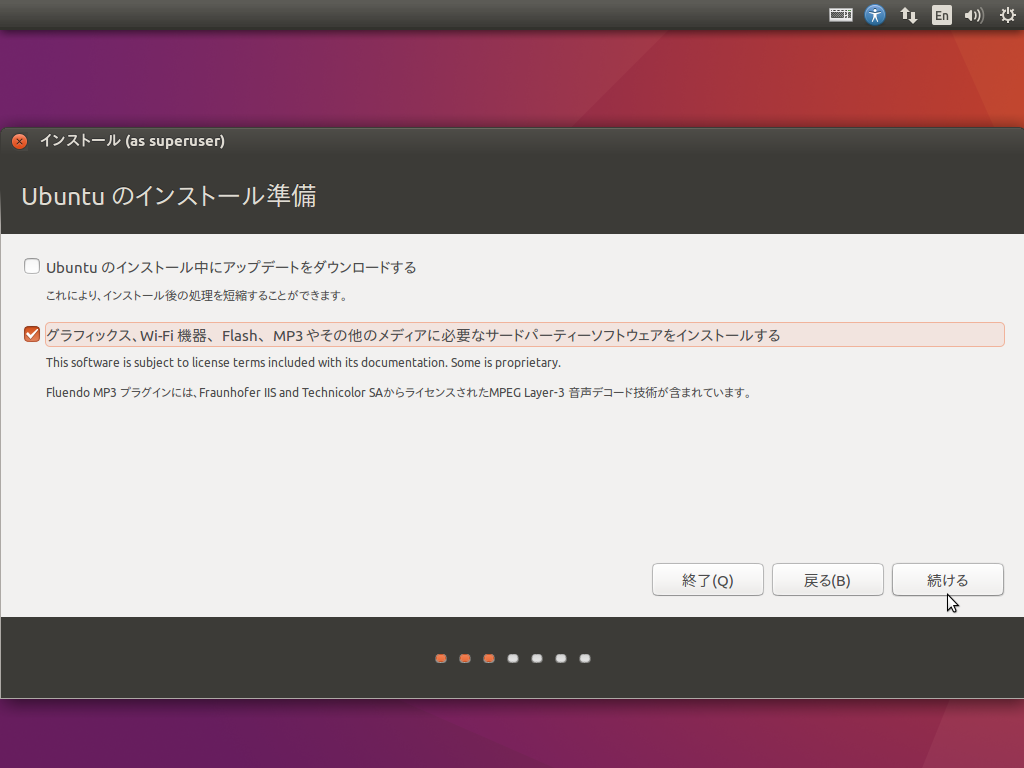

 Для простоты выделяем под «swap» место, равное объёму оперативной памяти системы. Если у вас 512 Мбайт памяти, то раздел «swap» должен иметь размер 512 Мбайт. Если у вас 4 Гбайт памяти, то и раздел «swap» будет на 4 Гбайт. Будет ли раздел первичным (primary) или логическим (logical), зависит от того, сколько операционных систем вы планируете поставить на этот диск. Максимальное число первичных разделов – четыре на диск. Хотя есть определённая выгода от расположения раздела «swap» в начале или в конце жёсткого диска, в значительной степени это зависит от индивидуальных спецификаций винчестера. Выберите пункт свободное пространство и нажмите кнопку Добавить…. Заполните все поля, кроме «Точка монтирования» и нажимите OK.
Для простоты выделяем под «swap» место, равное объёму оперативной памяти системы. Если у вас 512 Мбайт памяти, то раздел «swap» должен иметь размер 512 Мбайт. Если у вас 4 Гбайт памяти, то и раздел «swap» будет на 4 Гбайт. Будет ли раздел первичным (primary) или логическим (logical), зависит от того, сколько операционных систем вы планируете поставить на этот диск. Максимальное число первичных разделов – четыре на диск. Хотя есть определённая выгода от расположения раздела «swap» в начале или в конце жёсткого диска, в значительной степени это зависит от индивидуальных спецификаций винчестера. Выберите пункт свободное пространство и нажмите кнопку Добавить…. Заполните все поля, кроме «Точка монтирования» и нажимите OK. Минимум для корневого раздела ( / ) — 4 Гбайт, и этого будет достаточно, если большинство ваших приложений находятся в онлайне (в облаке). Однако если вы планируете установить много приложений локально или приложения будут большими, то нужно выделить для корневого раздела ( / ) больше места. Рекомендуется выделить под корневой раздел от 15 Гбайт и более, в зависимости от того, сколько у вас доступно места. В отличие от Windows, системные файлы Ubuntu можно установить как на первичный, так и на логический раздел. Для данного раздела выберите Журналируемая файловая система Ext4, точку монтирования — /, затем нажмите OK.
Минимум для корневого раздела ( / ) — 4 Гбайт, и этого будет достаточно, если большинство ваших приложений находятся в онлайне (в облаке). Однако если вы планируете установить много приложений локально или приложения будут большими, то нужно выделить для корневого раздела ( / ) больше места. Рекомендуется выделить под корневой раздел от 15 Гбайт и более, в зависимости от того, сколько у вас доступно места. В отличие от Windows, системные файлы Ubuntu можно установить как на первичный, так и на логический раздел. Для данного раздела выберите Журналируемая файловая система Ext4, точку монтирования — /, затем нажмите OK. Перейдите к Шагу 6 из 8.
Перейдите к Шагу 6 из 8.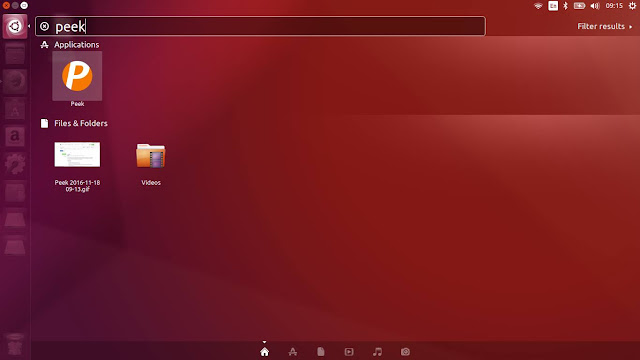

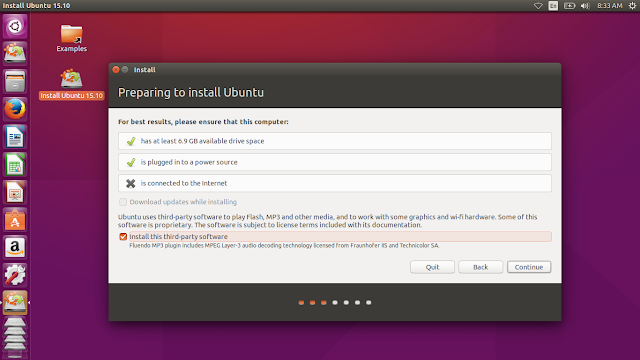 Этот параметр указывает Rufus отформатировать USB-накопитель с использованием схемы разбиения MBR и сделать диск загрузочным на компьютерах с BIOS или UEFI.
Этот параметр указывает Rufus отформатировать USB-накопитель с использованием схемы разбиения MBR и сделать диск загрузочным на компьютерах с BIOS или UEFI.