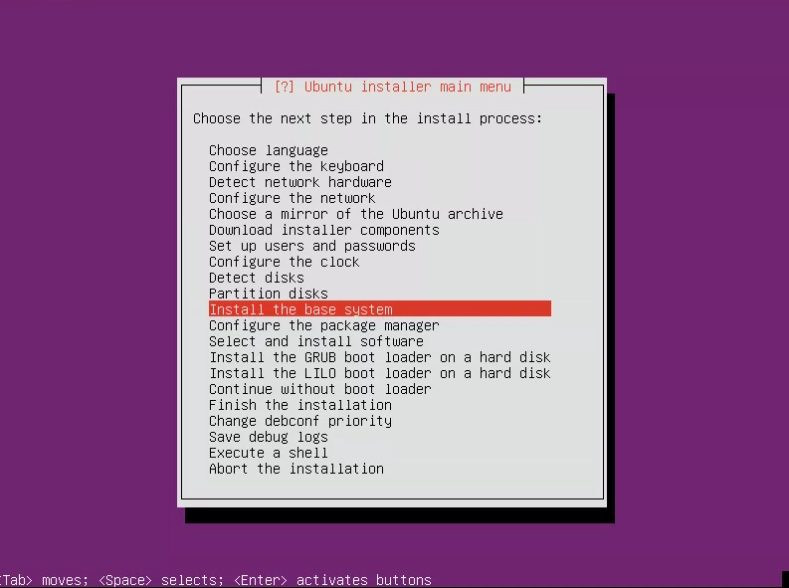Установка ubuntu минимальная: Lubuntu MinimalInstall | Русскоязычная документация по Ubuntu
Достаточно ли минимальной установки Ubuntu для работы?
10 ноября 2021
Мэтт Миллс
Программные обеспечения для георадаров, Советы и хитрости
0
Когда мы говорим о Linux дистрибутивы, главный и самый известный, на который мы можем ссылаться, это Ubuntu. Этот дистрибутив, основанный на Debian и контролируемый Canonical, предлагает идеальный баланс между философией Linux и простотой использования, идеальный шлюз для новых пользователей и отличную систему для более опытных. Однако продвинутые пользователи жалуются на большое количество пакетов и программ, которые он устанавливает по умолчанию, многие из которых не нужны. И для решения этой проблемы Canonical запустила специальный режим установки » минимальная установка ».
Прежде всего, укажите, что не следует путать минимальную установку Ubuntu с Минимальный компакт-диск. Последний — это супер-сокращенная версия дистрибутива, которая включает только некоторые базовые инструменты Linux, но ничего больше. Все, что мы хотим вырастить, нам придется устанавливать самостоятельно с помощью команд, поэтому это рекомендуется только опытным пользователям.
Все, что мы хотим вырастить, нам придется устанавливать самостоятельно с помощью команд, поэтому это рекомендуется только опытным пользователям.
Какая минимальная установка?
Обычная установка Ubuntu включает в себя набор пакетов и программ, выбранных Canonical для обеспечения максимального удобства пользователей. Таким образом, как только вы установите дистрибутив с нуля, он будет готов начать с ним работать и выполнять всевозможные задачи.
С прибытием Ubuntu 18.04, апрель 2018 г. Компания Canonical добавила в программу новый тип установки — «минимальную установку». Этот тип установки, как описывает компания, обеспечивает минимальную установку системы без ущерба для ее функциональности. Он включает веб-браузер , основные системные инструменты и ничего больше. В общем, это удаляет более 80 пакетов (и все их зависимости) по сравнению с обычной установкой, а также удаление таких программ, как Thunderbird, Transmission и LibreOffice, Среди других.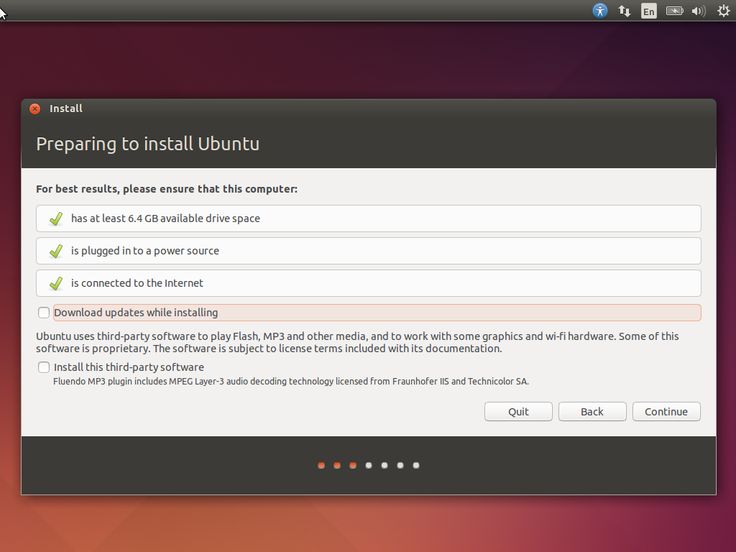
Благодаря этим изменениям нам удалось изменить систему, занимающую около 4 ГБ при обычной установке, на занимающую «только» 3.5 GB . Это небольшой выигрыш, и мы не заметим повышения производительности системы. У нас просто будет несколько более чистая система без стандартных инструментов, которые нам не нужны.
Можем ли мы работать с минимальной Ubuntu?
Как мы объяснили, хотя удалено до 80 различных пакетов, это необязательные пакеты. Сначала они вообще не влияют на базовое использование операционной системы. Мы сможем без проблем выходить в Интернет и использовать стандартные инструменты Linux и рабочий стол GNOME. Чего мы можем пропустить, так это офисного пакета, поскольку он исключает LibreOffice . Но это то, что мы не можем исправить, установив пакет с нуля с помощью диспетчера пакетов APT.
Поэтому, если мы опытные пользователи с опытом работы с Linux, мы можем идеально установить эту минимальную версию, и, таким образом, у нас будет несколько более минималистичная система без ущерба для других функций.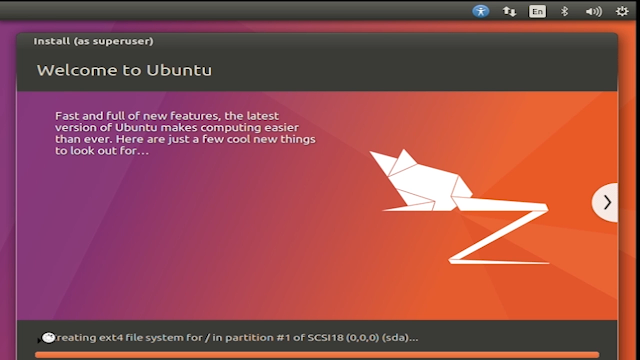 Напротив, если мы делаем первые шаги в Linux и не хотим усложнять себя, то нормальная установка лучше. Разницы в производительности не будет, а пространство, которое мы получаем (или теряем, в данном случае), составляет всего около 500 МБ.
Напротив, если мы делаем первые шаги в Linux и не хотим усложнять себя, то нормальная установка лучше. Разницы в производительности не будет, а пространство, которое мы получаем (или теряем, в данном случае), составляет всего около 500 МБ.
- Linux
- Ubuntu
Установка и настройка минимальной версии Ubuntu
Разместил DreamerKlim, 2017-04-08. Последнее изменение: 2017-05-08. / 6 комментариев
- Скачиваем образ и создаем виртуальную машину.
- Установка минимальной Ubuntu.
Всем привет, сегодня мы установим и настроим под свои нужды минимальную Ubuntu. Что вообще из себя представляет эта самая минималка?
Компания, которая создала операционную Ubuntu, наряду с обычными образами выпускает минимальные размером до 65 мегабайт. По сути, после установки такого образа, вы получите командную строку, подключённую к сети. Установка минимального образа позволяет выборочно добавлять необходимые компоненты и отказаться от всего не нужного хлама, который идёт вслед за установкой обычного дистрибутива.
Сегодня для удобства и безопасности я собираюсь использовать виртуальную машину Oracle VirtualBox, но вы можете использовать любые удобные вам средства виртуализации. После всех настроек можно превратить нашу собранную систему в образ ISO, который можно использовать в качестве дистрибутива.
Скачивание образа и создание виртуальной машины
Список минимальных образов находится по этому адресу. Выбираем подходящий вам образ. Я выбрал 32-bit Ubuntu 16.04 LTS «Xenial Xerus» 48MB. Теперь создаём новую виртуальную машину: в программе Oracle VirtualBox нажимаем кнопку создать → в новом окне вводим любое имя, выбираем тип Linux и версию Ubuntu → создаём виртуальный жёсткий диск → выбираем VDI → выбираем динамический или фиксированный, лучше взять динамический, т. к. место будет расходоваться только с заполнением диска → выделяем место на диске от 10 ГБ → нажимаем кнопочку создать.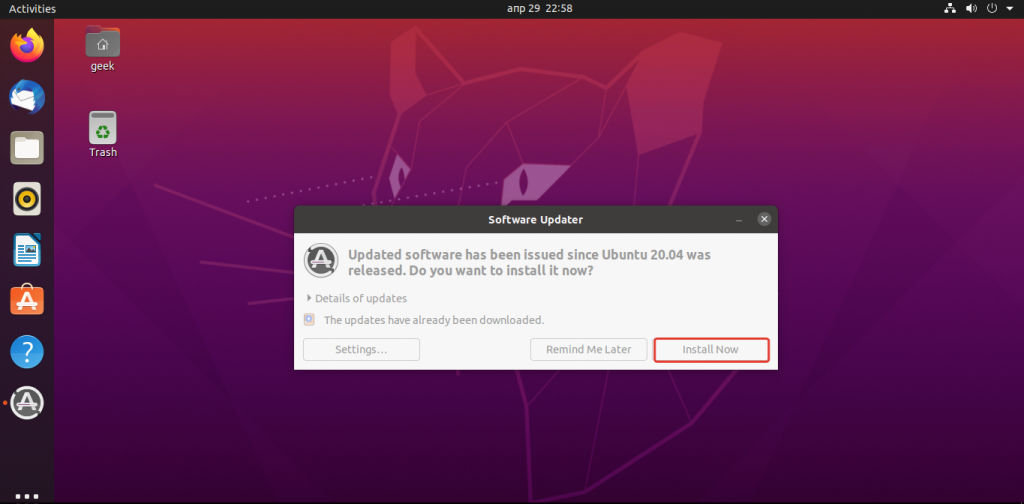 Все, мы создали виртуальную машину! Ниже приведены скрины для наглядности процесса.
Все, мы создали виртуальную машину! Ниже приведены скрины для наглядности процесса.
Теперь перейдём в настройки виртуальной машины и укажем загрузочный ISO образ. Для этого выбираем только что созданную машину → нажимаем на кнопку «настроить» → переходим раздел «носители» → выбираем скаченный образ так, как показано на скрине ниже → нажмите «OK».
Установка минимальной Ubuntu
Нажимаем кнопку «Запустить» → ждём минутку пока запускается образ → нажимаем «Install» → выбираем язык, местонахождение → выбираем раскладку клавиатуры и способ переключения между раскладками и немного ждём → вводим имя компьютера → выбираем страну загрузки → заполняем информацию о прокси, если нет, пропускаем. Теперь должен начаться процесс загрузки пакетов. После завершения процесса загрузки вам предложат ответить на стандартные вопросы: имя пользователя, имя учётной записи, пароль и часовой пояс.
В разделе использования диска выберите «Авто — использовать весь диск» → выберите диск для разметки → согласитесь на запись изменений на диск. После того, как процесс разбиения завершится, программа установки начнёт загружать пакеты, необходимые для минимальной установки, затем начнёт устанавливать «базовую систему», это займёт какое-то время, стоит заварить чаёк → потом у вас спросят, как устанавливать обновления вручную или автоматически → после этого установка продолжится.
Когда установка будет завершена, у вас появится окно с возможностью выбора пакетов программ. Тут все зависит от ваших потребностей, если вам захочется, то вы можете выбрать предусмотренный шаблон. На скрине можно увидеть список возможного выбора. Я решил ничего не выбирать, т. к. собираю настраивать систему с нуля.
Затем будет происходить загрузка и установка последних пакетов. В окне «Установка системного загрузчика на жёсткий диск» выберите да. Теперь нужно дождаться окошка с предупреждением о том, что установка завершена и компьютер перезагрузится. Вас также попросят извлечь загрузочный диск. Теперь можно дождаться перезагрузки и увидеть снова «Installer boot menu».
Теперь нужно дождаться окошка с предупреждением о том, что установка завершена и компьютер перезагрузится. Вас также попросят извлечь загрузочный диск. Теперь можно дождаться перезагрузки и увидеть снова «Installer boot menu».
Теперь надо выключить машину и отсоединить от неё образ. Отсоединение происходит в том же разделе настроек «Носители», что и присоединение. Выбираем наш образ → нажимаем на кнопку с минусом → подтверждаем отсоединение. Процесс отсоединения представлен на скрине.
Теперь запускаем систему по новой. На этом базовая установка и настройка подходят к своему логическому завершению.
Продолжение следует…
Ubuntu добавляет опцию «Минимальная установка» в установщик
Ubiquity, установщик Ubuntu
Если вы планируете установить Ubuntu 18.04 в апреле этого года, обратите внимание на совершенно новую опцию в установщике.
Почему? Поскольку в Ubiquity добавляется флажок «Минимальная установка», программа установки Ubuntu.
Его добавление означает, что во время установки «Bionic Beaver» вы сможете выбрать, хотите ли вы установить полнофункциональную версию Ubuntu или полуобезжиренную версию.
Минимальная установка Ubuntu — что она делает?
Если вы читаете этот пост об Ubuntu, то, вероятно, вы использовали Ubiquity раньше.
вы сможете выбрать, хотите ли вы установить полнофункциональную версию Ubuntu или полуобезжиренную версию. кодеки, позволяющие воспроизводить мультимедиа вместе с основным рабочим столом.
Установите флажок «Минимальная установка», чтобы получить именно это: минимальную установку Ubuntu, содержащую среду рабочего стола, веб-браузер, некоторые основные системные инструменты и немного больше.
Естественно, что большинство людей, устанавливающих Ubuntu, , а не , захотят подписаться на это.
Оставьте опцию не отмеченной, чтобы получить реальную сделку: полноценный рабочий стол Ubuntu 18.04 с предустановленными LibreOffice, Shotwell, Transmission, Thunderbird и так далее.
Новая опция полностью совместима с , , поэтому, если вам нравится полноценный рабочий стол с программным обеспечением для повышения производительности, медиаплеерами и другими приложениями, вам нечего бояться этой новости.
Что делает минимальное минимальным?
Тот же базовый опыт Ubuntu, только с меньшим количеством приложений, подобных этим
Вариант минимальной установки Ubuntu называется «минимальным», потому что — шок — по умолчанию в нем предустановлено меньше пакетов Ubuntu.
«Вы получаете минимальный рабочий стол Ubuntu с веб-браузером, основными системными инструментами и ничем другим!»
Он удаляет около 80 пакетов (и связанный с ними мусор) из установки по умолчанию, в том числе:
- Thunderbird
- Трансмиссия
- Ритмбокс
- LibreOffice (включая языковой пакет)
- Сыр
- Шотвелл
- «Пример содержания»
Если одним из первых действий, которые вы делаете после каждой бесплатной установки Ubuntu, является удаление стека предустановленного программного обеспечения, новая опция окажется полезной, поскольку она эффективно удаляет стандартную установку Ubuntu из «рекомендуемого» программного обеспечения, например, игры, офисные приложения, фотоменеджеры, медиаплееры и т.
д.
Если вы хотите сэкономить место на диске, выберите минимальную установку.
Хотя не ожидайте больших успехов:
Стандартная установка Ubuntu со всеми прибамбасами и приложениями весит чуть более 4 ГБ. Урезанный, полуобезжиренный минимальный вариант чуть легче — 3,5 ГБ.
Несмотря на «новую» функцию в установщике, разработчики Canonical говорят, что это просто «временное решение», исключительно для 18.04 LTS. Долгосрочная цель состоит в том, чтобы перейти от Ubiquity к Subiquity и использовать крепления livefs для обеспечения аналогичной функциональности.
Не является заменой Ubuntu Mini ISO
Я должен подчеркнуть, что эта опция кажется полностью отдельной и предлагается в дополнение к минимальному ISO Ubuntu, который (предположительно) будет доступен для загрузки. Минимальный ISO-образ Ubuntu — это сверхупрощенный задний образ, который по умолчанию содержит только несколько основных пакетов. Остальное вы добавляете сами через командную строку.
Дев
вездесущность
Убунту 18.04 ЛТС
Установка системы
— Как выполнить минимальную установку 20.04?
Спросил
Изменено
1 месяц назадПросмотрено
25k разЯ хочу выполнить минимальную установку Ubuntu 20.04 LTS на виртуальной машине, которую я создаю. Моя первоначальная мысль заключалась в том, чтобы использовать либо сетевой установщик, либо минимальный компакт-диск, но оба они, кажется, исчезли прямо сейчас. Как мне получить такую установку на 20.04 LTS?
- системная установка
- 20.04
- Ubuntu-минимальная
2
Образ Netinstall/Minimal (два названия одного и того же) был побочным продуктом сборки сервера установщика Debian.
Несмотря на популярность среди некоторых пользователей, разработчики Ubuntu никогда не поддерживали его.
Ubuntu Server недавно изменился на новый установщик, поэтому образ Netinstall больше не будет создаваться. Окончательный образ Netinstall 20.04 находится здесь.
Для виртуальной машины рассмотрите возможность использования ежедневного облачного образа: https://cloud-images.ubuntu.com/focal/current/
Для Bare Metal рассмотрите возможность простого использования более старого образа Netinstall, затем обновления этих минимальных пакетов до версии 20.04, а затем установки остальной части вашей системы.
Сетевая загрузка установщика сервера по-прежнему возможна, см. https://discourse.ubuntu.com/t/netbooting-the-live-server-installer/14510
Существует много других вариантов: Vagrant, предварительно созданные виртуальные машины, Ubuntu Core, Ubuntu Base и т. д. Это действительно зависит от того, как вы хотите, чтобы ваша окончательная конфигурация системы выглядела.
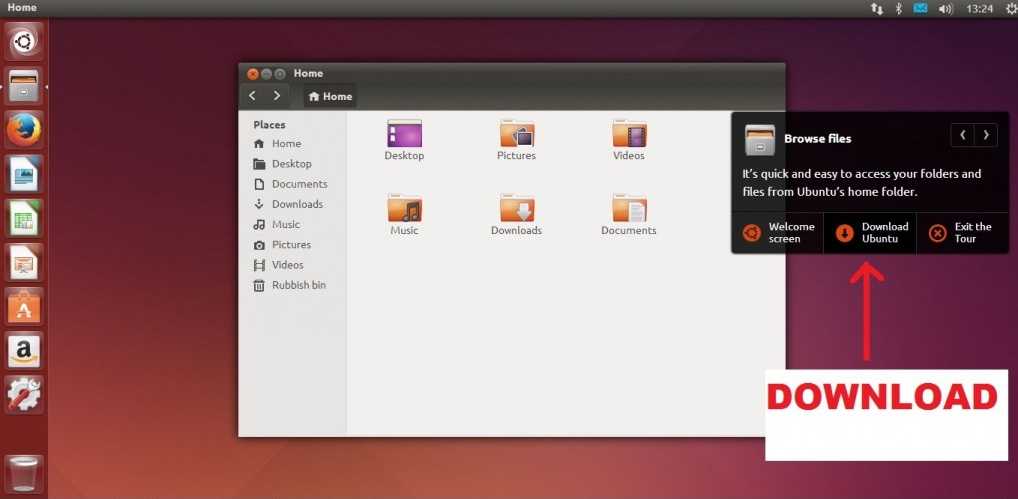
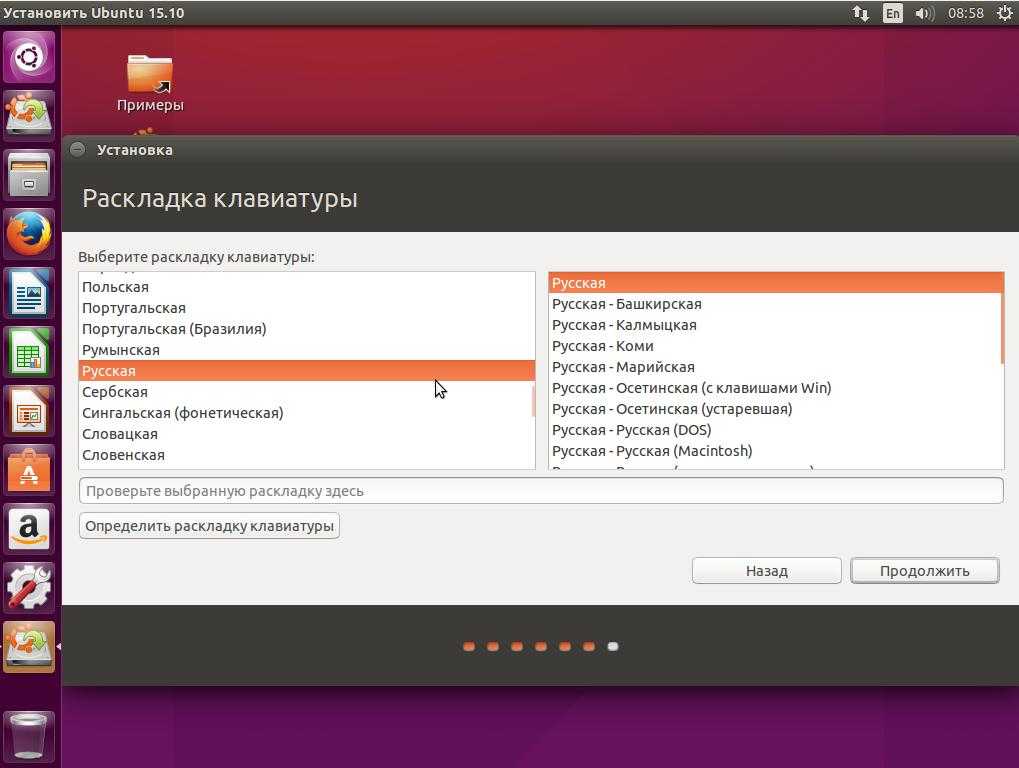 д.
д. 
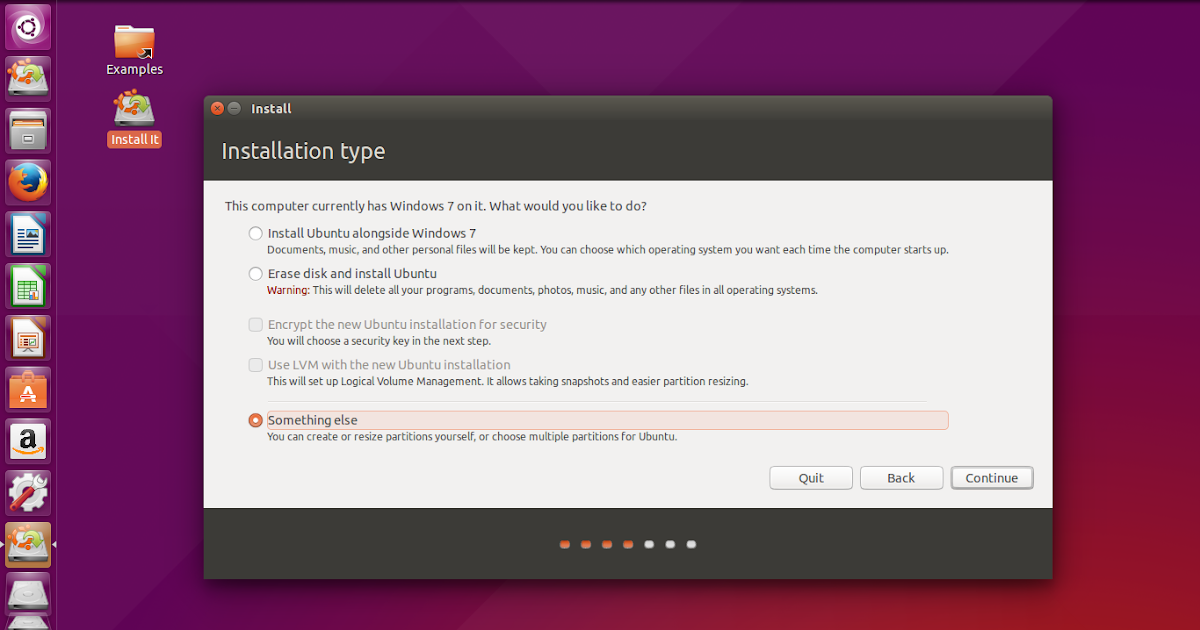 Несмотря на популярность среди некоторых пользователей, разработчики Ubuntu никогда не поддерживали его.
Несмотря на популярность среди некоторых пользователей, разработчики Ubuntu никогда не поддерживали его.