Установка ubuntu разметка диска: Установка Linux Ubuntu 20.04 LTS – подробная инструкция для начинающих | Info-Comp.ru
Содержание
Установка Linux на примере Ubuntu. Ставим Линукс
Статья будет полезна пользователям, которые желают установить на свой компьютер операционную систему Linux. В данном руководстве вы найдёте пошаговые действия (пункт за пунктом) по установке Linux на примере Ubuntu 20.04. Также будет уделено внимание разделам, которые используются в стандартной разбивке диска для Linux, и тому, как правильно их размечать.
Подготовка к установке Ubuntu
Итак, вы решили установить Linux и выбрали Ubuntu. Это неплохой выбор как для новичков, так и для опытных пользователей. Последняя версия этой ОС имеет повышенные требования к системным ресурсам компьютера, если сравнивать с предыдущей. Вам потребуются:
— процессор с частотой 2 ГГц,
— не меньше 25 Гб свободного пространства на диске,
— оперативная память от 4 Гб,
— наличие CD/DVD-привода или порта USB.
Прежде чем приступать непосредственно к установке Linux, следует скачать ISO-образ системы. Будет правильно загрузить его с официального сайта — https://ubuntu. com/. С него надо перейти в раздел Download и выбрать Ubuntu Desktop. Нажав на зелёную кнопку, вы скачаете файл ubuntu-20.04.1-desktop-amd64.iso.
com/. С него надо перейти в раздел Download и выбрать Ubuntu Desktop. Нажав на зелёную кнопку, вы скачаете файл ubuntu-20.04.1-desktop-amd64.iso.
Обратите внимание, что речь идёт о 64-разрядной версии. Если ваш компьютер её не поддерживает, придётся поставить более старую версию Linux Ubuntu, где есть выбор между 32- и 64-разрядной архитектурой. Это может быть версия 16.04: https://releases.ubuntu.com/16.04/.
Если вы скачали образ, его стоит записать на флешку или диск. Для этого можно воспользоваться специальными программами, теми же UltraISO или Etcher.
Теперь можно приступать непосредственно к установке.
1. Устанавливаем правильно: запуск установщика
Вставьте USB-накопитель или DVD-диск в компьютер и перезагрузите его. Произойдёт запуск устройства, при этом следует выбрать загрузку с соответствующего носителя. Ура, установка Убунту стартовала:
В процессе установки (install) Linux будут проверяться файлы дистрибутива, а в окне станут появляться их названия.
Далее запустится графическая оболочка.
Используя меню слева, вы можете выбрать язык. Также можно нажать «Попробовать Ubuntu». В таком случае ОС стартует полностью с носителя. То есть речь идёт о загрузке Live-режима. В чём плюс? В случае возникновения ошибок при дальнейшей установке Linux, их можно будет исправить.
Если интересует инсталляция, нажимайте «Установить Ubuntu». Сделать это можно и из Live-режима:
2. Выбор языка
У пользователя есть возможность выбрать язык интерфейса. После этого следует нажать кнопку «Продолжить»:
3. Выбираем раскладку клавиатуры
После выбора нужной раскладки следует нажать кнопку «Продолжить». Возможно, во время установки потребуется ввести латинские буквы — они переключаются посредством сочетания Alt+Shift либо Win+Пробел.
4. Выбираем программное обеспечение
Если хотите получить стандартный перечень приложений, выберите «Обычная установка». При минимальной установке дополнительные программы не инсталлируются. Также включите опцию по загрузке обновлений — к моменту завершения инсталляции все обновления будут автоматически внесены.
Также включите опцию по загрузке обновлений — к моменту завершения инсталляции все обновления будут автоматически внесены.
Есть возможность и установить необходимое стороннее ПО.
5. Разметка диска
В процессе инсталляции установщик определит установленную у вас систему (есть ли на диске другие ОС). Допустим, при наличии Windows вам будет предложено установить Linux рядом — тогда при загрузке домашнего ПК можно будет выбирать ОС.
Если ваша задача — поставить лишь Linux, вам подойдёт первый вариант, который появится по умолчанию: «Стереть диск и установить Ubuntu». Диск в этом случае будет размечен автоматически.
Можно выбрать и «Другой вариант», в результате чего вы получите возможность сделать собственную разметку диска. Опция подходит для опытных пользователей. Ниже будет подробнее рассказано и про разметку диска, и про стандартные разделы на Линукс.
До того, как вы нажмёте «Продолжить», установщик не будет физически выполнять разметку, а лишь сделает некий проект изменений.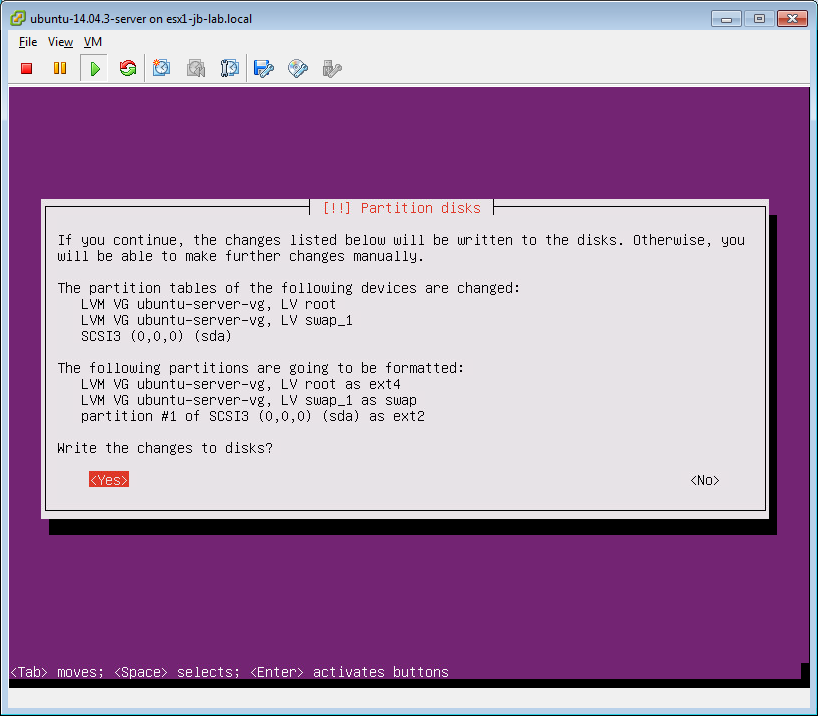 Его останется подтвердить (или отменить, если вас что-то не устраивает).
Его останется подтвердить (или отменить, если вас что-то не устраивает).
Теперь перейдём к настройке. Настроить придётся всего пару параметров, поэтому настраивать ОС очень просто.
6. Установка часового пояса
Указать часовой пояс нужно для того, чтобы в системе отображалось правильное время. Сделать это можно непосредственно на карте. Как вариант — укажите город в соответствующей строке поиска.
7. Создаём учётную запись пользователя
Любой пользователь Ubuntu имеет для работы отдельную учётную запись. Она создаётся как раз на этом этапе. Вам следует ввести своё имя, имя ПК, имя пользователя (логин). Останется лишь задать пароль и выбрать «Продолжить».
8. Окончание установки Linux
Теперь останется лишь подождать, когда окончится установка Linux Ubuntu.
После установки следует выполнить перезагрузку.
Разделы в ОС Linux
Следует сказать, что в Linux нет дисков в том виде, к какому мы привыкли в Виндовс.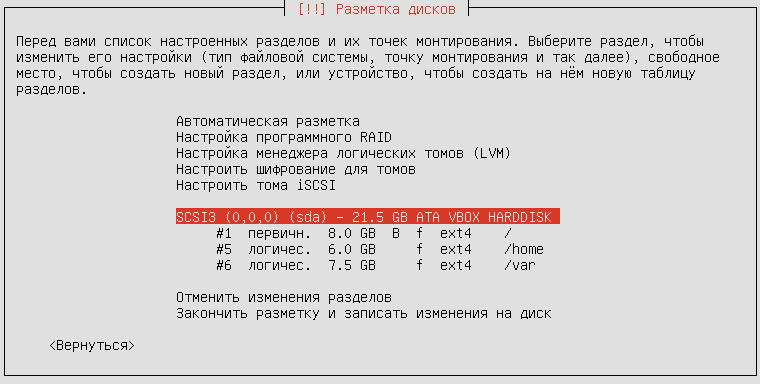 Здесь есть разделы диска и одна корневая файловая система. Каждый раздел имеет свои задачи. Разбивка диска между несколькими разделами обеспечивает изоляцию разделов друг от друга. При этом для конечного пользователя всё это представляется единой файловой системой.
Здесь есть разделы диска и одна корневая файловая система. Каждый раздел имеет свои задачи. Разбивка диска между несколькими разделами обеспечивает изоляцию разделов друг от друга. При этом для конечного пользователя всё это представляется единой файловой системой.
Особенности разбивки диска
В стандартной ситуации разбивка диска имеет 4 раздела:
• /boot — файлы загрузчика. На этом разделе находится файлы настройки и модули загрузчика, считываемые при старте Grub, плюс ядро и initrd-образ. При ручной разбивке выделяйте на раздел 300 МБ. Создать раздел данного типа следует в первую очередь — именно с него начинается разбивка жёсткого диска. Что касается файловой системы, то следует выбирать ext2;
• / — основной корневой раздел файловой системы. Это главный раздел, где находятся все системные файлы, плюс к нему станут подключаться другие разделы. Сюда же устанавливаются программы и игры. При разбивке закладывайте сюда порядка 50 Гб (размер раздела) — не ошибётесь.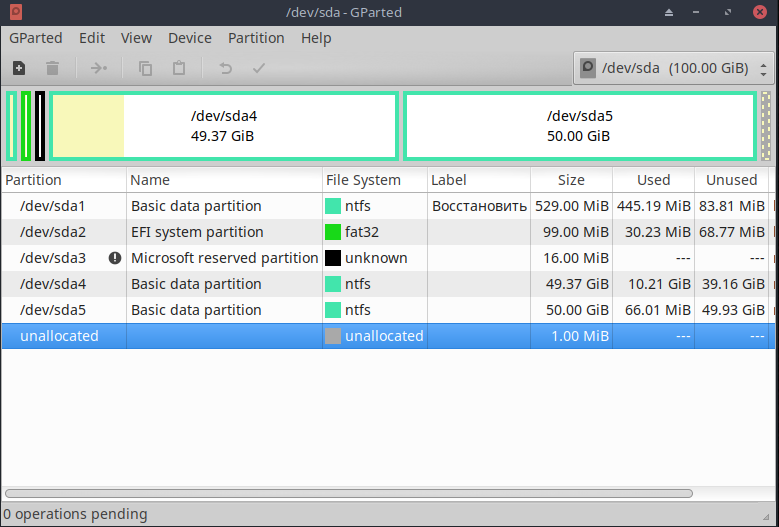 Файловая система должна быть стабильной, поэтому нужно обеспечить журналирование. Подходят ext4, resierfs либо btrfs. Не следует использовать ntfs либо fat;
Файловая система должна быть стабильной, поэтому нужно обеспечить журналирование. Подходят ext4, resierfs либо btrfs. Не следует использовать ntfs либо fat;
• swap — раздел подкачки, обеспечивающий выгрузку страниц из оперативной памяти, если она переполнена. Ещё сюда записывается содержимое памяти, если ПК в режиме сна либо гибернации. Раздел файла подкачки должен равняться объёму оперативной памяти, файловая система — swap;
• /home — раздел, предназначенный для файлов пользователя. Правильно размечать этот диск в самом конце. Здесь будут загрузки, документы, музыка, видео, настройки программ. Места должно быть достаточно — берём всё оставшееся свободное место. Файловая система — ext4, btrfs либо даже xfs.
Всё, кроме swap — это точки монтирования. И не важно, какой именно дистрибутив вы выбрали — Ubuntu или Linux Mint — диски и разделы в большинстве случаев одинаковы.
Выводы
В этой статье вы получили ответ, как установить Linux дистрибутив и поставить Linux на примере самой новой на момент написания материала версии Ubuntu. В целом, установка Linux не вызывает сложностей. То же самое можно сказать и об установке других дистрибутивов, того же Linux Mint (Минт обычно выбирают любители Windows). Если возникли вопросы, задавайте их в комментариях.
В целом, установка Linux не вызывает сложностей. То же самое можно сказать и об установке других дистрибутивов, того же Linux Mint (Минт обычно выбирают любители Windows). Если возникли вопросы, задавайте их в комментариях.
Источники:
• https://losst.ru/ustanovka-ubuntu-20-04;
• https://losst.ru/razbivka-diska-dlya-ustanovki-linux.
Создание разделов диска при установке Ubuntu
На этом уроке разберём создание разделов при установке операционной системы Ubuntu 22.04. Каждый раздел будем использовать по разному.
Создание разделов при установке Ubuntu
Создание разделов на первом диске
Создание разделов на втором диске
Создание разделов при установке Ubuntu
Также как и в предыдущей статье, весь процесс установки описывать не буду. Покажу только как создать разделы при установке Ubuntu. И чтобы немного изменить ситуацию, давайте у нас будет не один диск а два!
Как только вы дойдёте до разбития диска на разделы, вам нужно поставить галочку “Custom storage layout“:
Разбитие диска на Ubuntu при установке.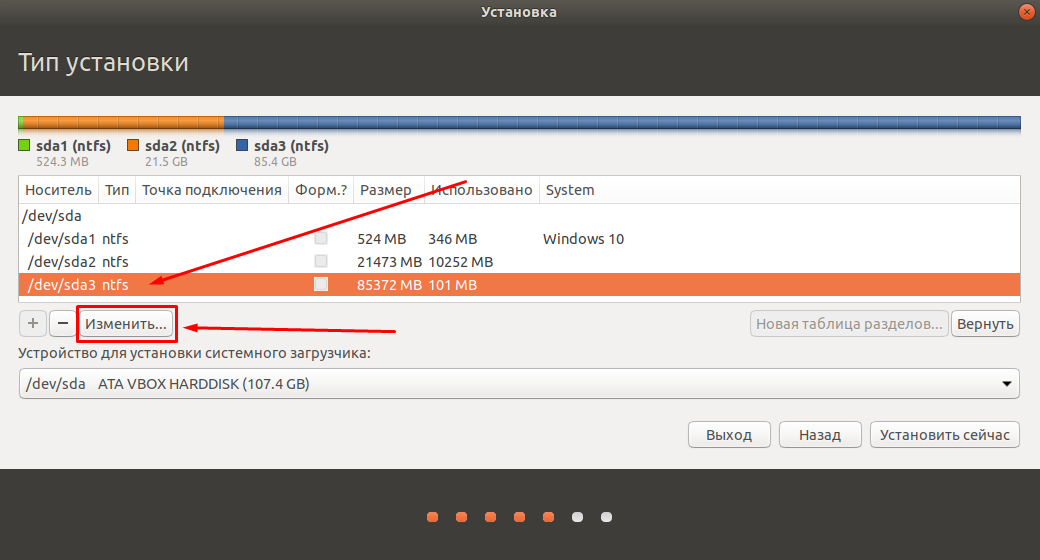 Выбор разбития диска вручную
Выбор разбития диска вручную
После того, как вы нажмёте кнопку “Готово”, вы увидите такое окно:
Разбитие диска на Ubuntu при установке. Доступные диски и разделы
Собственно говоря теперь нам нужно создать разделы, для этого щелкаем по free space от дисков.
Создание разделов на первом диске
Например, на первом диске (scsi0) создадим первый раздел, нажав “Add GPT Partition“:
Разбитие диска на Ubuntu при установке. Создание первого раздела
Итак, создаём первый раздел (8 GB для корня (/), файловая система ext4):
Разбитие диска на Ubuntu при установке. Создание корневого раздела
Как видите, создавать разделы не так уж сложно, создадим второй раздел:
Разбитие диска на Ubuntu при установке. Создание второго раздела
К примеру, второй раздел создадим для каталога /var, на 5 GB:
Разбитие диска на Ubuntu при установке. Создание раздела /var
Кроме всего прочего на этом же диске создадим раздел подкачки (SWAP) на всем оставшемся свободном месте:
Разбитие диска на Ubuntu при установке. Создание раздела swap
Создание раздела swap
Создание разделов на втором диске
На втором диске (scsi1):
Разбитие диска на Ubuntu при установке. Создаём раздел на втором диске
Создадим один большой раздел для каталога /home:
Разбитие диска на Ubuntu при установке. Создание раздела /home
К вашему сведению, после проделанных операций у нас получились разделы для следующих каталогов (/, /home, /var и SWAP):
Разбитие диска на Ubuntu при установке. Полученные разделы после разбивки дисков
Чуть ниже можем заметить что для загрузчика создался отдельный раздел на 1 MB:
Разбитие диска на Ubuntu при установке. Дополнительный раздел для bios_grub
В итоге, нам осталось нажать кнопку “Готово“:
Разбитие диска на Ubuntu при установке. Нажимаем кнопку “Готово”
И дальше нужно нажать кнопку “Продолжить“. Здесь вы соглашаетесь с тем, что все данные, которые находятся на дисках, будут уничтожены:
Разбитие диска на Ubuntu при установке. Соглашаемся с предупреждением
Дальше выполняем обычную установку системы.
Про различия файловых систем мы уже говорили на этом уроке!
Сводка
By adminLinuxLeave a Comment on Создание разделов диска при установке Ubuntu
Установка
— разделы, необходимые для установки Ubuntu?
У меня есть ноутбук с 1 ТБ места на жестком диске. Я могу выделить 100 ГБ для Ubuntu. На данный момент установлена только Windows 7. Я новичок в Ubuntu и меня смущают такие термины, как точка монтирования, корневой раздел, раздел подкачки и т. д.
Документ здесь дает некоторые подробности, но я не знаю, что они означают.
Для установки Ubuntu я сократил 100 ГБ с диска, и теперь это пространство нераспределено.
Так что мне теперь делать?
На сколько разделов я должен разделить это пространство и какие соглашения следует соблюдать.
Должен ли я делать это в установщике Ubuntu или я должен сделать все это перед установкой Ubuntu?
Пожалуйста, я не понимаю терминологию, используемую в этом документе, поэтому, пожалуйста, объясните мне простым языком.
Спасибо.
- установка
- 12.10
- разделение
Если вы новичок в Ubuntu — не беспокойтесь. Просто оставьте некоторое нераспределенное, нераспределенное пространство для Ubuntu, и установщик спросит, чего вы хотите добиться:
Расширенное разбиение на разделы доступно только в том случае, если вы знаете, что делаете. Например, наличие или отсутствие раздела swap , изоляция раздела home может дать некоторые преимущества, но для новичков в Linux это совершенно бесполезно 🙂
4
Для установки достаточно двух разделов, один будет разделом /, который также будет точкой монтирования , а второй будет небольшим разделом swap .
Точка монтирования / предназначена для Ubuntu и других подобных операционных систем, таких как диск C:\ для Windows, то есть туда помещаются все системные файлы.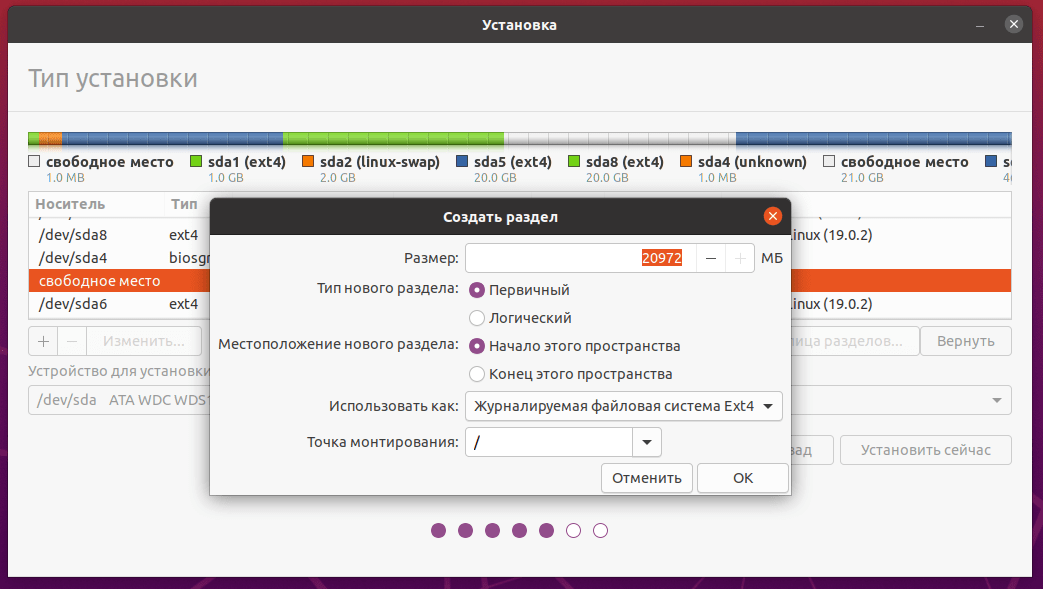
для получения дополнительной информации о разделах вы можете проверить разделы с двойной загрузкой
Подкачка используется, когда физическая память системы (ОЗУ) заполнена. Есть и другие технические объяснения пространства подкачки, но я думаю, что они не помогут вам в текущей задаче.
Обычно при наличии достаточного места на диске рекомендуется размер раздела подкачки равняться размеру оперативной памяти, т.е. для системы с 1 ГБ оперативной памяти достаточно 1 ГБ подкачки.
Для получения подробной информации о свопе вы можете проверить часто задаваемые вопросы по свопу
, наконец, одно хорошее руководство со скриншотами можно найти здесь: Как установить Windows 7 и Ubuntu рядом, которое утверждает, что оно обновлено до Windows 8.
3
Так что мне теперь делать?
Вставьте live cd в проигрыватель компакт-дисков и перезагрузите компьютер. Дайте ему загрузиться с компакт-диска, и вы получите запрос на установку Ubuntu.
На сколько разделов я должен разделить это пространство и какие соглашения следует соблюдать. Должен ли я делать это в установщике Ubuntu или я должен сделать все это перед установкой Ubuntu?
- Воспользуйтесь установщиком, а когда дело доходит до разбивки, выберите нижний (образ будет выглядеть иначе, когда у вас другая ОС, но он все равно будет нижним):
- Вам нужен как минимум 1 раздел, и он должен называться
/. Отформатируйте его какext4. 20 или 25Gb более чем достаточно, если вы используете другой раздел для дома и/или данных. - Вы также можете создать своп. Для более новой системы достаточно от 2 до 4 Гб.
- Вы можете создать другие разделы для
/homeили/boot, но это не обязательно. Отформатируйте его какext4
У многих людей есть множество идей, когда дело доходит до разделения.
Точные шаги показаны в этом (официальном) руководстве:
http://www.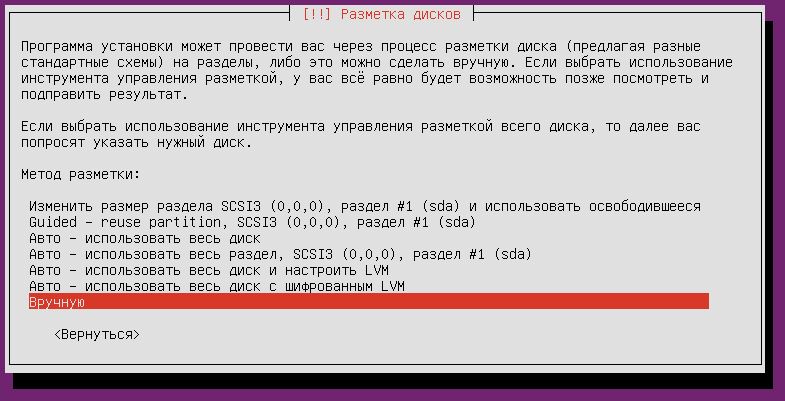 ubuntu.com/download/help/install-desktop-latest
ubuntu.com/download/help/install-desktop-latest
1
Использую три раздела под linux, system(/), home(/home) и подкачку с помощью ext4, если не будешь ставить много программ возможно можно отдать 20гб под System(/), теперь надо создать расширенный раздел, где мы создадим два раздела, после этого проверьте свою оперативную память, например, моя оперативная память y 4 ГБ, затем я даю 8 ГБ для SWAP, следующим шагом является создание раздела для дома (/ дома), это использует пространство, нераспределенное в расширенном раздел. Вы можете увидеть эту схему, чтобы понять:
**Разделы LINUX**
Жесткий диск/
-> Система (точка монтирования / ) [20 ГБ]
-> Расширенный раздел [80GB]
-> Обмен [4 ГБ ОЗУ x 2 = 8 ГБ]
-> Главная (точка монтирования /home) [72GB]
Это всего лишь пример для иллюстрации.
Зарегистрируйтесь или войдите в систему
Зарегистрируйтесь с помощью Google
Зарегистрироваться через Facebook
Зарегистрируйтесь, используя адрес электронной почты и пароль
Опубликовать как гость
Электронная почта
Требуется, но не отображается
Опубликовать как гость
Электронная почта
Требуется, но не отображается
Нажимая «Опубликовать свой ответ», вы соглашаетесь с нашими условиями обслуживания, политикой конфиденциальности и политикой использования файлов cookie
Как выполнить двойную загрузку Windows и установить Ubuntu на раздел
У вас есть компьютер с Windows 10 и вы хотите выполнить двойную загрузку Ubuntu, чтобы воспользоваться преимуществами обоих миров? Вам повезло. Это руководство покажет вам, как установить Ubuntu на раздел рядом с Windows 10.
Это руководство покажет вам, как установить Ubuntu на раздел рядом с Windows 10.
Вы уже взволнованы? Читайте дальше и начните!
Предварительные требования
Этот учебник представляет собой практическую демонстрацию. Если вы хотите продолжить, убедитесь, что у вас есть следующее.
- Машина с Windows 10 с достаточным свободным пространством для хранения, которое вы можете выделить 20 ГБ для раздела Ubuntu.
- Флэш-накопитель USB с объемом свободной памяти не менее 4 ГБ. В этом руководстве предполагается, что вы уже подключили этот флэш-накопитель к компьютеру.
- ISO-файл Ubuntu, который вы хотите установить. В этом руководстве используется рабочий стол Ubuntu 20.04.
Подготовка загрузочного USB-накопителя
Теперь, когда у вас есть все необходимые условия, вы можете подготовить загрузочный USB-накопитель, содержащий установочные файлы Ubuntu.
Существует несколько различных способов создания загрузочного USB-накопителя, но в этом руководстве вы будете использовать бесплатную утилиту с открытым исходным кодом под названием Rufus . Этот инструмент представляет собой легкую утилиту с интуитивно понятным интерфейсом.
Этот инструмент представляет собой легкую утилиту с интуитивно понятным интерфейсом.
1. Сначала проверьте, какая материнская плата вашего компьютера — BIOS (устаревшая) или UEFI. Нажмите WIN+R, чтобы открыть диалоговое окно «Выполнить», введите msinfo32 и нажмите Enter. Подтвердите, является ли режим BIOS Legacy или UEFI. В этом примере компьютер имеет UEFI.
Проверьте BIOS компьютера или UEFI
2. Откройте браузер и откройте веб-сайт Rufus. Прокрутите до раздела «Загрузка» и щелкните первую ссылку, чтобы загрузить последнюю версию Rufus. На момент написания последней версией является 3.20 .
Загрузите Rufus
3. После загрузки найдите файл и запустите его.
Найдите и запустите Rufus
Вы увидите главное окно Rufus, похожее на скриншот ниже.
Главное окно приложения Rufus
4. В разделе «Свойства диска» щелкните раскрывающийся список «Устройство» и выберите флэш-накопитель USB, который вы хотите прошить. Если у вас подключен только один USB-накопитель, это устройство уже будет выбрано по умолчанию.
Выберите флэш-накопитель USB
5. Нажмите кнопку «Выбрать» под выбором «Загрузка». Найдите ISO-файл Ubuntu и нажмите «ОК».
Найдите и выберите ISO-файл Ubuntu.
6. Щелкните поле выбора схемы разделов и выберите подходящую схему разделов для вашей целевой системы (MBR или GPT). В зависимости от режима BIOS вашего компьютера выберите MBR для Legacy и GPT для UEFI .
В этом примере будет выбран GPT, поскольку режим BIOS компьютера — UEFI . Как видите, системное значение Target автоматически изменяется при изменении схемы разделов.
Выберите схему разделов и целевую систему.
7. Оставьте для всех остальных параметров значения по умолчанию и нажмите кнопку Пуск.
Начать прошивку USB-накопителя
8. Если вы видите сообщение «Обнаружен образ ISOHybrid», выберите «Запись в режиме образа ISO (рекомендуется)», как показано ниже, и нажмите «ОК».
Выберите «Запись в режиме ISO-образа»
9. Появится всплывающее окно с предложением подтвердить, что можно уничтожить все данные на USB-накопителе.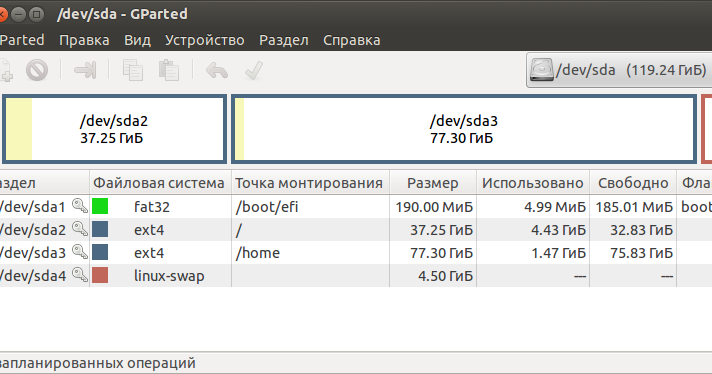 Нажмите OK, чтобы продолжить.
Нажмите OK, чтобы продолжить.
Подтвердить удаление данных
Rufus начинает обработку загрузочного USB-накопителя. В зависимости от вашей системы и скорости USB-накопителя этот процесс может длиться несколько минут.
Rufus обрабатывает загрузочный USB-накопитель Ubuntu
10. Как только Rufus закончит запись на загрузочный USB-накопитель, статус изменится на Готово. Нажмите ЗАКРЫТЬ, чтобы выйти из Rufus.
Выход из Rufus
Отключение безопасной загрузки
Прежде чем устанавливать Ubuntu на раздел рядом с Windows 10, вы должны сначала отключить безопасную загрузку в настройках прошивки UEFI вашего компьютера. Почему? Когда безопасная загрузка включена, вы не можете установить Linux или более ранние версии Windows.
Чтобы отключить безопасную загрузку, выполните следующие действия.
1. Откройте окно PowerShell с повышенными привилегиями.
2. Запустите приведенную ниже команду.
shutdown.exe /r /o /f 3.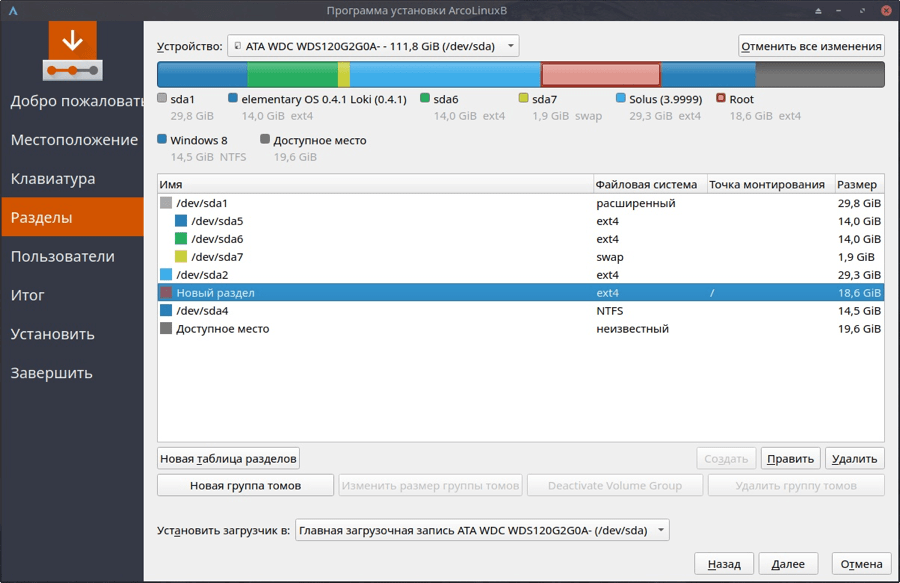 Компьютер перезагрузится и отобразит расширенное меню загрузки. Щелкните Устранение неполадок.
Компьютер перезагрузится и отобразит расширенное меню загрузки. Щелкните Устранение неполадок.
Щелкните Устранение неполадок
4. Затем щелкните Дополнительные параметры.
Нажмите «Дополнительные параметры».
5. В разделе «Дополнительные параметры» нажмите «Параметры микропрограммы UEFI».
Щелкните Параметры микропрограммы UEFI.
6. Перейдя в интерфейс BIOS, найдите параметр «Безопасная загрузка» и отключите его. Этот процесс отличается для разных марок и моделей компьютеров.
На приведенном ниже снимке экрана показано, как отключить безопасную загрузку на компьютере Lenovo ThinkPad X1.
как отключить безопасную загрузку на компьютере Lenovo ThinkPad X1
7. После отключения безопасной загрузки сохраните изменения и выйдите из BIOS. На этом этапе компьютер должен перезагрузиться в Windows 10.
Загрузка с USB и установка Ubuntu на раздел вместе с Windows 10
Вы отключили безопасную загрузку и готовы установить Ubuntu на раздел вместе с Windows 10. Убедитесь, что созданный вами загрузочный USB-накопитель все еще подключен к компьютеру, и выполните следующие шаги, чтобы загрузиться с USB и установить Ubuntu на раздел рядом с Windows 10.
Убедитесь, что созданный вами загрузочный USB-накопитель все еще подключен к компьютеру, и выполните следующие шаги, чтобы загрузиться с USB и установить Ubuntu на раздел рядом с Windows 10.
1. Нажмите «Пуск» → «Питание» и нажмите SHIFT+ЩЕЛЧОК на «Перезагрузить».
Shift+щелчок Перезагрузить
2. На странице выбора параметра щелкните Использовать устройство.
Щелкните Использовать устройство
3. Затем щелкните устройство USB из списка. В этом примере загрузочным USB является USB-устройство UEFI.
Нажмите на загрузочное USB-устройство.
4. Компьютер перезагрузится в загрузочное USB-устройство и отобразит загрузчик GRUB, как показано ниже. Нажмите Enter, чтобы загрузить Ubuntu.
Загрузите Ubuntu
5. Затем нажмите «Установить Ubuntu».
Нажмите «Установить Ubuntu
». 6. Выберите раскладку клавиатуры и нажмите «Продолжить».
Выберите раскладку клавиатуры
7. Выберите параметры установки. В этом примере оставлен выбор по умолчанию. Нажмите «Продолжить».
Выберите параметры установки
8. На странице «Тип установки» выберите «Установить Ubuntu вместе с диспетчером загрузки Windows» и нажмите «Далее». Этот параметр необходимо выбрать для сценариев с двойной загрузкой.
Выберите установку Ubuntu вместе с Windows
9. Затем выберите диск, на который вы хотите установить Ubuntu, в раздел вместе с Windows 10. В этом примере в системе есть только один диск. Нажмите и перетащите разделитель, пока пространство раздела Ubuntu (справа) не покажет не менее 20,0 ГБ, и нажмите «Установить сейчас».
Выберите диск и укажите размер раздела
10. При появлении запроса на подтверждение нажмите Продолжить. Этот шаг позволяет установщику зафиксировать любые предыдущие изменения раздела.
Разрешить предыдущие изменения раздела
11. Нажмите Продолжить, чтобы подтвердить запись новых изменений раздела. Установщик Ubuntu создаст новый раздел и отформатирует его, используя файловую систему ext4.
Подтвердите изменения нового раздела
12.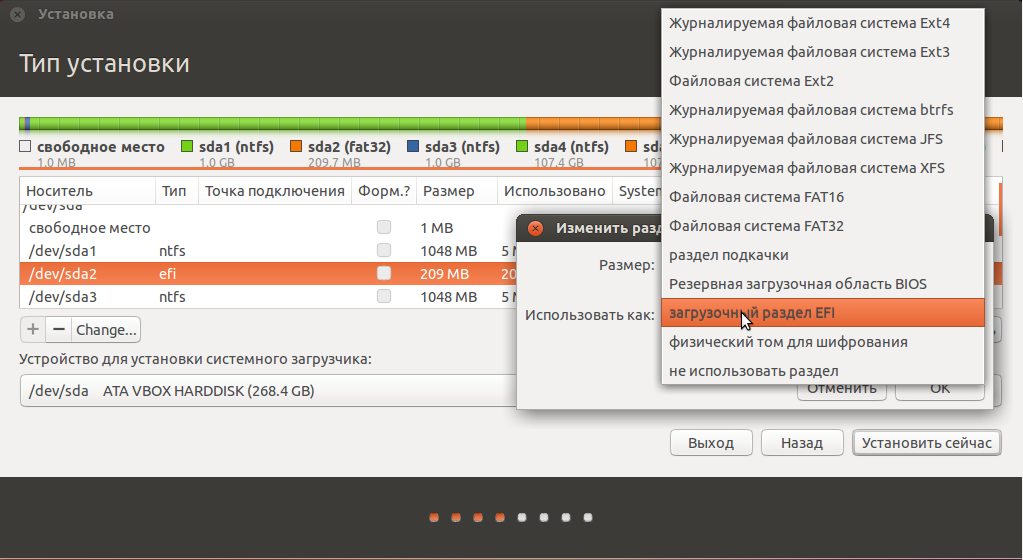 Затем введите свое имя, имя компьютера, имя пользователя и пароль и нажмите «Продолжить».
Затем введите свое имя, имя компьютера, имя пользователя и пароль и нажмите «Продолжить».
Введите свои данные
На этом этапе процесс установит Ubuntu на раздел вместе с Windows 10, и вам нужно будет только дождаться завершения установки.
Установите Ubuntu на раздел рядом с Windows 10
13. Нажмите «Перезагрузить сейчас» после установки.
Нажмите «Перезагрузить сейчас»
Двойная загрузка для Ubuntu и Windows
После перезагрузки вы увидите меню загрузки GRUB, в котором перечислены Ubuntu и Windows . В этом примере вы сначала загрузитесь в Ubuntu.
1. Выделите Ubuntu из списка и нажмите Enter.
Загрузите Ubuntu
2. Щелкните свое имя пользователя, введите пароль и нажмите Enter для входа.
Войдите в Ubuntu
3. После успешного входа в Ubuntu вы должны проверить, может ли ваш компьютер по-прежнему загружаться в Операционная система. Для этого перезагрузите компьютер.
Перезагрузите компьютер
4.