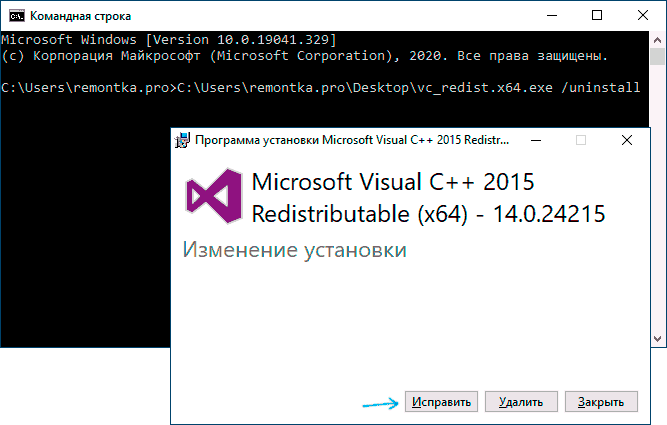Установка visual c: Как скачать Visual C++ Redistributable
Содержание
Установка Visual Studio 2017 Community
В статье приведена инструкция по установке бесплатной версии Visual Studio 2017 Community на Windows 10 для программирования на C++. По сравнению с версией 2015 процесс установки сильно изменился.
Так как уже вышла Visual Studio 2019, то Visual Studio 2017 нужно искать на странице со старыми релизами.
Переходим на адрес загрузки предыдущих версий Visual Studio: https://visualstudio.microsoft.com/ru/vs/older-downloads/.
Выбираем загрузку версии 2017:
И там выбираем версию установщика под нашу операционную систему:
Запускаем скаченный файл:
После этого откроется окно с большим количеством пакетов для скачивания и установки в Visual Studio. Там и средства для программирования для мобильных устройств и под Node.js и так далее. Причем каждый пункт имеет справа список загружаемых файлов.
Нас интересует программирование на C++ под обычный Windows.
Если вы хотите программировать так называемые универсальные приложения (это те, что с Metro стилем и могут распространяться с магазином), то выберите первый блок и такие подпункты справа (обратите внимание, что пакет Windows 10 SDK лучше выбирать последний версии, который будет показываться у вас):
Для классических приложений выберите эти пакеты:
Лично я еще удаляю пакет русского языка и устанавливаю только английский язык. Но это исключительно на ваш выбор:
Но это исключительно на ваш выбор:
После выбора пакетов нужно запустить долгую-долгую установку:
После установки всех пакетов запустите Visual Studio:
Настоятельно рекомендую войти под учетной записью Visual Studio, чтобы через месяц программа не перестала работать (не проверял в 2017 версии, но в 2015 через месяц работы в незарегистрированной Community версии программа перестала запускаться, говоря, что нужно всё-таки войти под учеткой):
После этого откроется готовая к работе Visual Studio 2017 Community:
Можете попробовать создать простое консольное приложение по уроку:
Сложение двух чисел в Visual Studio 2013 (консольное Win32 приложение)
А в этой статье говорится как сложить два числа в оконном приложении:
Сложение двух чисел в Visual Studio 2017 на C++ (CLR приложение)
Если вы хотите разрабатывать универсальные UWP приложения, то не забудьте включить режим Режим разработчика в параметрах Windows 10:
Также рекомендую поменять язык интерфейса на английский. Хотя ввиду хорошей многоязычной документации от Microsoft это не так критично, как в других IDE. Смена языка делается через настройки:
Хотя ввиду хорошей многоязычной документации от Microsoft это не так критично, как в других IDE. Смена языка делается через настройки:
<ul><li>Visual Studio 2017 Logo.svg by Microsoft Corporation / (2019-06-08)</li></ul>
В статье приведена инструкция по установке бесплатной версии Visual Studio 2017 Community на Windows 10 для программирования на C++. По сравнению с версией 2015 процесс установки сильно изменился.
В статье приведена инструкция по установке бесплатной версии Visual Studio 2017 Community на Windows 10 для программирования на C++. По сравнению с версией 2015 процесс установки сильно изменился.
0x80240017 неопознанная ошибка при установке Visual C++
При установке пакета Redistributable Visual C++ 2015 в Windows 11/10 или более старых ОС как Windows 7/8.1, Server 2012 R2 вы можете столкнуться с неопознанной ошибкой 0x80240017.
В данной инструкции о том, что делать и как исправить, когда возникает неопознанная ошибка 0x80240017 при установке Visual C++.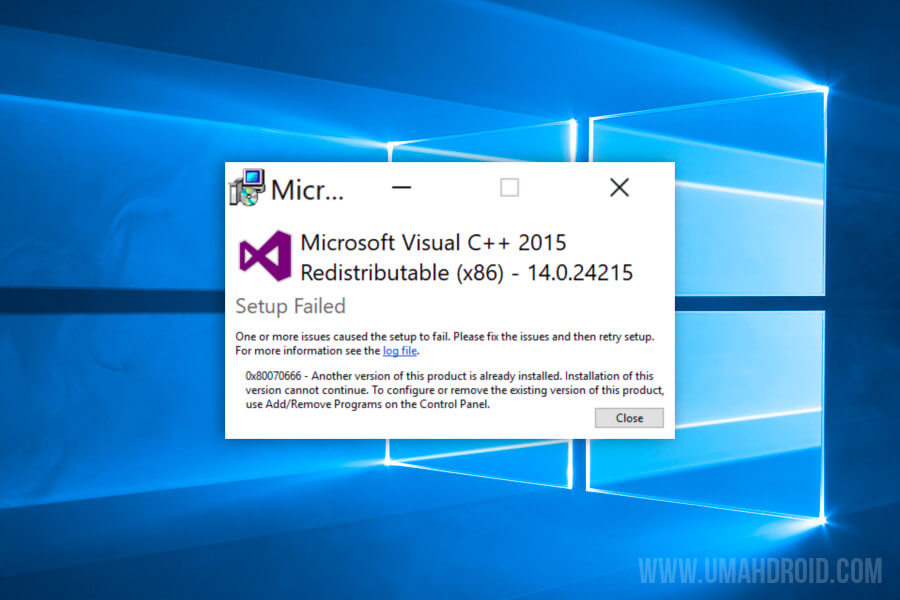
1. Устранение неполадок
- Нажмите сочетание кнопок на клавиатуре Win+R и введите control.exe /name Microsoft.Troubleshooting
- Ниже нажмите на «Дополнительные средства устранения неполадок«.
- Далее выберите «Центр обновления Windows» и запустите диагностику.
- Если вы получаете ошибку в Microsoft Strore, то запустите устранение неполадок «Приложения из магазина Windows«.
- Также, советую запустить диагностику «Принтер«.
2. Сброс компонентов центра обновлений
Запустите командную строку от имени администратора и введите ниже команды по порядку:
net stop cryptSvc
net stop bits
net stop msiserver
ren C:\Windows\SoftwareDistribution SoftwareDistribution.mwp
ren C:\Windows\System32\catroot2 catroot2.mwp
net start wuauserv
net start cryptSvc
net start bits
net start msiserver
3. Восстановить битые системные файлы
Поврежденные системные файлы могут давать различные сбои в зависимости с различными компонентами. Мы может восстановить эти файлы. Для этого, запустите командную строку от имени администратора и введите ниже две команды по порядку:
Мы может восстановить эти файлы. Для этого, запустите командную строку от имени администратора и введите ниже две команды по порядку:
sfc /scannowDISM /ONLINE /CLEANUP-IMAGE /RESTOREHEALTH
4. Обновление среды C++
Если вы используете Windows 7, Windows 8.1, Server 2012 R2, Server 2008 R2, и встречаете ошибку 0x80240017 при установке Visual C++, то вам нужно скачать и установить патч KB2999226. Это установит в вашу старую систему обновленный пакет среды выполнения C++. Перейдите ниже по ссылке на сайт Microsoft и выберите свою операционную систему и разрядность.
- Скачать патч KB2999226
5. Удалите имеющийся Visual C++
Если уже установлен Visual C++, то его необходимо удалить, чтобы не было путаницы в версиях. Перейдите в Приложения и возможности и удалите версию Visual C++, который не устанавливается и выдает неопознанную ошибку 0x80240017. Отмечу, вы должны удалить две разрядности одного Visual C++: x64 и x86.
6. Очистить папку Temp
Поврежденные временные файлы в папке temp могут быть виновниками неопознанной ошибку 0x80240017 при установке Visual C++.
- Нажмите Win+R и введите %temp%
- Выделите все содержимое в данной папке и удалите
7. Перерегистрация служб установщика
Если появляется ошибка 0x80240017, то установщик Windows мог быть не зарегистрирован. Нажмите Win+X и выберите Терминал Windows (администратор), после чего введите ниже команды по порядку:
msiexec /unregistermsiexec /regserver
8. Установка Visual C++ в чистой загрузке
Установка Visual C++ 2015 или другой версии в состоянии чистой загрузки может устранить ошибку 0x80240017 в Windows 11/10/7.
[ Telegram | Поддержать ]
Настройка кода Visual Studio
Редактировать
Приступить к работе с Visual Studio Code легко и быстро. Это небольшая загрузка, поэтому вы можете установить ее за считанные минуты и попробовать VS Code.
Это небольшая загрузка, поэтому вы можете установить ее за считанные минуты и попробовать VS Code.
Кроссплатформенный
VS Code — это бесплатный редактор кода, работающий в операционных системах macOS, Linux и Windows.
Следуйте приведенным ниже инструкциям для конкретных платформ:
- macOS
- Линукс
- Windows
VS Code легковесен и должен работать на большинстве доступных версий оборудования и платформ. Вы можете просмотреть системные требования, чтобы проверить, поддерживается ли конфигурация вашего компьютера.
Частота обновления
Каждый месяц VS Code выпускает новую версию с новыми функциями и важными исправлениями ошибок. Большинство платформ поддерживают автоматическое обновление, и вам будет предложено установить новую версию, когда она станет доступной. Вы также можете вручную проверить наличие обновлений, запустив Справка > Проверить наличие обновлений в Linux и Windows или запустить Код > Проверить наличие обновлений в macOS.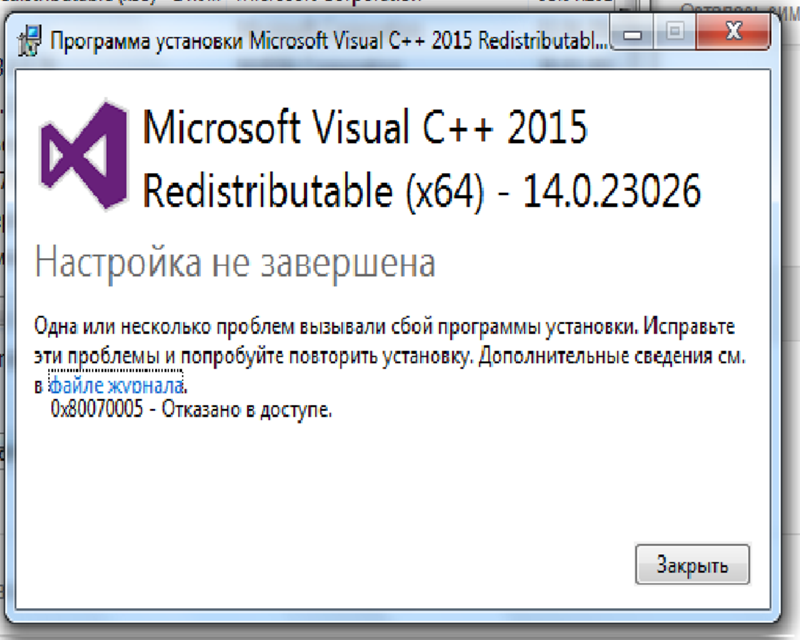
Примечание. Вы можете отключить автоматическое обновление, если предпочитаете обновлять VS Code по собственному расписанию.
Ночная сборка для участников программы предварительной оценки
Если вы хотите попробовать наши ночные сборки, чтобы заранее увидеть новые функции или проверить исправления ошибок, вы можете установить нашу сборку для участников программы предварительной оценки. Сборка Insiders устанавливается параллельно с ежемесячной стабильной сборкой, и вы можете свободно работать с любой из них на одном компьютере. Сборка Insiders — это та же сборка, которую команда разработчиков VS Code использует ежедневно, и мы очень ценим людей, пробующих новые функции и оставляющих отзывы.
Портативный режим
Visual Studio Code поддерживает установку в портативном режиме. Этот режим позволяет всем данным, созданным и поддерживаемым VS Code, жить рядом с собой, поэтому их можно перемещать между средами, например, на USB-накопителе. Дополнительные сведения см. в документации по портативному режиму VS Code.
Дополнительные сведения см. в документации по портативному режиму VS Code.
Дополнительные компоненты
VS Code — это, прежде всего, редактор, который гордится своими компактными размерами. В отличие от традиционных IDE, которые, как правило, включают в себя все, кроме кухонной раковины, вы можете настроить свою установку в соответствии с интересующими вас технологиями разработки. Обязательно прочтите раздел «Дополнительные компоненты» после прочтения руководств по платформе, чтобы узнать о настройке установки VS Code.
Расширения
Расширения VS Code позволяют третьим сторонам добавлять поддержку дополнительных:
- Языки — C++, C#, Go, Java, Python
- Инструменты — ESLint, JSHint, PowerShell
- Отладчики — PHP XDebug.
- Раскладки клавиш — Vim, Sublime Text, IntelliJ, Emacs, Atom, Brackets, Visual Studio, Eclipse
Расширения интегрируются в пользовательский интерфейс, команды и системы выполнения задач VS Code, поэтому вам будет легко работать с различными технологиями через общий интерфейс VS Code.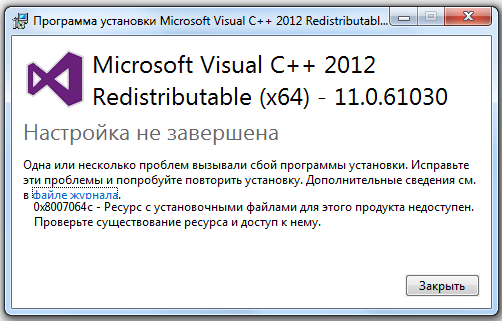 Посетите рынок расширений VS Code, чтобы узнать, что доступно.
Посетите рынок расширений VS Code, чтобы узнать, что доступно.
Дальнейшие действия
После установки и настройки VS Code эти разделы помогут вам узнать больше о VS Code:
- Дополнительные компоненты. Узнайте, как установить Git, Node.js, TypeScript и такие инструменты, как Yeoman.
- — быстрое знакомство с VS Code.
- Базовое редактирование — узнайте о мощном редакторе VS Code.
- Навигация по коду — быстро перемещайтесь по исходному коду.
- Отладка. Отлаживайте исходный код непосредственно в редакторе VS Code.
- Поддержка прокси-сервера — настройте параметры прокси-сервера.
Пользовательский интерфейс
Если вы хотите, чтобы что-то работало быстро, попробуйте пошаговое руководство по Node.js, которое поможет вам отладить веб-приложение Node.js с помощью VS Code за считанные минуты.
Общие вопросы
Каковы системные требования для VS Code?
У нас есть список системных требований.
Насколько велик VS Code?
VS Code представляет собой небольшую загрузку (< 100 МБ) и занимает на диске менее 200 МБ, поэтому вы можете быстро установить VS Code и опробовать его.
Как создать и запустить новый проект?
VS Code не включает традиционное диалоговое окно File > New Project или предустановленные шаблоны проектов. Вам нужно будет добавить дополнительные компоненты и шаблоны в зависимости от ваших интересов разработки. Благодаря инструментам создания шаблонов, таким как Yeoman, и множеству модулей, доступных через менеджер пакетов npm, вы обязательно найдете подходящие шаблоны и инструменты для создания своих проектов.
Как узнать, какую версию я использую?
В Linux и Windows выберите Help > About . В macOS используйте Code > About Visual Studio Code .
Почему VS Code сообщает, что моя установка не поддерживается?
VS Code обнаружил, что некоторые установочные файлы были изменены, возможно, путем расширения. Переустановка VS Code заменит затронутые файлы. См. нашу тему часто задаваемых вопросов для более подробной информации.
Как выполнить «чистое» удаление VS Code?
Если вы хотите удалить все пользовательские данные после удаления VS Code, вы можете удалить папки пользовательских данных Код и .vscode . Это вернет вас в состояние до установки VS Code. Это также можно использовать для сброса всех настроек, если вы не хотите удалять VS Code.
Расположение папок зависит от вашей платформы:
- Windows — Удалить
%APPDATA%\Codeи%USERPROFILE%\.vscode. - macOS — Удалить
$HOME/Library/Application Support/Codeи~/.. vscode
vscode - Linux — Удалить
$HOME/.config/Codeи~/.vscode.
08.06.2023
Rhino — Инструменты установки (Windows)
Инструменты установки (Windows)
Только Windows
к
Дейл Фужье
(Последнее обновление: воскресенье, 11 ноября 2020 г.)
К концу этого руководства у вас должны быть установлены все инструменты, необходимые для разработки, сборки и отладки подключаемых модулей C/C++ с использованием Rhino C/C++ SDK в Windows.
Предварительные требования
В этом руководстве предполагается, что у вас есть:
- ПК с ОС Microsoft Windows 8.1 или более поздней версии.
- Rhino 7 для Windows.
Установка Visual Studio
Для разработки, сборки и отладки подключаемых модулей C/C++ для Rhino вам потребуется Microsoft Visual Studio 2019.
Visual Studio 2019 поставляется в трех выпусках: Community, Professional и Enterprise. Все эти выпуски будут работать с Rhino C/C++ SDK.
Пошаговое руководство
- Visual Studio 2019 Community предоставляется Microsoft бесплатно для студентов, разработчиков открытого исходного кода и небольших групп. Подробности здесь. Нажмите кнопку Community , чтобы загрузить программу установки.
- Запустите программу установки Visual Studio , загруженную с сайта Microsoft, в данном случае vs_community_[номер_сборки].exe .
- Следуйте инструкциям на экране, чтобы установить Visual Studio. Обязательно выберите все разработки Desktop с функциями C++ .
- Перейдите на вкладку Отдельные компоненты , перейдите к разделу Пакеты SDK, библиотеки и платформы и установите флажок Visual Studio SDK .

- По завершении нажмите Установить .
- В зависимости от вашего интернет-соединения это может занять несколько минут.
Изменение Visual Studio
Если у вас уже установлена Microsoft Visual Studio 2019, вам нужно повторно запустить установщик Visual Studio и убедиться, что у вас установлены все компоненты, необходимые для сборки подключаемого модуля Rhino.
Пошаговое руководство
- Откройте программу установки Visual Studio .
- В программе установки найдите установленную версию Visual Studio 2019 и выберите Изменить .
- Как указано в Установите Visual Studio выше, выберите все разработки Desktop с функциями C++ .
- Также упоминалось выше, перейдите на вкладку Отдельные компоненты , прокрутите до раздела Пакеты SDK, библиотеки и платформы и установите флажок Visual Studio SDK .

 vscode
vscode