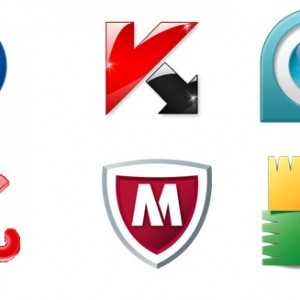Практическое руководство. Установка конкретного выпуска Visual Studio. Установка visual studio
Установка Visual Studio 2015 Сommunity
В статье приведена инструкция по установке бесплатной версии Visual Studio 2015 Сommunity на Windows 10 для программирования на C++.
Внимание! Вышла Visual Studio 2017. Читайте более новую статью.
Переходим на адрес загрузки Visual Studio:https://www.visualstudio.com/ru-ru/downloads/download-visual-studio-vs.aspx

После этого появится следующее окно и файл установки автоматически начнет скачиваться. Он будет небольшой, так как это online инсталятор так что вам нужен будет Интернет.
Запускаем скаченный файл.
Windows начнет автоматически что-то скачивать и это нормально.

И после этого будет предложено запустить установку Visual Studio. Жмем Запустить.

После этого некоторое время будет висеть окно с логотипом студии:
Параметры установки выбираем по умолчанию.

Внимание! Если вы разбираетесь в теме, то можно выбрать выборочную установку и сократить себе шаги, описанные ниже. О параметрах выборочной установки под сплойером.
Выборочная установка
И установка началась!

У меня лично скачивалось и устанавливалось несколько часов.
После завершения установки перезагрузите компьютер.
После этого запускаете Visual Studio. Но не найдетесь, что на этом всё.
При запуске вас попросят зайти под учеткой Microsoft. Если у вас её нет, то создайте на их сайте microsoft.com.
Введите потом в Visual Studio электронную почту, на которую заведена учетка Microsoft.
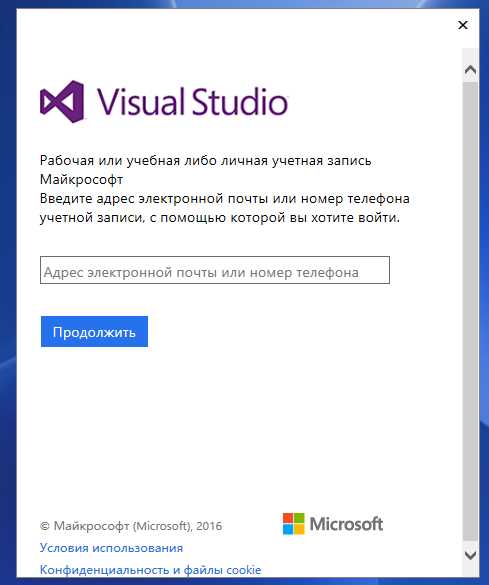
Можно потом выбрать чья это учетка: ваша личная или вы работаете где-то.
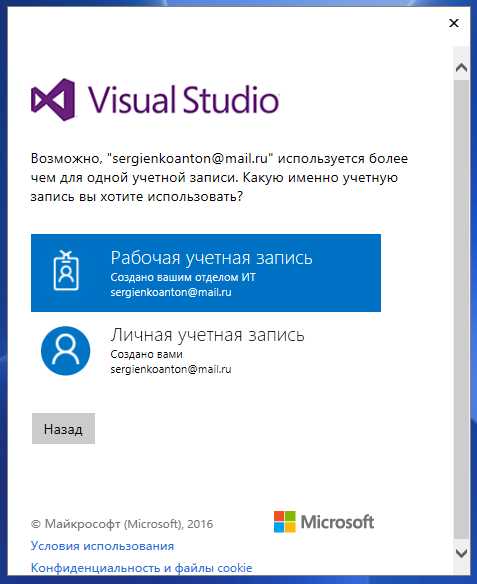
Вводите данные своей учетки.

Может вылететь такая ошибка – ничего страшного.
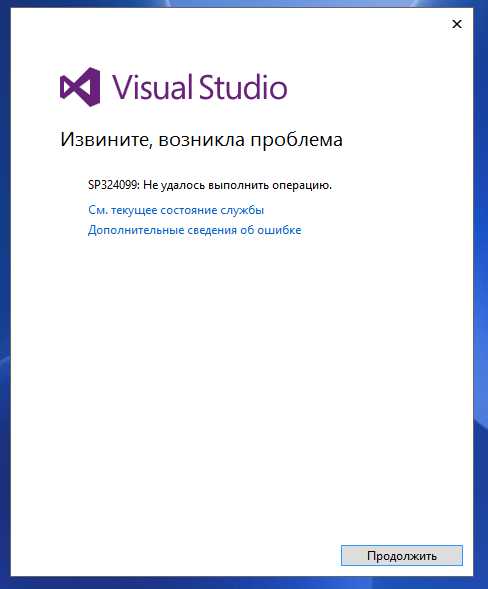
И напоследок при первом запуске студии вас попросят выбрать тему оформления.
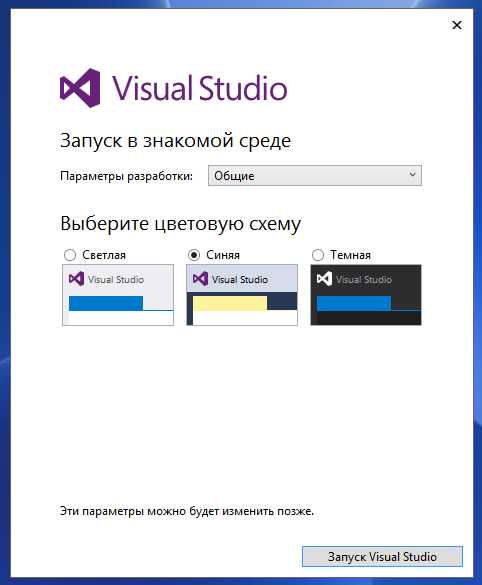
И Visual Studio запустилась! Но, к сожалению, еще не всё. Если вы создадите пустой проект на С++, то увидите, что пакеты для приложений на С++ не установились по умолчанию.
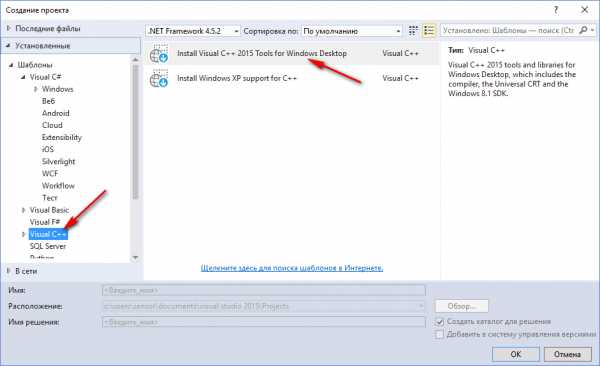
Поэтому жмем на Install Visual C++ Tools for Windows Desktop.
В появившемся окне жмем Установить.

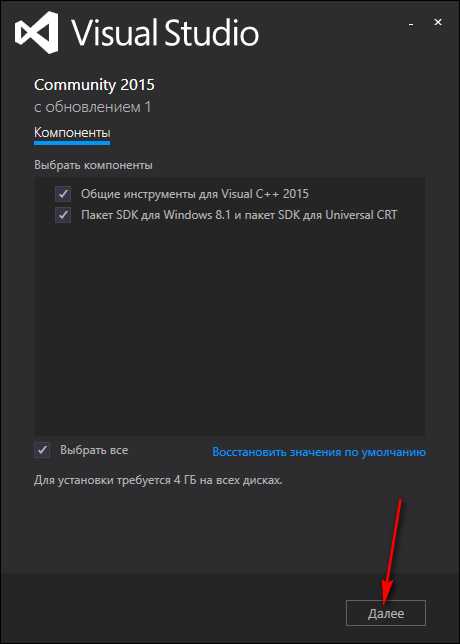
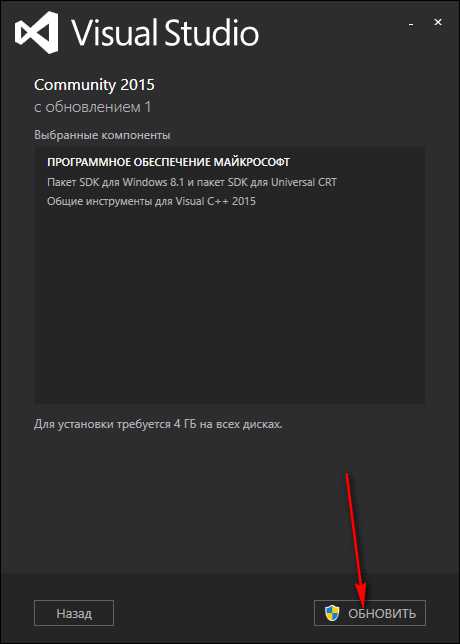
Установка тоже длится несколько часов!

Теперь при создании проекта вы увидите привычные проекты для С++.
Можете попробывать создать простое консольное приложение по уроку:
Создание консольного приложения сложения двух чисел Win32 в Visual Studio 2013
blog.harrix.org
Практическое руководство. Создание и выполнение автоматической установки Visual Studio
Самая актуальная документация по Visual Studio 2017: Документация по Visual Studio 2017.
Приложение установки Visual Studio можно запустить в режиме автоматической установки (т. е. настроенной тихой установки) через интрасеть вместо выполнения установки с носителя, например DVD-диска. В этом разделе описана процедура подготовки Visual Studio для этого типа установки из общей сетевой папки.
Создайте сетевой образ носителя Visual Studio.
Создание сетевого образа
Создайте на сервере папку (например, диск:\IDEinstall\).
Выполните одно из следующих действий.
Загрузите начальный веб-загрузчик и выполните команду Продукт.exe /Layout диск:\IDEinstall\.
ИЛИ
Скопируйте содержимое носителя для Visual Studio в папку IDEinstall. После копирования содержимого вам нужно будет скачать программное обеспечение сторонних разработчиков, которое вы хотите установить.
Предоставьте общий доступ к папке IDEinstall и установите необходимые параметры безопасности.
Сетевой путь приложения установки для Visual Studio имеет следующий вид: \\ИмяСервера\IDEinstall\Продукт.exe.
ПримечаниеУстановка может завершиться сбоем, если сочетание имени файла и пути превышает максимально допустимое число знаков (260). Максимальная длина пути в Visual Studio — 221 символ. Максимальная длина локального пути — 70 символов; сетевого пути — 39 символов.
Установка может также завершиться сбоем, если имена папок в пути включают пробелы (например, \\ИмяСервера\IDE install или \\ИмяСервера\Visual Studio\).
Для развертывания Visual Studio в автоматическом режиме необходимо изменить файл AdminDeployment.xml. Для этого необходимо сначала создать файл AdminDeployment.xml с помощью параметра командной строки /CreateAdminFile <расположение файла>. Затем этот файл можно использовать для переноса развертывания Visual Studio в сеть либо для ввода в среду установки в случае его размещения в каталоге диск:\IDEinstall\packages. Файл AdminDeployment.xml не является уникальным для операционной системы, архитектуры, выпуска Visual Studio или языка операционной системы.
Внимание!Иногда элементы, перечисленные как выбранные в файле AdminDeployment.xml, не устанавливаются. Чтобы решить эту проблему, поместите элементы с пометкой "Selected="yes"" в конец файла AdminDeployment.xml. Если вы не хотите устанавливать необязательные зависимости элемента, сначала нужно выбрать родительский элемент, а затем отменить выбор необязательных зависимостей после него, как показано на снимке экрана ниже. Еще один способ — просто пропустить необязательный дочерний элемент. Иными словами, не включайте элементы с пометкой "Selected="no"". Однако все элементы с пометкой "Selected="yes"" необходимо по-прежнему поместить в конце файла AdminDeployment.xml. |
Во время установки компьютер может автоматически перезагружаться один или несколько раз. После перезапуска необходимо снова войти в систему с той же учетной записью пользователя, с которой вы входили для выполнения установки до перезагрузки компьютера. Автоматических перезагрузок можно избежать, если предварительно установить необходимые компоненты до запуска автоматической установки. Более подробную информацию см. в подразделе под названием "Установка без перезапуска" в разделе Руководство администратора Visual Studio. |
Схема файла AdminDeployment содержит следующие элементы:
ЭлементАтрибутЗначенияОписание| BundleCustomizations | TargetDir | Путь | Поведение аналогично переопределению пути в интерфейсе пользователя приложения установки. Этот элемент пропускается, если Visual Studio уже установлена. |
| BundleCustomizations | NoWeb | yes|default | Если значение этого элемента — yes (да), приложение установки не будет пытаться выйти в Интернет во время установки. |
| Hidden | Yes|No | Если значение этого элемента — yes (да), элемент Selectable в дереве настройки скрывается. | |
| SelectableItemCustomization | Выбранные | Yes|No | Выбирает или отменяет выделение выделяемого элемента в дереве пользовательской настройки. |
| BundleCustomizations | Feed | Путь | Расположение веб-канала, который хочет применять пользователь. Этот веб-канал используется для последующих операций изменения на компьютере (по умолчанию Default). |
| BundleCustomizations | SuppressRefreshPrompt | yes|default | Пользователю не выводится запрос на обновление установки, если доступна более новая версия. |
| BundleCustomizations | NoRefresh | yes|default | При наличии более новой версии установка не обновляется. |
| BundleCustomizations | NoCacheOnlyMode | Предотвращает предварительное заполнение кэша пакета. |
Приложение установки будет следовать указанному состоянию SelectableItem, даже если он скрыт. Например, если необходимо всегда устанавливать выбираемый элемент, можно пометить его как скрытый и выбранный. |
Создание автоматической установки Visual Studio
В файле диск:\IDEinstall\AdminDeployment.xml измените значение атрибута NoWeb элемента BundleCustomizations с "default" на "yes", как показано в следующем примере:
Измените <BundleCustomizations TargetDir="default" NoWeb="default"/> на <BundleCustomizations TargetDir="default" NoWeb="yes"/>
Измените требуемым образом атрибут SelectableItemCustomization для дополнительных компонентов, а затем сохраните файл.
Автоматическую установку можно запустить, автоматически запустив приложение установки Visual Studio на клиентских компьютерах или разрешив пользователям запустить это приложение самостоятельно, используя заданные вами параметры.
Автоматическая установка на клиентском компьютере
В меню Пуск выберите Выполнить, а затем введите \\ServerName\IDEinstall\vs_Product.exe /adminfile PathOfTheAdmindeployment.xmlFileДополнительныеПараметрыПоМереНеобходимости.
Например, можно указать следующую командную строку: \\server1\IDEinstall\vs_ultimate.exe /adminfile \\server1\ IDEinstall\AdminDeployment.xml /quiet /norestart
Разрешение клиентам вручную устанавливать Visual Studio с предопределенными параметрами
Скопируйте настроенный файл AdminDeployment.xml в сетевую общую папку, доступную только для чтения (например, \\ИмяСервера\IDEinstall\packages\AdminDeployment.xml).
Разрешите пользователям выполнять установку из этой общей папки.
Если открыть Панель управления и снова запустить приложение установки, можно изменить компоненты Visual Studio, удалить языки программирования, а также восстановить или удалить Visual Studio.
ПримечаниеДля запуска программы установки в режиме обслуживания пользователь должен обладать полномочиями администратора на локальном компьютере. |
Обслуживание установки на клиентском компьютере
Откройте Панель управления и выберите Программы и компоненты.
Выберите Visual Studio, затем выберите Изменить.
Изменение параметров AdminDeployment на клиентском компьютере после установки Visual Studio
Обновите файл AdminDeployment.xml по мере необходимости.
Нажмите кнопку Пуск и выберите Выполнить.
Введите следующий текст:
\\ServerName\IDEinstall\vs_Product.exe /AdminFile PathToAdmindeployment.xmlFile ДополнительныеПараметрыПоМереНеобходимости
Например, можно указать следующую командную строку: \\server1\IDEinstall\vs_ultimate.exe /adminfile \\server1\IDEinstall\AdminDeployment.xml /quiet /norestart
Восстановление является параметром по умолчанию после установки Visual Studio. При восстановлении Visual Studio с использованием обновленного /AdminFile текущие параметры развертывания администратора будут переопределены теми, которые будут вызваны обновленным AdminDeployment.xml.
После завершения установки вы можете зарегистрировать свою копию Visual Studio прямо из Visual Studio.
Регистрация
В меню Справка выберите Зарегистрировать продукт.
Введите ключ продукта.
Установка Visual Studio
msdn.microsoft.com
Практическое руководство. Установка конкретного выпуска Visual Studio
Самая актуальная документация по Visual Studio 2017: Документация по Visual Studio 2017.
Программа установки Visual Studio часто обновляется, поэтому у вас всегда будет самая актуальная, оптимизированная версия дополнительных функций. Но, если вы хотите установить более раннюю версию Visual Studio 2015, например выпуск Visual Studio без обновления 1 с поддержкой iOS, при установке Visual Studio необходимо принудительно использовать более раннюю версию файлов манифеста компонентов. В этой статье описывается, как это сделать.
С момента первоначального выпуска Visual Studio 2015 механизм установки был обновлен один раз, а файлы манифеста — более пяти раз. Это означает, что если скачать и запустить программу установки Visual Studio сейчас на чистом компьютере, подключенном к Интернету, то будет установлена версия Visual Studio 2015 с обновлением 1, которая содержит последние улучшения продукта, а также новые, последние версии дополнительных компонентов и средств.
Можно создать и подключить ISO-образ или загрузить и запустить непосредственно веб-установщик, а затем добавить в EXE-файл дополнительные параметры командной строки (например, /CustomInstallPath, /Full, /InstallSelectableItems, /NoRestart и т. д.) для управления способом установки Visual Studio.
В следующей таблице приведены некоторые сценарии на момент времени и необходимые параметры командной строки, которые должны быть переданы в веб-установщик выпуска Enterprise. (Те же параметры также будут работать с выпусками Community или Professional.)
Выпуск Visual Studio 2015Что запускатьИспользование командной строкиЧто делает программа установки| Visual Studio Enterprise (последний общедоступный выпуск) | Visual Studio Enterprise с обновлением 1 (доступно на сайте VisualStudio.com) | vs_enterprise.exe Note: По умолчанию при установке предлагаются самые последние дополнительные функции, поэтому параметры командной строки не требуются. | Программа установки Visual Studio будет использовать последнюю версию файла feed.xml и установит последние файлы |
| Visual Studio Enterprise (исходный RTM, но с обновлениями, вышедшими до появления обновления 1) | Visual Studio Enterprise RTM (доступно на странице скачивания подписок MSDN) | vs_enterprise.exe /OverrideFeedURI https://download.microsoft.com/download/3/6/1/36188D5F-479F-4A46-BF55-6AE5928D1EBB/20151102.3/enu/feed.xml | Программа установки Visual Studio будет использовать версию файла feed.xml, которая была текущей до выпуска обновления 1 |
| Обновление 1 для Visual Studio Enterprise (исходное обновление 1 без последующих обновлений) | Visual Studio Enterprise с обновлением 1 (доступно на странице скачивания подписок MSDN) | vs_enterprise.exe /OverrideFeedURI https://download.microsoft.com/download/3/2/A/32A1974F-D236-43C1-8981-97DDCBAEF14A/20151201.1/enu/feed.xml | Программа установки Visual Studio будет использовать версию файла feed.xml, которая была доступна в обновлении 1 |
| Visual Studio Enterprise (исходный RTM без обновлений) | Visual Studio Enterprise RTM (доступно на странице скачивания подписок MSDN) | vs_enterprise.exe /OverrideFeedURI https://download.microsoft.com/download/5/7/B/57BF5016-E4F0-4EB5-BE27-2BFA87E7723F/20150713.1/enu/feed.xml | Установка Visual Studio будет использовать версию файла feed.xml, которая была доступна в RTM |
В зависимости от языка, который вы хотите использовать, необходимо заменить "enu" (для английского языка) одним из следующих значений.
|
Установка Visual Studio
msdn.microsoft.com
Установка Microsoft Visual Studio Express 2013 для Windows Desktop | Info-Comp.ru
Всем привет! Сегодня предлагаю рассмотреть установку последней на данный момент версии Visual Studio Express 2013 с обновлением 3, которая является бесплатной средой программирования, и отлично подходит для начинающих программистов.
И начать хотелось бы с небольшой теории про Visual Studio Express так мы с Вами еще не разу не затрагивали данный продукт, но хочу отметить, что мы совсем недавно рассматривали также Express версию, но только SQL сервера в материале Установка MS SQL Server 2008 Express и Management Studio Express, поэтому сначала мы рассмотрим, что вообще такое Visual Studio Express, затем установим ее, и, конечно же, напишем свою первою программу в данной среде разработки.
Что такое Microsoft Visual Studio Express 2013
Visual Studio Express – это бесплатная среда программирования, от компании Microsoft, она является немного облегченной версией полноценной Visual Studio.
Данная среда создана специально для того, что бы начинающие программисты могли учиться программировать, и в последствии без труда перейти на полноценную версию. В данной среде разработке можно программировать на таких языках как: C#, Visual Basic и C++, она поддерживает такие технологии как Windows Presentation Foundation (WPF), Windows Forms и Win32.
У Visual Studio Express, также как и у простой Visual Studio, есть немало версий, и как уже было сказано выше мы будем рассматривать последнюю на данный момент версию 2013 с обновлением 3 от 29.07.2014. Также хочу заметить, что помимо версий у данного продукта есть и разные направления, например мы, будем рассматривать направление программирования под классические программы для настольного ПК, но также есть и Visual Studio Express для Web т.е. данная среда содержит все необходимые инструменты для создания WEB приложений и Visual Studio Express 2013 для Windows которая является инструментом программирования для разработки приложений под магазин Windows и Windows Phone. Для последней требуется операционная система Windows 8.1, но так как мы с Вами будем рассматривать именно Visual Studio Express 2013 для Windows Desktop то в качестве операционной системы могут выступать операционные системы Windows начиная с Windows 7 Service Pack 1, поэтому хочу заметить, что мы будем устанавливать данную среду программирования на ОС Windows 7 Service Pack 1.
Если кого интересует Web программирования в среде Visual Studio Express то скора мы займемся рассмотрением и данной среды разработки, естественно в следующих статьях, ну а пока переходим к теме нашей сегодняшней статьи а именно к установки Visual Studio Express 2013 для Windows Desktop.
Установка Microsoft Visual Studio Express 2013
И для установки нам, конечно же, понадобится дистрибутив, который можно скачать естественно на официальном сайте компании Microsoft, в центре загрузки, если не охота искать то на данный момент ее можно скачать по следующей ссылки - https://www.microsoft.com/ru-ru/download/details.aspx?id=44914 (доступно обновление 4). На странице загрузки Вам предложат выбрать что именно скачать iso образ или своего рода менеджер установки, я выбрал образ, он, кстати, весит не мало, 4.7 GB, в общем, скачиваем файл vs2013.3_dskexp_RUS.iso, затем записываем на dvd болванку или просто монтируем с помощью любой программы по эмуляции оптических дисков.
Открываем диск и запускаем файл wdexpress_full.exe и у нас сначала появится заставка, а затем начнется установка, и на самом первом этапе установщик проверит систему и в случае обнаружения каких либо проблем об этом Вам сообщит, сразу скажу, что для установки требуется примерно до 6 гигабайт свободного пространства на жестком диске, это, кстати, будет указанно на самом первом шагу установки, также желательно чтобы был установлен Internet Explorer не ниже 10 версии, в общем, у меня предупреждений нет, и на первом окне я соглашаюсь с условиями лицензии и жму «Установить»
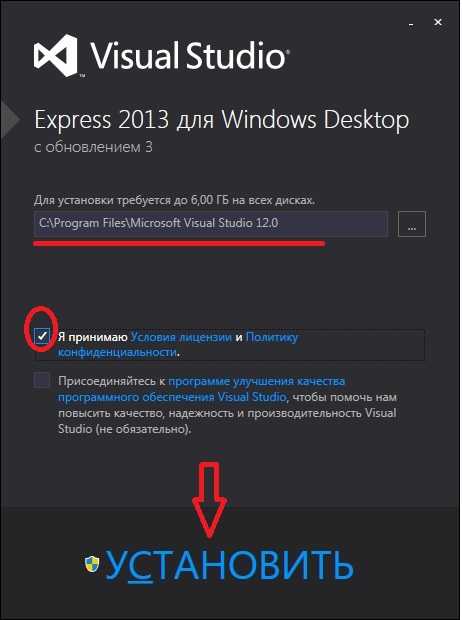
Далее система создаст на всякий случай точку восстановления и начнется установка всех компонентов

Вам абсолютно ничего не нужно делать, только ждать, так как установка займет примерно 30-40 минут, по крайней мере, у меня она длилась столько, и в завершении появится окно, в котором будет указанно, что установка завершена успешно, но в случае каких-либо проблем установщик об этом сообщит, например, у меня отсутствовало подключение к Интернету, поэтому программа установки выдало несколько предупреждений связанных с сертификатами, а точнее с проверкой этих сертификатов

Все жмем «Запустить», и при запуске Вам предложат выполнить вход в Интернет-службу «Visual Studio» для синхронизации всех настроек на различных устройствах, но об этом Вы можете и сами прочесть в данном окне, а так как у меня нет Интернета, на этом компе, я жму «Не сейчас, возможно, позже»

И вот, наконец, открылась Visual Studio Express 2013, сразу скажу, что если Вы ее закроете и захотите заново запустить, то это можно будет сделать, следующим образом, нажимаем
Пуск->Все программы-> Visual Studio 2013->VS Express 2013 для Desktop
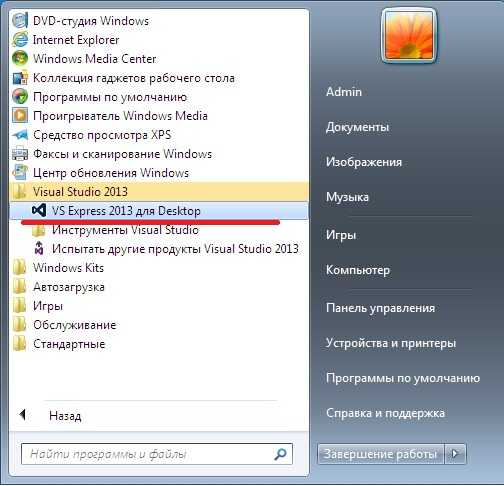
После запуска у Вас откроется, стартовая страница и далее предлагаю создать свою первую программу в данной среде программирования.
Первая программа в Visual Studio Express 2013
И для первой программы я предлагаю использовать язык Visual Basic, так как он является языком программирования для начинающих, поэтому создадим обычную, стандартную программу для Windows, и для этого жмем «Создать проект»

Затем выбираем Visual Basic->Windows->Приложение Windows Forms и сразу зададим название нашего проекта, я для примера назвал «test_program» и жмем «ОК»

Затем предлагаю сразу настроить среду под себя, имеется в виду расположение окон. Они легко двигаются, и если некоторые окна Вы не можете найти, то нажмите кнопку «Просмотр» в меню, и выберите необходимую панель для отображения. Например, по умолчанию скрыта «Панель элементов» а она нам, очень нужна, поэтому сразу ее закрепляем. В общем, я вывел несколько панелей, а именно «Панель элементов», «Свойства», «Список ошибок» и расположил их следующим образом

А теперь приступаем к созданию приложения. Предлагаю сделать простенькое тестовое приложение, которое будет просто состоять из формы и кнопки, по нажатию на которую будет выходить диалоговое окно.
Для этого на форму добавляем элемент «Button».

Затем изменим, название нашей кнопки, это делается в окне свойств, в поле «Text»

Также изменим, заголовок нашей формы, для этого выделим ее и точно таким же образом в окне ее свойств изменяем поле «Text». Другими словами все свойства каждого элемента можно изменить в окне «Свойства».

Теперь давайте напишем код для обработки события нажатия кнопки, он будет простой, к примеру, просто выводить сообщение с кнопками «Да» и «Нет» по нажатию «Да» закроется программа, а по нажатию «Нет» закроется текущее окно. Для того, что бы написать код, щелкаем двойным кликом по элементу кнопка, и пишем код, в итоге у меня получилось вот так
Public Class Form1 Private Sub Button1_Click(sender As Object, e As EventArgs) Handles Button1.Click 'Объявляем переменную Dim response As String 'Выводим окно с сообщением response = MsgBox("Привет!", MsgBoxStyle.YesNo, "Сообщение") 'Проверяем, что нажал пользователь If response = vbYes Then 'если да то выходим End End If End Sub End Class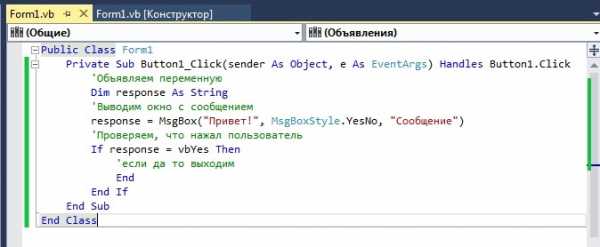
Код я прокомментировал, поэтому пояснять не буду. Теперь осталось проверить работу нашей программы, для этого просто жмем «Запуск»
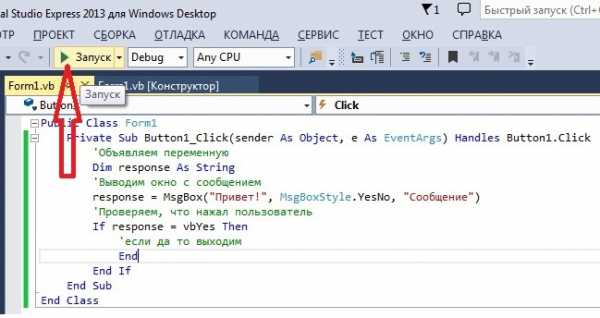
И если все хорошо, то запустится наша программа

А для того чтобы получить exe-ник нужно просто перейти в папку Debug, которая располагается в каталоге с проектом, или создать Release и тем самым появится папка с таким же названием.
По умолчанию все проекты создаются в папке «Visual Studio 2013» в документах пользователя, например у меня, следующие пути
C:\Users\Admin\Documents\Visual Studio 2013\Projects\test_program\test_program\obj\Debug
C:\Users\Admin\Documents\Visual Studio 2013\Projects\test_program\test_program\obj\Release
И как не странно, программа создалась с названием нашего проекта, т.е. test_program.exe
На этом предлагаю закончить, так как данная статья посвящена установке, и простому обзору среды программирования Visual Studio Express 2013 для Windows Desktop. В дальнейшем мы, конечно, будем еще программировать в данной среде, причем на разных языках, а на сегодня это все. Удачи!
Похожие статьи:
info-comp.ru
Установка Visual Studio
Самая актуальная документация по Visual Studio 2017: Документация по Visual Studio 2017.
Эта страница содержит подробные сведения, которые помогут вам в установке Visual Studio 2015 — нашего интегрированного набора инструментов для повышения производительности разработчиков. Также включены ссылки на сведения о компонентах, выпусках, требованиях к системе, скачиваемых материалах и многом другом.
СоветЧтобы просмотреть сведения об установке предыдущих версий Visual Studio, щелкните ссылку "Другие версии" в верхней части этой страницы. |
Прежде чем мы углубимся в детали, см. список наиболее часто запрашиваемых ссылок, приведенный ниже.
При установке Visual Studio 2015 можно включать или исключать компоненты в зависимости от того, насколько часто вы предполагаете их использовать. Это означает, что установка по умолчанию, как правило, требует меньше места и происходит быстрее, чем выборочная установка. Кроме того, это означает, что многие компоненты, которые устанавливались в предыдущих версиях по умолчанию, в этой версии считаются настраиваемыми компонентами, которые требуется явно выбирать для установки.
Настраиваемые компоненты включают Visual C++, Visual F#, SQL Server Data Tools, пакеты SDK и средства разработки кроссплатформенных мобильных приложений, а также сторонние пакеты SDK и расширения. Если вы не выбрали эти компоненты во время начальной установки, вы можете установить их позднее.
ПримечаниеВыборочная установка автоматически включает компоненты установки по умолчанию. |
Ниже приведен полный список настраиваемых компонентов.
Языки программирования
Компиляторы, библиотеки и средства Visual C++
Visual F#
Python Tools for Visual Studio
Разработка для Windows и веб-разработка
Средства публикации ClickOnce
Microsoft SQL Server Data Tools
Веб-инструменты Майкрософт для разработчиков
Инструменты PowerShell для Visual Studio
Набор разработки для Silverlight
Средства разработки универсальных приложений Windows
Средства и пакеты SDK Windows 10
Средства Windows 8.1 и Windows Phone 8.0/8.1
Средства и пакеты SDK Windows 8.1
Разработка кроссплатформенных мобильных приложений
Общие средства и пакеты SDK
Набор Android Native Development Kit (R10E, 32-разрядный)
Android SDK
Программа установки Android SDK (уровни API 19 и 21)
Программа установки Android SDK (уровень API 22)
Apache Ant (1.9.3)
Java SE Development Kit (7.0.550.13)
Joyent Node.js
Общие средства
Установка Visual Studio должна выполняться от имени учетной записи администратора. Тем не менее для работы с Visual Studio после установки они не нужны.
Для установки всех компонентов Visual Studio учетной записи локального администратора необходимо предоставить следующие права.
Отображаемое имя объекта локальной политикиПраво пользователя| Резервное копирование файлов и каталогов | SeBackupPrivilege |
| Отладка программ | SeBackupPrivilege |
| Управление аудитом и журналом безопасности | SeSecurityPrivilege |
Более подробную информацию о требованиях к учетной записи локального администратора см. в статье базы знаний Установка SQL Server завершается ошибкой, если учетная запись для установки не имеет определенных прав пользователя.
Установка с использованием установочного носителя
Чтобы установить Visual Studio, в корневом каталоге установочного носителя Visual Studio запустите файл установки для нужного выпуска:
ВыпускФайл установкиVisual Studio Enterprise vs_enterprise.exe Visual Studio Professional vs_professional.exe Visual Studio Community vs_community.exe
Установка путем загрузки с веб-сайта продукта
Загрузка Visual Studio для установки без подключения к сети
В большинстве случаев Visual Studio можно без проблем установить с сайта загрузки. Однако в некоторых случаях может потребоваться загрузить все пакеты обновления до установки, например для их установки на нескольких компьютерах или на компьютере, не подключенном к сети. Ниже приведены инструкции по загрузки всех пакетов обновлений, необходимых для установки без подключения к сети.
После загрузки исполняемого файла обновления с веб-сайта MSDN в папку в файловой системе, выполните следующую команду из командной строки: <executable name> /layout.
Эта команда загружает все пакеты для установки.
Используя параметр /layout, можно скачать почти все основные пакеты установки, а не только те, которые применимы к компьютеру, на котором выполняется скачивание. Такой подход обеспечивает получение всех файлов, необходимых для запуска обновления на любом компьютере, и может быть полезным, если требуется установить компоненты, которые не были установлены изначально.
После выполнения команды должен появиться запрос расположения загружаемых файлов. Введите расположение и нажмите Загрузить.
В случае успешной загрузки пакета пользователь видит экран Visual Studio с надписью Установка успешно завершена! Все указанные компоненты успешно получены.
В указанном расположении файла найдите исполняемый файл и папку пакета. Это все, что необходимо скопировать в общее расположение или на установочный носитель.
Внимание!В настоящее время пакет SDK для Android не поддерживает автономную установку. Если попытаться установить компоненты пакета SDK для Android на компьютере, который не подключен к Интернету, может произойти сбой установки.
Теперь можно запустить установку из расположения файла или с установочного носителя.
Установка Visual Studio в виртуальных средах
Проблемы, связанные с видео, при использовании Hyper-V
В случае использования Windows Server 2008 R2 с Hyper-V и графическим ускорителем, система может работать медленнее, чем обычно.
Более подробную информацию см. на следующей странице веб-сайта Майкрософт: Видео может снизить производительность на компьютерах с Windows Server 2008 и Windows Server 2008 R2 с включенной ролью Hyper-V и установленным ускорителем адаптера дисплея.
Эмуляция устройств с помощью Hyper-V
При установке Visual Studio 2015 на реальном оборудовании без виртуализации можно выбрать компоненты, обеспечивающие эмуляцию устройств Windows и Android с помощью Hyper-V. При установке в Hyper-V эмуляция устройств Windows или Android недоступна. Это связано с тем, что эмуляторы являются виртуальными машинами сами по себе, а размещать одну виртуальную машину внутри другой на данный момент нельзя. Эту проблему можно решить, развернув и отладив приложение на реальном устройстве Windows или Android.
При запуске приложения установки можно использовать следующие параметры командной строки (без учета регистра).
ПараметрОписание| /? /help /h | Отображение параметров командной строки. |
| /AddRemoveFeatures | Задание функций, которые должны быть добавлены в установленный продукт или удалены из него. |
| /AdminFile AdminDeployment.xml | Установка Visual Studio с использованием файла данных, который был указан для административной установки. |
| /CEIPConsent | Подтверждение согласия на сбор сведений, повышающих качество программного обеспечения, в соответствии с политикой конфиденциальности продукта. |
| /ChainingPackage BundleName | Задание набора, следующего за этим набором. Также может использоваться для указания группы Программы улучшения качества программного обеспечения. |
| /CreateAdminFile <filename> | Указание расположения для создания файла управления, который можно использовать с помощью параметра /AdminFile. |
| /CustomInstallPath InstallationDirectory | Установка всех пакетов, поддерживающих изменение целевой платформы, в указанный каталог. |
| /ForceRestart | Компьютер всегда перезапускается после установки. |
| /full | Установка всех компонентов продукта. |
| /InstallSelectableItems <item name 1>[;<item name 2>] | Список элементов в дереве выбора для выбора на экране выбора мастера установки. |
| /l /Log Filename | Задание расположения файла журнала. |
| /layout Directory | Копирование файлов на установочном носителе в указанный каталог. |
| /NoCacheOnlyMode | Предотвращает предварительное заполнение кэша пакета. |
| /NoRefresh | Блокировка проверки новых версий продукта для обязательных или рекомендуемых обновленных версий. |
| /norestart | Блокировка перезапуска компьютера приложением установки во время или после установки. Соответствующие коды возврата см. в разделе "Коды возврата" Руководство администратора Visual Studio. |
| /noweb | Блокировка установки из Интернета. |
| /OverrideFeedUri <path to feed file> | Путь к локальному внешнему каналу, описывающему элементы программного обеспечения. |
| /ProductKey КлючПродукта | Задание пользовательского ключа продукта, который не содержит тире и имеет длину не более 25 символов. |
| /PromptRestart | Пользователь получит запрос перед перезагрузкой компьютера. |
| /q /quiet /s /silent | Отключение пользовательского интерфейса для приложения установки. Если ПО Visual Studio уже установлено и не указаны другие параметры, кроме этого, приложение установки работает в режиме обслуживания. |
| /qb /passive | Отображение хода выполнения без запроса ввода данных пользователем. |
| /repair | Восстановление Visual Studio. |
| /SuppressRefreshPrompt | Блокировка отображения диалогового окна "Доступно обновление" в мастере установки: таким образом обеспечивается автоматическое принятие мастером установки любых обязательных или рекомендуемых обновленных версий. |
| /u /Uninstall | Удаление Visual Studio. |
| /Uninstall /Force /u /force | Удаление ПО Visual Studio и всех его компонентов, используемых совместно с другими продуктами. Warning: При использовании этого параметра могут перестать правильно работать другие продукты, установленные на этом компьютере. |
При запуске программы установки из командной строки может потребоваться запись и обработка кода возврата для более удобной работы с командной строкой. Более подробную информацию см. в разделе Руководство администратора Visual Studio.
Используйте следующие ресурсы, чтобы получить помощь в разрешении проблем настройки и установки:
Форум по установке и настройке Visual Studio. Просмотрите вопросы и ответы от других пользователей сообщества Visual Studio. Если вы не нашли нужную информацию, задайте собственные вопросы.
Веб-сайт службы поддержки Майкрософт для Visual Studio. Прочтите статьи базы знаний (KB) и узнайте, как связаться со службой поддержкой корпорации Майкрософт по вопросам установки Visual Studio.
В выпусках Visual Studio 2015 о проблеме можно сообщить с помощью сайта Connect по адресу https://connect.microsoft.com/visualstudio.
Рекомендуется отправить вместе с вопросом журналы установки. Подготовить журналы для отчета о проблеме можно с помощью средства сбора журналов Microsoft Visual Studio и .NET Framework, как описано в следующей процедуре.
Скачайте средство диагностики установки со страницы http://aka.ms/vscollect.
В командной строке с повышенными привилегиями запустите программу collect.exe.
После выполнения программы collect.exe найдите файл vslogs.cab в каталоге Temp и включите его в отчет о проблеме.
Информацию о развертывании Visual Studio в сети см. в разделе Руководство администратора Visual Studio.
После установки Visual Studio рекомендуется зарегистрировать установленный экземпляр программного продукта.
Регистрация Visual Studio
Регистрация Visual Studio
В строке меню выберите Справка, О программе.
Диалоговое окно О программе содержит идентификационный номер продукта (PID). Для регистрации продукта необходимо указать PID и данные учетной записи Windows (например, адрес и пароль электронной почты на Hotmail или Outlook.com).
В меню Справка выберите команду Зарегистрировать продукт.
Установка содержимого автономной справки
После установки Visual Studio можно скачать дополнительное содержимое справки, чтобы сделать его доступным в автономном режиме.
Установка и удаление содержимого справки
В строке меню Visual Studio выберите Справка, Добавление и удаление содержимого справки.
На вкладке Управление содержимымсредства просмотра справки (Майкрософт) выберите источник установки для содержимого справки.
При поиске определенной коллекции справки введите ключевое слово или имя в текстовое поле Поиск и нажмите клавишу ВВОД.
Щелкните ссылку Добавить или Удалить рядом с именем нужной коллекции справки.
Нажмите кнопку Обновить.
Дополнительные сведения об автономной справке см. в статье Справка по окну справки (Майкрософт) версии 2.2
Восстановление среды разработки Visual Studio
Восстановление Visual Studio
На странице Программы и компонентыпанели управления выберите выпуск продукта, который необходимо восстановить, и нажмите кнопку Изменить.
В мастере установки выберите Восстановить, нажмите кнопку Далее, а затем следуйте инструкциям.
Восстановление Visual Studio в режиме без вывода сообщений или в пассивном режиме (то есть восстановление из источника)
На компьютере, на котором установлена среда Visual Studio, откройте командную строку Windows.
Введите следующие параметры:
КореньDVD \<файл установки> </quiet|/passive> [/norestart]/Repair
Установка отдельных элементов
Установка отдельных элементов
На странице Программы и компонентыпанели управления выберите выпуск продукта, в который требуется добавить один или более компонентов, и нажмите кнопку Изменить.
В мастере установки выберите Изменить, а затем выберите компоненты, которые необходимо установить.
Нажмите кнопку Далее, а затем следуйте инструкциям.
Проверка наличия исправлений и обновлений
Visual Studio не обновляет расширения автоматически при обновлении с предыдущих версий, так как не все расширения совместимы. Необходимо переустановить расширения из коллекции Visual Studio или с помощью средств издателя программного обеспечения.
Автоматическая проверка наличия наборов исправлений
В строке меню выберите Сервис, Параметры.
В диалоговом окне Параметры раскройте элемент Среда, а затем выберите Расширения и обновления. Убедитесь, что установлен флажок Автоматически проверять наличие обновлений и нажмите кнопку ОК.
Для удаления Visual Studio 2015 используйте описанные ниже процедуры.
Удаление Visual Studio
На странице Программы и компонентыпанели управления выберите выпуск продукта, который требуется удалить, и нажмите кнопку Изменить.
В мастере установки выберите Удалить, нажмите кнопку Да, а затем следуйте инструкциям мастера.
Удаление Visual Studio в режиме без вывода сообщений или в пассивном режиме (то есть удаление из источника)
На компьютере, на котором установлена среда Visual Studio, откройте командную строку Windows.
Введите следующие параметры:
Корень_DVD \<файл установки> </quiet|/passive> [/norestart]/uninstall
Если не удается удалить Visual Studio с помощью служебной программы удаления, можно выполнить удаление вручную, удалив Visual Studio и связанные компоненты. Более подробную информацию см. в статье Удаление Visual Studio в базе знаний Майкрософт или в записи Удаление компонентов Visual Studio, оставшихся после удаления блога по серверам и средствам Майкрософт.
Настройка параметров разработки в Visual Studio
technet.microsoft.com
Установка Visual Studio
Самая актуальная документация по Visual Studio 2017: Документация по Visual Studio 2017.
Эта страница содержит подробные сведения, которые помогут вам в установке Visual Studio 2015 — нашего интегрированного набора инструментов для повышения производительности разработчиков. Также включены ссылки на сведения о компонентах, выпусках, требованиях к системе, скачиваемых материалах и многом другом.
СоветЧтобы просмотреть сведения об установке предыдущих версий Visual Studio, щелкните ссылку "Другие версии" в верхней части этой страницы. |
Прежде чем мы углубимся в детали, см. список наиболее часто запрашиваемых ссылок, приведенный ниже.
При установке Visual Studio 2015 можно включать или исключать компоненты в зависимости от того, насколько часто вы предполагаете их использовать. Это означает, что установка по умолчанию, как правило, требует меньше места и происходит быстрее, чем выборочная установка. Кроме того, это означает, что многие компоненты, которые устанавливались в предыдущих версиях по умолчанию, в этой версии считаются настраиваемыми компонентами, которые требуется явно выбирать для установки.
Настраиваемые компоненты включают Visual C++, Visual F#, SQL Server Data Tools, пакеты SDK и средства разработки кроссплатформенных мобильных приложений, а также сторонние пакеты SDK и расширения. Если вы не выбрали эти компоненты во время начальной установки, вы можете установить их позднее.
ПримечаниеВыборочная установка автоматически включает компоненты установки по умолчанию. |
Ниже приведен полный список настраиваемых компонентов.
Языки программирования
Компиляторы, библиотеки и средства Visual C++
Visual F#
Python Tools for Visual Studio
Разработка для Windows и веб-разработка
Средства публикации ClickOnce
Microsoft SQL Server Data Tools
Веб-инструменты Майкрософт для разработчиков
Инструменты PowerShell для Visual Studio
Набор разработки для Silverlight
Средства разработки универсальных приложений Windows
Средства и пакеты SDK Windows 10
Средства Windows 8.1 и Windows Phone 8.0/8.1
Средства и пакеты SDK Windows 8.1
Разработка кроссплатформенных мобильных приложений
Общие средства и пакеты SDK
Набор Android Native Development Kit (R10E, 32-разрядный)
Android SDK
Программа установки Android SDK (уровни API 19 и 21)
Программа установки Android SDK (уровень API 22)
Apache Ant (1.9.3)
Java SE Development Kit (7.0.550.13)
Joyent Node.js
Общие средства
Установка Visual Studio должна выполняться от имени учетной записи администратора. Тем не менее для работы с Visual Studio после установки они не нужны.
Для установки всех компонентов Visual Studio учетной записи локального администратора необходимо предоставить следующие права.
Отображаемое имя объекта локальной политикиПраво пользователя| Резервное копирование файлов и каталогов | SeBackupPrivilege |
| Отладка программ | SeBackupPrivilege |
| Управление аудитом и журналом безопасности | SeSecurityPrivilege |
Более подробную информацию о требованиях к учетной записи локального администратора см. в статье базы знаний Установка SQL Server завершается ошибкой, если учетная запись для установки не имеет определенных прав пользователя.
Установка с использованием установочного носителя
Чтобы установить Visual Studio, в корневом каталоге установочного носителя Visual Studio запустите файл установки для нужного выпуска:
ВыпускФайл установкиVisual Studio Enterprise vs_enterprise.exe Visual Studio Professional vs_professional.exe Visual Studio Community vs_community.exe
Установка путем загрузки с веб-сайта продукта
Загрузка Visual Studio для установки без подключения к сети
В большинстве случаев Visual Studio можно без проблем установить с сайта загрузки. Однако в некоторых случаях может потребоваться загрузить все пакеты обновления до установки, например для их установки на нескольких компьютерах или на компьютере, не подключенном к сети. Ниже приведены инструкции по загрузки всех пакетов обновлений, необходимых для установки без подключения к сети.
После загрузки исполняемого файла обновления с веб-сайта MSDN в папку в файловой системе, выполните следующую команду из командной строки: <executable name> /layout.
Эта команда загружает все пакеты для установки.
Используя параметр /layout, можно скачать почти все основные пакеты установки, а не только те, которые применимы к компьютеру, на котором выполняется скачивание. Такой подход обеспечивает получение всех файлов, необходимых для запуска обновления на любом компьютере, и может быть полезным, если требуется установить компоненты, которые не были установлены изначально.
После выполнения команды должен появиться запрос расположения загружаемых файлов. Введите расположение и нажмите Загрузить.
В случае успешной загрузки пакета пользователь видит экран Visual Studio с надписью Установка успешно завершена! Все указанные компоненты успешно получены.
В указанном расположении файла найдите исполняемый файл и папку пакета. Это все, что необходимо скопировать в общее расположение или на установочный носитель.
Внимание!В настоящее время пакет SDK для Android не поддерживает автономную установку. Если попытаться установить компоненты пакета SDK для Android на компьютере, который не подключен к Интернету, может произойти сбой установки.
Теперь можно запустить установку из расположения файла или с установочного носителя.
Установка Visual Studio в виртуальных средах
Проблемы, связанные с видео, при использовании Hyper-V
В случае использования Windows Server 2008 R2 с Hyper-V и графическим ускорителем, система может работать медленнее, чем обычно.
Более подробную информацию см. на следующей странице веб-сайта Майкрософт: Видео может снизить производительность на компьютерах с Windows Server 2008 и Windows Server 2008 R2 с включенной ролью Hyper-V и установленным ускорителем адаптера дисплея.
Эмуляция устройств с помощью Hyper-V
При установке Visual Studio 2015 на реальном оборудовании без виртуализации можно выбрать компоненты, обеспечивающие эмуляцию устройств Windows и Android с помощью Hyper-V. При установке в Hyper-V эмуляция устройств Windows или Android недоступна. Это связано с тем, что эмуляторы являются виртуальными машинами сами по себе, а размещать одну виртуальную машину внутри другой на данный момент нельзя. Эту проблему можно решить, развернув и отладив приложение на реальном устройстве Windows или Android.
При запуске приложения установки можно использовать следующие параметры командной строки (без учета регистра).
ПараметрОписание| /? /help /h | Отображение параметров командной строки. |
| /AddRemoveFeatures | Задание функций, которые должны быть добавлены в установленный продукт или удалены из него. |
| /AdminFile AdminDeployment.xml | Установка Visual Studio с использованием файла данных, который был указан для административной установки. |
| /CEIPConsent | Подтверждение согласия на сбор сведений, повышающих качество программного обеспечения, в соответствии с политикой конфиденциальности продукта. |
| /ChainingPackage BundleName | Задание набора, следующего за этим набором. Также может использоваться для указания группы Программы улучшения качества программного обеспечения. |
| /CreateAdminFile <filename> | Указание расположения для создания файла управления, который можно использовать с помощью параметра /AdminFile. |
| /CustomInstallPath InstallationDirectory | Установка всех пакетов, поддерживающих изменение целевой платформы, в указанный каталог. |
| /ForceRestart | Компьютер всегда перезапускается после установки. |
| /full | Установка всех компонентов продукта. |
| /InstallSelectableItems <item name 1>[;<item name 2>] | Список элементов в дереве выбора для выбора на экране выбора мастера установки. |
| /l /Log Filename | Задание расположения файла журнала. |
| /layout Directory | Копирование файлов на установочном носителе в указанный каталог. |
| /NoCacheOnlyMode | Предотвращает предварительное заполнение кэша пакета. |
| /NoRefresh | Блокировка проверки новых версий продукта для обязательных или рекомендуемых обновленных версий. |
| /norestart | Блокировка перезапуска компьютера приложением установки во время или после установки. Соответствующие коды возврата см. в разделе "Коды возврата" Руководство администратора Visual Studio. |
| /noweb | Блокировка установки из Интернета. |
| /OverrideFeedUri <path to feed file> | Путь к локальному внешнему каналу, описывающему элементы программного обеспечения. |
| /ProductKey КлючПродукта | Задание пользовательского ключа продукта, который не содержит тире и имеет длину не более 25 символов. |
| /PromptRestart | Пользователь получит запрос перед перезагрузкой компьютера. |
| /q /quiet /s /silent | Отключение пользовательского интерфейса для приложения установки. Если ПО Visual Studio уже установлено и не указаны другие параметры, кроме этого, приложение установки работает в режиме обслуживания. |
| /qb /passive | Отображение хода выполнения без запроса ввода данных пользователем. |
| /repair | Восстановление Visual Studio. |
| /SuppressRefreshPrompt | Блокировка отображения диалогового окна "Доступно обновление" в мастере установки: таким образом обеспечивается автоматическое принятие мастером установки любых обязательных или рекомендуемых обновленных версий. |
| /u /Uninstall | Удаление Visual Studio. |
| /Uninstall /Force /u /force | Удаление ПО Visual Studio и всех его компонентов, используемых совместно с другими продуктами. Warning: При использовании этого параметра могут перестать правильно работать другие продукты, установленные на этом компьютере. |
При запуске программы установки из командной строки может потребоваться запись и обработка кода возврата для более удобной работы с командной строкой. Более подробную информацию см. в разделе Руководство администратора Visual Studio.
Используйте следующие ресурсы, чтобы получить помощь в разрешении проблем настройки и установки:
Форум по установке и настройке Visual Studio. Просмотрите вопросы и ответы от других пользователей сообщества Visual Studio. Если вы не нашли нужную информацию, задайте собственные вопросы.
Веб-сайт службы поддержки Майкрософт для Visual Studio. Прочтите статьи базы знаний (KB) и узнайте, как связаться со службой поддержкой корпорации Майкрософт по вопросам установки Visual Studio.
В выпусках Visual Studio 2015 о проблеме можно сообщить с помощью сайта Connect по адресу https://connect.microsoft.com/visualstudio.
Рекомендуется отправить вместе с вопросом журналы установки. Подготовить журналы для отчета о проблеме можно с помощью средства сбора журналов Microsoft Visual Studio и .NET Framework, как описано в следующей процедуре.
Скачайте средство диагностики установки со страницы http://aka.ms/vscollect.
В командной строке с повышенными привилегиями запустите программу collect.exe.
После выполнения программы collect.exe найдите файл vslogs.cab в каталоге Temp и включите его в отчет о проблеме.
Информацию о развертывании Visual Studio в сети см. в разделе Руководство администратора Visual Studio.
После установки Visual Studio рекомендуется зарегистрировать установленный экземпляр программного продукта.
Регистрация Visual Studio
Регистрация Visual Studio
В строке меню выберите Справка, О программе.
Диалоговое окно О программе содержит идентификационный номер продукта (PID). Для регистрации продукта необходимо указать PID и данные учетной записи Windows (например, адрес и пароль электронной почты на Hotmail или Outlook.com).
В меню Справка выберите команду Зарегистрировать продукт.
Установка содержимого автономной справки
После установки Visual Studio можно скачать дополнительное содержимое справки, чтобы сделать его доступным в автономном режиме.
Установка и удаление содержимого справки
В строке меню Visual Studio выберите Справка, Добавление и удаление содержимого справки.
На вкладке Управление содержимымсредства просмотра справки (Майкрософт) выберите источник установки для содержимого справки.
При поиске определенной коллекции справки введите ключевое слово или имя в текстовое поле Поиск и нажмите клавишу ВВОД.
Щелкните ссылку Добавить или Удалить рядом с именем нужной коллекции справки.
Нажмите кнопку Обновить.
Дополнительные сведения об автономной справке см. в статье Справка по окну справки (Майкрософт) версии 2.2
Восстановление среды разработки Visual Studio
Восстановление Visual Studio
На странице Программы и компонентыпанели управления выберите выпуск продукта, который необходимо восстановить, и нажмите кнопку Изменить.
В мастере установки выберите Восстановить, нажмите кнопку Далее, а затем следуйте инструкциям.
Восстановление Visual Studio в режиме без вывода сообщений или в пассивном режиме (то есть восстановление из источника)
На компьютере, на котором установлена среда Visual Studio, откройте командную строку Windows.
Введите следующие параметры:
КореньDVD \<файл установки> </quiet|/passive> [/norestart]/Repair
Установка отдельных элементов
Установка отдельных элементов
На странице Программы и компонентыпанели управления выберите выпуск продукта, в который требуется добавить один или более компонентов, и нажмите кнопку Изменить.
В мастере установки выберите Изменить, а затем выберите компоненты, которые необходимо установить.
Нажмите кнопку Далее, а затем следуйте инструкциям.
Проверка наличия исправлений и обновлений
Visual Studio не обновляет расширения автоматически при обновлении с предыдущих версий, так как не все расширения совместимы. Необходимо переустановить расширения из коллекции Visual Studio или с помощью средств издателя программного обеспечения.
Автоматическая проверка наличия наборов исправлений
В строке меню выберите Сервис, Параметры.
В диалоговом окне Параметры раскройте элемент Среда, а затем выберите Расширения и обновления. Убедитесь, что установлен флажок Автоматически проверять наличие обновлений и нажмите кнопку ОК.
Для удаления Visual Studio 2015 используйте описанные ниже процедуры.
Удаление Visual Studio
На странице Программы и компонентыпанели управления выберите выпуск продукта, который требуется удалить, и нажмите кнопку Изменить.
В мастере установки выберите Удалить, нажмите кнопку Да, а затем следуйте инструкциям мастера.
Удаление Visual Studio в режиме без вывода сообщений или в пассивном режиме (то есть удаление из источника)
На компьютере, на котором установлена среда Visual Studio, откройте командную строку Windows.
Введите следующие параметры:
Корень_DVD \<файл установки> </quiet|/passive> [/norestart]/uninstall
Если не удается удалить Visual Studio с помощью служебной программы удаления, можно выполнить удаление вручную, удалив Visual Studio и связанные компоненты. Более подробную информацию см. в статье Удаление Visual Studio в базе знаний Майкрософт или в записи Удаление компонентов Visual Studio, оставшихся после удаления блога по серверам и средствам Майкрософт.
Настройка параметров разработки в Visual Studio
technet.microsoft.com
Параллельная установка версий Visual Studio
Рекомендуем использовать Visual Studio 2017
Эта документация перемещена в архив и не поддерживается.
Visual Studio 2015
Самая актуальная документация по Visual Studio 2017: Документация по Visual Studio 2017.
Эту версию Visual Studio можно установить на компьютер, на котором уже установлена более ранняя версия. В случае сбоя установки можно с помощью средства сбора данных журнала собрать информацию о сбоях, чтобы самостоятельно найти причины неполадок.
ПримечаниеВерсии Visual Studio рекомендуется устанавливать в порядке их выпуска. Например, Visual Studio 2013 необходимо устанавливать до Visual Studio 2015. |
Прежде чем устанавливать несколько версий среды на одном компьютере, следует учесть следующие условия:
При использовании Visual Studio 2015 для открытия решения, которое было создано в Visual Studio 2013, можно впоследствии снова открыть и изменить решение в более ранней версии, если в нем не реализованы никакие функции, относящиеся только к Visual Studio 2015.
При попытке открыть решение, которое было создано в Visual Studio 2013 или более ранней версии, с помощью Visual Studio 2015 может потребоваться изменить проекты и файлы, чтобы они стали совместимы с Visual Studio 2015. Для получения дополнительной информации см. Перенос, миграция и обновление проектов Visual Studio.
В случае удаления версии Visual Studio с компьютера, на котором установлено более одной версии, сопоставления файлов Visual Studio будут удалены для всех версий. Изменить сопоставления файлов можно с помощью кнопки Восстановить сопоставления файлов на станице Среда, Общее диалогового окна Параметры.
Visual Studio не обновляет расширения автоматически, так как не все расширения совместимы. Необходимо переустановить расширения из коллекции Visual Studio или с помощью средств издателя программного обеспечения.
В проектах Visual Basic, Visual C# и Visual F# параметр Целевая рабочая среда в конструкторе проектов используется для определения того, какая версию платформы .NET Framework используется в проекте. Для проекта C++ можно вручную изменить целевую платформу, изменив VCXPROJ-файл. Для получения дополнительной информации см. Совместимость версий.
При создании проекта можно указать целевую версию .NET Framework проекта в списке .NET Framework в диалоговом окне Создание проекта.
Сведения, относящиеся к конкретному языку, см. в соответствующем разделе следующей таблицы.
Установка Visual StudioПеренос, миграция и обновление проектов Visual StudioСовместимость версийУстановка нескольких языковых версий Visual StudioПостроение изолированных приложений и параллельных сборок C/C++Настройка параметров разработки в Visual Studio
msdn.microsoft.com
- Меня не слышно в скайпе на ноутбуке что делать

- Почему нельзя на флешку записать больше 4 гб

- Диск восстановления системы windows 10

- Где на клавиатуре находится кнопка пуск

- Sql ru

- Ms sql получить размер строки varchar

- Какой придумать пароль в вк

- Ошибка 24 синий экран
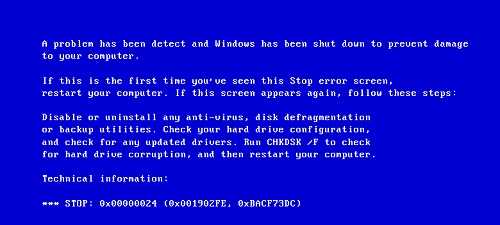
- Выполнить транслит в бд ms sql

- Как измерить правильно скорость интернет соединения

- Какой выбрать антивирус для windows 7