Создать диск восстановления системы windows 10 | 8 | 8.1. Диск восстановления системы windows 10
Как создать диск восстановления Windows 10
Любой компьютер, ноутбук, гаджет – это разумное сочетание аппаратного и программного обеспечения. Устройство работает только тогда, когда в нем работает все: и «железо», и программы. Гораздо спокойнее работать, когда вопрос о том, как создать диск восстановления Windows 10, закрыт и такой диск уже имеется, либо Вы приняли решение его сделать.
Дело в том, что от сбоев и проблем никто не гарантирован. Может сломаться все что угодно. Самое неприятное состоит в том, что поломки происходят, как правило, в самый неподходящий момент, когда их не ждешь, когда к ним не готов, когда они совсем некстати.
Содержание:1. Что нужно для создания диска восстановления Windows 102. Подготовка к созданию диска восстановления Windows 103. Сколько нужно дисков восстановления системы Windows 104. Запуск программы для создания диска восстановления Windows 105. Создание диска восстановления Windows 106. Как создать второй (третий) диск восстановления Windows 107. Когда нужно создать диск восстановления Windows 108. Как воспользоваться диском восстановления системы Windows 10 в критической ситуации
Чтобы легче было «пережить» сбои и поломки, неплохо иметь у себя, что называется, под рукой комплект для восстановления операционной системы. Причем этот комплект может помочь как при сбоях программного обеспечения, когда операционная система вдруг начинает работать не штатно, так и при поломках аппаратного обеспечения, когда приходится в компьютере или ноутбуке что-то менять, а затем заново восстанавливать работу операционной системы.
Что нужно для создания диска восстановления Windows 10
Комплект программных средств, позволяющий восстановить работоспособность операционной системы Windows 10, – это
- диск восстановления системы,
- образ системы и
- архивная копия системы и файлов пользователей.
То есть для успешного восстановления операционной системы Windows 10 в случае ее серьезного отказа, нам нужны все эти три составляющие.
В этой статье рассмотрим только первую составляющую триады средств для восстановления Windows 10 – создание диска восстановления системы. Это CD/DVD –диск, с которого можно загрузить операционную системы в случае невозможности загрузить операционную систему с жесткого диска компьютера или ноутбука.
Как выглядят CD/DVD-диски
Несмотря на то, что CD/DVD-диски уже стали своего рода устаревшими носителями, Windows 10 предлагает нам сделать диск восстановления системы именно на подобных дисках. Почему бы, скажем, не сделать это в виде виртуального CD/DVD-диска (в виде так называемого файла .iso)? Да потому что в случае сбоя системы нам нужен такой носитель, с которого мы сможем загрузить операционную систему и начать процедуру восстановления Windows 10.
А для файлов .iso нам нужна обязательно работающая система Windows 10. Увы, именно поэтому нам нужен отдельный физический носитель: CD/DVD-диск.
Подготовка к созданию диска восстановления Windows 10
Перед тем, как начать процедуру создания диска восстановления системы Windows 10, нам нужно приготовить носитель: подготовить сам CD/DVD-диск. И, естественно, потребуется устройство для записи/чтения CD/DVD-дисков.
Некоторые ПК до сих пор имеют подобные устройства чтения/записи CD/DVD-дисков, или как их иногда называют устройства для чтения/записи лазерных или компакт дисков. Тогда можно воспользоваться этими встроенными в ПК или в ноутбук устройствами.

Ноутбук со встроенным устройством для чтения/записи CD/DVD-дисков
В случае, если на компьютере или ноутбуке нет устройства чтения/записи CD/DVD-дисков, нам потребуется внешнее устройство для чтения/записи CD/DVD-дисков, которое подключается к ПК или к ноутбуку через интерфейс (разъем) USB.

Внешнее USB-устройство для чтения/записи CD/DVD-дисков
Также нам потребуется CD/DVD-«болванка» – это чистый диск, предназначенный для записи на него новых данных. Ранее использованный CD/DVD-диск, на котором уже была записана информация, мы сможем применить только в том случае, если это перезаписываемый CD/DVD-диск. Тогда сначала с этого диска нужно удалить все данные, очистить его перед применением в качестве будущего диска восстановления системы.
Сколько нужно дисков восстановления системы Windows 10
Для загрузки операционной системы Windows 10 в случае ее сбоя нам будет достаточно одного диска восстановления системы. Поэтому, по идее, достаточно подготовить один единственный диск восстановления системы. И достаточно для этого взять чистый CD/DVD-диск, практически, любого размера, поскольку объем данных на диске восстановления системы небольшой.
Так-то оно так, достаточно одного диска восстановления системы Windows 10. Ну, а если этот диск не прочитается при загрузке? Почему он может не прочитаться? Да потому, что все может испортиться со временем, а диску восстановления системы придется достаточно долго «пылиться» где-то в ящиках или на полках, пока он не будет востребован. И кто знает, что с ним за это время может произойти, в каких условиях хранения диск восстановления системы окажется и как он с течением времени себя поведет.
Поэтому обычно советуют сделать 2 диска восстановления системы, и потом хранить эти диски в разных местах для надежности.
Для того, чтобы в случае необходимости можно было загрузить систему хотя бы с одного из этих 2-х одинаковых дисков восстановления системы.
А может, нужно создать 3 (три) одинаковых диска, для еще большей надежности? Конечно, можно создать и три диска, и больше дисков. Но обычно на практике хватает 2-х дисков восстановления системы. Систему Windows 10 в случае ее сбоя удается восстановить из одного из двух резервных дисков восстановления системы – это некая статистика, подтвержденная практикой.
Запуск программы для создания диска восстановления Windows 10
Теперь, когда мы готовы к созданию диска восстановления системы, будем запускать соответствующую программу. Данная программа находится в стандартной Панели управления Windows 10, которую можно открыть, например, с помощью кнопки поиска на Панели задач (слева внизу при нижнем расположении Панели задач).

Рис. 1. Запуск Панели управления в Windows 10
- Кликаем по значку лупы справа возле кнопки «Windows» (цифра 1 на рис. 1),
- вводим в строке поиска текст «Панель управления» (2 на рис. 1).
- Ниже надписи «Лучшее соответствие» видим ссылку на программу «Панель управления» (3 на рис. 1), и кликаем по этой надписи для запуска Панели управления.
В открывшемся окне Панели управления находим программу «Архивация и восстановление (Windows 7)» в разделе «Система и безопасность» и кликаем по ней (рис. 2).

Рис. 2. Запуск программы Архивация и восстановление (Windows 7) в Windows 10
Нас не должно беспокоить, что в наименовании программы Архивация и восстановление есть ссылка в скобках на более старую версию Windows. Это сделано потому, что в Windows 10 помимо новых средств копирования (архивации), таких, например, как «История файлов» (тоже заимствованная, кстати, но уже из более поздней версии, точнее, из Windows 8) сохранены и варианты архивации данных, сделанные еще во времена Window 7. Что ж, почему бы не продлить век вполне удачных программных решений?
Создание диска восстановления Windows 10
Теперь нам остается сделать последний решающий шаг, и запустить программу создания диска восстановления системы. Для этого в открывшемся окне программы «Резервное копирование и восстановление (Windows 7)» в левой колоне находим надпись «Создать диск восстановления системы» и кликаем по ней (рис. 3).
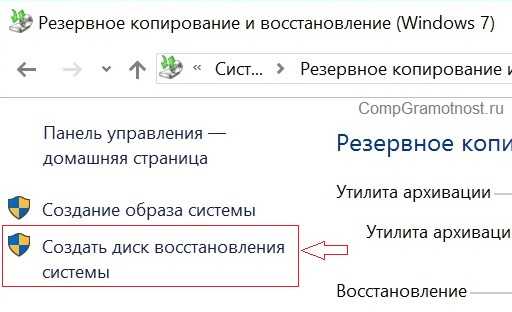
Рис. 3. Запуск программы для создания диска восстановления системы
Все, теперь программа создания диска восстановления системы запущена и начинает свою работу.
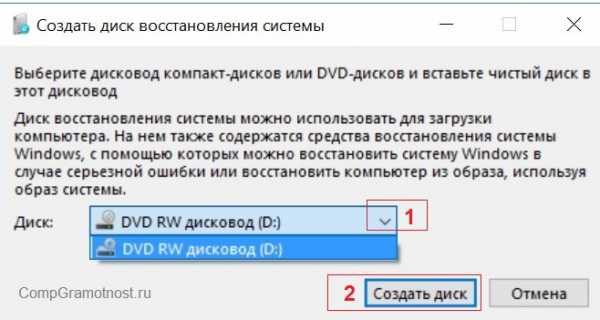
Рис. 4. Выбор устройства для записи CD/DVD-диска и запуск программы создания диска восстановления Windows 10
- Первым делом программа просит нас указать устройство для записи CD/DVD-дисков (цифра 1 на рис. 4),
- а затем позволяет запустить процедуру создания диска восстановления системы (2 на рис. 4).
Если мы запустили программу для создания диска восстановления системы, но при этом не подготовили заранее чистую «болванку» для записи на нее данных (CD/DVD-«болванку»), то будет выдана диагностика «Нет диска в устройстве» (рис. 5), и программа предложит нам заново выбрать устройство для записи CD/DVD-дисков.

Рис. 5. Нужна CD/DVD-«болванка», вставленная в устройство для чтения/записи CD/DVD-дисков, чтобы создать диск восстановления системы
Вставляем болванку в устройство для чтения/записи CD/DVD-дисков, повторяем выбор устройства и запуск программы для создания диска восстановления системы. Однако если мы вставим в устройство для чтения/записи CD/DVD-дисков такую «болванку», на которой запись данных невозможна, мы получим снова отказ и диагностику: «Диск не является пустым. Его необходимо предварительно стереть» (рис. 6).
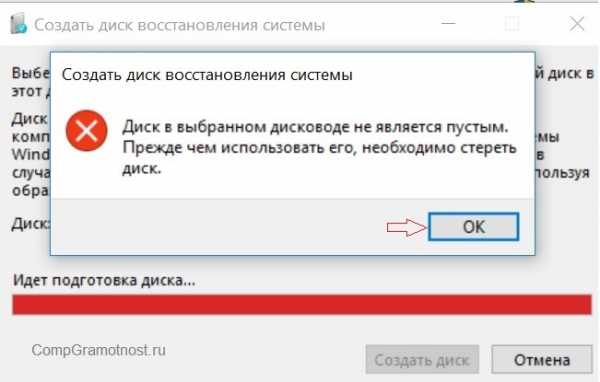
Рис. 6. Предупреждение о невозможности использовать непустой CD/DVD-диск для создания диска восстановления Windows 10
Диск можно
- стереть (очистить), если это перезаписываемый диск (такой диск имеет пометки RW, что означает «чтение/запись» или по-английски «read/write»), или
- заменить на пустой диск, если это НЕ перезаписываемый диск, на который можно сделать запись один единственный раз (такой диск имеет пометки R, что означает «чтение» или по-английски «read», что не отменяет возможность однократно записать на этот диск свои данные).
Когда в устройство для чтения/записи CD/DVD-дисков мы вставим подходящий для этой процедуры CD/DVD-диск, и программа, наконец, поймет, что к чему, и начнет делать из него диск восстановления системы Windows 10 (рис. 7).
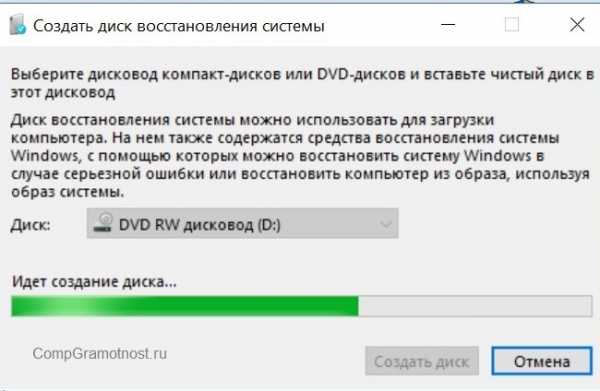
Рис. 7. Создание диска восстановления системы Windows 10
По окончании этой довольно быстрой процедуры – диск создается достаточно быстро, но все-таки нужно немного набраться терпения, чтобы дождаться окончания – на экран будет выдано сообщение о готовности диска.
Также будет предложено подписать этот диск соответствующим образом и положить на хранение (рис. 8). Надо помнить, что подписывать CD/DVD-диски можно только с нерабочей стороны, где нет записанных данных, и только мягким фломастером, чтобы не повредить поверхность, на которой записаны данные.
Кроме того, можно в коробку с диском просто вложить записку на бумаге, чтобы не писать непосредственно по поверхности диска. После этого нам остается только закрыть окно с диагностическим сообщением о готовности диска восстановления системы, кликнув по кнопке «Закрыть» (рис. 8).

Рис. 8. Диск восстановления Windows 10 готов
В конце нужно будет сделать клик по кнопке «ОК», чтобы окончательно закрыть окно программы для создания диска восстановления системы (рис. 9).
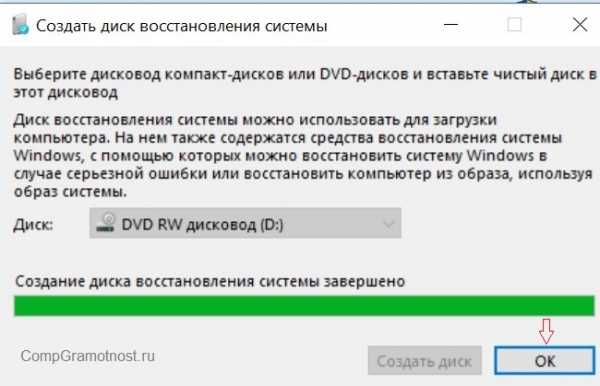
Рис. 9. Закрытие окна программы для создания диска восстановления Windows 10
Как создать второй (третий) диск восстановления Windows 10
Чтобы создать второй или третий диск восстановления системы, для дублирования первого диска восстановления системы Windows 10, нужно заново повторить все проделанные выше операции.
То есть, нужно
- подготовить еще одну CD/DVD-«болванку»,
- запустить Панель управления и программу для резервного копирования и восстановления,
- заново проделать все шаги этой программы, благо их не так уж много.
Это, конечно, дополнительные хлопоты, и лишнее время. Но дополнительная копия диска восстановления системы может оказаться совсем не лишней, если первая копия диска восстановления системы Windows 10 не загрузится в критической ситуации.
Поэтому лучше не полениться, и создать, как минимум, 2 (два) диска восстановления системы, выполнить процедуру создания диска восстановления системы дважды.
Когда нужно создать диск восстановления Windows 10
Создать диск восстановления системы Windows 10 лучше всего сразу после установки Windows 10 на Вашем компьютере (ПК) или ноутбуке, либо сразу после приобретения ПК или ноутбука с уже установленной на него операционной системой Windows 10. Пока еще система работает, пока еще это «новенькая», чистая система Windows 10 без дополнительных программ, драйверов и прочего.
Тем не менее, можно сделать диск восстановления системы и в любое другое время, нет ничего страшного в том, что это не было сделано сразу. Как говорится, лучше поздно, чем никогда. Важно, чтобы этот диск восстановления системы Windows 10 был сделан хоть когда-то, пока система работает без сбоев (лучше в 2-х экземплярах), и спокойно лежал бы в «укромном уголке», что называется, «на всякий пожарный случай».
Хорошо, если диск восстановления системы не пригодится никогда. Но от этого его значимость никак не уменьшается, а наоборот, даже увеличивается.
Прекрасно иметь избыточный запас прочности, и пусть этот запас прочности никогда не используется на практике!
Как воспользоваться диском восстановления системы Windows 10 в критической ситуации
Если, не дай бог, система Windows 10 на Вашем ПК или ноутбуке перестанет работать, перестанет загружаться, вот тут-то и может пригодиться диск восстановления системы.
Понадобится устройство для чтения/записи CD/DVD-дисков, которое надо будет подключить к неисправному ПК (ноутбуку) и в BIOS нужно будет установить возможность загрузки именно с этого устройства.
Понадобится созданный нами диск восстановления системы Windows 10, который нужно будет вставить в устройство чтения/записи CD/DVD-дисков.
Ну, и далее нужно будет запустить ПК (ноутбук) и добиться загрузки системы с устройства чтения/записи CD/DVD-дисков. Система должна будет загрузиться, но не с жесткого диска ПК (ноутбука), а с созданного ранее диска восстановления системы.
Затем, пользуясь пунктами меню, которое будет выводить на экран дисплея программа восстановления системы, можно будет шаг за шагом восстановить работоспособность операционной системы Windows 10. Для этого также могут потребоваться, как это уже говорилось в начале статьи, две другие составляющие для восстановления системы:
- образ системы и
- архивная копия программ и файлов системы. Или понадобится «История файлов» – система архивации данных, пришедшая в Windows 10 из Windows
Но это уже, что называется, другая история, к которой мы вернемся в других статьях. А вообще, лучше, чтобы диск восстановления системы Windows 10 так и пролежал невостребованный. Но тут уж, как повезет…
Также по теме:
1. Архивируем файлы и папки в Windows 10, чтобы не было мучительно больно за бесцельно пропавшие данные
2. Восстановление данных из архива, созданного с помощью программы Windows 7 «Архивация и восстановление»
3. Windows 8 как сделать восстановление данных
Получайте актуальные статьи по компьютерной грамотности прямо на ваш почтовый ящик. Уже более 3.000 подписчиков
.Важно: необходимо подтвердить свою подписку! В своей почте откройте письмо для активации и кликните по указанной там ссылке. Если письма нет, проверьте папку Спам.
Автор: Юрий Воробьев
4 января 2018
www.compgramotnost.ru
Как создать диск восстановления с Windows 10
Опубликовано: Январь 16, 2017. Автором: Игорь
Диск восстановления Windows 10 – именно этой теме посвящена сегодняшняя инструкция. Ниже будет показано, как создать диск восстановления Windows 10 используя usb-накопителе, а также, как записать его на обычный компакт-диск, с помощью DVD привода.
Предназначение такого диска в том, что он должен помочь пользователю в устранение различных неисправностей с операционной системой и её запуском. Например, при включение компьютера он постоянно перезагружается, Windows вообще не загружается или вы заметили, что система начала работать не правильно, а может вообще решили вернуть Windows 10 к исходному состоянию.

По сути данный диск нечем не отличается от привычной среды восстановления системы, в которую можно попасть с помощью загрузочной флешки или установочного компакт-диска.
Просто штука в том, что для создания восстановочного диска нам понадобится полностью рабочая система, то есть если вы решили сделать подобный диск заранее, скажем так на всякий случай, тогда все ок. Ну, а если же ваша система полетела и не запускается, тогда вам придется найти у соседа или друга, такой же рабочий Windows и стой же разрядностью, что и у вас, а это, как вы понимаете, не совсем удобно.
Вот как раз в таких случаях идеально подойдет вариант с загрузочной флешкой. В принципе записать образ на DVD или сделать загрузочный usb-накопитель не сложно, а главное сделать это можно на любой операционной системе.
В общем создав флешку и загрузившись с нее, нам нужно будет на первом шаге выбрать язык системы и перейдя к следующему, выбрать пункт «Восстановление системы».

После чего вы попадёте в такую же среду восстановления в который вы сможете выполнить дальнейшие действия по возобновлению работоспособности вашей системы.
Но, все же давайте вернемся к диску восстановления Windows 10, мало ли, например, у вас нет дистрибутива с Windows 10 и к тому же пропал интернет, что делать в таком случае?
Запись диска восстановления Windows 10 на usb-накопители
Возможность создания диска восстановления была введена ещё в Windows 8, кто пользовался этой системой возможно помнят. Тогда, главным условием для создания такого диска была полностью рабочая операционная система. Касаемо Windows 10, то тут данное условие не изменилось. В общем повторюсь, что создать диск восстановления вы сможете, как на своём компьютере так и на чужом, главное, что бы там стояла такая же операционная система как и у вас, кстати разрядность так же должна быть учтена.
- Заходим в панель управления через «Пуск» или выполнив команду «control»;

- Находим пункт «Восстановление»; 1

- Далее щелкаем по строчке «Создать диск восстановления»;

- Откроется окошко, в котором вам предстоит отметить или убрать туже отметку с пункта Разница в том, что если вы оставите выбранным данный пункт, тогда на флешке будет занято намного больше свободного пространства, но зато в дальнейшем вам намного проще будет справиться с проблемами связанных с недостающими системными файлами или что-то наподобие этого.

- Выбираем флешку на которую будут записаны файлы восстановочного диска. Кстати, перед записью накопитель будет очищен, так что обязательно перед тем, как запускать запись позаботьтесь о личных данных.

- Ждем завершения процесса создания флешки восстановления и по окончанию закрываем окошко;
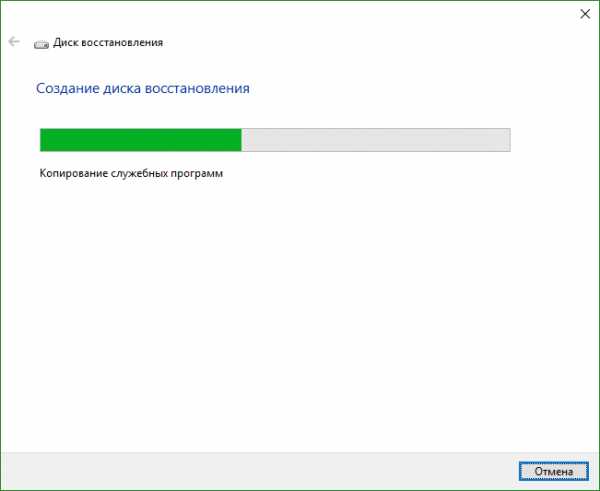
Теперь, подключаем usb-накопитель компьютеру и загружаемся с него. В результате вы окажитесь в среде восстановления где сможете выполнить все задачи необходимы для восстановления системы.
Создаем диск восстановления Windows 10 на обычном CD или DVD
Несмотря на то, что данный инструмент резервного копирования называю диском восстановления, можно заметить, что при создание такого диска использовать можно только флешку ну, а о самом CD/DVD-накопителе, ничего не говорится.
Но всё же, если вам намного удобней и практичней использовать CD-диск для реанимации операционных систем, вы сможете его создать с помощью ещё одного инструмента резервного копирования, который, кстати, так же присутствовал и использовался в Windows 8.
Для запуска утилиты создания диска восстановления с Windows 10, открываем окно «Выполнить» и вставляем туда команду «recdisc». 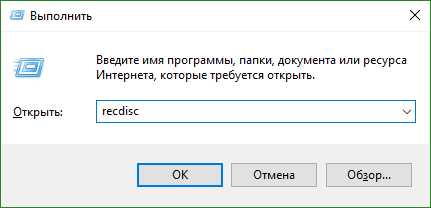
В запустившейся утилиты, следует выбрать устройство с помощью которого будет произведена запись и щелкнуть по кнопке «Создать диск». 
Дождавшись окончания записи восстановочного CD-диска, щелкаем по кнопке «ОК».
Ну, а дальше в принципе функционал диска ничем не будет отличаться от флешки созданной с помощью раздела стандартного способа или того же установочного диска.
Понравилась статья? Поблагодари автора! Поставь лайк!
на Ваш сайт.
inforkomp.com.ua
Создать диск восстановления системы Windows 10 | 8
Когда Windows не загружается, а ее нужно как-то восстановить, нужно зайти в параметры восстановления, правда, обычно это делается из среды Windows, а тут у нас так не получится. Что же тогда делать? Все просто, мы попробуем создать диск восстановления системы windows.
Например, в Windows 8 мы сможем создать, как CD/DVD диск, так и загрузочную флешку, но создавать их нужно на рабочем компьютере, где система нормально загружается и да, система должна быть такой же, как у вас на компьютере.
Я разберу способ создания для флешки и для CD/DVD диска. Поехали.
Создать флешку восстановления системы
Для начала перейдем к поиску. Открываем начальный экран Windows 8/8.1 и в поиске вводим фразу «Создание диска восстановления», а потом нажимаем на пункт «Параметры».

Переходим на экран рабочего стола, откроется окно «Диск восстановления». В том случае, если на компьютере есть раздел восстановления, то его сразу же можно скопировать на нашу флешку, правда, пришлось бы подготовить более объемную флешку или даже жесткий диск. После того, как вы скопировали бы этот раздел на флешку, утилита спросит удалить этот раздел с компьютера. Конечно, я бы этого делать не стал, хотя освободится немного места.
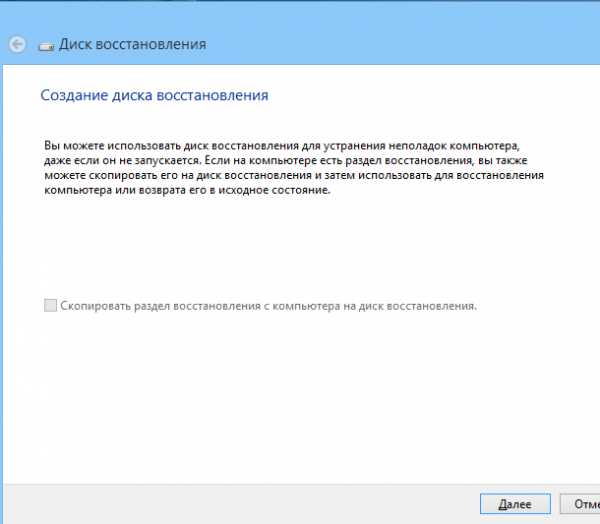
В любом случае, перед нами окно, в котором нажимаем кнопку «Далее», а потом выбираем USB-флешку. После выбора USB-диска нужно нажать кнопку «Создать».
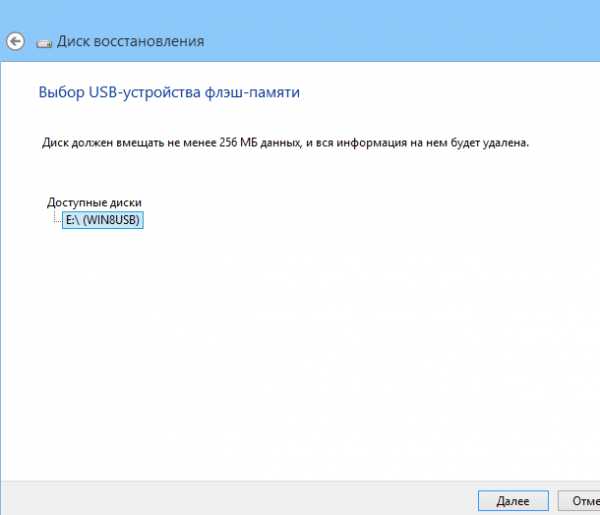
После окончания работы вы можете раздел восстановления удалить. Сразу предупреждаю, что, если что-то случиться, придется снова где-то искать или заново создавать диск восстановления.
Создать диск восстановления CD/DVD
Для того, чтобы создать восстанавливающий CD/DVD нам нужно снова перейти в начальный экран, ввести фразу recdisc и нажать Enter.

Нажимаем на появившейся слева инструмент, запускаем его и видим, что нам предлагают выбрать диск, не забудьте оный вставить в привод. Теперь нажимаем «Создать диск».

Что делать с диском или флешкой восстановления системы?
Обычно накопители восстановления редко применяются, а все из-за того, что система после нескольких безуспешных загрузок сама запускает инструменты восстановления, но, если этого не происходит, на помощь приходит диск восстановления системы.
Для того, чтобы загрузится с диска или флешки нужно при выключенном компьютере вставить их в привод или USB-вход, а потом включить компьютер. Если не загрузилось, тогда придется в BIOS выставлять порядок загрузки. Флешку или диск ставим на первое место.
Перед собой мы можем увидеть вот такой экран:

Можно восстановить без потери данных, либо вернуть в исходное состояние, но с потерей данных, также доступны дополнительные параметры.
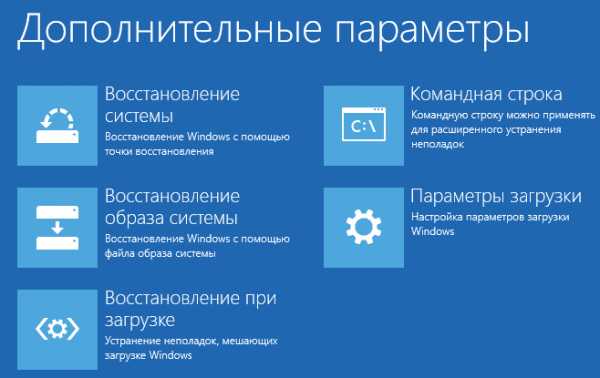
В дополнительных параметрах еще больше инструментов. Для восстановления нужно выбрать соответствующий пункт «Восстановление системы».
Можно выбрать пункт «Восстановление при загрузке», который устранить неполадки, мешающие загрузке Windows. Думаю, разберетесь.
https://computerinfo.ru/sozdat-disk-vosstanovleniya-sistemy/https://computerinfo.ru/wp-content/uploads/2016/06/sozdat-disk-vosstanovleniya-sistemy-0.jpghttps://computerinfo.ru/wp-content/uploads/2016/06/sozdat-disk-vosstanovleniya-sistemy-0-150x150.jpg2016-06-19T13:35:11+00:00EvilSin225Windowsкак создать диск восстановления системы,создать диск восстановления windows 10,создать диск восстановления системы windows 10Когда Windows не загружается, а ее нужно как-то восстановить, нужно зайти в параметры восстановления, правда, обычно это делается из среды Windows, а тут у нас так не получится. Что же тогда делать? Все просто, мы попробуем создать диск восстановления системы windows. Например, в Windows 8 мы сможем создать, как CD/DVD...EvilSin225Андрей Тереховandrei1445@yandex.ruAdministratorКомпьютерные технологии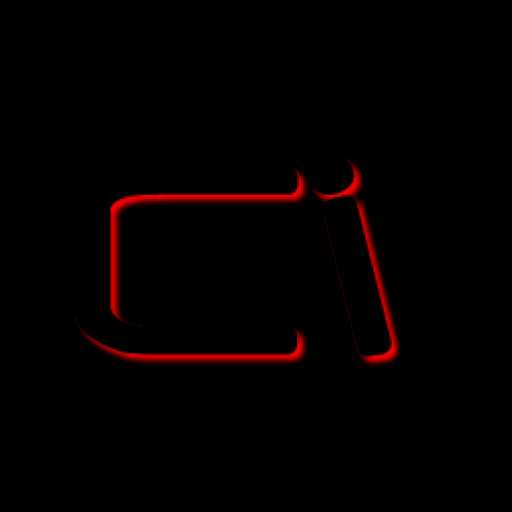
computerinfo.ru
Как создать диск восстановления системы Windows 10
Диск восстановления windows 10 нужен для исправления ошибок в системы, загрузиться в безопасном режиме, вернуть компьютер в исходное состояние, восстановление образа системы, откат к предыдущей сборке и много чего еще. К примеру, когда вы создали резервную копию windows, то диск восстановления windows 10 поможет вам запустить систему, чтобы установить архив образа.
Создадим диск восстановления системы Windows 10 на флешку
- Откройте Панель управления, напишите справа в поиске "восстановление" и выберите "Восстановление".

- В открывшимся окне нажмите Создание диска восстановления.

- Если вы хотите переустановить windows, то оставьте галочку, если вам нужно просто загрузиться, то галочку можно снять, чтобы сэкономить место.
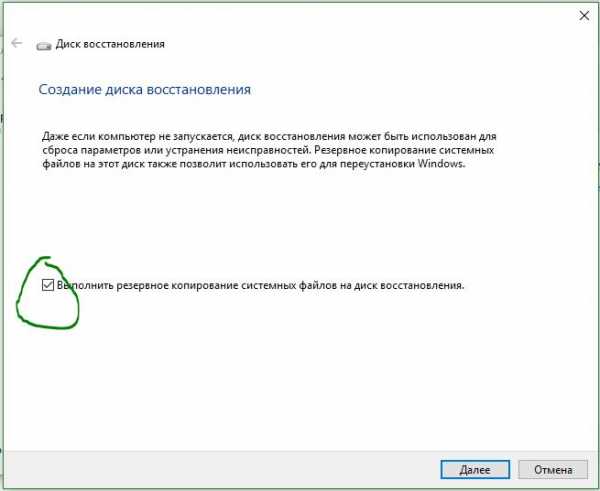
- Выберите флешку, чтобы потом загрузиться с нее. Дождитесь окончания процесса.

mywebpc.ru
Диск восстановления Windows 10
 Для многих пользователей остается актуальным вопрос, как создать диск восстановления «десятки»? Некоторых начинающих пользователей интересует, каким образом применять загрузочный накопитель или оптический диск с загрузочными файлами в качестве диска восстановления. Все это будет описано ниже.
Для многих пользователей остается актуальным вопрос, как создать диск восстановления «десятки»? Некоторых начинающих пользователей интересует, каким образом применять загрузочный накопитель или оптический диск с загрузочными файлами в качестве диска восстановления. Все это будет описано ниже.
Диск восстановления «десятки» может пригодиться при возникновении разных проблем с операционкой. Она может перестать запускаться, некорректно функционировать. В этом случае можно прибегать к восстановлению системы, повести сброс или применять резервную копию операционки. Во многих случаях использование диска восстановления может помочь решить проблему.
Изготовление диска восстановления «десятки» в панели управления
В десятой версии Windows разработчики реализовали возможность просто создать диск восстановления с помощью панели управления. В этом случае получается USB-накопитель. Нужно пройти несколько этапов и потратить немного времени.
Стоит отметить, что если компьютер отказывается запускаться, то создать диск восстановления можно на другом ПК с такой же операционкой. При этом важно соблюдать разрядность системы. Если же на компьютере стоит другая система, то можно использовать и его.
Итак, первым делом необходимо открыть «Панель управления» через «Пуск». Здесь в пункте «Просмотр» нужно выставить «Значки», а потом найти раздел «Восстановление». В этом разделе нужно найти «Создание диска восстановления» и кликнуть по нему. Для этой манипуляции понадобятся права администратора.
После этого появится новое окно, в котором можно разрешить или запретить создавать резервные копии данных на диске восстановления. Если выбрать этот пункт, тогда на накопителе потребуется больше места, но при этом сброс «десятки» до начального состояния будет проходить проще. Это может помочь даже при повреждении образа восстановления и необходимости использовать диск с недостающими данными.
После этого нужно выбрать подсоединенную флешку, которая будет служить диском восстановления. Стоит помнить, что вся информация на ней удалится. Затем останется лишь подождать, пока закончится процесс создания диска.
С помощью такого диска можно загрузить BIOS или UEFI, из которых можно добраться до среды восстановления операционки. В ней можно провести необходимые операции по восстановлению системы, среди которых есть и откат системы, если ничего не помогает.
Стоит отметить, сто данным накопителем можно пользоваться для хранения собственной информации при необходимости. Основным моментом в этом случае является то, чтобы файлы восстановления не были затронуты. В этом случае можно использовать дополнительную папку, где будут храниться данные.
Как создать диск восстановления «десятки» на CD или DVD
Из вышеописанного способа можно понять, что диск восстановления в данном случае будет представлять собой флешку или какой-то USB-накопитель, но при этом не допускается создание оптического диска для этих целей.
Но если требуется создать диск восстановления на оптическом носителе, то в системе это можно сделать, просто находится все в другом месте. В этом случае необходимо опять зайти в «Панель управления» и указать пункт «Резервное копирование и восстановление».
После этого откроется окно резервного копирования и восстановления, где необходимо нажать на «Создать диск восстановления системы». Пользователя может сбить с толку заголовок, где будет указано Windows 7. Однако, этому не нужно придавать значения, диск будет создаваться для используемой операционки.
Затем пользователь должен указать привод с оптическим накопителем и кликнуть «Создать диск», чтобы начался прожиг диска. По принципу действия этот диск не отличается от USB-накопителя. Его также необходимо поставить на загрузку в BIOS и запустить ПК.
Применение загрузочной флешки или диска «десятки» для восстановления
В данной системе довольно просто создавать загрузочные флешки или диски. При этом запускать такой накопитель можно на любом ПК, в отличие от диска восстановления. Причем версия операционки не играет роли, так же как и состояние лицензии. К тому же подобный накопитель можно применять в качестве диска восстановления на любом ПК.
В этом случае необходимо выставить загрузку с флешки ли оптического носителя. После этого необходимо указать язык для инсталляции операционки. В появившемся окне нужно выбрать «Восстановление системы».
В итоге пользователь попадает в среду восстановления «десятки». В ту самую, что и при применении диска восстановления. При этом можно выполнять такие же манипуляции по устранению неполадок с запуском и работой операционки. К примеру, можно применять точки восстановления операционки, проверить целостность данных или реанимировать реестр через строку команд и многое другое.
computerologia.ru
Диск восстановления Windows 10 7 XP: создание, запуск, решения
В любых операционных системах случаются непредвиденные сбои в работе. Диск восстановления Windows 7 можно создать самостоятельно, записав нужные файлы на пригодный носитель информации. Для этой процедуры пользователю понадобится около 10 минут времени.
Восстановление Windows 10 из Панели управления
Последняя версия операционной системы имеет множество недоработок и иногда после обновления может не запускаться у некоторых пользователей. Решение данной проблемы было предусмотрено Microsoft и диск восстановления Windows 10 можно сделать из Панели управления.
Если создание диска восстановления Windows 10 происходит не на родном компьютере, то нужно обязательно узнать разрядность сломанной и временно используемой виндовс, они должны быть одинаковыми.
Инструкция по вопросу: как создать диск восстановления Windows 10:
- Вначале перейдите в Панель управления. Для этого войдите в параметры системы и в поиске введите «панель управления». Или нажмите сочетание клавиш Win + R и в строке ввода пропишите control

- Найдите иконку или пункт «Восстановление».

- После открытия данного раздела пользователю предлагают 3 варианта восстановления системы, откройте пункт «Создание диска восстановления».
- В новом окне пользователю предлагают сохранить системные файлы на диск восстановления. Если выбрать этот пункт, то потребуется флешка от 8 Гб, так как на носитель дополнительно записывается образ восстановления. Это позволит ускорить сброс операционной системы в исходное состояние, даже если встроенная программа восстановления не будет работать. Нажмите «Далее», чтобы продолжить.
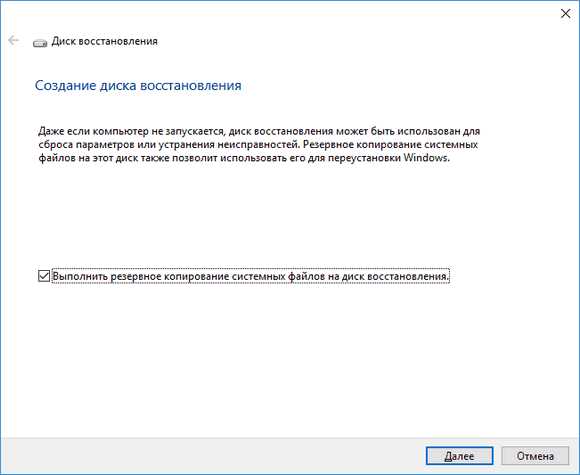
- Выберите носитель, на который будут записываться файлы для сброса.
- Далее начинается создание диска восстановления. Подождите окончание процесса.
После окончания работы программы флешка может использоваться для восстановления Windows 10 и ее установки. Иногда создание носителя подобным способом не удается, в этих случаях нужно создавать диск аварийного восстановления другими способами.
Некоторым пользователям может потребоваться создать диск восстановления Windows 8. Это можно сделать таким же способом, как описывалось выше.
Переустановка Windows 10 официальным приложением
На сайте Microsoft предлагают использовать отдельное приложение для создания загрузочной флешки.
- Загрузите программу и запустите ее.
- Далее нужно выбрать пункт «Создать установочный носитель для другого компьютера».

- После этого пользователю предлагают выбрать настройки образа, который будет устанавливаться на флешку. В разделе «Архитектура» выберите вариант «Оба».

- В следующем окне выберите тип носителя, который будет использоваться (USB или DVD).

- Последним этапом нужно из списка выбрать желаемый носитель, на который будет установлен образ.

После этих действий можно использовать флешку для установки или сброса системы.
Установочная флешка Windows из образа системы
Для восстановления Windows 10 из образа системы нужно предварительно создать данный файл. Это можно сделать через встроенное приложение. Чтобы его открыть, перейдите в «Панель управления» → «Все элементы панели управления» → «История файлов» → «Резервная копия образа системы».
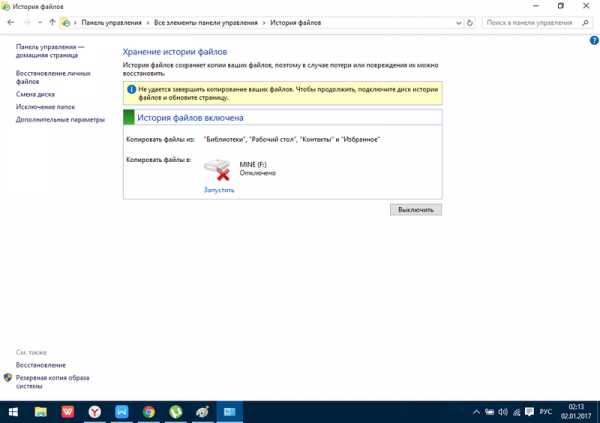
В следующем окне нужно выбрать раздел «Создание образа системы».
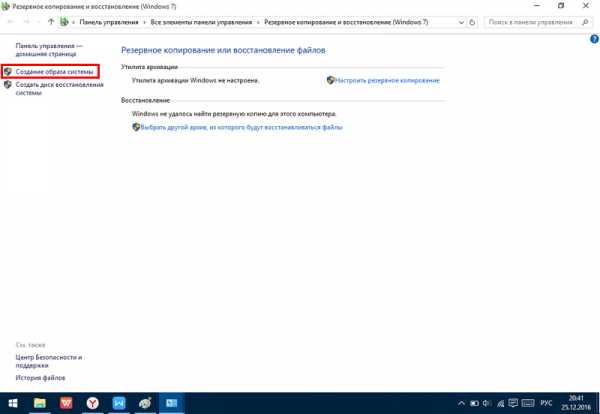
В появившемся окне нужно выбрать носитель, на который будет сохранен образ.
Желательно создать отдельный раздел диска для хранения этих данных, так как они понадобятся для восстановления Windows 10 из образа. Если под рукой не окажется флешки, то можно будет сбросить настройки системы из созданного файла на жестком диске.
После окончания архивации данных, пользователю предложат создать диск восстановления системы. Благодаря этому в случае непредвиденной ошибки в работе системы, можно восстановить все данные, которые находились на архивированном диске.
Установочная флешка для Windows через UltraISO
Первоначально нужно скачать ISO-файл желаемой версии ОС из Интернета. Также, для создания диска восстановления системы Windows 7, ровно как и других версий, пользователю потребуется программа UltraISO или ее аналоги (Rufus, Wintobootik и т.п.), способные записывать образы систем на USB-накопитель.
- Запустите UltraISO, после этого откройте скачанный ранее файл образа. Через раздел «Файл» → «Открыть» или через кнопку на панели быстрого доступа.
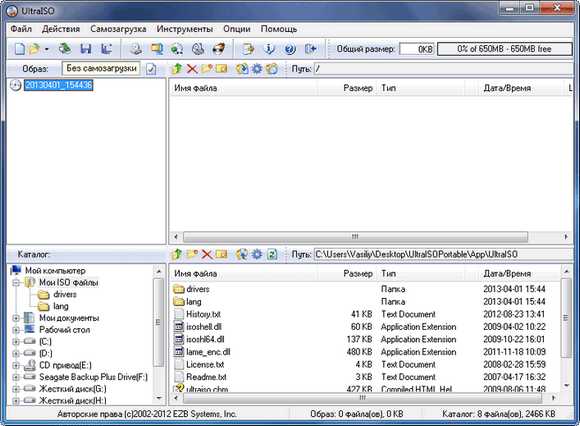
- После этого все файлы внутри ISO-архива появятся в боковом окне программы.
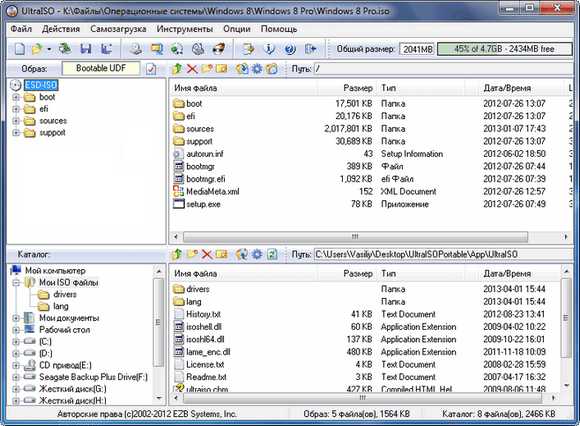
- Следующим этапом нужно перейти во вкладку «Самозагрузка» и выбрать пункт «Записать образ Жесткого диска…».
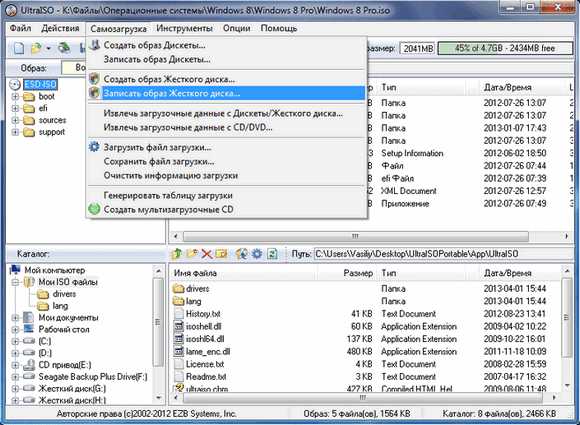
- В появившемся окне нужно выбрать USB-носитель, на который будет производиться установка. В качестве метода записи должно стоять USB-HDD+.
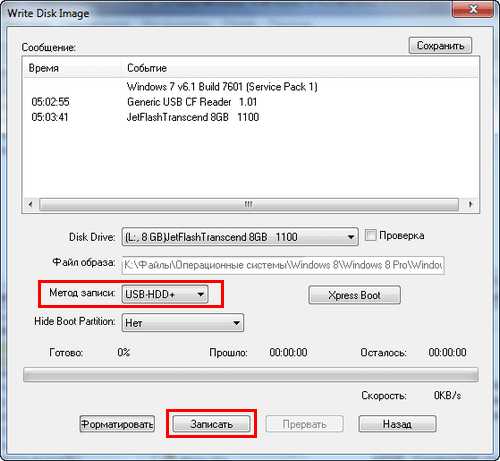
- Флешка должна быть не менее 8 Гб и предварительно отформатирована под файловую систему FAT32. Это можно сделать прямо в UltraISO.
- После очищения диска нужно нажать «Записать» и начнется копирование файлов на USB-носитель.
Чтобы произвести восстановление Windows 7 через ISO-образ нужно проделать все точно такие же действия, но на этапе выбора файла образа для записи нужно использовать образ семерки или других версий ОС. Этот же способ подойдет, если вы зададитесь вопросом как восстановить Windows XP или другую версию этой ОС.
Создание установочного диска
Если по каким-либо причинам ноутбук или ПК не захочет воспринимать загрузочную флешку, например, на очень старых устройствах или при нарушении в работе USB-портов, то в этих случаях можно использовать DVD-R или DVD-RW диск.
В связи с тем, что объем дисковых носителей ограничен, то нужно найти образ до 4.7 Гб (объем для DVD-R и DVD-RW). Подобные файлы содержат только базовую сборку без дополнительных данных и приложений. Официальные образы всех Windows ОС занимают объем в пределах 2–3 Гб. Но любительские версии имеют базовый набор востребованных программ и улучшений, поэтому могут занимать в несколько раз больше.
Как сделать установочный диск
Для этого потребуется дисковод, DVD и UltraISO. Программу можно заменить на другую, способную записывать информацию на диск.
- Первым этапом откройте UltraISO и выберите нужный файл операционной системы.
- Далее нажмите F7 или перейдите в раздел «Инструменты» → «Записать образ CD…».

- После этого откроется новое окно, в котором нужно нажать «Записать».

Теперь надо подождать окончания переноса информации на оптический диск.
Мультизагрузочная флешка
Подобное многофункциональное устройство необходимо для компьютерных мастеров. Значительно удобнее проводить восстановление системы Windows XP, Vista, 7, 8, 10 и других версий с одной универсальной флешки. Данное решение называют мультизагрузочным устройством. Для его создания потребуется программа WinSetupFromUSB. Она использует минималистичный Grub4dos загрузчик, который позволяет загрузочный диск использовать сразу с несколькими образами систем.
Первоначально нужно скачать WinSetupFromUSB и ISO-образы желаемых систем. После запуска программы перед пользователем появляется окно с настройками.
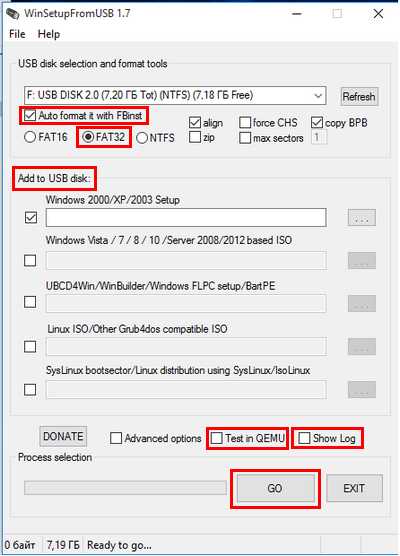
В нем нужно:
- Выбрать накопитель, на который будет производиться установка.
- Отметить галочку «Auto format it with FBinst». Это позволяет перед началом установки форматировать носитель под нужный формат.
- Отметить FAT32 формат. Следует учитывать, что данная файловая система не распознает образы свыше 4 Гб в размере. При установке NTFS некоторые компьютеры не смогут увидеть флешку и она не будет работать.
- Выбрать галочкой тип операционной системы, которая будет устанавливаться.
- В проводнике назначить файл образа системы.
- Нажать кнопку «GO» и подтвердить действия в новых окнах предупреждения.
После этого начнется процесс установки файлов на указанный носитель. Детали установки можно просмотреть, отметив галочку «Show Log».
После окончания установки одного образа системы можно сразу же приступить к монтированию следующей ОС. Теперь восстановление Windows XP и других версий операционной системы можно производить при помощи одной флешки или отдельного жесткого диска.
При записи второго дистрибутива ОС нужно снять галочку «Auto format it with FBinst». Иначе ранее записанная система удалится с накопителя.

Кроме установочной версии Windows на накопитель подобным способом можно загружать дистрибутивы Linux и множество полезных программ на подобии Acronis, антивируса и резервных загрузчиков. Чтобы это сделать, нужно предварительно скачать нужные ISO-файлы и при установке на накопитель в программе WinSetupForUSB выбрать пункт «Linux ISO/ Other Grub4dos compatible ISO»

После окончания установки сразу проверьте работоспособность программ на флешке, отметив галочку «Test in QEMU».
Чтобы накопитель распознавался компьютером, его нужно вставлять в USB 2.0, подсоединенном непосредственно к материнской плате.
При запуске в БИОС перед пользователем появится минималистичное окно GRUB4DOS, в котором нужно клавишами выбрать запускаемую ОС или установленную программу.

Для создания мультизагрузочной флешки также используют программу MultiBoot. Она включает в себя Grub4Dos установщик, форматирующую программу и WinSetupUSB. Единственным отличием от прошлого метода создания является более красивое графическое меню при запуске носителя и уже встроенные программы для восстановления, Acronis и т. п.

Как запустить установочную флешку или диск
После создания диска восстановления Windows 7 на ноутбуке или ПК нужно запустить его. Для этого вставьте носитель информации в устройство. После этого выключите компьютер.
Для восстановления системы нужно сначала настроить BIOS устройства, чтобы он смог запустить флешку или диск. Для этого в первые 2 секунды после включения компьютера нужно нажать определенную клавишу. У разных производителей она отличается. Более подробно об этом можно прочитать в инструкции к устройству. Примерное использование клавиш для входа в BIOS на разных фирменных устройствах:
- Acer, Lenovo, Asus, Sony — F2 или Ctrl + Alt + Esc
- HP — F10
- Samsung — Del
- устройства Dell — F1 или Del
Чтобы BIOS загрузился с первой попытки, нажмите на нужную клавишу 3–5 раз. После этого на экране появится синее меню с пунктами на английском языке. У персональных компьютеров BIOS может выглядеть более привлекательно.

Чтобы загрузиться с установочного диска нужно перейти в раздел «Boot» и там изменить приоритет загрузки («Boot Device Prority»). В этом же разделе нужно найти сделанную ранее флешку или диск с файлами восстановления и переместить носитель на первую позицию загрузки клавишами F5 и F6.
После этого нужно найти раздел «UEFI Boot Support» или «Boot Mode» и там выставить Enabled или UEFI Boot.
После этих настроек нужно перейти в раздел «Exit» и выбрать пункт «Exit & Save Changes».

С диска начнет загружаться установочная версия Windows. В зависимости от версии ОС меню загрузки может внешне различаться.

С помощью диска восстановления можно произвести не только полную переустановку, но и частичный ремонт нарушенных файлов через командную строку, или восстановить нарушенные файлы загрузки.
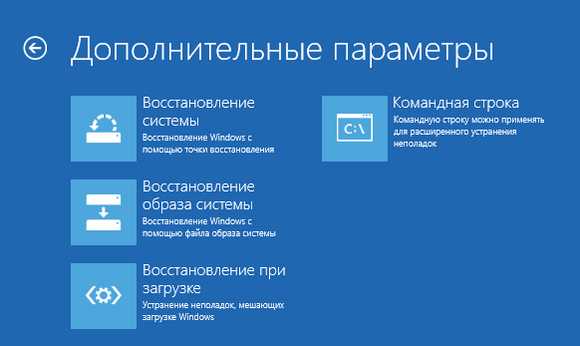
Выберите в меню программы желаемый способ восстановления и подождите окончания работы утилиты. Главное, чтобы устройство не выключилось во время восстановления, лучше подключите его к сети. Если этого не сделать, то во время восстановления может произойти сбой в работе и возникнуть ошибка жесткого диска. Подобную проблему придется решать физическим ремонтом устройства.
Сброс системы на ноутбуках
Для восстановления системы на ноутбуках предусмотрен встроенный сброс настроек ОС. Чтобы восстановить Windows 7 без диска нужно на ноутбуке запустить стандартное средство восстановления.
Для этого после запуска устройства в течение 5–10 секунд удерживайте кнопку питания или определенное сочетание клавиш. Далее, чтобы восстановить систему с помощью встроенной программы, выберите нужный пункт в появившемся меню и подождите окончания работы программы.
Ноутбук будет восстанавливать Windows XP, если она была изначально установлена на нем. Также произойдет со всем остальными версиями ОС. Если на момент покупки стояла старая версия операционной системы, то она и будет восстановлена.
Существует множество различных способов, как восстановить систему после поломки или ее заражения. Самым простым методом является полная переустановка ОС с помощью установочного диска, который создается за 10 минут и потом может использоваться на любых устройствах для их починки.
Видео по теме
Хорошая реклама
ustanovkaos.ru
Как создать и использовать диск восстановления Windows 8 и 10
В Windows 8 и 10 реализована возможность создать диск восстановления, чтобы если понадобится: загрузиться в безопасном режиме, сбросить систему к заводским установкам, восстановить систему из резервной копии и многое другое. В сегодняшней статье рассмотрим как создать и использовать диск восстановления в Windows 8 или 10.
Создать USB диск восстановления
Чтобы открыть инструмент для создания диска восстановления - нужно найти поиск и в строке поиска ввести "Создание диска восстановления".
В Windows 8 поиск находиться на правой панели:
в Windows 10 поиск или на панели задач, или в меню "Пуск"

Если поставить галочку в поле "Выполнить резервное копирование системных файлов на диск восстановления" то размер диска восстановления будет не меньше 4Гб, если не ставить - размер диска возле 500Мб

В следующем окне вам сообщит, что накопитель должен иметь не больше 512Мб, и что вся информация на нем будет затерта. Нажимаем "Далее"

Еще раз предупреждают о том, что вся информация на накопителе будет удалена. Нажимаем "Создать"
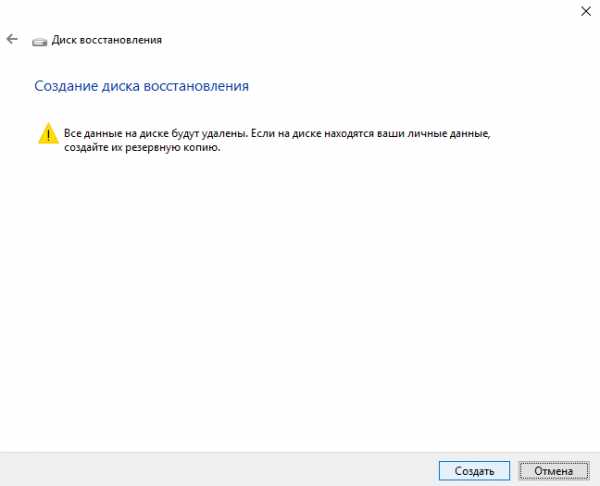
в конце вам сообщит, что диск восстановления готов, нажмите "Готово" и можете использовать диск по надобности

Как создать CD или DVD диск восстаноления
Способ создания CD или DVD диска восстановления чуть отличается от создания USB, но тоже является простым и не занимает много времени.
1.Нажимаем клавиши Win+R, чтобы появилось окно выполнить => в появившемся окне вводим команду recdisc, или в строке поиска вводим команду recdisc и выбираем из результатов
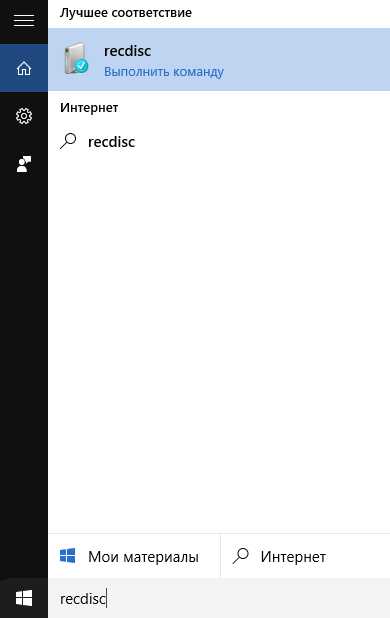
вставляем CD или DVD диск в дисковод и нажимаем "Создать диск"

Как использовать диск восстановления
Диск восстановления обычно не требуется, зачастую если Windows 8 или 10 не запускается, то перед вами автоматически открываются дополнительные параметры запуска, позволяющие диагностировать и исправить проблему.
Если ваша Windows не загружается, и в окне нет дополнительных параметров запуска - вам понадобится диск восстановления. Вставляем созданный диск или USB для восстановления и перезагружаем компьютер, если компьютер не стартует с него и перед вами не появляются дополнительные параметры запуска - нужно выбрать способ запуска Windows с диска, или USB.

vynesimozg.com
- Где на клавиатуре находится кнопка пуск

- Sql ru

- Ms sql получить размер строки varchar

- Какой придумать пароль в вк

- Ошибка 24 синий экран
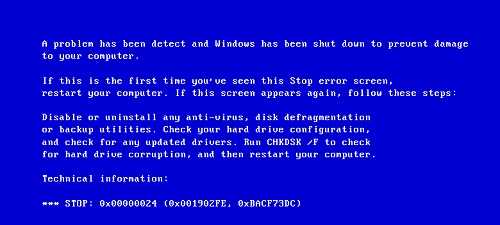
- Выполнить транслит в бд ms sql

- Как измерить правильно скорость интернет соединения

- Какой выбрать антивирус для windows 7
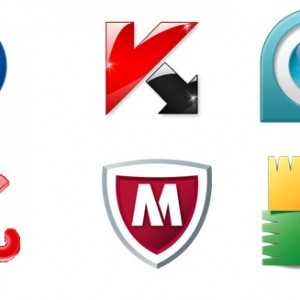
- Командная строка в ubuntu

- Почему на ноутбуке не воспроизводится видео
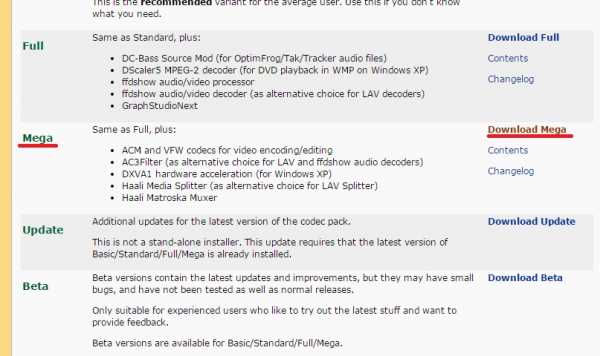
- Фаерфокс не отвечает что делать

