Установка wampserver: Инструкция по установке и настройке WAMP-сервера
Содержание
Инструкция по установке и настройке WAMP-сервера
Александр Мельников
26 сентября 2019
Обновлено 27 июля 2022
Windows
WAMP-сервер является реализацией классического LAMP-сервера, но для ОС семейства Windows. В данный дистрибутив входит Apache, PHP, MySQL и автоматический установщик расширений.
Перед установкой WAMP-сервера установим недостающие библиотеки — Visual C++ Redistributable for Visual Studio 2015. Для этого переходим по ссылке. Для удобства выбираем язык отображения страницы нажимаем на кнопку Download / Загрузить.
Страница обновится, выбираем разрядность дистрибутива и кликаем по кнопке Next / Далее.
Дожидаемся полной загрузки пакета. Устанавливаем его по принципе “Далее-Готово”.
Аналогичным образом устанавливаем:
- Microsoft Visual C++ 2008 SP1 Redistributable Package (x64)
- Microsoft Visual C++ 2010 SP1 Redistributable Package (x64)
- Visual C++ Redistributable for Visual Studio 2012 Update 4
- Update for visual C++ 2013 Redistributable Package
Переходим на сайт проекта WAMP по ссылке. Открываем раздел “Загрузка”
Открываем раздел “Загрузка”
Дожидаемся полной загрузки файла и запускаем его.
В самом начале, программа предлагает выбрать язык для всего процесса установки. Выбираем по удобству. В нашем случае будет английский. Кликаем по кнопке “OK”.
Внимательно читаем лицензионное соглашение. Если все устраивает — принимаем условия и продолжаем установку.
На следующем этапе программа предложит ознакомиться с информацией по установке.
Данная информация напоминает о необходимости отключить IIS сервер и обновить пакеты Visual C++.
Выбираем путь установки. По умолчанию “C:wamp”. Важно, чтобы на диске было свободно более 2,5Гб. Если все устраивает, нажимаем “Далее” (Next).
На следующем шаге, программа предложит создать ярлык в меню Пуск. Кликаем “Далее” (Next).
Проверяем параметры установки и кликаем “Установить” (Install).
Дожидаемся окончания процесса установки.
В процессе установки может появиться вопрос об использовании Internet Explorer в качестве браузера WAMP-сервера.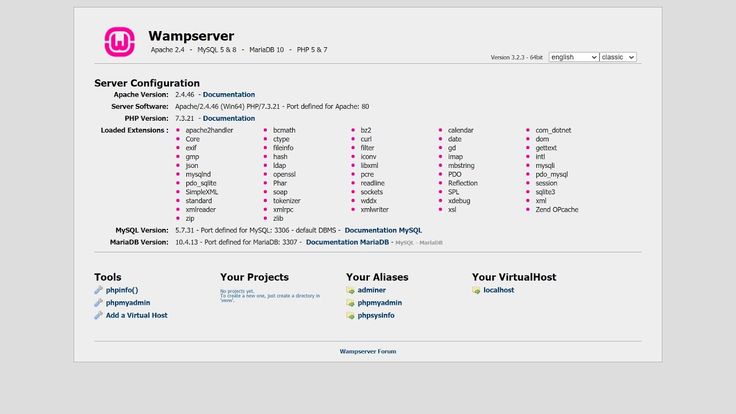 Если желаете выбрать другой браузер, нажимаем кнопку “Да”. В этом случае будет необходимо указать exe-файл нового браузера.
Если желаете выбрать другой браузер, нажимаем кнопку “Да”. В этом случае будет необходимо указать exe-файл нового браузера.
Если установлены все вышеперечисленные обновления, сервер WAMP-запустится в системном трее.
Проверяем работу сервера. Для этого перейдем по ссылке http://127.0.0.1.
Настроим Apache.
Разрешим подключение для всех, а не только для локальных пользователей. Отредактируем файл C:wamp64binapacheapache2.4.39confhttpd.conf.
В данном конфигурационном файле необходимо отыскать секцию:<Directory "${INSTALL_DIR}/www/">
Заменяем значение “Require local”на “Require all granted”.
Сохраняем изменения и закрываем файл.
Теперь отредактируем файл C:wamp64binapacheapache2.4.39confextrahttpd-vhosts.conf. Заменяем параметры и значения секции Directory на:
Options FollowSymLinks
AllowOverride All
Order deny,allow
allow from all
Сохраняем и закрываем файл.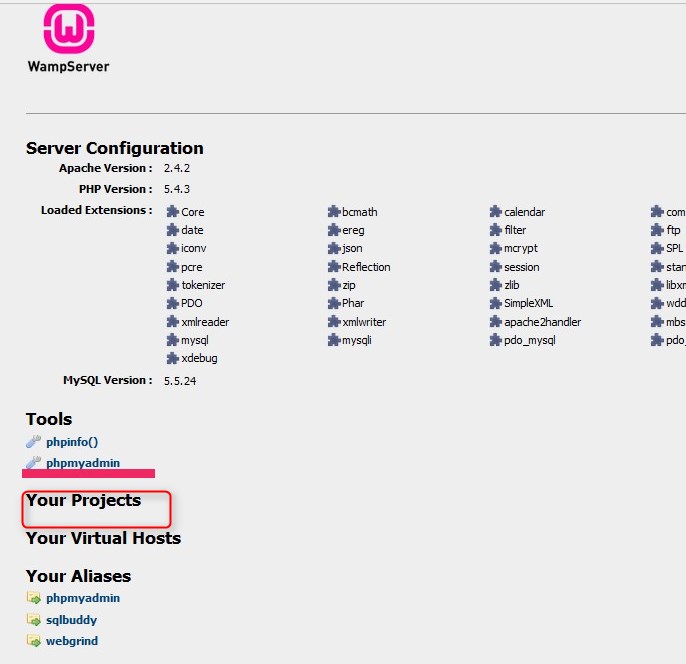
Перезапускаем WAMP-сервер. Для этого кликаем по значку в трее правой кнопкой мыши и выбираем Refresh.
Для проверки работы www-сервера, создадим html-файл в корне сайта. Для этого открываем Блокнот и наполняем его html-кодом. Затем сохраним файл по пути C:wamp64wwwindex.html
Теперь с другого компьютера откроем файл. Это можно сделать по доменному имени, если оно приобретено и настроено, либо по IP-адресу. В качестве примера:
http://<domain_name>/index.html
http://<IP-address>/index.html
Для того, чтобы узнать свой IP-адрес, достаточно открыть командную строку или окно PowerShell и выполнить команду:
ipconfig
Открываем.
Важно! Правила Брандмауэра Windows должны разрешать подключение к 80 и 443 TCP-портам.
Настройка phpMyAdmin
На главной странице сервера, в самом низу, слева, в секции Tools кликаем по phpmyadmin.
Страница откроется по адресу http://127. 0.0.1/phpmyadmin/.
0.0.1/phpmyadmin/.
Web-приложение запросит логин и пароль. По умолчанию, логин — root, пароль следует оставить пустым. Также следует выбрать используемую СУБД и кликнуть по кнопке “Вперед”.
После успешной авторизации можно добавить пользователей, если в этом есть необходимость, а также изменить пароль пользователя root. Перейдем на вкладку “Учетные записи пользователей”. В строке пользователя root кликнем по редактировать привилегии.
Страница обновится, кликаем по “Изменить пароль”. Вводим пароль и его подтверждение. Кликаем по кнопке “Вперед”.
Важно понимать. что root является пользователем с наивысшими привилегиями. Пароль должен быть сложным.
По окончании настроек перезапускаем сервер аналогично тому, как это было показано выше.
Оценка:
5 из 5
Аverage rating : 5
Оценок: 2
191028
Санкт-Петербург
Литейный пр.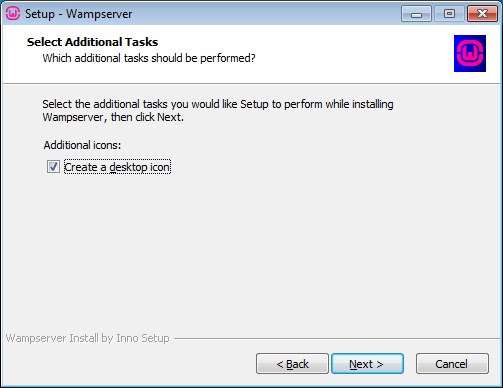 , д. 26, Лит. А
, д. 26, Лит. А
+7 (812) 403-06-99
700
300
ООО «ИТГЛОБАЛКОМ ЛАБС»
191028
Санкт-Петербург
Литейный пр., д. 26, Лит. А
+7 (812) 403-06-99
700
300
ООО «ИТГЛОБАЛКОМ ЛАБС»
700
300
Инструкция по установке и настройке WAMP-сервера
WAMP-сервер является реализацией классического LAMP-сервера, но для ОС семейства Windows. В данный дистрибутив входит Apache, PHP, MySQL и автоматический установщик расширений.
Перед установкой WAMP-сервера установим недостающие библиотеки — Visual C++ Redistributable for Visual Studio 2015.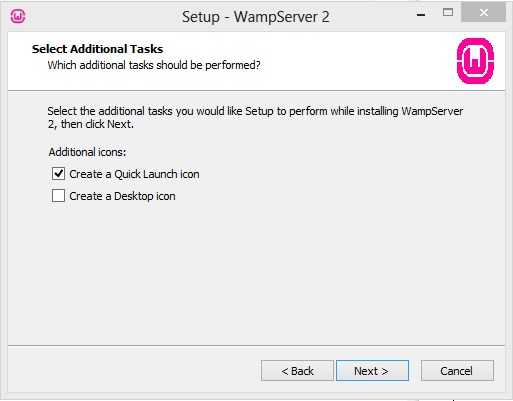 Для этого переходим по ссылке. Для удобства выбираем язык отображения страницы нажимаем на кнопку Download / Загрузить.
Для этого переходим по ссылке. Для удобства выбираем язык отображения страницы нажимаем на кнопку Download / Загрузить.
Страница обновится, выбираем разрядность дистрибутива и кликаем по кнопке Next / Далее.
Дожидаемся полной загрузки пакета. Устанавливаем его по принципе “Далее-Готово”.
Аналогичным образом устанавливаем:
- Microsoft Visual C++ 2008 SP1 Redistributable Package (x64)
- Microsoft Visual C++ 2010 SP1 Redistributable Package (x64)
- Visual C++ Redistributable for Visual Studio 2012 Update 4
- Update for visual C++ 2013 Redistributable Package
Переходим на сайт проекта WAMP по ссылке. Открываем раздел “Загрузка”
Дожидаемся полной загрузки файла и запускаем его.
В самом начале, программа предлагает выбрать язык для всего процесса установки. Выбираем по удобству. В нашем случае будет английский. Кликаем по кнопке “OK”.
Внимательно читаем лицензионное соглашение.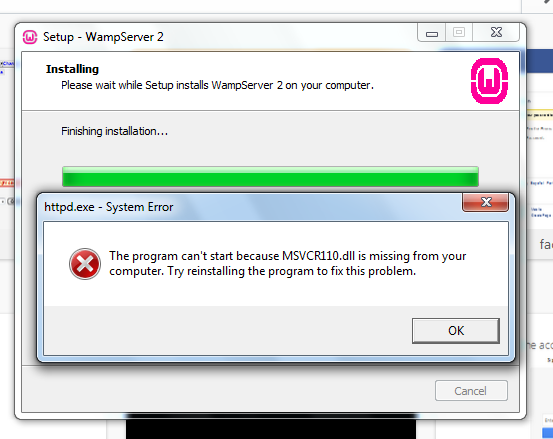 Если все устраивает — принимаем условия и продолжаем установку.
Если все устраивает — принимаем условия и продолжаем установку.
На следующем этапе программа предложит ознакомиться с информацией по установке.
Данная информация напоминает о необходимости отключить IIS сервер и обновить пакеты Visual C++.
Выбираем путь установки. По умолчанию “C:wamp”. Важно, чтобы на диске было свободно более 2,5Гб. Если все устраивает, нажимаем “Далее” (Next).
На следующем шаге, программа предложит создать ярлык в меню Пуск. Кликаем “Далее” (Next).
Проверяем параметры установки и кликаем “Установить” (Install).
Дожидаемся окончания процесса установки.
В процессе установки может появиться вопрос об использовании Internet Explorer в качестве браузера WAMP-сервера. Если желаете выбрать другой браузер, нажимаем кнопку “Да”. В этом случае будет необходимо указать exe-файл нового браузера.
Если установлены все вышеперечисленные обновления, сервер WAMP-запустится в системном трее.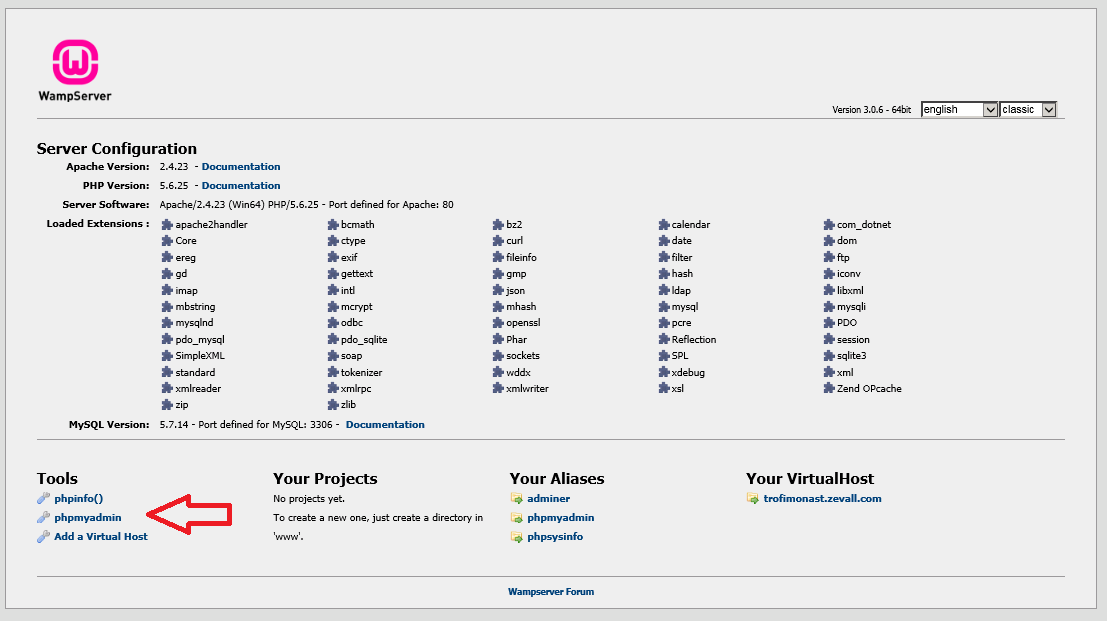
Проверяем работу сервера. Для этого перейдем по ссылке http://127.0.0.1.
Настроим Apache.
Разрешим подключение для всех, а не только для локальных пользователей. Отредактируем файл C:wamp64binapacheapache2.4.39confhttpd.conf.
В данном конфигурационном файле необходимо отыскать секцию:<Directory "${INSTALL_DIR}/www/">
Заменяем значение “Require local”на “Require all granted”.
Сохраняем изменения и закрываем файл.
Теперь отредактируем файл C:wamp64binapacheapache2.4.39confextrahttpd-vhosts.conf. Заменяем параметры и значения секции Directory на:
Options FollowSymLinks
AllowOverride All
Order deny,allow
allow from all
Сохраняем и закрываем файл.
Перезапускаем WAMP-сервер. Для этого кликаем по значку в трее правой кнопкой мыши и выбираем Refresh.
Для проверки работы www-сервера, создадим html-файл в корне сайта.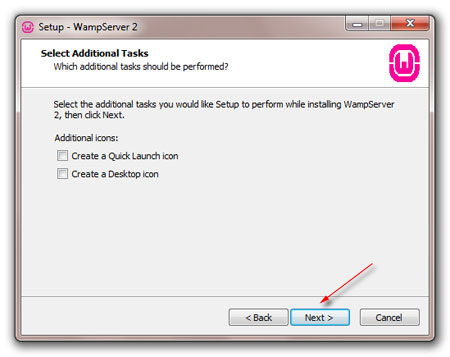 Для этого открываем Блокнот и наполняем его html-кодом. Затем сохраним файл по пути C:wamp64wwwindex.html
Для этого открываем Блокнот и наполняем его html-кодом. Затем сохраним файл по пути C:wamp64wwwindex.html
Теперь с другого компьютера откроем файл. Это можно сделать по доменному имени, если оно приобретено и настроено, либо по IP-адресу. В качестве примера:
http://<domain_name>/index.html
http://<IP-address>/index.html
Для того, чтобы узнать свой IP-адрес, достаточно открыть командную строку или окно PowerShell и выполнить команду:
ipconfig
Открываем.
Важно! Правила Брандмауэра Windows должны разрешать подключение к 80 и 443 TCP-портам.
Настройка phpMyAdmin
На главной странице сервера, в самом низу, слева, в секции Tools кликаем по phpmyadmin.
Страница откроется по адресу http://127.0.0.1/phpmyadmin/.
Web-приложение запросит логин и пароль. По умолчанию, логин — root, пароль следует оставить пустым. Также следует выбрать используемую СУБД и кликнуть по кнопке “Вперед”.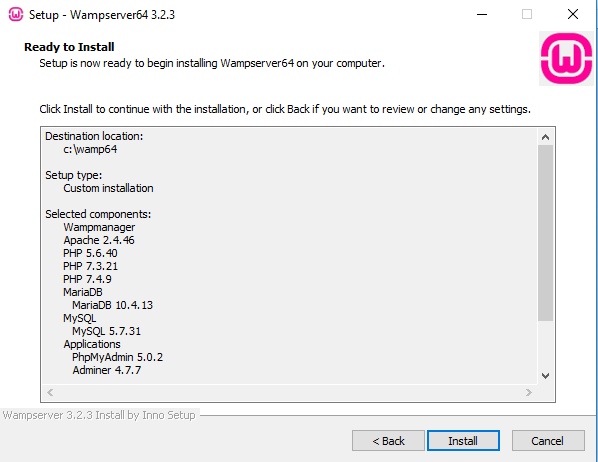
После успешной авторизации можно добавить пользователей, если в этом есть необходимость, а также изменить пароль пользователя root. Перейдем на вкладку “Учетные записи пользователей”. В строке пользователя root кликнем по редактировать привилегии.
Страница обновится, кликаем по “Изменить пароль”. Вводим пароль и его подтверждение. Кликаем по кнопке “Вперед”.
Важно понимать. что root является пользователем с наивысшими привилегиями. Пароль должен быть сложным.
По окончании настроек перезапускаем сервер аналогично тому, как это было показано выше.
050010
г. Алматы
ул. Валиханова, д. 117, кв. 3
+7 (727) 350-53-42
106
28
ТОО «LINCORE – облачные технологии»
050010
г.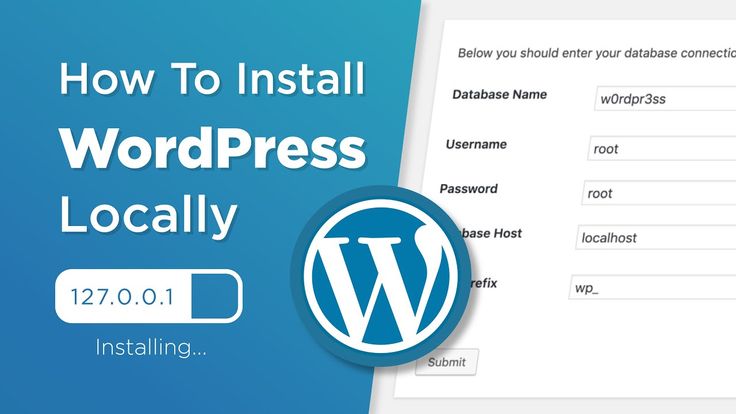 Алматы
Алматы
ул. Валиханова, д. 117, кв. 3
+7 (727) 350-53-42
106
28
ТОО «LINCORE – облачные технологии»
106
28
WampServer скачать | SourceForge.net
Среда веб-разработки Windows для баз данных Apache, MySQL, PHP.
Прислано вам:
в любом случае,
гервелеклерк,
otomatic
Загрузить
Получить обновления
Поделиться
Windows
WampServer — это платформа веб-разработки для Windows, которая позволяет создавать динамические веб-приложения с помощью Apache2, PHP, MySQL и MariaDB. WampServer автоматически устанавливает все необходимое для интуитивно понятной разработки веб-приложений.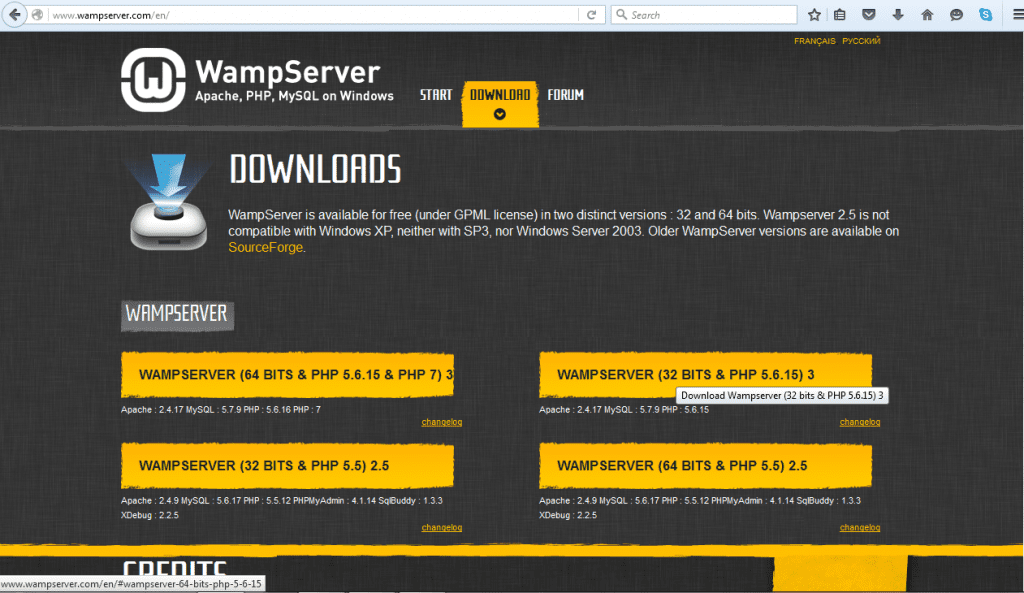 Вы сможете настроить свой сервер, даже не касаясь его файлов настроек. Лучше всего то, что WampServer доступен бесплатно (по лицензии GPML) как в 32-битной, так и в 64-битной версиях. Wampserver не совместим с Windows XP, SP3 или Windows Server 2003.
Вы сможете настроить свой сервер, даже не касаясь его файлов настроек. Лучше всего то, что WampServer доступен бесплатно (по лицензии GPML) как в 32-битной, так и в 64-битной версиях. Wampserver не совместим с Windows XP, SP3 или Windows Server 2003.
Функции
- Управление службами Apache, MySQL и MariaDB
- Установка и переключение версий Apache, MySQL, MariaDB и PHP
- Управление настройками серверов
- Доступ к журналам
- Доступ к файлам настроек
- Создать 2 псевдонима 90 VirtualHost как хостеры
Образцы проектов
Деятельность по проекту
Просмотреть все действия >
{{ this.obj.activity_extras.summary }}
{{/каждый}}
Категории
HTTP-серверы, веб-разработка
Лицензия
Стандартная общественная лицензия GNU версии 2.0 (GPLv2)
Ваш шлюз к блокчейну Ethereum
Пользователи криптовалюты, которым нужен бесплатный клиентский интерфейс с открытым исходным кодом для управления токенами ETH и ERC20
MEW (MyEtherWallet) — это бесплатный клиентский интерфейс с открытым исходным кодом для создания кошельков Ethereum и многого другого.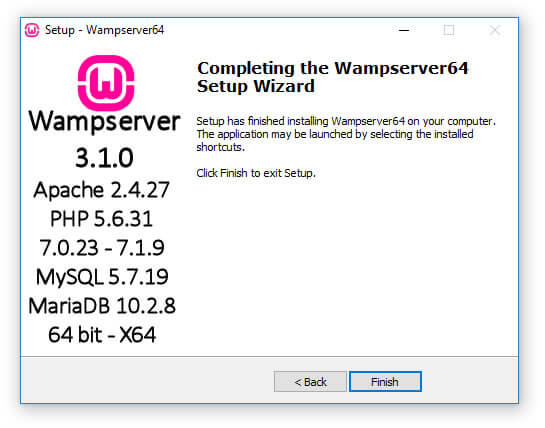
Подробнее
Оцените этот проект
Войдите, чтобы оценить этот проект
Рейтинг пользователей
4.3
из 5 звезд
★★★★★
★★★★
★★★
★★
★
легкость
1 из 5
2 из 5
3 из 5
4 из 5
5 из 5
3 / 5
особенности
1 из 5
2 из 5
3 из 5
4 из 5
5 из 5
4 / 5
дизайн
1 из 5
2 из 5
3 из 5
4 из 5
5 из 5
3 / 5
поддержка
1 из 5
2 из 5
3 из 5
4 из 5
5 из 5
3 / 5
Отзывы пользователей
Отфильтровать отзывы:
Все
Хороший софт. Мне нравится его простота и большой объем функций, которые он выполняет
ДЛЯ ОБХОДА НАСТРОЕК 🙂
ЭТО ХОРОШАЯ ПРОГРАММА ТОЛЬКО ДЛЯ МЕНЯ, ЧТОБЫ ПОЛУЧИТЬ ВСЕ ВЕРСИИ 🙂
» ПОСЕТИТЕ: armantutorial.wordpress.com/2022/08/12/deleting-windows-services-and-rename-the-executable-path/ »
Я привык к РУЧНОЙ УСТАНОВКЕ 🙂 поэтому 🙂 Я никогда в жизни не использую XAMPP и WAMPSERVER 🙂Очень хороший и стабильный софт.

Если вам нужна помощь в настройке, мы можем вам помочь. Просто позвоните или WhatsApp +917599967999.1 пользователь считает этот отзыв полезным.
Estou com um problema, quando eu vou clicar no ícone do Wampserver 3 para desativado e parar de ser executado ele não abre o painel para que eu possa dar stop no apache, ou mudar alguma outra configuração, se alguém tiver uma dica de como resolver .
Я использую Wampserver много лет. Это существенно экономит время и является отличным инструментом. Да, вы должны тщательно установить предварительные условия перед установкой основного пакета Wampserver. Недавно я установил Wampserver 3.2.6 без ошибок и сразу заработал. Я пробовал другой подобный пакет, но предпочитаю Wampserver. Интерактивные веб-системы, созданные с помощью этих инструментов (на основе LAMP), работают очень быстро и стабильно в производственной среде.
Превосходство!
Читать больше отзывов >
Дополнительные сведения о проекте
Языки
Французский
Предполагаемая аудитория
Разработчики
Пользовательский интерфейс
Win32 (MS Windows)
Язык программирования
PHP
Среда базы данных
MySQL
2004-08-03
Сообщить о неприемлемом содержимом
Как установить WAMP — пошаговое руководство
Профессиональные разработчики всегда предпочитают тестировать свои проекты локально, прежде чем запускать их в жизнь.
И если вы также хотите протестировать свой сайт локально, прежде чем вы действительно запустите его для пользователей, установите WAMP на свой компьютер с Windows и начните тестирование прямо сейчас. В этом руководстве я покажу вам, как без особых усилий установить WAMP на компьютер с Windows.
Во-первых, всем новичкам важно понимать цель использования WAMP и значение WAMP. По сути, WAMP означает Windows (операционная система), Apache (веб-сервер), MySQL (база данных) и язык программирования PHP. Это популярная альтернатива XAMPP для Windows. Однако вы также можете использовать XAMPP, и установка XAMPP также не займет много времени. Но разработчики могут предпочесть использовать WAMP, поскольку он специально создан только для Windows. В отличие от XAMPP, который также можно использовать для Linux и Mac OS. Однако обе платформы одинаково стабильны и обеспечивают одинаковую функциональность.
Итак, вы можете выбрать любую платформу из двух, чтобы выполнить задание.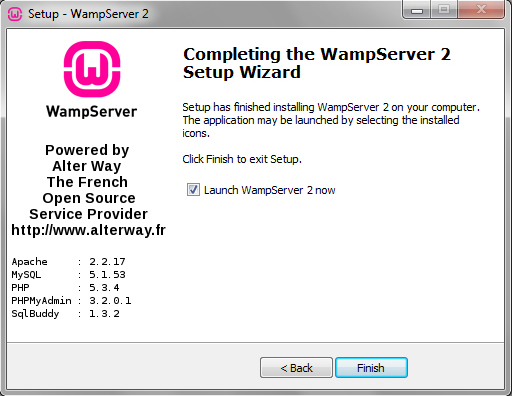 Но все те, кто ищет руководство по установке WAMP в системе Windows, должны выполнить следующие шаги. Итак, приступим!!
Но все те, кто ищет руководство по установке WAMP в системе Windows, должны выполнить следующие шаги. Итак, приступим!!
Как установить WAMP в Windows
Ниже приведены подробные инструкции по установке WAMP, которые необходимо выполнить для успешной установки WAMP.
Выполните следующие действия, чтобы установить WAMP
Шаг 1: Загрузите сервер WAMP
Перейдите на официальный сайт https://www.wampserver.com/en/ и загрузите установку WampServer. Доступны две версии WampServer: 64-битная (x64) и 32-битная (x86), выберите в соответствии с конфигурацией вашего компьютера.
Как только вы нажмете на опцию загрузки, появится всплывающее окно с некоторыми предупреждениями. Просто не беспокойтесь об этих предупреждениях, просто нажмите на ссылку «скачать напрямую», как показано ниже, и продолжите процесс загрузки.
Шаг 2: Инициируйте процесс установки сервера WAMP
Вскоре после того, как вы нажмете на загруженный файл, вам будет предложено выбрать предпочитаемый язык и нажать кнопку «ОК». Как я выбираю английский язык здесь. См. ниже.
Как я выбираю английский язык здесь. См. ниже.
Следующий экран, который вы увидите, посвящен лицензионному соглашению. Нажмите переключатель «Я принимаю соглашение», а затем кнопку «Далее», чтобы продолжить установку, показанную ниже.
Следующий экран проинформирует вас о необходимых компонентах, которые должны присутствовать в вашей компьютерной системе для правильного функционирования WampServer. Основная цель этого шага — проверить наличие подходящей версии распространяемого пакета Microsoft VC++. Нажмите «Далее», чтобы продолжить.
Шаг 3: Выберите место для установки WAMP
Здесь вам нужно выбрать место для установки WAMP на вашем компьютере. Однако вы можете принять расположение по умолчанию и двигаться дальше. Чтобы продолжить установку, нажмите кнопку «Далее».
Шаг 4: Выберите папку в меню «Пуск» для установки WAMP
Теперь вам нужно выбрать папку, в которой вы хотите создать ярлык программы. Вы можете выбрать любую папку по вашему выбору или продолжить с параметром по умолчанию.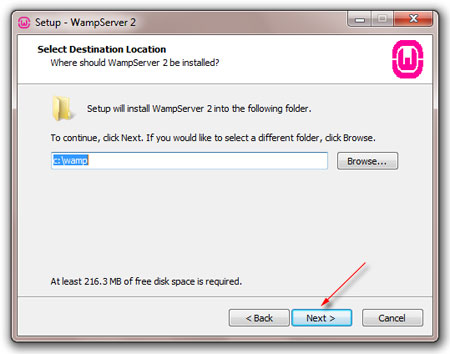 Вы можете легко получить доступ к этой папке с помощью кнопки «Пуск» Windows. Выберите папку и нажмите «Далее», чтобы продолжить.
Вы можете легко получить доступ к этой папке с помощью кнопки «Пуск» Windows. Выберите папку и нажмите «Далее», чтобы продолжить.
Шаг 5: Готов к установке WAMP
Наконец, вы увидите готовый к установке мастер с готовой настройкой для начала установки. Просто нажмите кнопку «Установить», чтобы начать процедуру установки.
Теперь наберитесь терпения, пока WampServer извлекает файлы в выбранное вами место. Пусть процесс завершится.
Когда строка состояния станет полностью зеленой, появится информационный экран, как показано ниже. Нажмите «Далее», чтобы продолжить.
Шаг 6: Установка WAMP завершена
Установка почти завершена, просто нажмите «Готово», чтобы выйти из установки.
Вот и все. Теперь вы готовы с сервером WAMP. Итак, наслаждайтесь WAMPing!!
Как установить WAMP – Заключение
Как видите, установить WAMP на компьютер с ОС Windows непросто. Если вы будете внимательно следовать вышеупомянутым шагам, уверяю вас, у вас не возникнет проблем с установкой WAMP.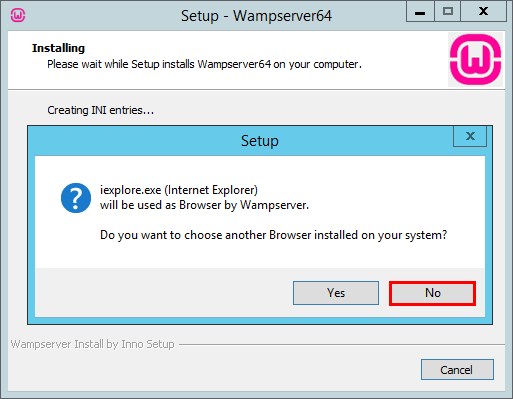
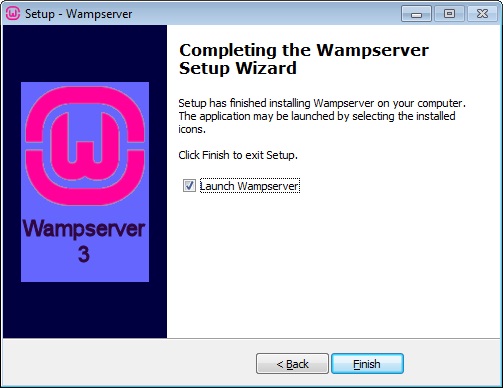
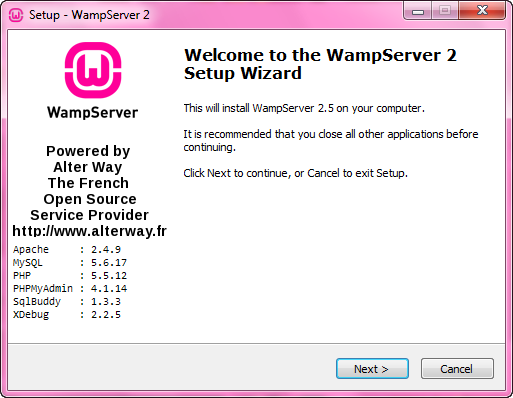 И если вы также хотите протестировать свой сайт локально, прежде чем вы действительно запустите его для пользователей, установите WAMP на свой компьютер с Windows и начните тестирование прямо сейчас. В этом руководстве я покажу вам, как без особых усилий установить WAMP на компьютер с Windows.
И если вы также хотите протестировать свой сайт локально, прежде чем вы действительно запустите его для пользователей, установите WAMP на свой компьютер с Windows и начните тестирование прямо сейчас. В этом руководстве я покажу вам, как без особых усилий установить WAMP на компьютер с Windows.