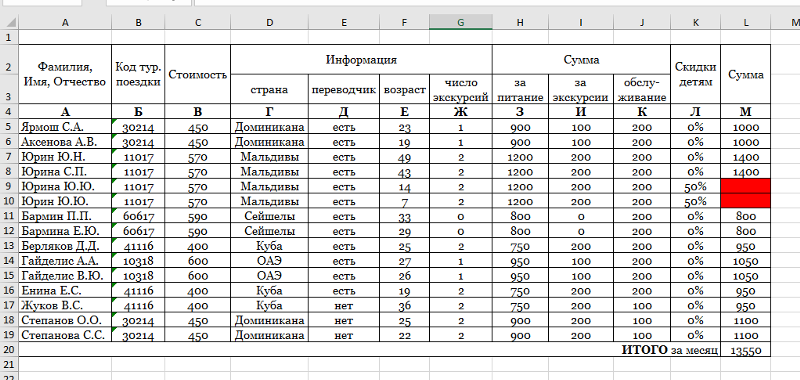Сложные функции эксель: Сложные формулы и простые решения в Excel
Содержание
Создание сложных формул в Microsoft Excel
Перейти к содержанию
Search for:
Главная » Уроки MS Excel
Автор Антон Андронов На чтение 2 мин Опубликовано
В этом уроке мы разберем, как создать сложную формулу в Excel, а также рассмотрим типичные ошибки, возникающие у начинающих пользователей по невнимательности. Если Вы совсем недавно работаете в Excel, то советуем сначала обратиться к уроку, где мы обсуждали создание простых формул.
Как создать сложную формулу в Excel
В приведенном ниже примере, мы продемонстрируем, каким образом Excel вычисляет сложные формулы, опираясь на порядок выполнения операций. В данном примере мы хотим вычислить величину налога с продаж за услуги по питанию. Чтобы это осуществить, запишем следующее выражение в ячейке D4: =(D2+D3)*0,075. Эта формула сложит стоимость всех позиций счета, а затем умножит на размер налога с продаж 7,5% (записанный как 0,075).
В данном примере мы хотим вычислить величину налога с продаж за услуги по питанию. Чтобы это осуществить, запишем следующее выражение в ячейке D4: =(D2+D3)*0,075. Эта формула сложит стоимость всех позиций счета, а затем умножит на размер налога с продаж 7,5% (записанный как 0,075).
Excel придерживается порядка действий и сначала складывает значения в скобках: (44.85+39.90)=$84.75. Затем умножает это число на налоговую ставку: $84.75*0.075. Результат вычислений показывает, что налог с продаж составит $6.36.
Чрезвычайно важно вводить сложные формулы с верным порядком действий. Иначе расчеты Excel могут оказаться неточными. В нашем случае при отсутствии скобок, в первую очередь выполняется умножение, и результат будет неверным. Скобки являются лучшим способом определения порядка вычислений в Excel.
Создание сложных формул, используя порядок действий
В примере ниже мы воспользуемся ссылками совместно с количественными данными для создания сложной формулы, которая вычислит полную стоимость по счету за обеспечение питанием.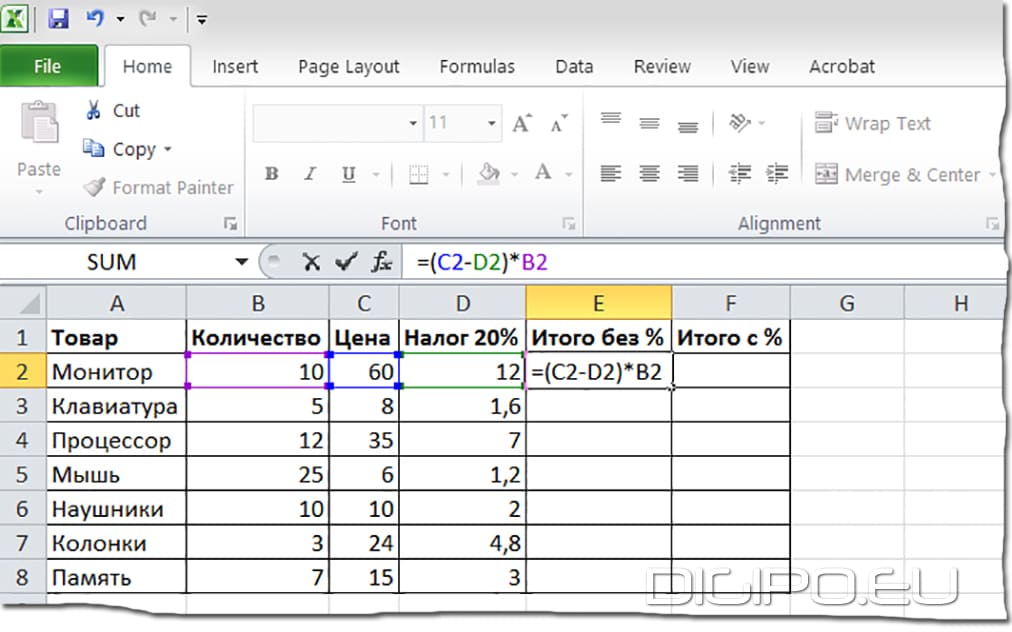 Формула вычислит стоимость каждого пункта меню, а затем сложит все значения вместе.
Формула вычислит стоимость каждого пункта меню, а затем сложит все значения вместе.
- Выделите ячейку, которая будет содержать формулу. В нашем примере мы выбрали ячейку C4.
- Введите в нее следующее выражение: =B2*C2+B3*C3. Действия в формуле будут выполняться в соответствии с правилами порядка, следовательно, первым идет умножение: 2.29*20=45.80 и 3.49*35=122.15. Затем эти значения будут суммированы для вычисления полной стоимости: 45.80+122.15.
- Выполните проверку, затем нажмите Enter на клавиатуре. Формула вычислит и отобразит результат. В нашем случае результат вычислений показывает, что полная стоимость заказа составляет $167.95.
Вы можете добавить скобки в любую формулу, чтобы упростить ее восприятие. Несмотря на то, что в данном примере это не изменит результат вычислений, мы все равно можем заключить умножение в скобки. Этим мы уточним, что оно выполняется до сложения.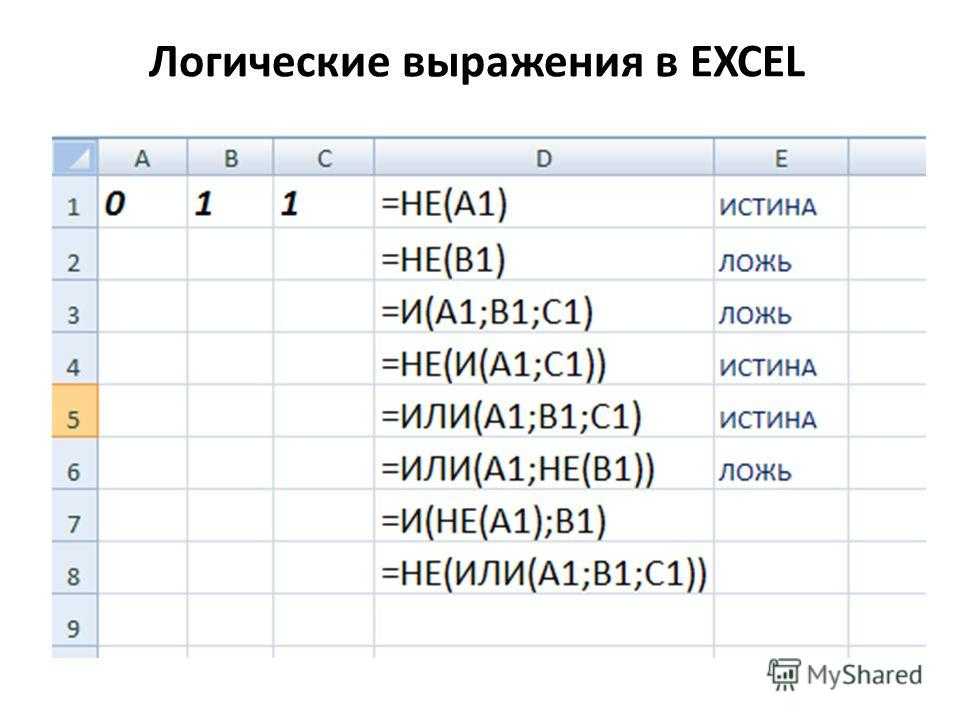
Excel не всегда предупреждает об ошибках в формуле, поэтому Вам необходимо самостоятельно проверять все Ваши формулы. Чтобы узнать, как это можно сделать, изучите урок Проверка формул.
Оцените качество статьи. Нам важно ваше мнение:
Adblock
detector
Формулы EXCEL с примерами — Инструкция по применению
Для того чтобы понять как пользоваться этой программой, необходимо рассмотреть формулы EXCEL с примерами.
Программа Excel создана компанией Microsoft специально для того, чтобы пользователи могли производить любые расчеты с помощью формул.
Применение формул позволяет определить значение одной ячейки исходя из внесенных данных в другие.
Если в одной ячейке данные будут изменены, то происходит автоматический перерасчет итогового значения.
Что очень удобно для проведения различных расчетов, в том числе финансовых.
Содержание:
В программе Excel можно производить самые сложные математические вычисления.
В специальные ячейки файла нужно вносить не только данные и числа, но и формулы. При этом писать их нужно правильно, иначе промежуточные итоги будут некорректными.
С помощью программы пользователь может выполнять не только вычисления и подсчеты, но и логические проверки.
В программе можно вычислить целый комплекс показателей, в числе которых:
- максимальные и минимальные значения;
- средние показатели;
- проценты;
- критерий Стьюдента и многое другое.
Кроме того, в Excel отображаются различные текстовые сообщения, которые зависят непосредственно от результатов расчетов.
Главным преимуществом программы является способность преобразовывать числовые значения и создавать альтернативные варианты, сценарии, в которых осуществляется моментальный расчет результатов.
При этом необходимость вводить дополнительные данные и параметры отпадает.
Как применять простые формулы в программе?
Чтобы понять, как работают формулы в программе, можно сначала рассмотреть легкие примеры. Одним из таких примеров является сумма двух значений.
Для этого необходимо ввести в одну ячейку одно число, а во вторую – другое.
Например, В Ячейку А1 – число 5, а в ячейку В1 – 3. Для того чтобы в ячейке А3 появилось суммарное значение необходимо ввести формулу:
=СУММ(A1;B1).
Вычисление суммарного значения двух чисел
Определить сумму чисел 5 и 3 может каждый человек, но вводить число в ячейку С1 самостоятельно не нужно, так как в этом и замысел расчета формул.
После введения итог появляется автоматически.
При этом если выбрать ячейку С1, то в верхней строке видна формула расчета.
Если одно из значений изменить, то перерасчет происходит автоматически.
Например, при замене числа 5 в ячейке В1 на число 8, то менять формулу не нужно, программа сама просчитает окончательное значение.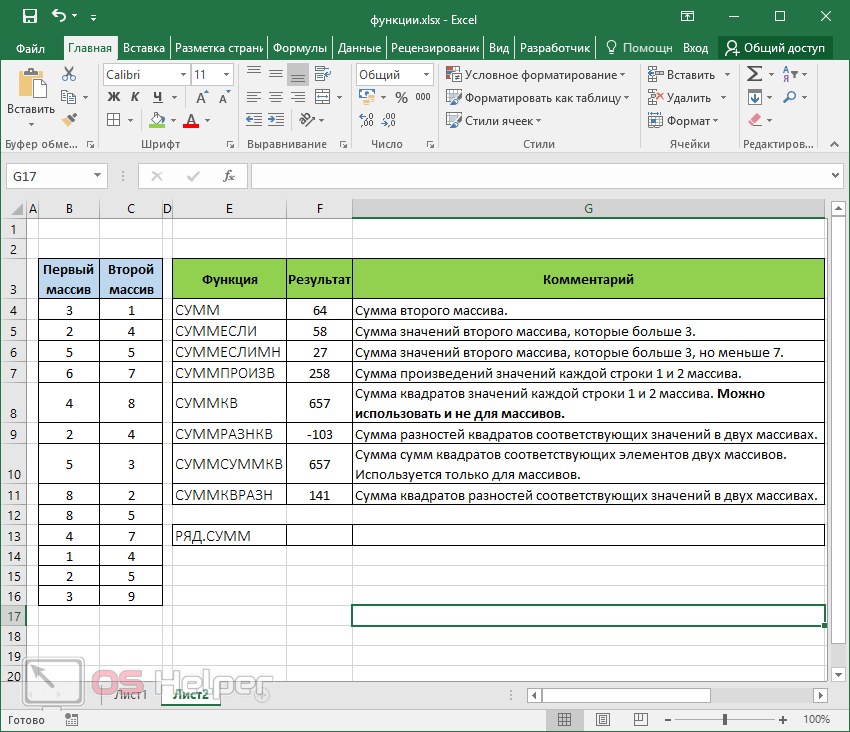
На данном примере вычисление суммарных значений выглядит очень просто, но намного сложнее найти сумму дробных или больших чисел.
Сумма дробных чисел
В Excel можно производить любые арифметические операции: вычитание «-», деление «/», умножение «*» или сложение «+».
В формулы задается вид операции, координаты ячеек с исходными значениями, функция вычисления.
Любая формула должна начинаться знаком «=».
Если вначале не поставить «равно», то программа не сможет выдать необходимое значение, так как данные введены неправильно.
к содержанию ↑
Создание формулы в Excel
В приведенном примере формула =СУММ(A1;B1) позволяет определить сумму двух чисел в ячейках, которые расположены по горизонтали.
Формула начинается со знака «=». Далее задана функция СУММ. Она указывает, что необходимо произвести суммирование заданных значений.
В скобках числятся координаты ячеек. Выбирая ячейки, следует не забывать разделять их знаком «;».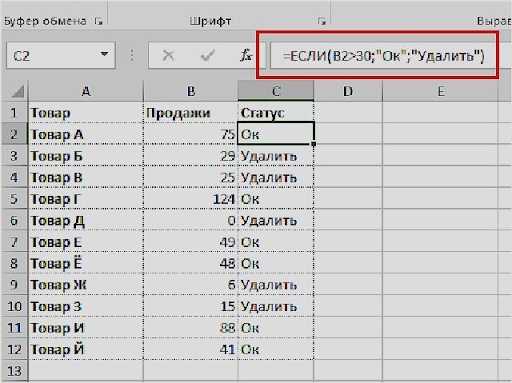
Если нужно найти сумму трех чисел, то формула будет выглядеть следующим образом:
=СУММ(A1;B1;C1).
Формула суммы трех заданных чисел
Если нужно сложить 10 и более чисел, то используется другой прием, который позволяет исключить выделение каждой ячейки. Для этого нужно просто указать их диапазон.
Например,
=СУММ(A1:A10). На рисунке арифметическая операция будет выглядеть следующим образом:
Определение диапазона ячеек для формулы сложения
Также можно определить произведение этих чисел. В формуле вместо функции СУММ необходимо выбрать функцию ПРОИЗВЕД и задать диапазон ячеек.
Формула произведения десяти чисел
к содержанию ↑
Комбинированные формулы
Диапазон ячеек в программе указывается с помощью заданных координат первого и последнего значения. В формуле они разделяются знаком «:».
Кроме того, Excel имеет широкие возможности, поэтому функции здесь можно комбинировать любым способом.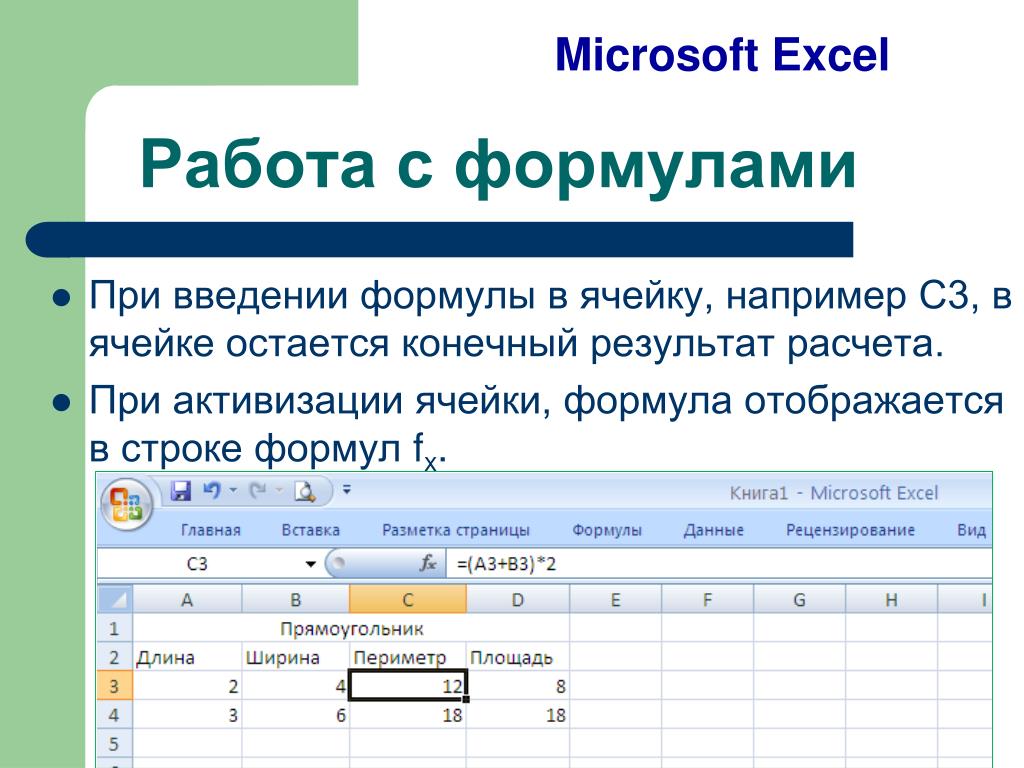
Если нужно найти сумму трех чисел и умножить сумму на коэффициенты 1,4 или 1,5, исходя из того, меньше ли итог числа 90 или больше.
Задача решается в программе с помощью одной формулы, которая соединяет несколько функций и выглядит следующим образом:
=ЕСЛИ(СУММ(А1:С1)<90;СУММ(А1:С1)*1,4;СУММ(А1:С1)*1,5).
Решение задачи с помощью комбинированной формулы
В примере задействованы две функции – ЕСЛИ и СУММ. Первая обладает тремя аргументами:
- условие;
- верно;
- неверно.
В задаче – несколько условий.
Во-первых, сумма ячеек в диапазоне А1:С1 меньше 90.
В случае выполнения условия, что сумма диапазона ячеек будет составлять 88, то программа выполнит указанное действие во 2-ом аргументе функции «ЕСЛИ», а именно в СУММ(А1:С3)*1,4.
Если в данном случае происходит превышение числа 90, то программа вычислит третью функцию – СУММ(А1:С1)*1,5.
Комбинированные формулы активно применяются для вычисления сложных функций.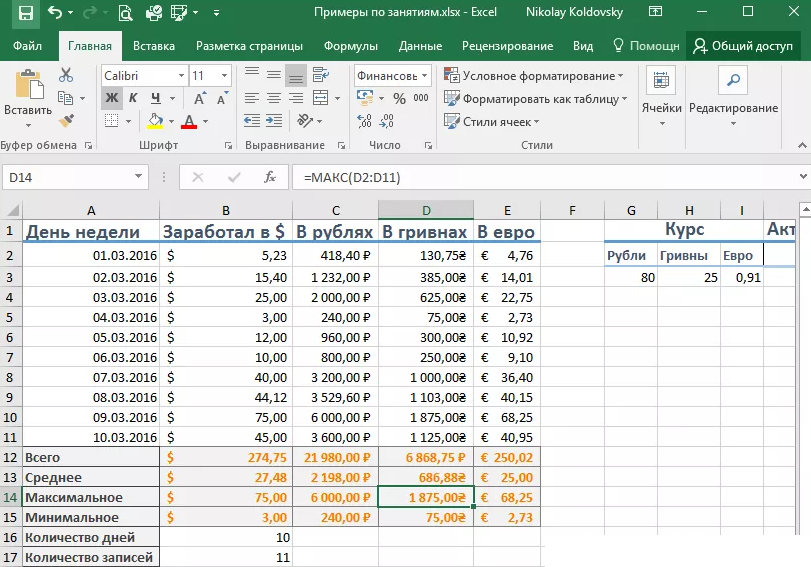 При этом количество их в одной формуле может достигать 10 и более.
При этом количество их в одной формуле может достигать 10 и более.
Чтобы научиться выполнять разнообразные расчеты и использовать программу Excel со всеми ее возможностями, можно использовать самоучитель, который можно приобрести или найти на интернет-ресурсах.
к содержанию ↑
Встроенные функции программы
В Excel есть функции на все случаи жизни. Их использование необходимо для решения различных задач на работе, учебе.
Некоторыми из них можно воспользоваться всего один раз, а другие могут и не понадобиться. Но есть ряд функций, которые используются регулярно.
Если выбрать в главном меню раздел «формулы», то здесь сосредоточены все известные функции, в том числе финансовые, инженерные, аналитические.
Для того чтобы выбрать, следует выбрать пункт «вставить функцию».
Выбор функции из предлагаемого списка
Эту же операцию можно произвести с помощью комбинации на клавиатуре — Shift+F3 (раньше мы писали о горячих клавишах Excel).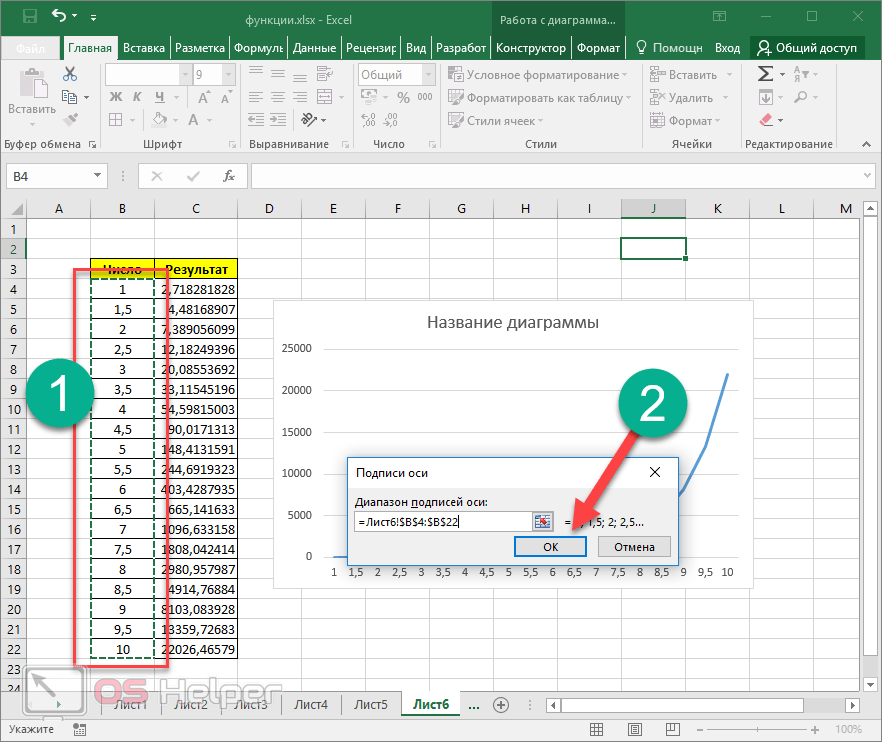
Если поставить курсор мышки на любую ячейку и нажать на пункт «выбрать функцию», то появляется мастер функций.
С его помощью можно найти необходимую формулу максимально быстро. Для этого можно ввести ее название, воспользоваться категорией.
Мастер функций
Программа Excel очень удобна и проста в использовании. Все функции разделены по категориям. Если категория необходимой функции известна, то ее отбор осуществляется по ней.
В случае если функция неизвестна пользователю, то он может установить категорию «полный алфавитный перечень».
Например, дана задача, найти функцию СУММЕСЛИМН. Для этого нужно зайти в категорию математических функций и там найти нужную.
Выбор функции и заполнение полей
Далее нужно заполнить поля чисел и выбрать условие. Таким же способом можно найти самые различные функции, в том числе «СУММЕСЛИ», «СЧЕТЕСЛИ».
к содержанию ↑
Функция ВПР
С помощью функции ВПР можно извлечь необходимую информацию из таблиц.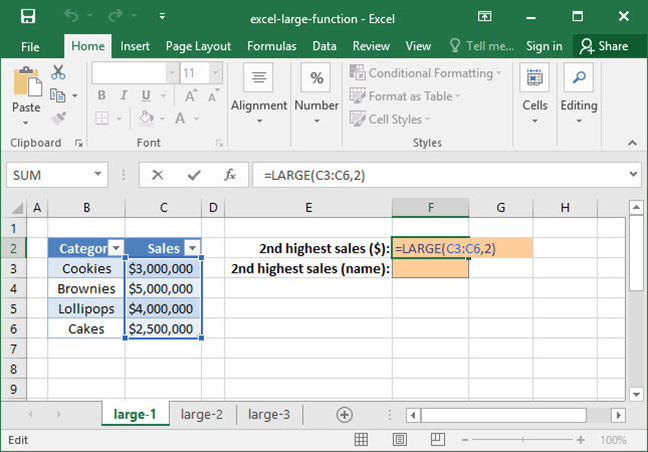 Сущность вертикального просмотра заключается в поиске значения в крайнем левом столбце заданного диапазона.
Сущность вертикального просмотра заключается в поиске значения в крайнем левом столбце заданного диапазона.
После чего осуществляется возврат итогового значения из ячейки, которая располагается на пересечении выбранной строчки и столбца.
Вычисление ВПР можно проследить на примере, в котором приведен список из фамилий. Задача – по предложенному номеру найти фамилию.
Применение функции ВПР
Формула показывает, что первым аргументом функции является ячейка С1.
Второй аргумент А1:В10 – это диапазон, в котором осуществляется поиск.
Третий аргумент – это порядковый номер столбца, из которого следует возвратить результат.
Вычисление заданной фамилии с помощью функции ВПР
Кроме того, выполнить поиск фамилии можно даже в том случае, если некоторые порядковые номера пропущены.
Если попробовать найти фамилию из несуществующего номера, то формула не выдаст ошибку, а даст правильный результат.
Поиск фамилии с пропущенными номерами
Объясняется такое явление тем, что функция ВПР обладает четвертым аргументом, с помощью которого можно задать интервальный просмотр.
Он имеет только два значения – «ложь» или «истина». Если аргумент не задается, то он устанавливается по умолчанию в позиции «истина».
к содержанию ↑
Округление чисел с помощью функций
Функции программы позволяют произвести точное округление любого дробного числа в большую или меньшую сторону.
А полученное значение можно использовать при расчетах в других формулах.
Округление числа осуществляется с помощью формулы «ОКРУГЛВВЕРХ». Для этого нужно заполнить ячейку.
Первый аргумент – 76,375, а второй – 0.
Округление числа с помощью формулы
В данном случае округление числа произошло в большую сторону. Чтобы округлить значение в меньшую сторону, следует выбрать функцию «ОКРУГЛВНИЗ».
Округление происходит до целого числа. В нашем случае до 77 или 76.
Функции и формулы в программе Excel помогают упростить любые вычисления. С помощью электронной таблицы можно выполнить задания по высшей математике.
Наиболее активно программу используют проектировщики, предприниматели, а также студенты.
Вся правда о формулах программы Microsoft Excel 2007
Формулы EXCEL с примерами — Инструкция по применению
20 продвинутых функций и формул Excel (для профессионалов в Excel)
В Excel есть более 450 функций, которые могут делать множество замечательных вещей. Если вы использовали Excel хотя бы несколько дней, я уверен, что вы слышали о таких функциях, как ВПР, СУММЕСЛИ, СЧЁТЕСЛИ и так далее.
И что еще более удивительно, так это то, что одна функция Excel — формула, состоящая из двух, трех или более функций.
С помощью комбинации функций вы можете создавать некоторые расширенные формулы Excel, которые могут делать невероятно сложные вещи одним нажатием клавиши.
Итак, если вы такой же поклонник Excel, как и я, я уверен, вам понравится эта статья.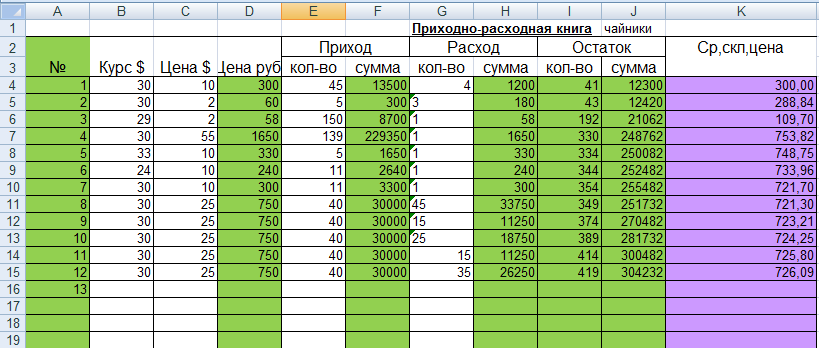 В этой статье я расскажу о 20 расширенных функциях Excel, которые вы должны знать.
В этой статье я расскажу о 20 расширенных функциях Excel, которые вы должны знать.
Я также поделюсь примерами некоторых расширенных формул, которые вы можете создать с помощью этих расширенных функций.
Небольшое примечание о расширенных функциях/формулах: Под расширенными я подразумеваю функции, которые требуют некоторого ноу-хау и обычно не используются базовыми пользователями Excel (такие как СУММ или СЧЁТ).
Итак, приступим!
В этом руководстве рассматриваются:
Функция XLOOKUP
XLOOKUP — король расширенных функций (Microsoft не присвоила это название какой-либо функции, но я уверен, что никто не заслуживает этого больше, чем эта функция).
Это новая функция, доступная в Excel 2021 и Excel для Microsoft 365. Это означает, что люди, использующие более ранние версии Excel, не смогут ее использовать.
XLOOKUP — это усовершенствованная версия VLOOKUP, в которой устранены некоторые недостатки функции VLOOKUP.
Вы можете использовать эту функцию в ситуациях, когда вам нужно просмотреть список значений в строках или столбцах и выяснить, содержит ли список искомое значение (называемое значением поиска).
Это также позволяет найти значение, а затем вернуть любое другое значение из той же строки или столбца.
Если вы все еще не понимаете, что делает эта функция, подумайте вот о чем: вы идете в недавно открывшееся кафе рядом с вашим домом и хотите что-нибудь поесть. так что вы получаете их меню и начинаете просматривать меню сверху вниз.
Когда вы определяете товар, который хотели бы заказать, вы смотрите направо, чтобы проверить цены.
И это то, что XLOOKUP делает для вас. Он может сканировать список, определять положение искомого значения и возвращать значение из любого соответствующего столбца в той же строке.
Есть много удивительных вещей, которые вы можете сделать с помощью XLOOKUP, и я рассказал о некоторых из них в видео ниже:
Примечание : Если вы используете XLOOKUP и делитесь файлом с кем-то, кто использует более старую версию Excel, формулы не будут работать в их книгах.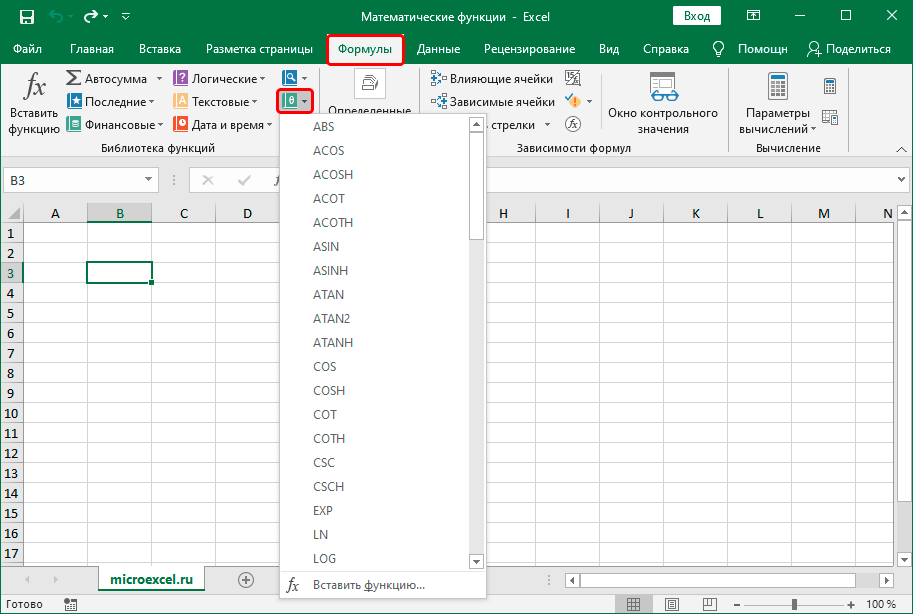 Так что в этом случае лучше не использовать XLOOKUP 9.0003
Так что в этом случае лучше не использовать XLOOKUP 9.0003
Функция ВПР
ВПР была бесспорным королем функций Excel, пока не появилась функция ВПР. Поскольку многие люди до сих пор не используют Excel 2021 или Excel для Microsoft 365, у них нет доступа к XLOOKUP.
Итак, для них ВПР — это функция, которую они должны знать. Для продвинутых пользователей формул полное понимание использования ВПР может действительно изменить их работу.
Как и XLOOKUP, функция VLOOKUP также просматривает список в столбце и может возвращать совпадающее значение поиска или любое значение из любого столбца в той же строке.
Если вы хотите узнать, как лучше всего использовать функцию ВПР, ознакомьтесь с подробным руководством по этой расширенной формуле: 10 примеров ВПР для начинающих и опытных пользователей
Вот несколько примеров расширенных формул использования ВПР:
- Как использовать функцию ВПР с несколькими критериями
- Использование VLookup для получения последнего числа в списке в Excel
- Избегайте вложенных функций ЕСЛИ в Excel… ВПР для спасения
- Используйте ЕСЛИОШИБКА с функцией ВПР, чтобы избавиться от ошибок #Н/Д
Функция ИНДЕКС / ПОИСКПОЗ
Сочетание функций ИНДЕКС и ПОИСКПОЗ может творить чудеса.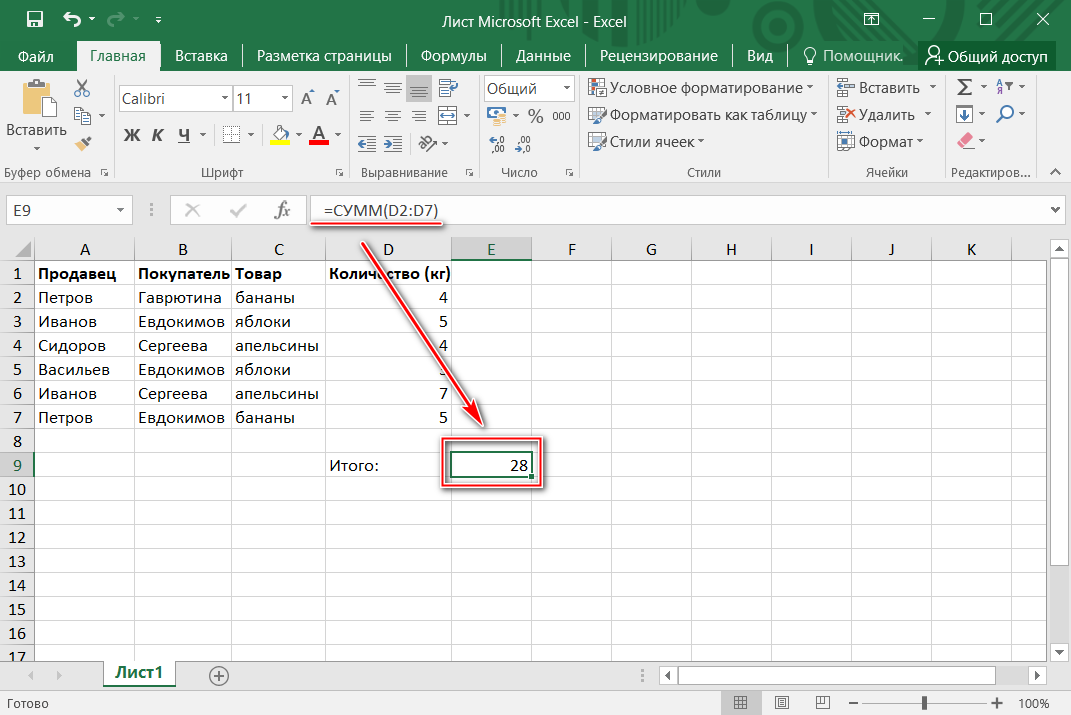 Поэтому, если вы хотите узнать о расширенных формулах в Excel, вы должны узнать, как работает эта волшебная комбинация.
Поэтому, если вы хотите узнать о расширенных формулах в Excel, вы должны узнать, как работает эта волшебная комбинация.
До появления XLOOKUP многие продвинутые пользователи Excel предпочитали использовать INDEX/MATCH вместо VLOOKUP (и эта комбинация может устранить некоторые недостатки VLOOKUP). Раньше велись жаркие споры о том, какая формула ВПР лучше, чем ИНДЕКС/ПОИСКПОЗ.
Даже с XLOOKUP я настоятельно рекомендую вам учиться с помощью ИНДЕКС/ПОИСКПОЗ.
Хотя по отдельности эти функции не очень полезны, в сочетании они представляют собой мощный инструмент для продвинутых пользователей формул Excel.
Вы можете прочитать следующее руководство, в котором я рассказываю о некоторых основных и расширенных аспектах использования формулы ИНДЕКС/ПОИСКПОЗ – Комбинация функций ИНДЕКС и ПОИСКПОЗ в Excel (10 простых примеров) т. е. XLOOKUP, VLOOKUP и INDEX/MATCH), СУММПРОИЗВ — одна из тех функций, которые нравятся продвинутым пользователям Excel.
Его название может ввести вас в заблуждение, заставив думать, что это математическая или статистическая формула, которая может складывать несколько чисел, но это нечто большее.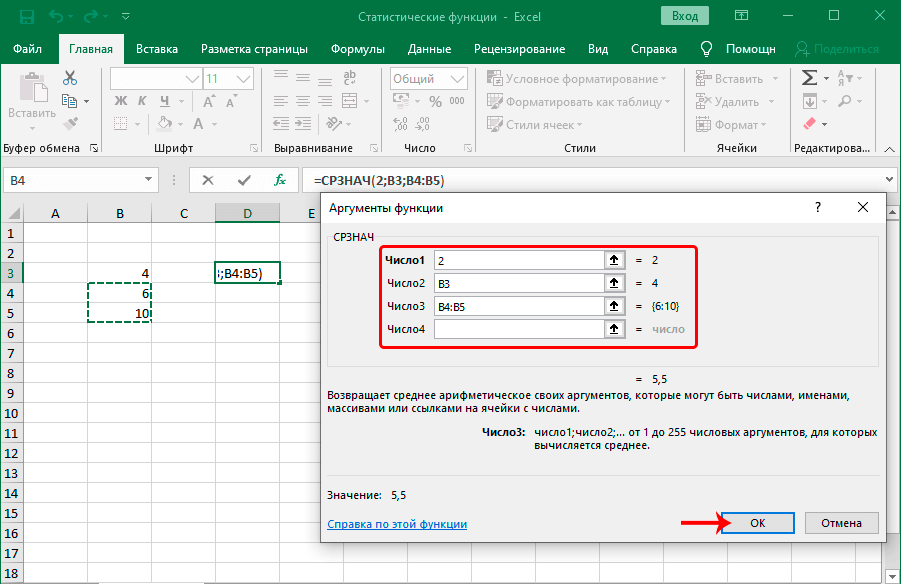
Первоначально команда Excel хотела, чтобы эта функция выполняла вычисления, где она могла бы дать вам сумму произведения в двух столбцах.
Хотя это достойный вариант использования, пользователи Excel проявили хитрость и обнаружили, что это может быть намного больше, чем это.
Опытные пользователи Excel часто используют формулу СУММПРОИЗВ для условных сумм или условных вычислений.
Предположим, у вас есть набор данных о продавцах, их регионе и количестве продаж. Затем вы можете использовать СУММПРОИЗВ для:
- Добавлять только стоимость продаж для определенного региона (или более одного региона)
- Добавлять только значения продаж выше определенного значения
- Добавление значений продаж выше или ниже определенного значения (условие ИЛИ)
Вы можете посмотреть видео ниже, где я показываю примеры СУММПРОИЗВ:
Примечание.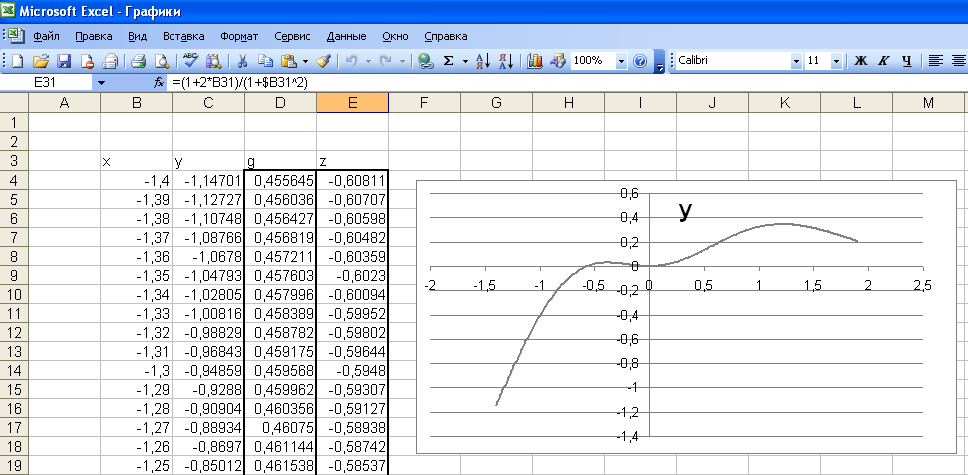 Функция СУММПРОИЗВ довольно популярна среди пользователей Excel, которые создают информационные панели и отчеты. В Excel появилась новая функция СУММЕСЛИМН, которая может выполнять часть функций функции СУММПРОИЗВ, но не все. Поэтому, если вы хотите изучить сложные формулы Excel, я бы посоветовал вам изучить и эту.
Функция СУММПРОИЗВ довольно популярна среди пользователей Excel, которые создают информационные панели и отчеты. В Excel появилась новая функция СУММЕСЛИМН, которая может выполнять часть функций функции СУММПРОИЗВ, но не все. Поэтому, если вы хотите изучить сложные формулы Excel, я бы посоветовал вам изучить и эту.
Функции СУММЕСЛИ/СЧЁТЕСЛИ и СУММЕСЛИМН/СЧЁТЕСЛИ
Я объединил эти четыре функции вместе, так как они имеют одинаковый принцип действия.
Вы можете использовать это для условного суммирования или подсчета из вашего набора данных.
Например, если у вас есть список имен и вы хотите быстро подсчитать, сколько раз конкретное имя появляется в списке, вы можете использовать формулу СЧЁТЕСЛИ.
Аналогичным образом, если у вас есть набор данных, в котором есть имена торговых представителей и объемы их продаж, и вы хотите получить сумму всех продаж, совершенных конкретным торговым представителем, вы можете использовать функцию СУММЕСЛИ.
А если вам нужно проверить несколько условий, вы можете использовать формулы СЧЁТЕСЛИМН или СУММЕСЛИМН.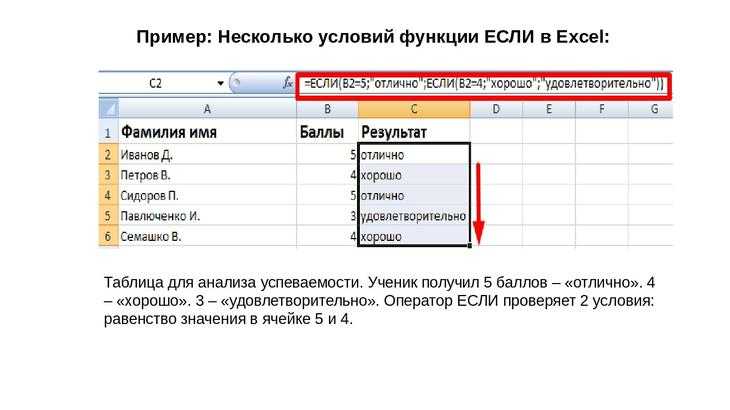
Например, если у меня есть набор данных со столбцом «Дата», столбцом «Имя торгового представителя» и их значениями «Продажи», я могу использовать формулу СУММЕСЛИМН, чтобы получить сумму всех продаж, совершенных конкретным торговым представителем в определенном месяц.
Поскольку нужно проверить два условия (имя торгового представителя и дату), вам нужно использовать формулу СУММЕСЛИМН. Точно так же, если у вас есть несколько условий для проверки при получении числа в наборе данных, используйте формулу СЧЁТЕСЛИМН.
Функция ФИЛЬТР
ФИЛЬТР — это новая функция в Excel 2021 и Excel для Microsoft 365, и она потрясающая.
Как следует из названия, вы можете использовать его для фильтрации набора данных в Excel и извлечения результатов.
Это была одна из наиболее востребованных функций в Excel, поскольку обходной путь без функции ФИЛЬТР довольно длинный и сложный.
В качестве простого примера, демонстрирующего утилиту функции ФИЛЬТР, предположим, что у вас есть набор данных с именами торговых представителей, их регионами/странами и объемами продаж.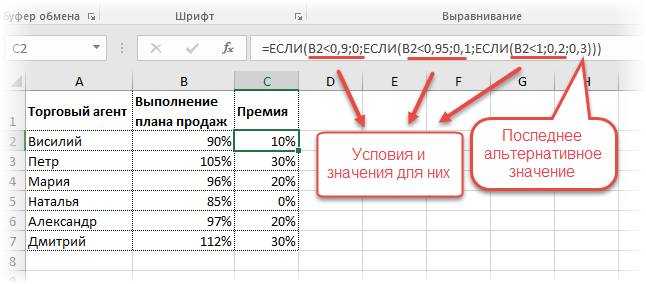
С помощью функции ФИЛЬТР вы можете быстро отфильтровать все записи для любой конкретной страны. И чтобы сделать его еще более мощным, вместо того, чтобы жестко кодировать название страны в формуле, вы можете поместить его в ячейку и ссылаться на эту ячейку в формуле.
Таким образом, вы можете просто изменить название страны в ячейке, и формула мгновенно выдаст вам все записи для этой страны.
Ниже видео, которое я сделал, показывающее некоторые продвинутые примеры функции ФИЛЬТР.
Функция SORT & SORTBY
Снова две новые функции в Excel 2021 и Excel для Microsoft 365.
Как и функция ФИЛЬТР, они были очень нужны, поскольку не было простого способа динамической сортировки данных с помощью формулы .
До введения этой формулы большая часть сортировки данных выполнялась с использованием функции сортировки в Excel, которая дает вам статический результат.
Это означает, что если вы измените свой исходный набор данных, результирующие отсортированные данные не будут обновляться, и вам придется сортировать их снова.
Но не больше.
Используя функцию СОРТИРОВКИ, вы можете быстро отсортировать любой набор данных на основе указанной строки или столбца. Это также дает вам возможность выбирать порядок сортировки (например, по возрастанию или по убыванию).
Итак, если у вас есть набор данных и вы хотите отсортировать эти данные на основе одного определенного столбца, вы можете использовать функцию СОРТИРОВКИ.
Функция SORTBY предоставляет немного больше возможностей при сортировке данных по формуле. С помощью этой функции вы можете сортировать по нескольким столбцам.
Например, если у вас есть 2 столбца, где первый столбец содержит название региона (например, Восток, Запад, Север, Юг), а другой столбец содержит значения продаж, вы можете использовать функцию СОРТИРОВАТЬ ПО сначала отсортируйте это по названию региона, а затем по стоимости продаж.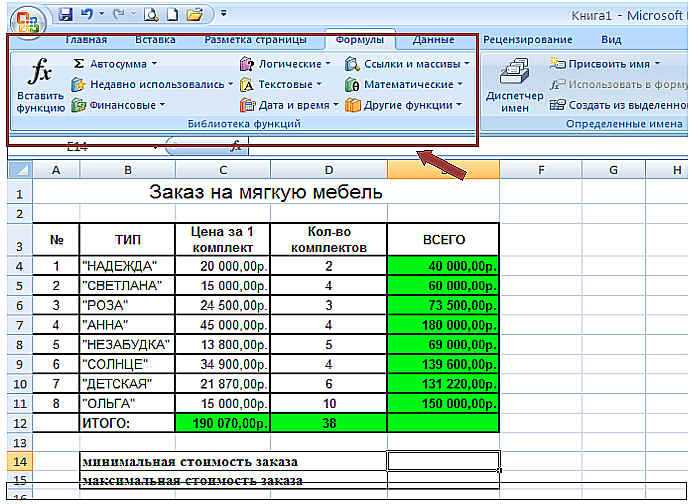
Читайте также: Как сортировать по цвету в Excel (менее чем за 10 секунд)
УНИКАЛЬНАЯ функция
УНИКАЛЬНАЯ Снова новая функция, доступная только пользователям Microsoft 365.
Подобно функциям SORT и SORTBY, эта также была крайне необходима.
Как следует из названия, функция UNIQUE предоставит вам список уникальных имен или элементов в наборе данных.
До этой функции это можно было сделать с помощью функции удаления дубликатов или функции расширенного фильтра.
Но даже с этими встроенными функциями, с большими наборами данных и большим количеством условий раньше это становилось сложным.
И, конечно же, раньше результат был статическим, а это означало, что в случае изменения исходных данных результирующие данные не будут обновляться, и вам придется повторять процесс заново.
Функция TEXTJOIN
TEXTJOIN — это относительно новая функция, представленная в Excel 2019. Редактирование решает основную проблему.
TEXTJOIN позволяет быстро объединять содержимое выбранного диапазона ячеек без создания формулы конкатенации или использования знака & миллион раз.
Итак, если у вас есть несколько элементов в разных ячейках в строке или столбце, и вы хотите быстро их объединить, вы можете сделать это с помощью одной формулы.
Это также позволяет указать разделитель, например пробел или запятую, чтобы все объединенные ячейки имели этот разделитель между содержимым ячеек.
Честно говоря, это очень простая формула, которую может использовать даже самый простой пользователь Excel, но если вы продвинутый пользователь Excel, вам непростительно использовать конкатенацию и объединение ячеек (вам лучше знать)
Читайте также: Как объединить имя и фамилию в Excel
Функция IFS
IFS — еще одна функция, которая была введена в Excel 2019 (слишком поздно, если вы спросите меня).
Мне нравится функция ЕСЛИ, и за эти годы она сделала для меня много тяжелой работы.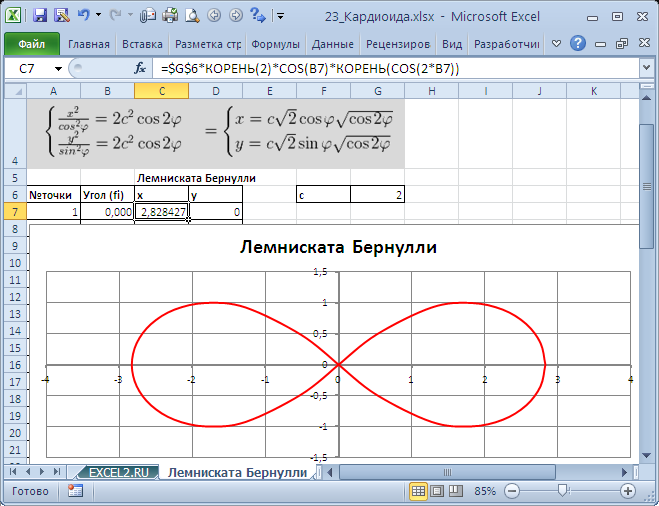 Но у чувака есть ограничения.
Но у чувака есть ограничения.
Начнем с того, что вы можете проверить только два условия, поэтому, если вам нужно проверить три или более условий, вы получите длинную вложенную формулу if.
И не дай бог, если придется проверять 5, 10 или 15 условий, представляю какой ужас будут у ваших формул.
Чтобы уменьшить нагрузку на перегруженную формулу ЕСЛИ, Microsoft представила функцию ЕСЛИ, которая может проверять несколько условий.
Так что, если вы учитель, оценивающий студентов, или менеджер, которому нужно решить, какую комиссию ваши торговые представители получат в зависимости от объема их продаж, вам не нужно создавать длинные запутанные формулы ЕСЛИ, вместо этого вы можете использовать IFS функция.
Читайте также: Тестирование нескольких условий с помощью функции Excel IFS
Функция ЕСЛИОШИБКА
Вы не можете называть себя продвинутым пользователем формул Excel, если ваш лист Excel полон ошибок, таких как #N/A или #REF! или #ДЕЛ/0!.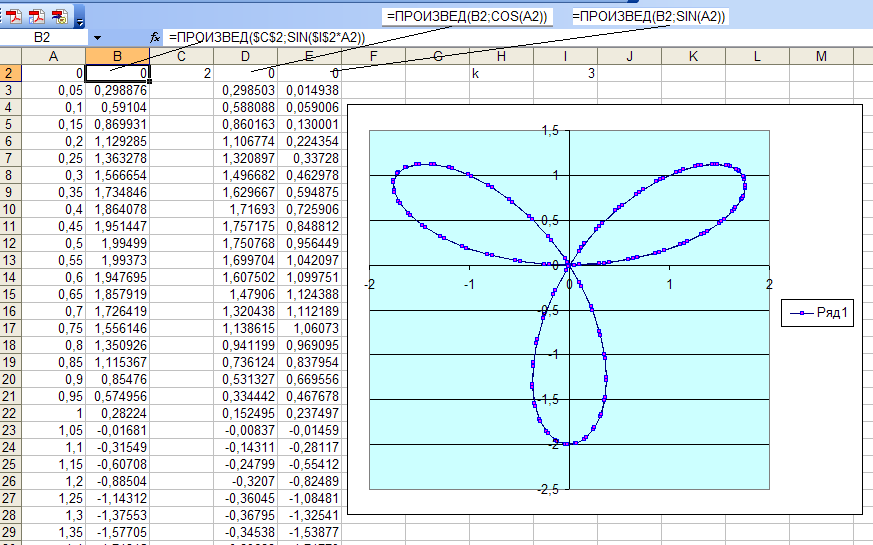
Хотя получение этих ошибок иногда может быть вне вашего контроля, ЕСЛИОШИБКА позволяет вам обрабатывать эти ошибки, заменяя их чем-то более значимым.
Например, если вы используете формулу ВПР и она не может найти искомое значение, она вернет ошибку NA. с помощью формулы ЕСЛИОШИБКА вы можете заменить эту ошибку NA чем-то более значимым, например, «Искомое значение не найдено» или «Данные недоступны».
Читайте также: Использование ЕСЛИОШИБКА с ВПР для избавления от ошибок #Н/ДФункция OFFSET позволяет сместить ссылку на указанное количество строк или столбцов.
Например, я могу использовать функцию OFFSET, чтобы сместить ссылку A1 на две строки и два столбца, чтобы получить C3 (которая является ссылкой на ячейку, расположенную двумя строками ниже и двумя столбцами справа)
Если вам интересно узнать, как работает функция СМЕЩ, у меня есть подробное руководство, в котором я привожу несколько примеров использования формулы СМЕЩ.
youtube.com/embed/dOAJzqmg4ho?feature=oembed" frameborder="0" allow="accelerometer; autoplay; clipboard-write; encrypted-media; gyroscope; picture-in-picture" allowfullscreen="">Одна важная вещь, которую вам нужно знать о функции OFFSET, это то, что она изменчива, а это означает, что каждый раз, когда в вашем листе происходит изменение, функция будет пересчитываться.
Хотя вы не заметите никаких изменений, если вы используете функцию OFFSET в нескольких ячейках, но если вы используете внутренний большой набор данных или всю строку или столбец, это может замедлить работу вашего файла Excel.
Функция ПОИСК / ПОИСК (с подстановочными знаками)
ПОИСК и ПОИСК — это две похожие функции, которые позволяют вам искать заданный текст в ячейке и возвращать начальную позицию строки, которую вы искали.
Вы не можете утверждать, что являетесь опытным пользователем формул Excel, если не знаете, как использовать все возможности функций НАЙТИ/ПОИСК.
Хотя сами по себе эти функции не очень полезны, в сочетании с другими текстовыми функциями ВЛЕВО/ВПРАВО/СРЕДНЯЯ вы можете выполнять серьезные манипуляции с текстом.

Например, если у вас есть столбец, полный адресов электронной почты, и вы хотите получить идентификатор пользователя, а не все, что находится после символа @, вы можете сделать это с помощью функции НАЙТИ или ПОИСК.
Чтобы сделать это, нам сначала нужно использовать одну из этих функций, чтобы найти позицию добавления скорости в ячейке, и как только вы получите эту позицию, вы можете использовать это значение в левой функции, чтобы извлечь все, что есть слева от символа @.
Обратите внимание, что вы не можете использовать подстановочные знаки в формуле НАЙТИ, но вы можете использовать их в формуле ПОИСК
ВПРАВО / ВЛЕВО / СРЕДНЯЯ Функция
Работа с текстовыми данными является обычной частью повседневной работы многих продвинутых пользователей Excel.
Несмотря на то, что в Excel доступно множество вариантов работы с текстом (например, «Текст в столбцы» или «Power Query»), многие опытные пользователи Excel по-прежнему предпочитают использовать формулу.

Функции RIGHT, LEFT и MID позволяют извлечь часть текстовой строки.
Например, если у вас есть идентификатор электронной почты, такой как [email protected], вы можете использовать функцию ВЛЕВО, чтобы извлечь только имя пользователя из этого идентификатора электронной почты, или вы можете использовать функцию ПРАВО, чтобы извлечь домен имя (которое будет email.com).
С помощью функции MID вы можете извлечь текст из середины текстовой строки. Например, если я хочу извлечь доменное имя между @ и . (точка), я могу легко сделать это с помощью функции MID.
Эти текстовые функции не очень полезны сами по себе, но когда вы комбинируете их с другими формулами, такими как ДЛСТР или НАЙТИ, вы можете делать с ними невероятно сложные вещи.
Вот несколько расширенных примеров формул с использованием функций ВПРАВО/ВЛЕВО/СРЕДНЯЯ:
- Удалить символы слева в Excel (простые формулы)
- Извлечение фамилии в Excel (5 простых способов)
- Как извлечь первое слово из текстовой строки в Excel (3 простых способа)
- Как извлечь подстроку в Excel (используя формулы TEXT)
ЗАМЕНИТЬ / ПОДСТАВИТЬ Функция
ЗАМЕНИТЬ и ПОДСТАВИТЬ, как следует из названия, позволяет вам найти какой-либо текст в свободном тексте и заменить или заменить его тем, что вы хотите.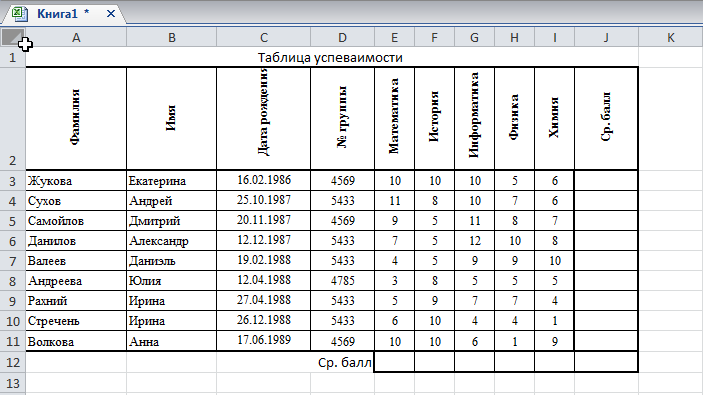
С помощью функции REPLACE вы можете указать начальную позицию и общее количество символов, которые вы хотите заменить указанной текстовой строкой.
С другой стороны, с помощью функции ПОДСТАВИТЬ вы можете указать текстовую строку, которую вы хотите заменить другой текстовой строкой. Например, если у вас есть набор данных, в котором вы хотите заменить слово «Private» на «Pvt», вы можете легко сделать это с помощью функции ПОДСТАВИТЬ.
Хотя эти функции весьма полезны сами по себе, они часто используются с другими текстовыми функциями, такими как LEN, TRIM или RIGHT/LEFT/MID
Функция IMAGE
IMAGE — это совершенно новая функция в Microsoft 365 ( по крайней мере на момент написания этой статьи).
Долгое время я хотел, чтобы в Excel была функция, позволяющая использовать URL-адрес и вставлять изображение с этого URL-адреса в ячейку Excel.
Наконец-то мое желание сбылось.
С помощью функции ИЗОБРАЖЕНИЕ вы можете использовать URL-адрес изображения в ячейке, и оно будет вставлять изображение в саму ячейку.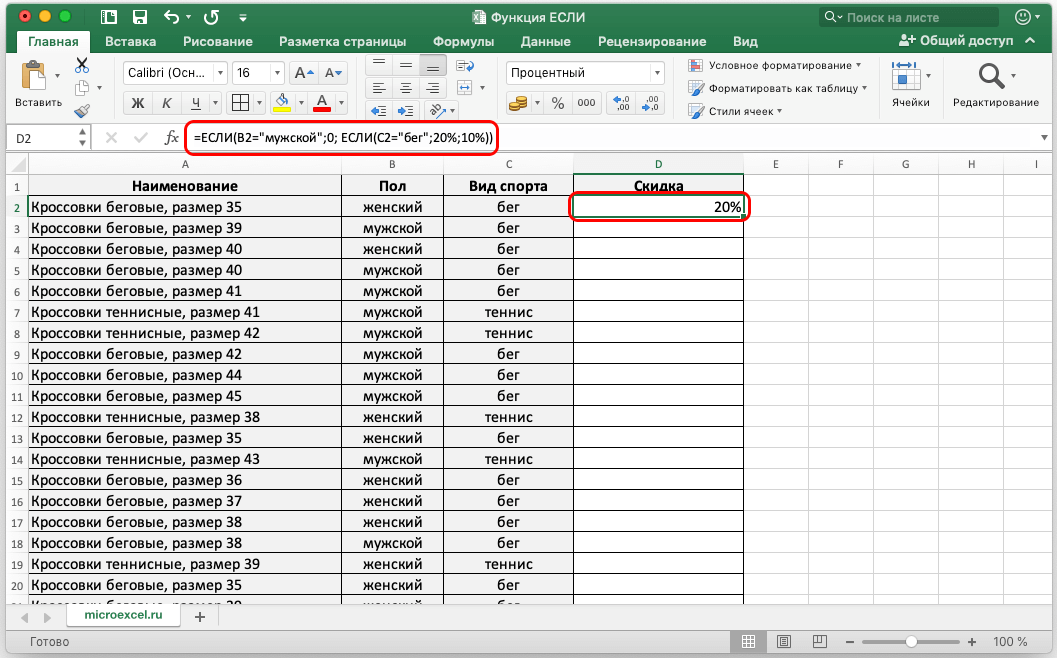
Раньше, чтобы поместить изображение в ячейку, нужно было вручную добавить изображение на рабочий лист, а затем расположить его так, чтобы оно помещалось в ячейку.
Хотя я не думаю, что многие обычные пользователи Excel будут использовать эту функцию, некоторые опытные пользователи Excel могут использовать ее при создании информационных панелей.
Например, вы можете создать шаблон, в котором функция извлекает изображение продукта или логотип компании на основе URL-адреса.
Рискуя показаться нелояльным по отношению к Excel, мы должны поблагодарить Google Sheets за это. Функция ИЗОБРАЖЕНИЕ уже много лет является частью Google Таблиц, и многие пользователи Excel (такие как я) просили хорошо добавить ее в Excel. Итак, в интересах человечества Excel скопировал эту функцию из Google Sheets (и ура, что они сделали)
МАЛЕНЬКИЙ / БОЛЬШОЙ Функция
МАЛЕНЬКИЙ и БОЛЬШОЙ — это две простые формулы, которые делают одну простую вещь — дают вам K-е наименьшее или наибольшее значение из набора данных.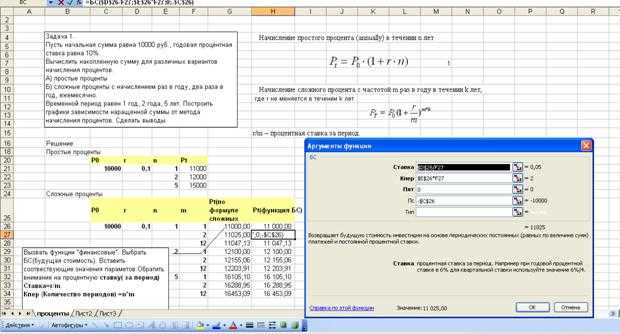
Например, я могу использовать функцию НАИМЕНЬШИЙ, чтобы получить второе или третье наименьшее значение из диапазона ячеек.
И зачем включать эти две формулы в мой самый продвинутый учебник по формулам, потому что я использовал их в ситуациях, когда никакая другая функция не могла сделать то, что они могли сделать.
Например, я использовал их для управления выбросами в своем наборе данных, использую их с формулами, которые возвращают массив (например, функция ИНДЕКС), и получаю из него первые три или пять первых значений.
Я согласен с тем, что эти две формулы имеют ограниченное применение в расширенных формулах Excel, но я все же призываю вас держать их в заднем кармане на случай, если они вам понадобятся.
Читайте также: Как найти выбросы в Excel (и как с ними справиться)
Функция ПОСЛЕДОВАТЕЛЬНОСТЬ
ПОСЛЕДОВАТЕЛЬНОСТЬ — это также новая функция, доступная в Excel 2021 и Excel с Microsoft 365.
Функция ПОСЛЕДОВАТЕЛЬНОСТЬ заполняет диапазон ячеек последовательностью чисел.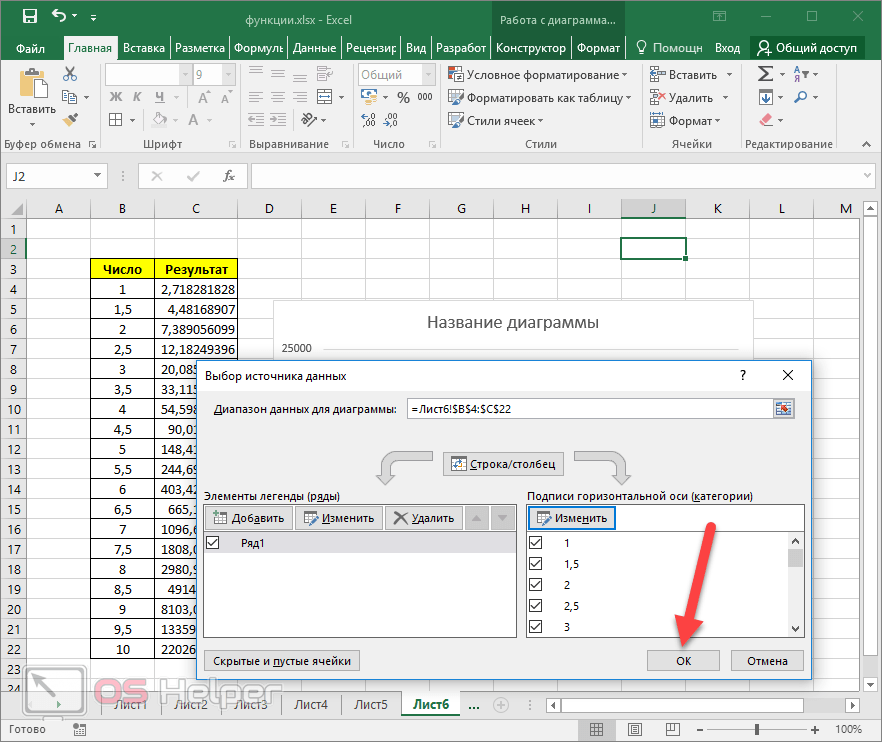 вы можете указать, сколько строк и столбцов вы хотите заполнить, начальный номер и шаг между каждым номером.
вы можете указать, сколько строк и столбцов вы хотите заполнить, начальный номер и шаг между каждым номером.
Например, если я введу приведенную ниже формулу в ячейку A1, она заполнит ячейки с A1 по A10 последовательностью чисел, начиная с 1 до 10.
=ПОСЛЕДОВАТЕЛЬНОСТЬ(10,1,1,1)
Хотя ранее в Excel были и другие способы сделать это (например, вручную ввести данные, а затем использовать дескриптор заполнения или метод заполнения ряда), наличие формулы делает это не только более удобным, но и необходимым в некоторых ситуациях.
Один из расширенных вариантов использования этой функции может быть полезен при создании календаря, в котором вы хотите заполнить сетку ячеек последовательностью чисел.
Вы можете проверить шаблон календаря Excel, который я создал с помощью этой функции.
Но что более важно, я часто сталкивался с ситуациями, когда мне нужна была последовательность чисел как часть моей формулы. Раньше мне приходилось полагаться на такие хитрости, как использование формул СТРОКИ или СТОЛБЦЫ, теперь я могу легко сделать это с помощью функции ПОСЛЕДОВАТЕЛЬНОСТЬ.
Читайте также: 7 быстрых и простых способов пронумеровать строки в Excel Когда я начал использовать Excel и изучал эти формулы, я думал о них как о еще одной формуле, которая может быть полезна в некоторых ситуациях.Но чем больше я узнаю об этих функциях, тем больше я верю, что вам нужно знать, как правильно их использовать, чтобы называться продвинутым пользователем формул.
Сначала эти формулы делают простые вещи:
- РАБДЕНЬ — вычисляет дату после указанного количества рабочих дней
- ЧИСТРАБДНИ – общее количество рабочих дней между двумя заданными датами
А так как у нас в неделе есть рабочие и нерабочие дни (как и праздничные дни), то эти функции автоматически учитывают выходные дни, а также можно указать праздничные дни, которые будут игнорироваться.
И поскольку этого было недостаточно, поскольку у многих людей выходные дни отличались от субботы и воскресенья, Excel выпустил две дополнительные функции: РАБДЕНЬ.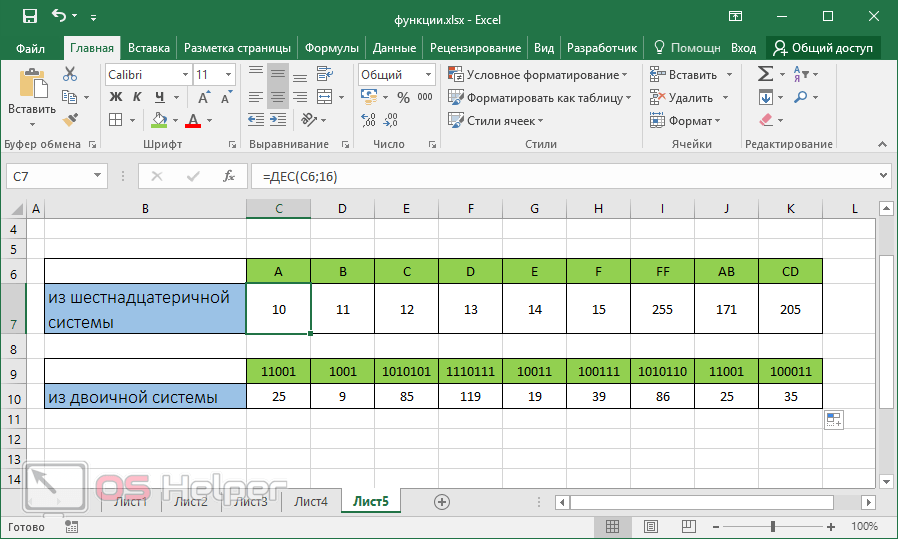 МЕЖД и ЧИСТРАБДНИ.МЕЖД.
МЕЖД и ЧИСТРАБДНИ.МЕЖД.
Эти международные функции позволяли пользователям выбирать дни, которые будут считаться выходными.
Но подождите, это еще не все.
Что делать, если вы работали неполный рабочий день и хотите рассчитать данные после определенного количества рабочих дней или общее количество рабочих дней между двумя заданными датами?
Вы тоже можете это сделать.
Международные версии этих функций позволяют указать все рабочие и нерабочие дни и тогда он будет делать расчет на их основе.
Например, вы можете указать, что у вас рабочие только понедельник и четверг, а все остальные дни нерабочие.
Читайте также: Как рассчитать количество дней между двумя датами в Excel
Функция TEXTAFTER / TEXTBEFORE
Хотя в Excel уже было несколько действительно удивительных текстовых функций, они добавили TEXTBEFORE и TEXTAFTER в версию Excel для Microsoft 365, чтобы сделать вещи еще проще.
Раньше, если нужно было извлечь имя из полного имени, приходилось использовать комбинацию функции НАЛЕВО с функцией НАЙТИ.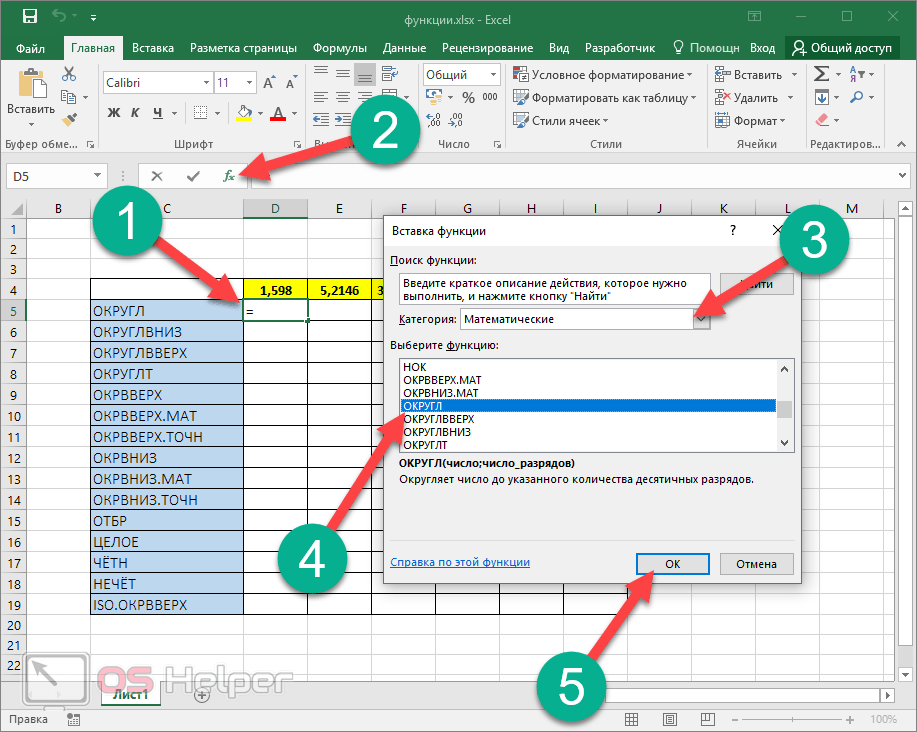 Но с помощью функции TEXTBEFORE вы можете легко извлечь весь текст перед заданным конкретным разделителем.
Но с помощью функции TEXTBEFORE вы можете легко извлечь весь текст перед заданным конкретным разделителем.
Аналогично, с помощью TEXTAFTER вы можете извлечь весь текст после заданного разделителя вместо использования комбинации формул.
Я недавно начал использовать эти две функции и могу сказать вам, что они являются большим улучшением по сравнению с существующими текстовыми функциями и значительно упрощают работу.
В этом руководстве я рассмотрел 20 лучших расширенных функций Excel , основываясь на моем понимании и многолетнем опыте работы с Excel.
Хотя этот список может немного отличаться для вас в зависимости от того, какую работу вы выполняете, в целом, если вы освоите эти 20 расширенных функций Excel и как использовать их в сложных формулах, вы будете намного впереди кривой.
Надеюсь, эта статья была вам полезна.
Другие учебные пособия по Excel, которые также могут оказаться полезными:
- БЕСПЛАТНОЕ онлайн-обучение Excel (более 12 часов) | Изучите Excel (базовый/продвинутый)
- 10 расширенных диаграмм Excel, которые можно использовать в повседневной работе
- Расширенный фильтр Excel — полное руководство с примерами
- Как скрыть или показать панель формул в Excel?
- Удалить символы слева в Excel
- Формула и функция в Excel — в чем разница?
9 самых полезных расширенных функций Excel
Посмотрим правде в глаза, так много нужно узнать об Excel, и не у всех есть время на изучение всех расширенных функций Excel.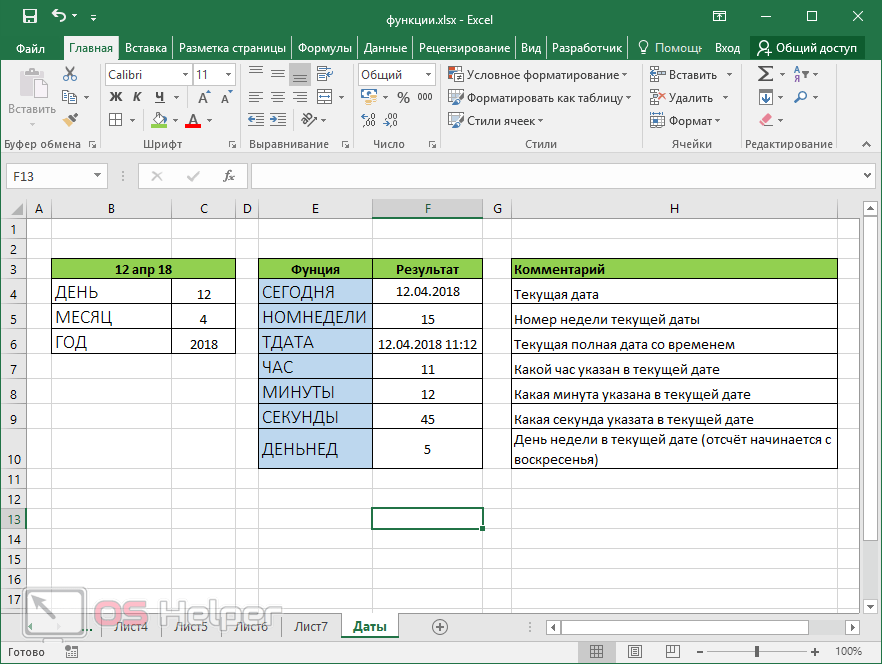 Гораздо реальнее (и выгоднее) выбрать самые ценные и изучить их вдоль и поперек.
Гораздо реальнее (и выгоднее) выбрать самые ценные и изучить их вдоль и поперек.
Как и все в Excel, есть несколько способов выполнить работу, какой бы она ни была. Однако эти расширенные функции Excel предлагают наибольшую универсальность и сэкономят ваше время, как только вы освоите их!
- SUMIFS
- VLOOKUP
- XLOOKUP
- FILTER
- INDEX
- MATCH
- EOMONTH
- IFERROR
- TEXTJOIN
1. SUMIFS
In Microsoft Excel, SUMIFS is categorized as a Функция Math & Trig, которая складывает числа в указанном диапазоне ячеек. В отличие от функции СУММЕСЛИ, функция СУММЕСЛИМН может добавлять ячейки на основе нескольких критериев, а не только одного.
Чем это полезно? Ну, то, чем это не является полезным, было бы намного короче! Эта функция работает как по горизонтали, так и по вертикали, принимает подстановочные знаки и операторы сравнения, возвращает 0, если никакие совпадающие значения не удовлетворяют требованию, игнорирует различия между текстовыми и числовыми типами данных и применяет логику И для всех условий.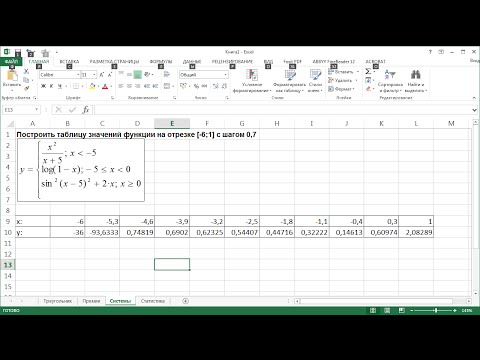 Это действительно мощная расширенная функция Excel, которую необходимо знать. Изучите СУММЕСЛИМН.
Это действительно мощная расширенная функция Excel, которую необходимо знать. Изучите СУММЕСЛИМН.
2. ВПР
Сокращенно от «Вертикальный просмотр», функция ВПР делает то, на что она похожа: ищет одно значение в столбце, а затем возвращает значение из столбца справа в той же строке.
При поиске совпадающих значений в коротком списке данных зачастую достаточно просто найти их вручную. Но представьте, что вы просматриваете сотни или даже тысячи строк. ВПР позволяет мгновенно находить совпадающие значения!
ВПР имеет некоторые ограничения, но по-прежнему является одной из самых полезных (и любимых!) расширенных функций Excel для самых разных нужд. И даже если у вас есть версия Excel, которая поддерживает его замену, XLOOKUP, вам все равно нужно знать VLOOKUP, потому что вы столкнетесь с ней в какой-то момент. ВПР, вероятно, используется в миллионах существующих книг и миллиардах ячеек. Изучите ВПР.
3.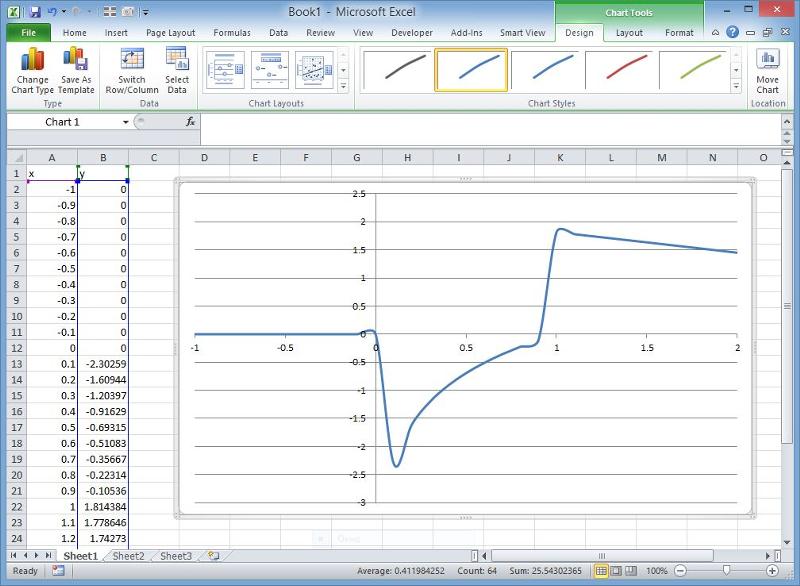 XLOOKUP
XLOOKUP
Функция XLOOKUP является одним из новейших дополнений к группе функций Lookup в Excel и разработана как обновление функции VLOOKUP. По сути, XLOOKUP позволяет вам искать элемент в столбце (или строке), а затем возвращать соответствующий результат из другого столбца (или строки).
Функция XLOOKUP полезна, поскольку устраняет некоторые ограничения, исторически связанные с функцией VLOOKUP. Для начала вы определяете столбцы поиска и возврата отдельно с помощью XLOOKUP, используя ссылки на диапазоны. Это означает, что вы можете искать значение в одном столбце и возвращать данные, лежащие либо справа, либо слева. При желании вы также можете выполнять поиск снизу вверх, в то время как функция ВПР позволяет выполнять поиск только сверху вниз. Вы можете посетить этот бесплатный веб-семинар XLOOKUP, чтобы ознакомиться с основами и увидеть, как он еще больше улучшает VLOOKUP! Изучите XLOOKUP.
4. ФИЛЬТР
Функция ФИЛЬТР — это мощный инструмент в Excel, который позволяет вам возвращать данные из диапазона на основе одного или нескольких условий. Его можно использовать для поиска определенных значений в наборе данных.
Его можно использовать для поиска определенных значений в наборе данных.
Во многих, но не во всех случаях функция ФИЛЬТР может заменить традиционные функции поиска. Хотя FILTER не может заменить другие в каждой ситуации, он может быть жизнеспособной альтернативой для многих из них. Вот видео, которое показывает, как FILTER может быть альтернативой некоторым из ваших любимых функций поиска. Изучите ФИЛЬТР.
5 и 6. ИНДЕКС и ПОИСКПОЗ
Хотя это две отдельные функции, ИНДЕКС и ПОИСКПОЗ часто используются вместе, чтобы найти значение в диапазоне ячеек. Функция ИНДЕКС, как и ВПР, может возвращать значение ячейки. Функция ПОИСКПОЗ ищет указанный элемент в диапазоне ячеек, а затем возвращает относительное положение элемента в диапазоне.
Кроме того, как и ВПР, ИНДЕКС и ПОИСКПОЗ полезны для поиска в больших объемах данных. Разница в том, что они впечатляюще универсальны и могут использоваться независимо, друг с другом или в сочетании с другими функциями.
Если вы хотите узнать больше о преимуществах каждой функции, ознакомьтесь с нашими мыслями об использовании функции ВПР по сравнению с ИНДЕКС и ПОИСКПОЗ.
7. КОНМЕСЯЦ
Функция КОНМЕСЯЦА Excel вычисляет последний день месяца, заданное количество месяцев в прошлом или будущем.
Когда вы пытаетесь рассчитать последний день месяца, это может быть сложно, потому что в каждом месяце разное количество дней. Вот где EOMONTH пригодится. Он будет вычислять последний день месяца на основе даты начала и указанного количества месяцев в будущем (или в прошлом). Это одна из самых полезных расширенных функций Excel для людей, которые часто вычисляют даты в своих книгах. Изучите КОНМЕСЯЦ.
8. ЕСЛИОШИБКА
Функция ЕСЛИОШИБКА позволяет нам исправлять ошибки Excel в наших книгах с помощью одной функции. Он использует два аргумента, значение и значение_если_ошибка , чтобы заменить ошибку определенным значением. Таким образом, вы можете указать Excel возвращать ноль, тире или любое другое число, текстовую строку или функцию вместо ошибки.
Таким образом, вы можете указать Excel возвращать ноль, тире или любое другое число, текстовую строку или функцию вместо ошибки.
Это весьма полезно, поскольку избавляет от необходимости использовать для этого две отдельные функции, ЕСЛИ и ЕОШИБКА. Когда формула вызывает ошибку, эта ошибка проходит через все другие зависимые формулы. Вы можете предотвратить эти последующие ошибки в своей электронной таблице, если используете ЕСЛИОШИБКА для возврата 0. Изучите ЕСЛИОШИБКА.
9. TEXTJOIN
Функция TEXTJOIN буквально объединяет текст из двух или более строк. Он позволяет указать весь диапазон для объединения, определить разделитель (или символ для размещения между данными) и даже позволяет игнорировать пустые ячейки!
TEXTJOIN предоставляет дополнительные возможности, помимо функций CONCAT и CONCATENATE, и может быть полезен, когда вам нужно объединить значения из нескольких ячеек. Изучите ТЕКСТОВОЕ СОЕДИНЕНИЕ.
Важно помнить, что в Excel есть сотни функций, и даже опытные пользователи Excel всегда находят новые способы их использования.