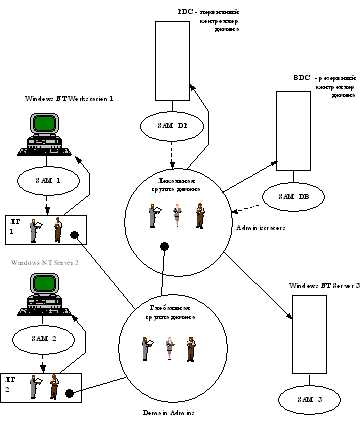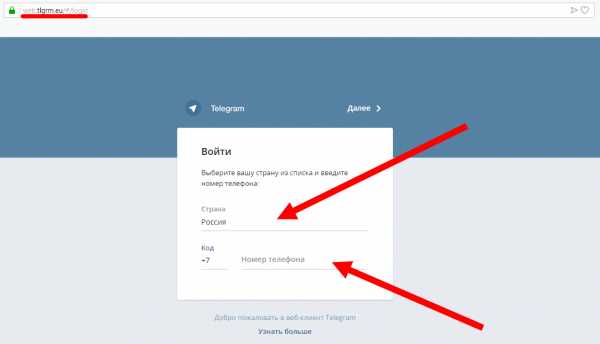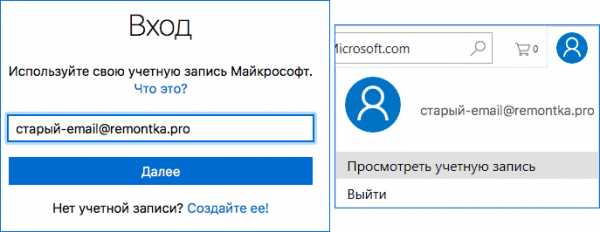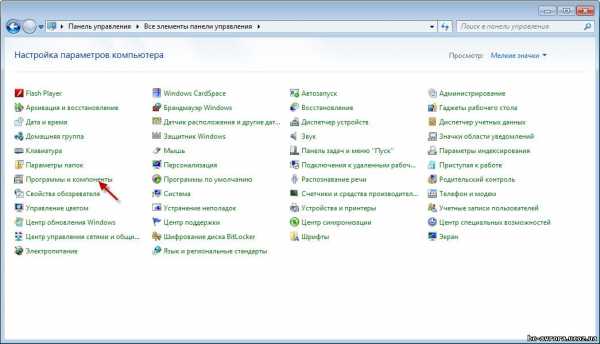Установить Windows 10 с флешки. Инструкция для чайников. Установка windows 10 с флешки ultraiso
Установить Windows 10 с флешки. Инструкция для чайников
Здравствуйте уважаемые посетители. В этом уроке я покажу Вам, как установить новейшую Windows 10 на свой компьютер или ноутбук. Я рад, что вы попали на эту страницу и даёте мне право научить Вас устанавливать Десятку на свой компьютер. Давайте начнём!
Мы будем устанавливать Windows 10 с флешки, потому как это намного удобнее и быстрее чем использование классических DVD дисков. Используя установочную флешку с Windows, мы сможем устанавливать систему как на компьютеры, так и на ноутбуки и нетбуки.
Что нужно сделать чтобы установить Windows 10 с флешки?
- Создать загрузочную флешку
- Поставить в БИОС загрузку с флешки
- Установить Windows 10 с этой флешки
Создание загрузочной флешки
Первым делом подготовьте USB-флешку на 8 гигабайт и переместите ВСЕ важные файлы на другие диски. Далее скачайте с официального сайта программу UltraISO. Её мы будем использовать для записи системы. Также нам понадобится образ Windows 10 и желательно в формате ISO. Его вы тоже можете скачать из интернета.
Скачиваем UltraISO, устанавливаем её и запускаем.
Программа платная, но к счастью Пробный период позволит бесплатно использовать её в течение 30 дней. Чтобы установить Windows 10 с флешки нам понадобится UltraISO всего лишь один раз.
При запуске UltraISO нажмите кнопку Пробный период.
Флешка уже должна быть вставлена в компьютер.
Теперь в программе UltraISO нажимаем меню Файл – Открыть.
В открывшемся окне указываем, где на компьютере лежит образ с Виндовос 10 и жмём Открыть.
Файлы образа были успешно открыты. Теперь жмём меню Самозагрузка – Записать образ жесткого диска.
В открывшемся окне важно убедиться, что в пункте Disk Drive выбрана нужная нам флешка. Если это не так, то выбираем её вручную из выпадающего списка. Больше менять нчего не нужно. Нажимаем кнопку Записать, чтобы приступить к созданию загрузочной флешки.
Рекомендации по этой теме:
Запись Виндовс 10 на флешку обычно длится минут 10. По завершению закройте все лишние окна и давайте уже приступать к следующему шагу.
Поставить и БИОС загрузку с флешки
Приступая к установке системы нам нужно зайти в БИОС и поставить на первое место загрузку с флешки. Включаем компьютер или перезагружаем его, если он уже включен. Для входа в BIOS сразу начинаем нажимать клавишу DELETE или F2 (в зависимости от материнской платы). Жмём нужную клавишу несколько секунд, до тех пор, пока не увидим сам БИОС. Примерно вот так он выглядит:
По этой программе мы можем перемещаться, используя стрелки и кнопку Энтер на клавиатуре.
Рекомендации по этой теме:
Переходим на вкладку BOOT и находим там пункт Hard Disk Drives. Открываем его.
Встаём на первый пункт и жмём Энтер.
В открывшемся окошке выбираем свою флешку и теперь она будет на первом месте. Отлично!
Жмём клавишу ESC, чтобы вернуться в предыдущее окно. Теперь выбираем первый пункт Boot Device Priority.
Становимся на первый пункт и жмём Enter.
Снова выбираем флешку и теперь она в приоритете загрузок на первом месте.
Отлично! Теперь компьютер будет грузиться с флешки. Для сохранения сделанных изменений нажимаем клавишу F10 и жмём Энтер.
Компьютер перезагружается…
Рекомендации по этой теме:
Стоит сказать, что в некоторых БИОСах интерфейс немного отличается. В таком случае вам придется искать аналогичные кнопки.
Установка Windows 10 с флешки
Если мы всё правильно сделали, то после перезагрузки компьютера начнётся считывание данных с флешки. Об этом говорит следующая иконка Windows:
О начале установки говорит окно, в котором нам нужно будет выбрать язык системы, параметров и раскладки клавиатуры. Везде оставляем Русский и жмём Далее.
В следующем окне нажимаем кнопку Установить, что расположена посередине экрана.
Далее принимаем условия лицензионного соглашения, установив соответствующую галочку и жмём Далее.
На следующем шаге нам нужно выбрать тип установки. Выбираем второй пункт «Выборочная: только установка Windows«. Как-раз то, что нам и нужно.
Сейчас очень важный момент! Нам нужно выбрать диск, на который нужно установить Windows 10. Тот диск, на котором ранее уже была установлена система имеет тип Системный. Если у вас имеются ещё другие диски, то на них лучше не ставить систему, чтобы не потерять важные данные.
Что касается диска, на котором уже была установлена система, то лучше его форматировать, то есть удалить старые программы, винду и прочие файлы. Для этого нужно указать диск и выбрать пункт Форматировать.
Можно конечно и не форматировать диск, но в таком случае предыдущие файлы с системного диска будут помещены в новую папку под названием WINDOWS.OLD.
Я обычно диск форматирую, чтобы удалить весь хлам скопленный на старой системе!
Независимо от сделанного вами выбора, указываем диск для установки и жмём Далее.
Это главное окно, где происходит установка Windows 10 в пять этапов. Здесь файлы копируются и устанавливаются, то есть происходит процесс записи системы на наш компьютер. Ждать придется минут 15.
Внимание важный момент! Когда вы увидите, что 5 этапов выполнены и через несколько секунд перезагрузиться компьютер будьте готовы вытащить флешку из компьютера.
Компьютер начинает перезагружаться, и мы сразу вынимаем флешку! Если этого не сделать, то установка Windows 10 может начаться заново.
Хорошо. Система почти готова к работе. Осталось выполнить некоторые настройки. После перезагрузки нас попросят подключиться к своей беспроводной сети. Но обратите внимание, что этот шаг можно пропустить. Для этого внизу есть ссылку «Пропустить этот шаг«.
Далее жмём пункт «Использовать стандартные параметры«.
Я подключился к WI-FI поэтому на данном шаге у меня ещё скачиваются и устанавливаются обновления.
В завершении нам нужно выбрать тип компьютера. Конечно же выбираем пункт «Этот компьютер принадлежит мне«.
Затем вводим логин и пароль от учётной записи Майкрософт, если таковая имеется. Или же просто жмём «Пропустить этот шаг«.
Даём имя учётной записи и при необходимости придумываем для неё пароль.
Отлично! Вот мы и разобрались, как установить Windows 10 с флешки и настроить её перед первым запуском.
ИТОГИ
Давайте подведём краткий итог. Итак, чтобы установить систему Windows 10 с флешки, нам нужно выполнить следующие задачи:
1. Создать загрузочную флешку2. Поставить в БИОС загрузку с флешки3. Установить систему с флешки
Вот в общем-то и всё. На этом мой урок подошёл к концу, я благодарю вас за внимание и жду Ваших комментариев.
Поделитесь статьёй в социальных сетях:blog-95.ru
Как Установить Windows 10 с Флешки

Подробная инструкция как самому установить Windows 10 с флешки
Часто мы сталкиваемся с необходимостью установить систему после покупки компьютера или ноутбука.
Девайс не всегда продаётся с уже предустановленной системой. Или на нём, может стоять не та операционная система, которая нам нужна.
Или она перестала загружаться поврежденная вирусом, или при апгрейде железа, когда требуется переустановка.
В итоге мы приходим к решению сделать это самостоятельно.
Процесс установки Windows с флешки не представляет собой ничего сложного.
С этой задачей справится любой, достаточно следовать пошаговой инструкции.
При переустановке ОС нужно позаботиться о сохранности важных рабочих документов, семейных фото или видео.
Их можно скопировать на съёмный жесткий диск, или USB, или перенести в облако.
Например, Dropbox, Облако Mail.Ru, Яндекс.Диск, Microsoft OneDrive, или другое облачное хранилище.
Когда производится первичная установка Windows 10 на новый компьютер или ноутбук, резервное копирование не требуется, здесь сразу приступаем к установке.
Сначала необходимо создать загрузочный носитель — флешку.
Важно сделать это правильно, недостаточно скачать дистрибутив и просто его скопировать на флешку.
Для этих целей используются специальные программы.
Компания Майкрософт разработала инструмент для создания загрузочного носителя — Media Creation Tool.
Который мы бесплатно скачиваем на официальном сайте Майкрософт, на странице загрузки образа Виндовс 10.
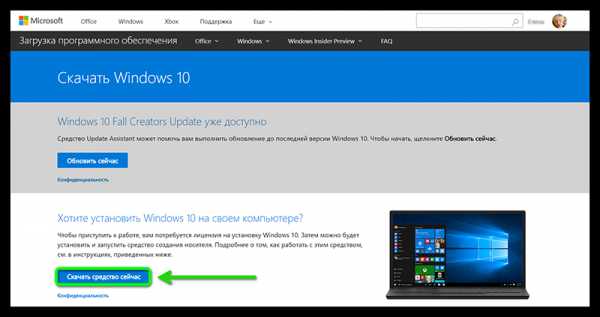
Скачиваем Windows
Данная программа позволяет создавать образы Windows 10 и обновлять операционные системы Виндовс 7 и 8 до версии 10.
к оглавлению ↑Создаем загрузочную флешку
1Вставляем нашу флешку в разъём компьютера.
Предварительно с неё тоже нужно будет скопировать важные документы, если таковые имеются, и отформатировать.
Для создания загрузочной флешки лучше использовать порты на задней панели компьютера.
Порты на передней панели могут не обеспечиваться питанием стабильно и запись может произойти с ошибками.
Объём носителя должен быть не меньше 4 Гб. Форматируем флешку в режиме Fat 32
2Скачали программу — запускаем её. Она портабельная — это значит не требует установки. Достаточно запустить утилиту двойным нажатием по иконке.
На компьютерах с Windows XP запустить утилиту Media Creation Tool не получится. Для установки Windows 10 на такой компьютер можно воспользоваться утилитой UltraISO и заранее загруженным дистрибутивом Виндовс 10, в формате ISO, чтобы создать загрузочную флешку, а потом установить её на ПК.
3Далее, в открывшемся окне принимаем условия лицензионного соглашения.
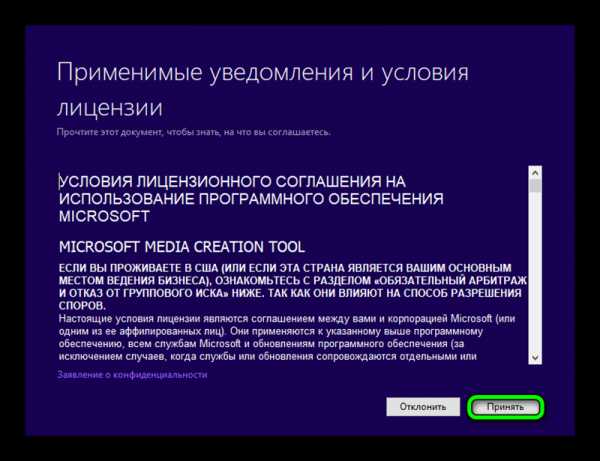
Принимаем лицензию
Советуем его почитать, чтобы не возникало впоследствии вопросов о слежке и отправке статистики в компанию, для предоставления пользователю контекстной рекламы, а также для улучшения продукта.
Позже мы подробно разберём как отключить большую часть этих функций, но пока — почитать лицензионное соглашение будет нелишним.
4Дальше выбираем, что мы хотим сделать — «Обновить компьютер сейчас» или «Создать установочный носитель» — жмём «Далее».

Жмем Далее
5Cнимаем метку с пункта «Использовать стандартные параметры», чтобы выбрать разрядность и выпуск.
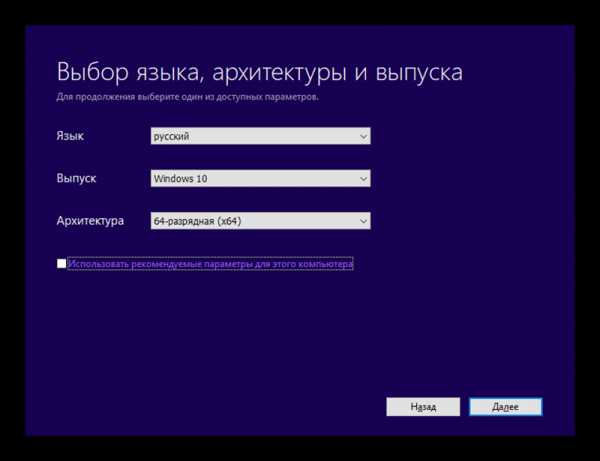
Не забудьте снять галочку
к оглавлению ↑Разрядность операционной системы
Разрядность нужно выбирать с учётом установленной оперативной памяти на компьютере.
Если на ПК установлено ОЗУ до 4 Гб, то желательно создавать образ 32-разрядной Windows 10.
Если 4 Гб и больше, тогда создаём образ 64-разрядной Виндовс 10.
Операционная система 64-bit на компьютере, имеющим 2 Гб оперативной памяти будет работать, но при этом будет сильно тормозить.
И наоборот, 32-разрядная ОС на компьютере с установленной планкой ОЗУ больше 4 Гб не сможет использовать весь объём оперативной памяти.
Она просто не увидит больше 4 Гб, а использовать больше 3.5 Гб, это обусловлено ограниченными вычислительными способностями 32-разрядных ОС.
К слову, 64 -разрядные — умеют работать с планками ОЗУ в миллионы терабайт, но таких человечество ещё не изобрело.
Мы можем выбрать вариант «Оба», тогда мы создадим образ, в котором будут обе разрядности для установки на разные компьютеры. В этом случае понадобится флешка объёмом не меньше 8 ГБ.
к оглавлению ↑Очистка диска от временных файлов
Важно помнить, что в процессе создания образа он загружается в память компьютера, а уже потом записывается на флешку.
Поэтому на жестком диске должно быть не меньше 8 Гб свободного места.
В случае нехватки свободного дискового пространства в окне появится соответствующее сообщение.
Тогда нам нужно очистить системный диск от лишних файлов.
Для этого можно воспользоваться функцией «Очистка диска».
Ну и, конечно, проверить файлы, хранящиеся на рабочем столе, в папках «Корзина» «Загрузки» и «Документы».
Там часто можно обнаружить тонны забытых загрузок, медиафайлов, фильмов, музыки, которые только занимают полезное дисковое пространство.
Можно ещё заглянуть в папку «Темп» на диске С: Она хранит огромное количество временных файлов, иногда объём временного хранилища может достигать десятки Гб.
Все эти временные файлы смело можно удалять. Главное, не удалить саму папку «Темп».
1Нажимаем кнопку Далее, затем подтверждаем сообщение в диалоговом окне о правильности выбора разрядности.
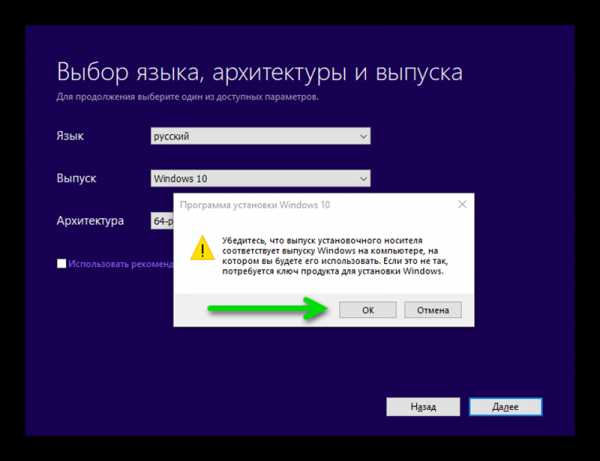
Нажимаем ОК
2Нам нужно создать флешку, поэтому оставляем метку на пункте «USB-устройство флеш-памяти» и жмём Далее.
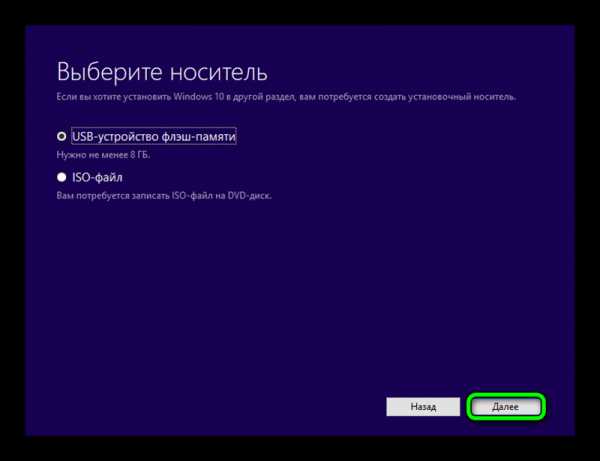
Выбираем USB
3Выбираем наш носитель. Если к компьютеру подсоединена не одна флешка, отмечаем ту, которая нужна и кликаем Далее.
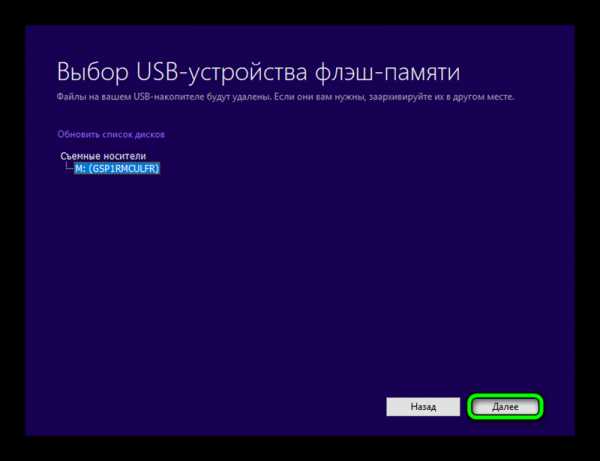
Ищем свою флешку
Дальше просто ждём, утилита всё сделает сама. По окончании создания загрузочной флешки нам нужно только перезапустить компьютер для начала установки.
Время скачивания образа и записи её на носитель зависит от скорости интернет-соединения.
Если скорость небольшая, то может потребоваться некоторое время.
При высокоскоростном соединении обычно весь процесс занимает около 20 минут.
По завершении записи кликаем Готово. Программа удалит временные файлы, и сама закроется.
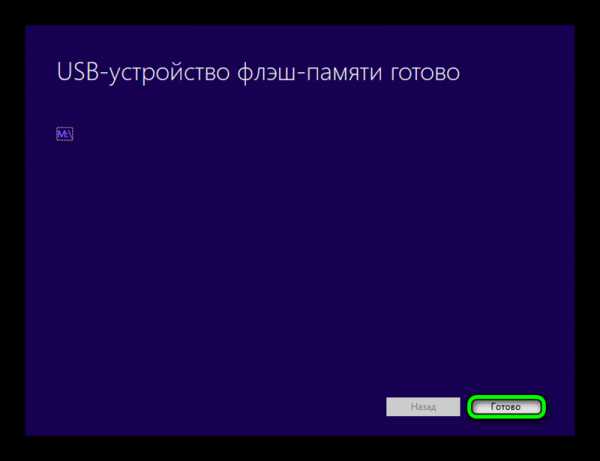
Жмем Готово
С помощью данной утилиты можно создать также просто ISO образ. Тогда на компьютере, на котором не интернета создать загрузочную флешку можно с помощью утилиты UltraISO. Здесь также всё просто, запускаем утилиту UltraISO, открываем наш ИСО образ на жестком диске и создаём загрузочный носитель. После чего можно приступать к установке.
к оглавлению ↑Приоритет загрузки в БИОСе
1Вставляем нашу загрузочную флешку в ПК. И перезагружаем его.
2Дальше нам нужно выставить приоритет загрузки ОС с флешки в БИОСе.
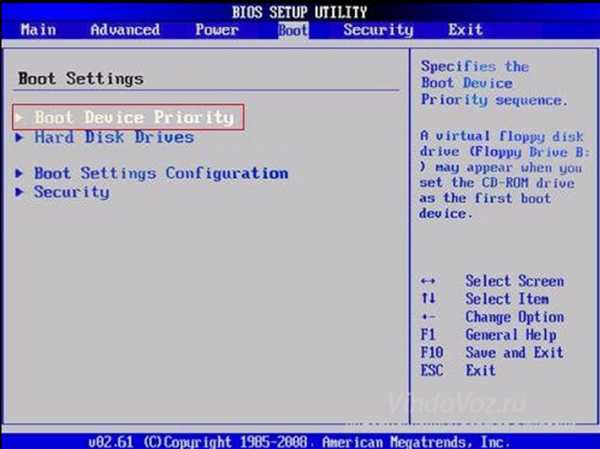
Выбираем носитель в BIOS
Для этого в момент включения, при проверке POST, кликаем активно на клавишу входа в БИОС.
Обычно это клавиша Delete или F2. В зависимости от материнской платы клавиша может отличаться.
Перемещаться в меню БИОСа можно стрелками на клавиатуре.
Интерфейс, конечно, не претендует на приз зрительских симпатий, но это и не нужно.
Здесь всё лаконично и по делу. Переключаемся на вкладку Boot.
Прошивки на компьютерах разные и вкладка может именоваться иначе, но в любом случае в названии раздела будет присутствовать слово Boot.
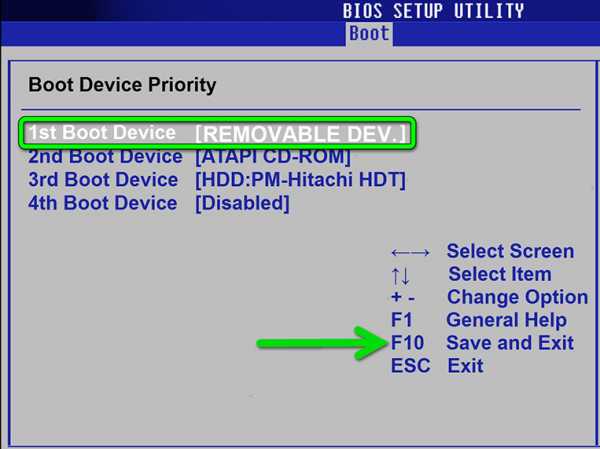
Сохраняем
В более современных материнских платах можно встретить графический интерфейс БИОСа или UEFI.
Интерфейс здесь можно переключить на русский язык и навигация в нём более понятная.
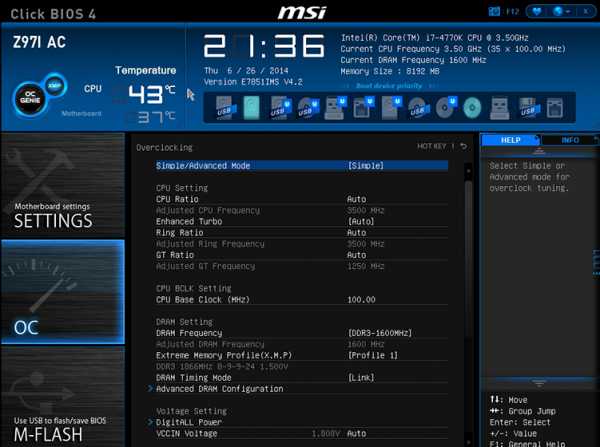
Настройка в UEFI BIOS
3Ищем раздел Boot Device Priority — открываем его и переключаем USB на первое место, состояние должно быть Enabled.
4После переключения загрузочного носителя на первое место, нужно сохранить изменения. Для этого кликаем клавишу F10, затем в диалоговом окне подтверждаем клавишей Y — что означает (Да), или кликаем Ок.
Можно ещё запустить установку Windows 10 через Boot Menu.В этом случае загружаться в БИОС и выставлять приоритет загрузки не придётся.
К тому же после установки Виндовс нужно будет вернуть приоритет для жесткого диска обратно.
Для этого при перезагрузке кликаем на одну из клавиш входа в Boot Menu.
Для разных моделей ПК и ноутбуков клавиша может отличаться. Вот самые распространённые клавиши для загрузки Boot Menu, Esc, F8, F9, F12, F11.
В открывшемся окне, стрелками на клавиатуре, переключаемся на нашу флешку и подтверждаем — Enter.
к оглавлению ↑Установка Windows 10
После чего начнётся процесс установки Виндовс 10.
1Нажимаем любую клавишу на клавиатуре, когда появится вот такое сообщение.
Press any key to boot from USB
Мы увидим на черном фоне логотип Виндовс 10.
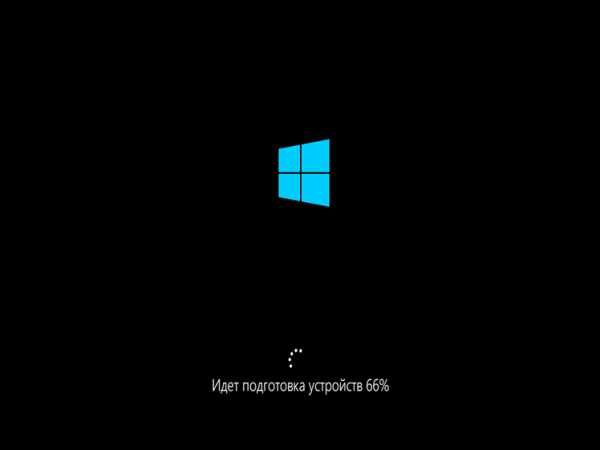
Установка Windows 10
2В первом окне выбираем язык и раскладку клавиатуры.
3Жмём на кнопку «Установить».
Ниже есть кнопка «Восстановление системы», нам сейчас она не нужна. Этой опцией можно воспользоваться если на ПК установленная Windows10, и она по каким-то причинам перестала нормально функционировать или загружаться. Тогда можно восстановить повреждённый загрузочный сектор или файлы через «Восстановление системы», спасти важные документы, а после чего начисто её переустановить.
4Дальше, в окне активации Виндовс вносим в соответствующее поле ключ (если таковой имеется). Кликаем по кнопке У меня нет ключа продукта.
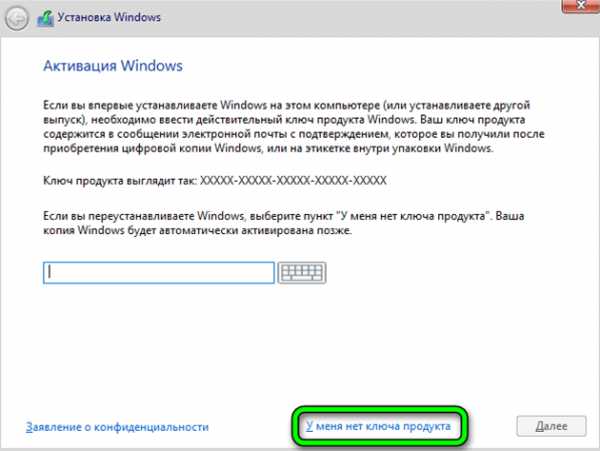
Выбираем Нет ключа
После акционного периода по бесплатному обновлению, всех компьютеров под управлением Windows 7 и 8 до версии Вин 10, и последующей чистой переустановке, ключ не требуется.
Цифровой ключ привязывается к оборудованию. Важно только устанавливать ОС той же разрядности.
Она автоматически активируется при первом подключении к сети.
При первичной установке лицензионный ключ всё-таки понадобится.
Но можно приобрести лицензию позже, уже после установки Windows 10. Только до активации часть функций будет недоступна.
5Дальше выбираем версию, которую хотим установить и жмём Далее.
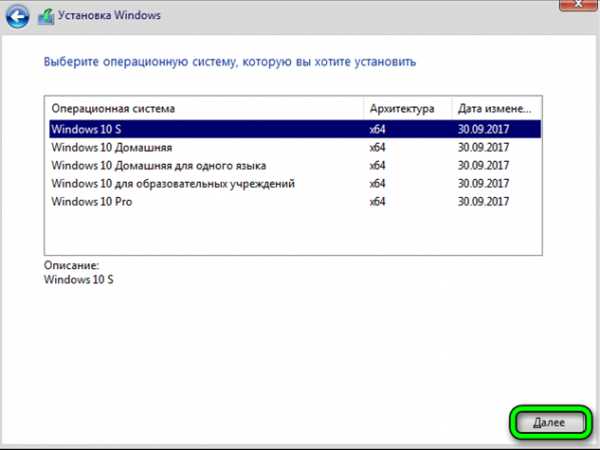
Выбираем редакцию
6Соглашаемся с условиями лицензионного соглашения и продолжаем установку.
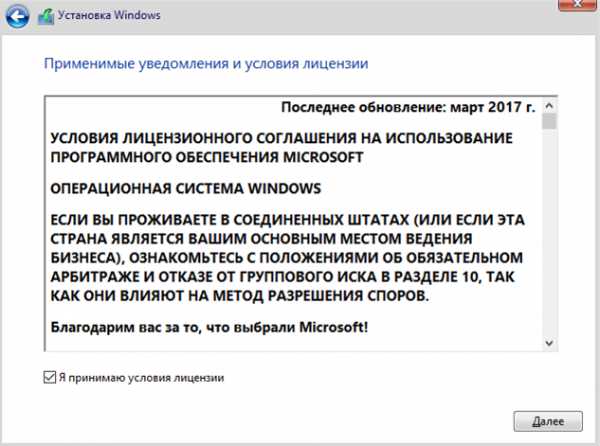
Принимаем лицензию
7Выбираем пункт «Полная установка для опытных пользователей». В этом случае установка производится начисто с форматированием жесткого диска или системного раздела.
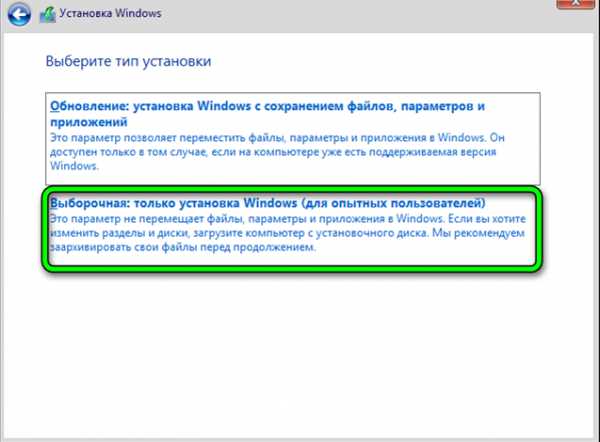
Выборочная установка
Первый вариант «Обновление» представляет собой установку Виндовс с сохранением всех файлов на компьютер, а старая система будет помещена в папку Windows old.
Для чистой установки нам он не подходит, так как новая ОС и старая будут занимать на диске много места.
к оглавлению ↑Чистая установка Виндовс 10
1Для начала нам нужно разметить диск на разделы (один или несколько), при необходимости. Если ПК или жесткий диск новый. Кликаем Создать.
2Пишем объём локального диска, который мы хотим отвести для системы и жмём подтвердить.
3Соглашаемся с созданием дополнительный резервных разделов.
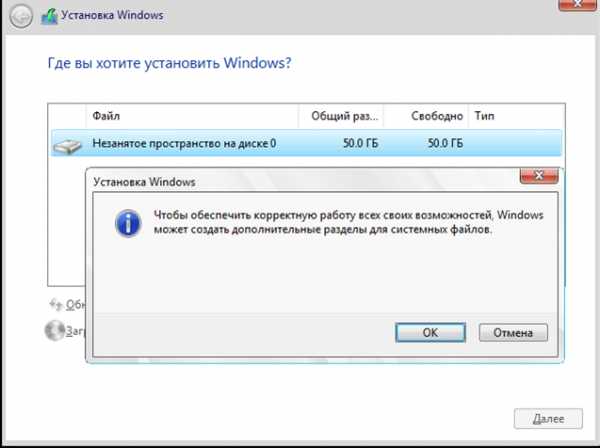
Создаем разделы
4И также проделываем со всем оставшимся пространством — создаём новый раздел или разделы.
5Выделяем диск, на котором будет установлена Виндовс и кликаем Далее.
При переустановке Виндовс может понадобится сохранить информацию на других логических дисках D, E, F и так далее.
В том случае, нужно только отформатировать диск с системой, остальные логические диски и зарезервированные разделы трогать нельзя.
В противном случае установить Windows не удастся и придётся форматировать весь жесткий диск.
Это грозит потерей важных данных. Определить какой диск нужно форматировать можно по размеру.
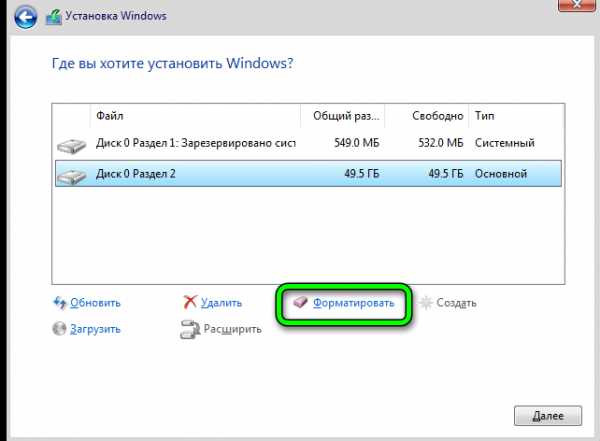
Если надо — Форматировать
6Дальше начнётся процесс установки в 5 этапов: копирование, подготовка файлов для установки, установка компонентов, установка обновлений, завершение.Весь процесс длиться от 20 минут до 40 минут, в зависимости от скорости работы жесткого диска.
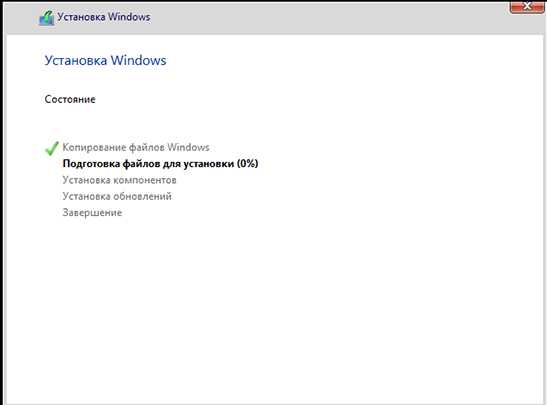
Установка пошла
После копирования всех установочных и файлов для настройки, компьютер перезапустится.
к оглавлению ↑Настройки Виндовс 10
Дальше идут основные настройки.
1Выбираем регион.
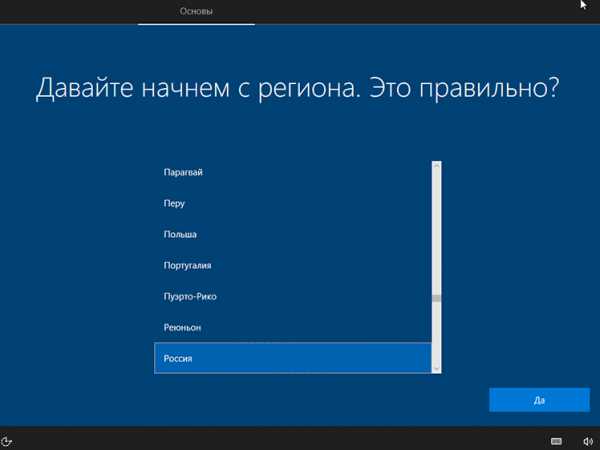
Выбираем регион
2Раскладку клавиатуры — кликаем Пропустить, или добавляем вторую раскладку.
Здесь можно добавить раскладку при необходимости (Версия для одного языка не поддерживает других раскладок кроме основного языка).
3При активном интернет-соединении программа сразу установит обновления.
4Выбираем способ настройки для личного пользования или для организации.
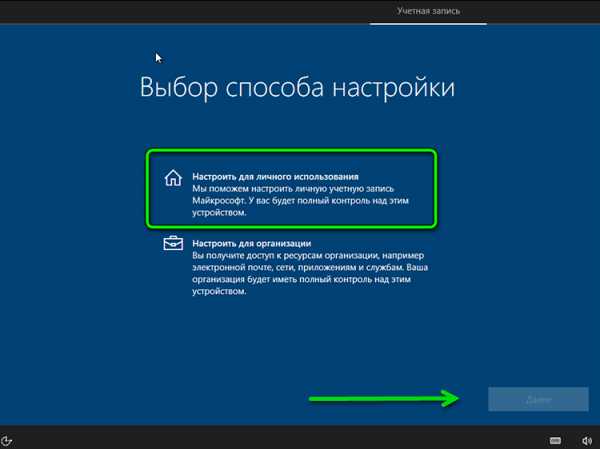
Настраиваем для личного использования
5Дальше нам нужно внести учетную запись Майкрософт или создать её. А также здесь можно создать локальную учётную запись, если ПК не подключен к интернету.
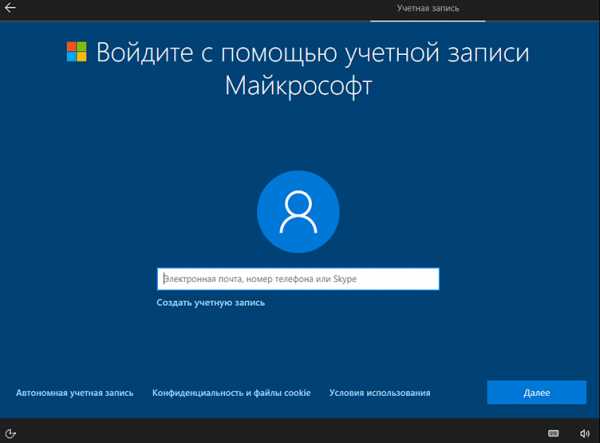
Создаем учетную запись, если ее нет
6Вносим учётную запись и пароль и кликаем Далее.
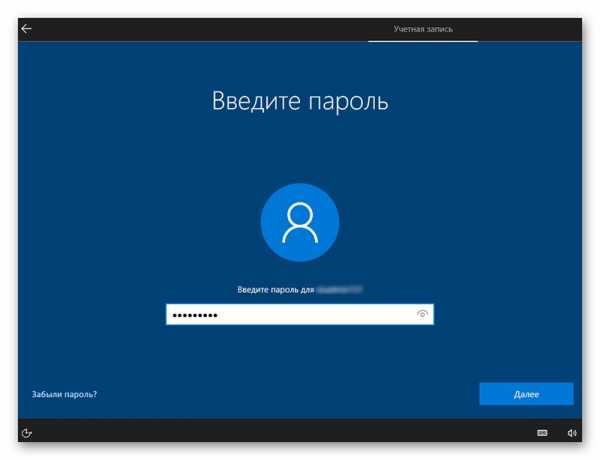
Придумываем пароль
7В следующем окне задаём пин-код.
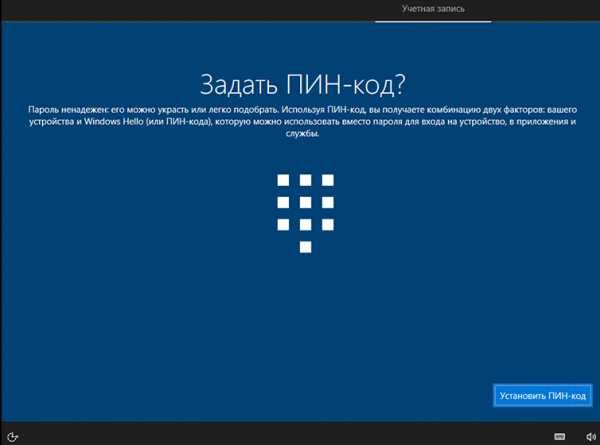
Создаем пинкод
Далее вход в систему возможен будет с помощью как пароля от учетной записи, так и с помощью пин-кода.
Но эту опцию, требования пин-кода или пароля при запуске системы, можно после отключить в настройках конфиденциальности.
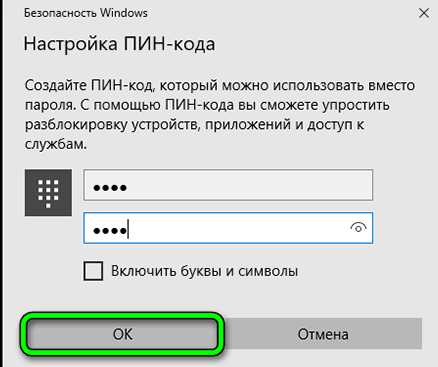
8Дальше нам предлагают ввести номер телефона, чтобы связать операционную систему с телефоном.
После ввода номера на телефон приходит СМС со ссылкой на приложение.
Это Microsoft Launcher, который устанавливается в телефон, с помощью которого мы можем оптимизировать нашу работу на компьютере через мобильное устройство, загружать любые файлы в OneDrive на телефоне, и они автоматически будут появляться в ПК и наоборот.
Это необязательный шаг, его можно пропустить, нажав на кнопку Отложить.
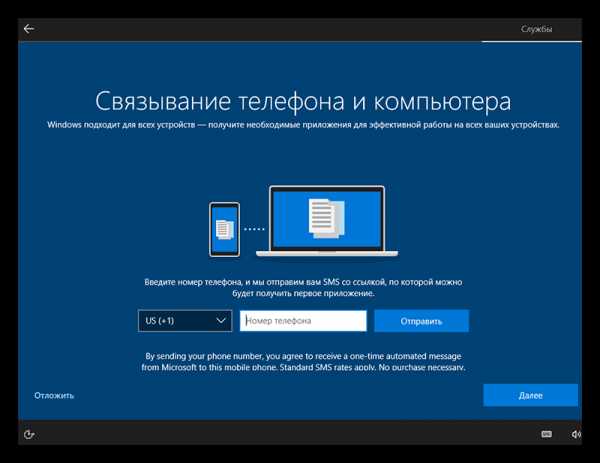
9Дальше мы можем прочитать информацию о конфиденциальности и настроить эти параметры.
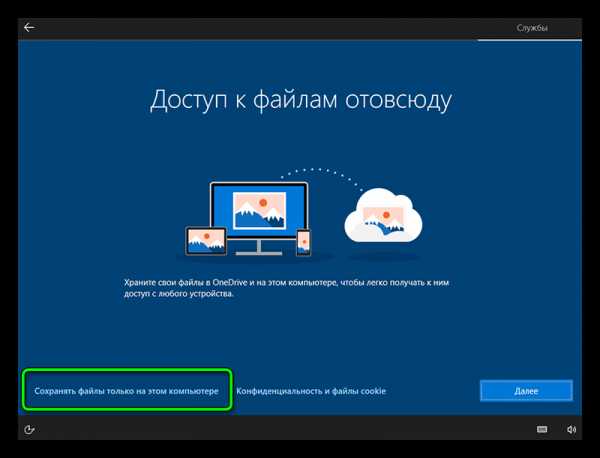
Выбираем сохранение файлов
10Кликаем на кнопку «Сохранять файлы только на этом компьютере», чтобы настроить параметры конфиденциальности.
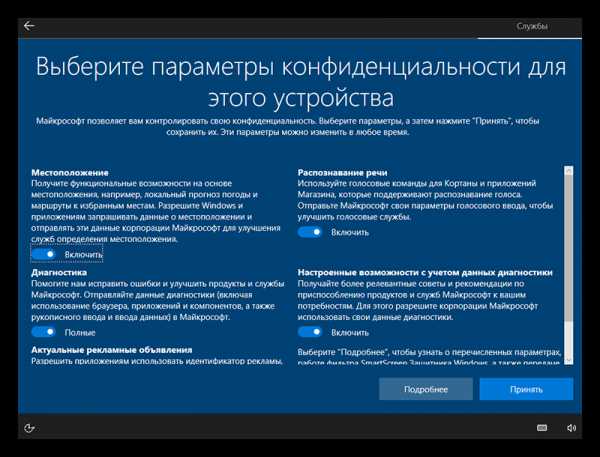
11Здесь нас ждёт несколько пунктов с кратким описанием. Отключаем все опции, которые, по различным соображениям вас, не устраивают. Можно кликнуть на кнопку Подробнее, чтобы прочитать полную информацию по каждой опции, нужна она или нет, принесёт ли пользу.
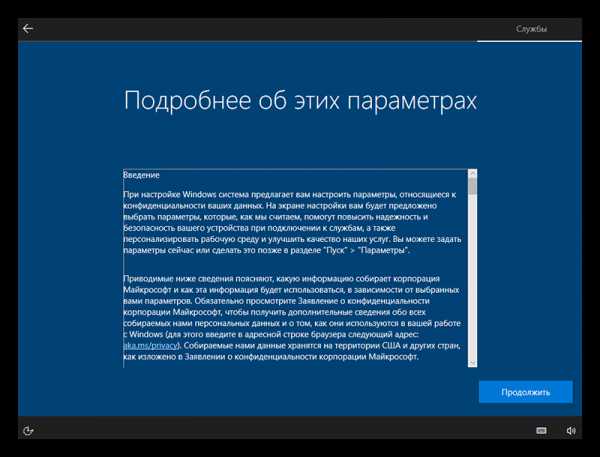
Кликаем на кнопку Принять, после чего начнётся финальная настройка Windows 10.
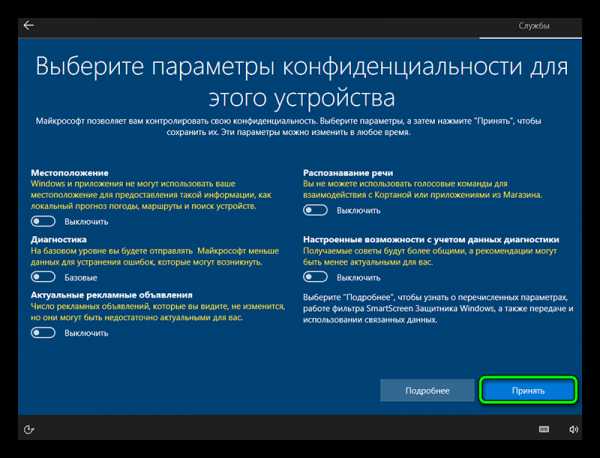
Мы настраиваем ваши приложения
Нам больше ничего делать не нужно, за исключением настройки часового пояса даты и времени на компьютерах без интернета.
Теперь осталось запастись терпением, дальше всё будет происходить в автоматическом режиме и скрыто от глаз пользователя.
Но, чтобы мы с вами не заскучали, на меняющем яркость фоне будут появляться различные сообщения, оповещающие о ходе настройки параметров.

После чего загрузится рабочий стол, и мы можем устанавливать сторонний софт качать приложения из магазина устанавливать драйвера и утилиты.
к оглавлению ↑Бесплатный Windows 10
Так как период бесплатного обновления до Виндовс 10 закончился ещё в 2016 году разработчики Майкрософт всё же оставили возможность получить продукт бесплатно для ограниченного круга лиц.
В частности, это пользователи с ограниченными возможностями.
На странице обновления для лиц с ограниченными возможностями можно обновить свой ПК на Windows 7 или 8 до «десятки» бесплатно.
Достаточно просто подтвердить свои условные ограничения.
Конечно, это проверять никто не будет и документальных доказательств не потребуется.
В этом случае на компьютер будет установлена Виндовс 10 для одного языка.
После чего Виндовс 10 на этом ПК можно начисто переустановить с диска или флешки как мы пошагово описывали в статье и получить вечную лицензию на Windows 10 на этом оборудовании.
В случае с апгрейдом железа (замена комплектующих), материнской платы или каких-то других модулей активация может слететь.
Но, если остался активационный ключ от Виндовс 7, тогда через службу поддержки можно вернуть ключ и бесплатно активировать Windows 10.
www.computer-setup.ru
Установка Windows 10 с флешки на компьютер, ноутбук
Операционная система Windows 10 совсем недавно совершила свой долгожданный дебют. И у многих фанатов системы встал вопрос, как установить или переустановить Windows 10 с флешки? Как создать загрузочный диск?
Далее подробно описаны способы создания загрузочного flash – накопителя для системы Windows 10 Pro или Home. Это можно сделать с помощью специальных утилит. Они помогут вам записать установочный flash – накопитель для установки операционной системы Windows 10 с флешки на компьютер или ноутбук, и если произойдут какие-то проблемы с системой, помогут восстановить её.
Первым делом скачайте образ Windows 10 с официального сайта.

Далее выбираем второй пункт меню:
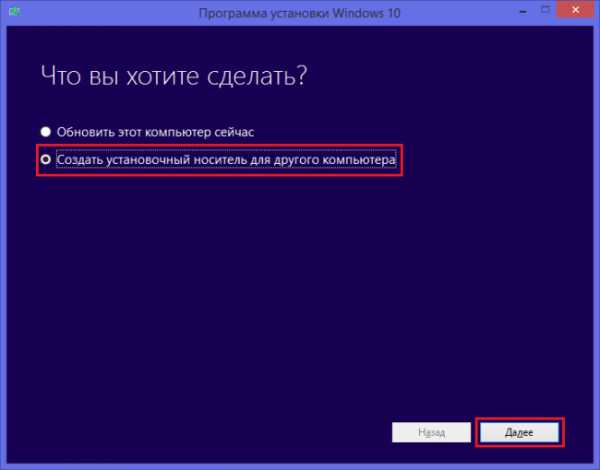
Выбираем язык, архитектуру и выпуск:
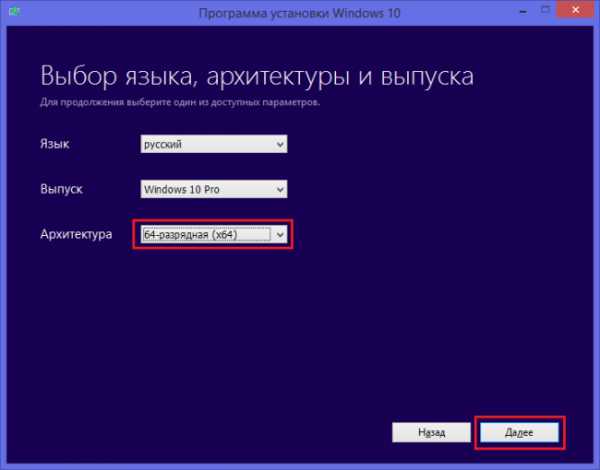
Выбираем тип носителя:
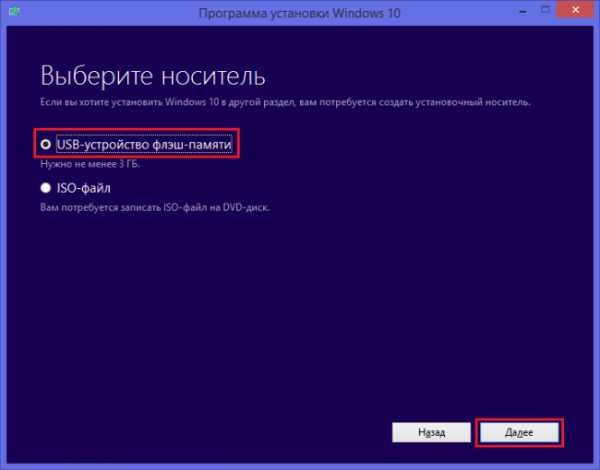
Выбираем USB-устройство флеш памяти (не забудьте вставить флешку) и жмём Далее – запускаем основной процесс.
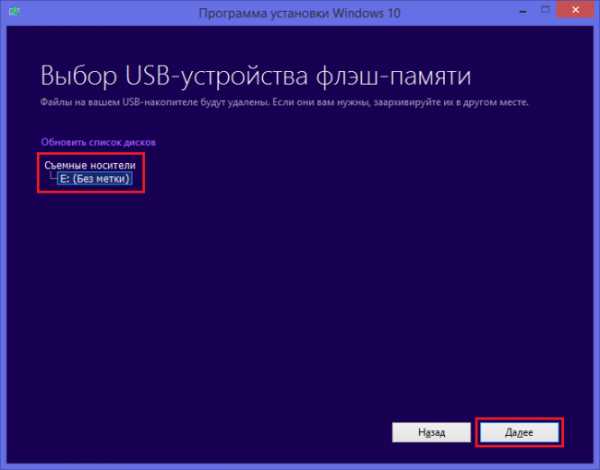
Итак, флешка с Windows 10 готова:
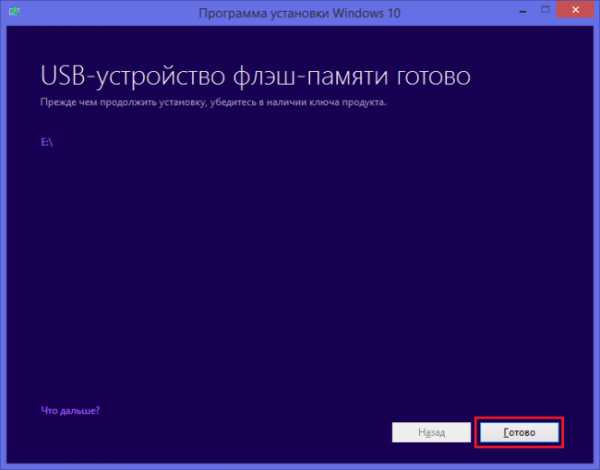
После создания флешки должна последовать непосредственно установка (переустановка) Windows 10 на компьютер или ноутбук. Для того, чтобы загрузить компьютер (или ноутбук) с флешки в BIOS пропишите загрузку с USB. Затем перезагрузите компьютер (или ноутбук), после чего произойдет автоматический запуск установки Windows с флешки!
На некоторых компьютерах и ноутбуках перезагрузив систему необходимо зайти в BIOS для того, чтобы поменять приоритет устройств с которых происходит загрузка. Чтобы это сделать, надо несколько раз нажать кнопку Delete в процессе запуска компьютера (ноутбука). Это может не помочь. Тогда, если со второй попытки у вас опять не получится, значит ваш компьютер (ноутбук) имеет иную клавишу, активирующую БИОС. У разных компьютеров, а особенно ноутбуков могут быть различные клавиши входа в БИОС: F1–F3, F8, F10 и другие.
После исправления приоритета загрузки в БИОС перезагрузите компьютер (ноутбук) и выполните установку Windows 10.
Возможна ситуация, когда у вас будет образ Windows 10, а вам потребуется сделать загрузочную флешку с этим образом. Следующие несколько методов решают эту задачу:
1. Делаем загрузочную флешку с помощью командной строки
Основной плюс этого способа — не требуется никакого дополнительного софта. Недостаток — вы не сможете его применить на устаревших Windows, например, на XP.
Запустите командную строку в режиме администратора. Например, в Windows 8 это удобно сделать с помощью нажатия на кнопку WIN + X:
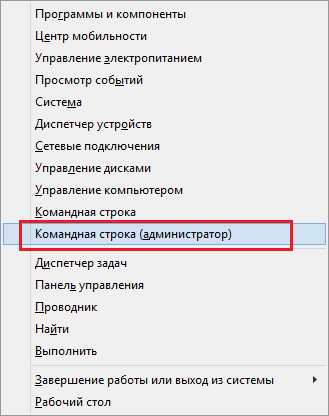
Выбираем Командная строка (администратор). Затем вводим команды
diskpartlist disk
Смотрим какой из дисков – наша flash. Отличить её от жесткого диска поможет колонка «Размер».
Смотрим номер диска у нашей флешки (в нашем случае – 1) и вводим команду select disk 1
Затем следуют команды:
create partition primaryselect partition 1active
Запуск следующей команды форматирует флешку:
format fs=FAT32 QUICKЗавершаем задачу: assign
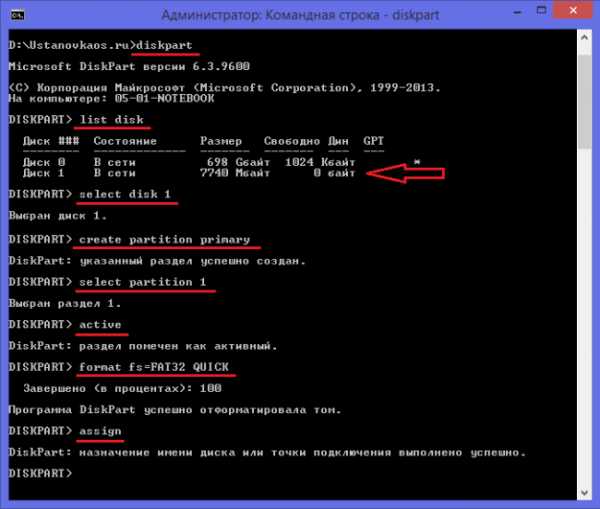
Теперь, когда у вас появилась чистая загрузочная флешка, просто скопируйте на нее файлы установщика Windows 10 с другой флешки или DVD-диска.
Готово!
2. Второй способ: делаем флешку через программу rufus
Эта программа доступна по адресу: http://rufus.akeo.ie/
Первым делом запускаем программу rufus от имени Администратора:
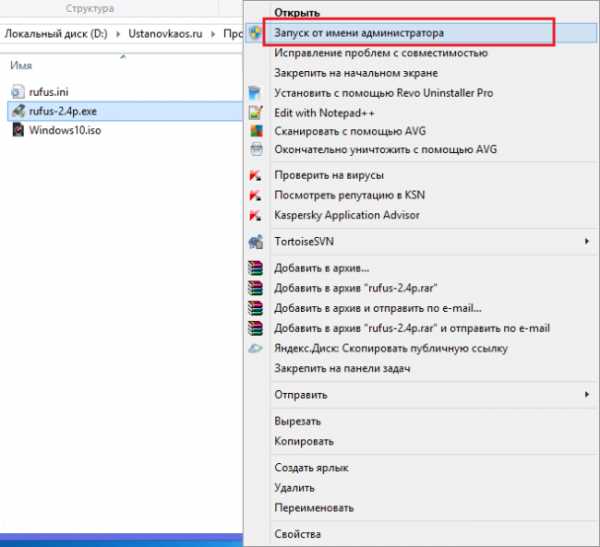
Далее необходимо выбрать схему раздела и тип системного интерфейса, а также файловую систему.
Первый вариант: для установки на компьютер (или ноутбук) с БИОС
Выбираем «MBR для компьютеров с BIOS или UEFI» и файловую систему NTFS:
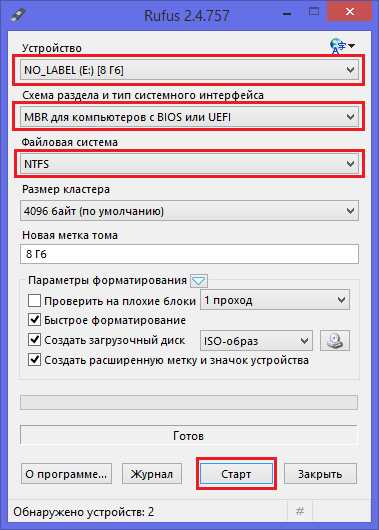
Второй вариант: если у вас UEFI
Выбираем «GPT для компьютеров с интерфейсом UEFI» и FAT32, так как UEFI работает только с этой файловой системой. (UEFI – новый вид загрузчика, отвечающего за загрузку ОС. UEFI = Unified Extensible Firmware Interface)
Выбрав «Создать загрузочный диск», нажмите на ISO-образ и укажите путь к образу Windows 10. Потом нажмите Старт и ждите…

Поздравляю, теперь вы можете запускаться с этой флешки для установки ОС.
3. Windows 7 USB/DVD Download Tool (не поддерживает UEFI)
Утилита, созданная Microsoft (путь http://wudt.codeplex.com/), цель которой, записывать на диск или USB образ Windows 7. Сейчас уже вышла десятая версия ОС, но всё равно эта программа подойдёт и для неё. Вот пункты, через которые мы должны пройти для того, чтобы записать ISO образ на чистую флешку:Открыв улиту, нажмите кнопку Browse. Найдите на вашем компьютере (или ноутбуке) файл образа Windows 10 Pro, тем самым указав к ней путь, после этого выберите Next.
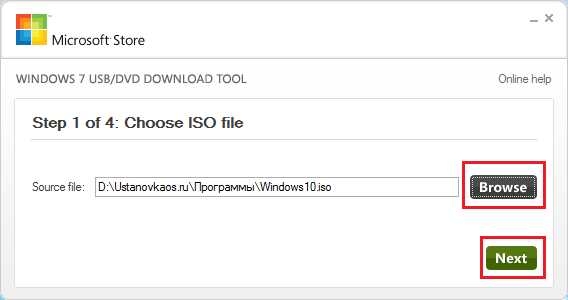
Нажмите на кнопку USB device.
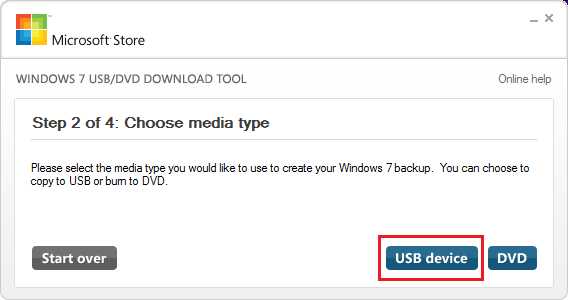 Выбрав в списке нужную flash — накопитель, нажмите Begin copying, после чего начнется запись.
Выбрав в списке нужную flash — накопитель, нажмите Begin copying, после чего начнется запись.
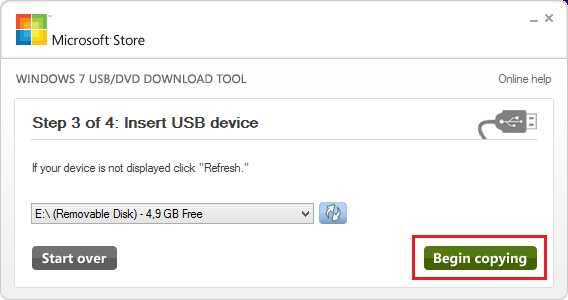 Ждите когда завершиться весь процесс.
Ждите когда завершиться весь процесс.
4. Ultra ISO
Популярная программа для записи и изменения файлов формата ISO также подойдёт для создания загрузочной флешки. В целом она пользуется неплохим спросом среди пользователей.
Инструкция по применению:Откройте Ultra ISO.Выбрав пункт Файл, нажмите Открыть:
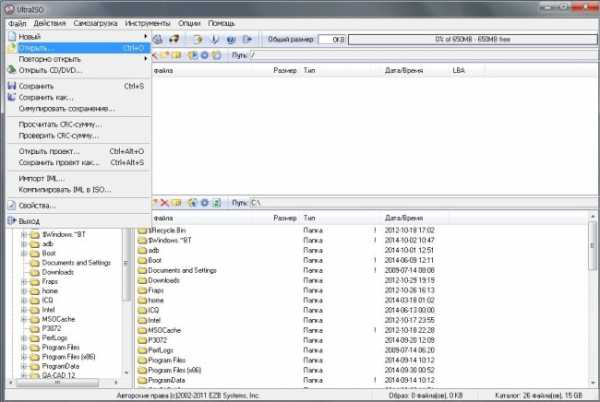 В своём компьютере, найдите файл iso Windows 10.Далее нажмите на «Самозагрузка» и выберите «Записать образ Жёсткого диска»:
В своём компьютере, найдите файл iso Windows 10.Далее нажмите на «Самозагрузка» и выберите «Записать образ Жёсткого диска»:
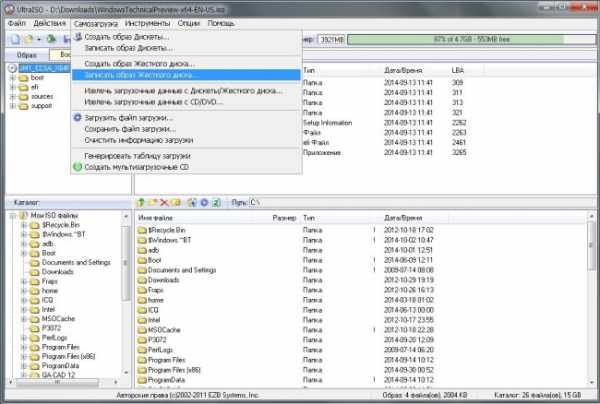 Найдите в списке ваш USB, нажмите Записать:
Найдите в списке ваш USB, нажмите Записать:
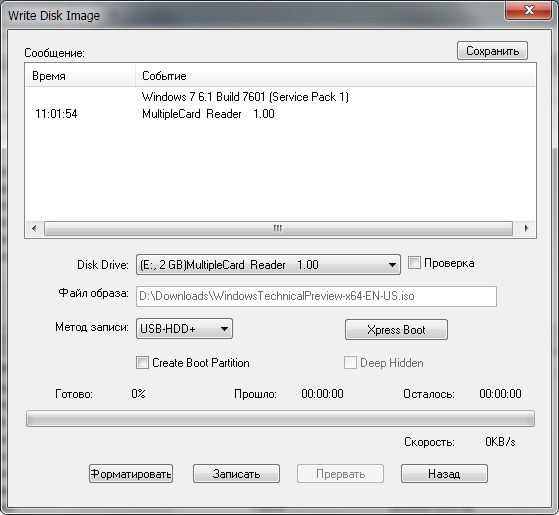 Дождитесь до конца процесса.Теперь вы сможете устанавливать ОС с этой флешки.
Дождитесь до конца процесса.Теперь вы сможете устанавливать ОС с этой флешки.
5. WinSetupFromUSB
Отличная утилита, которая используется при создании загрузочных flash — накопителей (с поддержкой UEFI). Подходит и для Windows 10 Pro. Её адрес http://www.winsetupfromusb.com/downloads/Откройте WinSetupFromUSB и выберите в списке свою флешку.
Далее нужно пометить «Auto format it with FBinst» и FAT32.Также поставить галочку «Vista/7/8/Server 2008/2012 based ISO» и нажав на правую от неё кнопку, выберите образ устанавливаемой системы:
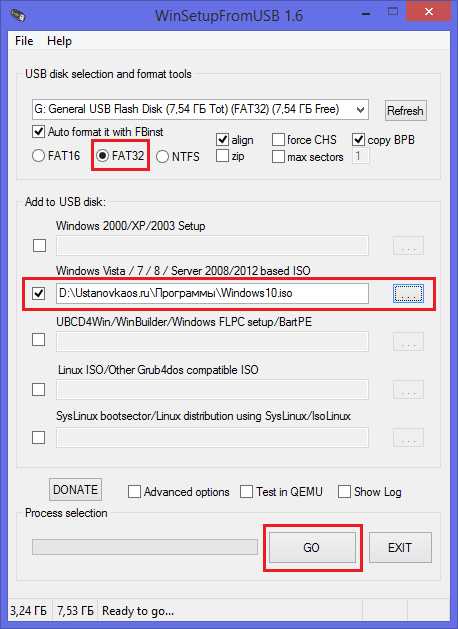
Для запуска процесса копирования нажмите GO.
Далее появятся 2 окна с предупреждениями о том, что все данные на flash будут уничтожены. Нажимайте Да, если вы с этим согласны:
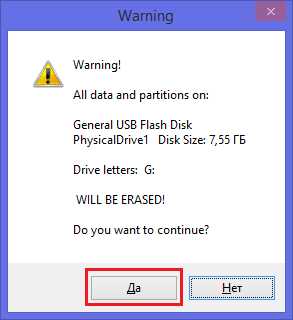
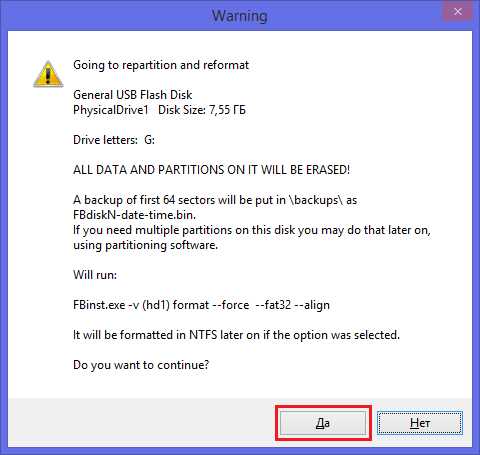
После начнется создание загрузочной флешки: ждите.
Всё! Приступайте непосредственно к установке.
Видео по теме
Хорошая реклама
ustanovkaos.ru
Загрузочная флешка с Windows с помощью UltraIso
Как быстро создать загрузочную флешку с помощью Ultraiso с Windows 10, 8, 7 + UEFI. Загрузочная флешка с Windows 10, 8, 7 + UEFI за несколько минут, без загрузки Windows, без лишних телодвижений! Самый лёгкий способ создания универсальной загрузочной флешки с Windows 7 x32/x64, Windows 8 x32/x64, Windows 10 x32/x64 за 20 минут! Без каких либо знаний Мы воспользуемся созданной уже заранее загрузочной флешке с Windows 10, 8, 7 автора Startsoft. Это проверенный, лично мной, качественный автор сборок, который выпускает иногда сборки Windows 7 26 в 1 и т.д. Недавно наткнулся на загрузочную флешку от этого автора и конечно же поделюсь с вами как создать загрузочную флешку Windows 10, 8, 7 быстро!Единственный нюанс. UEFI – только Windows 10. Startsoft почему-то так захотел. Полюбил 10-ку видимо 😉Итак, перед началом создания готовой загрузочной флешки, вам надо скачать её основание. То есть полная копия в виде ISO образа.Скачать Торрент Windows 10-8.1-7 SP1 Plus PE StartSoft 60-2015 [Ru] — MD5: f488b3cc07778de08ceea3c933ea338c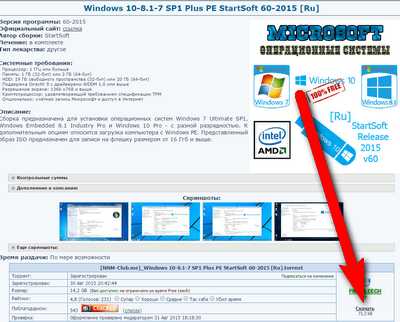 Системы, которые будут у вас на флешке вы можете посмотреть на самой странице с описанием. С такой флешки вы сможете установитьТакже, на флешке будет Windows 8 PE AntiSMS. Судя по описанию, это Live cd в которой есть всё для устанения Winlocker и прочих вирусов, до загрузки ОС Windows. Также, полезная вещь.Итак, пока загружается образ 14 гигов, отформатируйте флешку в FAT32. Сделать это можно через меню Windows. Также, рекомендую изменить диск флешки, например на X.Нажмите Win + R – введите compmgmt.msc
Системы, которые будут у вас на флешке вы можете посмотреть на самой странице с описанием. С такой флешки вы сможете установитьТакже, на флешке будет Windows 8 PE AntiSMS. Судя по описанию, это Live cd в которой есть всё для устанения Winlocker и прочих вирусов, до загрузки ОС Windows. Также, полезная вещь.Итак, пока загружается образ 14 гигов, отформатируйте флешку в FAT32. Сделать это можно через меню Windows. Также, рекомендую изменить диск флешки, например на X.Нажмите Win + R – введите compmgmt.msc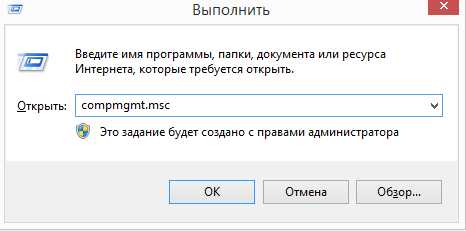 Перейдите в управление дисками, найдите в списке свою флешку, нажмите правой клавишей мыши – Изменить букву диска или путь к диску и выберите диск, например, X
Перейдите в управление дисками, найдите в списке свою флешку, нажмите правой клавишей мыши – Изменить букву диска или путь к диску и выберите диск, например, X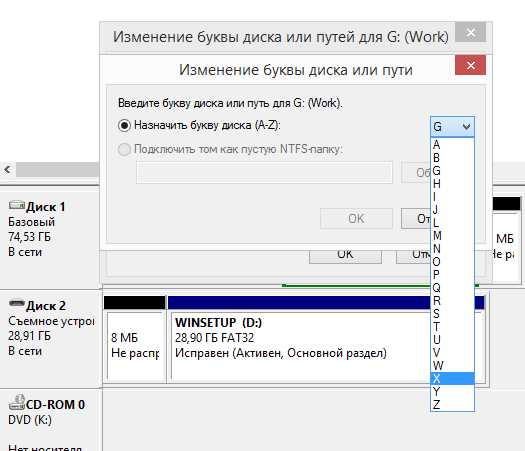 Теперь форматируем её в Fat32. На скриншоте видно
Теперь форматируем её в Fat32. На скриншоте видно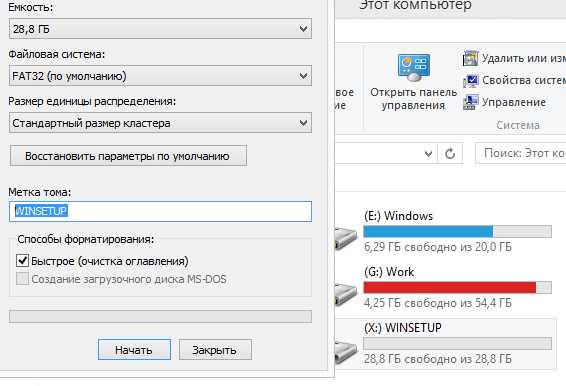 Отлично. Теперь загружаем программу UltraISO (если она у вас не установлена) Загрузить Ultraiso+Portable 9.6.4Запускаем Ultraiso с зажатой клавишей ShiftВыбираем файл – открыть – указываем ISO который скачали<
Отлично. Теперь загружаем программу UltraISO (если она у вас не установлена) Загрузить Ultraiso+Portable 9.6.4Запускаем Ultraiso с зажатой клавишей ShiftВыбираем файл – открыть – указываем ISO который скачали<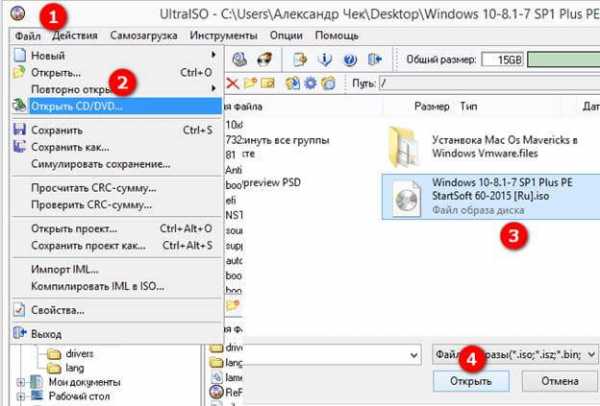 Теперь выбираем Самозагрузка – Записать образ жёсткого диска
Теперь выбираем Самозагрузка – Записать образ жёсткого диска По умолчанию в строке Disk Drive должна быть указана ваша флешка. Проверьте. Выбираем метод Xpress Write и запись начнётся сразу сама
По умолчанию в строке Disk Drive должна быть указана ваша флешка. Проверьте. Выбираем метод Xpress Write и запись начнётся сразу сама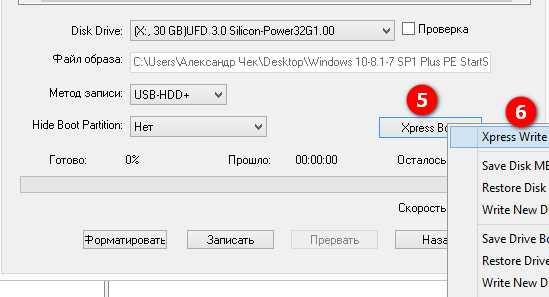 Проверить флешку можно с помощью программы MobaliveCd Загрузить Mobalivecd 2.1Вот и всё 😉
Проверить флешку можно с помощью программы MobaliveCd Загрузить Mobalivecd 2.1Вот и всё 😉
lolpc.ru