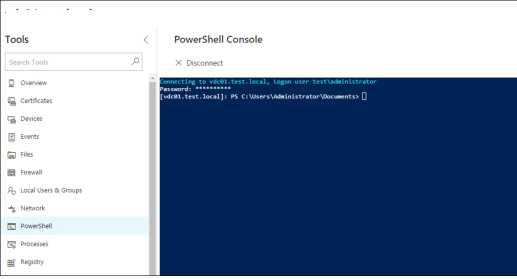Как включить режим инкогнито в браузере. Режим инкогнито explorer windows 10
Скрытый режим в Internet Explorer, как включить инкогнито в Интернет Эксплорере
Скрытый режим в Internet Explorer позволяет посещать сайты в Интернете приватно. Когда он включен, в браузере открытые страницы не фиксируются в истории посещений, также не сохраняются и их куки. Таким образом, онлайн-сессию в Эксплорере можно полностью скрыть.
Из этой статьи вы узнаете, как включить режим Инкогнито в IE различными способами.
Штатная настройка
Способ #1
Чтобы скрыть следы посещения страниц, нажмите «горячие» клавиши — CTRL+SHIFT+P. После активации этой комбинации откроется окно программы с включенным «Инкогнито».
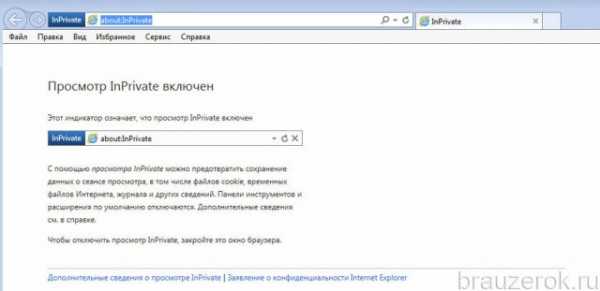
Способ #2
1. Щёлкните кнопку «Шестерня».

2. Наведите курсор на пункт «Безопасность».
3. В подменю щёлкните «Просмотр InPrivate».
Способ #3
Если в вашем приложении включена Строка меню (горизонтальная панель разделов меню слева), выполните такие действия:
1. Кликните раздел «Сервис».
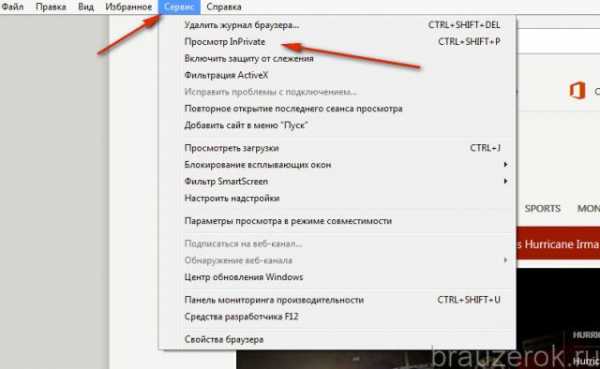
2. Выберите в списке «Просмотр InPrivate».
В адресной строке окна inPrivate вы можете запрашивать любые сайты, кроме тех, которые заблокированы вашим провайдером.
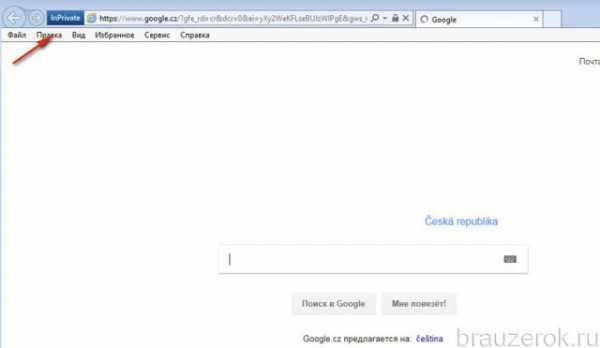
Запуск IE в приватном статусе
Если вы хотите, чтобы IE автоматически запускался в приватном статусе (после клика по его ярлыку), выполните следующее:
1. Клацните правой кнопкой ярлык Эксплорера.
2. В меню нажмите «Свойства».
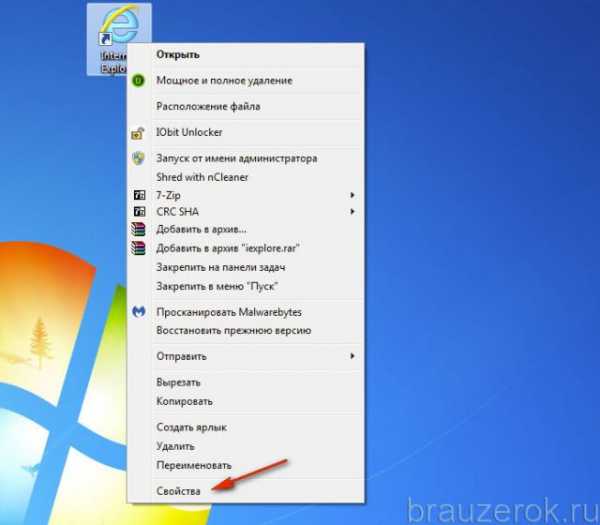
3. В строке объект, в конце записи через пробел добавьте ключ –private.
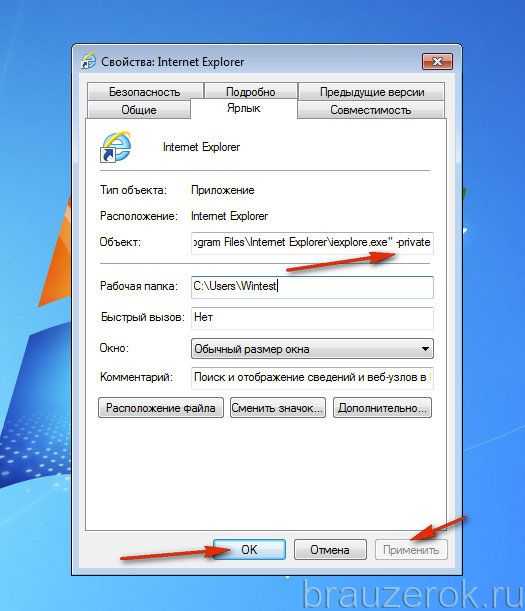
4. Щёлкните «Применить» и «OK».
5. Запустите навигатор, используя модифицированный ярлык. В окне IE сразу же отобразится InPrivate.
Приватный сёрфинг избавит вас от многих неприятностей в Сети, связанных с утечкой конфиденциальных данных, а также позволит посещать веб-сайты, не оставляя их следов в браузере (веб-журнале и хранилище куки).
brauzerok.ru
Как отключить режим инкогнито браузера Chrome в Windows 10. G-ek.com
По умолчанию вы не можете отключить приватный просмотр браузера, но вы можете использовать другие хаки, чтобы обойти это ограничение. Вот как вы можете отключить режим инкогнито в браузере Chrome.
Отключить режим инкогнито.
Этот трюк работает с браузером Chrome 68 и Windows 10 1803. На момент написания статьи, обе эти версии являются последними, стабильной версией Chrome и Windows.
Чтобы отключить режим инкогнито в Chrome, вам необходимо отредактировать реестр Windows, что означает, что вы должны иметь доступ к учетной записи администратора.
- Откройте реестр Windows с правами администратора (см. как) и перейдите к следующему местоположению;

- Здесь кликните правой кнопкой мыши раздел «Policies» и создайте новый раздел. Назовите его «Google».
- Затем кликните правой кнопкой мыши созданный раздел «Google» и создайте в нем еще один раздел с именем «Chrome».
- В созданном разделе «Chrome» - создайте новый параметр DWORD (32-бита). Назовите его IncognitoModeAvailability и установите для него значение равным 1.


- Если у вас запущен Chrome, закройте его и снова откройте. Опция «Новое окно в режиме инкогнито» исчезнет из меню браузера.
Это отключит режим инкогнито в Chrome для всех пользователей.

Чтобы включить опцию инкогнито, вы можете установить значение IncognitoModeAvailability равным 0 или вы можете удалить созданный параметр.
Примечание: Это изменение в Chrome может быть отменено любым, кто имеет доступ к учетной записи администратора и знает, где искать данный параметр. Также настройка может быть сброшена, если пользователь удалит и переустановит Chrome.
Рекомендуем: Как отключить функцию Приватного режима в браузере Microsoft Edge.
g-ek.com
Как включить режим инкогнито в браузере: изменить настройки
Все браузеры сохраняют информацию, связанную с действиями пользователей в интернете. Для достижения этой цели используется кэш, а также куки. Такое положение дел многих не устраивает. Возникает необходимость скрыть следы своей интернет-деятельности. Остается понять, как включить режим инкогнито в браузере, и претворить это в жизнь.
На практике достигнуть обозначенной выше цели очень просто. В каждом браузере есть заветная ссылка. По ней надо кликнуть, чтобы спрятаться. Ниже описано, как это сделать в зависимости от разных браузеров.
Режим инкогнито в Хроме
- Запустить браузер Chrome.
- Выбрать пункт меню «Новое окно в режиме инкогнито». Благодаря этому будет создано окно для приватного просмотра. Подтверждение - появление значка шпиона в браузере Хром.
- Точно такого же результата можно добиться, если использовать следующее сочетание клавиш: Ctrl + Shift + N.
Режим инкогнито в Эксплорере(IE)
- Открыть Internet Explorer.
- Кликнуть на пункте меню «Безопасность», а затем остановить свой выбор на строке «Просмотр InPrivate». В данном случае будет активирован режим инкогнито для просмотра без запоминания браузером действий пользователя.
- Создать новую вкладку и выбрать «Просмотреть в режиме InPrivate». Признак того, что режим включен, - появление соответствующего индикатора, что продемонстрировано ниже.
- Также приватный просмотр запускает применение сочетания определенных клавиш: Ctrl + Shift + P.
Режим инкогнито в Мозиле
- Запустить браузер Firefox.
- Открыть меню, где выбрать пункт «Приватное окно».
- Горячие клавиши для запуска приватного просмотра в Мозиле: Ctrl + Shift +P.
Если вы хотите включить режим инкогнито в Firefox на постоянной основе, то следует:
- перейти в меню веб-обозревателя, и выбрать пункт «Настройки»;
- в открывшемся окне отметить пункт «Приватность», а затем включить режим «не будет запоминать историю»;
- кликнуть OK для подтверждения.
Режим инкогнито в Опере
- Открыть веб-обозреватель Opera.
- Задействовать кнопку Opera, и выбрать «Создать приватное окно».
- Включить это окно также можно посредством клавиш Ctrl + Shift + N.
Как видно из примеров выше, вопрос «как включить режим инкогнито в браузере?» не должен вызвать каких-либо сложностей. При этом стоит помнить:
- данный режим в Google Chrome отключает доступные расширения;
- режим инкогнито – это не препятствие для программ-шпионов и интернет-провайдера.
•••
pauk-info.ru
Режим инкогнито в Chrome, Яндекс Браузер, Firefox, Opera, Edge, Internet Explorer
Режим инкогнито — приватный режим работы браузера, при работе в браузере не сохраняются данные о посещенных сайтах, поисковых запросах, другие сведения о деятельности пользователя. Браузер, при посещении тех, или иных ресурсов в интернете, собирает определенное количество сведений о действиях пользователя.
В основном, это необходимо для того, чтобы быстрее открыть нужный сайт, автоматически ввести ранее вводимые данные в форме входа на сайт, и т. п.
В некоторых случаях, пользователю необходимо приватно использовать браузер, не сохраняя историю посещений и поиска, не оставлять других следов своей деятельности. Это может понадобиться, например, если нужно что-то скрыть от родственников, или коллег по работе, если они имеют доступ к вашему компьютеру.

Для этого нужно в браузере включить режим инкогнито. Все основные браузеры поддерживают приватный режим, который называется в браузерах по-разному: «режим инкогнито», «приватный просмотр», «режим InPrivate».
После включения режима инкогнито в браузере не сохраняются следующие данные:
- история посещенных веб-страниц
- история поисковых запросов
- вводимые данные в формах для входа на веб-страницах
- файлы cookie (куки)
- список загрузок
- браузер не запоминает пароли
- после выхода из приватного режима, удаляется кэш и автономные данные
Закладки, созданные в режиме приватного просмотра, сохранятся в обычном браузере. Загруженные в режиме инкогнито файлы не удаляются с компьютера. Имейте в виду, что режим инкогнито не обеспечивает анонимность.
Режим инкогнито работает в отдельном окне, которое открывается параллельно обычному окну браузера. Во время работы в приватном режиме, пользователь может одновременно использовать обычный браузер и браузер, открытый в режиме «инкогнито». История и другие приватные данные не будут сохранены только в браузере, открытом в приватном режиме.
Для входа в режим инкогнито используются горячие клавиши. Подробнее о сочетаниях горячих клавиш читайте в разделах этой статьи, посвященных конкретному браузеру.
Как войти в режим инкогнито в Google Chrome
Режим инкогнито в Хроме не оставляет следов на компьютере (файлы cookie, история поиска и просмотра и т. п.) после закрытия вкладок инкогнито. Закладки, добавленные в браузер, и скачанные файлы сохранятся на компьютере.
Интернет провайдер и системный администратор в организации смогут увидеть ваши действия. Посещенные веб-сайты также будут знать о вашем визите.
Режим инкогнито в Гугл Хром запускается несколькими способами:
- Войдите в «Настройки и управление Google Chrome» нажмите на «Новое окно в режиме инкогнито».
- Нажмите на клавиатуре на клавиши «Ctrl» + «Shift» + «N».
- Кликните правой кнопкой мыши по значку браузера Google Chrome на Панели задач, выберите пункт «Новое окно в режиме инкогнито».
- Кликните по ссылке правой кнопкой мыши, выберите в контекстном меню «Открыть ссылку в окне в режиме инкогнито».
Далее откроется окно браузера Google Chrome в режиме инкогнито.
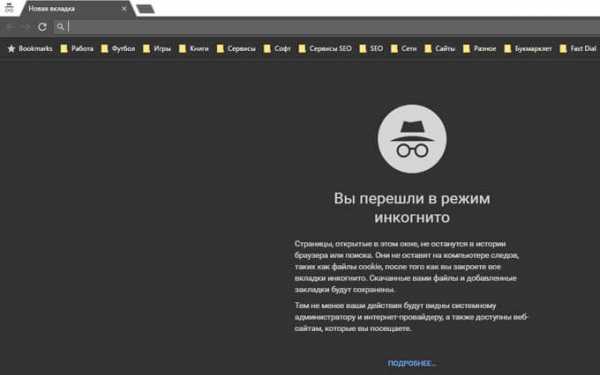
Для того, чтобы отключить режим инкогнито, достаточно закрыть окно браузера Chrome, запущенное в приватном режиме.
Как включить режим инкогнито в Яндекс.Браузер
Режим инкогнито в Яндекс Браузере позволит не сохранять свои запросы и посещения, файлы куки (cookie) и т. д.
Существует несколько способов открыть режим инкогнито в Яндекс Браузере:
- Войдите в «Настройки Яндекс.Браузера», нажмите на «Режим инкогнито».
- Нажмите одновременно на клавиши клавиатуры «Ctrl» + «Shift» + «N».
- Щелкните правой кнопкой мыши по значку браузера на Панели задач, выберите пункт «Новое окно в режиме Инкогнито».
- После клика по ссылке правой кнопкой мыши, выберите «Открыть ссылку в режиме Инкогнито».
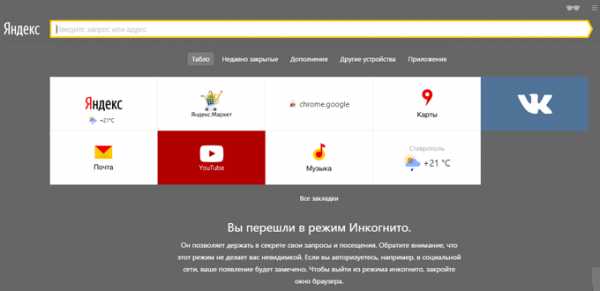
Закройте окно Яндекс Браузера, запущенное в приватном режиме, для того, чтобы выйти из режима инкогнито.
Как включить приватный просмотр в Mozilla Firefox
Режим инкогнито в Мозиле называется «Приватный просмотр». Войти в режим инкогнито в Firefox можно следующими способами:
- Нажмите на клавиатуре на клавиши «Ctrl» + «Shift» + «P».
- Нажмите на кнопку «Открыть меню», а затем на «Приватное окно».
- После нажатия на значок браузера Mozilla Firefox на Панели задач, выберите «Новое приватное окно».
- Щелкните правой кнопкой мыши по ссылке, выберите пункт «Открыть ссылку в новом приватном окне».
В браузере Mozilla Firefox в режиме «Приватный просмотр» включена защита от отслеживания, для того, чтобы запретить некоторым сайтам использовать трекеры, собирающие информацию о поведении пользователя.
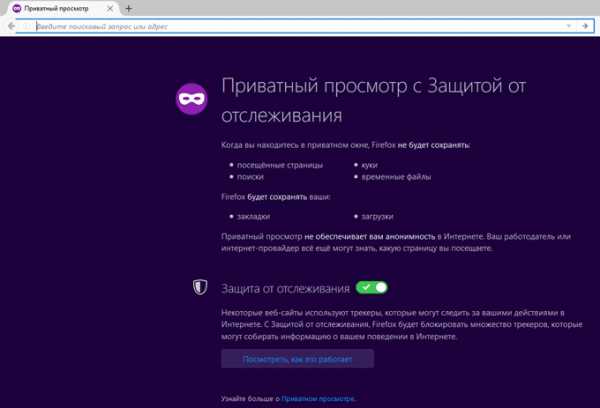
Закройте вкладки, работающие в режиме инкогнито, для того, чтобы выйти из приватного режима в браузере Mozilla Firefox.
В настройках Mozilla Firefox, во вкладке «Приватность», в пункте «История» можно выбрать другой режим работы браузера, например, «Firefox не будет запоминать историю».
Как перейти в режим инкогнито в Opera
Режим инкогнито в Опере называется «Приватный просмотр». Есть несколько вариантов войти в приватный просмотр в браузере Opera:
- Нажмите на кнопку «Меню», выберите пункт «Создать приватное окно».
- Нажмите на клавиатуре на «Ctrl» + «Shift» + «N».
- Правой кнопкой мыши нажмите на Панели задач на значок браузера Opera, а затем выберите «Создать приватное окно».
- Кликните по ссылке правой кнопкой мыши, нажмите «Открыть в приватном окне».
После закрытия окна браузера в режиме инкогнито, все данные будут удалены. Для обеспечения большей конфиденциальности, используйте VPN, который встроен в браузер Опера.
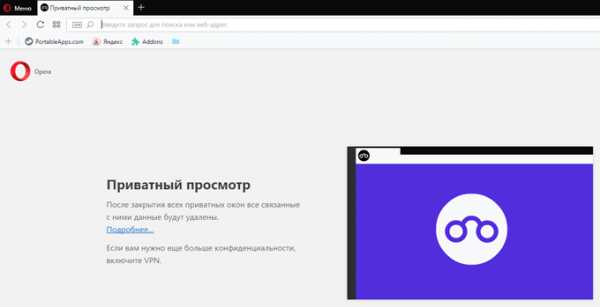
Приватный просмотр в Microsoft Edge
В браузере Microsoft Edge режим инкогнито называется «Просмотр InPrivate». Включить приватный режим в браузере Microsoft Edge можно несколькими способами:
- Войдите в «Параметры и другое», нажмите на пункт «Новое окно InPrivate».
- На Панели задач, кликните по значку браузера Edge правой кнопкой мыши, выберите пункт контекстного меню «Новое окно InPrivate».
- Для включения режима приватного просмотра, нажмите на сочетание клавиш клавиатуры «Ctrl» + «Shift» + «P».
После этого, в браузере Microsoft Edge откроется окно в режиме инкогнито.
После закрытия всех вкладок InPrivate, в браузере Microsoft Edge будут удалены временные данные, использовавшиеся в приватном в режиме.
Как включить режим инкогнито в Internet Explorer
Режим инкогнито в браузере Internet Explorer называется «приватный просмотр» — InPrivate. Зайти в режим инкогнито в Internet Explorer можно следующими способами:
- Войдите в приватный просмотр при помощи одновременного нажатия на клавиши клавиатуры «Ctrl» + «Shift» + «P».
- Кликните правой кнопкой мыши по значку браузера Internet Explorer на Панели задач, выберите «Начать просмотр InPrivate».
- Войдите в меню «Сервис», выберите «Безопасность», а затем нажмите на пункт «Просмотр InPrivate».
После этого, откроется окно браузера Internet Explorer сообщением о том, что «Просмотр InPrivate включен». По умолчанию, в режиме «Просмотр InPrivate» в браузере отключены панели инструментов и расширения (эту настройку можно изменить).
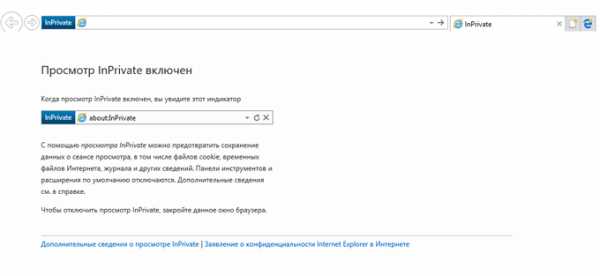
Режим InPrivate отключится в браузере после закрытия данного окна.
Заключение
Для того, чтобы не сохранять данные о работе в браузере, пользователь может использовать режим инкогнито, запускаемый в отдельном окне. В приватном режиме не сохраняются история просмотров, поиска, куки, другие данные.
seloru.blogspot.com
Советы и хитрости Microsoft Edge в Windows 10
На замену Internet Explorer в Windows 10 пришел другой браузер Microsoft Edge, который полностью сделан с нуля и отличается от предыдущего встроенного браузера.
На данный момент Майкрософт Edge еще в разработке и в него добавляют различные функции, чтобы конкурировать с другими браузерами. А о тех функциях, которые есть на данный момент - поговорим в сегодняшней статье.
Поделиться страницей
В браузер Edge встроена функция поделиться, к примеру вы нашли интересную страницу и хотите ею поделиться на Facebook - вам не нужно копировать ссылку, и открывать свою страницу на Facebook, чтобы поделиться страницей. Хотя, почти каждый сайт на данный момент имеет функцию поделиться в любой соц. сети, но все же Майкрософт решила, что нужно чтобы данная функция была встроена в браузер 🙂
Если вам понравилась какая-то страница - нажимаете в правом верхнем углу на значок "Поделиться"
выбираем с помощью чего вы хотите поделиться страницей, если в списке нет приложения - установите его из магазина
Поделиться страницей в Microsoft Edge
Режим чтения
Как и у некоторых других браузерах в Майкрософт Edge есть функция чтения. С помощью которой любая интернет страница делается более читаемой, во время выбора данной функции - убирается все лишнее и остается один текст, как в книге 🙂 И значок выглядит как открытая книга. Данная функция будет полезна на любом устройстве, так можно найти книгу, переключить страницу в режим "чтения" и браузер Edge предоставит удобный вид текста для чтения.
Режим чтения в Microsoft Edge
Список для чтения
Также, если вы пользуетесь функцией "чтение", то вам будет полезна функция "Список чтения" - это как закладки, вы добавляете нужные страницы, чтобы прочесть их позже. Нажимаем звездочку в адресной строке, меняем название или оставляем таким же, и нажимаем "Добавить"
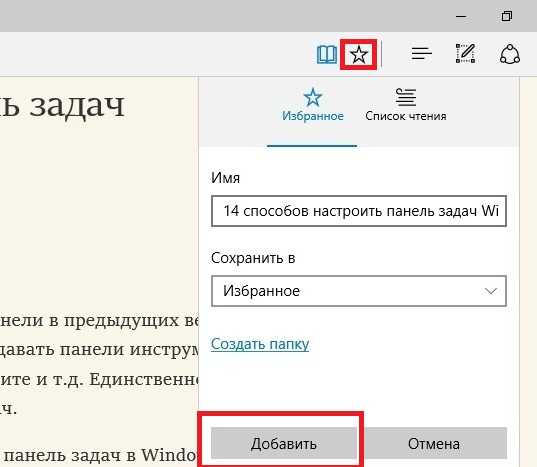
Список для чтения в Microsoft Edge
чтобы найти "список для чтения" - нужно зайти в три линии справа вверху, и там вы найдете список
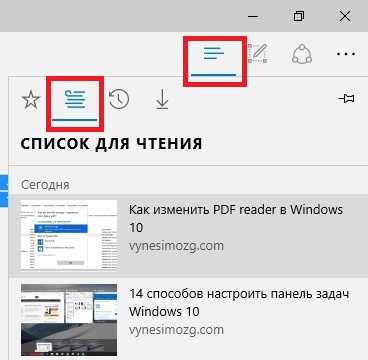
Список для чтения в Microsoft Edge
Создать веб-заметку
Интересная функция позволяющая разрисовать страницу, выделить нужные фрагменты, подчеркнуть нужный текст и многое другое, а потом поделиться данным произведением 🙂
Открываем нужную страницу => справа вверху выбираем "Создать веб-заметку"
теперь с помощью фломастера, маркера и других инструментов - наводим порядок на странице 🙂 Когда все нужные действия сделаны - вы можете сохранить страницу, поделиться ею, или просто выйти
Создать заметку в Microsoft Edge
Поиск
Как и в любом браузере, в Майкрософт Edge есть поисковая строка, она же адресная строка. К примеру вы открываете новую вкладку и видите строку в средине браузера, нажав двойным щелчком мыши рядом с ней - она переместиться вверх и будет как в других браузерах.
Также в ней вы можете найти всё нужное, или ввести сразу адрес для входа на любую страницу.
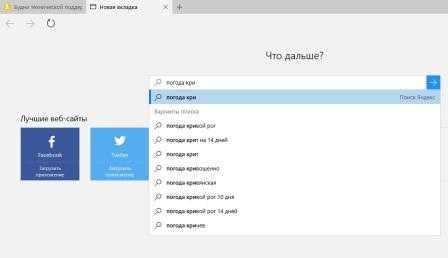
Поиск в Microsoft Edge
Изменить поиск по умолчанию в Microsoft Edge
Для
vynesimozg.com
Режим инкогнито и использование прокси
Есть что скрывать? Нужно найти информацию о том, как зарегистрироваться на интим сайте, или, может быть, посмотреть некоторые запрещенные фильмы…? Необходимо защитить себя, не предоставляя возможности для отслеживания личных данных? При этом всем, нужно не оставлять следов и использовать только браузер?
Как включить частный режим?
Не все знают, что это за функция в браузере и как работает частный режим (инкогнито). Поэтому, важно понять данный термин простыми словами.
Частный режим позволяет использовать интернет без сохранения истории посещенных веб-сайтов и файлов cookie на компьютере, а данные, представленные в различных формах и информации о загруженных файлах, не запоминаются.
В браузере Chrome он называется режимом инкогнито. После включения такого режима появится своеобразный детективный значок (?), а верхняя панель окна браузера станет серая или синяя. Режим частного просмотра также доступен и в других браузерах. Но чаще всего, применяют его пользователи браузера Chrome.
Включить такой режим довольно просто, и по идее, он должен сделать с пользователя, который его включил, невидимого ниндзю интернета. При этом, пользователь, может позволить себе делать все что угодно без каких-либо следов. К тому же, данный режим не требует особых ресурсов или нагрузки на компьютер. Неприятной особенностью является то, что браузер использует публичные бесплатные прокси, которые можно отследить. Если для вас это важно — рекомендуем приобрести индивидуальный ip адрес для прокси здесь Proxy-Sale.Com. В целом — частный режим не требует особых навыков, для его включения и использования.
Все, что нужно сделать, это нажать на настройки браузера (обычно это значок полосочек) и выбрать нужный пункт. Второй вариант – щелкнуть правой кнопкой мыши по нужной ссылке и выбрать пункт: «открыть окно в приватном режиме». Для удобства можно использовать сохраненные закладки, которые автоматически откроют новую вкладку / окно в таком режиме.
Открыть режим инкогнито можно следующим образом:
- Ctrl + Shift + n для браузеров Chrome и Opera
- Ctrl + Shift + p для Mozzila Firefox и браузеров Internet Explorer
Анонимный, НЕ-анонимный?
Использование частного режима обычно связано с желанием быть анонимным в интернете. Но в более уверенных пользователей существует без основанное мнение, что данный режим – это «режим порно». Им можно заметать только некоторые следы своих действий. Правда или ложь?
И здесь возникает вопрос: можно ли быть уверенным, что все следы онлайн-визитов пользователя пропали навсегда? К сожалению, ответить на этот вопрос со стопроцентной уверенностью сложно. Но в теории, использование частного режима делает не заметным IP-адрес компьютера и не сохраняет историю просмотров в журналах интернет-провайдера или в движке поисковой системы, которую использует пользователь.
Режим инкогнито в Chrome
Поскольку чаще всего режим инкогнито включают пользователи браузера Chrome, то считается, что эти пользователи самые незащищенные данным режимом. После входа в режим инкогнито в браузере Chrome, пользователю сразу сообщают, что действия пользователя не будут столь секретными, как он ожидал.

Так что можно сделать, используя режим инкогнито?
Лучше всего продать компьютер и перейти в скит на краю леса … А если серьезно, то частный просмотр, несмотря на его название работает с ограниченным функционалом, обеспечивая только частичную конфиденциальность. Да, это работает. Но, если нужно скрыть полностью всю историю просмотров от других людей и от сервисов, которые также используют компьютер, следует использовать соответствующие плагины, такие как Ghostery, Track Me not, Better Privacy.
В продвинутых пользователей одним с самых популярных браузеров считается DuckDuckGo, который позволяет искать в интернете анонимно, не сохраняя информацию о пользователях.
Но помимо браузера, пользователи часто используют виртуальную сеть Tor (The Onion Router). Ее работа основана на шифровании данных, которые во время передачи являются этапами, дешифруемыми на последовательных прокси-серверах. Этот метод передачи данных защищает от анализа сетевого трафика и обеспечивает почти полную анонимность при использовании сети.
Видимо, в интернете можно найти все, но, к сожалению, здесь трудно оставаться анонимным.
oshibka-reshenie.ru
- Как самому подключить wifi роутер

- Обновление windows 7 до последней версии
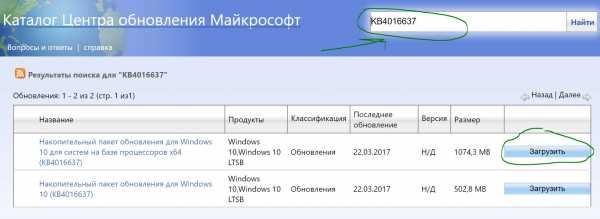
- Ос роса fresh r8 соединение сети есть но трафик не проходит
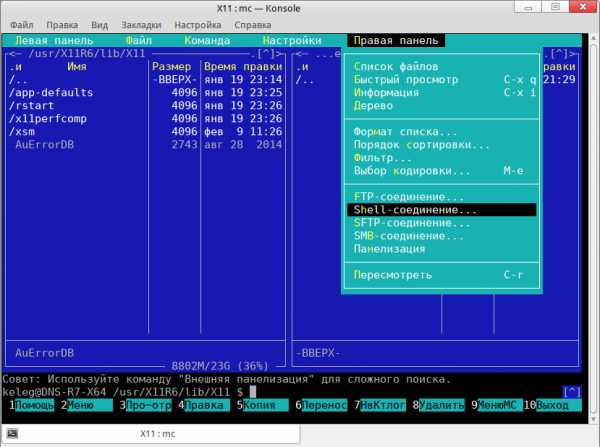
- Почему не удаляется

- Как записать dvd r диск
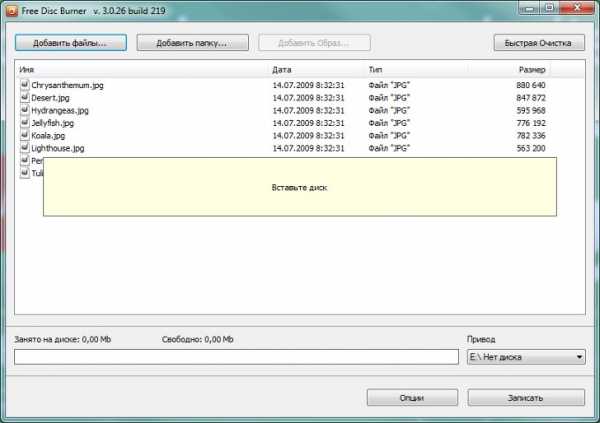
- Папка windows old в windows 10 можно ли удалить

- Монитор моргает при просмотре видео

- Что делать чтобы компьютер не тормозил

- Как открыть powershell

- Переустановить opera
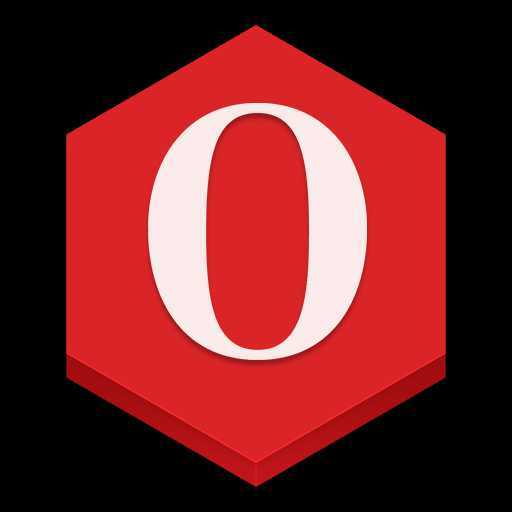
- Windows server 2018 установка