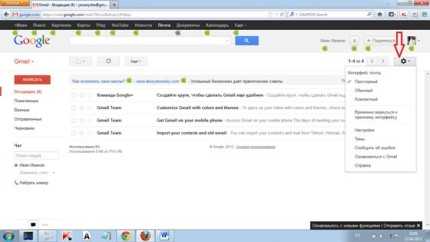Обзор и установка дистрибутива Linux Xubuntu 16.04. Установка xubuntu
Xubuntu / Модификация Ubuntu с средой рабочего стола Xfce

Модификация Ubuntu с средой рабочего стола Xfce

Xubuntu - является официальной модификацией Ubuntu Linux с "лёгкой" средой рабочего стола Xfce и GTK приложениями. Проект разрабатывается и поддерживается группой MOTU (Masters of the Universe), а так же развивается при поддержке свободного сообщества. Генеральным спонсором проекта является Canonical Ltd.
Загрузка с LiveCD/DVD
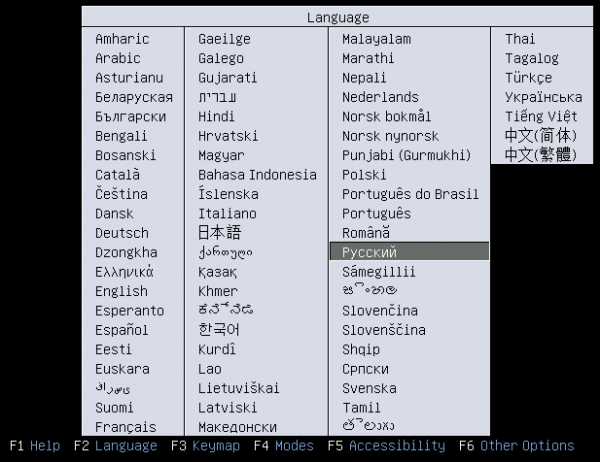
Целью проекта Xubuntu является возможность использования легковесной альтернативы средам рабочего стола Gnome и KDE. Использование Xfce основное отличие от базового варианта Ubuntu, так же используется сопутствующее среде программное обеспечение.

Xubuntu имеет стильный и минималистичный пользовательский интерфейс, экономно использующий системные ресурсы компьютера, что позволяет с комфортом работать на старых машинах. Вместе с тем Xubuntu является современной операционной системой имеющий огромное количество приложений и полностью совместим с пакетной базой Ubuntu.

В данном обзоре будет рассмотрена установка Xubuntu и первичная, базовая настройка системы...

Установка Xubuntu
После загрузки с CD, выбора языка, можно сразу приступить к установке, выбрав пункт "Установить Xubuntu". Но подразумевается что система будет устанавливаться на слабую машину (Рentium 4/512Мб подобную) и пользователем не знакомым с данной операционной системой и лучше всё же выбрать пункт "Запустить Xubuntu без установки". Это послужит как для проверки поддержки имеющегося оборудования, так и для того что бы при установке (на такой машине установка займёт минут сорок) не теряя времени начать изучение системы...
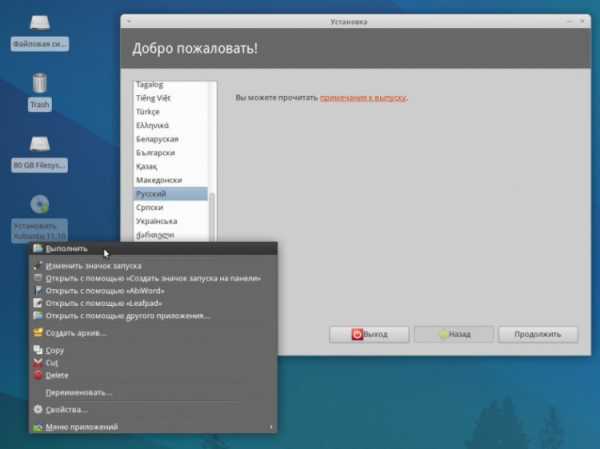
После полной загрузки системы, двойным кликом по соответствующему значку запускается установка.
После выбора языка для будущей системы откроется диалоговое окно:
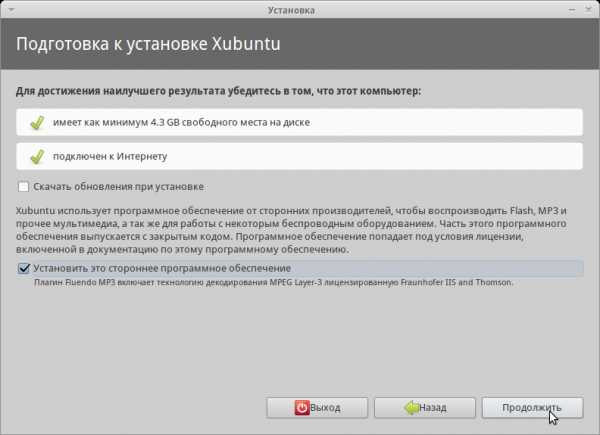
Если сразу имеется подключение к Интернет, то установщик может сразу скачать имеющиеся обновления, а так же установить мультимедиа кодеки. Так же во время установки будут скачаны несколько дополнительных пакетов русской локализации, отсутствующих в CD.
Следующий шаг распределение места на диске
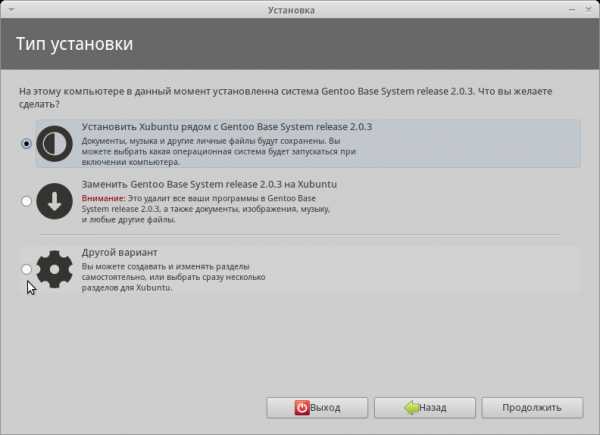
При наличии на компьютере установленной системы, по желанию пользователя и наличии свободного места на жестком диске, Xubuntu автоматически может быть установлена параллельно имеющейся ОС. При отсутствии свободного пространства, достаточного для установки, будет предложено заменить существующую систему на Xubuntu или указать/задать разделы самостоятельно.
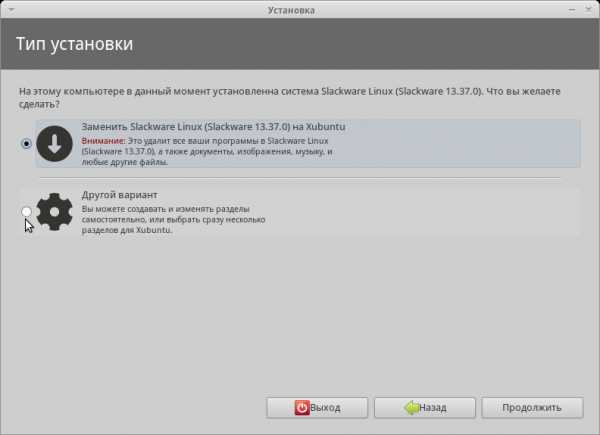
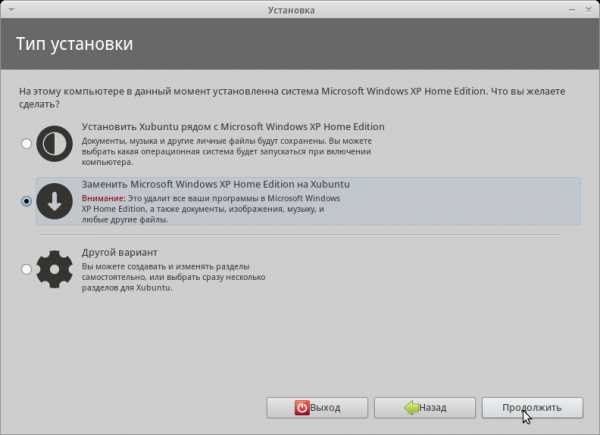
При выборе варианта замены ОС будет использоваться весь диск и автоматически созданы разделы (все существующие на диске данные будут удалены).
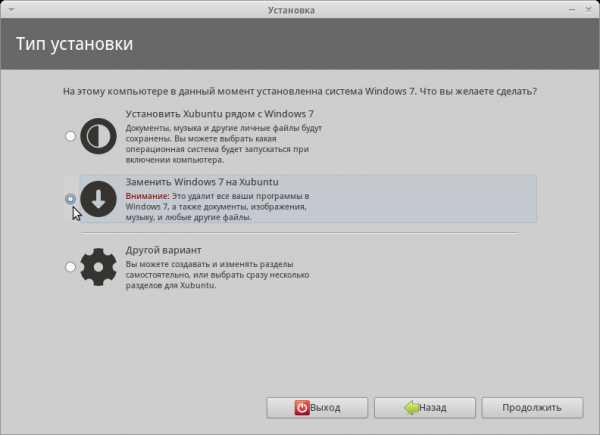
При выборе пункта "Другой вариант", откроется очень простой редактор разделов:
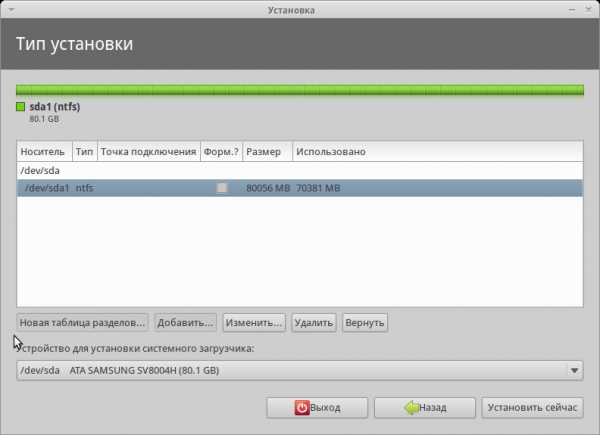
Для начала с диска удаляются все разделы (все производимые действия обратимы), отметкой раздела и кнопкой "Удалить". Далее на отмеченном свободном разделе, нажатием кнопки "Добавить" открывается диалоговое окно создания раздела.
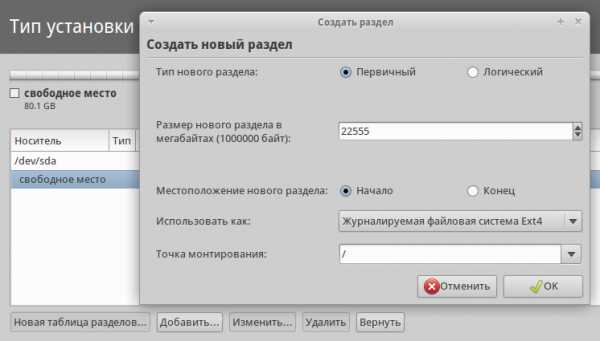
Наиболее оптимальный вариант, для большинства пользователей, способ разбиения диска на разделы:
Первой создаётся "/" корневая директория (директория для системы), содержащая в себе всю файловую иерархию (иерархию каталогов). Размер директории зависит от будущего назначения и может быть чуть больше размера установленной системы (в данном случае минимум 5Гб, из которых 4,3Гб будет сразу занято системой). Если предполагается использовать компьютер как медиацентр (с фиксированным набором из нескольких приложений), то вполне достаточно и 7Гб, если же предполагается использование компьютера как универсального инструмент для работы и развлечений, то во избежания неприятностей в дальнейшем лучше сразу сделать его размером более 20Гб (если предполагается установка множества приложений и игр). Файловую систему, для большинства пользователей, лучше всего оставить стандартную (то есть Ext4).
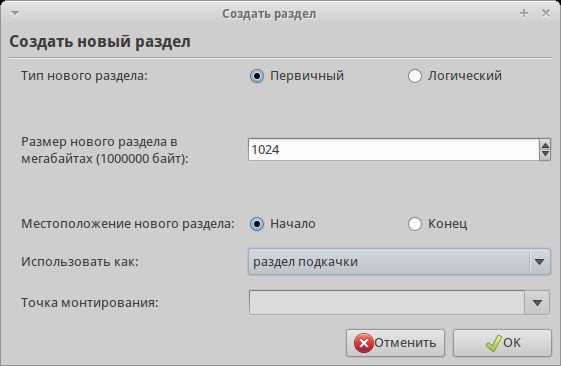
Далее создаётся "Раздел подкачки" (раздел подкачки данных между оперативной памятью и внутренним запоминающим устройством). При наличии размера оперативной памяти 1Гб и менее, этот раздел необходим. Его размер может примерно равняться размеру оперативной памяти, или двум размерам оперативной памяти (это так же зависит от использования компьютера в дальнейшем, при 512Мб оперативной памяти лучше сделать раздел подкачки в 1Гб).
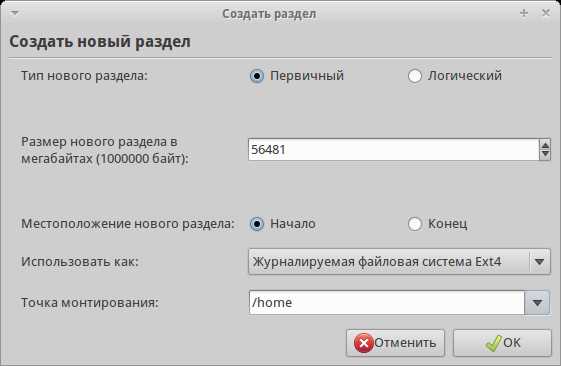
Оставшееся место оставляется под директорию /home (раздел содержащий домашние директории пользователей, которые содержат персональные настройки и данные пользователя). В дальнейшем, при желании, этот раздел может использоваться с любой другой Linux системой без форматирования и все пользовательские данные и настройки будут в сохранности, вне зависимости от используемого дистрибутива.
Подробнее: Стандарт иерархии файловой системы
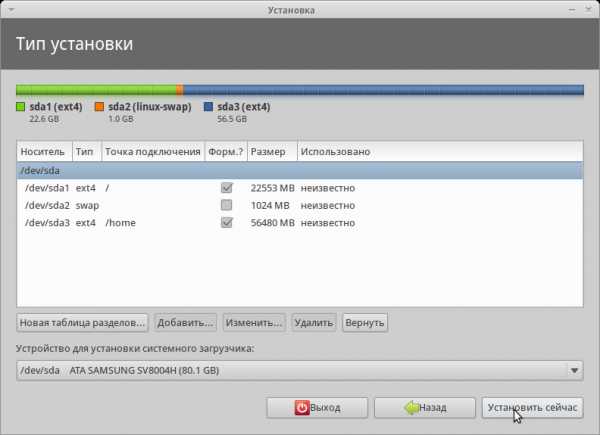
После окончания разметки диска, убедившись что всё сделано правильно, нажимается кнопка "Установить сейчас" и все изменения будут записаны на диск (нужно быть осторожным, так как процесс необратим).
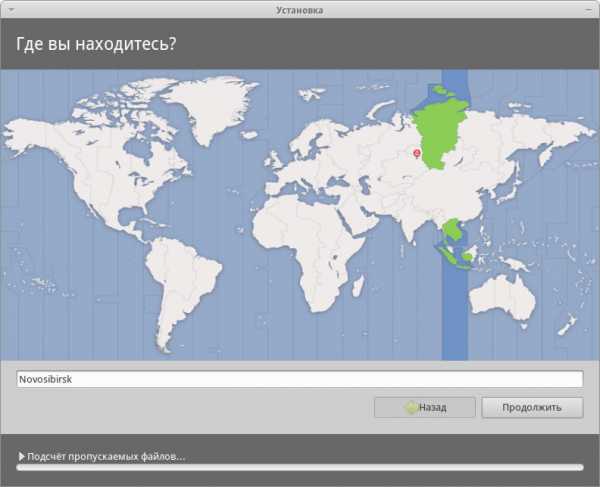
Далее следует выбор часового пояса и раскладки клавиатуры "по умолчанию".
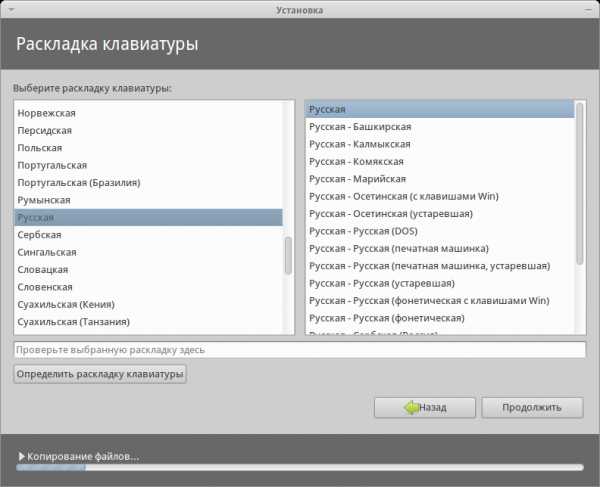
Завершающим шагом является создание пользователя (он же является и администратором системы), имени компьютера, задание пароля для пользователя и способа входа в систему (автоматически или после ввода пароля), а так же можно включить шифрование домашнего каталога (функция не требующееся большинству пользователей).
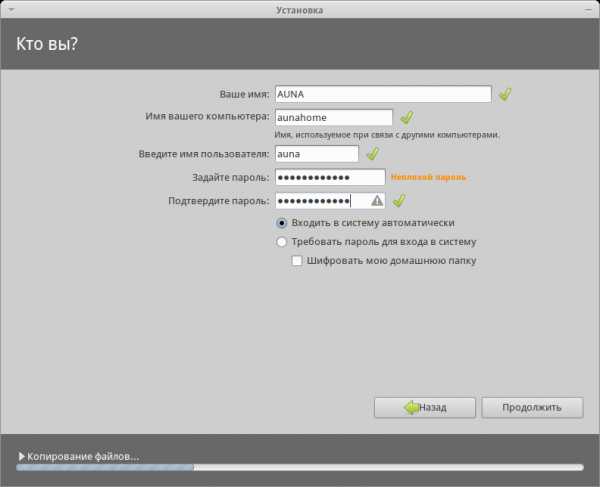
После заполнения полей, нажав кнопку "Продолжить", можно наблюдать за процессом установки (в нижней части установщика можно открыть подробный лог установки отображаемый в терминале), можно просмотреть презентацию подготовленную разработчиками Xubuntu, побродить по сети Интернет (если есть подключение), или начать изучение системы...
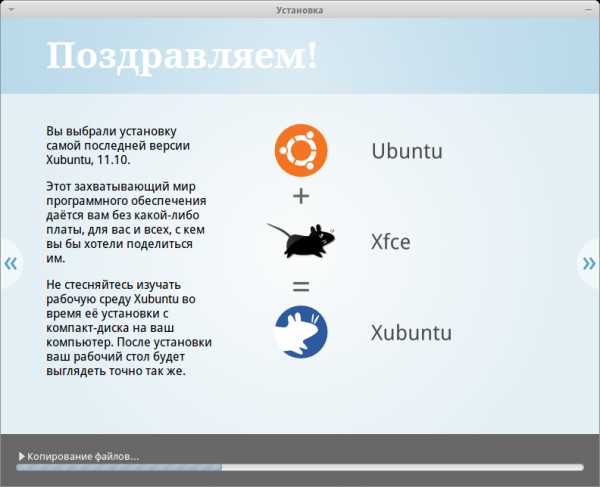
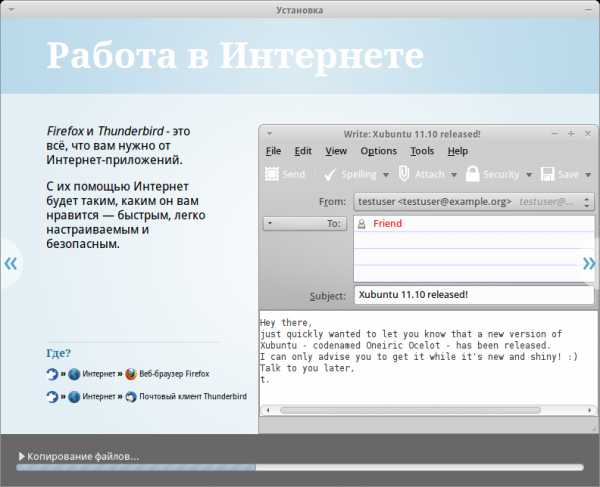

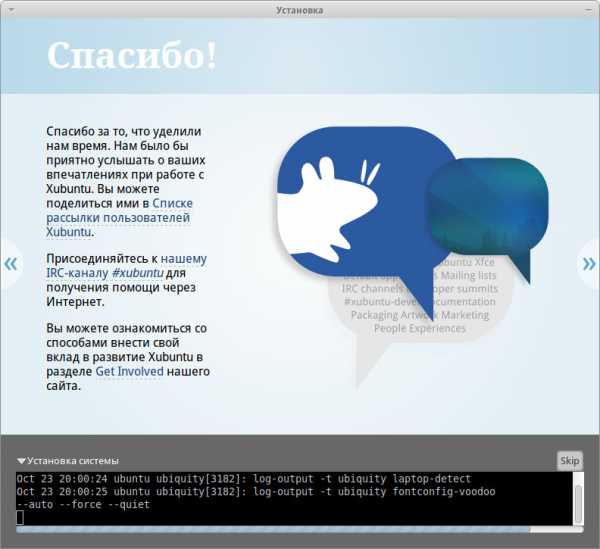
При успешном окончании установки появится диалог завершения:
Первая загрузка Xubuntu
После перезагрузки, при загрузке в новую систему (необходимо вытащить установочный диск из привода) появится меню загрузчика:
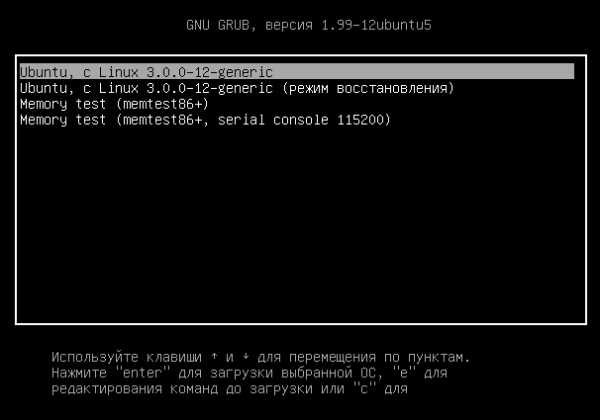
Без вмешательства пользователя загрузка системы, автоматически, начнётся через пять секунд:
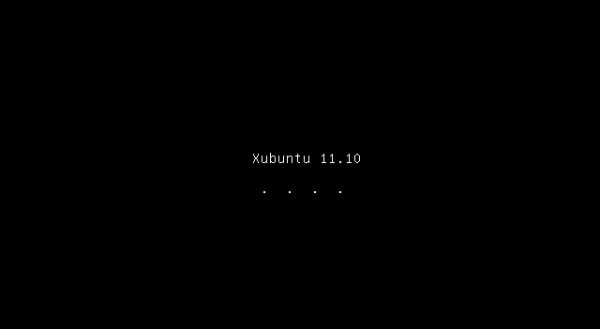
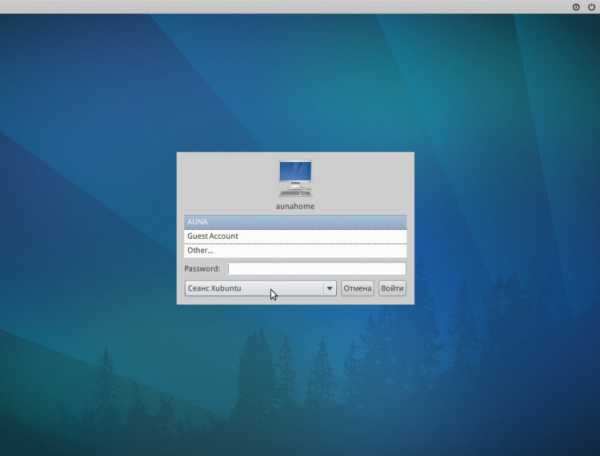
После ввода пароля, установленная система встречает уведомлением о наличии обновлений (если небыло этого сделано при установке в автоматически запускаемом "Менеджере обновлений) и сообщением о наличии драйверов для имеющийся графикой карте (видеокарте), если таковые имеются.
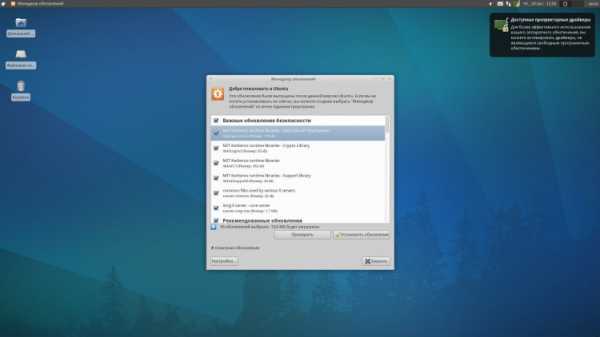
Настройка Xubuntu
Далее шаги, предпринимаемые мною при установке Xubuntu себе...
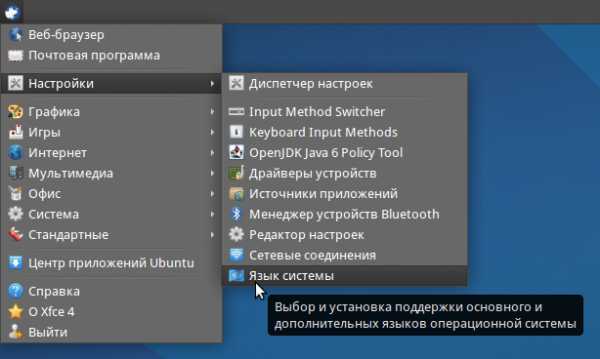
Первым делом удаление неиспользуемых локалей (языковых пакетов).
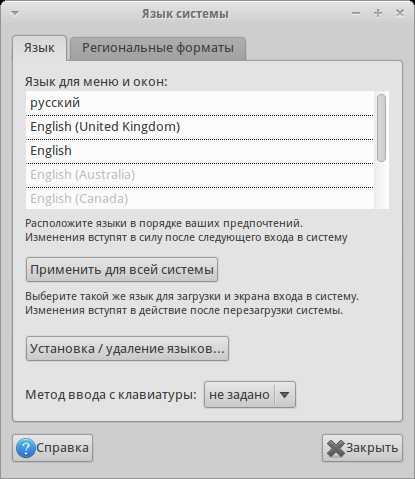
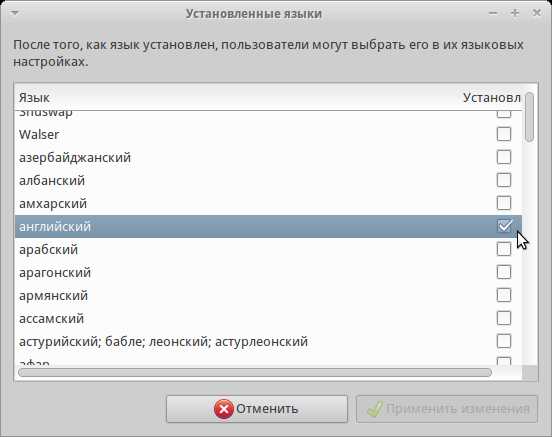
Удаляются ненужные локали снятием галочки (устанавливаются отметкой) и перед применением изменений будет запрошен пароль.
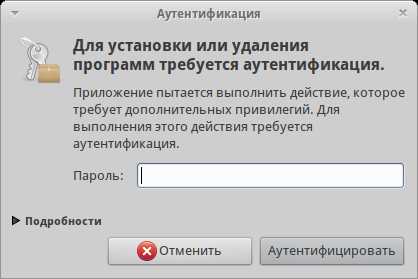
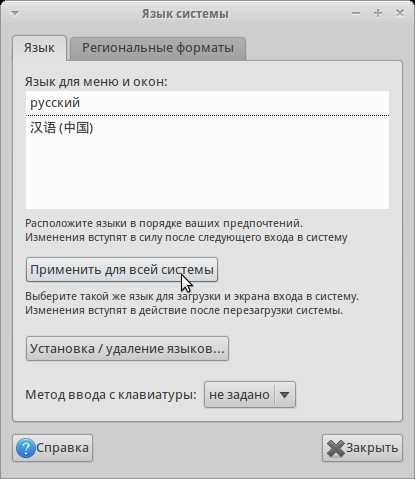
Далее можно заняться входящим в Xubuntu программным обеспечением:
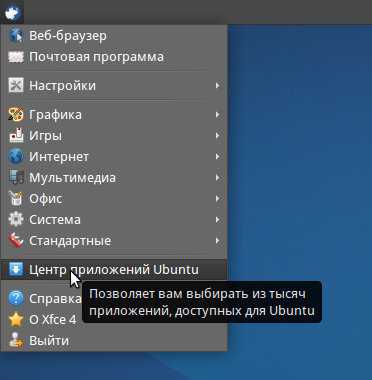
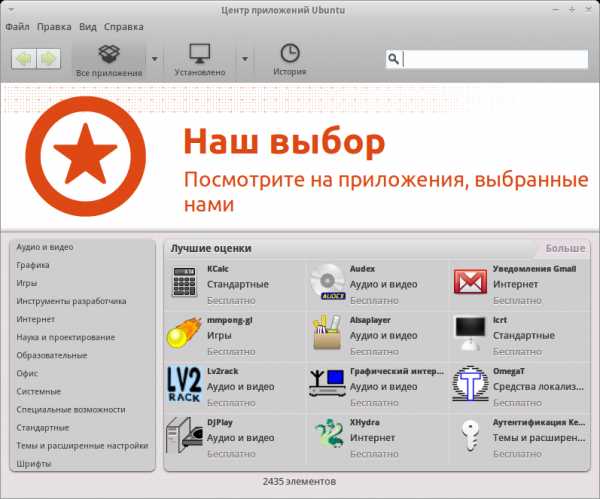
Первым делом удаляется те приложения которые не требуются (например входящие в состав сборки игры):
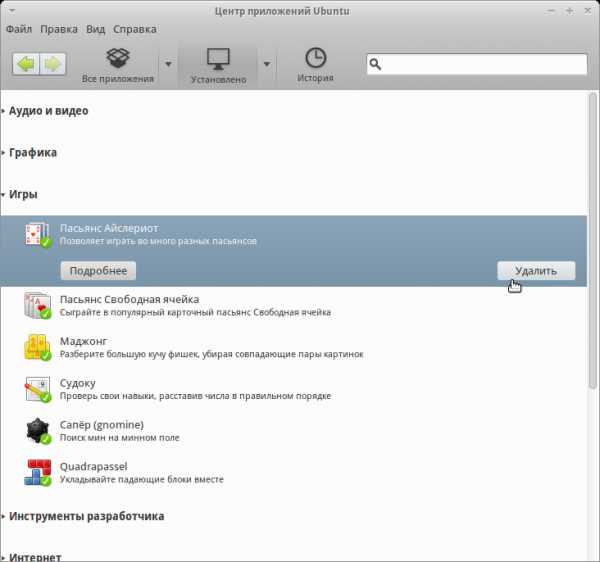
Перед удалением будет запрошен пароль:
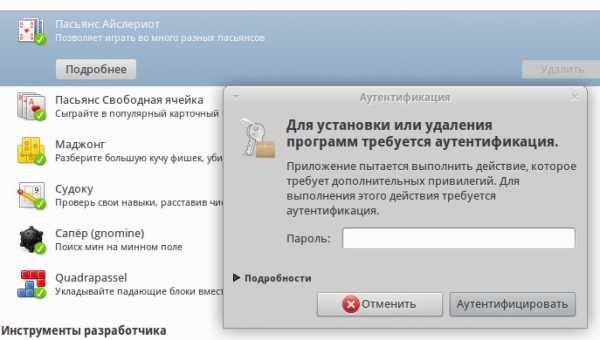
Так же можно удалить приложения для сканирования и печати (тем более если предполагается использовать компьютер как медиацентр).
Так же можно сразу установить требуемые приложения...
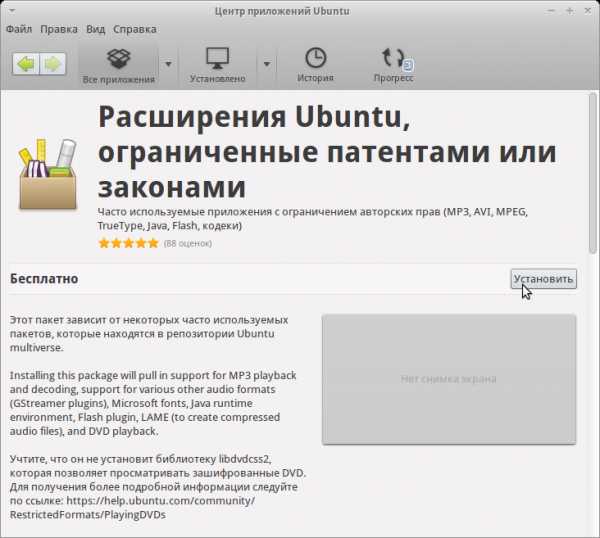
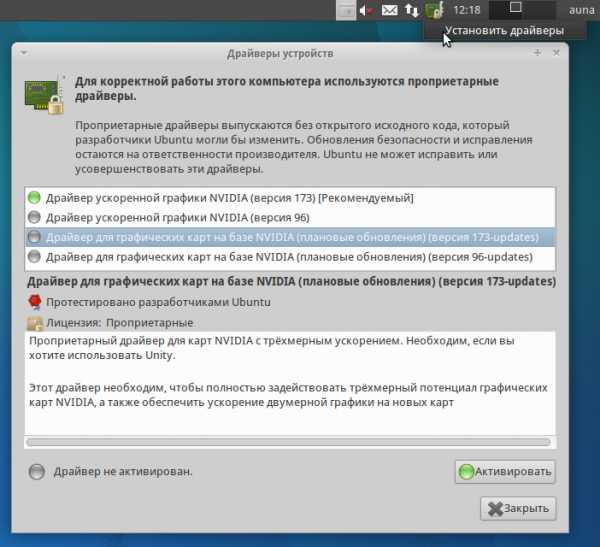
По окончании можно заняться и драйверами для видеокарты.
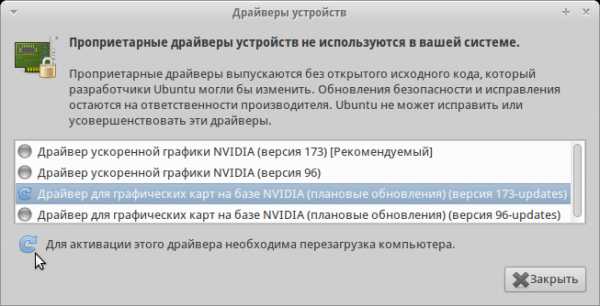
Далее установка обновлений, но перед этим:
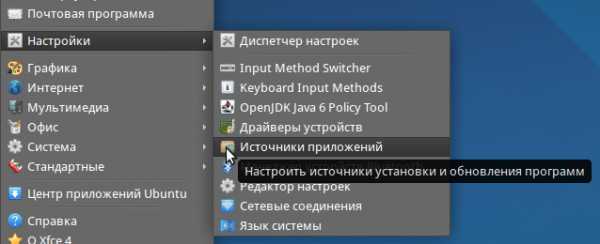
Приложение для настройки источников приложений можно открыть из меню, а так же из менеджера пакетов Synaptic (Настройки/Источники приложений):
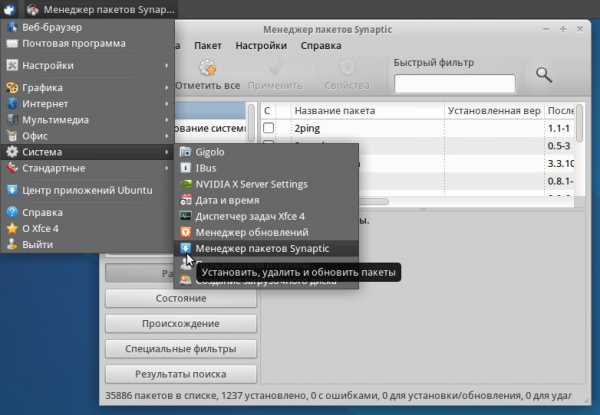
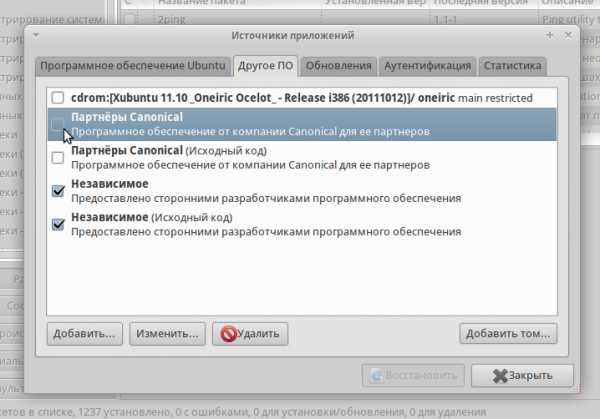
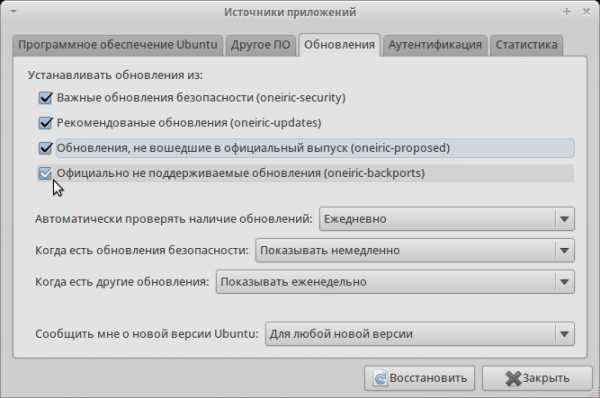
После того как отмечено нужное, необходимо обновить сведения о пакетах.

Далее нужно установить модули Xfce:
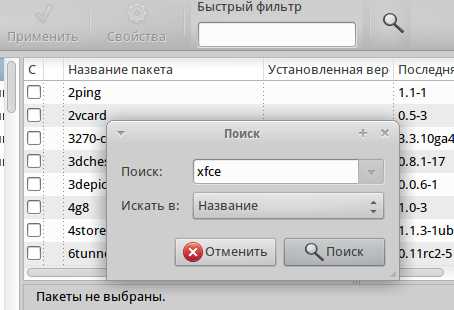
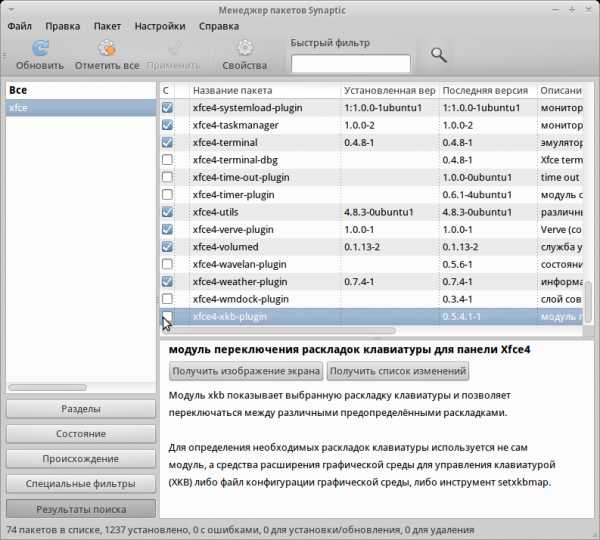
Например в стандартную поставку не входит переключатель клавиатуры, хотя функция востребованная , а так же "Менеджер питания" полезный пользователям ноутбуков (почитав описания можно выбрать и отметить нужное).
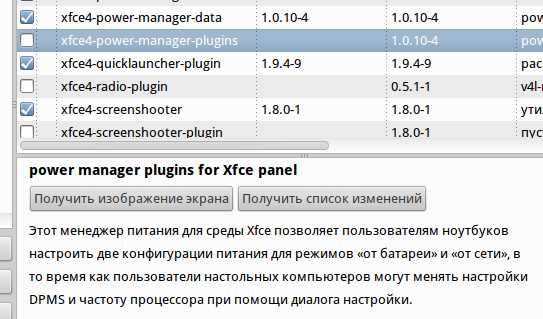
Так же, с помощью поиска, можно найти те приложения которые известны и отметить их для установки.
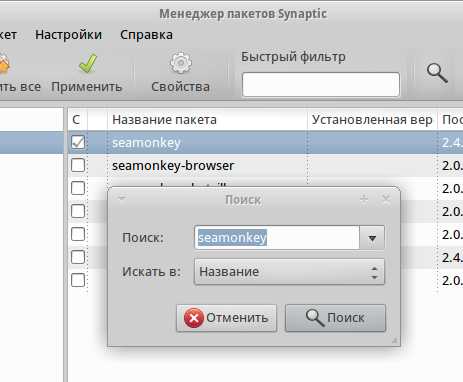
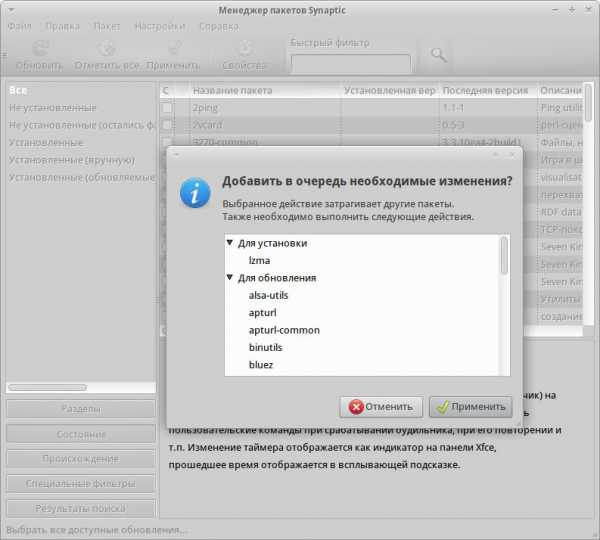
Отметив нужные/выбранные приложения и нажав кнопку "Применить" вносимые изменения можно просмотреть в открывшимся диалоге (список устанавливаемых / обновляемых пакетов, размер закачиваемого, размер после установки и прочее).
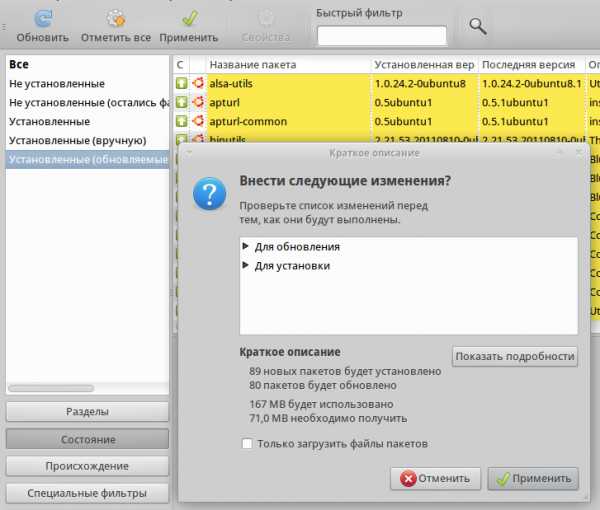
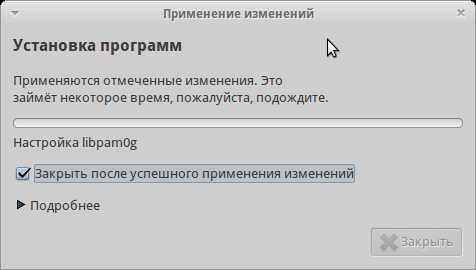
Пока скачиваются и устанавливаются пакеты, можно заняться настройкой системы и оформлением. Доступ к большинству настроек окружения открывает "Диспетчер настройки".
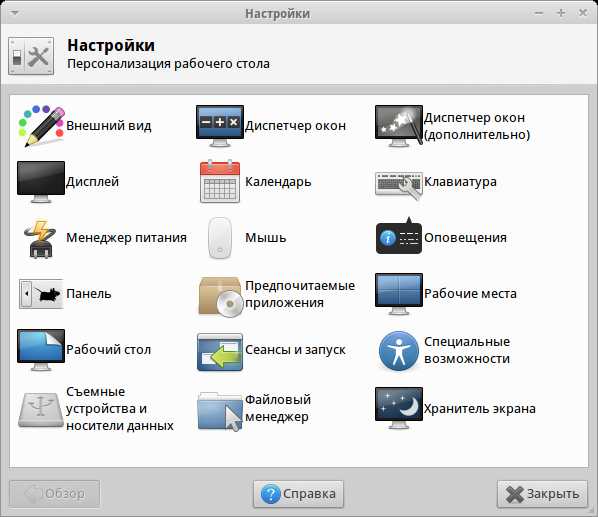
Настройки открываются как в окне "Диспетчера настроек" так и в отдельных диалоговых окнах.

Настройка приложений для автозапуска, хранитель экрана, поведение а так же внешний вид окон и рабочего стола доступны в один клик.
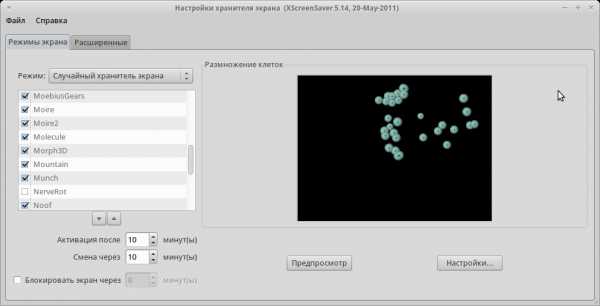
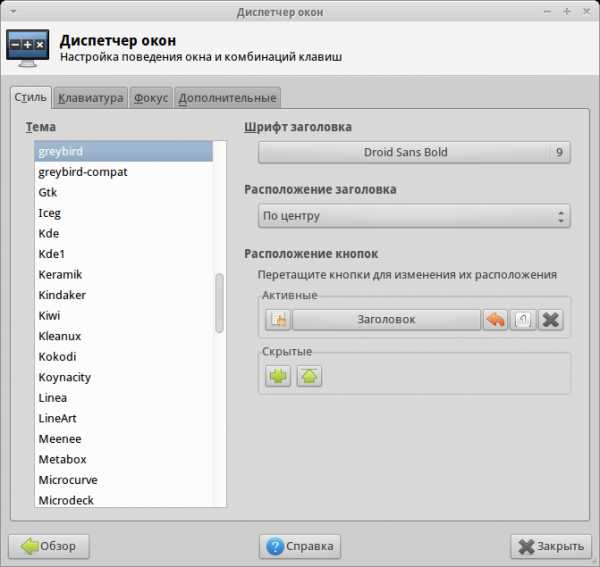
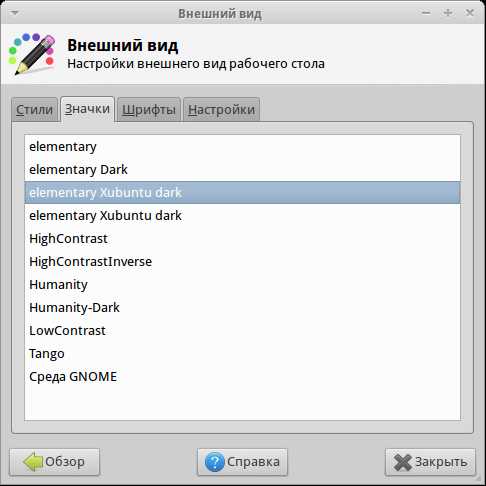
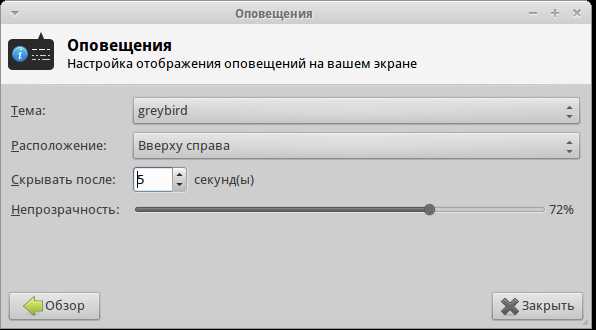
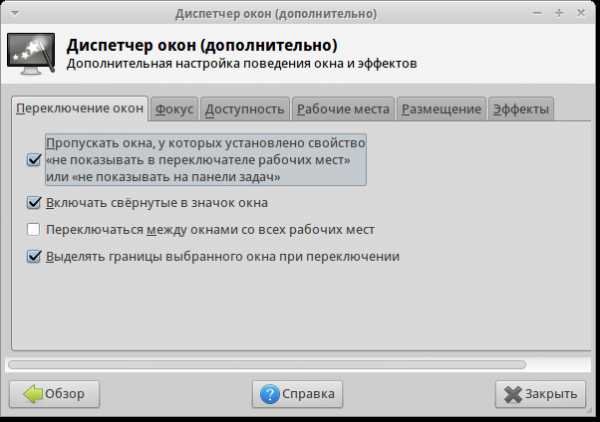
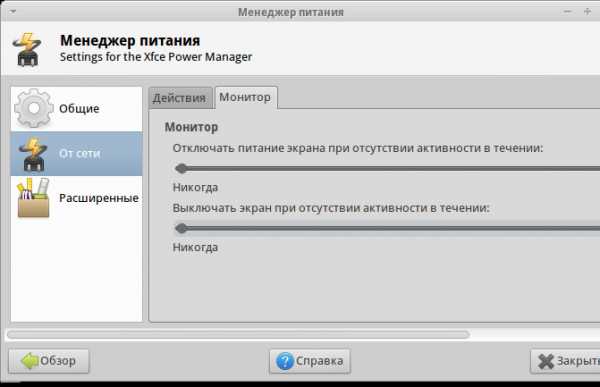
Левый клик мыши, на панели, даёт доступ к её настройкам. Можно добавить/удалить элементы и/или переместить их и настроить.
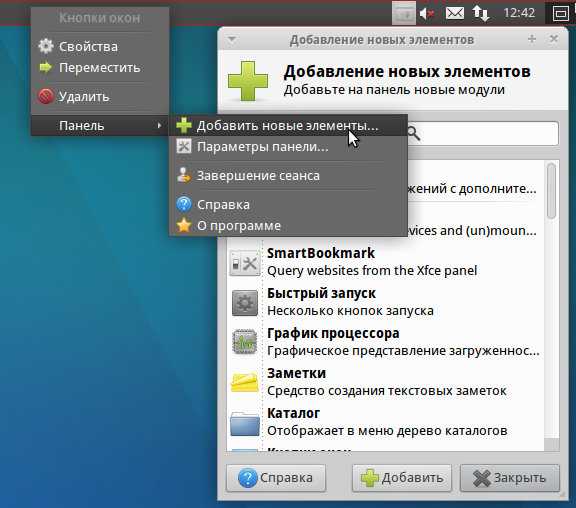
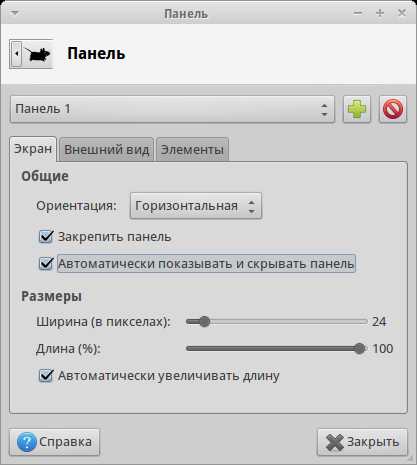
Системные требования Xubuntu не велики, для комфортной работы достаточно и 256Мб оперативной памяти... Но реальная же стабильность работы с графическими приложениями достигается при использовании оперативной памяти 512Мб и более.

Для дальнейшей настройки и доводки системы "под себя" можно использовать множество графических приложений доступных из "Центра приложений Ubuntu", а так же представленных на сайте ZenWay.ru

Домашняя страница

Дополнения/Исправления/Решения:
1. Если в Thunar не отображаются миниатюры для видеофайлов, нужно установить пакет xubuntu-restricted-extras (он по зависимостям установит всё что нужно, если не установлено, например FFmpeg, ffmpegthumbnailer и прочее) из Synaptic или в консоли:
sudo apt-get install xubuntu-restricted-extrasТак же в настройках Thunar поставить галочку на "Показывать образцы файлов".
zenway.ru
Обзор и установка дистрибутива Linux Xubuntu 16.04 | Info-Comp.ru
Привет! Сейчас мы с Вами будем рассматривать дистрибутив операционной системы Linux Xubuntu 16.04 это производный дистрибутив от Ubuntu со средой рабочего стола Xfce, мы узнаем его особенности, какие изменения произошли в этой версии, а также посмотрим на процесс установки.
Как я уже сказал Xubuntu это производный дистрибутив от Ubuntu, кстати, новую версию которого ранее мы с Вами уже рассматривали в материале - Linux Ubuntu 16.04. Помимо Xubuntu есть и другие официальные производные от Ubuntu дистрибутивы такие как: Kubuntu, Lubuntu, Ubuntu MATE, Ubuntu GNOME, Ubuntu Kylin, Ubuntu Studio, Mythbuntu, и Edubuntu.
Итак, давайте приступим к рассмотрению дистрибутива Linux Xubuntu.
Linux Xubuntu
Xubuntu – это основанный на Ubuntu бесплатный дистрибутив операционной системы Linux, в качестве графической оболочки использующий легковесную среду Xfce. Xubuntu реализован как в 32 битном варианте, так и в 64 битном. Дистрибутив многоязычен, поддержка русского языка имеется.
Отличительной особенностью Xubuntu является его скорость работы, т.е. он достаточно быстрый дистрибутив с невысокими системными требованиями. Поэтому если у Вас маломощный компьютер и Вы хотите использовать Ubuntu в качестве операционной системы, то лучше присмотреться к Xubuntu с графической оболочкой Xfce, ну или к Lubuntu со средой LXDE (он тоже легковесный).
Дистрибутив Xubuntu простой, но в тоже время функциональный, поэтому если Вы начинающий пользователь Linux, то также можете смело использовать Xubuntu в качестве операционной системы для своего компьютера, тем более, как я уже сказал, что это бесплатная операционная система.
Официальный сайт - http://xubuntu.org
Xubuntu 16.04 Xenial Xerus
Актуальной на данный момент версией является Xubuntu 16.04 с кодовым названием Xenial Xerus. Эта версия долгосрочная, т.е. LTS (Long-Term Support), но в отличие от Ubuntu 16.04, которая поддерживаться будет 5 лет, поддержка Xubuntu будет осуществляться в течение 3 лет.
Что нового в Xubuntu 16.04 Xenial Xerus?
Ниже представлен список изменений нового выпуска, а также версии программ включенных в состав дистрибутива Xubuntu 16.04:
- Версия ядра Linux 4.4;
- Вместо Ubuntu Software Center в состав дистрибутива включен GNOME Software с названием «Ubuntu Software»;
- Офисный пакет LibreOffice 5.1.2.2;
- Браузер Mozilla Firefox 45.0.2;
- Почтовый клиент Thunderbird 38.6;
- Программа для обмена быстрыми сообщениями Pidgin 2.10.11;
- Медиаплеер Parole 0.8.1;
- Файловый менеджер Thunar 1.6.10;
- Текстовый редактор Mousepad 0.4.0;
- Календарь Orage 4.12.1;
- Новые обои;
- Исправления ошибок.
Более подробно об исправленных ошибках, а также о других изменениях можете прочитать в Ubuntu Wiki на странице посвященной Xubuntu 16.04 Xenial Xerus.
Где скачать Xubuntu 16.04 Xenial Xerus?
Загрузить Xubuntu 16.04 можно с официального сайта Xubuntu со страницы загрузки вот она -
http://xubuntu.org/getxubuntu/
Xubuntu 16.04 можно скачать и с серверов Ubuntu вот ссылка -
http://cdimage.ubuntu.com/xubuntu/releases/16.04/release/
Также доступны и зеркала, например, в России доступно зеркало mirror.yandex.ru.
Загрузка доступна как через браузер, так и через торрент клиент, я для примера буду использовать торрент клиент, а соответствующий торрент файл скачаю с официального сайта. Для этого перехожу на упомянутую выше страницу и щелкаю по ссылке «32-bit systems» - это 32 битная версия.
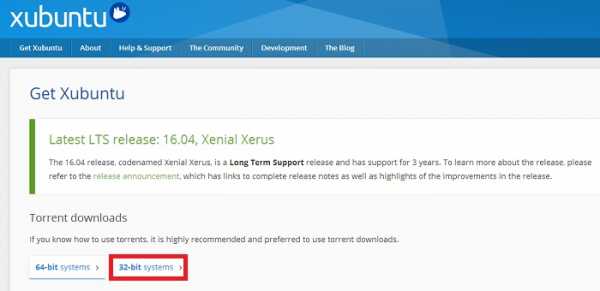
В итоге у меня загрузится ISO образ xubuntu-16.04-desktop-i386.iso размером 1.2 гигабайта.
Установка Xubuntu 16.04
Процесс установки Xubuntu 16.04 простой, точно такой же, как и у Ubuntu. Поэтому если Вы устанавливали Ubuntu, то Вы легко справитесь с установкой Xubuntu.
Шаг 1
Загружаемся с диска и выбираем язык.
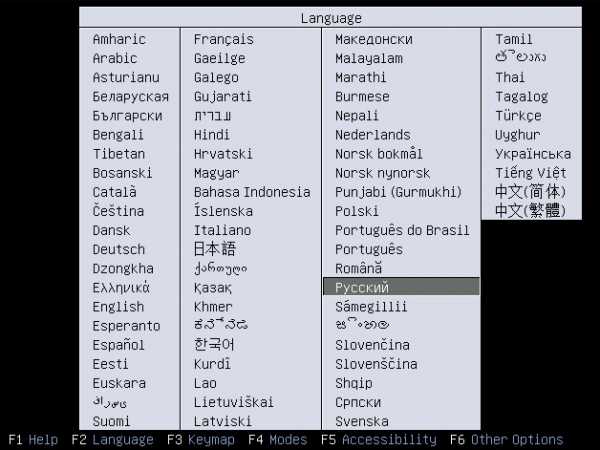
Шаг 2
Затем выбираем пункт «Установить Xubuntu».

Шаг 3
Далее запустится программа установки, нажимаем «Продолжить».
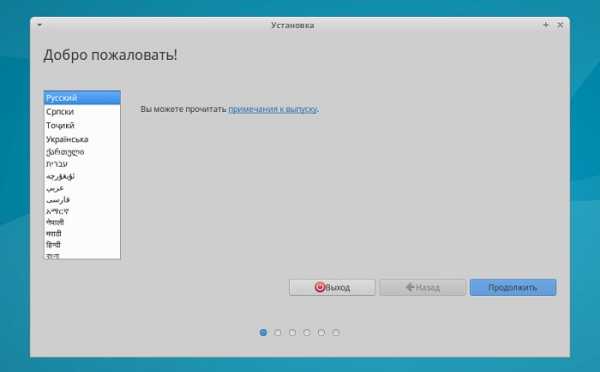
Шаг 4
Для того чтобы загрузить обновления во время установки, в случае если у Вас подключен Интернет, на этом шаге можно поставить соответствующую галочку, нажимаем «Продолжить».
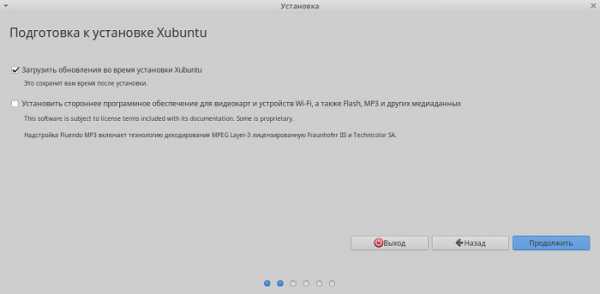
Шаг 5
Затем выбираем тип установки, я для примера выбираю первый пункт «Стереть диск и установить Xubuntu», он подразумевает автоматическое создание разделов диска, для создания разделов вручную необходимо выбирать тип «Другой вариант», жмем «Установить сейчас».
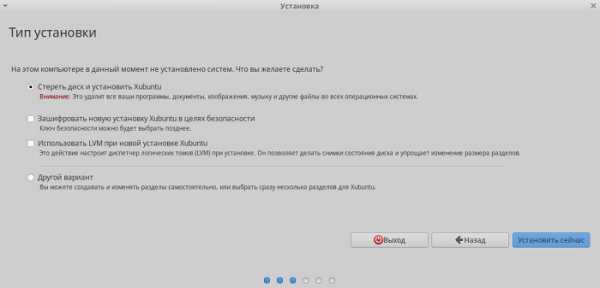
Соглашаемся с внесением изменений, жмем «Продолжить».
Шаг 6
Указываем свое местоположение, жмем «Продолжить».
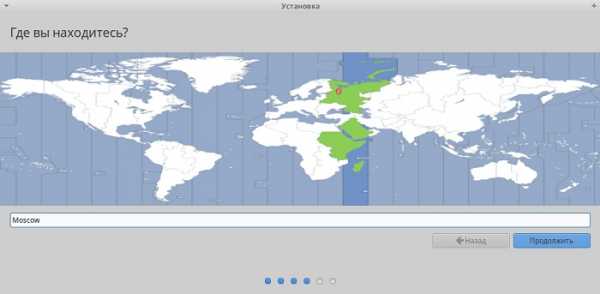
Шаг 7
Далее выбираем раскладку клавиатуры, жмем «Продолжить».
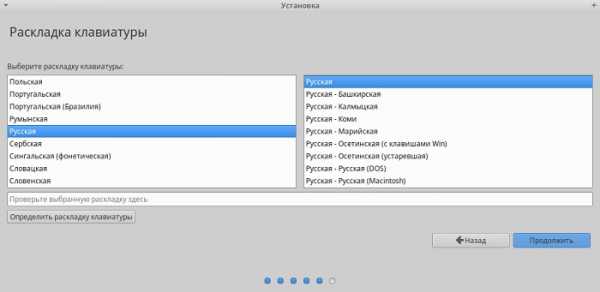
Шаг 8
Вводим имя пользователя, имя компьютера, придумываем пароль для пользователя и подтверждаем его, также, если Вы не хотите вводить пароль при входе в систему (что небезопасно), можете отметить пункт «Входить в систему автоматически», жмем «Продолжить».
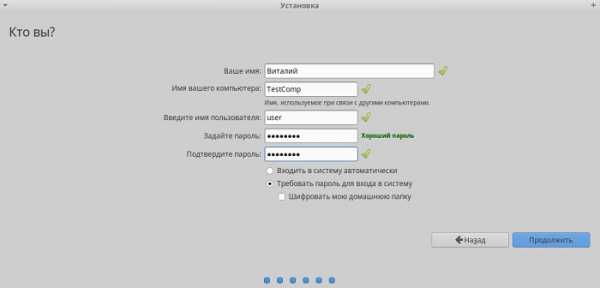
Установка началась.
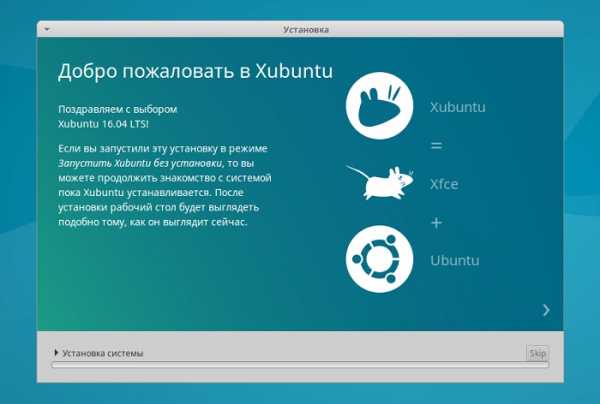
Установка будет завершена, как появится следующее сообщение, жмем «Перезагрузить».
Скриншоты Xubuntu 16.04
Экран входа в систему
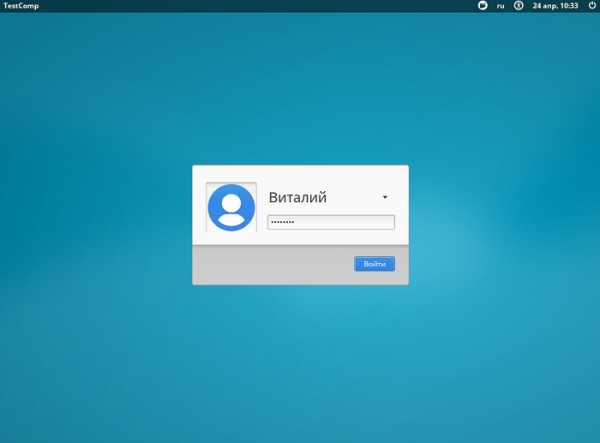
Рабочий стол
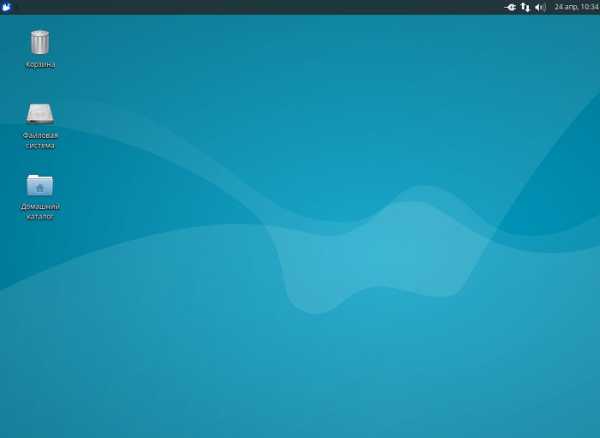
Меню
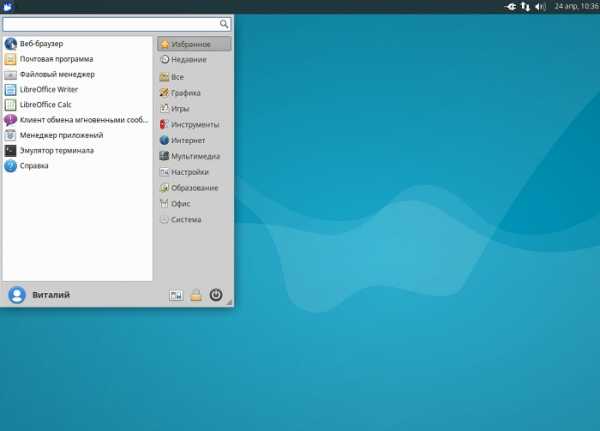
Менеджер приложений
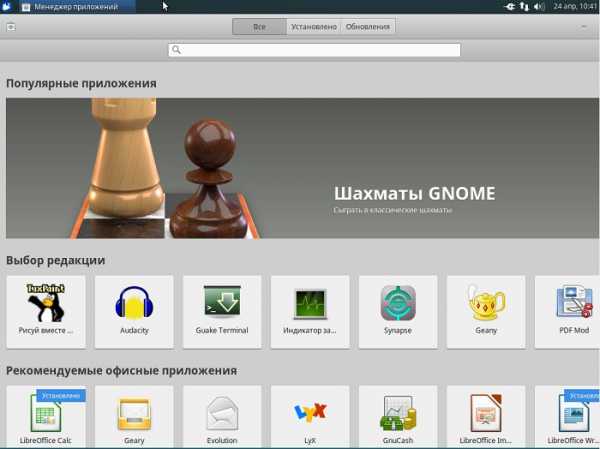
Файловый менеджер
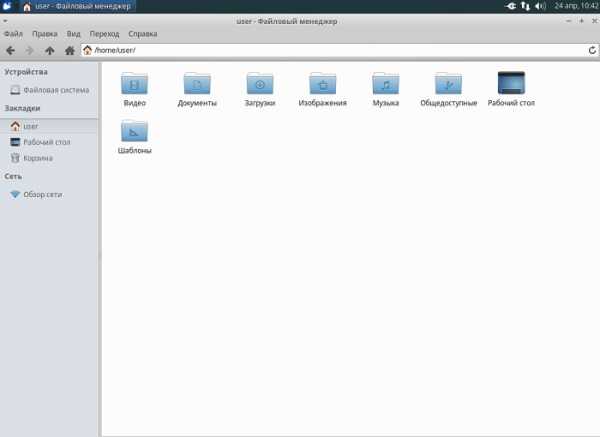
Некоторые приложения (Заметки, Терминал, Калькулятор, Медиаплеер, Текстовый редактор).
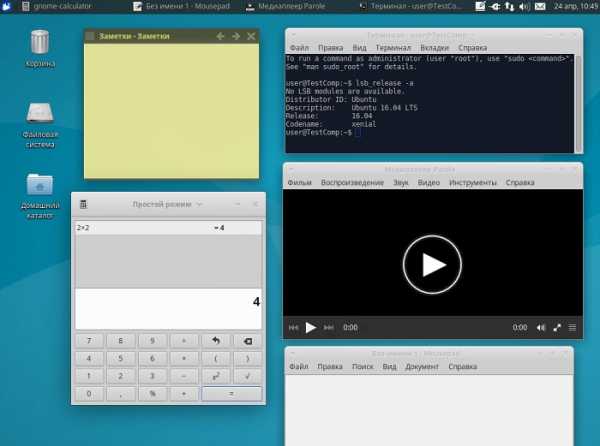
На этом у меня все, пока!
Похожие статьи:
info-comp.ru
Установка Xubuntu 14.04
Установка Xubuntu 14.04
Необходимо скачать с официального сайта ораз дистрибутива.При помощи любой программы (Nero или подобной) записать загружаемый диск DVD с скаченного образа, для последующей установки системы.
Установка практически ни чем не отличается от установки предыдущих подобных операционных систем.В данном случае я привожу свой собственный алгоритм действий который может отличаться от обще принятого.
При первом запуске (загрузке с DVD) системы я выбираю пункт "Запустить систему без установки на жёсткий диск", это делается для того, что бы стандартными средствами самой Xubuntu 14.04 произвести разметку диска, то есть приготовить "место" для новой системы.
Скажу сразу, устанавливал Xubuntu как вторую систему , то есть на диске уже имелась установленная и функционирующая Windows7.
И так, после загрузки с DVD, выбрав режим, "Запустить систему без установки на жёсткий диск" и дождавшись окончания загрузки ( у меня заняло 2-3 минуты), мы видим рабочий стол новой операционной системы (далее ОС).
При наличии домашней сети Wi-Fi необходимо подключиться к интернету, введя имя сети и пароль кликнув на изображении индикатора сетевых подключений в правом верхнем углу панели на экране. При проводном соединении с интернетом, как правило, нет необходимости в каких либо дополнительных действиях, соединение с интернетом будет осуществлено автоматически, о чем система сама оповестит во всплывающем сообщением на экране.
Приготовим жёсткий диск для установки новой системы.Рекомендую к прочтению вот эту статью о разделах диска и файловых системах, дабы освежить свои знания.
Являясь сторонником ручной разметки диска опишу данную процедуру в меру подробно. Нам понадобится программа разметки разделов жёсткого диска Gparted, которую запускаем следующим образом.
Нажимаем комбинацию клавиш Ctrl+Alt+T для запуска терминала (консоли).В открывшемся экране вводим команду
sudo gpartedкоманда в терминале + Enter для ее выполнения.
Запустится программа Gparted (пример на картинке), при помощи произведём разметку диска. Как работать с данной программой - отдельная история, включаем свой интеллект, попутно вспоминая слова из английского языка (интерфейс программы на английском) или зовём на помощь Google.
На нашем жёстком диске освобождаем пространство для будущей системы, создавая новый расширенный раздел слегка "подвинув" Windows.
Итак, имеем новый расширенный раздел размером около 15-20 Gb. В конкретно моем случае, для устанавливаемой системы я выделил 40Gb.
Доступ к существующим разделам Windows ( разделам в которых хранятся различные файлы типа mp3 или фотографий, фильмов) будет осуществлён из Xubuntu без проблем так как Linux может работать со многими файловыми системами, в том числе и NTFS. Windows, к сожалению ;-), не будет иметь доступа к файловой системе Xubuntu из-за отсутствия поддержки EXT4 file system, которую использует по-умолчанию Xubuntu. Можно конечно обойти это ограничение, но не буду заострять на этом внимание.
Создаём следующие разделы, которые будут располагаться внутри нашего расширенного раздела, который мы создали вначале. Зачем делаем именно так а не иначе ? -я сторонник пословицы «мухи отдельно, котлеты-отдельно!». Создавая отдельные разделы для именно этих каталогов (Boot,Root,Var,Tmp) на жёстком диске а не просто отведя место под раздел Root, в котором система автоматически создаст каталоги Boot,Var,Tmp,Usr и многие другие, мы поступаем грамотнее по многим причинам, о которых я расскажу позже.
Swap - раздел для файла подкачки, обязателен в каждой Linux системе, размер его примерно ровняется двум размера RAM вашего компьютера (...по Фен-Шуй..) в случае ноутбука и планирования использования "спящего" режима, и около 700 mb в случае стационарного компьютера при наличии 4 Gb RAM и не использованиия режима сна. В моей практике 700 Mb вполне достаточно, не смотря на то, что я часто работаю с редакторами графических файлов и другими программами -"пожирателями" памяти на своем компьютере. Максимальный размер swap-файла, который мне довелось наблюдать у себя в системе, это файл в 120Mb из отведённых 700Mb.
Раздел SWAP - 700 Mb
Boot — раздел для образа ядра системы, размер -200mb, не более, так как ядро занимает около 60 Mb. Хватит вполне и 100Mb, но бывают разные ситуации о которых не буду пока рассказывать, лучше подстраховаться.
Раздел Boot - 200mb
Root- корневой каталог системы. Тут будут находиться системные файлы.
Раздел Root - 8Gb
Var - раздел для часто изменяющихся (variables) файлов.
Раздел Var- 2Gb
TMP -раздел для временных файлов, при использовании записи DVD дисков рекомендую не пожалеть и отдать около 5Gb, часто многие программы создают большие временные файлы и при нехватке места могут возникнуть некоторые проблемы. Если не увлекаемся записью DVD вполне хватит 2Gb.
Раздел TMP- 2Gb
Home - Раздел для наших файлов (аналог диска «D» в Windows) и локальных файлов настройки системы. Под этот раздел всегда отдаем все оставшееся пространство, которое осталось в нашем распоряжении.В моем случае это около 27Gb.
40Gb - ( 200Mb + 700Mb + 8Gb + 2Gb + 2Gb ) = 27Gb
Получается около 13 Gb под саму систему и 27Gb под домашний раздел. Арифметика проста: Размер нашего созданного расширенного раздела за вычетом (Swap + Boot + Root + Var + TMP) = раздел Home.
После данных действий даем команду применить все изменения и выходим из программы Gparted.Все необходимые разделы для установки Xubuntu успешно созданы и теперь самое время установить систему.
Настоятельно рекомендую, на листочке записать все названия и обозначения разделов диска, это пригодится для установки системы.
Выходим из программы GParted, закрываем окно терминала и кликаем на иконку "установить Xubuntu 14.04", которая находится на рабочем столе.
Запустится программа-инсталлятор, которая установит систему на Ван компьютер задав в процессе инсталляции несколько вопросов. Тут нет ничего сложного. Остановлюсь на ключевых моментах.
При установке, необходимо будет выбрать язык системы, выбираем русский (украинский), английский язык будет присутствовать автоматически, то есть будут русский и английский. Нажимаем ENTER.
Далее необходимо будет установить галочки в чекбоксах напротив следующих пунктов:
-Скачать обновления при установке-Установить это стороннее программное обеспечение
Нажимаем ENTER для продолжения установки.
После этого появится следующий экран инсталляции, тут необходимо будет указать тип установки системы.
Необходимо указать Xubuntu место для установки. Инсталлятор покажет графическое представление вашего винчестера и предложит три варианта дальнейших действий:
-Установка рядом с Windows;-Полное удаление данных с диска и установка Ubuntu единственной системой;-Другой вариант.
Итак, первые два пункта позволяют Xubuntu автоматически разметить диск для установки. При этом, в случае выбора первого, программа установки заберет необходимое место от последнего раздела на жёстком диске и установит на него систему, а при выборе второго — просто удалит всё содержимое жёсткого диска и заново переразметит его под Xubuntu.
Так как мы сделали ручную разметку диска, то теперь просто выбираем третий вариант, а именно "Другой вариант".Нажимайте «Продолжить». Появится окно со списком разделов винчестера.
Ищем в списке созданные ранее разделы для Xubuntu и вспоминайте их обозначения, sda5, sda6, sda7...sda10 и прочие названия дисков. Теперь осталось только указать, какой диск для чего использовать.
В нашем случае интересуют созданные разделы sda5,sda6,sda7...sda10. Используя графический интерфейс программы инсталлятора и мышку указываем для каждого раздела точку монтирования и указываем как использовать данный раздел.

sda5 - Раздел Boot (200mb), тип файловой системы указываем ext4, sda6 - Раздел Root (8Gb), тип файловой системы указываем ext4, sda7 - Раздел Var (2Gb), тип файловой системы указываем ext4, sda8 - Раздел Tmp (2Gb), тип файловой системы указываем ext4, sda9 - Раздел SWAP (700 Mb),тип файловой системы указываем Linux swap, sda10 - Раздел Home (27Gb), тип файловой системы указываем ext4,
Действуем таком духе для всех нами ранее созданных, при помощи программы Gparted, разделов (TMP, VAR, SWAP, Home).
Для раздела SWAP необходимо указать в качестве типа файловой системы "Linux swap", это специальный тип файловой системы который предназначен для файла подкачки. Все остальные разделы будут использовать файловую систему ext4.
Для существующих разделов Windows необходимо в качестве файловой системы выбрать NTFS а в качестве точки монтирования указать /media/имя_раздела. В моем случае это выглядит следующим образм: /media/Windows - системный раздел установленной Windows (диск С) и /media/Data (диск D). Обратите внимание на то, что бы случайно не указать для этих разделов "форматировать раздел" в соответствующем чекбоксе! Иначе данные разделы будут отформатированы заново с потерей всех данных!После всех манипуляций нажимем "Далее" и процесс установки продолжится.
Система задаст еще пару вопросов, но тут нет абсолютно ничего сложного. Необходимо будет указать свое местоположение (Киев, в моем случае), имя комппьютера, имя пользователя (пользователя системы), пароль для административных задач (без пароля ни как! это Вам не Windows).
Можно указать дополнительно, шифровать ли ваши пользовательские данные, сделав их таким образом недоступными извне системы, будет ли ваша система спрашивать пароль при входе или нет. Естественно, при этом всегда нужно будет вводить пароль при входе. Из соображений безопасности рекомендую выбрать вариант "Требовать пароль для входа в систему", а шифровать или нет свою домашнюю папку — решайте сами.
После окончания установки система предложит перезагрузить компьютер, что означает, что Xubuntu 14.04 установлена успешно.
Поделиться информацией в социальных сетях:
welltech.in.ua
Установка Xfce в Ubuntu и немного впечатлений. Linux статьи
Комментарии
Нашего полку прибыло.Хотя сочетание крысы и компиза для меня несколько диковато. Компиз - это на 95% игрушечки, и 5% действительно полезных вещей. А крыса - сплошная прагматичность. Хотя могу ошибаться. Кроме gdm или lightdm еще можно поставить slim. Довольно удобная вещь, если нужен просто менеджер входа. Юзер по умолчанию и автовход делаются простой правкой конфигурационного файла.
Ну, еще рано говорить о том, что в полку прибыло :) Так как уже сталкиваюсь со множеством неудобств... Так что буду разбираться.
[аноним]19.11.2012, 00:42
@@Компиз - это на 95% игрушечки, и 5% действительно полезных вещей@@голословное троллоло. Извратить всё можно, даже простую панель и прочее. Если голова на месте, то игрушки по минимуму, функционал по максимуму. Тут с компизом трудно тягаться. Компиз - это не только и не столько свистелки. Если у вас не хватило знаний и фантазии его настроить по-человечески, это ещё не значит, что он такой же у всех получается.
А теперь спокойнее прочитайте мои слова, и сравните со своими. В сущности между нами нет противоречий.
А у меня теперь тоже крыса. Тоже с компизом. Доволен до крайней степени. какие кеды, какие гномы? Дешево и сердито - xfce4.
Да, xfce отличная среда, но я сейчас столкнулся с отсутствием нормальных Доков. В Unity настолько привык к Лаунчеру, что теперь без дока не могу :) Попробовал альтернативные доки, которых, как оказалось, ооочень мало, штуки 3 всего функциональных. И пока ни один не устроил меня. Может напишу статеечку о доках даже :)
Сколько бы я не пробовал различных доков - все мне было жутко неудобно. Привык я к стандартным панелькам и менять что-то не хочется совсем =)
Док здорово помогает. Я, например, привык открывать кучи окон и не закрывать их. Док в данном случае выполняет функцию группировки, плюс позволяет закрыть все окна разом, ну и плюс дополнительные полезные функции, особенно в доке Unity. А если использовать в моем случае обычную панель с кнопками открытых окон, то я в ней просто теряюсь.
Да, прелесть линуксов в том, что каждый находит дистрибутив для себя, интерфейс для себя )
[аноним]25.01.2016, 23:19
попробуйте dockbarxsudo add-apt-repository ppa:dockbar-main/ppasudo apt-get updatesudo apt-get install xfce4-dockbarx-plugin dockbarx-themes-extraприкольная штучка, сам удивился, а что касается xfce - считаю, что это лучшая оболочка, до недавнего времени восхищался мате, но разочаровался и вернулся на xfce.
+100500 xfce - наше все =))
[аноним]01.12.2012, 19:00
А вы не пробовали дополнительную панель использовать в качестве дока? Увеличить ее размер, да посадить туда иконок, если надо, автоскрытие настроить...
блин, так аппетитно все расхваливают... надо брать ))
Хватай, пока не разобрали =)
[аноним]19.11.2012, 00:38
не вижу смысла в такой экономии. Чуть меньше оперативки. И что тут такого? Ниже же пишется о хроме, который у меня 6 гигов оперативки и гиг свопа недавно не постеснялся скушать. Из-за сотни метров ограничивать себя?И никакие доки не заменят Юнити. Юнити - это целостная среда, которой сразу же можно пользоваться. Доки... Сколько я их не крутил, всё равно откатывался к панелям. А Юнити как попробовал год назад, так все компы и ноуты на него перевёл. В топку костность мышления и красноглазие. Мне Юнити заметно удобнее.
И Наутилус. Это единственное, чем реально можно пользоваться. В связке с mc, разумеется.
Дело ведь не в оперативке, а в скорости и простоте.
[аноним]20.11.2012, 21:19
Скорости чего?Простате чего?
Я вот в других окружениях уже париться иногда начинаю. В Юнити начинаешь вводить, что тебе нужно - появляются варианты. Тыкаешь, и вперёд. Так же, есть плагин меню. А в "классике" начинаешь думать, к какому типу эта программа относится и где её искать - в стандартных, в системных, в девелоуп, в настройках? И елозишь мышью. Вот уж скорость.
Юнити - очень удобная среда. Да, есть и недостатки. Как и у всех. Но отказываться от всех плюшек, которые можно долго перечислять, нет уж, увольте. Не вижу смысла.
А скорость... Что мне, летать на DE?
Хех, налицо синдром утенка.>простате чего?Не понял вопроса, это к урологу.
>В Юнити начинаешь вводить, что тебе нужно - появляются варианты.Это проблема тех, кто не может организовать свои файлы.
>А в "классике" начинаешь думать, к какому типу эта программа относится и где её искать - в стандартных, в системных, в девелоуп, в настройках? И елозишь мышью. Вот уж скорость.
Зачем искать программу в меню? Алт-ф2 на что (наверняка, есть и в юнити)? Выбрать нужную программу - дело 1-2 секунд. Мышка, елозить, Вы о чем, любезный?
[аноним]27.11.2012, 20:32
При чём тут организация файлов? Сам-то хоть понимаешь, о чём пишешь?И про альт+ф2 - оно удобно только тогда, когда знаешь хотя бы, с каких букв начинается команда, а не кусок любого слова из названия проги. В общем, трудно что-то объяснить человеку, который этого не пробовал. Это реально удобно. Удобнее меню и альт+ф2 вместе взятых. Но, кстати, в Юнити есть и то, и другое. Альт+ф2 из коробки и меню доставить можно. Что я и делаю всегда.
Я всегда понимаю, о чем я пишу, а вот у вас по ходу убунтоз головного мозга. И юнити я пробовал, правда еще на заре его появления, за это время многое вероятно поменялось. Но смотреть, что там и как, не намерен, ибо юнити прибита гвоздями к убунте, а ставить убунту... впрочем, не буду затевать дистросрач.>оно удобно только тогда, когда знаешь хотя бы, с каких букв начинается команда, а не кусок любого слова из названия проги.
Вот я и про это. Каша в голове, и прыжки с проги на прогу, без углубления в какую-либо из них.
>Это реально удобно. Удобнее меню и альт+ф2 вместе взятых. Удобство - понятие субъективное, мне вот например на твердом приятнее спать, а кому-то перины помягче нужны. И еще есть объективные причины, по которым может быть удобно или нет. Например, мне на моем старичке-компе удобнее пользоваться классическими интерфейсами, но если когда-нибудь задушу в себе жабу и куплю большой экран, то тут же поставлю awesome или другой тайловый ВМ. Удобно вам? На здоровье. Только зачем рвать на себе тельняшку в теме про крысу? Вон, Юрий уже накушался Юнити, и стал альтернативы искать. Видимо, там у вас в убунтомирке уж очень удобно.
[аноним]15.12.2012, 17:06
Больше похоже, что тельняшку не я рву. А Юрий потыкается, помыкается, да вернётся на Юнити. Так как ему уже есть с чем сравнивать, в отличии от вас.Посмотрю на вас, как вы зажушите в себе жабу и перейдёте на тайловый вм :D
Что до дистросрача, то убунту - это допиленный дебиан. Уж не арчи же и генты ставить. РПМ-дистры тоже очень на любителя. Слака... ну, это вообще отдельный разговор. А Убунта - очень удачный дебиан ) и рра есть, и вся мощь деба. И красноглазить не надо.
допустим, а если настроить hot-keys
[аноним]24.03.2013, 21:48
Спасибо за информацию bibilkoff. Alt+F2 штука полезная, но ранее я про нее не знал.
Не обижайтесь, но мне ни разу даже в голову не пришло искать, например, "NetBeans" в разделе "Мультимедиа". Быстрый поиск есть во всех средах, как мне кажется. Тут уж каждому своё. Никто же не заставляет менять Unity на что-то другое.
[аноним]27.11.2012, 20:24
Понятное дело, что повседневное ПО некто искать не будет. Более чем очевидно, что речь идёт о тех приложениях, которые очень редко используются.
Ну, это была метафора. Все ПО разбито по категориям. Это был лишь один пример. Даже самое "неповседневное" ПО разбито по категориям, и если мне нужна какая-то сетевая утилита, я не полезу в "Игры", это точно. Бывают и казусы в меню, это да. Но оно везде редактируется. В общем, не думаю, что это большая сложность.
определенно есть. В XFCE4 - точно
[аноним]01.12.2012, 19:09
>А в "классике" начинаешь думать, к какому типу эта программа Вы только что описали xfce4-appfinder>А скорость... Что мне, летать на DE?Когда у тебя ноут, а на нем всего 4 гига оперативки и core2duo, а "этот гребаный проект надо дописать вот прям сейчас и в эклипсе" начинаешь задумыватся куда у тебя утек "лишний" гигабайт...
По поводу оперативки согласен - 150 мегабайт не повод менять среду. Но, в частности моя цель сейчас это протестировать xfce+какой-нибудь_док в работе и понять, что удобнее и что быстрее. Пока для меня удобнее Unity и приложения, которыми я пользовался в Unity; но Xfce+его софт существенно быстрее Unity. Поработаю в Xfce и решу, может потом еще какую-нибудь среду поставлю, Linux это позволяет :)
[аноним]20.11.2012, 21:14
Не знаю, в чём заключаются тормоза Юнити. Тем более "его софта". Я пользуюсь и всем доволен. Что именно там тормозит? Потыкал, где мог придумать, раздражения не вызывает.Я не холивара ради. Или чтобы кому-то что-то доказать. Правда, интересно. О чём хоть речь идёт.
И я на работе использую LXDE по необходимости. Что сказать. Приходя домой, я не испытываю каких-либо раздражений при использовании Юнити. Приложения уж точно так же работают.
Отвечу на вопрос "в чём заключаются тормоза Юнити".В моём случае - это неплавное открытие главного меню Юнити и его анимация.Для сравнения Gnome Shell работает намного плавнее.У меня двуядерный процессор 1.6 ГГц.А еще в тему Юнити: у него неудобно выбирать программы в меню. Кнопки подкатегорий работают как фильтр поиска, в Gnome shell это просто переключатели.
Тоже не ради холивара, а мое мнение.
так это и есть фильтр поиска..
Ну да, я так и написал. Но мне такое не нравится. Для меня переключатели категорий удобнее. Правда в Gnome shell их уже нет.
я по той же причине на xfce ушел').
Хорошая замена старому гному.
И удачная альтернатива гному новому.
Ну на счет нового еще спорный вопрос, ведь и он находит свою область потребления.Можно сказать, что у XFCE и Gnome3 разные цели и сферы.Например, на ноутбуке у меня гном3 в классическом виде, у сестры на планшете гном-шелл, а у мамы дома на не новом компьютере XFCE (самое то).
Я считаю, у рабочего стола должна быть одна цель - обеспечивать взаимодействие пользователя с системой и не потреблять много ресурсов. Для меня это взаимодействие проходит легче при работе с Xfce. Это не объективно, это дело предпочтения.
[аноним]20.11.2012, 21:10
Mate же есть. И, к счастью, не заброшен.
У него старый вид. Уж простите, но, к примеру, новый наутилус удобней и эргономичней.
Тебе сюда http://www.rosinka.rosix.ru/
USUB03.01.2013, 21:59
xfce - ОБОЛОЧКА МИНИМАЛИСТИЧЕСКАЯ.Не знаю, кому как, а мне нужно, чтобы комп работал.Доки в xfce - все равно, что елочные игрушки на елке. Гламурненько....Их полно... На любой вкус.По моему мнению ставить Compiz в xfce - извращение."хочу "Феррари, да еще с Европрицепом 20 тн, и 82 куб.м. и чтобы скоростьпод 350 км/час"... Хотя у каждого - свой комп, и каждый волен извращаться на немкак ему вздумается, и никто его за это не осудит...Для 12.10 "хубунты" отказались от многих программ, лишь для того, чтобыдистр умещался на CD.(философия Xubuntu), а Вы тут про компиз....дато...
Вот мне может кто-нибудь объяснить логику: человек,у которого мало ОЗУ ставит легковесную XFCE, но при этом сохраняет Chromium... это как? ОЗУ этот веб-браузер олтъедает 330 мб... т.е. если поставить того же Огнелиса, то экономия 200 мб ОЗУ... Я вас не понимаю...И к слову XFCE однозначно лучше, чем Unity или LXDE... У юнити графика тормозит,а в LXDE - на порядок меньше приложений.
[аноним]24.06.2013, 23:21
А мне мог бы кто-то подсказать, возможно ли в Xubuntu на панели "прицепить" Мате-шные аплеты?
Добрый день!Прошу Гуру подсказать, как установить оболочку XFCE&Выполнил все действия, описанные в статье но после перезагрузки увидел стандартную оболочку.У меня стоит Ubuntu 12.04
Все получилось!
GSM15.05.2018, 12:52
Здравствуйте, поделитесь опытом - как "заставили" звгружаться XFCE? У меня такая же проблема на ubuntu 16.04, о чём я написал вчера отдельный комментарий-вопрос в обсуждении данной статьи.
sudo apt-get install xubuntu-desktop / xfce4 (результат будет разный)
при первых же тормозах стандартной ubuntu на моём нетбуке съехал на xfce о чём и не жалею
[аноним]15.01.2014, 14:47
Юнити работает на мобильных телефонах без тормозов, так что твои проблемы с производительностью это на самом деле проблемы с драйверами у Intel.
мне кажется вы не совсем поняли о какой Unity речь
[аноним]21.01.2014, 15:48
Я не пользуюсь обычно этим словом, но в данном случае нахожу его наиболее подходящим.В Юнитах совершенно КАЛЕЧНОЕ переключение между приложениями. Абсолютно РАХИТСКОЕ. Во-первых нет нормальной линейки задач с панельками открытых приложений, во вторых я нигде не видел такого неюзабельного Alt+TAB. Это же придумал кто-то - вместо того, чтобы дать возможность переключиться на нужное окно ЭТО изображает мне отрисовку неведомо-как отсортированных программ, причем все сделанно именно ради отрисовки, а уж переключусь я, куда мне надо, или нет - моя проблема. Чтоб ты и твои дети свет в туалете так включали!
[аноним]24.01.2014, 21:33
Согласен полностью. После появления unitu поставил, поюзал, поплевался и свалил на кеды. А ставил после Ubuntu 9.04 десктопной(её ещё по почте бесплатно рассылали). Так что мне переучиваться уже поздно и xfce мне как-то понятнее выглядит, чем теперешний гном или unitu и widows 8! Все они для сенсерных панелей удобней, а мне привычнее мышкой щёлкать!
Про хоткеи никто не слышал. Про настройку хоткеев опять-таки тоже.Про настройку ОС вообще знаете, нет? С виндой-то как жили? Ubuntu- минимум не сложнее, а максимум - удобнее. Панель- настраивается и все остальное тоже. Все что видите перед собой- можно изучить и понять, как оно фурычит. Это касается любой ОС Linux/Windows.
Сейчас полностью пересел на Xubuntu 14.04. Все здорово несколько месяцев никаких проблем. Есть только не большой затык по репам, а так - порядок.
[аноним]01.04.2015, 00:44
В Унити можно добавить в панельку стандартную менюшку з розвертиванием програм.
[аноним]07.10.2015, 08:26
Какой вообще в этом смысл? став сибе Xubuntu и все, (если хочешьее).
Обожаю XFCE, использую ее на различных дистрибутивах и всегда оставлся довольным, для меня он лучше любых других DE.
Здраствуйте все. Подскажите, что я неправильно сделал. В терминале Убунту 16.04 задал команду sudo apt-get install xubuntu-desktop. Но при перезагрузке 1. Нет варианта выбора сеанса, т.е загружается сразу xubuntu - на английском языке. 2. часть оформления рабочего стола осталось от убунты. Вопросы: 1. как вернуть убунту? 2. как сделать, как в описании - варианты выбора сеанса? СПАСИБО.
берешь:sudo apt-get remove xubutu-desktop && sudo apt autoremove && sudo apt-get autoclean && sudo apt-get purgeи выполняешь. все одной командой на все отвечаешь да
[аноним]13.12.2017, 17:01
Ребята помогите установил xrdp и xfce4 на Uuntu 14.04 .все прекрасно стало.Вот только когда захожу терминально с Виндовс 7 на Ubuntu то не могу сочитанием клавишь поменять язык на русский.Его такового вообще не показывает и сочитание не работает.Может ктото сталкивался,а то 3 дня мучаюсь уже.спасибо
[аноним]14.12.2017, 13:18
настроить клавиши на ubuntu для смены языка на *buntu
GSM14.05.2018, 21:12
Здравствуйте, возникла проблем с установкой xfce4: На своём ПК с Ubuntu 14.04 LTS обновился до 16.04 LTS. Затем командой в терминале sudo apt-get install xfce4 и загрузил xfce4, однако после завершения сеанса в окне входа отсутствует возможность выбора "Сеанс Xfce", только Ubuntu. После перезагрузки ПК - тоже самое.В терминале снова ввёл следующие команды:sudo add-apt-repository ppa:xubuntu-dev/xfce-4.12sudo apt-get update && sudo apt-get dist-upgradesudo apt-get install xfce4... не помогло.Пожалуйста подскажите, как исправить ситуацию, чтобы появилась возможность выбора "Сеанс Xfce" при входе в систему?
не представляю. что могло пойти нет так....ах да....последняя версия ubuntu 18.04.... ты б еще на 10.04 откатился было бы весело... а по поводу реп - нам ниче не надо - у нас все есть - sudo apt install xfce4-desktop как-то так
Всегда говорил и настаивал неразумным - чистая установка новой версии - ВСЕГДА лучше, чем обновление до новой версии. В Ubuntu итак глюков достаточно, а при обновлении - вообще может быть "море"! ))))
pingvinus.ru
Установка Xfce в Ubuntu или как из Ubuntu сделать Xubuntu
Если Вам не по душе ни Unity, ни Gnome 3, попробуйте «то, что нравится Линусу Торвальдсу» — создателю ядра Linux! Xfce — это легковесный, стандартизированный рабочий стол, который использует библиотеки Gnome 2 (GTK2+), весьма гибок в настройках и не требователен к ресурсам. Линус Торвальдс же назвал Xfce «шагом назад, по сравнению в Gnome 2″, но «шагом вперед, по сравнению в Gnome 3″.
Если Вам не по душе ни Unity, ни Gnome 3, попробуйте «то, что нравится Линусу Торвальдсу» — создателю ядра Linux! Xfce — это легковесный, стандартизированный рабочий стол, который использует библиотеки Gnome 2 (GTK2+), весьма гибок в настройках и не требователен к ресурсам. Линус Торвальдс же назвал Xfce «шагом назад, по сравнению в Gnome 2″, но «шагом вперед, по сравнению в Gnome 3″.
Для того, чтобы полностью «превратить» свою систему в Xubuntu, включая изменения оформления системы, загрузочной заставки и установку «легковесных» программ, входящих в ее состав, необходимо выполнить команду:
sudo apt-get install xubuntu-desktopЕсли Вам необходимо установить лишь саму среду Xfce, то подойдет вот такая команда:
sudo apt-get install xfce4Однако учтите, что в таком случае установится лишь минимальный набор библиотек и инструментов, так что Вам скорее всего не будет хватать каких-нибудь апплетов для панели и средств настройки среды. Доустановить всяческие Xfce-плюшки поможет команда:
sudo apt-get install xfce4-goodiesПосле чего можно смело завершать сеанс и выбирать на экране входа рабочий стол Xubuntu (Xfce).
Просмотров: 2 404
xubuntu-ru.net
Инсталляция - Инсталляция Xubuntu 13.04
OS: Linux Xubuntu 13.04, Raring Ringtail ("Нетерпеливый Енот").Задача: произвести установку и базовую настройку рабочего окружения дистрибутива Xubuntu, основанного на проекте Ubuntu, базирующийся в свою очередь на Linux Debian. Xubuntu использует легковесную графическую среду XFCE и набор приложений построенных на кроссплатформенной библиотеке элементов интерфейса GTK+2. Xubuntu предоставляет пользователю минималистичный интерфейс, экономно использующий аппаратные ресурсы компьютера и позволяющий комфортно работать на весьма слабых компьютерах, являясь вместе c тем современной системой, имеющей богатейший набор программных пакетов.
В демонстрации используется ISO-образ, загруженный с сайта http://xubuntu.org/getxubuntu/
Вначале загрузки инсталлятора, как только зашуршит диск в приводе или заморгает индикатор активности, рекомендую пощёлкать клавишами управления курсора "вверх" и "вниз", перехватывая автоматический переход на полноценный графический интерфейс.
Определяемся с языком установщика (после инсталляции можно переключится на любой другой из поддерживаемых Xubuntu языков, так что никаких негативных последствий этот выбор не влечёт):
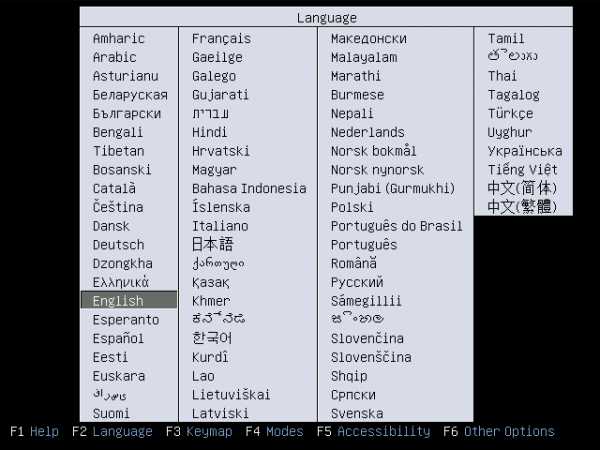
Установка "Xubuntu 13.04": выбор языка инсталлятора.
На самом деле, если промедлить пару секунд на этапе запуска установщика, то он автоматически загрузит полноценный графический интерфейс (если получится, конечно) и абсолютно ничего важного при этом мы не упустим, но полезно бывает иногда подкорректировать опции предстоящей установки в упрощённом режиме отображения графики в "framebuffer", позволяющем работать на всём, что вообще рисует цветные точки на экране, в отличии от более высокоуровневых подсистем, которые в силу своей большей сложности не всегда могут корректно взаимодействовать в настройках "по умолчанию" с имеющимся оборудованием.Кстати, с этой версии Xubuntu (с 13.04, "Raring Ringtail") уже нельзя записать на обычный CD-диск объёмом 700MB, так как распространяемый разработчиками ISO-образ имеет размер более 800MB - приходится использовать DVD-диск для систем, где нет поддержки загрузки с USB-носителя, и получать дополнительную проблему плохого распознавания DVD-дисков старыми приводами "оптических дисков".

Установка "Xubuntu 13.04": выбор способов загрузки инсталлятора.
На этапе перехода к работе в полноценном графическом интерфейсе будет запущен X-сервер (Xorg), который попытается просканировать доступное оборудование и загрузить поддерживающие его драйвера. Процесс детектирования видеоадаптеров как правило сопровождается мерцанием и цветной чересполосицей экрана:
Установка "Xubuntu 13.04": детектирование оборудования пользовательского терминала.
Если настройка оборудования пользовательского терминала (видеоадаптер, дисплей, клавиатура, мышь) прошла успешно, то мы увидим приглашение инсталлятора, где в качестве первого этапа (будем считать, что до этого момента мы рассматривали способы доступа к интерфейсу решения проблем загрузки, на "нулевом", так сказать, уровне) нам предлагается определится с языком установки: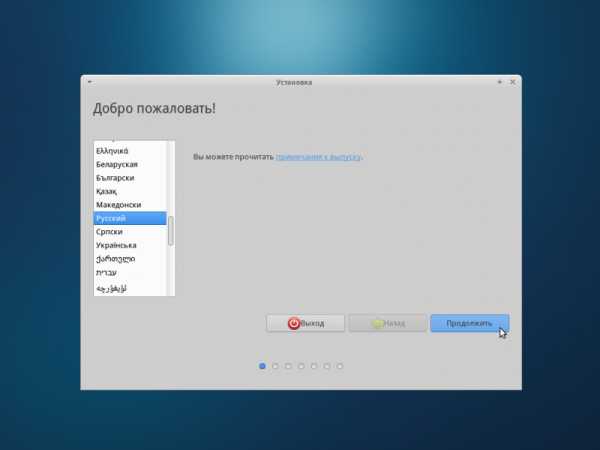 1024x768 • Установка "Xubuntu 13.04": контрольный (повторный) выбор языка инсталляции. Типовые распространяемые "по умолчанию" дистрибутивы современной Ubuntu и её разновидностей без доступа в интернет могут быть инсталлированы разве только что в англоязычной версии, когда нет необходимости загружать файлы перевода интерфейса приложений на иные языки. Подразумевается, что выход в интернет есть везде и у всех (не просто так ведь "гугл" планирует реализовать проект охвата земного шара сетью воздушных шаров с летающими беспроводными маршрутизаторами доступа, охватывающих всё населённое пространство сферой интернета - пора от USA к Африке и Монголии прогресс нести) - даже ссылка на кратенькое описание дистрибутива ведёт не на локальный файл, а на сайт разработчиков:
1024x768 • Установка "Xubuntu 13.04": контрольный (повторный) выбор языка инсталляции. Типовые распространяемые "по умолчанию" дистрибутивы современной Ubuntu и её разновидностей без доступа в интернет могут быть инсталлированы разве только что в англоязычной версии, когда нет необходимости загружать файлы перевода интерфейса приложений на иные языки. Подразумевается, что выход в интернет есть везде и у всех (не просто так ведь "гугл" планирует реализовать проект охвата земного шара сетью воздушных шаров с летающими беспроводными маршрутизаторами доступа, охватывающих всё населённое пространство сферой интернета - пора от USA к Африке и Монголии прогресс нести) - даже ссылка на кратенькое описание дистрибутива ведёт не на локальный файл, а на сайт разработчиков: 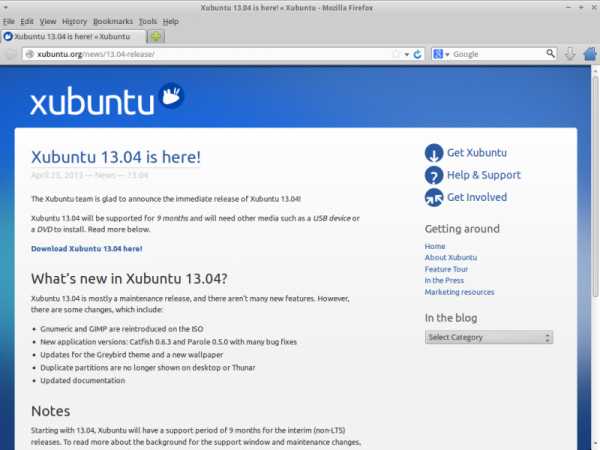 1024x768 • Установка "Xubuntu 13.04": страница анонса дистрибутива на сайте разработчиков. На одном из следующих этапов нам явно предъявят одним из условий успешной полноценной установки наличие доступа в интернет - и лучше бы ему удовлетворить, подключив компьютер в сеть с поддержкой DHCP.
1024x768 • Установка "Xubuntu 13.04": страница анонса дистрибутива на сайте разработчиков. На одном из следующих этапов нам явно предъявят одним из условий успешной полноценной установки наличие доступа в интернет - и лучше бы ему удовлетворить, подключив компьютер в сеть с поддержкой DHCP.Возможности инсталлятора Ubuntu в плане подготовки дисковых носителей не впечатляют: нет полноценной поддержки RAID и LVM. Однако для разметки одного HDD ноутбука или простенькой рабочей станции его возможностей вполне достаточно; можно использовать всё пространство диска как один раздел (вариант "Стереть диск и установить Xubuntu") или распределить место на своё усмотрение (вариант "Другой") - разница невелика.
Не рекомендую шифровать данные, если вы не вполне понимаете, что доступ к таковым напрямую зависит от наличия криптографического ключа, который в один не прекрасный день, в результате казалось бы невинных ковыряний в файловой системе, куда-то пропадёт, оставив вас перед неразборчивым массивом символов. Опция "Использовать LVM" делает то, что никак, кроме как профанацией я назвать не могу: создаётся один раздел LVM-раздел на весь диск, при этом файлы загрузчика GRUB2 выносятся за его границы, лишая нас возможности упрощённой миграции на другой носитель (более ни для чего в данном случае LVM применить нельзя - не рассматривать же всерьёз автоматизацию создания точек отката для файловой системы "десктопа"):
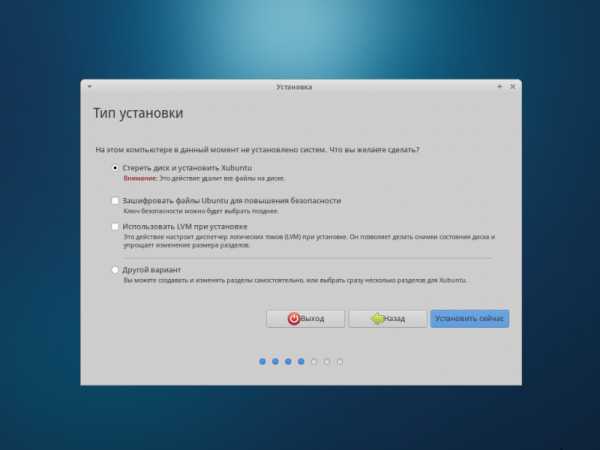 1024x768 • Установка "Xubuntu 13.04": выбор типа разметки носителя информации (дискового устройства) компьютера. Если компьютер подключен к интернету, умненький инсталлятор попытается определить наше месторасположение и предложит вариант часового пояса и географической привязки. Если действительность не совпадёт с тем, что кажется программе, то можно ей помочь, указав вручную целевую страну или город:
1024x768 • Установка "Xubuntu 13.04": выбор типа разметки носителя информации (дискового устройства) компьютера. Если компьютер подключен к интернету, умненький инсталлятор попытается определить наше месторасположение и предложит вариант часового пояса и географической привязки. Если действительность не совпадёт с тем, что кажется программе, то можно ей помочь, указав вручную целевую страну или город: 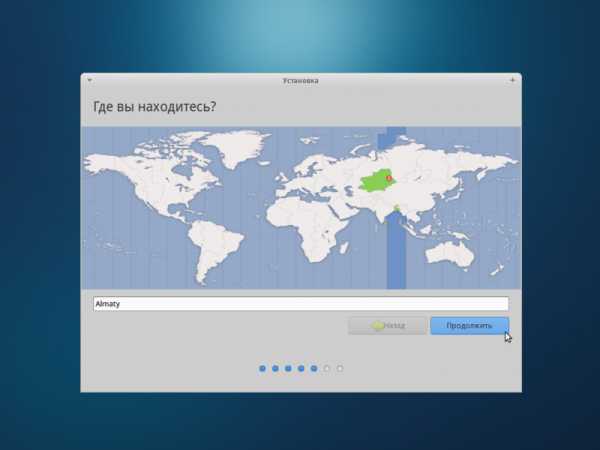 1024x768 • Установка "Xubuntu 13.04": этап полуавтоматического определения часового пояса. Далее следует немаловажный этап уточнения раскладки клавиатуры (много их развелось, с ростом количества альтернатив "IBM PC" всё чаще приходится сталкиваться с набором кнопок, где нужный символ ещё поискать требуется):
1024x768 • Установка "Xubuntu 13.04": этап полуавтоматического определения часового пояса. Далее следует немаловажный этап уточнения раскладки клавиатуры (много их развелось, с ростом количества альтернатив "IBM PC" всё чаще приходится сталкиваться с набором кнопок, где нужный символ ещё поискать требуется):  1024x768 • Установка "Xubuntu 13.04": выбор предпочитаемой клавиатурной раскладки. В последнюю очередь описываем параметры создаваемого по умолчанию пользователя системы (не администратора - тот создаётся автоматически):
1024x768 • Установка "Xubuntu 13.04": выбор предпочитаемой клавиатурной раскладки. В последнюю очередь описываем параметры создаваемого по умолчанию пользователя системы (не администратора - тот создаётся автоматически): 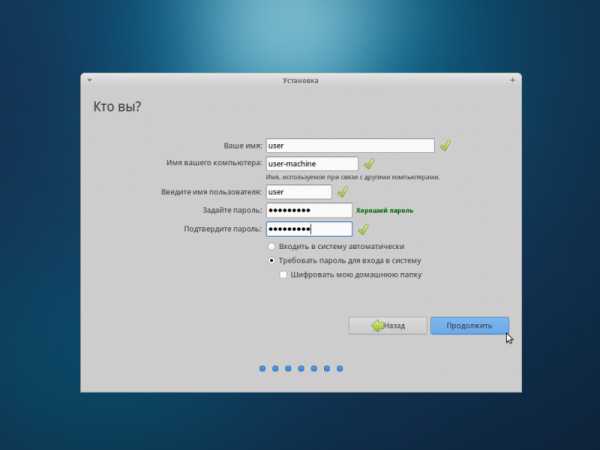 1024x768 • Установка "Xubuntu 13.04": описание первого пользователя системы, который по сути будет являтся администратором. Далее, до предложения перезапустить компьютер, просто ждём (от десяти минут до получаса, в зависимости от скорости дисковой подсистемы и пропускной способности канала в интернет):
1024x768 • Установка "Xubuntu 13.04": описание первого пользователя системы, который по сути будет являтся администратором. Далее, до предложения перезапустить компьютер, просто ждём (от десяти минут до получаса, в зависимости от скорости дисковой подсистемы и пропускной способности канала в интернет):  1024x768 • Установка "Xubuntu 13.04": этап копирования файлов на системное дисковое устройство и конфигурирования взаимосвязей приложений. Под конец производится настройка обнаруженного оборудования, установка загрузчика GRUB2 и удаление всего программного обеспечения, которое оказалось невостребованным:
1024x768 • Установка "Xubuntu 13.04": этап копирования файлов на системное дисковое устройство и конфигурирования взаимосвязей приложений. Под конец производится настройка обнаруженного оборудования, установка загрузчика GRUB2 и удаление всего программного обеспечения, которое оказалось невостребованным: 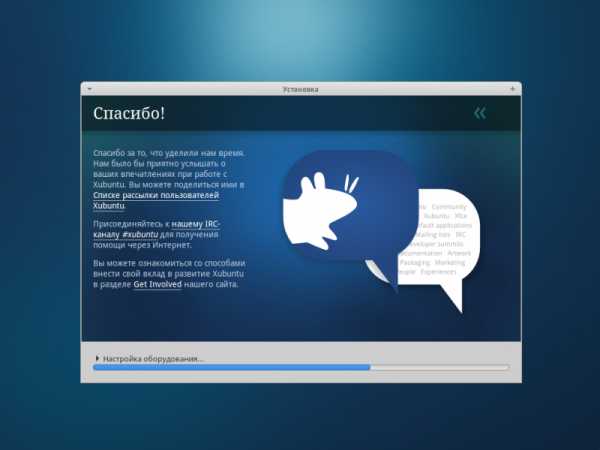 1024x768 • Установка "Xubuntu 13.04": завершающий этап настройки параметров оборудования. "Фирменный знак" Ubuntu. Не знаю, чем это обусловлено, но все испробованные мною варианты Ubuntu при выгрузке и загрузке Xorg моргают экраном, отображая на нём в течении доли секунды разного рода цветной мусор. Debian этим не балуется. Впрочем, "на скорость это не влияет":
1024x768 • Установка "Xubuntu 13.04": завершающий этап настройки параметров оборудования. "Фирменный знак" Ubuntu. Не знаю, чем это обусловлено, но все испробованные мною варианты Ubuntu при выгрузке и загрузке Xorg моргают экраном, отображая на нём в течении доли секунды разного рода цветной мусор. Debian этим не балуется. Впрочем, "на скорость это не влияет":  1024x768 • Установка "Xubuntu 13.04": фирменный знак Ubuntu - цветной "мусор" на экране при выгрузке и загрузке ядра системы. Системные сообщения этапа инициализации и загрузки компонентов Xubuntu скрыты анимацией:
1024x768 • Установка "Xubuntu 13.04": фирменный знак Ubuntu - цветной "мусор" на экране при выгрузке и загрузке ядра системы. Системные сообщения этапа инициализации и загрузки компонентов Xubuntu скрыты анимацией: 
Установка "Xubuntu 13.04": первая загрузка - анимация скрывает системные сообщения об инициализации компонентов.
Оформление дисплейного менеджера LightDM исполнено в отстойном серо-буром стиле классической Ubuntu, который я не выношу и уже за это на своих персональных компьютерах меняю LightDM на Slim: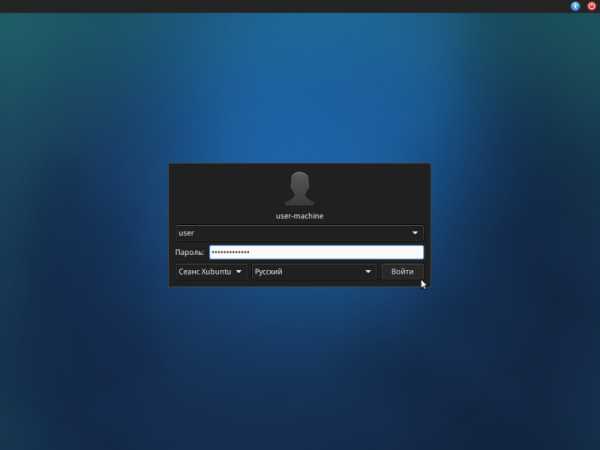 1024x768 • Установка "Xubuntu 13.04": экран входа в систему (LightDM). Выбираем пользователя, тип сеанса, вводим пароль и вот, мы созерцаем рабочий стол свежеиспечённой Xunbuntu:
1024x768 • Установка "Xubuntu 13.04": экран входа в систему (LightDM). Выбираем пользователя, тип сеанса, вводим пароль и вот, мы созерцаем рабочий стол свежеиспечённой Xunbuntu:  1024x768 • Установка "Xubuntu 13.04": рабочий стол свежеиспечённой Xubuntu. Мои представления об удобстве рабочего окружения несколько разнятся с таковым у разработчиков Xubuntu и, несмотря на то, что система в целом очень даже удалась, первое, что я делаю в новой системе - это перехожу в "Диспетчер настроек":
1024x768 • Установка "Xubuntu 13.04": рабочий стол свежеиспечённой Xubuntu. Мои представления об удобстве рабочего окружения несколько разнятся с таковым у разработчиков Xubuntu и, несмотря на то, что система в целом очень даже удалась, первое, что я делаю в новой системе - это перехожу в "Диспетчер настроек": 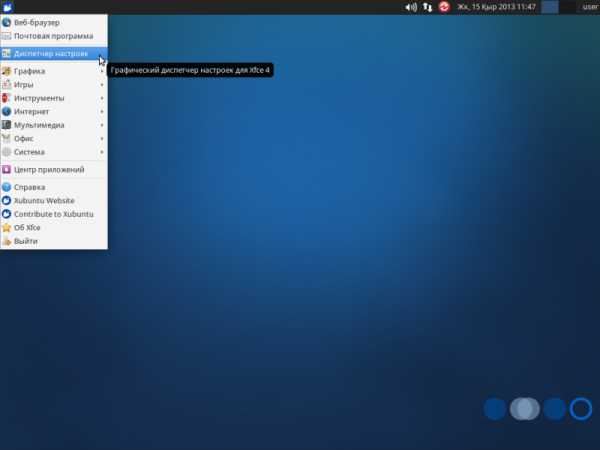 1024x768 • Установка "Xubuntu 13.04": переход к системному диспетчеру настроек. Опираясь на информацию о географическом месторасположении установщик системы задал набор форматов отображения дат, чисел и денежных единиц в казахском варианте, несмотря на то, что язык системы определён русским. Следует это изменить. Переходим к пункту "Язык системы" панели "Настройки":
1024x768 • Установка "Xubuntu 13.04": переход к системному диспетчеру настроек. Опираясь на информацию о географическом месторасположении установщик системы задал набор форматов отображения дат, чисел и денежных единиц в казахском варианте, несмотря на то, что язык системы определён русским. Следует это изменить. Переходим к пункту "Язык системы" панели "Настройки": 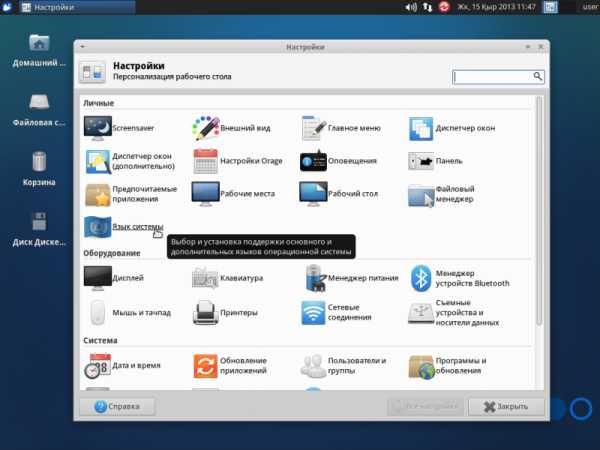 1024x768 • Установка "Xubuntu 13.04": вид системного диспетчера настроек параметров компонентов Xubuntu. Конфигуратор языковой поддержки XFCE Xubuntu весьма умелый: он сканирует установленный набор приложений на предмет наличия у таковых переводов (локализаций) на активированные в системе языки и предлагает в автоматическом режиме установить недостающее или удалить ненужное - причём делает всё необходимое вполне безошибочно, насколько я смог заметить за пару месяцев эксплуатации с десятка рабочих мест:
1024x768 • Установка "Xubuntu 13.04": вид системного диспетчера настроек параметров компонентов Xubuntu. Конфигуратор языковой поддержки XFCE Xubuntu весьма умелый: он сканирует установленный набор приложений на предмет наличия у таковых переводов (локализаций) на активированные в системе языки и предлагает в автоматическом режиме установить недостающее или удалить ненужное - причём делает всё необходимое вполне безошибочно, насколько я смог заметить за пару месяцев эксплуатации с десятка рабочих мест:  1024x768 • Установка "Xubuntu 13.04": работает автоконфигуратор языковой подсистемы. С учётом того, что ранее мы уже выбрали "русский" одним из языков системы, требуется только изменить на вкладке "Региональные форматы", в соответствующем выпадающем меню, формат отображения дат, чисел и валют, приведя его к общим предпочтениям. Рекомендую так-же применить изменения к общесистемным настройкам, нажав кнопку "Применить для всей системы" ниже:
1024x768 • Установка "Xubuntu 13.04": работает автоконфигуратор языковой подсистемы. С учётом того, что ранее мы уже выбрали "русский" одним из языков системы, требуется только изменить на вкладке "Региональные форматы", в соответствующем выпадающем меню, формат отображения дат, чисел и валют, приведя его к общим предпочтениям. Рекомендую так-же применить изменения к общесистемным настройкам, нажав кнопку "Применить для всей системы" ниже: 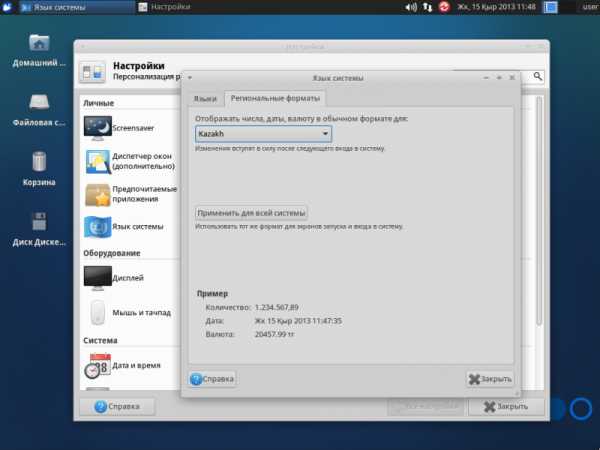 1024x768 • Установка "Xubuntu 13.04": панель настроек региональных форматов отображения даты, времени и денежных единиц. Вмешательство в конфигурацию не принадлежащую пользователю, от имени которого мы в данный момент работаем, требует полномочий на доступ выше традиционно выдающихся рядовому пользователю. В Linux Ubuntu пользователю, не являющемуся полноправным администратором, обычно разрешено изменять конфигурацию некоторых подсистем, необходимых для обеспечения функциональности его рабочего окружения через систему избирательного делегирования полномочий, обеспечиваемого утилитой "sudo". Упрощённо, утилита просматривает набор разрешений на доступ к ресурсам не принадлежащим пользователю, и, если есть особое на то позволение, доступ предоставляется после контрольной аутентификации. Обращаю внимание: далее запрашивается не пароль администратора, который в Ubuntu по умолчанию отсутствует (это не уязвимость, так как возможность входа в систему для суперпользователя отключен), а пароль самого пользователя для контрольной аутентификации:
1024x768 • Установка "Xubuntu 13.04": панель настроек региональных форматов отображения даты, времени и денежных единиц. Вмешательство в конфигурацию не принадлежащую пользователю, от имени которого мы в данный момент работаем, требует полномочий на доступ выше традиционно выдающихся рядовому пользователю. В Linux Ubuntu пользователю, не являющемуся полноправным администратором, обычно разрешено изменять конфигурацию некоторых подсистем, необходимых для обеспечения функциональности его рабочего окружения через систему избирательного делегирования полномочий, обеспечиваемого утилитой "sudo". Упрощённо, утилита просматривает набор разрешений на доступ к ресурсам не принадлежащим пользователю, и, если есть особое на то позволение, доступ предоставляется после контрольной аутентификации. Обращаю внимание: далее запрашивается не пароль администратора, который в Ubuntu по умолчанию отсутствует (это не уязвимость, так как возможность входа в систему для суперпользователя отключен), а пароль самого пользователя для контрольной аутентификации: 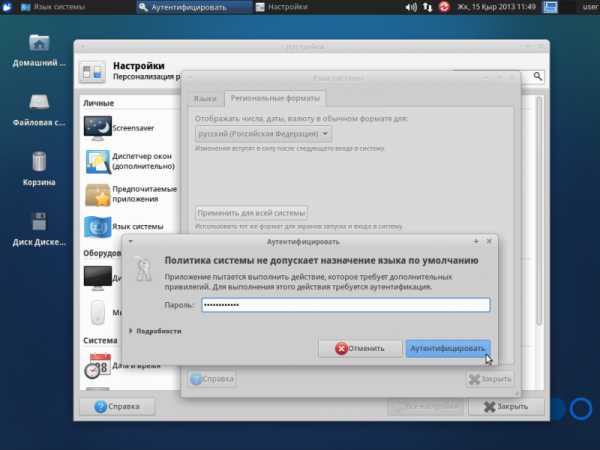 1024x768 • Установка "Xubuntu 13.04": запрос контрольной аутентификации при попытке доступа к системным настройкам. Раз уж мы затронули вопрос делегирования полномочий пользователю, расширим его возможности работы с оборудованием компьютера, во избежания потенциальных проблем в дальнейшем. Для этого перейдём к пункту "Пользователи и группы" системной панели "Настройки". Выбираем пользователя в колонке слева, жмём кнопку "Дополнительные параметры" и в панели "Изменение дополнительных параметров", на вкладке "Привилегии" разрешаем всё (тем самым мы включим пользователя в группы, которым разрешён к тому или иному перечню оборудования):
1024x768 • Установка "Xubuntu 13.04": запрос контрольной аутентификации при попытке доступа к системным настройкам. Раз уж мы затронули вопрос делегирования полномочий пользователю, расширим его возможности работы с оборудованием компьютера, во избежания потенциальных проблем в дальнейшем. Для этого перейдём к пункту "Пользователи и группы" системной панели "Настройки". Выбираем пользователя в колонке слева, жмём кнопку "Дополнительные параметры" и в панели "Изменение дополнительных параметров", на вкладке "Привилегии" разрешаем всё (тем самым мы включим пользователя в группы, которым разрешён к тому или иному перечню оборудования): 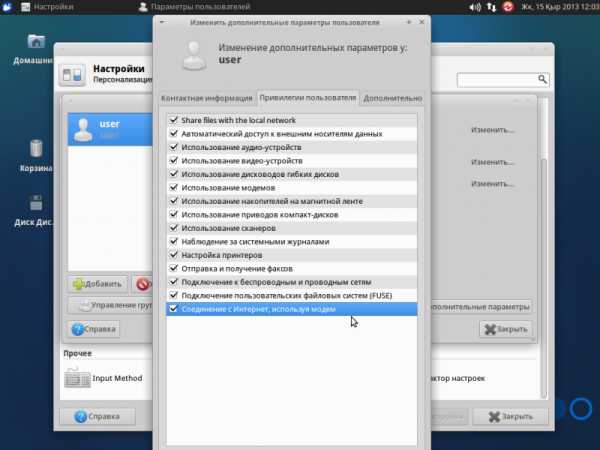 1024x768 • Установка "Xubuntu 13.04": настройки разрешений доступа пользователя к оборудованию системы. В описании пользователя таковой после вышеприведённых манипуляций начинает называться "Администратор". На самом деле в системе разделения полномочий POSIX (традиционной в UNIX, BSD, Linux) вышеприведённые манипуляции не делают нашего пользователя "администратором" или "суперпользователем" и не дают возможности существенно повлиять на системную конфигурацию, свидетельствуя лишь о широчайших возможностях работы с оборудованием.
1024x768 • Установка "Xubuntu 13.04": настройки разрешений доступа пользователя к оборудованию системы. В описании пользователя таковой после вышеприведённых манипуляций начинает называться "Администратор". На самом деле в системе разделения полномочий POSIX (традиционной в UNIX, BSD, Linux) вышеприведённые манипуляции не делают нашего пользователя "администратором" или "суперпользователем" и не дают возможности существенно повлиять на системную конфигурацию, свидетельствуя лишь о широчайших возможностях работы с оборудованием.Однако, в Ubuntu (да и вообще, в "десктопных" дистибутивах Linux) первому создаваемому автоматическим инсталлятором пользователю через систему sudo выдаются абсолютно полный доступ (введением такового в группу sudo и соответствующими директивами в файле конфигурации /etc/sudoers) к ресурсам системы, аналогичный тому, что имеет "суперпользователь" (root). По хорошему, следовало бы сразу после первичной установки операционной системы создавать ещё одного пользователя, у которого не будет столь широких полномочий. Однако, на мой взгляд, это полезно в случае эксплуатации системы в хорошо управляемой инфраструктуре уровня предприятия, с более чем десятком рабочих мест и выделенным компьютерным администратором, который решал бы задачи, связанные с необходимостью иметь высокий уровень доступа к ресурсам. В домашнем варианте, когда нужно просто обеспечить работоспособность системы, гарантировать возможность запуска приложений силами неквалифицированного пользователя, вполне допустимо позволить таковому сделать что угодно, лишь создав нечто вроде лёгкого препятствия в виде контрольной аутентификации, необходимость прохождения которой будет напоминать пользователю, что он вмешивается в структуры, некорректная конфигурация которых чревата крахом системы.
Затронув вопрос делегирования полномочий мы несколько отклонились от поставленной цели - тривиальной настройки рабочего окружения. Продолжим таковую, добавив к поддержке русскоязычного перевода интерфейса приложений возможность переключения режима ввода с клавиатуры между доступными языками. Проще всего можно сделать это добавив на панель приложений индикатор активной раскладки (xfce4-xkb-plugin), по совместительству работающий конфигуратором подсистемы переключения раскладки клавиатурного ввода.
Инициируем процедуру добавления на панель нового элемента:
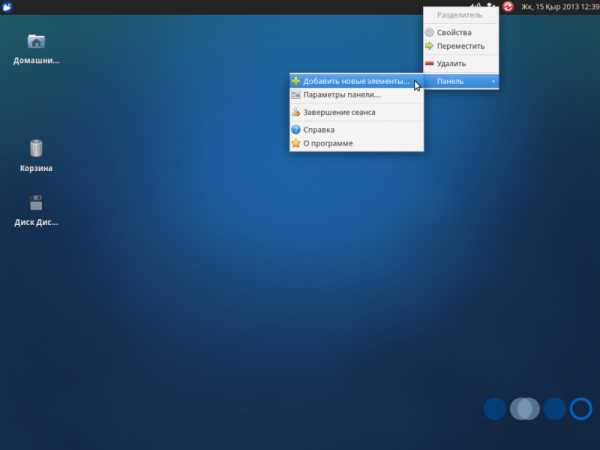 1024x768 • Установка "Xubuntu 13.04": инициирование процедуры добавления нового элемента панели рабочего стола XFCE. В списке доступных плагинов находим и добавляем элемент "Раскладка клавиатуры":
1024x768 • Установка "Xubuntu 13.04": инициирование процедуры добавления нового элемента панели рабочего стола XFCE. В списке доступных плагинов находим и добавляем элемент "Раскладка клавиатуры": 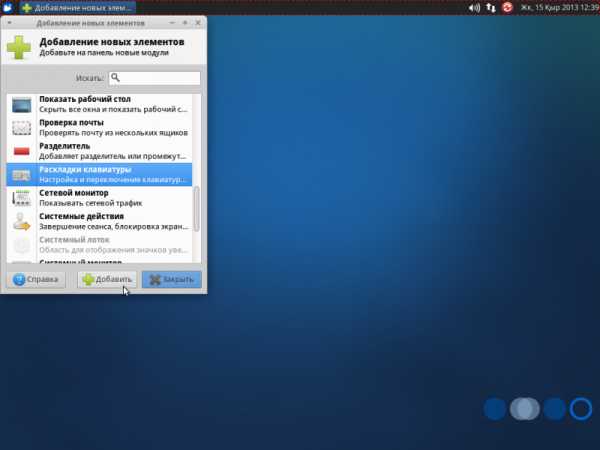 1024x768 • Установка "Xubuntu 13.04": "аплет" добавления элементов панели рабочего стола XFCE. После добавления элемента его бывает иногда необходимо переместить на более подходящее место в ряду других. Просто вызываем на целевом элементе контекстное меню, выбираем пункт "Переместить" и двигаем таковой на новое место в пределах панели.
1024x768 • Установка "Xubuntu 13.04": "аплет" добавления элементов панели рабочего стола XFCE. После добавления элемента его бывает иногда необходимо переместить на более подходящее место в ряду других. Просто вызываем на целевом элементе контекстное меню, выбираем пункт "Переместить" и двигаем таковой на новое место в пределах панели.Аналогично, вызвав на элементе "Раскладка клавиатуры" контекстное меню и выбрав пункт "Свойства", получаем доступ к настройкам плагина-переключателя:
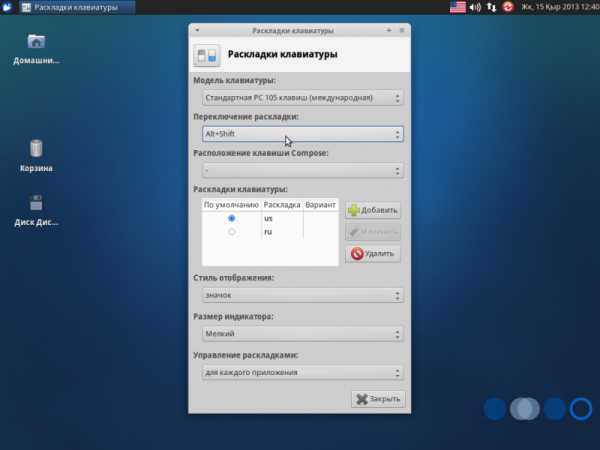 1024x768 • Установка "Xubuntu 13.04": интерфейс управления плагином переключателя раскладок клавиатуры XFCE. По умолчанию элемент панели приложений "Часы" избыточно информативен, показывая сразу и дату в формате "День недели, Число Месяц Год" и время. Считаю, что достаточно будет оставить только отображение текущего времени. Вызвав на элементе "Часы" контекстное меню и выбрав пункт "Свойства", получаем доступ к настройкам плагина "Часы":
1024x768 • Установка "Xubuntu 13.04": интерфейс управления плагином переключателя раскладок клавиатуры XFCE. По умолчанию элемент панели приложений "Часы" избыточно информативен, показывая сразу и дату в формате "День недели, Число Месяц Год" и время. Считаю, что достаточно будет оставить только отображение текущего времени. Вызвав на элементе "Часы" контекстное меню и выбрав пункт "Свойства", получаем доступ к настройкам плагина "Часы": 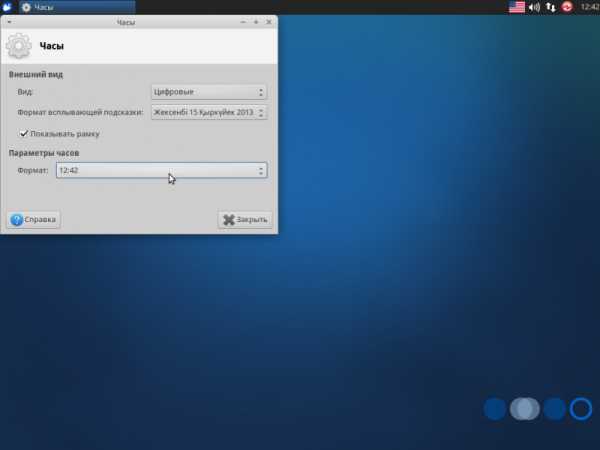 1024x768 • Установка "Xubuntu 13.04": интерфейс управления плагином "Часы" XFCE. По умолчанию в "Xubuntu 13.04" интерфейс отрисовывается в невнятной серой теме (Graybird), с неразличимыми на общем фоне заголовками окон, с невоспринимаемыми на интуитивном уровне кнопками управления. Переходим к пункту "Диспетчер окон" системной панели "Настройки" и на вкладке в списке "Тема" выбираем "Albatross". После этого отличить заголовок активного окна от заголовка неактивного, да и вообще найти целевое приложение, становится не в пример легче:
1024x768 • Установка "Xubuntu 13.04": интерфейс управления плагином "Часы" XFCE. По умолчанию в "Xubuntu 13.04" интерфейс отрисовывается в невнятной серой теме (Graybird), с неразличимыми на общем фоне заголовками окон, с невоспринимаемыми на интуитивном уровне кнопками управления. Переходим к пункту "Диспетчер окон" системной панели "Настройки" и на вкладке в списке "Тема" выбираем "Albatross". После этого отличить заголовок активного окна от заголовка неактивного, да и вообще найти целевое приложение, становится не в пример легче: 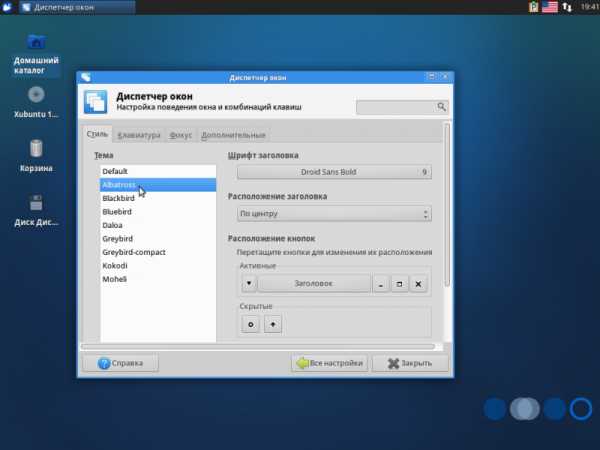 1024x768 • Установка "Xubuntu 13.04": корректировка параметров отображения "окон" приложений XFCE. Мне не нравится выплывающая снизу в самые неподходящие моменты панель быстрого запуска приложений, а-ля "iMac", и я предпочитаю её искоренять. Для этого переходим к настройкам панелей по пункту "Панель" набора конфигураций системы "Настройки". Изначально, по умолчанию, панелей две: одна в верхней части экрана ("панель 0"), а вторая, ненужная, в нижней ("панель 1"). Определится, на какую из них будет оказываться воздействие, можно путём выбора из выпадающего списка в верхней части блока настроек:
1024x768 • Установка "Xubuntu 13.04": корректировка параметров отображения "окон" приложений XFCE. Мне не нравится выплывающая снизу в самые неподходящие моменты панель быстрого запуска приложений, а-ля "iMac", и я предпочитаю её искоренять. Для этого переходим к настройкам панелей по пункту "Панель" набора конфигураций системы "Настройки". Изначально, по умолчанию, панелей две: одна в верхней части экрана ("панель 0"), а вторая, ненужная, в нижней ("панель 1"). Определится, на какую из них будет оказываться воздействие, можно путём выбора из выпадающего списка в верхней части блока настроек: 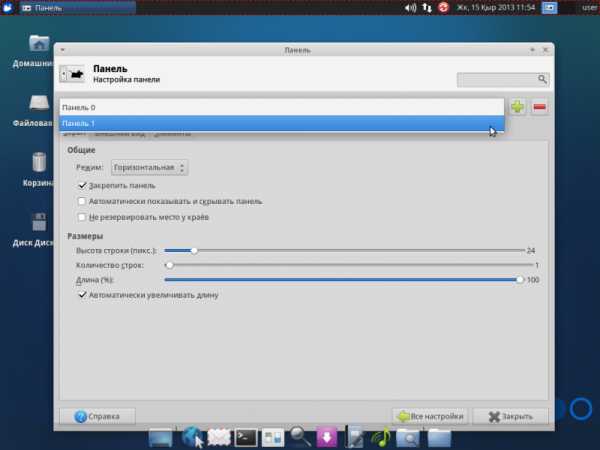 1024x768 • Установка "Xubuntu 13.04": настройки отображения панелей аплетов рабочего стола XFCE. Выбранная для манипуляций панель подсвечивается красным пунктиром - очень помогает не ошибиться, особенно если стоит цель удалить таковую. Далее просто нажимаем сбоку справа кнопочку с красным "минусом", отдавая команду удаления объекта:
1024x768 • Установка "Xubuntu 13.04": настройки отображения панелей аплетов рабочего стола XFCE. Выбранная для манипуляций панель подсвечивается красным пунктиром - очень помогает не ошибиться, особенно если стоит цель удалить таковую. Далее просто нажимаем сбоку справа кнопочку с красным "минусом", отдавая команду удаления объекта: 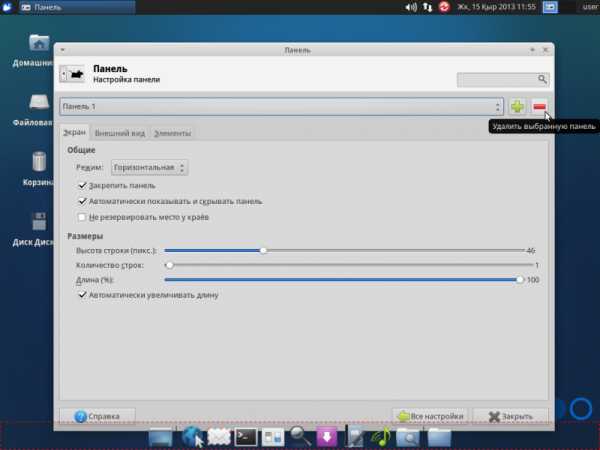 1024x768 • Установка "Xubuntu 13.04": удаление ненужной панели рабочего стола XFCE. Для оставшейся верхней панели считаю полезным подкорректировать свойства элемента "Кнопки окон", отключив группировку отображаемых кнопок-индикаторов запущенных приложений. Считаю, что не нужно от пользователя прятать индикаторы, и не следует опасаться переполнения таковыми панели задач - тем более, что сокрытие данных о точном количестве запущенных приложений ведёт к перерасходу ресурсов компьютера из-за потери визуального контроля над ситуацией:
1024x768 • Установка "Xubuntu 13.04": удаление ненужной панели рабочего стола XFCE. Для оставшейся верхней панели считаю полезным подкорректировать свойства элемента "Кнопки окон", отключив группировку отображаемых кнопок-индикаторов запущенных приложений. Считаю, что не нужно от пользователя прятать индикаторы, и не следует опасаться переполнения таковыми панели задач - тем более, что сокрытие данных о точном количестве запущенных приложений ведёт к перерасходу ресурсов компьютера из-за потери визуального контроля над ситуацией: 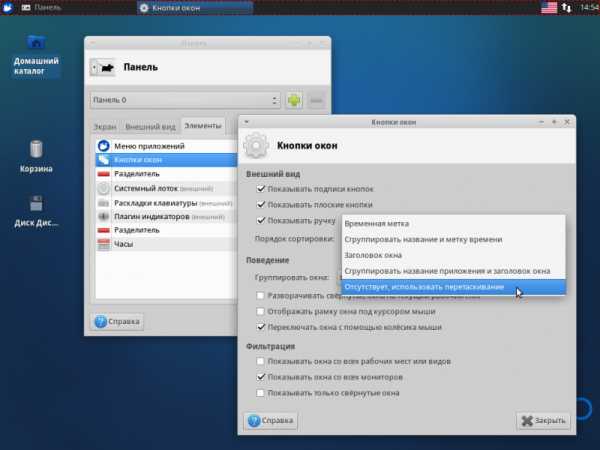 1024x768 • Установка "Xubuntu 13.04": корректировка параметров отображения кнопок-индикаторов запущенных приложений. Меню приложений, вызываемое кнопкой в верхнем левом углу экрана (аналогичное по функциональности меню приложений "MS Windows") перенасыщено практически ненужными элементами. Пункт "Главное меню" панели "Настройки" запускает утилиту "alacarte", управляющую ярлыками приложений пользователя. Конфигурирование "меню приложений" элементарно: галочки да кнопочки:
1024x768 • Установка "Xubuntu 13.04": корректировка параметров отображения кнопок-индикаторов запущенных приложений. Меню приложений, вызываемое кнопкой в верхнем левом углу экрана (аналогичное по функциональности меню приложений "MS Windows") перенасыщено практически ненужными элементами. Пункт "Главное меню" панели "Настройки" запускает утилиту "alacarte", управляющую ярлыками приложений пользователя. Конфигурирование "меню приложений" элементарно: галочки да кнопочки: 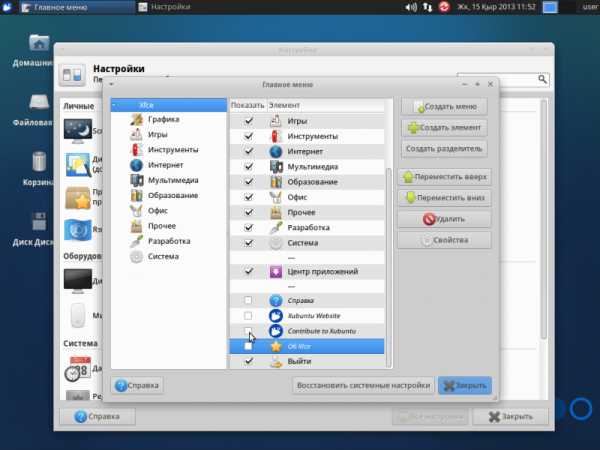 1024x768 • Установка "Xubuntu 13.04": интерфейс приложения (alacarte) настройки "главного меню" XFCE. После "главного меню" можно и на рабочем столе порядок навести: полезно бывает убрать ссылку на корневую файловую систему, чтобы не смущать пользователя абсолютно не нужной ему информацией. Как и к меню приложений доступ к настройкам рабочего стола осуществляется через пункт "Рабочий стол" панели "Настройки":
1024x768 • Установка "Xubuntu 13.04": интерфейс приложения (alacarte) настройки "главного меню" XFCE. После "главного меню" можно и на рабочем столе порядок навести: полезно бывает убрать ссылку на корневую файловую систему, чтобы не смущать пользователя абсолютно не нужной ему информацией. Как и к меню приложений доступ к настройкам рабочего стола осуществляется через пункт "Рабочий стол" панели "Настройки": 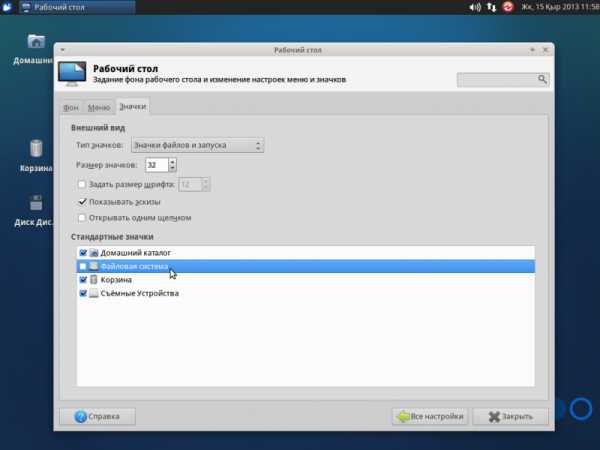 1024x768 • Установка "Xubuntu 13.04": панель настроек отображения значков рабочего стола XFCE. Сразу после установки операционной системы и рабочего окружения XFCE Xubuntu в фоне исполняется масса служебных процессов, обеспечивающая комфорт пользователю, предоставляя всевозможные сервисы, с одной стороны, и замедляющих работу целевых приложений, запущенных пользователем, отнимая часть вычислительных ресурсов, замедляя конкурентными запросами подсистему хранения данных, с другой стороны. Однозначно полагаю, что лишние сервисы, которые могут не понадобится пользователю вообще никогда - зло.
1024x768 • Установка "Xubuntu 13.04": панель настроек отображения значков рабочего стола XFCE. Сразу после установки операционной системы и рабочего окружения XFCE Xubuntu в фоне исполняется масса служебных процессов, обеспечивающая комфорт пользователю, предоставляя всевозможные сервисы, с одной стороны, и замедляющих работу целевых приложений, запущенных пользователем, отнимая часть вычислительных ресурсов, замедляя конкурентными запросами подсистему хранения данных, с другой стороны. Однозначно полагаю, что лишние сервисы, которые могут не понадобится пользователю вообще никогда - зло.Через пункт "Сеансы и запуск" системной панели "Настройки" переходим к установкам этапов загрузки системы и рабочего окружения. На вкладке "Автозапуск приложений" снимаем галочки со всего, что нам не представляется полезным в работе. На практике отключать не следует только подсистему "PolicyKit" (элементарно перестанут автоматически подключаться в пространство пользователя устройства) и "Сеть" (понятно, что в этом случае не будут работать "NetworkManager" и, как следствие, сетевые подключения) - остальное на усмотрение пользователя:
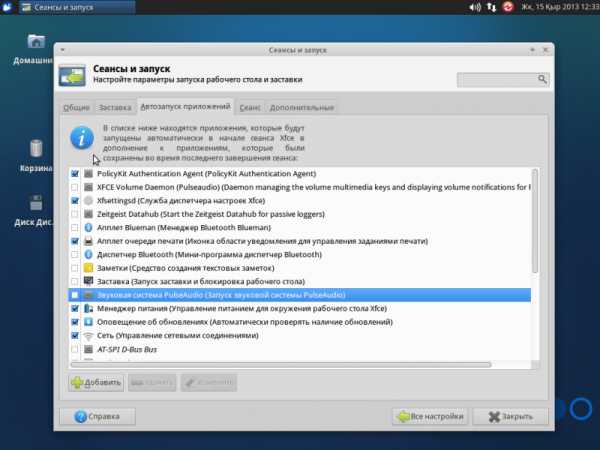 1024x768 • Установка "Xubuntu 13.04": панель управления автозапуском приложений XFCE. Так-же, на вкладке "Дополнительно", отключаем весь дополнительный функционал, вроде обобщённого разрешения запускать службы "GNOME" или "KDE" (мне отсутствие этих служб в XFCE никогда не мешало в течении последних трёх лет):
1024x768 • Установка "Xubuntu 13.04": панель управления автозапуском приложений XFCE. Так-же, на вкладке "Дополнительно", отключаем весь дополнительный функционал, вроде обобщённого разрешения запускать службы "GNOME" или "KDE" (мне отсутствие этих служб в XFCE никогда не мешало в течении последних трёх лет): 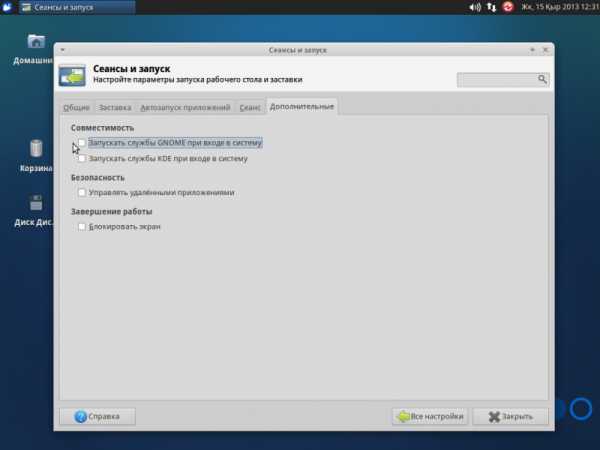 1024x768 • Установка "Xubuntu 13.04": отключение всех избыточных возможностей автоматической загрузки сервисов. "Допиливать" рабочее окружение можно долго, благо современный "Linux DE" (Desktop Environment) богат на опции, доступные к настройке, но здесь мы остановимся - основные неудобства для эксплуатации устранены.
1024x768 • Установка "Xubuntu 13.04": отключение всех избыточных возможностей автоматической загрузки сервисов. "Допиливать" рабочее окружение можно долго, благо современный "Linux DE" (Desktop Environment) богат на опции, доступные к настройке, но здесь мы остановимся - основные неудобства для эксплуатации устранены.В последний раз в этой инструкции к системной панели "Настройки" мы обратимся для корректировки параметров системы обновления программного обеспечения (пункт "Программы и обновления"). На вкладке "Программное обеспечение Ubuntu" определим, какого типа ПО Ubuntu и откуда мы будем загружать. В Казахстане всего одно "зеркало" дистрибутивов Ubuntu, так что думаю полезным будет переключится на набор серверов в другой стране, например в России:
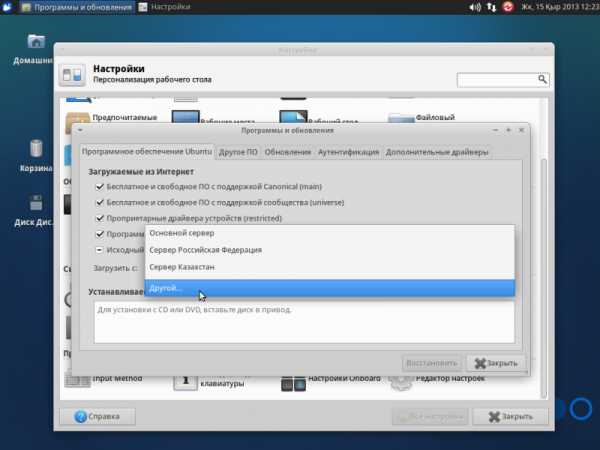 1024x768 • Установка "Xubuntu 13.04": изменение адреса источника загрузки устанавливаемого ПО и обновлений. На вкладке "Другое ПО" можно разрешить загрузку программного обеспечения проверенных партнёров и независимых разработчиков (надеюсь, тоже проверенных). Эти самые партнёры и независимые разработчики поставляют такие программы, как VirtualBox, Chromium, Skype:
1024x768 • Установка "Xubuntu 13.04": изменение адреса источника загрузки устанавливаемого ПО и обновлений. На вкладке "Другое ПО" можно разрешить загрузку программного обеспечения проверенных партнёров и независимых разработчиков (надеюсь, тоже проверенных). Эти самые партнёры и независимые разработчики поставляют такие программы, как VirtualBox, Chromium, Skype: 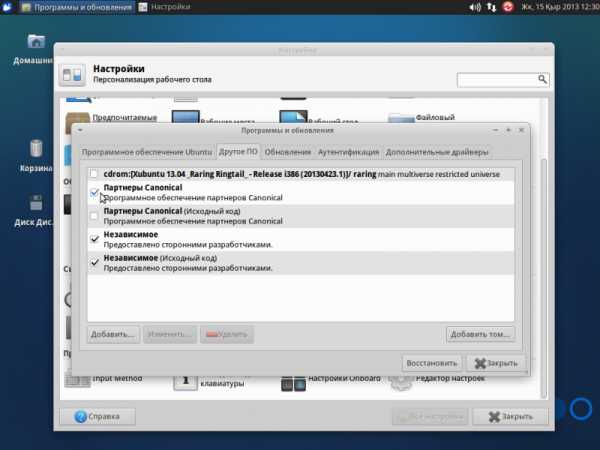 1024x768 • Установка "Xubuntu 13.04": интерфейс управления репозитариями дистрибутивов системы. На вкладке "Обновления" определимся с тем, какие обновления ("заплатки", дополнения функциональности) мы хотели бы получать с серверов Canonical. По мне, так нужно забирать всё - уязвимости системы штука неприятная и на уровне приложений практически неконтролируемая - компрометацию данных можно просто не заметить. Единственно, что я бы отключил, так это уведомление о появлении новой версии Ubuntu - с пользователя станется согласится с глобальным обновлением, после чего придётся отлавливать конфликты нового программного обеспечения со старыми настройками или статическими сборками, которые пришлось установить в производственных целях:
1024x768 • Установка "Xubuntu 13.04": интерфейс управления репозитариями дистрибутивов системы. На вкладке "Обновления" определимся с тем, какие обновления ("заплатки", дополнения функциональности) мы хотели бы получать с серверов Canonical. По мне, так нужно забирать всё - уязвимости системы штука неприятная и на уровне приложений практически неконтролируемая - компрометацию данных можно просто не заметить. Единственно, что я бы отключил, так это уведомление о появлении новой версии Ubuntu - с пользователя станется согласится с глобальным обновлением, после чего придётся отлавливать конфликты нового программного обеспечения со старыми настройками или статическими сборками, которые пришлось установить в производственных целях: 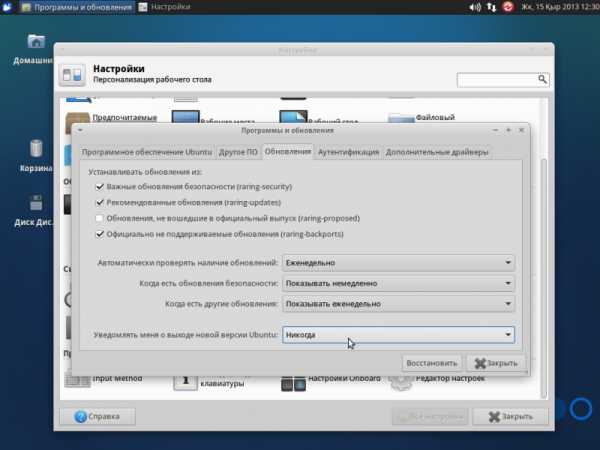 1024x768 • Установка "Xubuntu 13.04": корректировка параметров обновления системного и прикладного ПО. После того, как мы определили параметры обновления системы, запустить процесс проверки актуальности установленного программного обеспечения можно вручную, через пункт "Обновление приложений", или дождаться проявления активности соответствующего "аплета" панели задач XFCE. При желании можно отказаться от загрузки какого-либо ПО:
1024x768 • Установка "Xubuntu 13.04": корректировка параметров обновления системного и прикладного ПО. После того, как мы определили параметры обновления системы, запустить процесс проверки актуальности установленного программного обеспечения можно вручную, через пункт "Обновление приложений", или дождаться проявления активности соответствующего "аплета" панели задач XFCE. При желании можно отказаться от загрузки какого-либо ПО: 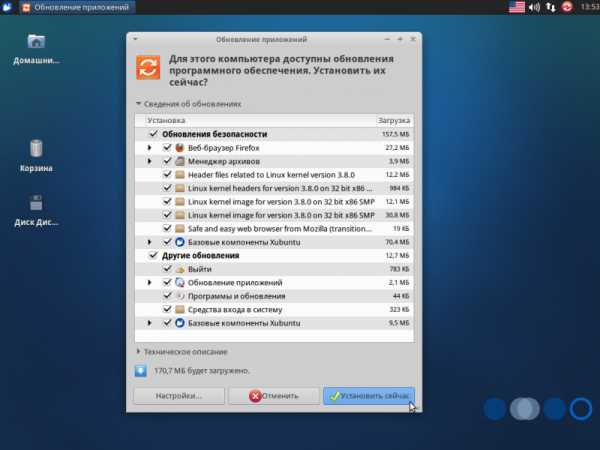 1024x768 • Установка "Xubuntu 13.04": просмотр доступных обновлений системного и прикладного ПО. После нажатия кнопки "Установить сейчас" происходит предсказуемое: файлы загружаются с доступного источника (CD, файловая система, HTTP или FTP сервер) и устанавливаются. Очевидно, что время, затрачиваемое на процедуру обновления, зависит от скорости дисковой подсистемы и пропускной способности интернет-канала (приведённый на иллюстрации выше список ПО обновляется у меня от десяти минут до часа):
1024x768 • Установка "Xubuntu 13.04": просмотр доступных обновлений системного и прикладного ПО. После нажатия кнопки "Установить сейчас" происходит предсказуемое: файлы загружаются с доступного источника (CD, файловая система, HTTP или FTP сервер) и устанавливаются. Очевидно, что время, затрачиваемое на процедуру обновления, зависит от скорости дисковой подсистемы и пропускной способности интернет-канала (приведённый на иллюстрации выше список ПО обновляется у меня от десяти минут до часа): 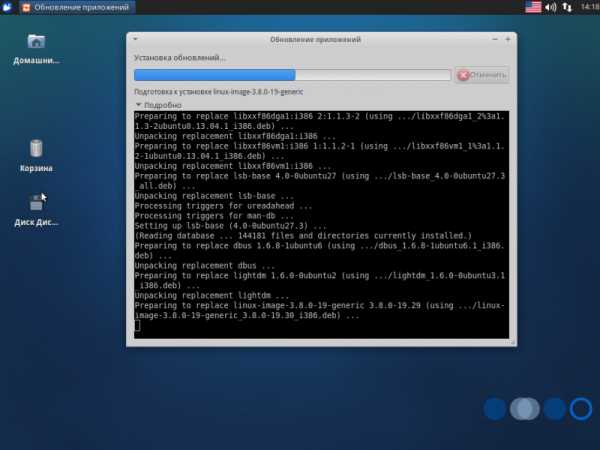 1024x768 • Установка "Xubuntu 13.04": процесс загрузки и установки пакетов обновлений. После обновления ядра или системных служб наверняка потребуется перезагрузка. На самом деле практически всегда можно продолжать работать без перезагрузки системы, но при этом возможна недоступность части нового функционала, несомого установленным программным обеспечением.
1024x768 • Установка "Xubuntu 13.04": процесс загрузки и установки пакетов обновлений. После обновления ядра или системных служб наверняка потребуется перезагрузка. На самом деле практически всегда можно продолжать работать без перезагрузки системы, но при этом возможна недоступность части нового функционала, несомого установленным программным обеспечением.В комплекте программного обеспечения "Xubuntu 13.04" поставляются далеко не самые удобные с точки зрения конечного пользователя приложения. Легковесная оболочка управления окружением пользователя XFCE позволяет экономить ресурсы, прямо не задействованные в решение задач - это верный подход. А вот использование примитивных программ обработки целевых данных явно неэффективно. Потому я удаляю почти весь набор предустановленных программ, заменяя его более способными, хоть и более требовательными к ресурсам, аналогами.
Через соответствующий пункт меню приложений (оно же стартовое меню) запускаем "Центр приложений". В списке установленных приложений находим ненужное нам и даём команду на удаление:
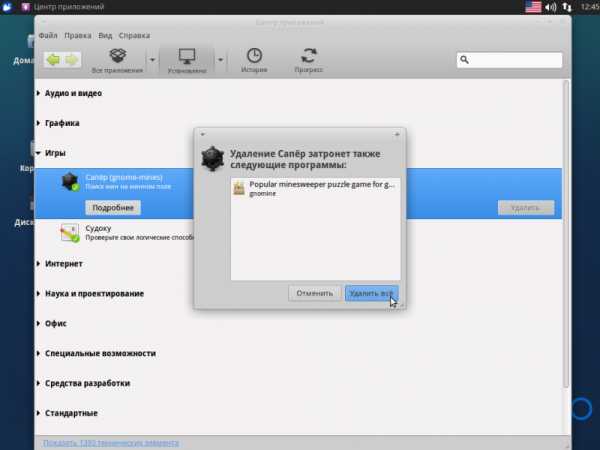 1024x768 • Установка "Xubuntu 13.04": удаление программы с помощью "центра приложений". "Центр приложений" несколько монструозен и медлителен, но безусловно удобен для ознакомления с доступными к загрузку приложениями - просто перемещаешься по категориям и просматриваешь подробное описание программного пакета:
1024x768 • Установка "Xubuntu 13.04": удаление программы с помощью "центра приложений". "Центр приложений" несколько монструозен и медлителен, но безусловно удобен для ознакомления с доступными к загрузку приложениями - просто перемещаешься по категориям и просматриваешь подробное описание программного пакета: 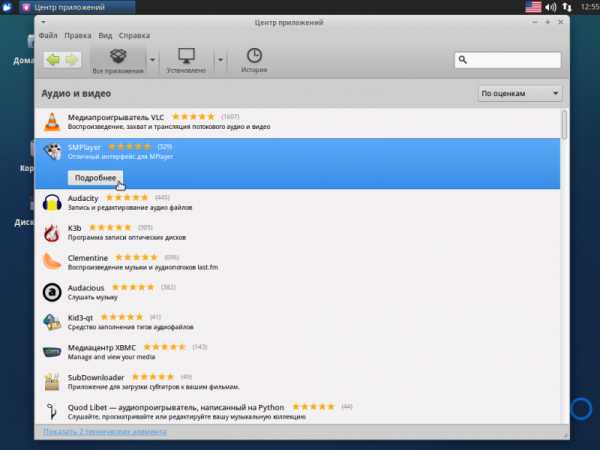 1024x768 • Установка "Xubuntu 13.04": обзор доступных пакетов с помощью "центра приложений". Запустить установку выбранного пакета можно как из списка, так и из области описания:
1024x768 • Установка "Xubuntu 13.04": обзор доступных пакетов с помощью "центра приложений". Запустить установку выбранного пакета можно как из списка, так и из области описания: 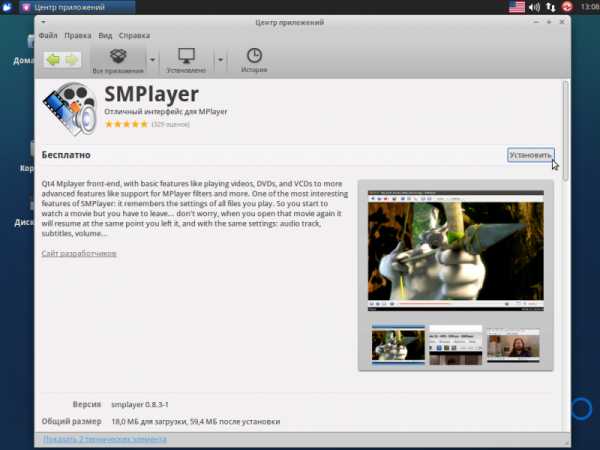 1024x768 • Установка "Xubuntu 13.04": просмотр деталей пакета программ с помощью "центра приложений". Пока выполняется задача установки одного пакета, можно просматривать список приложений далее и даже задавать в очередь на исполнение установку других пакетов - задачи отработаются последовательно:
1024x768 • Установка "Xubuntu 13.04": просмотр деталей пакета программ с помощью "центра приложений". Пока выполняется задача установки одного пакета, можно просматривать список приложений далее и даже задавать в очередь на исполнение установку других пакетов - задачи отработаются последовательно: 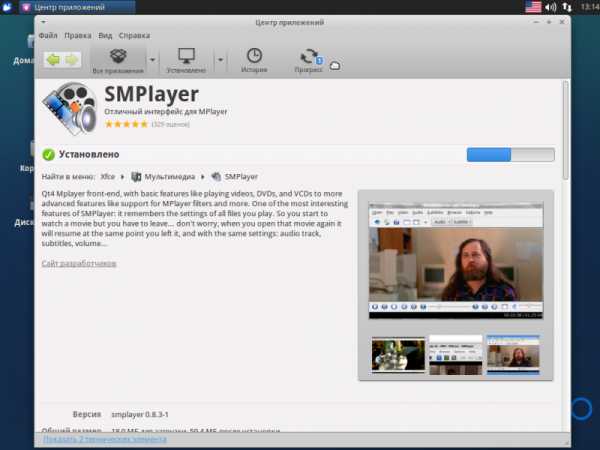 1024x768 • Установка "Xubuntu 13.04": установка программы с помощью "центра приложений". На самом деле, если вы знаете, какие пакеты следует удалить и установить, нет смысла пользоваться "Центром приложений" - гораздо проще запустить консольную команду. Например, задаём установку нужного ПО:
1024x768 • Установка "Xubuntu 13.04": установка программы с помощью "центра приложений". На самом деле, если вы знаете, какие пакеты следует удалить и установить, нет смысла пользоваться "Центром приложений" - гораздо проще запустить консольную команду. Например, задаём установку нужного ПО:$ sudo apt-get install aptitude geeqie vlc smplayer clementine volti ssmtp thunderbird firefox psi skype chromium-browser libreoffice-writer libreoffice-calk
Теперь задаём удаление ненужного ПО:$ sudo aptitude purge gmusicbrowser parole gthumb ristretto pidgin gnumeric gnumeric-common abiword abiword-common pastebinit popularity-contest ubuntu-standart xchat xchat-common espeak espeak-dispatcher pulseaudio pulseaudio-utils pavucontrol catfish zeitgeist zeitgeist-core
P.S. Так получилось, что посмотреть на Xubuntu мне не самому пришло в голову. В один прекрасный день позвонил старый знакомый и спросил, не желаю ли я поковыряться с комбинацией "Linux+Wine+1C", которую хочет использовать его бухгалтерия. Мне трудно представить, чтобы финансисты нашего предприятия стали возится с чем-то незнакомым, что не навязывается им обстоятельствами. Понятно, что они вынуждены работать с тем кошмаром, программами (за которыми простираются поля убитых кодовыми конструкциями котят), которые продвигаются налоговыми и банковскими организациями - но чтобы вдруг так кардинально сменить рабочее окружение? В общем, я взялся за задачу, первой составляющей которой был поиск подходящего достаточно просто инсталлируемого дистрибутива Linux, с максимально современной и в то-же время достаточно стабильной кодовой базой, позволяющей запускать целевые приложения. То, что это будет вариант Ubuntu, было изначально ясно: однако оригинальный Ubuntu не подошёл в силу своей новаторски убогой Unity, Kubuntu не применим из-за тяжеловесности, Lubuntu не имеет полноценной русской локализации - выбор за Xubuntu очевиден.P.P.S. Месяца три прошло с того времени, как Xubuntu заселилась на пару десятков компьютеров моих знакомых и родственников. Ничего лучше из Linux-дистрибутивов для использования неподготовленным пользователем на данный момент не знаю. Рекомендую.
www.umgum.com
Превращение Ubuntu в Xubuntu - Linux FAQ
Возможно, вам не нравится внешний вид окружения рабочего стола GNOME, используемого в Ubuntu. Как бы то ни было, о вкусах не спорят, но если это так, у вас есть несколько вариантов действий, ведь в Linux пользователю всегда предоставляется выбор. Простейший вариант действий предусматривает установку в рамках дистрибутива Ubuntu традиционного окружения рабочего стола из состава Xubuntu (а именно, окружения рабочего стола Xfce). Таким образом вы сможете избежать необходимости повторной установки дистрибутива Xubuntu (хотя повторная установка является более корректным действием в техническом плане).
1. От GNOME к Xfce: как Ubuntu 18.04 становится Xubuntu 18.04
Обычно я выступаю резко против установки сразу нескольких окружений рабочего стола в рамках одной системы. Ведь в этом случае в систему устанавливается множество дополнительных программных компонентов, каждый из которых может стать причиной неполадок в будущем. Но в случае установки окружения рабочего стола из состава дистрибутива Xubuntu (Xfce) в дистрибутиве Ubuntu (GNOME) вы едва ли столкнетесь с какими-либо проблемами, так как данные окружения рабочего стола крайне схожи в техническом плане. Более того, вы сможете удалить неиспользуемые программные компоненты с помощью нескольких несложных команд.
1.1. Простое и удобное окружение рабочего стола
Окружение рабочего стола дистрибутива Xubuntu является простым, удобным и функциональным. Благодаря простоте и завершенности его концепции, с ним очень просто работать. Оно не одержит бесполезных компонентов, благодаря чему дистрибутив Xubuntu является крайне стабильным и надежным.
Данное окружение рабочего стола отлично подойдет для бывших пользователей ОС Windows, которые смогут максимально быстро адаптироваться к работе с ним. А возможность быстрого доступа ко всем приложениям позволит значительно повысить продуктивность работы!
1.2. Снимок рабочего стола
Ниже представлен снимок рабочего стола дистрибутива Xubuntu 18.04. Вместо примитивных выбранных по умолчанию обоев рабочего стола установлены обои из стандартного комплекта поставки дистрибутива, которые, разумеется могут быть легко заменены.
После нажатия на иконку с изображением мордочки мыши в левой части верхней панели открывается меню приложений окружения рабочего стола.
2. Процесс трансформации дистрибутива
Ниже описаны этапы процесса трансформации дистрибутива Ubuntu 18.04 в Xubuntu 18.04.
2.1. Установка окружения рабочего стола дистрибутива Xubuntu
A. В первую очередь следует установить соединение с сетью Интернет.
B. Теперь нужно нажать на иконку с девятью точками в нижней части боковой панели, ввести запрос в поле ввода в верху экрана запрос «терминал» и выбрать первый из предложенных вариантов приложений «Терминал». В открывшееся окно терминала следует ввести следующую команду (используйте функции копирования/вставки):
sudo apt-get install xubuntu-desktop synaptic
После окончания ввода команды следует нажать клавишу Enter. При запросе пароля вы должны будете ввести свой пароль. Символы вашего пароля не будут отображаться никоим образом, даже с помощью точек, и это нормально. После ввода пароля следует снова нажать клавишу Enter.
С помощью данной команды инициируется длительный процесс установки программных компонентов окружения рабочего стола Xfce; просто дождитесь его окончания.
C. После этого следует удалить менеджер дисплея GDM3 и установить LightDM вместо него. Для этого следует использовать следующую команду:
sudo apt-get remove gdm3
После окончания ее ввода следует снова нажать клавишу Enter для ее исполнения.
D. Теперь осталось настроить менеджер дисплея LightDM с помощью следующей команды:
sudo apt-get reconfigure lightdm
Как обычно, для ее исполнения нужно нажать клавишу Enter.
E. Если вы устанавливали утилиту numlockx ранее, лучше удалить ее с помощью следующей команды:
sudo apt-get remove numlockx
И снова следует нажать клавишу Enter для исполнения команды.
F. Наконец, следует перезагрузить компьютер.
2.2. Вход в окружение рабочего стола дистрибутива Xfce
A. После перезагрузки системы вы должны увидеть окно входа в систему менеджера дисплея LightDM. В этом окне следует нажать на логотип с мордочкой мыши в верхней правой части панели и выбрать тип сессии «Xubuntu Session».
B. Осталось ввести ваш пароль и нажать клавишу Enter. После этого вы увидите окружение рабочего стола дистрибутива Xubuntu! Оно не будет выглядеть идеально: по умолчанию используется темная тема оформления с множеством иконок на рабочем столе. Но, к счастью, внешний вид рабочего стола легко настраивается (об этом будет сказано в другом руководстве).
Пришло время для большой чистки компонентов системы!
3. Большая чистка компонентов системы
Пришло время удалить неиспользуемые программные компоненты, которые могут стать причиной неполадок в будущем.
Примечание: в результате выполнения описанных ниже действий будет удалено максимально возможное количество компонентов стандартного окружения рабочего стола дистрибутива Ubuntu под названием GNOME, поэтому после выполнения этих действий вы не сможете больше работать с ним!
A. Нажмите на иконку мыши в левой части верхней панели и осуществите переход по меню «Меню — Система — Эмулятор терминала». В открывшееся окно терминала следует вставить следующую команду (в данном случае гораздо проще и безопаснее использовать функции копирования/вставки; это одна строка!):
sudo apt-get remove nautilus nautilus-* gnome-power-manager gnome-screensaver gnome-termina* gnome-pane* gnome-applet* gnome-bluetooth gnome-desktop* gnome-sessio* gnome-user* gnome-shell-common zeitgeist-core libzeitgeist* gnome-control-center gnome-screenshot && sudo apt-get autoremove
После окончания ввода команды следует нажать клавишу Enter. При запросе пароля вы должны будете ввести свой пароль. Символы вашего пароля не будут отображаться никоим образом, даже с помощью точек, и это нормально. После ввода пароля следует снова нажать клавишу Enter.
B. Пришло время перезагрузить компьютер.
C. Побочным эффектом выполнения данной команды является удаление магазина приложений «Software» («gnome-software»). Вы можете вернуть его в систему следующим образом.В первую очередь следует нажать на иконку мыши в левой части верхней панели и осуществить переход по меню «Меню — Система — Эмулятор терминала». В открывшееся окно терминала следует вставить следующую команду (рекомендуется использовать функции копирования/вставки):
sudo apt-get install gnome-software
После окончания ввода команды следует нажать клавишу Enter. При запросе пароля вы должны будете ввести свой пароль. Символы вашего пароля не будут отображаться никоим образом, даже с помощью точек, и это нормально. После ввода пароля следует снова нажать клавишу Enter.
После окончания выполнения команды вы сможете обнаружить магазин приложений «Software» в списке всех приложений. К сожалению, оно не появится в какой-либо из подкатегорий меню приложений, но это не является большой проблемой.
D. На этом процесс трансформации дистрибутива можно считать оконченным! Ваш дистрибутив должен практически полностью преобразоваться в дистрибутив Xubuntu. Не стоит игнорировать следующий раздел!
4. Настройка дистрибутива Xubuntu
Большое количество советов относительно настройки и оптимизации работы дистрибутива Xubuntu приведено в данном руководстве.
linux-faq.ru
- Мафия 3 запуск игры невозможен так как отсутствует msvcp 140 dll

- Как обновить linux mint 17 до 18

- В контакте взломали аккаунт
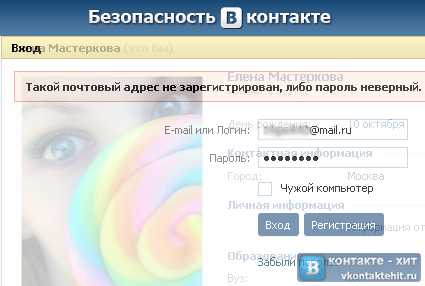
- Работа с cmd файлами

- Установка mysql на ubuntu

- Какой пароль может быть

- Почему не устанавливается виндовс 7 на компьютер
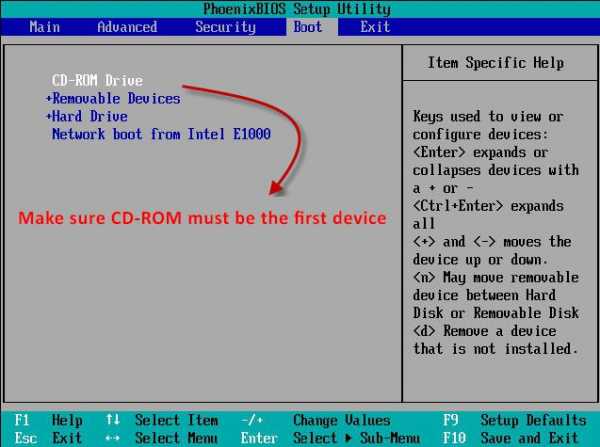
- Как установить эксплорер 7 на виндовс 7

- Что делать пропала языковая панель

- С чего состоит компьютер

- Как удалить гмаил ящик