Пропала языковая панель windows 7 как восстановить. Что делать пропала языковая панель
что делать если пропала языковая панель? у меня пропала языковая панель не знаю что делать (((
Исчезла языковая панель? Казалось бы, ерунда, ведь раскладка клавиатуры, как и раньше, меняется при нажатии комбинации клавиш Alt+Shift или Ctrl+Shift? Но даже такая мелочь способна доставить неприятности, особенно, когда приходится часто вводить пароли. Не знаете, как решить эту досадную проблему? Давайте разбираться вместе.
Решение 1. Восстановление языковой панели средствами Windows 7. Откройте «Язык и региональные стандарты» , перейдя по пути Пуск → Панель управления → Часы, язык и регион или вызвав команду «Выполнить» (воспользовавшись комбинацией клавиш Win + R) и введя в командную строку intl.cpl. Затем перейдите на закладку «Языки и клавиатуры» и нажмите на кнопку «Изменить клавиатуру» . В открывшемся окне выберите вкладку «Языковая панель» и отметьте галочками пункты «Закреплена в панели задач» и «Отображать текстовые метки на языковой панели» → Применить → ОК.
Решение 2. Восстановление языковой панели средствами редактора реестра Windows 7. Вызовите редактор реестра (комбинация клавиш Win + R – команда regedit). Перейдите по пути HKEY_LOCAL_MACHINESoftwareMicrosoftWindowsCurrentVersionRun. Убедитесь, что в правом окне присутствует параметр CTFMon, и его значение C:Windowssystem32ctfmon.exe. Если такой строки нет, то её надо создать. Кликаем правой кнопкой мыши по пустому полю правого окна редактора реестра → Создать → «Строковый параметр» , даем ему имя CTFMon и присваиваем указанное выше значение.
После перезагрузки изменения в реестре вступят в силу, и языковая панель снова появится.
Решение 3. Создание файла Run.reg. Откройте Блокнот и напишите следующий текст Windows Registry Editor Version 5.00 [HKEY_CURRENT_USERSoftwareMicrosoftWindowsCurrentVersionRun] "CTFMON.EXE"="C:\WINDOWS\system32\ctfmon.exe" И сохраните его под именем Run с расширением reg. После чего дважды кликните левой кнопкой мыши на получившемся файле Run.reg и ответьте «Да» на вопрос системы. Затем перезагрузите компьютер.
Как видите, всё довольно просто. Удачной работы!
otvet.mail.ru
Что делать, если пропала языковая панель XP?
Довольно часто возникают ситуации, когда пользователь видит, что у него пропала языковая панель XP. Поэтому будет очень полезно ознакомиться с основными способами по устранению этой небольшой неполадки.
Прежде всего, следует нажать правой клавишей мыши на панели задач Виндовс, расположенной внизу рабочего стола. В открывшемся меню выбирают раздел «Панель задач» и смотрят, установлена ли галочка напротив пункта «Языковая панель». Если ее нет, то необходимо просто активировать эту настройку левой кнопкой мышки.

Если этот простейший способ не помог, значит у пользователя не просто пропал значок языковой панели, а не работает служба, которая отвечает за его отображение в системе. В таком случае нужно перейти в «Панель управления» и выбрать раздел «Язык и региональные стандарты». Далее необходимо нажать вкладку «Языки» и «Подробнее». В открывшемся окне будут видны задействованные в системе раскладки клавиатуры, а внизу будет клавиша «Языковая панель». Нажав на нее, можно увидеть активные настройки. Если в поле «Отображать…» не установлен флажок, то пользователю, как правило, достаточно лишь поставить его туда, чтобы иметь доступ к управлению этой опцией с рабочего стола.
Однако ситуации, когда пропала языковая панель XP, могут быть связаны и с отключением одной важной системной функции. В таких случаях кнопка «Языковая панель» будет неактивна, и пользователю необходимо будет перейти во вкладку «Дополнительно», где нужно снять выделение напротив пункта «Выключить дополнительные текстовые…»
Описанные выше методы помогут в тех случаях, когда не поврежден системный файл Ctfmon.exe, отвечающий за отображение в Windows языковой панели. Если же ситуация, когда пропала языковая панель XP, вызвана тем, что данный элемент системы удален или видоизменен, то необходимо будет провести его восстановление. Проблемы с данным файлом могут быть результатом системного сбоя или присутствием вируса на компьютере пользователя.
В таких случаях необходимо сначала выяснить, имеется ли Ctfmon.exe на компьютере. Найти его можно в каталоге «system32», который расположен в папке Windows. Если его там обнаружить не удалось, то необходимо найти и установить. Для этого существует несколько способов:
– скачать в сети Интернет;
– скопировать из системы, где он есть;
– поставить загрузочный диск в привод и в строке команд прописать «sfc /SCANNOW».
Последний способ поможет не только решить проблему, в результате которой пропала языковая панель XP, но и во многих других случаях, поскольку система проверит наличие всех своих важных элементов.
После того как вы произвели восстановление файла, нужно перезагрузить компьютер. Как правило, Ctfmon.exe самостоятельно запускает панель языков на старте Windows, а затем продолжает свою работу в фоновом режиме. Чтобы проверить наличие соответствующего процесса, нужно воспользоваться диспетчером задач, запустить который можно нажатием кнопок Cntrl+Alt+Del. При отсутствии в списке нужного процесса следует вписать Ctfmon.exe в командную строку и нажать «OK», что приведет к активации нужной службы.
Следует отметить, что причины и способы борьбы аналогичны и для других версий Виндовс, поэтому, если у пользователя пропала языковая панель Vista или Seven, то описанные выше шаги помогут исправить эту проблему.
fb.ru
Пропала языковая панель windows 7 как восстановить
Главная » windows 7 » Пропала языковая панель windows 7 как восстановитьПропала языковая панель windows 7. Как восстановить?
Насколько я помню, в операционных системах windows проблема с пропаданием языковой панели существовала всегда. Во всяком, на ОС windows XP и 7 точно. Как бы удивительно это не звучало, но до сих пор кардинального решения данного вопроса найдено не было! Конечно, вы можете воспользоваться советами, которые я специально для вас подготовил сегодня, однако нет никакой гарантии, что уже завтра языковая панель пропадет вновь.
Ну а пока же — возможные решения, к сожалению для некоторых пользователей, лишь временные. Традиционно, я начну с самого простого.
Настройки языков и региональной раскладки
Итак, самое первое и главное, что вам необходимо проверить, это настройки языковой панели, а именно — закреплена ли она в панели задач.
Для этого зайдите в панель управления, выберите раздел «Язык и региональные стандарты» (скорее всего, он будет самым последним в списке).
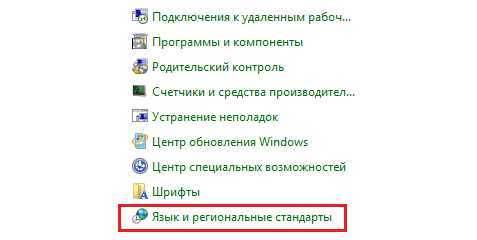
Перед вами откроется окно с настройками. В верхней части окна находится несколько вкладок, вам необходимо выбрать «Язык и клавиатуры», как показано на скриншоте. На этой же вкладке кликните по кнопке «Изменить клавиатуру…».
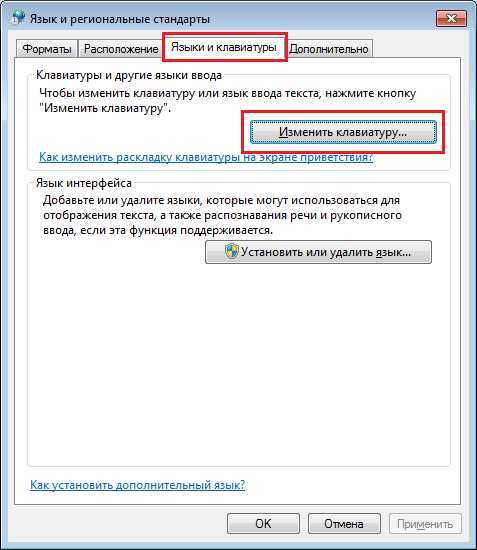
Открылось еще одно окошко. В нем вы увидите язык ввода по умолчанию, установленные службы и т.д. Сейчас вас это не интересует. Выберите вкладку «Языковая панель». Убедитесь в том, что напротив пункта «Закреплена в панели задач» стоит галочка. Если она отсутствует, поставьте ее и нажмите «Применить», а затем — ОК.

После этого панель должна появиться. Если этого не произошло, тогда продолжаем разбираться в нашей проблеме.
Восстановление панели через планировщик заданий
Поскольку за запуск языковой панели отвечает планировщик заданий, то при отключенной службе панель ни при каких обстоятельствах не будет загружена. Что бы удостовериться, так это или нет, необходимо будет узнать, нормально ли функционирует сам планировщик и задания к нему. Сделать это несложно.
Перейдите на рабочий стол. На нем вы найдите значок «Компьютер». Кликните по нему один раз, нажмите на правую кнопку мыши и выберите пункт «Управление». Перед вами откроется панель управления компьютером.

Выберите раздел «Службы и приложения» — «Службы». В левой части экрана вы увидите названия служб. Найдите среди них «Планировщик заданий». В строке состояние должно быть установлено «Работает», а в типе запуска — автоматически, как это показано на скриншоте.
Если значения отличные от указанных, то сменяете их на указанные и перезагрузите компьютер.
Теперь о самой языковой панели.
Нажимаем на кнопку «Пуск» и в строке «Найти программы и файлы» пишем два слова «Планировщик заданий» (без кавычек). Запускаем его.
Перед вами открылось окно. В его левой части есть библиотека. Необходимо пройти по следующему пути: Библиотека планировщика заданий — Microsoft — windows — TextServicesFramework.
В центральной части окна вы увидите задачу под названием MsCtfMonitor. Крайне важно, что бы она была включена. Если же отключена, то просто включите ее через контекстное меню, вызвать которое можно, нажав на правую кнопку мыши.
Восстановление панели через редактор реестра
Наконец, если у вас ничего не получается, вы можете воспользоваться редактором реестра. Честно говоря, пользователям, которые недавно начали работать за компьютером и которые пока еще многого не знают, я бы не рекомендовал пользоваться данным способом, потому как неправильная работа с реестром может привести к проблемам с работоспосбностью самого компьютера (например, он откажется загружаться). Поэтому перед любой работой с реестром создаем точку восстановления, что бы впоследствии в случае чего можно было откатить систему назад.
Нажимаем на «Пуск», в строке «Найти программы и файлы» пишем слово regedit и запускаем редактор реестра.
Проходим по пути HKEY_CURRENT_USER\Software\Microsoft\windows\CurrentVersion\Run. Вполне возможно, что в правой части экрана у вас будет несколько параметров, а, возможно, вообще ни одного.
Нам необходимо будет создать параметр для автозагрузки. Делается это следующим образом: необходимо навести стрелку мыши на пустую область в правой части редактора и нажать на правую кнопку. Затем выберите: Создать — Строковый параметр. Присвойте ему имя CTFMON.EXE. После того, как параметр будет создан, кликните на него правой кнопкой и выберите «Изменить». В поле «Значение» добавьте параметр C:\WINDOWS\system32\ctfmon.exe. Вот что у вас должно получится.
После этого перезагружаем компьютер и смотрим, появилась ли панель задач. Если этого не произошло, то вполне вероятно, что у вас отсутствует сам файл ctfmon.exe, который в том числе активирует языковую панель (такое происходит, например, при наличие вирусов или троянов на компьютере), вам необходимо скачать его на сайте Microsoft и поместить в папку, находящуюся по адресу C:\WINDOWS\system32\. Такое, впрочем, происходит очень редко на практике.
Используем Punto Switcher
Ну а напоследок я хочу рассказать про одну очень популярную программу, которая позволит вам вообще забыть о языковой панели. Да-да, речь идет о Punto Switcher. В принципе, я достаточно подробно рассказывал об этой программе, поэтому повторяться не буду. Вкратце напомню, что эта небольшая утилита служит в первую очередь как автоматический переключатель раскладки. Присутствует возможность вывести языковую панель, причем в виде флагов.

В случае, если вы набираете текст не на нужной вам раскладке, произойдет его автоматическая замена. Если изменения нужно отменить, необходимо нажать на заранее назначенную клавишу.
Помимо прочего, Punto Switcher обладает массой всевозможных дополнительных свойств, одним из которых является ведение дневника. В нем записывается все, что было введено на клавиатуре.
Программа распространяется бесплатно, ныне принадлежит компании Яндекс. На мой взгляд, это довольно-таки удобная штука, которая придется по душе многим из вас.
fulltienich.com
Пропала языковая панель в windows 7. Что делать?
Написал admin. Опубликовано в рубрике Операционные системы
Вообще, эта ситуация довольно странная. У меня несколько раз пропадала языковая панель в windows, но чтобы разобраться как ее восстановить, потребовалось время. Но почему она пропадает, для меня до сих пор остается загадкой. Тем не менее, если мы сможем исправить данную ситуацию, то причину ее возникновения знать не обязательно.
Итак, представим что у нас волшебным образом пропала языковая панель.
1. Первым делом проверяем Планировщик заданий. Именно он запускает утилиту ctfmon.exe, которая отвечает за языковую панель в windows 7. Тип запуска у Планировщика заданий должен быть Автоматически. Теперь о том, как это сделать.
Нажимаем Пуск и щелкаем правой кнопкой на пункте Компьютер. В контекстном меню выбираем Управление.
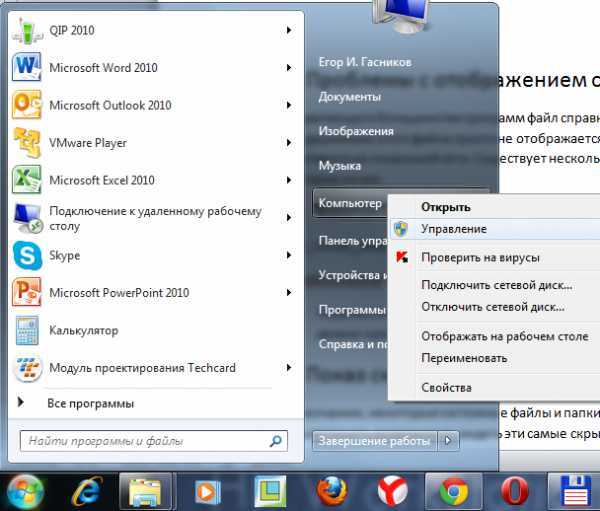
В открывшемся окне слева находим пункт Службы и приложения/Службы. В списке служб справа находим Планировщик заданий, щелкаем по нему правой кнопкой мыши и выбираем Свойства.
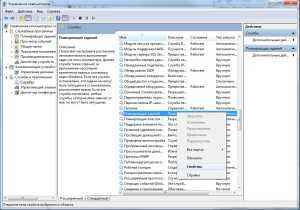
Там, на вкладке Общие проверяем тип запуска — должно быть Автоматически.

2. Второй способ. Нажимаем Пуск/Панель управления.

Выбираем пункт Язык и региональные стандарты.
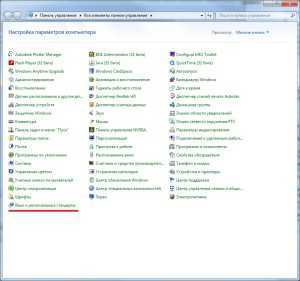
В появившемся окне выбираем вкладку Языки и клавиатуры. Там нажимаем кнопку Изменить клавиатуру.
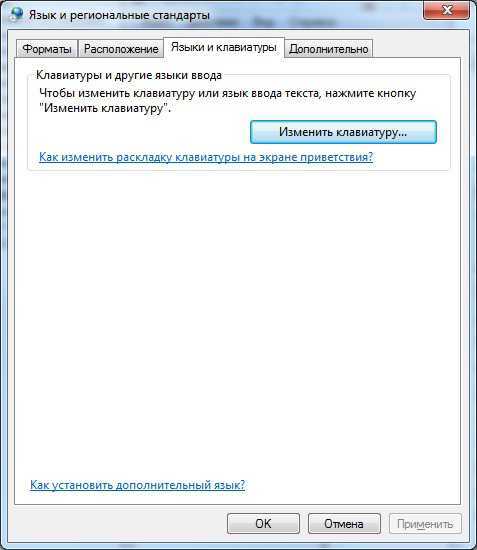
На вкладке Общие обратите внимание на следующее — должны присутствовать две раскладки клавиатуры — Русская и Английская. Только так языковая панель будет работать. Если какой-то из раскладок нет, то нажмите кнопку Добавить и выберите недостающую.
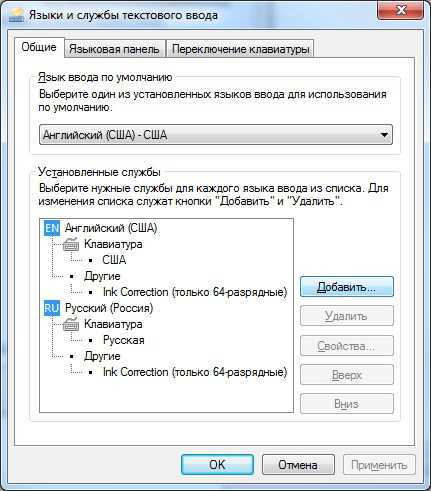
Далее переходим на вкладку Языковая панель. Ставим галочки как на скриншоте.
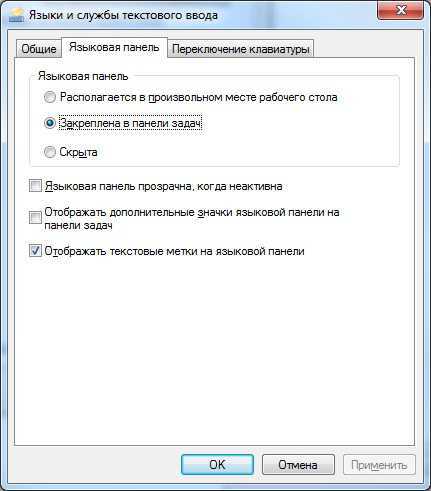
3. И последний способ. Если не помогли два предыдущих, то делаем следующее. Создаем файл с расширением .reg, который вносит информацию в реестр (почистить реестр). Для этого с помощью любого текстового редактора, например блокнота, создаем документ и вносим туда следующий текст:
windows Registry Editor Version 5.00
[HKEY_CURRENT_USER\Software\Microsoft\windows\CurrentVersion\Run]
«ctfmon.exe»=»C:\\windows\\System32\\ctfmon.exe»myfirstcomp.ru
Что делать, если пропала языковая панель в системе windows 7
Вот уже два десятилетия существует ОС windows в разных исполнениях и модификациях. Но у начинающих пользователей персонального компьютера до сих пор довольно часто возникает такая проблема, как пропажа языковой панели. Поисковики и форумы кишат воплями паникующих «юзеров», призывающих к помощи. «Язык не работает!» или «помогите включить эту штуку, которая исчезла», являются наиболее частыми запросами. Этой проблемой сильно грешила операционная система XP, но и для «семерки» эта недоработка остаётся актуальной. Судя по всему, разработчики из силиконовой долины просто «подзабили» на русскоязычных «юзеров», заставляя подчищать свои грешки самим пользователям. Попробуем понять, почему пропала языковая панель в windows 7.
Ситуация, когда пропадает панель для выбора языка, очень популярна. Как отобразить её? И что делать при данной неприятной ситуации, рассмотрим с помощью нескольких примеров. Начнем с самого пр
htfi.ru
Как восстановить языковую панель если она пропала.
Такое явление как пропажа языковой панели с панели задач Windows – достаточно часто встречающееся явление. Но если быть точными, то пропажу её едва ли можно назвать неожиданной или внезапной проблемой, т.к. в основном количестве случаях в её пропаже виноват сам же пользователь компьютера.
Пропала языковая панель, что теперь делать?
В основном количестве случаях, вернуть языковую панель очень даже просто. Для этого нужно выполнить всего лишь несколько стандартных действий.
1. Первое что нужно сделать это правой кнопкой мыши нажать на панель задач и затем курсором выбрать «Панели инструментов», после этого кликните «Языковая панель». Рядом с этой надписью следует поставить галочку. Если по каким то причинам этого оказалось недостаточно, то перейдите к нижеуказанным действиям.
2. Нажмите на «Пуск», затем выберите пункт «Настройки», далее «Панель управления», после «Язык и региональные стандарты», далее «Языки», «Подробнее» и уже после «Языковая панель». Поле всех этих действий необходимо поставить галочку рядом с «Отображать языковую панель на рабочем столе». Если вы обнаружите что этот пункт уже отмечен то перейдите к следующему действию.
3. Если во время восстановления языковой панели вы обнаружили, что кнопка в её настройки не активна, то нужно выбрать пункт в меню «Дополнительно» и убрать галочка стоящую рядом с «Включить дополнительные текстовые службы», далее кликаем «Переменить» и затем два раза нажимаем «ОК». Как правило после этих действий всё восстанавливается, но бывают исключения.
4. Если всё вышесказанное вам не помогло в разрешении вашей проблемы, то есть вероятность что в вашей системе отключен процесс ctfmon.exe. Проверить это можно прибегнув к помощи диспетчера задач. Необходимо нажать одновременно клавиши Ctrl+Alt+Del, и если процесс не запустился, то запускаем его. Для этого нужно нажать «Пуск», «Выполнить», печатаем ctfmon.exe и кликаем «ОК».
5. Если всё же ваша проблема так и не разрешилась, то скорее всего в корневом каталоге вашей системы вообще отсутствует файл ctfmon.exe. Он должен находиться по адресу С:\Windows\system32\ctfmon.exe.
Добавить комментарий
www.dirfreesoft.ru
- С чего состоит компьютер

- Как удалить гмаил ящик
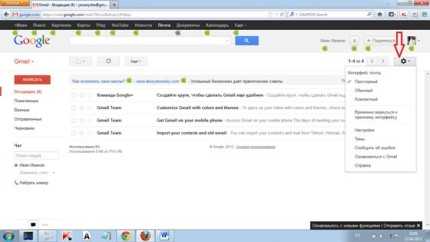
- Как почистить компьютер в домашних условиях быстро и эффективно

- Kde линукс минт

- Как выйти в интернет на компьютере через телефон

- Что такое долговременная память компьютера

- Windows ie ac 001 что это
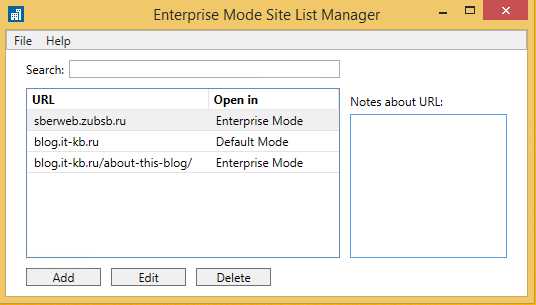
- Что такое спам рассылка

- 9C59 internet explorer 11 ошибка

- Как открыть пакетный файл windows bat

- Что делать если не работает камера на компьютере

