Утилита для очистки диска с: Очистка диска в Windows — Служба поддержки Майкрософт
Содержание
Утилита Очистки Диска и сохранения Конфиденциальности Информации
- для Windows
- для Mac
- R-Wipe & Clean
-
Руководство Пользователя
Очистка Диска и Конфиденциальность Информации для Windows и Mac
R-Wipe & Clean это эффективная утилита компании R-Tools для очистки дискового пространства, предотвращения хищения и сохранения конфиденциальности информации. Утилита очистит компьютер от конфиденциальной информации о вашей сетевой и локальной активности, такой как журнал посещенных страниц, куки, список заруженных файлов и открытых документов, кеш различных программ и браузеров, временные файлы и т.д., оставшейся от работы операционной системы, большинства современных веб-браузеров и коммуникационных программ, а также приложений сторонних производителей. Утилита также позволяет создать определенные списки очистки следов неподдерживаемых приложений. Различные задачи R-Wipe & Clean можно объединить в одну или более процедур, которые могут быть запущены как сразу, так и в определенное время или при определенном событии в автоматическом режиме.
Утилита также позволяет создать определенные списки очистки следов неподдерживаемых приложений. Различные задачи R-Wipe & Clean можно объединить в одну или более процедур, которые могут быть запущены как сразу, так и в определенное время или при определенном событии в автоматическом режиме.
Мы предлагаем две версии R-Wipe & Clean: для Windows ПК и для Mac компьютеров.
Бесплатный 30-ти дневный пробный период доступен для испытания и оценки всей функциональности R-Wipe & Clean Windows и Mac.
-
Помимо новых следов для очистки, в последней версии R-Wipe & Clean добавлен ряд новых возможностей:- Интерфейс Touch: Новый графический интерфейс разработанный для устройств с сенсорными экранами: планшеты, ноутбуки с сенсорными экранами, и т.п. Пользователи устройств с не сенсорными экранами им также могут пользоваться, получая удовольствие от его стильного дизайна.

- Traces Selection Helper: Инструмент для быстрого выбора наиболее общеупотребительных следов для очистки.
- Поддержка устройств SSD: программа правильно распознает устройства SSD и правильно работает с ними для избежания повышенного износа.
- R-Wipe & Clean Smart: продвинутое средство создания и управления очень сложных списков очистки.
- R-Wipe & Clean Lite: бесплатная версия, которая очищает наиболее важные следы на компьютере.
- Интерфейс Touch: Новый графический интерфейс разработанный для устройств с сенсорными экранами: планшеты, ноутбуки с сенсорными экранами, и т.п. Пользователи устройств с не сенсорными экранами им также могут пользоваться, получая удовольствие от его стильного дизайна.
После окончания пробного периода полнофункциональная Windows версия становится версией R-Wipe & Clean Lite, которая очищает наиболее важные следы на компьютере.
- Очистка Компьютера
- Удаление Данных
- Интерфейс Touch
- Дополнительно
- R-Wipe & Clean Lite
- Traces Selection Helper: Инструмент для быстрого выбора наиболее общеупотребительных следов для очистки.

- Очистка следов Интернет активности — следов от работы современных веб-браузеров и коммуникационных программ.
- Очистка персональных следов: удаление различных списков, логов, кеша, временных файлов и других следов вашей активности.
- Очистка системных следов: информации из системного реестра, временных файлов, системной истории и различных файлов журналов.
- Удаление следов от работы различных сторонних приложений: различных кешей, логов, временных файлов, недавних файловых списков и т.д.
- Задача может быть выполнена автоматически в фоновом режиме, после ее завершения может быть выключен компьютер.
- Поддержка устройств SSD: R-Wipe & Clean правильно распознает устройства SSD и по умолчанию очищает только необходимые данные на диске для избежания повышенного износа.
- Эффективные и надежные алгоритмы полного удаления файлов и очистки дискового пространства, включая DoD
- Поддержка новых файловых систем: FAT/exFAT и NTFS.

- Полное удаление файловых альтернативных потоков данных и «половинчатых» кластеров (cluster «tips»), или свободных частей файловых кластеров.
- Полное удаление файлов прямо из проводника Windows
- Очистка дискового пространства прямо из контекстного меню диска.
- Очистка пространства сразу нескольких дисков при выполнении одной задачи.
- Полное удаление данных небольших файлов, хранящихся непосредственно в NTFS Master File Table.
- Предопредененные списки файлов, папок и Ключей реестра, которые могут быть удалены за один раз в одной задаче. Добавлять файлы или папки в текущий список очистки можно прямо из Проводника Windows.
Новый графический интерфейс разработанный для устройств с сенсорными экранами с различным разрешением: планшеты, ноутбуки с сенсорными экранами, и т.п. В дополнение к своему современному внешнему виду и анимации, интерфейс Touch адаптирован к тому, как пользователи управляют своими устройствами с сенсорным экраном: проводя пальцем по экрану и нажимая на него. Он обеспечивает доступ ко всем элементам управления и настройкам R-Wipe & Clean, так что пользователи устройств с не сенсорными экранами им также могут пользоваться, получая удовольствие от его стильного дизайна.
Он обеспечивает доступ ко всем элементам управления и настройкам R-Wipe & Clean, так что пользователи устройств с не сенсорными экранами им также могут пользоваться, получая удовольствие от его стильного дизайна.
Интерфейс Touch доступен во время пробного периода и в полной версии R-Wipe & Clean, однако он не доступен в версии R-Wipe & Clean Lite.
- Различные задачи R-Wipe & Clean можно объединить в одну или более процедур, выполняемых как вручную, так и в определенное время или при определенном событии в автоматическом режиме (например, при входе/выходе из системы, включении/выключении Windows, закрытии всех или каких-либо браузеров и т.д.)
- Детальная информация обо всех следах на вашем компьютере.
- Детальный лог всех операций по очистке диска и полному удалению файлов.
- Кастомизация: R-Wipe & Clean позволяет настроить показ только необходимых пунктов.
- Системная интеграция: Большая часть операций может быть выполнена прямо из Windows.

- Установка пароля для запуска R-Wipe & Clean.
- R-Wipe & Clean Smart: продвинутое средство создания и управления очень сложных списков очистки.
- Задача R-Wipe & Clean может быть запущена из командной строке.
- Назначение клавиши (комбинации клавиш) Boss Key для быстрого закрытия веб-браузера.
- Очистка компьютера в скрытом режиме.
- Контроль перехода в ждущий режим: ваш компьютер не перейдет в ждущей режим до завершения работы R-Wipe & Clean.
- Вспомогательная утилита Startup Renaming для файлов/папок заблокированных Windows или другими программами. Они будут переименованы и очищены при следующей загрузке Windows.
Бесплатная версия R-Wipe & Clean, которая очищает наиболее важные следы. После окончания пробного периода полнофункциональная версия R-Wipe & Clean становится версией R-Wipe & Clean Lite.
| Возможность | R-Wipe & Clean Lite | R-Wipe & Clean Полная версия |
| Очистка наиболее важных системных и персональных следов | ДА | ДА |
| Удаление ненужных данных для очистки дискового пространства | ДА | ДА |
| Детальный просмотр содержимого всех найденных следов | ДА | ДА |
| Списки очистки: списки следов и файлов, которые могут быть удалены за один раз в одной задаче | ДА | ДА |
| R-Wipe & Clean Smart: продвинутое средство создания сложных списков очистки | ДА | ДА |
| Очистка дискового пространства, в т.ч. MFT на дисках NTFS | ДА | ДА |
Системная интеграция: Большая часть операций может быть выполнена прямо из Windows. | ДА | ДА |
| Очистка любых найденных следов | НЕТ | ДА |
| Очистка всех выбранных следов за одно действие | НЕТ | ДА |
| Traces Selection Helper: Инструмент, помогающий выбрать наиболее общеупотребительные следы для очистки. | НЕТ | ДА |
| Задачи: Процедуры очистки, объединенные в задачу, выполняемую вручную или в автоматическом режиме. | НЕТ | ДА |
| Очистка заблокированных файлов: следы, хранящиеся в системных заблокированных файлах, могут быть очищены во время следующего запуска/перезагрузки системы | НЕТ | ДА |
| Кастомизация: Настройка показа только необходимых пунктов | НЕТ | ДА |
Интерфейс Touch: очень удобный интерфейс для устройств с сенсорными экранами (планшеты, ноутбуки с сенсорными экранами и т. п.) п.) | НЕТ | ДА |
Статьи о Защите Персональных Данных
Статьи о Восстановлении Данных
Сравнение 3 способов чистки диска в Windows 10
Весной принято делать субботники, чтобы убрать мусор, накопленный за зиму. Компьютер тоже нуждается в такой чистке. Сравнил три метода уборки диска на Windows, рассказываю, что получилось.
1. Встроенными инструментами Windows 10
В операционной системе Windows 10 есть встроенные средства для очистки диска от мусора. В том числе, и оставленного самой операционной. Есть два способа запустить очистку.
Через «Этот компьютер»
Выбираем иконку диска, правая клавиша мыши, Свойства. Затем нажимаем кнопку Очистка диска.
В моем случае только за счет очистки корзины можно выиграть на диске D: около 7 Гб, на C: — 1,6 Гб.
Включение опции Очистить системные файлы нашло еще 6,12 Гб.
Таким способом потенциально удастся удалить порядка 15 Гб мусора.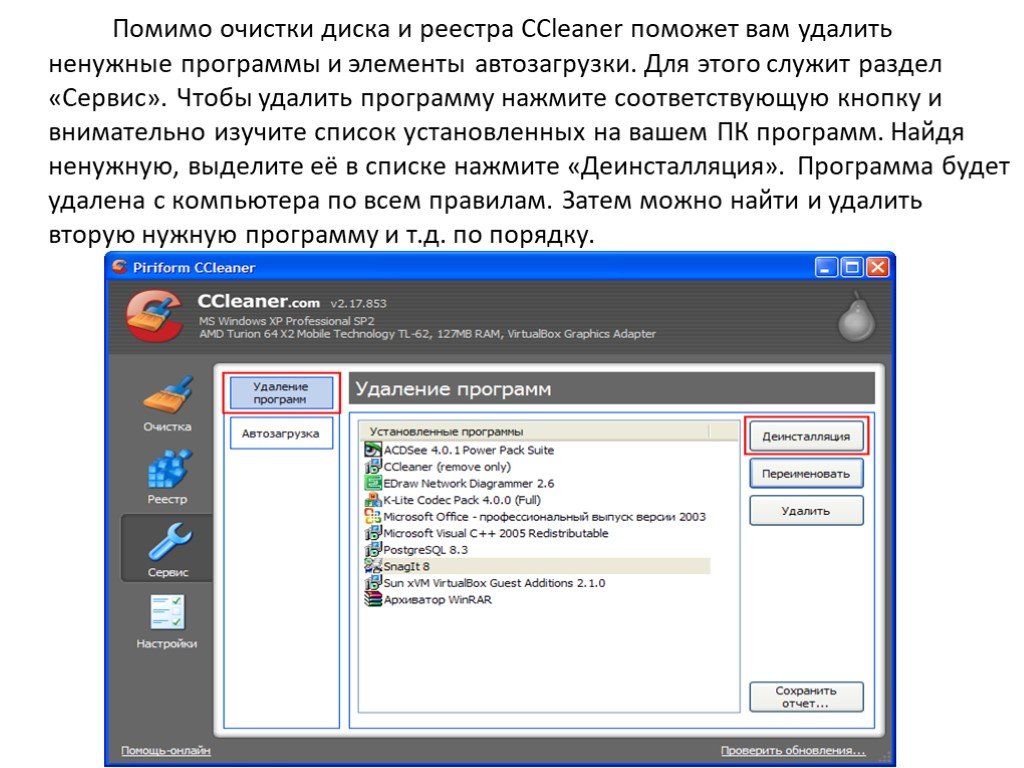 Зафиксируем это как промежуточный результат для сравнения с другими методами.
Зафиксируем это как промежуточный результат для сравнения с другими методами.
Через пункт «Память» в настройках Windows 10
Нажмите Win+I, выберите последовательно пункты Система, Память.
Подробный отчет по категориям информативен, но не слишком полезен. Залезать в каждую и искать мусор долго. Проще нажать Настроить контроль памяти или запустить его.
Это новый однокликовый оптимизатор внутри Windows 10. Чтобы активировать его, нажмите Очистить сейчас. В моем случае эффект составил около 2 Гб свободного места. Вывод — лучше пользоваться стандартной очисткой через Этот компьютер (способ выше).
2. Утилитой CCleaner
Многие пользователи доверяют чистку дисков своих домашних и рабочих компьютеров утилите CCleaner. Для работы придется скачать программу размером около 25 Мб с официального сайта разработчика. При установке предлагается закачать еще и антивирус — отказываемся.
При запуске сканирования CCLeaner предложит закрыть браузер, чтобы добраться до скопившегося в его файлах мусора.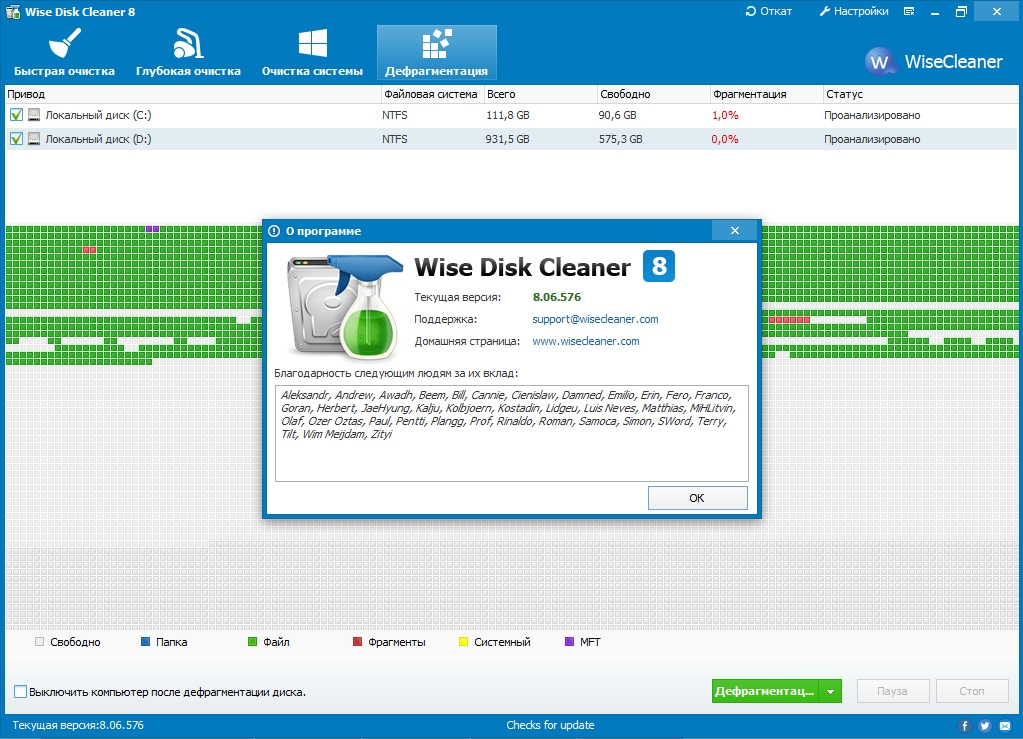 Новый режим проверки ПК в программе Проверка здоровья выдал неутешительный диагноз:
Новый режим проверки ПК в программе Проверка здоровья выдал неутешительный диагноз:
После нажатия кнопки Оптимизируйте его, CCleaner сообщил, что ПК стало намного лучше. Хотя при этом не удалил ни одного файла, но нашел более 14 000 (!) каких-то средств остлеживания.
Приятно, что разработчики заботятся о безопасности пользователя. Но жизненный опыт подсказывает — к концу недели средства отслеживания вернутся снова.
Перейдем к чистке места на диске с помощью CCleaner. Анализ показал потенциальные 10 Гб мусора.
Преимущество CCleaner — это однокликовый оптимизатор. Он освободит место быстро, хотя и не так эффективно, как вы бы сделали это сами.
3. С помощью утилиты WinDirStat
Чтоб бы не писали о неэффективности чистки места в Windows разработчики сторонних оптимизаторов, главный враг диска — пользователь. Один фильм занимает до 4,5 Гб в памяти ПК. Это больше чем мусор, оставленный системой за месяц.
Для очистки диска я рекомендую утилиту WinDirStat.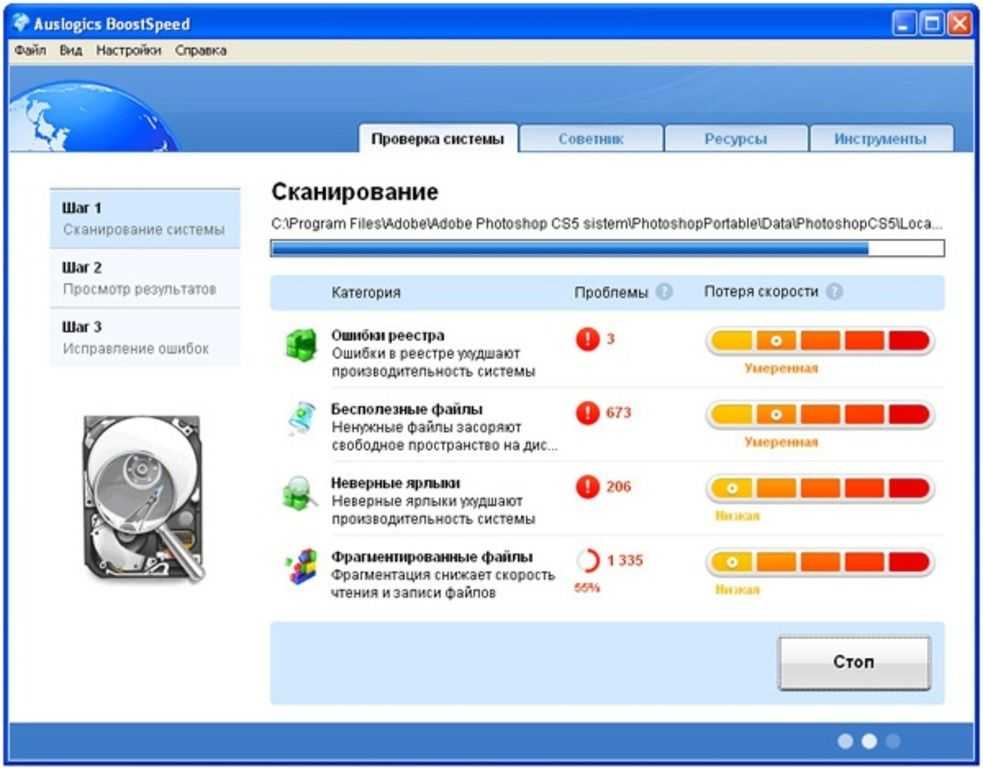 Эта бесплатная программа способна найти крупные файлы и очистить в 2-3 раза места, чем однокликовые оптимизаторы. Анализ идет медленнее, чем в CCleaner, но результат отображается удобнее — в виде графической схемы. Размер прямоугольника соответствует объему файла, цвет — его типу. Вот так выглядит карта диска C: на моем ноутбуке.
Эта бесплатная программа способна найти крупные файлы и очистить в 2-3 раза места, чем однокликовые оптимизаторы. Анализ идет медленнее, чем в CCleaner, но результат отображается удобнее — в виде графической схемы. Размер прямоугольника соответствует объему файла, цвет — его типу. Вот так выглядит карта диска C: на моем ноутбуке.
Далее действия просты: находим крупные прямоугольники, кликаем на них мышью. После выяснения природы удаляем. Например, этот файл — старый видеоролик, который хранится на Яндекс Диске.
Его давно пора удалить с системного диска. И таких файлов у меня набралось более 10 Гб.
Внимание стоит обратить на вот такие одноцветные кластеры крупных файлов.
Так выглядят папки с регулярными бэкапами программ, резервные копии драйверов, логи. Возможно, пришло время их удалить. На рисунке вверху папка с логами NVIDIA.
Подведем итоги. Самым эффективным методом очистки диска в Windows 10 остается запуск стандартной очистки через Этот компьютер (с опцией системных фалов) и последующий анализ WinDirStat на предмет старых бэкапов, логов и фильмов. Их стандартные средства часто пропускают.
Их стандартные средства часто пропускают.
22.04 — Утилита очистки диска в Ubuntu
На этот вопрос влияет утилита diskclean в Windows.
Есть ли инструмент (и необходимость) для выполнения задачи. Я склонен использовать при создании образа жесткого диска.
Спасибо
- 22.04
- образ диска
1
Вы можете установить Ubuntu Cleaner — программное обеспечение, разработанное специально для очистки системы, чтобы она стала больше похожа на только что установленную.
Этого можно добиться, выполнив следующие простые действия в Терминале.
$ sudo apt установить общие свойства программного обеспечения $ sudo add-apt-repository ppa:gerardpuig/ppa $ sudo подходящее обновление $ sudo apt установить ubuntu-cleaner
Получите доступ к утилите с системной панели управления или нажав Super (по умолчанию обычно левая клавиша Windows) и начните вводить очиститель в поле поиска.
Вы можете удалить его, если хотите, введя следующую команду в Терминале:
sudo apt удалить ubuntu-cleaner && sudo apt autoremove
дополнительный номер
2
- Вы можете попробовать использовать Bleachbit. Он больше всего похож на CCleaner.
Он может удалить историю вашего браузера, старые устаревшие изображения ядра и т. Д. Но я не знаю, может ли он идентифицировать ненужные файлы конфигурации. Тем не менее, у вас всегда есть возможность также очистить любую левую конфигурацию, если вы удаляете что-то через командную строку, а также установить конфигурацию по умолчанию для чего-либо, если что-то переустанавливаете, и это с помощью обычной командной строки apt. - Вам нужно его использовать. По моему опыту не совсем. Я в основном использовал CCleaner, потому что инструмент удаления Windows по умолчанию в настоящее время работает медленно, потому что вы можете даже столкнуться с большими проблемами, если удалите слишком много все еще необходимой информации.

1
Зарегистрируйтесь или войдите
Зарегистрироваться через Google
Зарегистрироваться через Facebook
Зарегистрируйтесь, используя электронную почту и пароль
Опубликовать как гость
Электронная почта
Требуется, но не отображается
Опубликовать как гость
Электронная почта
Требуется, но не отображается
Нажимая «Опубликовать свой ответ», вы соглашаетесь с нашими условиями обслуживания, политикой конфиденциальности и политикой использования файлов cookie
.
Средство автоматической очистки диска в Windows
Как это работает / Как использовать утилиту очистки диска в Windows 10? Инструмент автоматической очистки диска в Windows
Содержание
В этой статье мы познакомим вас с одним из инструментов Microsoft для очистки — Disk Cleanup. Вы узнаете, что такое очистка диска, как ею пользоваться и какие файлы с ее помощью можно удалить.
Кроме того, прочитав это руководство, вы узнаете, как автоматизировать утилиту очистки диска, чтобы вам не приходилось каждый раз вручную очищать место на компьютере.
Как запустить очистку диска?
Чтобы запустить это приложение, нажмите «Пуск», затем «Программы», «Стандартные», «Системные инструменты» и «Очистка диска» или введите команду «cleanmgr.exe» (не «clean mgr.exe» или «cleanmgr.exe»). Чтобы запустить утилиту из командной строки, используйте команду очистки диска «cleanmgr».
Какие файлы можно удалить с помощью очистки диска?
Типы файлов, которые вы можете удалить, включают:
Временные файлы настройки. Эти файлы ранее были созданы установщиком, но теперь они больше не нужны и их можно удалить.
Временные файлы Интернета. На диске находятся интернет-файлы, содержащие веб-страницы для быстрого просмотра. Однако вам не следует бояться удалять эти файлы, потому что ваши персональные настройки веб-страницы не будут удалены. Вы можете нажать на кнопку «Просмотреть файлы», чтобы увидеть, какие файлы будут удалены.
Загружены программные файлы. Когда вы просматриваете некоторые страницы в браузере, элементы управления ActiveX и программы Java автоматически загружаются из Интернета и сохраняются в папке «Загрузки» на вашем диске. С помощью кнопки «Просмотреть файлы» вы можете узнать, какие файлы будут удалены.
Старые файлы chkdsk. Когда вы запускаете chkdsk для проверки наличия ошибок на вашем диске, эта утилита может сохранять потерянные фрагменты файлов на диск. Не бойтесь удалять эти файлы, они больше не нужны.
Не бойтесь удалять эти файлы, они больше не нужны.
Корзина. Корзина содержит файлы, которые вы удаляете. Однако эти файлы не будут полностью удалены с вашего компьютера, пока вы не очистите корзину. Вы можете нажать на кнопку «Просмотреть файлы», чтобы увидеть, какие файлы находятся в Корзине, и, возможно, что-то восстановить из нее перед ее очисткой.
Временные файлы. Некоторые программы могут хранить временную информацию в папке Temp. Обычно программа удаляет эти временные данные перед выходом. Но вы также можете самостоятельно удалить временные файлы, которые не менялись в течение недели.
Временные автономные файлы. Временные автономные файлы — это локальные копии веб-страниц, которые недавно использовались. Они автоматически кэшируются, и вы можете использовать их, если сеть недоступна. Используйте кнопку «Просмотреть файлы», чтобы увидеть, что можно удалить из этой папки. Автономные файлы. Эта папка содержит локальные копии сетевых файлов, которые сами пользователи сделали доступными в автономном режиме. Эти файлы используются для автономного просмотра веб-страниц, когда нет доступа к сети. Вы также можете удалить их.
Эти файлы используются для автономного просмотра веб-страниц, когда нет доступа к сети. Вы также можете удалить их.
Очистка обновлений Windows. Эта папка содержит файлы, которые были сохранены из предыдущего обновления Windows. Если вы не собираетесь использовать более старую версию этой операционной системы, то можете удалить эти файлы. Вы также можете сохранить все необходимые данные из предыдущих обновлений Windows перед удалением этих данных.
Старые сжатые файлы. Если у вас на компьютере есть файлы, которыми вы давно не пользовались, то Windows может их сжать. Эти файлы по-прежнему будут доступны для использования, но будут занимать меньше места на вашем диске. Вы можете вручную установить период, по истечении которого неиспользуемые файлы будут сжаты. Для этого нужно нажать на кнопку «Параметры».
Как запустить средство очистки диска из командной строки?
Вот переключатели, которые можно использовать для освобождения места на диске с помощью командной строки:
/sageset: n — отображает диалоговое окно «Параметры очистки диска» и создает раздел реестра для хранения выбранных вами параметров.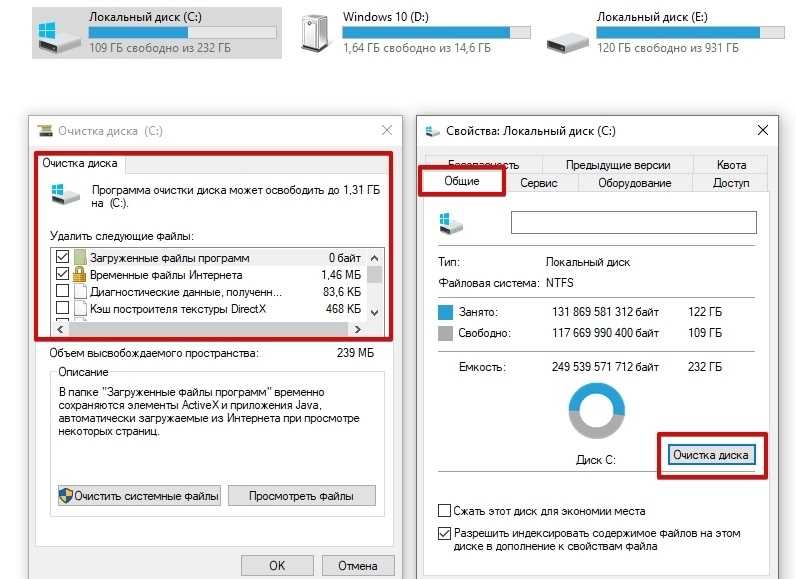 Значение n используется для обозначения различных задач по очистке диска. Вместо n можно использовать любое целое число от 0 до 65535. Иногда нужно указать букву диска, на котором хранится система, чтобы все варианты были доступны при использовании
Значение n используется для обозначения различных задач по очистке диска. Вместо n можно использовать любое целое число от 0 до 65535. Иногда нужно указать букву диска, на котором хранится система, чтобы все варианты были доступны при использовании
/sageset переключатель.
/sagerun:n — используется для выполнения задач, которые вы назначили n с помощью переключателя /sageset.
Как автоматически использовать средство очистки диска?
Если вы не хотите каждый раз вручную очищать место на диске, вы можете настроить компьютер на автоматическую очистку диска. Это можно легко сделать с помощью планировщика заданий.
- Чтобы запустить планировщик заданий, используйте поиск, введите «Планировщик заданий» и откройте приложение.
- Теперь нажмите «Создать простую задачу», введите имя и описание и нажмите «Далее».
- Выберите периодичность задачи. Для некоторых параметров может потребоваться ввести дополнительную информацию.
 Нажмите «Далее»
Нажмите «Далее» - На вкладке «Действие» выберите «Запустить программу» и нажмите «Далее»
- В поле «Программа/скрипт» введите «C:\Windows\system32\cleanmgr.exe» (Мы Напоминаю, что нужно вводить все правильно, именно «cleanmgr.exe», а не «cleanmgr exe». Если вы хотите добавить переключатель /sagerun, вы можете ввести его в поле «Добавить аргументы (необязательно)» и нажать «Далее» 9.0010
Проверьте, все ли вы ввели правильно, и нажмите «Готово».
Вот и все! Теперь вы знаете, как пользоваться утилитой «Очистка диска» — одним из инструментов очистки Microsoft, как использовать команду «Очистка диска», а также узнали, какие типы файлов можно удалять без вреда для системы.
Похожие статьи
Как бесплатно увеличить место на Google Диске
Содержание Google Диск в настоящее время является довольно популярным облачным хранилищем среди многих пользователей. Этот сервис предоставляет различные полезные опции, способные сделать вашу работу более удобной, и постоянно привлекает новых пользователей.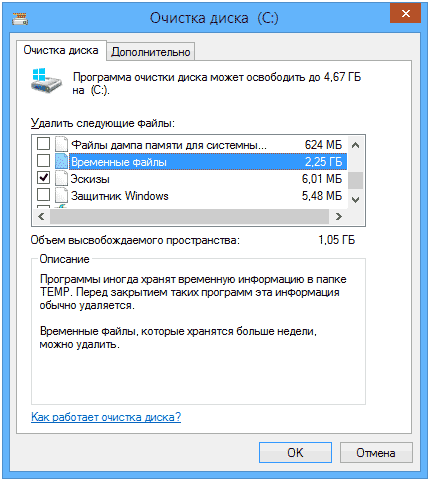 В этой статье мы разберем, почему Google…
В этой статье мы разберем, почему Google…
Учить больше
Как освободить место на Android — Android Освободить место
Содержание Эффективные способы освободить расширить пространство на устройстве Android Наступает время, когда каждый пользователь мобильного телефона вводит вопрос «как очистить место на телефоне Android?» в поисковый запрос Google. Многие программы разработаны…
Учить больше
Как освободить место на iphone
Содержание В современном мире большое количество людей пользуется айфонами. Эти устройства всегда могут быть с вами и помогают хранить большое количество информации, будь то фото, видео, музыка, мобильные приложения, контакты, файлы и другие виды…
Учить больше
Часто задаваемые вопросы
Start Dissy.
Приложение автоматически откроется на вкладке «Сканирование и анализ».
Там вы увидите список всех дисков, подключенных к вашему компьютеру.
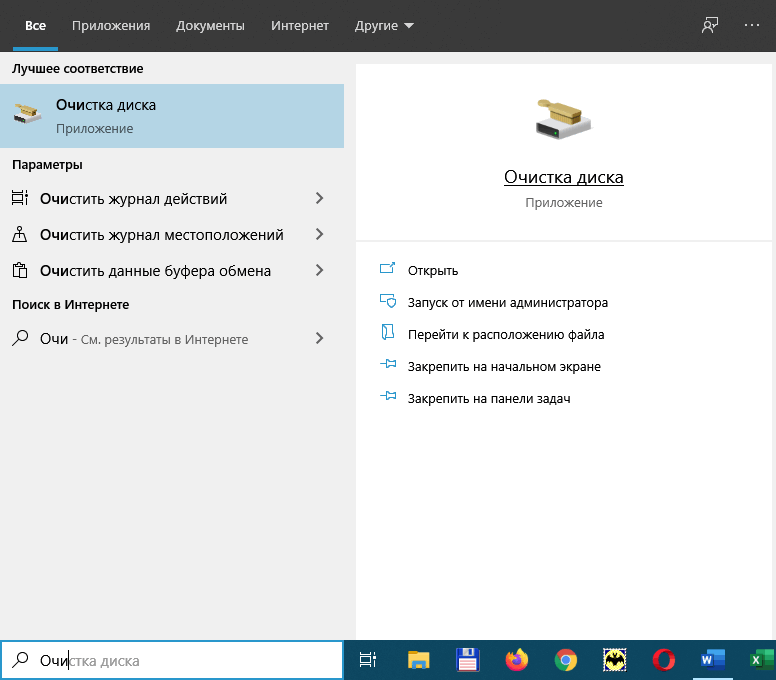
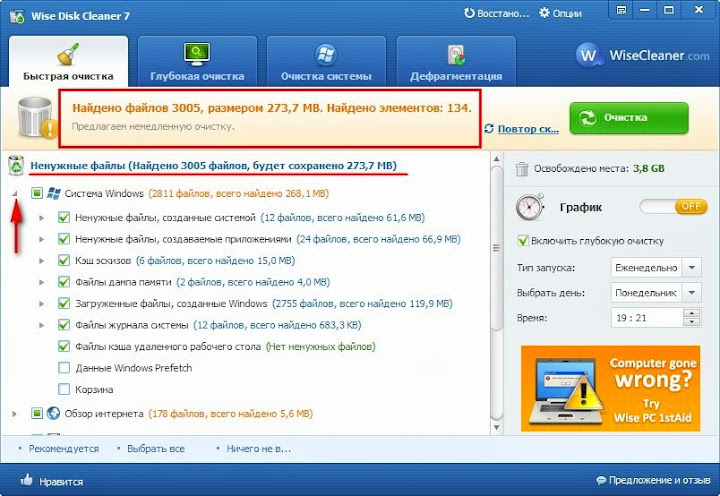


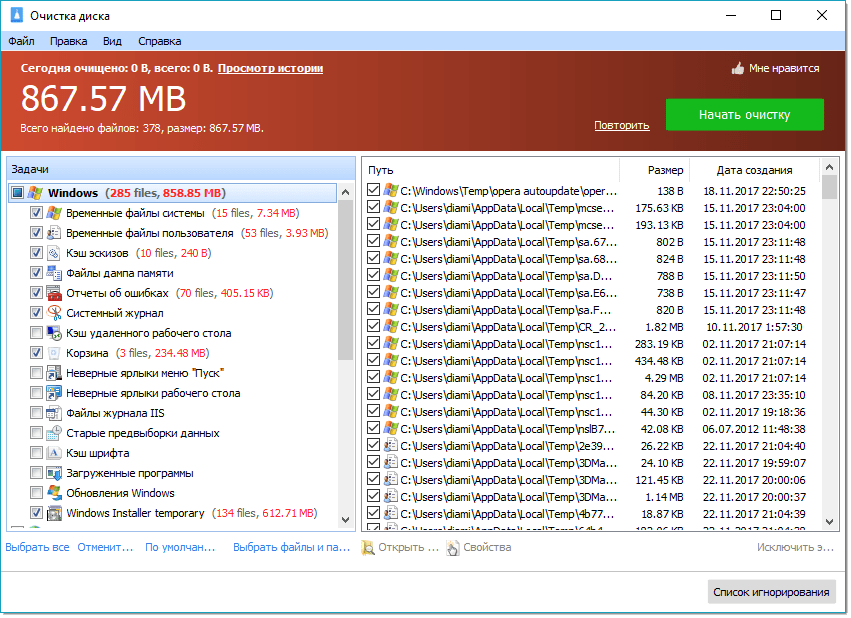
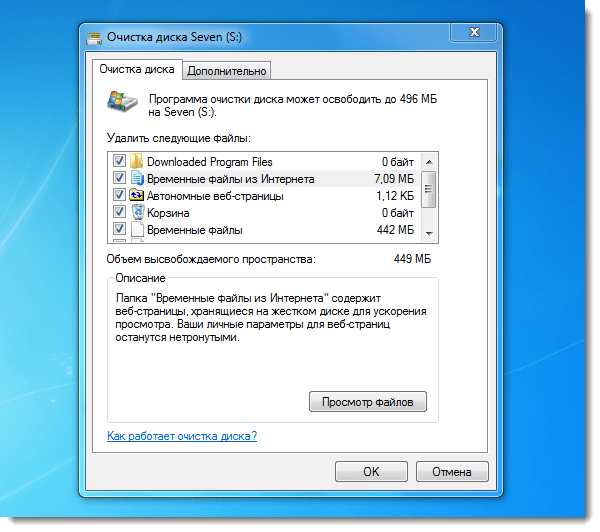 Нажмите «Далее»
Нажмите «Далее»