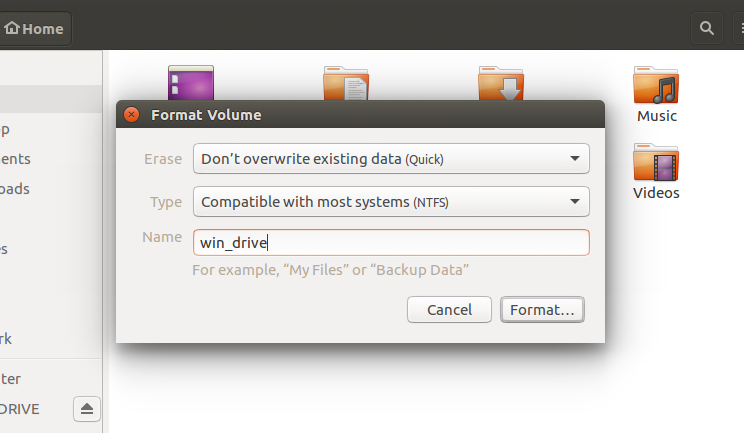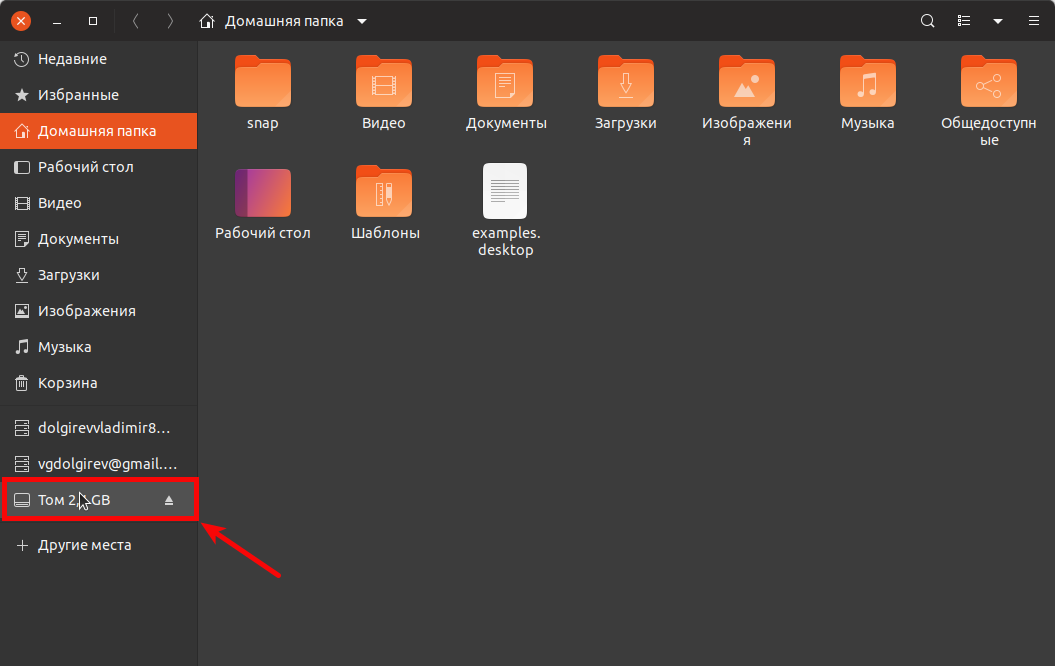Как отформатировать флешку на линуксе: Как отформатировать флешку через терминал Linux
Содержание
Как форматировать флешки на Kali Linux
Kali Linux имеет большой арсенал инструментов для взлома и безопасности, но в нем нет большого разнообразия софта для работы с флешками (USB-накопителями). В этой статье я покажу 2 способа форматирования флешки на Kali Linux.
Еще по теме: HTTP-сервер с шифрованием TLS на Kali Linux за 5 минут
Самый простой способ отформатировать USB-накопители na Kali Linux — использовать предустановленный Gparted (Gnome Partition Editor) — менеджер разделов с графическим интерфейсом (GUI), позволяющий создавать, форматировать и монтировать разделы в несколько кликов.
Далее покажу, как отформатировать флешку на Kali Linux с помощью Gparted и в терминале Linux.
Форматирование флешки на Kali Linux с помощью Gparted
Шаг 1: Подключите USB-накопитель.
Шаг 2: В главном меню выберите Обычные приложения (Usual Aplications) —> Система (System) —> Gparted. Вы также можете использовать поисковую строку.
Вы также можете использовать поисковую строку.
Шаг 3: Выберите флешку в правом верхнем углу. Вы должны увидеть текущую таблицу разделов.
Здесь вы можете удалить существующий раздел, создать новый, создать новый раздел и отформатировать его по своему усмотрению.
Для форматирования раздела кликните правой кнопкой мыши по полю Нераспределенное (Unallocated) и создайте новую таблица раздела.
Создайте новый раздел, выбрав файловую систему.
Я выберу fat32 (в конце статьи, объясню почему).
Нажмите Применить (Apply).
Примените изменения, нажав на зеленную галочку.
Через несколько секунд на флешке будет создан новый раздел.
Форматирование USB-накопителя в терминале Kali Linux
Флешку также можно подключить в терминале или через SSH. Команда
fdisk перечислит диски подключенные к компьютеру, а команда
mount выполнит монтирование.
Идентификация флешки
Подключите USB-накопитель к компьютеру и определите имя диска.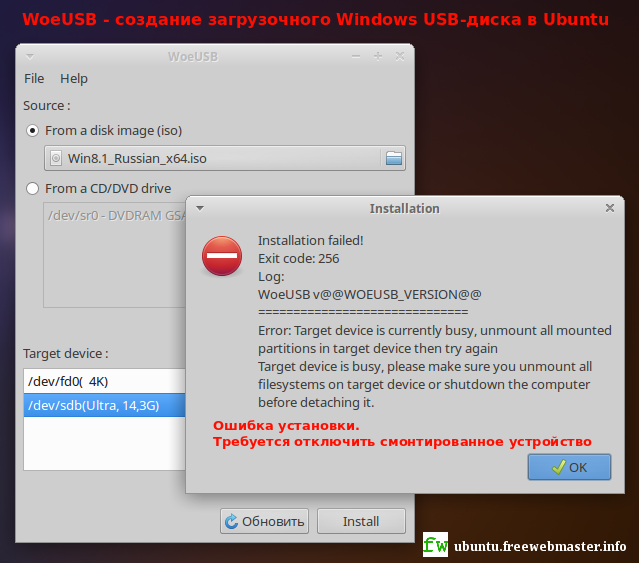 Формат имени диска выглядит примерно так:
Формат имени диска выглядит примерно так:
/dev/sdX |
Где X представляет собой букву от «a» до «f», в зависимости от количества имеющихся жестких дисков.
Используйте следующую команду, чтобы вывести список всех ваших дисков:
sudo fdisk -l |
Вы увидите что-то вроде этого:
Флешка будет находится последней в списке (в моем случае это «/dev/sdd»). На нем написано «USB DISK», и размер 7,55 гб.
Я сделал пример с пустым USB-накопителем, поэтому для меня есть дополнительный шаг: инициализация USB-накопителя.
Создание таблицы разделов
Этот шаг является необязательным. Если на вашем USB-накопителе уже есть один раздел, вы можете просто пропустить его и сразу перейти к форматированию. Но с новым USB-накопителем вам нужно сделать следующее:
Мы будем использовать fdisk для управления таблицей разделов и создания нового раздела:
sudo fdisk /dev/sdd |
Предупреждение: убедитесь, что вы используете правильное имя диска.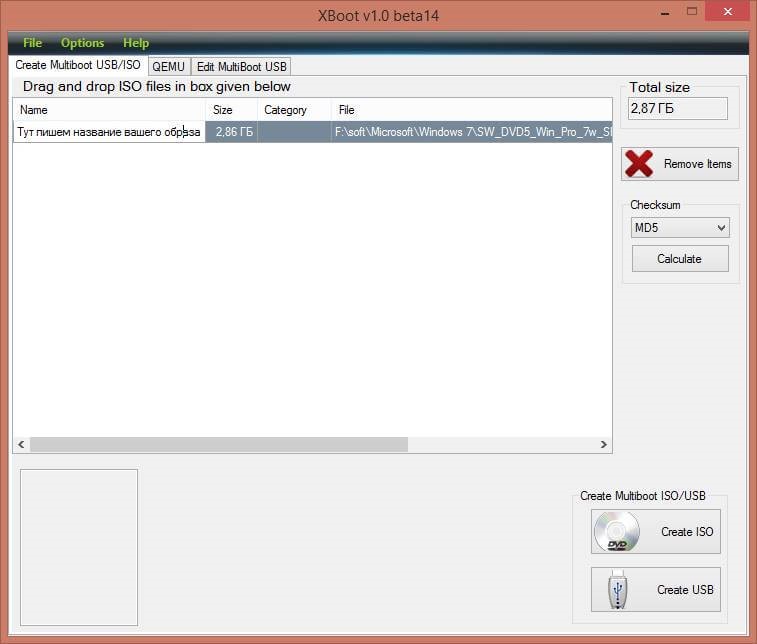
Выполнение этого шага с неправильным выбором приведет к удалению всего хранилища контента на этом диске.
Создайте новую таблицу разделов:
Он задаст несколько вопросов, просто оставьте значения по умолчанию.
Подтвердите с помощью «Y», чтобы удалить подпись, если потребуется.
Запишите изменения на свой диск с помощью:
И вы можете снова использовать fdisk, чтобы проверить результат:
sudo fdisk -l /dev/sdd |
Как вы можете видеть на скрине выше, теперь у меня есть один раздел на флешке, мне просто нужно его отформатировать.
Форматирование раздела в терминале не такое уж сложное, основной синтаксис выглядит так:
sudo mkfs.<FILESYSTEM> <PARTITION> |
Файловая система обычно будет FAT32 (vfat), EXT4 (ext4) или NTFS (ntfs).
Итак, соответствующая команда может быть:
sudo mkfs. sudo mkfs.ext4 /dev/sdd1 sudo mkfs.ntfs /dev/sdd1 |
Я хочу отформатировать свой в FAT32, поэтому я использую первую команду.
Обратите внимание, что на этот раз мы используем имя раздела (/dev/sdd1), а не имя устройства (/dev/sdd).
Какой формат должен иметь флешка для Linux
Большинство дистрибутивов Linux могут читать и записывать разделы различных форматов, но наиболее распространенными являются:
- FAT32: совместим со всеми операционными системами, но только с файлами размером менее 4 ГБ.
- NTFS: для использования с компьютерами Windows (без ограничений).
- EXT4: Только для использования в системах Linux.
Как монтировать USB-накопители в Kali Linux
Теоретически Kali Linux должна автоматически монтировать USB-накопители при их подключении.
Если это не так, вы можете использовать несколько командных строк, чтобы смонтировать его вручную:
Обратите внимание на имя раздела в Gparted (в моем случае /dev/sdd1, см.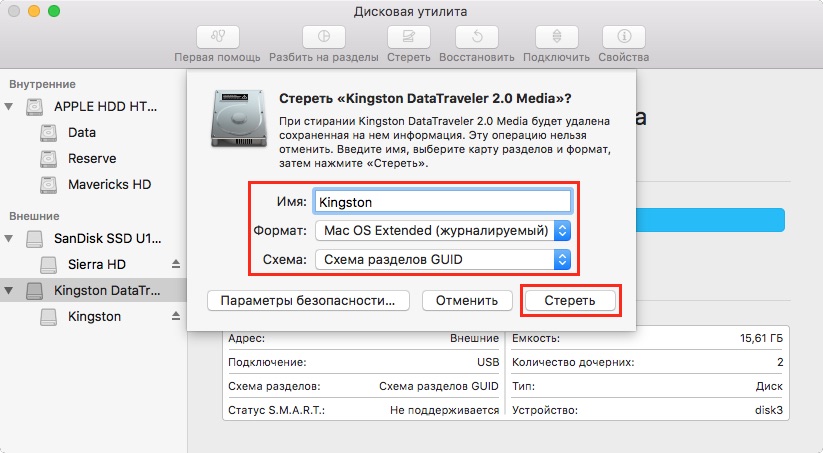 скрин ниже).
скрин ниже).
При необходимости измените следующие команды на путь к вашему разделу.
Используйте «fdisk -l», если у вас нет графического интерфейса.
Создайте новый каталог, в который вы будете монтировать раздел, например:
sudo mkdir /mnt/usb |
Используйте команду монтирования:
sudo mount /dev/sdd1 /mnt/usb |
Это даст вам доступ к файлам, хранящимся на вашем USB-накопителе.
На этом все. Теперь вы знаете, как отформатировать флешку на Kali Linux.
РЕКОМЕНДУЕМ:
- Как изменить имя компьютера hostname Kali Linux
- Организация удаленного рабочего стола Kali Linux
Как форматировать флешку в exFAT формат в Linux
Долгое время файловая система FAT была стандартным выбором для форматирования дисков. Она совместима практически со всеми основными операционными системами.
Одной из основных проблем файловой системы FAT является невозможность передачи файла размером более 4 ГБ. Это означает, что даже если на вашем USB-диске есть 32 ГБ свободного места, если вы попытаетесь передать ISO-образ или какой-либо другой файл размером более 4 ГБ, передача не удастся.
Это создает проблему в ситуации, когда вы создаете загрузочный USB-диск Windows в Linux. Нельзя использовать NTFS, а файловая система FAT имеет ограничения в размере 4 ГБ.
Чтобы преодолеть ограничения файловой системы FAT, Microsoft разработала файловую систему exFAT. И в этом уроке я покажу вам, как отформатировать USB-диск в файловую систему exFAT.
Как отформатировать флешку в exFAT формат в Linux
Есть два способа:
- Отформатировать диск exFAT, используя графический инструмент
- Форматировать диск как exFAT с помощью командной строки
Обязательное условие
Начиная с ядра Linux 5.4, поддержка файловой системы exFAT включена в самом ядре Linux.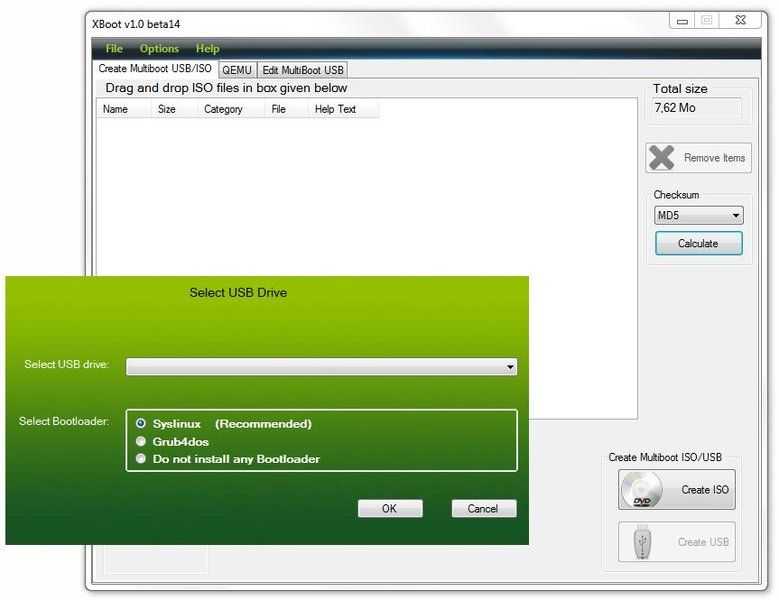 Проверьте, какую версию ядра Linux вы используете . Если это ядро 5.4 или выше, у вас все будет хорошо.
Проверьте, какую версию ядра Linux вы используете . Если это ядро 5.4 или выше, у вас все будет хорошо.
В противном случае вам придется явно включить поддержку exFAT. В дистрибутивах на основе Ubuntu вы можете использовать пакеты для этой цели:
sudo apt install exfat-fuse exfat-utils
Метод 1: Форматировать диск как exFAT с помощью инструмента GNOME Disks
Форматирование диска с использованием утилиты GNOME диск – простая задача. Она предустановлена во многих дистрибутивах Linux.
Подключите внешний USB-диск. Теперь найдите Диски в меню и откройте приложение Диски GNOME. В качестве первого шага выберите диск, который вы хотите отформатировать, и следуйте инструкциям за мной.
Внимание: обратите внимание на диск, который вы выбираете для форматирования. Не отформатируйте ваш основной диск.
Обычно используются файловые системы Ext4, NTFS, FAT. Чтобы использовать exFAT, выберите « Другая» и нажмите « Далее».
Последний шаг: выберите файловую систему exFAT и нажмите « Создать» .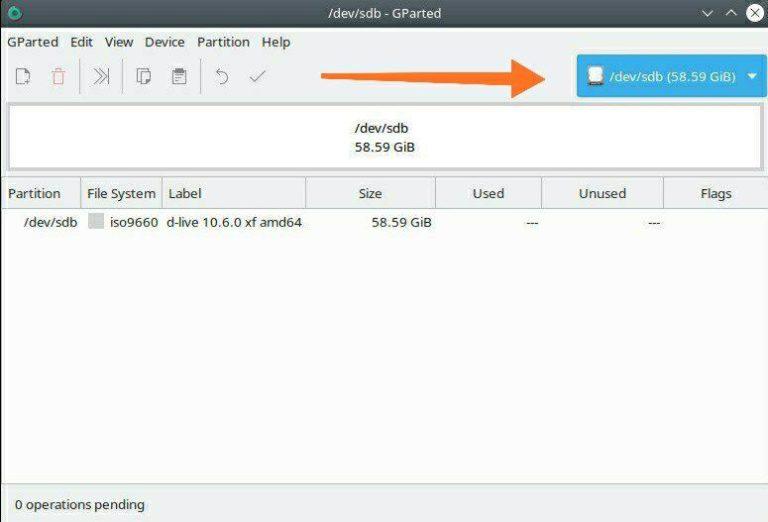 Работа выполнена!
Работа выполнена!
Видите, как легко было создать диск exFAT в Linux графически.
Способ 2: форматировать диск в формат exFAT из командной строки Linux (для опытных пользователей)
fdisk – это утилита командной строки, основанная на диалогах, которая создает и управляет таблицами разделов и разделами на жестком диске. На самом деле, она считается одной из лучших инструментов разметки для Linux.
Подключите внешний жесткий диск и введите в терминале следующую команду:
sudo fdisk -l
Эта команда перечислит все жесткие диски и разделы на вашем компьютере. Определите раздел, который вы хотите отформатировать на внешнем жестком диске. Размер дисков должен дать вам подсказку. У меня USB-диск был помечен как /dev/sdc.
После того, как вы определили свой USB-диск, отформатируйте его в формат exfat, используя приведенную ниже команду. Замените /dev/sdX идентификатором устройства вашего диска. LABEL – это имя, которое вы хотите дать своему диску, например Data, MyUSB и т.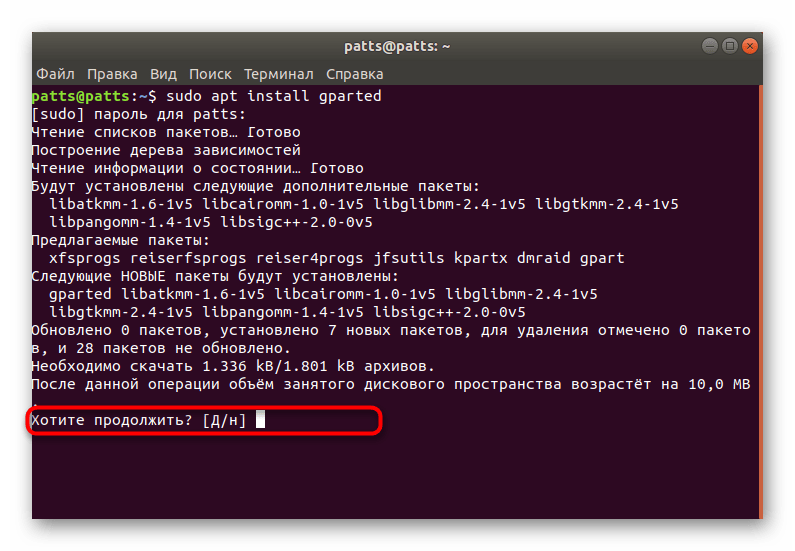 д.
д.
sudo mkfs.exfat -n LABEL /dev/sdXn
При желании запустите fsck check, чтобы убедиться, что форматирование выполнено правильно.
sudo fsck.exfat /dev/sdXn
Вот и все. Наслаждайтесь диском exFAT.
Вам удалось создать диск exFAT?
Надеюсь, вы найдете этот учебник достаточно простым и шагом вперед для создания прочной базы знаний по разделам.
Разделение
. Как лучше всего отформатировать USB-накопитель, чтобы его можно было использовать как с Linux, так и с Windows?
спросил
Изменено
4 месяца назад
Просмотрено
23 тысячи раз
Как лучше всего отформатировать USB-накопитель, чтобы его можно было использовать как с Linux, так и с Windows 10?
Как лучше всего форматировать USB-накопитель? Лучше ли форматировать USB-накопитель только для использования в Linux, а не для использования как в Linux, так и в Windows?
Я новичок в Linux и использую Ubuntu 20. 04.
04.
Буду признателен за конкретные шаги.
- разметка
- windows-10
- usb-накопитель
- usb-накопитель
- форматирование диска
3
В настоящее время лучшей файловой системой для обмена контентом между Windows и Linux является exFAT, особенно на USB-накопителях и SD-картах. exFAT, грубо говоря, является версией FAT32 без ограничения максимального размера файла 4 ГБ. Начиная с версии ядра 5.4, exFAT является собственной файловой системой для Linux и больше не зависит от FUSE.
Если он не установлен, вам придется установить поддержку exFAT.
$ sudo apt установить exfatprogs # Debian/Ubuntu $ sudo dnf установить exfatprogs # Red Hat/Fedora/CentOS $ sudo pacman -S exfatprogs # Arch Linux/Manjaro
Примечание. В системах со старыми ядрами используйте exfat-utils вместо exfatprogs .
Отсюда у вас есть два варианта.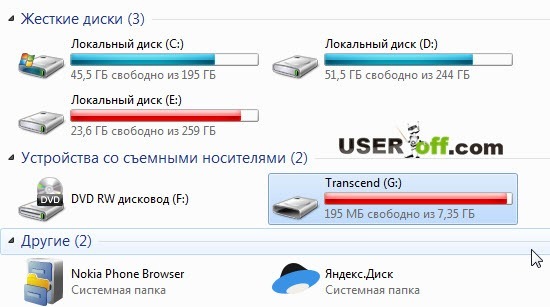 Используйте графический инструмент, такой как gparted, или командную строку (что более интересно). Найдите ниже шаги для последнего.
Используйте графический инструмент, такой как gparted, или командную строку (что более интересно). Найдите ниже шаги для последнего.
- Подключите USB-накопитель/SD-карту.
- Идентифицируйте устройство. Это должен быть один из
/dev/sd?. В терминале запустите приведенную ниже команду, которая покажет подключенные устройства и точки монтирования разделов. В этом примере/dev/sdb— это устройство с двумя разделами, первый из которых смонтирован.
$ лсблк НАИМЕНОВАНИЕ MAJ:MIN RM РАЗМЕР RO ТИП ТОЧКА КРЕПЛЕНИЯ sdb 8:16 1 15G 0 диск ├─sdb1 8:17 1 256M 0 часть /media/myuser/mydevice └─sdb2 8:18 1 14,7G 0 часть nvme0n1 259:0 0 931,5G 0 диск ├─nvme0n1p1 259:1 0 512M 0 часть /boot/efi ├─nvme0n1p2 259:2 0 64G 0 часть / ├─nvme0n1p3 259:3 0 256G 0 часть /дом ├─nvme0n1p4 259:4 0 38G 0 часть [SWAP] ├─nvme0n1p5 259:5 0 448G 0 часть /данные ├─nvme0n1p6 259:6 0 16M 0 часть └─nvme0n1p7 259:7 0 125G 0 часть
- Размонтировать смонтированные разделы.

$ размонтировать /dev/sdb1
- Создайте новую таблицу разделов и раздел типа HPFS/NTFS/exFAT.
$ sudo fdisk /dev/sdb # Обратите внимание! Последняя цифра не используется. Добро пожаловать в fdisk (util-linux 2.34). Изменения останутся только в памяти, пока вы не решите их записать. Будьте осторожны перед использованием команды записи. Команда (м для справки):
- Создайте новую (dos) таблицу разделов: нажмите
oивведите. - Создайте новый раздел: нажмите
n,введитеи примите параметры по умолчанию. - Измените тип раздела на HPFS/NTFS/exFAT: нажмите
t,введите,7,введите. - Выход из сохранения изменений: нажмите
wивведите. - Вы можете выйти без сохранения изменений: нажмите
qивведите.
- Отформатируйте раздел.

$ sudo mkfs.exfat -n "мой ярлык" /dev/sdb1 # Обратите внимание! Используется последняя цифра. mkexfatfs 1.3.0 Создание... готово. Промывка... сделано. Файловая система успешно создана.
1
Я также в некотором роде новичок в мире Linux, хотя я уже много лет использую Ubuntu, поэтому я думаю, что могу дать вам простой ответ.
Существуют некоторые файловые системы, такие как ext4 , которые лучше работают в среде Linux, но из-за того, как она построена, Linux Virtual File System (также известная как VFS ) может виртуализировать практически любую файловую систему, например NTFS .
Поэтому, если вы хотите поделиться использованием этого USB-накопителя, я бы больше не беспокоился и отформатировал его в NTFS , так как Linux-машина без проблем справится с этим, и вы будете использовать родную файловую систему при использовании Windows.
Кстати, если вы ищете лучший способ сделать это, я бы порекомендовал вам Gnome Disk Utility (вы можете найти ее по запросу «Диск» в панели запуска программ Ubuntu), она очень удобна для новичков и проста в использовании. .
Зарегистрируйтесь или войдите в систему
Зарегистрируйтесь с помощью Google
Зарегистрироваться через Facebook
Зарегистрируйтесь, используя электронную почту и пароль
Опубликовать как гость
Электронная почта
Обязательно, но не отображается
Опубликовать как гость
Электронная почта
Требуется, но не отображается
Нажимая «Опубликовать свой ответ», вы соглашаетесь с нашими условиями обслуживания, политикой конфиденциальности и политикой использования файлов cookie
.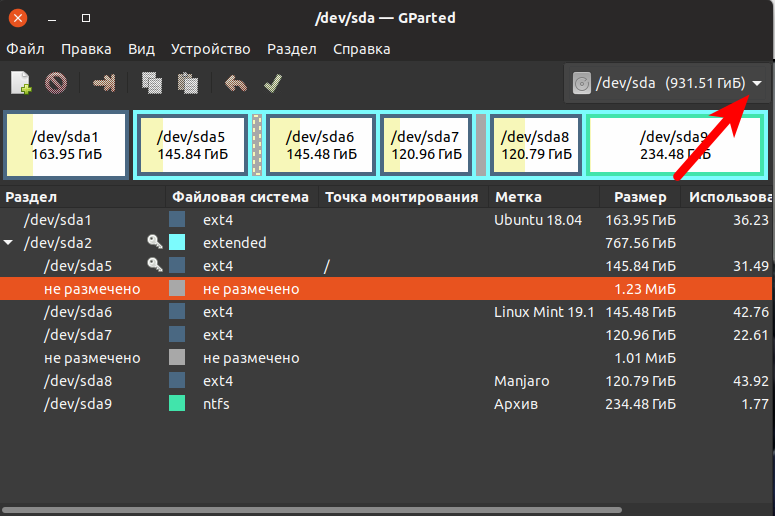
Как отформатировать флэш-накопитель USB в Ubuntu 18.04
Предполагается, что если вы используете Linux в любом варианте, вы являетесь всемирно известным выдающимся хакером, но это не всегда так. К счастью для вас, форматирование флешки в Linux довольно простое и займет всего несколько минут.
Прежде чем мы начнем, предупредим: форматирование USB-накопителя или внешнего жесткого диска сотрет содержащиеся на нем данные . Поэтому, прежде чем что-либо форматировать, сделайте резервную копию важных файлов.
Мы будем менять флешку с FAT32 на exFAT. Файловая система exFAT совместима со всеми операционными системами и представляет собой более современную версию, которая устраняет ограничение размера файла 4 ГБ FAT32. Итак, для этого руководства, когда вы видите exFAT, просто знайте, что вы можете заменить ее любой файловой системой.
Шаг 1: Откройте дисковую утилиту
Если вы используете стандартную установку рабочего стола Ubuntu, вы можете щелкнуть значок плитки в левом нижнем углу или нажать клавишу Windows/Super, чтобы открыть меню поиска приложений.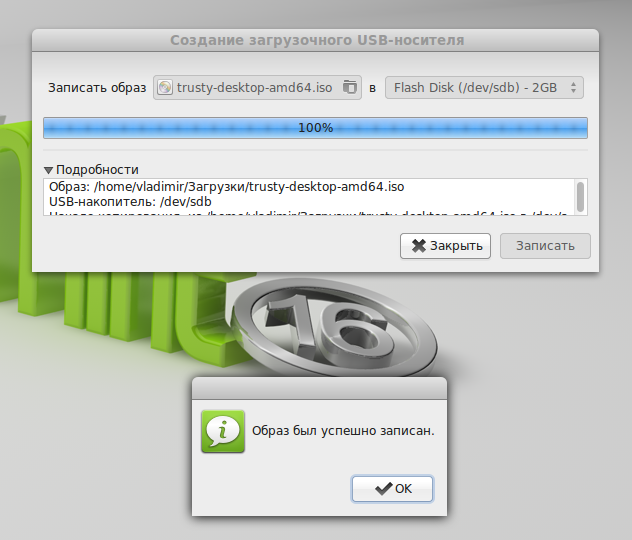
В окне поиска введите «Диск», и вы увидите значок, похожий на жесткий диск с именем «Диски», щелкните его, и появится окно, показывающее диски на вашем компьютере.
Найдите утилиту «Диски» на экране поиска приложений.
Шаг 2. Выберите флэш-накопитель и откройте диалоговое окно форматирования.
Утилита «Диски» — это то, что мы будем использовать для форматирования флешки. Это очень простая утилита, если вы знаете, где что находится. Это будет полезно, если у вас подключена только флешка, которую вы хотите отформатировать, беспорядок может запутать, и вы можете непреднамеренно отформатировать не тот диск.
Чтобы открыть диалоговое окно форматирования, выполните следующие действия:
- На левой панели утилиты «Диски» выберите флэш-накопитель.
- После того, как вы выбрали свой диск, на правой панели найдите и щелкните значок настройки шестеренки .
- В открывшемся диалоговом окне выберите Форматировать раздел .

Выберите флешку, которую хотите отформатировать, и нажмите «Форматировать раздел» в подменю.
Шаг 3. Отформатируйте флэш-накопитель USB
Это может показаться простым, но в Ubuntu есть еще несколько шагов, прежде чем вы действительно сможете выполнить операцию форматирования, но они несложные. Нам нужно выбрать имя тома для нашего флэш-накопителя, что является просто причудливым способом назвать его. Нам также нужно будет объяснить, какую файловую систему мы хотим туда поставить, поскольку exFAT не используется по умолчанию, нам нужно сначала выбрать «Другое»:
- В Volume Name выберите любое имя для вашей флешки
- Выберите Другой для Тип
- Нажмите Далее
- На следующем экране выберите exFAT (если нет, см. ниже)
- Нажмите Далее
- Нажмите Формат
Так и должно быть, теперь вы можете видеть на панели информации Дисковой утилиты для вашей флешки, что файловая система exFAT, как в нашем примере.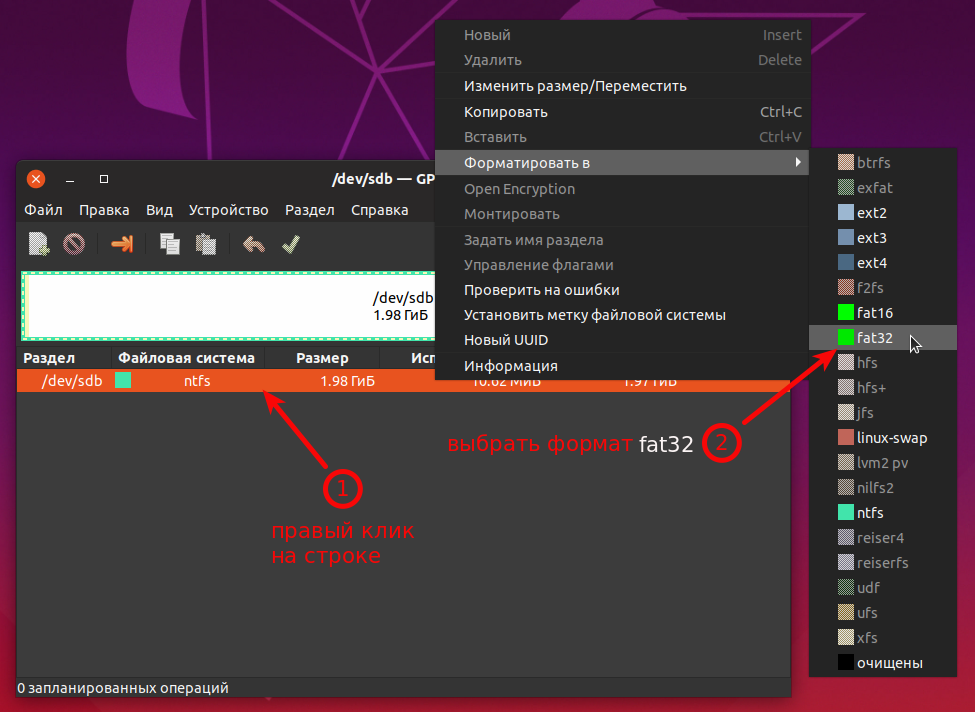
Не забудьте извлечь флешку из компьютера, если не сделать show, на диске может остаться половина записанных данных. Это часто проявляется в виде поврежденных файлов, таких как изображения с линиями через них. Он может даже повредить файловую систему и отправить вас обратно на круги своя, но, по крайней мере, вы знаете, как это сделать!
Устранение неполадок в процессе форматирования
Иногда что-то идет не так, как надо, когда мы писали это руководство. Но не волнуйтесь, решение всегда простое.
exFAT отсутствует в списке настраиваемых форматов
Несмотря на то, что Ubuntu может получить доступ к дискам, отформатированным в файловой системе exFAT, из установки по умолчанию, невозможно создать новые файловые системы exFAT с помощью простой установки Ubuntu. Для этого нам нужно установить утилиту exFAT. Это будет немного более технически, поэтому, если вы не уверены в чем-то, вы можете передумать делать это.
Открытие терминала для запуска команд.
 vfat /dev/sdd1
vfat /dev/sdd1