Утилита для записи образа на флешку: Лучшие программы для создания загрузочных флешек с Windows
Содержание
3 программы для создания загрузочной флешки
Главная » Уроки и статьи » Софт
Буквально несколько лет назад каждый из нас имел в запасе диск с образом операционной системы. Ранее в 99% случаев ОС устанавливалась с компакт дисков, однако сейчас этот способ отошел на второй план.
В наше время все пользуются флеш-накопителями. Они имеют гораздо больший объем памяти, с ними проще обращаться, а ОС с флешек будет устанавливаться намного быстрее. Создание загрузочной флешки – довольно простой процесс. Записать образ с Windows можно при помощи специальных утилит.
Сегодня мы рассмотрим 3 программы, с помощью которых можно создать загрузочную флешку с образом системы и другими загрузочными программами.
Предварительная подготовка
Необходимо заранее скачать образ операционной системы в формате ISO. Старайтесь не загружать сборки неизвестных авторов, потому что при установке могут возникнуть различные ошибки.
Для записи потребуется флешка размером не менее 4GB. Стоит отметить, что некоторые образы могут занимать более 5 или 6 GB, поэтому лучше всего использовать накопитель объемом 8GB.
Теперь рассмотрим непосредственно программы для создания загрузочной флешки. Мы отобрали 3 лучшие, по нашему мнению, утилиты.
Место 3. WinToFlash
Одна из наиболее распространённых программ для создания загрузочных флешек. Утилита на русском языке, она позволяет создавать загрузочные носители с различными версиями ОС Windows начиная от XP.
В программе есть несколько режимов работы. Первый из них создан для новичков, которым не нужно множество дополнительных настроек. Во втором режиме представлено множество дополнительных пунктов, которые опытные пользователи смогут настроить под свои нужды.
Среди дополнительных возможностей можно отметить поддержку записи аварийного загрузочного диска Hiren’s Boot CD на флеш-накопитель.
Место 2. WinSetupFromUSB
Замечательная утилита для создания загрузочной USB флешки, которую легко можно поставить на первое место в ТОПе, однако оставим её на второй позиции, поскольку обычные пользователи с трудом смогут в ней разобраться. Пожалуй, это основной минус программы, всё остальное – сплошные достоинства.
Основной фишкой утилиты является создание Grub4dos меню. Если простыми словами, то при помощи WinSetupFromUSB можно создать мультизагрузочную флешку с множеством iso образов. На один накопитель можно загрузить, к примеру, несколько версий ОС, а также записать аварийный образ для восстановления. Все образы будут отображаться в графическом меню.
Место 1. Rufus
Несомненный лидер среди всех программ для создания загрузочной флешки. Отличительной особенностью утилиты является простота использования и высокая скорость работы. Rufus работает с файлами по своему алгоритму, поэтому загрузочная флешка создается гораздо быстрее.
Существует портативная версия утилиты, поэтому ваше лишнее время не будет убито (хм, как будто рифма онлайн подбиралась). На флешку можно записать любую версию Windows и некоторые дистрибутивы Linux.
Вывод
Создание загрузочной флешки – процесс очень простой: скачиваем образ, берем флешку не менее 4GB, а лучше на 8GB, записываем ОС через одну из перечисленных выше утилит.
Понравилось? Поделись с друзьями!
Дата: 17.01.2018
Автор/Переводчик: ThreePC
Полезные ссылки
- Карта сайта
- Онлайн инструменты
Разделы
- Уроки и статьи
- Советы по компьютеру
- Компьютерный словарь
Связь с нами
- Обратная связь
Лучшая программа для создания загрузочной флешки из образа
Главная »
Полезные программы
»Лучшая программа для создания загрузочной флешки из образа
Некоторое время назад ко мне за помощью обратился один мой знакомый, который намеревался выполнить восстановление файлов на диске. У него полетела Windows (не знаю, что он там делал) тем не менее это произошло и он как раз наткнулся на мою недавно написанную статью на эту тему. Говорил, что ему всё было понятно, но как создать загрузочную флешку из образа ISO там не написано, а он не знает. В следствии всех данных событий, мне пришлось отложить все дела и взяться за написание публикации о том, как сделать запись загрузочной флешки, т.к. я планировал писать продолжение статьи, побудившей его задать этот вопрос, но вот только руки не доходили.
У него полетела Windows (не знаю, что он там делал) тем не менее это произошло и он как раз наткнулся на мою недавно написанную статью на эту тему. Говорил, что ему всё было понятно, но как создать загрузочную флешку из образа ISO там не написано, а он не знает. В следствии всех данных событий, мне пришлось отложить все дела и взяться за написание публикации о том, как сделать запись загрузочной флешки, т.к. я планировал писать продолжение статьи, побудившей его задать этот вопрос, но вот только руки не доходили.
Когда я готовил одну из предыдущих статей то мне попалась очень даже неплохая программа для создания загрузочной флешки из образа ISO имеющая название Rufus. Вот ссылка на страницу загрузки официального сайта программы rufus.akeo.ie/?locale=ru_RU. Как заверяет разработчик данной утилиты она может создать загрузочную флешку из образа ISO за очень кроткие временные отрезки чуть ли не быстрее всех имеющихся на сегодня программ. Также создатель утверждает, что с её помощью можно создавать загрузочные карты памяти, работать в тех случаях, когда операционная система не установлена, выполнять прошивку БИОС либо другую установку из-под DOS, а также если требуется запустить программу низкого уровня. Программа низкого уровня это такая утилита, которая выполняет определённые действия в обход системы безопасности БИОС. В общем рядовому пользователю как в прочем и продвинутому это не к чему, так пишу, чтоб было понятно, в большинстве случаев такие вещи используют во время производства. Еще безусловным плюсом является то что с помощью Rufus можно создавать загрузочные носители как для БИОС, так и для UEFI, например, это может пригодиться в случае если вы хотите сделать USB для Windows 8.1. Далее в статье я опишу как выполнить запись загрузочной флешки с помощью данной программы. Соответственно начиная обзор, я подразумеваю что у вас уже приготовлен ISO-образ какой-либо операционной системы, в моём случае это будет Ubuntu.
Программа низкого уровня это такая утилита, которая выполняет определённые действия в обход системы безопасности БИОС. В общем рядовому пользователю как в прочем и продвинутому это не к чему, так пишу, чтоб было понятно, в большинстве случаев такие вещи используют во время производства. Еще безусловным плюсом является то что с помощью Rufus можно создавать загрузочные носители как для БИОС, так и для UEFI, например, это может пригодиться в случае если вы хотите сделать USB для Windows 8.1. Далее в статье я опишу как выполнить запись загрузочной флешки с помощью данной программы. Соответственно начиная обзор, я подразумеваю что у вас уже приготовлен ISO-образ какой-либо операционной системы, в моём случае это будет Ubuntu.
Интерфейс утилиты действительно очень простой и понятный также существует поддержка русского языка. Перед тем как осуществить запуск следует вставить флешку в разъём USB на компьютере или ноутбуке. В конце кликнуть на скачанном файле программы (.exe) левой кнопкой мышки.
В поле «Устройство» будет наименование флешки. Если вы хотите поменять его тогда это нужно сделать через Windows либо во время форматирования. В разделе «Схема раздела и тип системного интерфейса» следует выставить тип БИОСА для которого вы делаете носитель. Простым языком говоря первая опция «MBR для компьютеров с BIOS ил UEFI» для старых версий БИОС (не UEFI) которых почти не осталось. Если же у вас современный компьютер и вы делаете загрузочный носитель с Windows или Linux, то следует выставить последнюю опцию, именуемую как «GPT для компьютеров с UEFI». Например, спецификация GPT в UEFI поддерживается Windows начиная с 8 версии (Windows 8) ну а про 10 я уже не говорю там вообще нет проблем с этим. Также дела обстоят с Linux в том случае если вы создаёте USB-флеш-накопитель из последних версий операционной системы. Например, для статьи, написанной мной ранее в которой выполнялось восстановление файлов при неработающей ОС (ссылка наверху), тогда я оставлял первую опцию ту что по умолчанию и у меня всё хорошо получилось.
Затем в поле «Файловая система», для Windows и Linux вам нужна флешка FAT32 поэтому нужно выставить соответствующую настройку. Поле «Размер кластера» лучше оставить по умолчанию. Со следующим разделом и так всё понятно поэтому писать не стану.
Далее есть такие опции «Как проверить на плохие блоки», это проверка носителя на неполадки. Нажав на маленький треугольник там, где «Параметры форматирования», открываются дополнительные опции, в которых вы можете выбрать желаемые действия. Для того чтобы выбрать образ ОС, которую вы хотите загрузить на флешку нужно нажать на иконку устройства с диском наверху, находящуюся справа. Чтобы запустить действие утилиты нужно нажать на кнопку «Старт».
Когда я работал с этой программой то действительно обратил внимание на то что она довольно-таки быстро выполняет свою работу. И вот созданная загрузочная флешка под Windows или Linux готова.
05.02.2018
Ещё статьи, которые могут заинтересовать:
Бесплатные программы для быстрого создания скриншотов
Лучшая виртуальная машина VMware Workstation
UltraISO.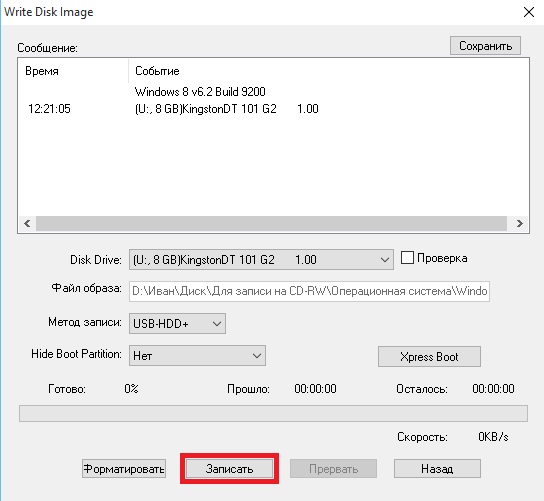 Обзор одной из популярных программ для работы с образами дисков
Обзор одной из популярных программ для работы с образами дисков
Настройка БИОС для загрузки с флешки
Создание образа установочного диска Windows
Авторизация
USBWriter скачать | SourceForge.net
USBWriter позволяет записать файл образа на USB-накопитель в Windows.
Прислано вам:
edoms
Загрузить
Получить обновления
Поделиться
Windows
USBWriter — это крошечный инструмент для Windows, который позволяет записывать файл изображения непосредственно на USB-накопитель. Он не требует установки и не зависит от раздутого фреймворка, это просто небольшая программа, которую вы можете поставить на свой рабочий стол.
Этот инструмент полезен для создания загрузочного USB-диска из файла образа Linux Live CD, такого как Ubuntu, Fedora, Gentoo или ArchLinux.
Пожалуйста, прочитайте вики в случае возникновения проблем, все возможные ошибки или неправильное поведение объясняются.
Образцы проектов
Деятельность по проекту
Просмотреть все действия >
{{ this.obj.activity_extras.summary }}
{{/каждый}}
Лицензия
Общественное достояние
Создание карты на основе данных
BatchGeo — это веб-инструмент, который позволяет пользователям быстро и легко создавать карты на основе данных о местоположении.
В число пользователей BatchGeo входят предприятия, которым необходимо нанести на карту местоположение клиентов, территории продаж или распределительные сети, а также частные лица, планирующие поездки или маршруты поездок.
Узнать больше
Оцените этот проект
Войдите, чтобы оценить этот проект
Оценки пользователей
3.2
из 5 звезд
★★★★★
★★★★
★★★
★★
★
легкость
1 из 5
2 из 5
3 из 5
4 из 5
5 из 5
4 / 5
функции
1 из 5
2 из 5
3 из 5
4 из 5
5 из 5
3 / 5
дизайн
1 из 5
2 из 5
3 из 5
4 из 5
5 из 5
3 / 5
поддержка
1 из 5
2 из 5
3 из 5
4 из 5
5 из 5
3 / 5
Отзывы пользователей
Отфильтровать отзывы:
Все
Не извлекайте диск после выбора его из раскрывающегося списка, пока вы не закончите его запись, иначе это может повредить другие жесткие диски.

———
\
После того, как он пишет, что может сделать USB-накопитель невидимым для Windows или невозможным для форматирования, это не ошибка программы. Windows не может прочитать все USB-накопители. Исправить легко и занимает несколько секунд, вот как вы очистите его до нормального состояния:
———
Вы можете использовать утилиты, поставляемые с Windows, чтобы сделать это, ничего не загружая. DISKPART из командной строки от имени администратора сделает то, что вам нужно.
Windows+R > cmd.exe
————
дискпарт
————
Оказавшись внутри утилиты diskpart, введите
————
список дисков
————
Выберите USB-диск, набрав
————
выберите диск (x)
———-
а потом
————
чистый
——-
, теперь это должно стереть USB-накопитель, и дисковая утилита Windows снова сможет его увидеть. Убедитесь, что вы выбрали правильную палку!Я использовал это, чтобы записать образ Linux на мой USB-накопитель. Сделал именно то, что я ожидал, и был прост в использовании.
 Идеально для меня!
Идеально для меня!Эта программа чертовски токсична, разбила 8-гигабайтную флешку и 16-гигабайтную SD-карту и не подлежит ремонту, просто создав загрузочный архивный диск. Кто бы это ни сделал, идите на хуй.
Не используйте эту программу, она может работать, но она определенно не стоит усилий. Есть лучшие варианты!
Powergold1 дает дельный совет, хотя у меня он не работал, и ни один из них не был gparted 🙁
РЕДАКТИРОВАТЬ:
Хорошо, казалось, что основная проблема была в смонтированном пути после создания другой файловой системы, я собирался смонтировать, пока не заметил команду «automount». Использование этого перед созданием нового раздела позволило мне снова очистить диск 🙂 Я видел много людей, исправляющих это с помощью cmd+diskpart, но ни у кого из них не было такой же конкретной проблемы, но она была связана с защитой от записи. Мне было отказано в доступе, потому что у него не было пути, ответив, что файл просто не существует.
2 звезды, все еще токсично :pЯ использовал это, чтобы записать iso-образ Arch Linux на мой USB-накопитель.
 Это красиво и просто и делает то, что должно делать.
Это красиво и просто и делает то, что должно делать.
Важное замечание:
Если вы используете Windows и хотите использовать свой USB-накопитель для чего-то другого после того, как использовали iso для всего, что вы хотели с ним сделать, вы обнаружите, что на вашем USB-накопителе нет места, и Windows не позволит вам отформатируйте его, как вы привыкли. Не паникуйте, ваш USB-накопитель все еще работает. Это происходит только потому, что это программное обеспечение создает новый раздел на вашем USB-накопителе, куда оно записывает образ, чего Windows не ожидает.
Чтобы отменить это, вы делаете следующее:
Откройте cmd.exe и введите:
дискпарт
в типе diskpart:
список дисков
показать свои диски. Затем введите:
выберите х
где x — номер вашего USB-накопителя (обычно он последний в списке). После этого:
чистый
который удаляет все, что находится на вашем USB-накопителе, включая iso и его раздел. Следующий шаг:
создать раздел первичным
теперь у вас есть раздел на вашем usb и вам нужно только отформатировать его. Тип:
Тип:
формат fs=fat32 быстрый
И, наконец, вы назначаете букву USB-накопителю, набрав:
назначать
После этого вы можете закрыть diskpart, и cmd и ваш USB-накопитель должны вернуться в нормальное состояние.1 пользователь считает этот отзыв полезным.
ОПАСНО! Мой 32 ГБ USB теперь 8 МБ.
Читать больше отзывов >
Дополнительные сведения о проекте
Операционные системы
Windows
Предполагаемая аудитория
Конечные пользователи/настольные компьютеры
Пользовательский интерфейс
Win32 (MS Windows)
Язык программирования
C
2013-04-14
Сообщить о неприемлемом содержимом
Как создать образ USB-накопителя в Windows 11/10/8/7
Создать образ USB-накопителя вместо « копировать только файлы »
USB-накопитель — это разновидность запоминающего устройства. Он крошечный и портативный, поэтому многие пользователи используют USB-накопитель для хранения своих данных, таких как личные файлы, документы, фотографии и т.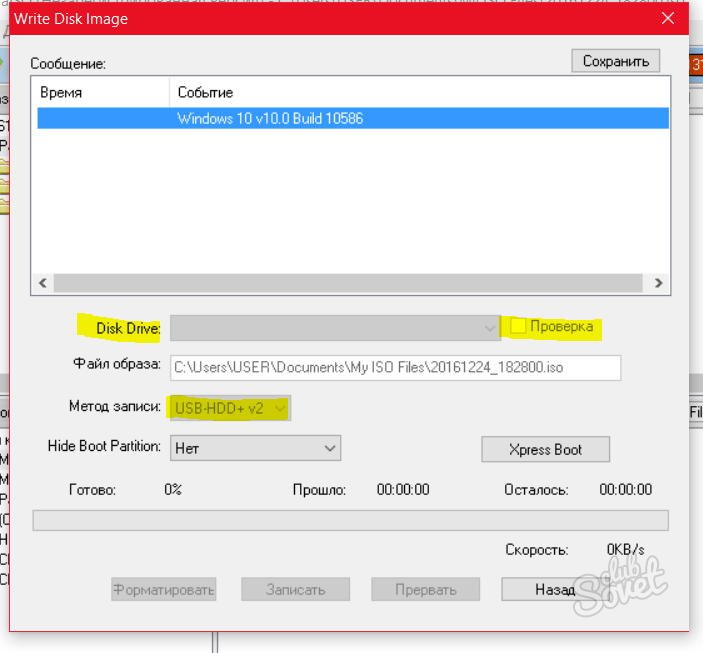 д. В случае потери данных вы можете захотеть продублировать данные на вашем USB-накопителе, и для этого вам достаточно просто скопировать файлы с USB-накопителя на компьютер.
д. В случае потери данных вы можете захотеть продублировать данные на вашем USB-накопителе, и для этого вам достаточно просто скопировать файлы с USB-накопителя на компьютер.
Однако, если ваш USB-накопитель является загрузочным или на нем имеется более одного раздела, копирование только файлов не очень поможет, и лучший способ — создать образ вашего USB-накопителя.
Создание образа вашего USB-накопителя имеет для вас большое значение. При создании образа USB-накопителя будет создана точная копия вашего USB-накопителя, включая основную загрузочную запись. Вы можете использовать новый USB-накопитель со скопированными данными без процесса восстановления.
Подготовка к созданию
образа USB-накопителя
Создание образа USB-накопителя означает создание точной копии вашего USB-накопителя. Перед этим нужно что-то для него подготовить.
1. Подготовьте новый USB-накопитель для хранения образа. Он должен быть достаточно большим для хранения данных на USB-накопителе, который вы хотите скопировать. Если вы собираетесь копировать каждый байт старого USB-накопителя, размер целевого USB-накопителя должен быть не меньше исходного.
Если вы собираетесь копировать каждый байт старого USB-накопителя, размер целевого USB-накопителя должен быть не меньше исходного.
2. В процессе клонирования данные на целевом диске будут удалены, поэтому лучше сначала сделать резервную копию нового USB-накопителя, если на нем есть важные данные.
3. Найдите инструмент для клонирования USB, например AOMEI Backupper, чтобы легко и просто создать образ USB-накопителя.
Как создать образ USB-накопителя
Здесь показаны конкретные шаги по созданию образа USB-накопителя с помощью AOMEI Backupper.
Шаг 1. Подключите USB-накопители к компьютеру, установите и запустите AOMEI Backupper. Чтобы создать образ USB-накопителя, здесь нужно нажать Клон -> Клон диска .
Шаг 2. Затем выберите USB-накопитель, образ которого вы хотите создать, в качестве исходного диска.
Шаг 3.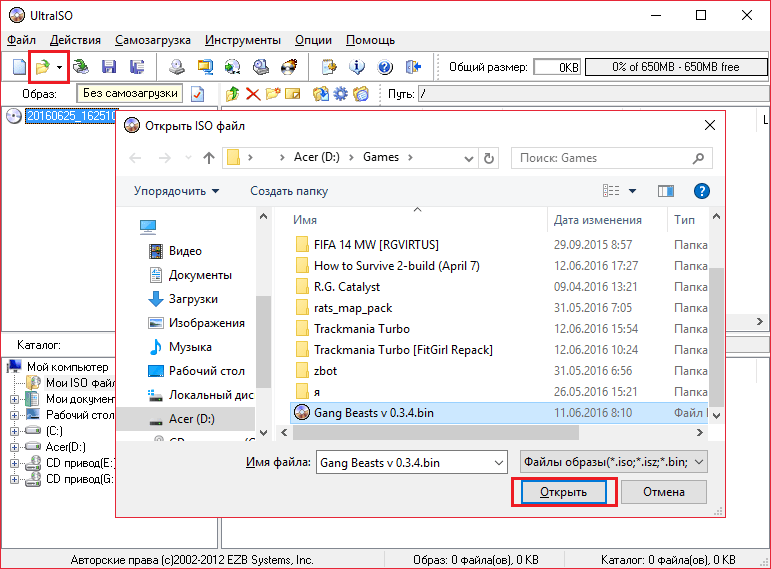 Здесь выберите новый USB-накопитель в качестве целевого диска. Вы также можете создать образ USB-накопителя в другом месте, например, на локальном жестком диске или на других внешних жестких дисках, если хотите.
Здесь выберите новый USB-накопитель в качестве целевого диска. Вы также можете создать образ USB-накопителя в другом месте, например, на локальном жестком диске или на других внешних жестких дисках, если хотите.
Примечание: Появится всплывающее окно с сообщением о том, что существующие разделы на целевом диске будут перезаписаны или удалены. Нажмите OK для продолжения, поскольку мы сделали резервную копию в процессе подготовки.
Шаг 4. Наконец, подтвердите информацию, если нет проблем, нажмите Запустить клон , и он будет выполнен немедленно.
Примечание: Если вы хотите скопировать все сектора исходного USB-накопителя, независимо от того, используются они или нет, установите флажок «Посекторное клонирование».
Заключение
С помощью AOMEI Backupper создание образа USB-накопителя в Windows 7/8/10 становится простым делом.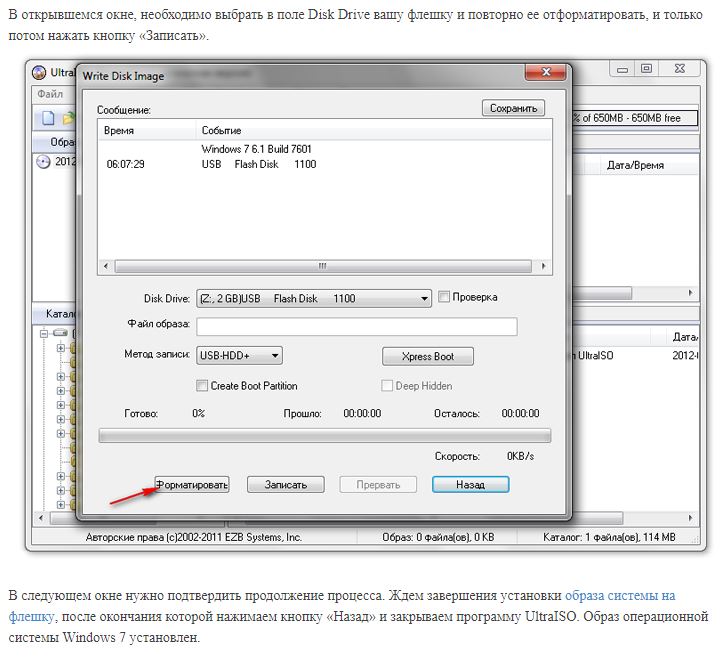

 Идеально для меня!
Идеально для меня! Это красиво и просто и делает то, что должно делать.
Это красиво и просто и делает то, что должно делать.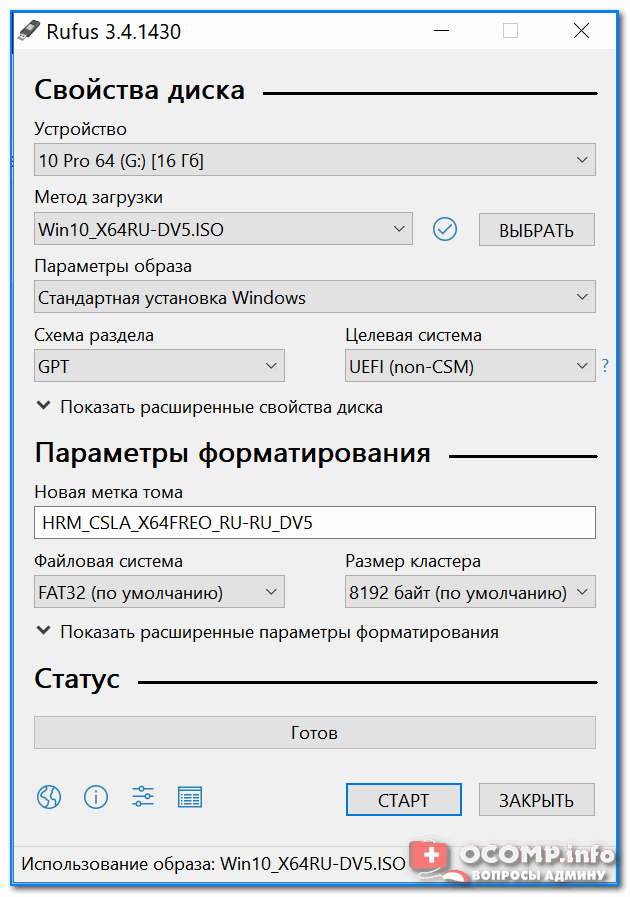 Тип:
Тип: