Узнать об все ip: 2ip.ru | DDoS protection
Содержание
Как найти IP-адреса других устройств в вашей сети на всех платформах
Первым шагом в устранении любой сетевой проблемы является проверка связи с IP-адресом. Итак, вам нужно знать IP-адрес устройства или, в некоторых случаях, IP-адреса всех устройств в сети. Есть несколько способов сделать это, и это полностью зависит от типа используемой вами операционной системы. Итак, вот несколько способов Чтобы узнать IP-адрес других устройств В вашей сети будь то Windows, Android, iOS, Ubuntu и macOS.
Найдите IP-адреса других устройств в вашей сети
В этой статье мы рассмотрим способы определения частных IP-адресов устройств. Поскольку общедоступный IP-адрес всех устройств в одной сети по-прежнему совпадает с IP-адресом вашего устройства. В случае, если вас удивили слова публичный и частный IP-адрес, это довольно просто. У нас есть подробная статья о разнице между публичным и частным IP-адресом и о том, как узнать IP-адрес вашего устройства.
1. Как узнать IP-адрес устройств в сети с помощью CMD
Самый простой способ сделать это в Windows — через командную строку. Чтобы открыть командную строку, введите «cmd» в меню «Пуск». Когда вы увидите Командную строку, щелкните ее правой кнопкой мыши и выберите Запуск от имени администратора.
Чтобы открыть командную строку, введите «cmd» в меню «Пуск». Когда вы увидите Командную строку, щелкните ее правой кнопкой мыши и выберите Запуск от имени администратора.
Если вы используете Windows 10, вы можете напрямую запустить командную строку от имени администратора. Просто щелкните правой кнопкой мыши значок «Пуск» и выберите «Командная строка (администратор)».
Как только вы попадете в окно командной строки, введите следующую команду.
arp - a
Эта команда отобразит полный список записей ARP. Если вам интересно, ARP — это сетевой инструмент, который отслеживает все частные IP-адреса в сети.
Найдите IP-адреса всех устройств в сети с помощью приложения для Windows
Поиск IP-адресов через командную строку может быть самым простым, но не самым интуитивным методом. Если вы плохо разбираетесь в командной строке, вам следует загрузить этот инструмент Nirsoft под названием Беспроводные сети Watcher. У приложения есть портативная версия, а также . exe.
exe.
Как только вы откроете приложение, оно начнет сканирование сети. Подождите немного, и он отобразит список активных подключений в вашей сети. Приложение отобразит все компьютеры, смартфоны и устройства умного дома, которые в данный момент подключены к сети. Помимо имени устройства и IP-адреса, он также предоставляет другую важную информацию, такую как MAC-адрес, информацию об оборудовании и т. Д., В дополнение к его IP-адресу.
2. Найдите IP-адрес в сети в Ubuntu
Если вы работаете с Ubuntu или любой операционной системой на основе Unix, вам следует использовать следующие методы. Вы можете узнать IP-адрес с помощью инструмента arp на устройстве. Чтобы открыть терминал, щелкните правой кнопкой мыши в любом месте рабочего стола и выберите «Открыть терминал».
Кроме того, вы также можете нажать кнопку «Действия» в верхнем левом углу. Это вызовет панель поиска. Введите там Терминал и щелкните значок Терминала, когда он появится.
Когда откроется окно терминала, введите следующую команду.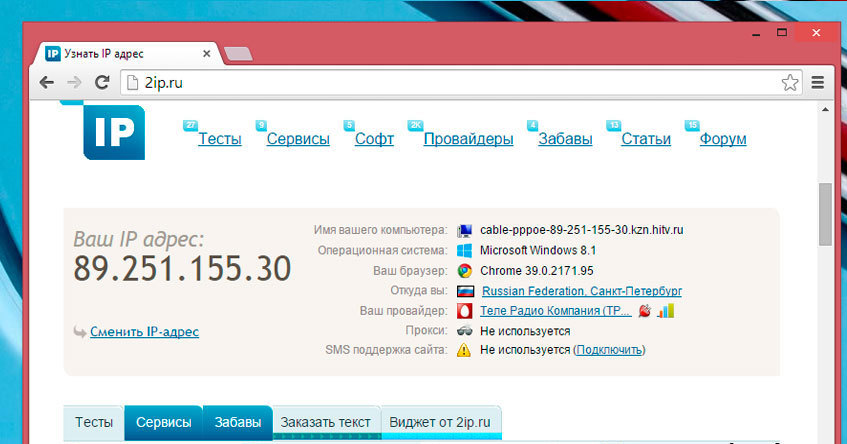
arp -a
Другой интуитивно понятный способ сделать это — через графический пользовательский интерфейс. Вы должны установить инструмент под названием Angry IP Scanner. Чтобы установить Angry IP Scanner, вам нужно добавить запись в репозиторий APT. APT (Advance Encapsulation Tool) сможет получить Angry IP Scanner из этого конкретного места. Чтобы добавить запись в репозиторий, введите следующую команду
sudo add-apt-repository ppa:upubuntu-com/network
Если у вас возникнут проблемы с установкой IP Scan, убедитесь, что у вас отключены подписи gpg. Вы можете сделать это с помощью следующей команды.
sudo apt-get --allow-unauthenticated upgrade
После успешного добавления записи нам нужно обновить репозиторий apt-get. Для этого введите следующую команду
sudo apt-get update
После успешного обновления репозитория apt мы можем установить приложение Angry IP Scanner. Введите следующую команду, чтобы получить и установить приложение
sudo apt install ipscan
В качестве альтернативы, если у вас есть браузер, вы также можете выбрать установку непосредственно с веб-сайта Angry IP Scanner. Как только вы запустите приложение, оно просканирует сеть, к которой вы подключены. Как только он будет завершен, вы сможете увидеть активные соединения в вашей сети.
Как только вы запустите приложение, оно просканирует сеть, к которой вы подключены. Как только он будет завершен, вы сможете увидеть активные соединения в вашей сети.
Он имеет расширенные инструменты, такие как открытый FTP, Telnet-соединение, SSH для любого из IP-устройств. Одна вещь, которой ему не хватает, — это невозможность отображать имена хостов для устройств. Большинство устройств отображаются в имени хоста как N / A. Однако это можно обнаружить с помощью команды host, но это требует дополнительных действий.
3. Как найти сетевой IP-адрес в macOS
В macOS действия точно такие же, как и в Ubuntu. Чтобы узнать IP-адреса других устройств в сети через командную строку, нам сначала нужно открыть Терминал. Для этого нажмите Cmd + Space, чтобы запустить поиск Spotlight. Введите «Терминал» в строке поиска. Когда результаты поиска будут заполнены, щелкните значок терминала.
Когда откроется окно терминала, введите следующую команду.
arp -a
В нем будут перечислены IP-адреса устройств в вашей локальной сети с использованием их MAC-адресов. IP-адреса указаны в круглых скобках, за которыми следует MAC-адрес.
IP-адреса указаны в круглых скобках, за которыми следует MAC-адрес.
Вы не можете увидеть имя хоста (имя компьютера или смартфона) в командной строке. Следовательно, вам придется выполнять поиск хоста отдельно для каждого IP-адреса. Например, если вам нужно найти имя хоста для 192.168.1.105, вам необходимо выполнить следующую команду
host 192.168.1.105
Если команд кажется слишком большим, вы можете загрузить бесплатную программу из Mac App Store под названием Сканирование LAN. Это приложение будет перечислять IP-адреса, подключенные к локальной сети, а также другие детали, такие как MAC-адреса, имя хоста и т. Д. Это приложение не захватывает имена хостов, такие как Wireless Network Watcher. Чтобы получить имена хостов устройств, вам нужно получить различающийся тип. Его можно приобрести по единовременной цене 7 долларов.
4. Android и iOS
На Android и iOS нет локального способа проверить IP-адреса всех устройств в сети. Следовательно, для этого вам придется загрузить стороннее приложение. Fing — это мощный сетевой инструмент, доступный как для Android, так и для iOS, который позволяет сканировать вашу сеть. Все, что вам нужно сделать, это открыть приложение, и оно автоматически начнет сканирование всех устройств в вашей сети. Вы увидите все их IP-адреса и их имена.
Fing — это мощный сетевой инструмент, доступный как для Android, так и для iOS, который позволяет сканировать вашу сеть. Все, что вам нужно сделать, это открыть приложение, и оно автоматически начнет сканирование всех устройств в вашей сети. Вы увидите все их IP-адреса и их имена.
В отличие от всех других приложений, протестированных для Windows и Mac, Fing был единственным, кто мог определять марки и модели подключенных устройств. Он даже может получить код устройства — независимо от вашего iPhone, MacBook, маршрутизатора, принтера и т. Д.
Проверьте Fing (iOS ، Android)
Помимо проверки IP-адресов, вы также можете проверить связь с устройствами или увидеть открытые порты на определенном устройстве.
5. Маршрутизатор
Один из самых популярных способов проверить, кто подключен к Wi-Fi, — использовать веб-интерфейс на маршрутизаторе.
Если у вас есть доступ к веб-интерфейсу маршрутизатора, вы можете просто войти на веб-портал и проверить его. Адрес портала, имя пользователя и пароль часто печатаются за маршрутизатором. Если у вас нет физического доступа к маршрутизатору, URL-адрес веб-портала часто будет адресом портала вашего ПК. Чтобы найти это, откройте командную строку и введите следующую команду.
Если у вас нет физического доступа к маршрутизатору, URL-адрес веб-портала часто будет адресом портала вашего ПК. Чтобы найти это, откройте командную строку и введите следующую команду.
ipconfig | findstr "Default Gateway"
Имя пользователя и пароль по умолчанию зависят от производителя маршрутизатора. Чаще всего используется имя пользователя и пароль «admin». Если это не сработает, перейдите на официальный сайт производителя, чтобы получить учетные данные по умолчанию.
После входа в систему найдите параметр Беспроводная связь или DHCP. Нам нужно зайти в меню клиента DHCP. На этой странице вы можете увидеть полный список устройств, подключенных к сети, используя их имя клиента и MAC-адрес. Вы также можете заблокировать определенные устройства из этого интерфейса. Подробнее об этом читайте в нашей статье о Как заблокировать кого-то в своей сети.
Преимущество этого подхода в том, что вам не нужно устанавливать какое-либо программное обеспечение, потому что вы можете получить доступ к маршрутизатору с любого устройства. Однако единственным недостатком является то, что вам необходимо знать учетные данные маршрутизатора. Если вы работаете в бизнес-среде, возможно, вы не сможете получить доступ к этим сведениям для входа на страницу управления маршрутизаторами. В этом случае следует использовать описанные выше методы.
Однако единственным недостатком является то, что вам необходимо знать учетные данные маршрутизатора. Если вы работаете в бизнес-среде, возможно, вы не сможете получить доступ к этим сведениям для входа на страницу управления маршрутизаторами. В этом случае следует использовать описанные выше методы.
Последние слова
Как только вы найдете IP-адреса устройств в вашей сети. Вы можете начать настройку своей сети соответствующим образом. Вы можете начать устанавливать Статические IP-адреса для вашего устройства иИнициализация SSH , وУдаленный доступ к вашему компьютеру и так далее.
Источник
Как в Mikrotik посмотреть кто подключен
Каждый администратор должен обладать
информацией что и куда у него подключено. Администрирование Mikrotik – не исключение.
Рассмотрим типовые точки внимания, которые можно быстро проверить и собрать
нужную информацию.
Кто подключен по Wi-Fi
Если Микротик у нас выполняет роль
маршрутизатора по беспроводному каналу, то поиск подключенных устройств будет в
разделе:
«Wireless» – «Registration«
В этом окне отображаются
характеристики клиентов – их MAC-адрес,
время подключения и скорость соединения.
ARP-кеш
При взаимодействии на L2-L3, наш коммутатор-маршрутизатор
запоминает MAC-адреса
фреймов и их привязку к IP-адресам,
а также интерфейсы, со стороны которых эти фреймы приходят, что тоже может
служить точкой внимания администратора. Найти это место легко:
«IP» – «ARP«
Обращаем внимание на интерфейс, ведь
зачастую кадры, приходящие на аплинк нам неинтересны (в случае на скрине –
интерфейс провайдера).
DHCP
Если наш маршрутизатор выступает в
роли сервера DHCP,
можно посмотреть список узлов, арендовавших IP-адрес в разделе
«IP» – «DHCP Server» на вкладке «Leases«.
PPP
Если бы мы использовали PPP, то сведения об активных
подключениях были бы в разделе «PPP«
на вкладке «Active Connections«
Соседи-Микроты
А если сеть большая и наш Mikrotik не
единственный? Есть инструмент полуактивной разведки, показывающий соседние
устройства: «IP» – «Neighbor«
Кроме перечисленных способов есть ещё средства активной разведки, такие как «Torch» и «IP Scan«, находящиеся в разделе «Tools«, первое напоминает WireShark (сетевой сниффер), второе — NMap (сетевой сканер). Для решения определённых задач они вполне могут подойти.
Для решения определённых задач они вполне могут подойти.
Источник: https://litl-admin.ru/zhelezo/kak-v-mikrotik-posmotret-kto-podklyuchen.html
Написать отзыв
Похожие статьи
Как в Mikrotik назначить IP адрес
Для чего вообще Mikrotik нужен IP?Прежде всего, большой сегмент устройств Mikrotik — это маршрутизаторы. Домашние точки доступа к беспроводным сетям — не исключение. Маршрутизатор в общем случае стоит..
Как на Mikrotik отследить кто тратит траффик
Линейка домашних маршрутизаторов Mikrotik довольно часто используется как точка выхода в сеть Интернет. Типовая проблема, возникающая в этой области — маленькая скорость. Иначе говоря «Кто съел весь И..
Как в Микротик пробросить порт
Что за технологияУ проброса портов есть масса названий, от чего может
возникнуть путаница. Кто-то привык называть это форвардингом, кто-то –
перенаправлением порта. В англоязычной литературе называю..
команд конфигурации IP | Компьютерные сети
Одним из основных компонентов устранения сетевых неполадок на сервере является отображение текущей конфигурации IP-адреса. Это позволяет системным администраторам подтвердить, что адрес назначен и правильный.
Это позволяет системным администраторам подтвердить, что адрес назначен и правильный.
Рассмотрим следующий пример: Не удается получить доступ к системе через сеть. В рамках устранения неполадок администратор проверяет IP-адрес системы.
В системе отображается IP-адрес 169..254.10.103. Администратор должен распознать это как конфигурацию автоматического частного IP-адреса (APIPA) или локальный адрес канала, который указывает, что устройство не может успешно арендовать конфигурацию IP-адреса с сервера протокола динамической конфигурации хоста (DHCP).
Поскольку администратор может просматривать настройки IP, теперь у него есть план действий, чтобы снова сделать систему доступной.
Как и многие другие задачи, отображение IP-адреса быстрее выполняется через интерфейс командной строки (CLI), чем через графический интерфейс пользователя (GUI). Давайте обсудим четыре способа отображения IP-конфигураций как в Linux, так и в Windows.
Отображение IP-конфигураций в Linux
Распространенным инструментом для отображения информации об IP-адресах в Linux является ifconfig. Хотя многие дистрибутивы по-прежнему поставляются с ifconfig, его постепенно заменяет команда ip. Во время этого перехода очень важно знать, как работать с обоими.
Хотя многие дистрибутивы по-прежнему поставляются с ifconfig, его постепенно заменяет команда ip. Во время этого перехода очень важно знать, как работать с обоими.
Использование команды ifconfig
Рисунок 1. Отображение информации об IP-адресе с помощью ifconfig
Команда ifconfig отображает сетевую конфигурацию для активных интерфейсов. В зависимости от системы этот вывод может быть очень длинным, поэтому также можно отобразить конфигурацию для определенных интерфейсов. Например, чтобы увидеть IP-адрес интерфейса enp0s3, введите следующую команду:
# ifconfig enp0s3
Некоторая конфигурация также возможна с помощью команды ifconfig . Например, вы можете активировать или отключать сетевые карты (включать или отключать) с помощью этой команды:
# ifconfig enp0s3 down
# ifconfig enp0s3 up
Важно отметить, что команда ifconfig — это один из нескольких вариантов отображения IP-адреса. настройка адреса в macOS.
Команда ifconfig даже позволяет администраторам устанавливать статический IP-адрес на интерфейсе. Вот пример настройки 192.168.2.200/24 адрес и маска подсети на enp0s3:
# ifconfig enp0s3 192.168.2.200 маска сети 255.255.255.0
Также обратите внимание, что вы можете использовать команду route для добавления шлюза по умолчанию после установки статического IP-адрес с есликонфиг. Например, чтобы установить для системы шлюз по умолчанию 192.168.2.1, введите:
# route add gateway 192.168.2.1 enp0s3
Использование команды ip
Команда ip является относительно новой для сцены Linux. Он надежнее и сложнее, чем ifconfig. В некоторых дистрибутивах Linux установлены оба инструмента, но имейте в виду, что во многих есть только один.
Синтаксис команды ip отличается от ifconfig. Он использует структуру командной подкоманды . Вот базовый пример отображения IP-конфигураций всех интерфейсов:
# ip addr
Существует множество подкоманд, доступных для ip помимо показанного выше примера с адресом. Конфигурациями маршрутизации и связи также можно управлять.
Конфигурациями маршрутизации и связи также можно управлять.
Гибкий синтаксис подкоманды. Формальное обучение работе с командой ip может показать следующий пример отображения всей информации об IP-адресе:
# ip address show
Однако эту команду можно сократить до ip addr или даже просто ip a.
Как и ifconfig, ip addr отображает конфигурацию всех активных интерфейсов. Чтобы сфокусировать команду на интерфейсе enp0s3, просто введите следующее:
# ip addr show enp0s3
настроить статический IP на сетевой карте. Вот пример, использующий ту же информацию об адресации, что и в приведенном выше примере ifconfig:
# ip addr add 192.168.2.200/24 dev enp0s3
Администраторам Linux рекомендуется привыкнуть к командам ifconfig и ip для отображения сетевых конфигураций. Подтверждение настроек IP-адреса достаточно важно, поэтому даже администраторы Windows должны иметь базовое представление об этих двух командах на случай, если они когда-либо войдут в систему с Linux-устройством.
Отображение IP-конфигураций в Windows
Многие администраторы Windows удобно отображают информацию о сети через графический интерфейс. Доступ к этой информации можно получить несколькими способами, включая консоль диспетчера серверов и свойства сетевого интерфейса. Однако полезно отображать сетевые настройки из командной строки.
Использование команды ipconfig
Команда ipconfig отображает основную информацию об IP-адресации для каждого сетевого интерфейса в системе Windows. Эта информация включает в себя как IP-адрес, так и маску подсети.
PS C:\> ipconfig
Однако более подробный вывод может быть полезен. Добавив переключатель /all в ipconfig, администраторы могут отображать множество полезных параметров, включая адрес управления доступом к среде (MAC), информацию об аренде DHCP, серверы разрешения имен и полное доменное имя системы (FQDN).
PS C:\> ipconfig /all
Большинству администраторов Windows полезно знать все переключатели, связанные с ipconfig, но два наиболее важных параметра — это /release и /renew. В системе, настроенной как DHCP-клиент, переключатель /release очищает конфигурацию DHCP. Переключатель /renew запускает новый процесс генерации аренды DHCP, позволяя клиенту получать обновленные сетевые настройки с DHCP-сервера.
В системе, настроенной как DHCP-клиент, переключатель /release очищает конфигурацию DHCP. Переключатель /renew запускает новый процесс генерации аренды DHCP, позволяя клиенту получать обновленные сетевые настройки с DHCP-сервера.
Использование сетевых командлетов PowerShell
Корпорация Майкрософт продолжает подчеркивать важность использования Windows PowerShell в качестве предпочтительного интерфейса командной строки для современных систем Windows. PowerShell включает несколько сетевых командлетов для отображения параметров сети и управления ими.
Для тех, кто менее знаком с синтаксисом PowerShell, напомню, что командлет — это комбинация глагола в качестве первого слова и существительного в качестве второго слова. Например, командлет Get-Date указывает, что система должна «получить» или извлечь значение, и это значение, в частности, является датой.
Самый простой командлет для отображения параметров IP-адреса — Get-NetIpAddress. Этот командлет отображает адреса для всех активных интерфейсов. Дополнительные параметры могут быть добавлены, чтобы лучше сузить вывод.
Дополнительные параметры могут быть добавлены, чтобы лучше сузить вывод.
Вот основной командлет:
PS C:\> Get-NetIpAddress
Вот командлет с более элегантным выводом:
PS C:\> Get-NetIpAddress | Format-Table
Добавление параметра IPv6 -AddressFamily к командлету приводит к тому, что он отображает только информацию об адресации IPv6.
Рисунок 3. Отображение информации об IP-адресе с помощью Windows PowerShell
Существуют и другие подобные командлеты, обеспечивающие дополнительную гибкость или дополнительную информацию.
Например, для отображения информации об интерфейсе введите:
PS C:\> Get-NetIpInterface
Рисунок 4: Отображение информации об интерфейсе с помощью Windows PowerShell
Или, чтобы отобразить сведения о конфигурации, такие как серверы разрешения имен и интерфейсы, введите: Одним из самых первых шагов в устранении неполадок сетевого подключения является проверка конфигурации IP-адреса исходного и целевого устройств. Системные администраторы Linux должны иметь общее представление о том, как проверить эти параметры в Windows, а администраторы Windows должны знать аналогичные команды в Linux. Поскольку многие операционные системы маршрутизаторов основаны на ядре Linux, знание таких команд, как ifconfig и ip addr, очень полезно.
Системные администраторы Linux должны иметь общее представление о том, как проверить эти параметры в Windows, а администраторы Windows должны знать аналогичные команды в Linux. Поскольку многие операционные системы маршрутизаторов основаны на ядре Linux, знание таких команд, как ifconfig и ip addr, очень полезно.
Хотя администраторы могут использовать инструменты графического интерфейса Windows для отображения этой информации, часто более эффективно использовать командную строку. У администраторов Linux могут отсутствовать утилиты с графическим интерфейсом, особенно при развертывании серверов.
Получите больше подобных руководств прямо в свой почтовый ящик с информационным бюллетенем IT Career Newsletter CompTIA. Подпишитесь сегодня, и вы сможете сэкономить 10% на следующей покупке CompTIA.
Узнать IP-адреса всех живых хостов, подключенных к сети в Linux
Аарон Кили
Категории Команды Linux
6 комментариев
В экосистеме Linux можно найти множество инструментов для мониторинга сети, которые могут генерировать для вас сводку об общем количестве устройств в сети, включая все их IP-адреса и многое другое.
Однако иногда вам действительно нужен простой инструмент командной строки, который может предоставить вам ту же информацию, выполнив одну команду.
В этом руководстве объясняется, как узнать IP-адреса всех активных хостов, подключенных к данной сети. Здесь мы будем использовать инструмент Nmap, чтобы узнать все IP-адреса устройств, подключенных к одной сети.
Рекомендуем прочитать: 29 примеров команд ‘Nmap’ для системного/сетевого администрирования
Nmap (краткая форма Network Mapper ) — это мощный и универсальный инструмент командной строки с открытым исходным кодом для изучения сетей, выполнения сканирование безопасности, аудит сети и поиск открытых портов на удаленной машине и многое другое.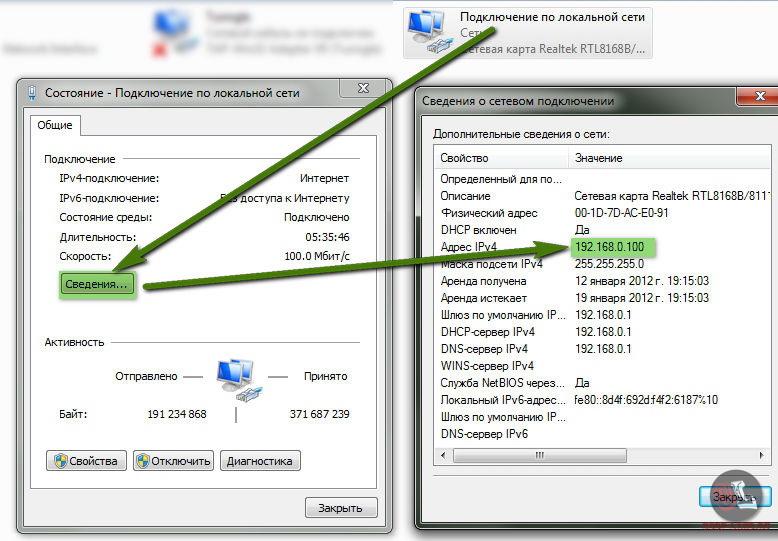
Если в вашей системе не установлен Nmap , выполните соответствующую команду ниже для вашего дистрибутива, чтобы установить его:
$ sudo yum install nmap [В системах на базе RedHat ] $ sudo dnf install nmap [В версиях Fedora 22+ ] $ sudo apt-get install nmap [В системах на базе Debian/Ubuntu ]
После установки Nmap синтаксис для его использования:
$ nmap [тип сканирования...] опции {спецификация цели}
Где аргумент {целевая спецификация} , можно заменить на имена хостов , IP-адреса , сети и так далее.
Поэтому, чтобы получить список IP-адресов всех хостов, подключенных к данной сети, прежде всего определите сеть и ее маску подсети с помощью команды ifconfig или команды ip следующим образом:
$ ifconfig ИЛИ $ IP-адрес показать
Поиск сведений о сети в Linux
Затем выполните команду Nmap ниже:
$ nmap -sn 10.42.0.0/24
Найти все живые хосты в сети
В приведенной выше команде:
-
-sn— это тип сканирования, что означает пинг-сканирование. По умолчанию Nmap выполняет сканирование портов, но это сканирование отключит сканирование портов. -
10.42.0.0/24— это целевая сеть, замените ее на вашу фактическую сеть.
Для получения исчерпывающей информации об использовании попробуйте просмотреть справочную страницу Nmap:
$ человек nmap
В противном случае запустите Nmap без параметров и аргументов, чтобы просмотреть сводную информацию об использовании:
$ nmap
Кроме того, для тех, кто заинтересован в изучении методов сканирования безопасности в Linux, вы можете прочитать это практическое руководство по Nmap в Kali Linux.
На этом пока все, не забудьте прислать нам свои вопросы или комментарии через форму ответа ниже. Вы также можете поделиться с нами другими способами получения списка IP-адресов всех устройств, подключенных к данной сети.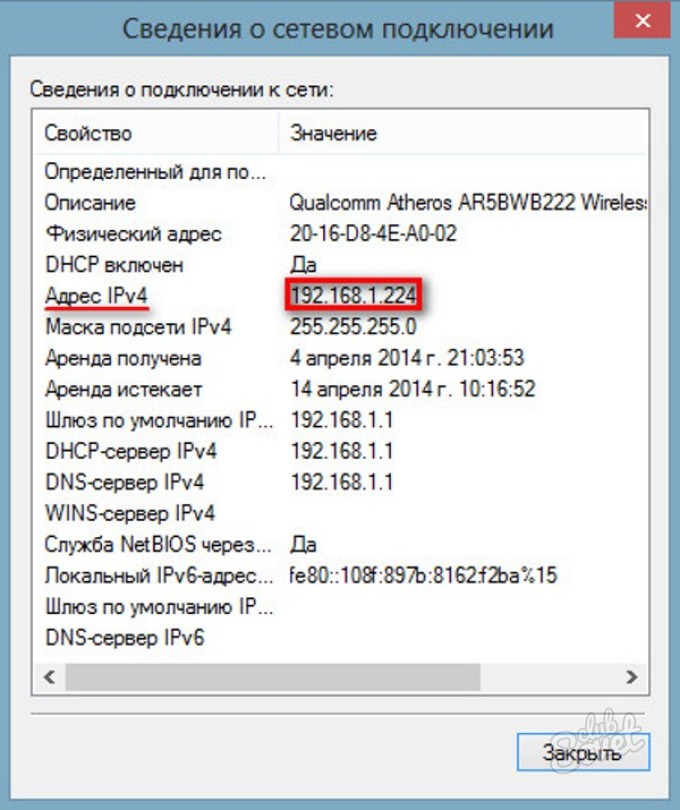
 42.0.0/24
42.0.0/24