Узнать версию powershell: Как узнать версию PowerShell в Windows 10, 8.1, 8, 7
Содержание
Как узнать версию Powershell и Windows в командной строке? — ABC IMPORT
09-01-2019 03:51
Содержание статьи:
- Запуск программы
- Как узнать версию Powershell
- Узнаем версию Windows
Через командную строку в Windows можно выполнить множество действий, у которых есть аналог в виде интерфейса. В «десятке» разработчики добавили улучшенную версию программы. В приведенной ниже статье мы расскажем, как узнать версию Powershell.
Запуск программы
Для начала необходимо открыть приложение. Для этого можно воспользоваться поисковой строкой в меню «Пуск» — самый простой вариант. В поиске впишите название — Windows Powershell, и запустите программу привычным способом.
Перед вами появится практически стандартная командная строка. Внешние отличия приложения — в измененном цвете окна, а также в подсвечивании команд разных уровней.
Вам будет интересно:Как в Скайпе показывать рабочий стол при помощи демонстрации экрана
Как узнать версию Powershell?
Версию приложения можно определить при помощи него же. Для этого потребуется ввод специальной команды. Вам необходимо перейти в окно и ввести в строку $host.version, после чего нажать на клавишу Enter для применения. В результате на экране появится небольшая таблица, в которой нам нужны значения Build и Revision.
Для этого потребуется ввод специальной команды. Вам необходимо перейти в окно и ввести в строку $host.version, после чего нажать на клавишу Enter для применения. В результате на экране появится небольшая таблица, в которой нам нужны значения Build и Revision.
Однако чтобы узнать больше информации, лучше воспользоваться командой $PSVersionTable. После применения этой строки вы увидите большую таблицу с множеством значений. Второй сверху строкой является Version, напротив которой и указана нужная версия приложения.
Узнаем версию Windows
Можно узнать версию Windows в Powershell при помощи другой команды. Принцип действий тот же — вы вписываете строку на английском языке и жмете Enter. Для этого откройте окно командной строки и введите winver. После этого появится отдельное окно, в котором будет необходимая информация об операционной системе, включая версию и сборку.
Также есть еще одна команда — systeminfo. Она не открывает дополнительное окно, а показывает таблицу с информацией внутри самой Powershell.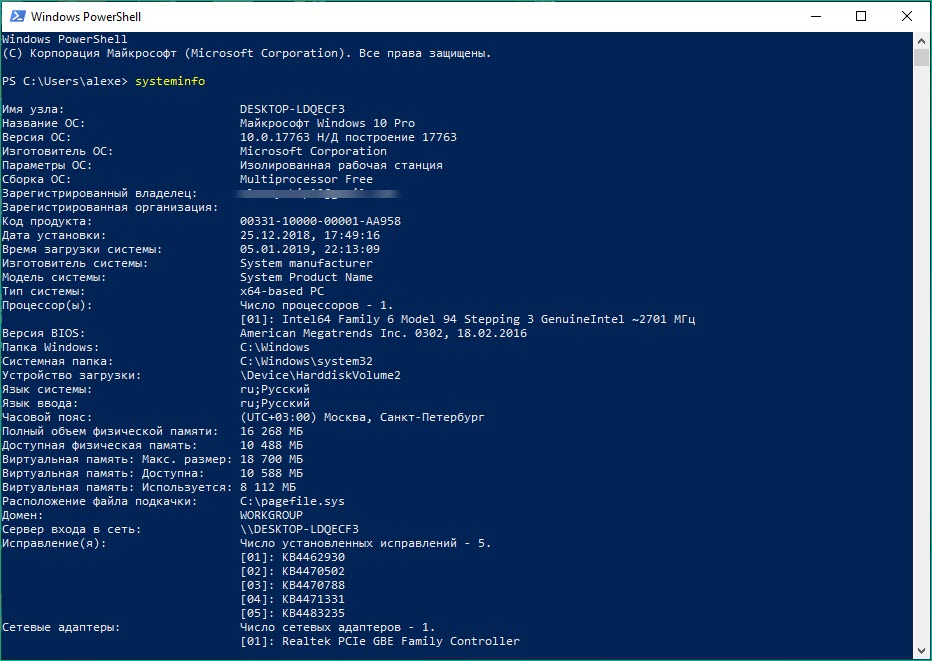 Здесь вы найдете данные об операционной системе, процессоре, BIOS, сетевых адаптерах и многом другом.
Здесь вы найдете данные об операционной системе, процессоре, BIOS, сетевых адаптерах и многом другом.
Последний вариант — команда WMIC. В ней также можно определить версию Windows, но в немного неудобном формате. Дело в том, что данные будут отображаться в беспорядочном расположении, поэтому найти нужные значения вам придется самостоятельно.
Источник
Автор: Михаил Исаков
Похожие статьи
Как подключить «Яндекс.Диск» как сетевой в стационарных Windows-системах и мобильных ОС Android?
Как с «Гугл.Диска» скачивать целые папки или отдельные файлы: несколько простых способов
Браузер «Тор» не запускается: нюансы установки, использования и устранения проблем
Драйвер SPTD: что это такое и как его удалить?
Как подключить «Яндекс. Диск» как сетевой в стационарных Windows-системах и мобильных ОС Android?
Диск» как сетевой в стационарных Windows-системах и мобильных ОС Android?
Как посмотреть жесткий диск в БИОСе на компьютере: инструкция проверки
Как настроить эквалайзер на Windows 7 и выше: нюансы выбора опций и программного обеспечения
Ошибка статуса VPN в «Хамачи»: способы быстрого решения проблемы
Ошибка статуса VPN в «Хамачи»: способы быстрого решения проблемы
Как с «Гугл.Диска» скачивать целые папки или отдельные файлы: несколько простых способов
Как узнать версию и разрядность Windows 10
Иногда пользователю нужно узнать, какая же версия операционной системы Windows установлена на его компьютере. Знание разрядности понадобится, к примеру, при установке каких-либо сторонних программ. Только как всю эту информацию найти – задача! Сегодня я расскажу о том, как узнать версию, разрядность и сборку в Windows 10.
Методы поиска разрядности, сборки и версии ОС Windows 10
Есть множество способов, с помощью которых возможно узнать информацию о разрядности и версии системы. Сначала опишу самые востребованные методы.
Сначала опишу самые востребованные методы.
Через параметры
В этом случае мне необходимо выполнить несколько простых действий:
- Открываю «Параметры» – с помощью поиска,
Открываем «Параметры» через «Поиск»
Через панель «Пуск»,
Открываем «Параметры» через «Пуск»
Или через центр уведомлений.
«Параметры» в центре уведомлений
- Перехожу в блок «Система».
Меню «Параметры Windows»
ВНИМАНИЕ! В этот же раздел можно перейти путем попроще – вызвать «Пуск» нажатием по нему правой кнопкой мыши или комбинацией клавиш Win + X. Одним из первых пунктов будет «Система», и это именно то, что нужно.
Самый короткий путь к нужной информации
Через пункт «Свойства» контекстного меню «Этот компьютер»
Этот метод знаком большинству людей, пользовавшимся предыдущими версиями операционной системы Windows. Правда, тут возможно узнать информацию только о разрядности и редакцию.
На рабочем столе у меня имеется иконка «Этот компьютер». Задействую ее следующим образом:
Команда «winver»
В этом случае можно узнать версию, сборку и редакцию операционной системы. Думаю, что он отлично сочетается с предыдущим, вторым. А делаю я следующее:
И уже потом на моем экране высветится вот такое окошко:
Сведения о Windows 10
Раздел «Сведения о системе» — msinfo32
Войти в него можно двумя способами – через меню «Выполнить» (сочетание клавиш Win + R)
Команда «msinfo32» в окне «Выполнить»
Или через строку поиска. Тут в моем случае уже нет разницы, что выбирать.
Ищем «msinfo32» в строке поиска
В итоге у меня откроется довольно большое окно, в котором я найду всё, что нужно – разрядность, сборку, версию и редакцию.
Информация о разрядности, сборке, версии и редакции
Командная строка администратора
Это довольно универсальный инструмент, не многие знают, как ей пользоваться и какие команды при этом вводить. Чтобы отыскать через нее нужную мне информацию, я поступлю так:
Чтобы отыскать через нее нужную мне информацию, я поступлю так:
Чтобы узнать более подробную информацию, нужно ввести в строке запрос «systeminfo». Нажму на кнопку «Enter» и подожду пару минут, пока всё загрузится.
Результат команды «systeminfo» — все искомые данные
Посмотреть в реестре
Чтобы получить прямой доступ к данным, нужно воспользоваться редактором реестра. Далее я сделаю так:
- Вызову меню «Выполнить», введу в поле regedit и нажму на кнопку «OK».
Команда «regedit»
Команда WMIC в Windows PowerShell
Это тоже отличный вариант для поиска краткой информации о версии установленной системе. Тут я уже буду действовать так:
ВНИМАНИЕ! Если совместно с запросом WMIC OS использовать GET, тогда наименование выдается для каждого параметра по отдельности, в том числе полное название операционной системы и версию.
Так информация отображается понятнее
Сторонние программы
В Интернете существует огромное количество программ, с помощью которых определяется разрядность, версия, сборка и редакция операционной системы Windows. Здесь я перечисляю лишь некоторые из них, востребованные среди пользователей:
Здесь я перечисляю лишь некоторые из них, востребованные среди пользователей:
- CCleaner.
- System Information Viewer.
- HWiNFO32.
- AIDA64.
- Speccy.
- CPU-Z.
Ниже привожу пример этой информации в программе AIDA64:
Интерфейс программы AIDA64
Заключение
Найти разрядность, версию, сборку и редакцию в Windows 10 достаточно легко. К тому же, для этого существует куча дополнительных методов. И вовсе не обязательно для этого устанавливать сторонние программы.
Post Views: 1 211
Проверка версии PowerShell перед выполнением скрипта
спросил
Изменено
1 год, 3 месяца назад
Просмотрено
5к раз
Я просто спрашиваю сообщество, нашли ли они способ, чтобы скрипт проверял, какая версия POSH работает до выполнения скрипта. В настоящее время моя работа заключается в следующем коде:
В настоящее время моя работа заключается в следующем коде:
#region Окончательные проверки
#//Убедитесь, что версия PowerShell не ниже 3.0.
Если($PSVersionTable.PSVersion.Major -le 2) {
Бросьте «Этот сценарий не тестировался с версией PowerShell 2.0 или более ранней. Пожалуйста, запустите этот сценарий в системе, в которой установлен PowerShell 3.0 или более поздней версии. В Windows 8/Server 2012 и более поздних версиях он установлен по умолчанию. Windows 7/Server 2008 R2 можно пропатчить, чтобы установить 3.0».
}
#endregion Окончательные проверки
У меня это сразу после определения моих параметров. Однако ради собственного безумия я хочу, чтобы сценарий выполнял эту проверку автоматически, прежде чем переходить к сути сценария. Хорошим сравнением является использование Validate[X] для параметра. Если оператор пытается предоставить данные, которые не подходят моему пользователю, перед выполнением скрипта выдается ошибка. Есть идеи? Я знаю, что в [CmdletBinding()] нет ничего, что делало бы это. Спасибо!
Спасибо!
- пауэршелл
- powershell-3.0
- powershell-ise
Вы можете использовать #Requires в верхней части вашего скрипта, чтобы сообщить PowerShell, что нужно вашему скрипту для выполнения своих задач.
В вашем конкретном случае вы должны указать
#Requires -Version 3
Это сообщит PowerShell, что требуется не менее PowerShell версии 3. Если кто-то попытается запустить сценарий с помощью PowerShell версии 2, он получит следующее сообщение:
Невозможно запустить сценарий «version3.ps1», так как он содержит оператор «#requires» в строке 1 для Windows PowerShell версии 3.0. Версия, требуемая сценарием, не соответствует текущей версии Windows PowerShell версии 2.
.0.
В строке:1 символ:2
+ & <<<< C:\Users\testuser\Desktop\version3.ps1 + CategoryInfo: ResourceUnreachable: (версия3.ps1:String) [], ScriptRequiresException + FullyQualifiedErrorId: ScriptRequiresUnmatchedPSVersion
В дополнение к версии вам могут потребоваться и другие вещи, все из которых перечислены в about_Requires на TechNet: https://technet. microsoft.com/en-us/library/hh847765.aspx
microsoft.com/en-us/library/hh847765.aspx
#Requires -Version 4 #Requires-Модуль MyCmdlets Write-Host «Если вы видите это, вы используете версию 4 и у вас есть доступный модуль MyCmdlets»
2
#Requires был добавлен в PowerShell 5. Не будет работать в более ранних версиях.
1
Зарегистрируйтесь или войдите в систему
Зарегистрируйтесь с помощью Google
Зарегистрироваться через Facebook
Зарегистрируйтесь, используя электронную почту и пароль
Опубликовать как гость
Электронная почта
Требуется, но никогда не отображается
Опубликовать как гость
Электронная почта
Требуется, но не отображается
Нажимая «Опубликовать свой ответ», вы соглашаетесь с нашими условиями обслуживания и подтверждаете, что прочитали и поняли нашу политику конфиденциальности и кодекс поведения.
Как проверить версию PowerShell (Windows, Linux и macOS)
PowerShell — это мощный язык сценариев и среда оболочки, разработанная Microsoft. Он широко используется администраторами и разработчиками для автоматизации задач и управления системами. Поскольку PowerShell продолжает развиваться, в каждой версии появляются новые функции, командлеты и улучшения. Знание вашей версии PowerShell имеет решающее значение для обеспечения совместимости со сценариями, модулями и функциями.
В этой статье содержится пошаговое руководство по проверке версии PowerShell, которое поможет вам быть в курсе возможностей вашей среды.
1. Общие сведения о версиях PowerShell
PowerShell со временем развивался, и в каждой версии добавлялись новые функции и улучшения. Вот обзор основных версий PowerShell:
- PowerShell 1.0 : первоначальный выпуск, представленный в 2006 году.

- PowerShell 2.0 : выпущен в 2009 году с расширенными возможностями сценариев и введением удаленного взаимодействия PowerShell.
- PowerShell 3.0 : выпущен в 2012 г., обеспечивает повышенную производительность, новые командлеты и поддержку рабочих процессов.
- PowerShell 4.0 : выпущен в 2013 г., предлагает расширенные функции Desired State Configuration (DSC) и новые командлеты.
- PowerShell 5.0 и 5.1 : Представлены в 2015 и 2016 годах, соответственно, с расширенными сценариями, поддержкой классов и улучшенными функциями безопасности.
- PowerShell Core 6.x : кроссплатформенная версия PowerShell, выпущенная в 2018 году и поддерживающая Windows, macOS и Linux.
- PowerShell 7.x : преемник PowerShell Core 6.x, сочетающий в себе лучшее из Windows PowerShell и PowerShell Core.
2. Проверка версии PowerShell в Windows
Чтобы проверить версию PowerShell в системе Windows, выполните следующие действия:
Шаг 1.
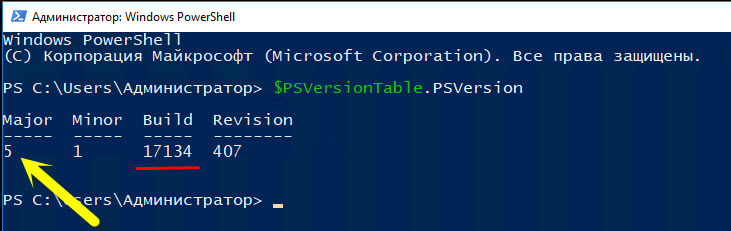 Откройте PowerShell
Откройте PowerShell
- Нажмите клавишу Windows или кнопку «Пуск».
- Введите «PowerShell» в строку поиска.
- Щелкните «Windows PowerShell» в результатах поиска, чтобы открыть его.
Шаг 2. Проверьте версию PowerShell
В окне PowerShell введите следующую команду и нажмите Enter:
$PSVersionTable.PSVersion
$PSVersionTable.PSVersion |
В выходных данных отобразятся сведения о версии PowerShell, включая основные, второстепенные номера, номера сборки и редакции.
Проверка версии PowerShell в Windows
3. Проверка версии PowerShell в macOS и Linux
Для систем macOS и Linux, использующих PowerShell Core 6.x или PowerShell 7.x, выполните следующие действия:
Шаг 1. Откройте терминал
- В macOS откройте приложение «Терминал» из папки Приложения > Утилиты или воспользуйтесь поиском Spotlight , чтобы найти его.

- В Linux откройте предпочтительный эмулятор терминала, например Терминал GNOME или Консоль .
Шаг 2. Проверьте версию PowerShell
В окне терминала введите «pwsh» и нажмите Enter, чтобы запустить PowerShell.
Введите следующую команду и нажмите Enter:
$PSVersionTable.PSVersion
$PSVersionTable.PSVersion |
В выходных данных отобразятся сведения о версии PowerShell, включая основные, второстепенные номера, номера сборки и редакции.
Заключение
Знание вашей версии PowerShell необходимо для совместимости со сценариями, модулями и функциями. Следуя этому пошаговому руководству, вы сможете легко проверить версию PowerShell в системах Windows, macOS или Linux. Постоянное информирование о вашей среде PowerShell помогает вам использовать преимущества новейших функций и улучшений, сохраняя при этом совместимость с вашими существующими скриптами и инструментами.

