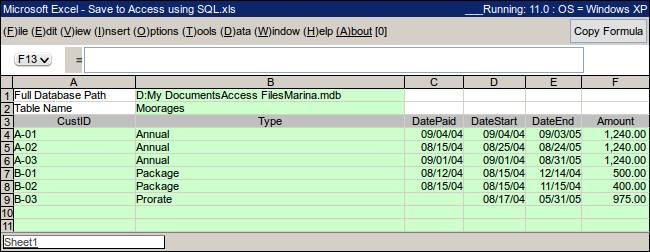В access из excel: Перемещение данных из Excel в Access
Содержание
Как выполнить запрос Access из Excel статья на сайте ExcelPedia
Главная » Макросы (VBA) » Сборник готовых макросов » Взаимодействие с другими приложениями Office
Автор Дмитрий Якушев На чтение 3 мин. Просмотров 3.2k.
Что делает макрос: Вот отличный макрос для тех из вас, кто часто копирует и вставляет результаты запросов Microsoft Access в Excel. В этом макросе вы используете DAO (Data Access Object), чтобы открыть и запустить запрос Access в фоновом режиме и вывода результатов в Excel.
Содержание
- Как макрос работает
- Код макроса
- Как этот код работает
- Как использовать
Как макрос работает
В этом макросе вы указываете Excel базу данных Access и извлекаете данные из существующего запроса доступа. Затем вы сохраняете этот запрос в Recordset объекта, который вы можете использовать для заполнения таблиц Excel.
Необходимо установить ссылку на библиотеку объектов Microsoft Access.
В дополнение к библиотеке объектов доступа, необходимо установить ссылку на Microsoft DAO XX библиотеки объектов, где XX это номер версии. Обратите внимание, что вы можете увидеть несколько версий этой библиотеки в диалоговом окне Reference. Как правило, нужно выбрать последнюю версию Microsoft DAO. Установите флажок рядом с записью.
Код макроса
Sub VipolnitZaprosAccessIzExcel()
'Шаг 1: Объявляем переменные
Dim MyDatabase As DAO.Database
Dim MyQueryDef As DAO.QueryDef
Dim MyRecordset As DAO.Recordset
Dim i As Integer
'Шаг 2: Определить базу данных и запрос
Set MyDatabase = DBEngine.OpenDatabase _
("C:\Temp\YourAccessDatabse.accdb")
Set MyQueryDef = MyDatabase.QueryDefs("Ваше имя запроса")
'Шаг 3: Откройте запрос
Set MyRecordset = MyQueryDef.OpenRecordset
'Шаг 4: Очистить предыдущее содержимое
Sheets("Лист1").Select
ActiveSheet.Range("A6:K10000").ClearContents
'Шаг 5: Скопируйте набор записей в Excel
ActiveSheet. Range("A7").CopyFromRecordset MyRecordset
'Шаг 6: Добавить имена заголовков столбцов в электронную таблицу
For i = 1 To MyRecordset.Fields.Count
ActiveSheet.Cells(6, i).Value = MyRecordset.Fields(i - 1).Name
Next i
End Sub
Range("A7").CopyFromRecordset MyRecordset
'Шаг 6: Добавить имена заголовков столбцов в электронную таблицу
For i = 1 To MyRecordset.Fields.Count
ActiveSheet.Cells(6, i).Value = MyRecordset.Fields(i - 1).Name
Next i
End Sub
Как этот код работает
- Шаг 1 объявляет необходимые переменные. Переменная объекта MyDatabase выставляет ваш Access к приложению базы данных через библиотеку объектов DAO. MyQueryDef также является объектной переменной, которая служит контейнером памяти для целевого запроса. MyRecordset является Объект набора записей, содержащий результаты извлечения данных. В дополнение к этим, i целочисленная переменная используется для добавления заголовков столбцов.
- Шаг 2 определяет базу данных, которая содержит ваш целевой запрос, а также какой запрос будет запущен. Присвоение запроса объекту QueryDef позволяет вам по существу открыть запрос.
- Шаг 3 буквально запускает запрос в памяти.
 Результаты запроса затем сохраняются в MyRecordset объекте. После того, как результаты находятся в наборе записей, вы можете вывести данные в Excel.
Результаты запроса затем сохраняются в MyRecordset объекте. После того, как результаты находятся в наборе записей, вы можете вывести данные в Excel. - Шаг 4 готовится к выводу набора записей путем очистки области вывода. Это гарантирует отсутствие остатка предыдущих данных.
- На этом шаге используется метод CopyFromRecordset в Excel, чтобы получить возвращенный набор данных в электронные таблицы. В этом примере макрос копирует данные из объекта MyRecordset в Лист1 в ячейке А7.
- Наконец, вы перечисляете все поля в наборе записей, чтобы автоматически получить имя каждого заголовка и вводите его в Excel.
Как использовать
Для реализации этого макроса, вы можете скопировать и вставить его в стандартный модуль:
- Активируйте редактор Visual Basic, нажав ALT + F11.
- Щелкните правой кнопкой мыши имя проекта / рабочей книги в окне проекта.
- Выберите Insert➜Module.

- Введите или вставьте код.
Разница между Excel и Access
Основное различие между Excel и Access заключается в том, что Excel представляет собой электронную таблицу для выполнения расчетов и визуального представления данных, а Access — это система управления базами данных, которая используется для простого хранения и управления данными.
Excel и Access — это два приложения Microsoft. Оба они принадлежат Microsoft Office Suite. Excel состоит из листов с ячейками для выполнения расчетов, создания диаграмм и многих других задач. С другой стороны, Access содержит таблицы, запросы, формы и модули отчетов. В целом, Excel — это электронная таблица, а Access — это СУБД.
Содержание
- Обзор и основные отличия
- Что такое Excel
- Что такое Access
- В чем разница между Excel и Access
- Заключение
Что такое Excel
Excel — это электронная таблица, разработанная Microsoft. Она представляет собой интерактивное компьютерное приложение для организации, анализа, хранения данных в табличном формате. Это электронная замена традиционным бумажным бухгалтерским расчетам. Он поддерживает различные платформы, такие как Windows, MacOS, Android и iOS. Кроме того, он является частью Microsoft Office Suite.
Она представляет собой интерактивное компьютерное приложение для организации, анализа, хранения данных в табличном формате. Это электронная замена традиционным бумажным бухгалтерским расчетам. Он поддерживает различные платформы, такие как Windows, MacOS, Android и iOS. Кроме того, он является частью Microsoft Office Suite.
Excel
Excel состоит из набора ячеек. Они расположены в виде пронумерованных строк и буквенных столбцов. Excel предоставляет множество преимуществ для пользователя. Во-первых, существуют математические формулы для выполнения статистических и финансовых расчетов. Во-вторых, существуют различные диаграммы, графики и гистограммы, доступные для визуального отображения данных. В-третьих, он предоставляет несколько надстроек, таких как Analysis ToolPak, который предоставляет инструменты анализа данных для статистического и инженерного анализа. Другим дополнением является Euro Currency Tool, который позволяет конвертировать и форматировать валюту евро. Кроме того, дополнительные инструменты Solvers помогают в оптимизации и решении уравнений.
Что такое Access
Access является системой управления базами данных (СУБД) и является частью пакета Microsoft Office. Он сочетает в себе реляционный Microsoft Jet Database Engine с графическим интерфейсом пользователя и инструментами разработки программного обеспечения. Кроме того, Access хранит данные в своем собственном формате на основе ядра базы данных Access Jet, которое способно импортировать данные, хранящиеся в других приложениях и базах данных.
Access
Access предоставляет множество преимуществ для пользователя. Во-первых, пользователь может создавать запросы, выполнять индексирование, группирование данных, обобщение данных, объединение таблиц, создание отчетов и многие другие задачи с помощью Access. Во-вторых, он также предоставляет простой в использовании графический интерфейс. В-третьих, разработчики программного обеспечения, архитекторы, пользователи используют Microsoft Access для разработки прикладного программного обеспечения. Более того, он применим для хранения данных одного отдела.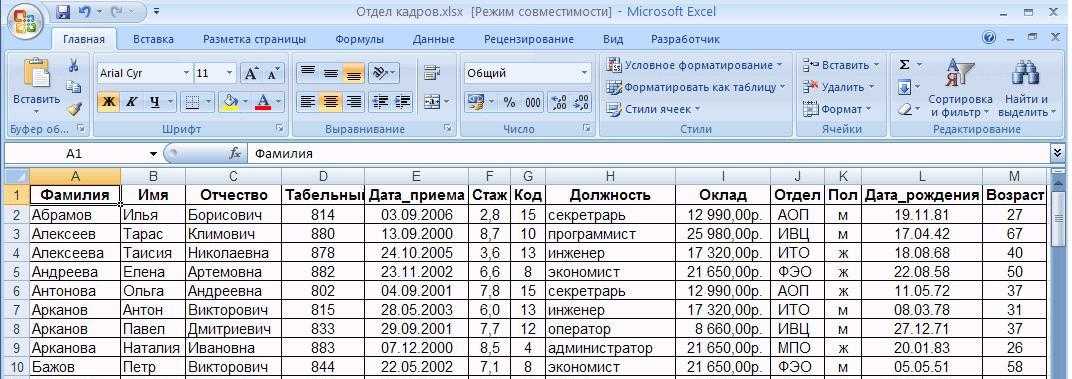 Другими словами, он подходит для небольших баз данных.Однако для крупных приложений и приложений корпоративного уровня лучше подходит сервер Microsoft SQL.
Другими словами, он подходит для небольших баз данных.Однако для крупных приложений и приложений корпоративного уровня лучше подходит сервер Microsoft SQL.
В чем разница между Excel и Access
Excel — это электронная таблица, разработанная Microsoft для Windows, MacOS, Andoird и IOS. Но Access — это СУБД, которая сочетает реляционное ядро базы данных Microsoft Jet с графическим интерфейсом пользователя и инструментами разработки программного обеспечения.
Использование. Основное различие между Excel и Access заключается в их использовании. Excel — это электронная таблица, которая помогает создавать диаграммы, графики и выполнять расчеты, а Access — это СУБД, которая помогает хранить данные в базах данных и управлять ими.
Хранение данных. В Excel емкость хранения данных меньше, чем у Access.
Использование. Как правило, финансовые и статистические аналитики используют Excel, в то время как владельцы малого бизнеса используют Access.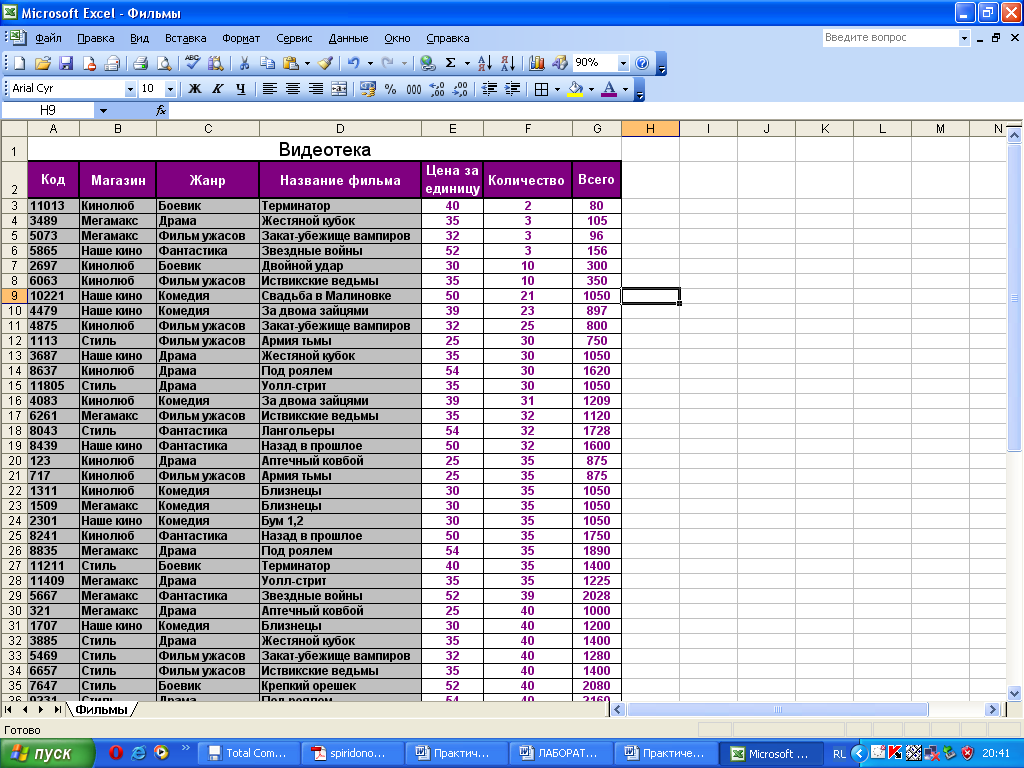
Тип. Excel не является реляционным, а Access — реляционным.
Сложность. Excel проще в использовании, чем Access.
Заключение
Вкратце, Excel и Access — это два приложения Microsoft. Основное различие между Excel и Access состоит в том, что Excel представляет собой электронную таблицу для выполнения расчетов и визуального представления данных, а Access — это система управления базами данных, которая помогает легко хранить и управлять данными.
10 главных причин использовать Access с Excel
Excel для Microsoft 365 Access для Microsoft 365 Excel 2021 Access 2021 Excel 2019 Access 2019 Excel 2016 Access 2016 Excel 2013 Access 2013 Excel 2010 Access 2010 Excel 2007 Access 2007 Дополнительно… Меньше
При работе с продуктами семейства Office следует использовать Excel или Access для управления табличными данными? В сопутствующей статье «Использование Access или Excel для управления данными» обсуждаются преимущества каждого продукта и их преимущества. Но зачем выбирать между тем или другим? Если вы храните свои данные в Access и подключаетесь к ним из Excel, вы получаете преимущества обоих. Вот десять причин, почему совместное использование Excel и Access имеет большой смысл.
Но зачем выбирать между тем или другим? Если вы храните свои данные в Access и подключаетесь к ним из Excel, вы получаете преимущества обоих. Вот десять причин, почему совместное использование Excel и Access имеет большой смысл.
Несмотря на то, что Excel не является базой данных, он широко используется для хранения данных и часто используется для решения простых проблем с базами данных. Однако Excel представляет собой базу данных с плоскими файлами, а не реляционную базу данных. Когда простые таблицы необходимо преобразовать в несколько таблиц связанных данных, Access — это первый выбор для информационных работников для быстрого создания приложения базы данных. Access всегда был отличной «посадочной площадкой» для сбора и консолидации разрозненных данных по всему предприятию, большая часть которых хранится в книгах Excel. Как только ваши данные появятся в Access, вы сможете добавлять дополнительные таблицы и объединять их, создавать запросы (или представления ваших данных), структурировать данные и определять типы данных, чтобы обеспечить целостность данных, обмениваться данными и обновлять их среди множества пользователей, а также создавать мощные отчеты и формы.
В отличие от простой электронной таблицы Excel, Access организован по-другому с несколькими взаимосвязанными объектами, которые на первый взгляд могут показаться сложными. Но вам не нужно быть экспертом, чтобы использовать Access. Доступ предназначен для всех типов пользователей, и вы можете использовать его только до тех пор, пока вам нужно.
Отклеить Доступ к слою за раз.
1. Используйте Access тремя способами: в качестве случайного пользователя, опытного пользователя или разработчика.
2. Таблицы, запросы, формы и отчеты строятся друг на друге и составляют основу приложения базы данных.
3. Некоторым пользователям доступны мастера, конструкторы свойств, пользовательский интерфейс Office Fluent и функции, подобные Excel, для быстрого выполнения работы.
4. У опытных пользователей есть макросы, панель свойств, выражения и инструменты проектирования баз данных, позволяющие углубляться и делать больше.
5. Разработчики могут работать с модулями и разрабатывать код VBA для создания пользовательских решений для баз данных и развертывания приложений среды выполнения.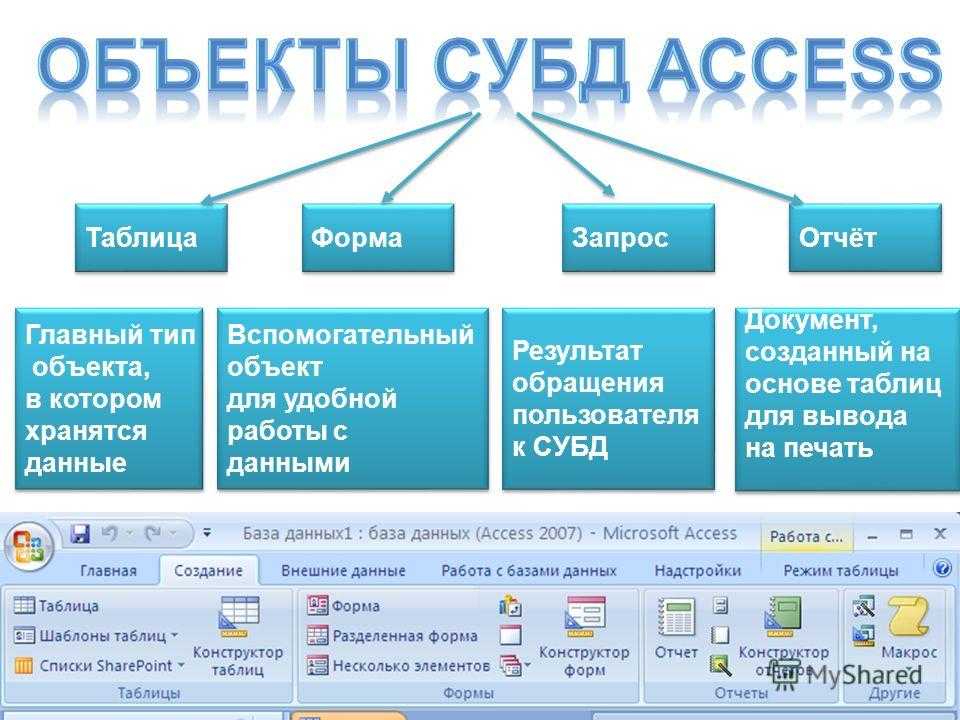
Хороший способ начать работу — скопировать данные из Excel в Access. Вы можете создать таблицу Access и отобразить ее в виде таблицы, которая очень похожа на рабочий лист Excel. Вы можете выполнять стандартные задачи по созданию таблиц, такие как определение типа данных, имени поля или нового поля, прямо в представлении таблицы. Например, если вы вводите дату в пустое поле, Access устанавливает для этого поля тип данных Дата/время. Если вы вводите текст, например имя, Access применяет к полю текстовый тип данных. Если вы хотите переместить поле, просто нажмите и перетащите его.
Когда вы копируете данные из Excel и вставляете их в Access, вам даже не нужно сначала создавать таблицу или открывать таблицу в режиме таблицы. Access автоматически спрашивает вас, есть ли у ваших данных заголовки, делает правильные предположения об использовании правильного типа данных и создает таблицу Access. Это не может быть проще.
Дополнительные сведения см.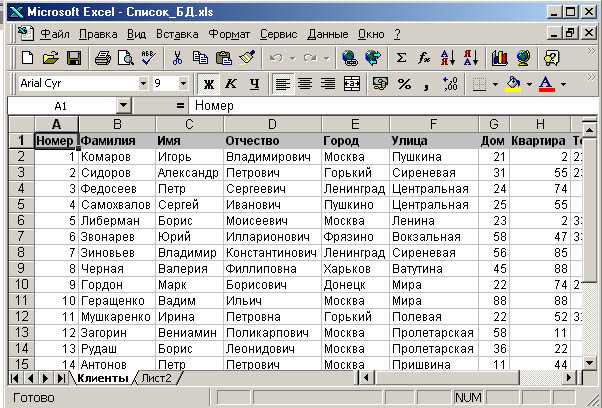 в разделе Открытие пустой таблицы данных.
в разделе Открытие пустой таблицы данных.
Один из самых простых способов воспользоваться преимуществами Excel и Access — связать рабочий лист Excel с таблицей Access. Используйте ссылку Access, если вы планируете хранить данные в Excel, а также регулярно использовать некоторые из многих функций Access, например отчеты и запросы. Вы связываете данные из Access, а не из Excel.
Access поддерживает два принципиально разных способа создания таблиц базы данных. Пользователи могут создавать новые собственные таблицы для хранения данных в базе данных Access или создавать ссылки на существующие данные за пределами базы данных Access. Данные в связанных таблицах отображаются и ведут себя во многом так же, как и собственные таблицы. Мастер диспетчера связанных таблиц помогает отслеживать, находить и обновлять рабочий лист Excel или другой источник данных, если он перемещается и связь разрывается.
При создании ссылки на лист Excel или именованный диапазон Access создает новую таблицу, связанную с данными Excel. Если вы хотите добавить, изменить или удалить данные, вы вносите изменения в Excel и обновляете (или повторно запрашиваете) данные в таблице Access. Однако вы не можете редактировать содержимое таблицы в Access. Когда ваши данные связаны с Excel, вы можете создавать отчеты, запросы и формы только для чтения в Access.
Если вы хотите добавить, изменить или удалить данные, вы вносите изменения в Excel и обновляете (или повторно запрашиваете) данные в таблице Access. Однако вы не можете редактировать содержимое таблицы в Access. Когда ваши данные связаны с Excel, вы можете создавать отчеты, запросы и формы только для чтения в Access.
Дополнительные сведения см. в разделе Импорт или ссылка на данные в книге Excel.
Если вы решите отрезать шнур данных, вы можете переместить данные в Excel, импортировав данные в Access. Обратите внимание, что слово import имеет два разных значения в Excel и Access. В Excel при импорте (или подключении) вы устанавливаете постоянное подключение к данным, которые можно обновить. В Access при импорте данные переносятся в Access один раз, но без постоянного подключения к данным. При импорте данных Access сохраняет данные в новой или существующей таблице, не изменяя данные в Excel. В Access вы можете импортировать любой или все листы книги Excel за одну операцию.
Мастер импорта проведет вас через этапы импорта и поможет принять важные решения о необходимости изменения типов данных и добавления заголовков. Если вы обнаружите ошибки при импорте данных, Access предупредит вас и сохранит ошибки в таблице, чтобы вы могли быстро найти и исправить их. Например, может быть буквенно-цифровой почтовый индекс, спрятанный глубоко в столбце, который, как вы думали, был полностью числовым, или был обнаружен повторяющийся идентификатор для поля первичного ключа. Вы можете либо внести изменения в книгу Excel и повторно импортировать данные, либо внести изменения в новую таблицу Access. Когда вы завершите операцию, вы можете сохранить шаги, которые вы использовали, и даже создать задачу Outlook, чтобы регулярно напоминать вам, когда нужно выполнять операцию импорта.
После импорта данных они становятся родными для Access, и вы можете использовать таблицы и формы для добавления, редактирования и удаления данных. После импорта данных вы можете решить, следует ли удалить данные из Excel. Обычно рекомендуется иметь только одно место для обновления данных.
Обычно рекомендуется иметь только одно место для обновления данных.
Примечание. При импорте данных из Excel в Access не импортируются формулы, а только результаты этих формул.
Для получения дополнительной информации см.:
Импорт или ссылка на данные в книге Excel
Сохранение сведений об операции импорта или экспорта в качестве спецификации
Запланировать операцию импорта или экспорта
org/ListItem»>Управление задачами с данными
Запустите сохраненную операцию импорта или экспорта
Вы также можете повторно подключить данные Access к Excel. Для этого создайте подключение в Excel, которое часто хранится в файле подключения к данным Office (ODC), к базе данных Access и извлеките все данные из таблицы или запроса. После подключения к данным вы также можете автоматически обновлять (или обновлять) свои книги Excel из исходной базы данных Access всякий раз, когда база данных обновляется новой информацией.
Для получения дополнительной информации см.:
Перенос данных из Excel в Access
После того, как ваши данные будут в Access, вы сможете воспользоваться великолепным набором инструментов для создания и настройки отчетов. Хотите создать отчет всего за несколько кликов? Воспользуйтесь Мастером отчетов. Хотите проектировать и изменять макет отчета в режиме реального времени с использованием оперативных данных, перемещать блоки данных и изменять их размер, добавлять и удалять поля и мгновенно видеть изменения по мере его создания? Используйте представление «Макет». Хотите взаимодействовать с отчетом для поиска, фильтрации и сортировки оперативных данных? Используйте представление отчета. Хотите самостоятельно добавить командные кнопки, номера страниц, изображения, гиперссылки и профессиональные стили? Используйте множество мастеров управления и галерей в Управляет группами и Layout на вкладке Design ленты. Используя Access, вы можете легко создавать простые отчеты, групповые и сводные отчеты, почтовые ярлыки, графические отчеты и вложенные отчеты.
Хотите создать отчет всего за несколько кликов? Воспользуйтесь Мастером отчетов. Хотите проектировать и изменять макет отчета в режиме реального времени с использованием оперативных данных, перемещать блоки данных и изменять их размер, добавлять и удалять поля и мгновенно видеть изменения по мере его создания? Используйте представление «Макет». Хотите взаимодействовать с отчетом для поиска, фильтрации и сортировки оперативных данных? Используйте представление отчета. Хотите самостоятельно добавить командные кнопки, номера страниц, изображения, гиперссылки и профессиональные стили? Используйте множество мастеров управления и галерей в Управляет группами и Layout на вкладке Design ленты. Используя Access, вы можете легко создавать простые отчеты, групповые и сводные отчеты, почтовые ярлыки, графические отчеты и вложенные отчеты.
После создания отчета используйте Access для его электронного распространения. Например, вы можете отправить отчет с помощью сообщения электронной почты или сохранить отчет в различных форматах, таких как моментальный снимок Access или файл PDF, чтобы добавить его на веб-страницу или сайт SharePoint.
Для получения дополнительной информации см.:
Руководство по разработке отчетов
Создать простой отчет
Изменить отчет
Создание сгруппированного или сводного отчета
Когда ваши данные будут в Access, вы сможете воспользоваться многочисленными инструментами для создания и настройки форм. Хотите создать форму всего за несколько кликов? Воспользуйтесь Мастером форм. Хотите проектировать и изменять макет формы в режиме реального времени с помощью оперативных данных, перемещать блоки данных и изменять их размер, добавлять и удалять поля и мгновенно видеть изменения по мере их создания? Используйте представление «Макет». Хотите самостоятельно добавить командные кнопки, списки, поля со списком, группы параметров, изображения, маски ввода, диаграммы, гиперссылки и профессионально выглядящие стили? Используйте множество мастеров управления и галерей в Управляет группами и Layout на вкладке Design ленты. Используя Access, вы можете легко создавать простые формы, формы с вкладками, непрерывные формы, всплывающие формы, модальные диалоговые окна и подчиненные формы.
Хотите создать форму всего за несколько кликов? Воспользуйтесь Мастером форм. Хотите проектировать и изменять макет формы в режиме реального времени с помощью оперативных данных, перемещать блоки данных и изменять их размер, добавлять и удалять поля и мгновенно видеть изменения по мере их создания? Используйте представление «Макет». Хотите самостоятельно добавить командные кнопки, списки, поля со списком, группы параметров, изображения, маски ввода, диаграммы, гиперссылки и профессионально выглядящие стили? Используйте множество мастеров управления и галерей в Управляет группами и Layout на вкладке Design ленты. Используя Access, вы можете легко создавать простые формы, формы с вкладками, непрерывные формы, всплывающие формы, модальные диалоговые окна и подчиненные формы.
В Access можно легко создать разделенную форму, которая отображает синхронизированную таблицу данных и представление формы, чтобы вы могли получить лучшее из обоих. После создания отточенной формы можно легко прокручивать, фильтровать и даже искать данные в форме с помощью стандартных кнопок навигации и поля поиска в нижней части формы.
Для получения дополнительной информации см.:
Создание формы с помощью инструмента «Форма»
Создать разделенную форму
Создайте список вариантов с помощью списка или поля со списком
Разрешить пользователям находить запись, выбирая значение из списка
org/ListItem»>
Найдите определенные записи в базе данных
Какой бы продукт вы ни использовали, вы фильтруете данные для работы с подмножеством данных и сортируете данные, чтобы упорядочить их именно так, как вам нужно. В Access пользователи Excel могут фильтровать и сортировать данные в представлении таблицы без необходимости заново изучать совершенно новый пользовательский интерфейс. Значки, командные меню, команды, критерии и диалоговые окна очень похожи, независимо от того, работаете ли вы с текстом, числами, датами или пробелами. Вы даже можете сохранить фильтры и сортировки вместе с представлением таблицы.
Вы можете создать запрос в Access и даже не знать, что означает SQL. Четыре мастера запросов помогают создавать простые запросы, находить дубликаты, находить несопоставленные записи и создавать перекрестные запросы. Вам даже не нужно создавать запрос; просто фильтруйте и сортируйте данные так, как вы хотите, и они сохраняются в таблице данных.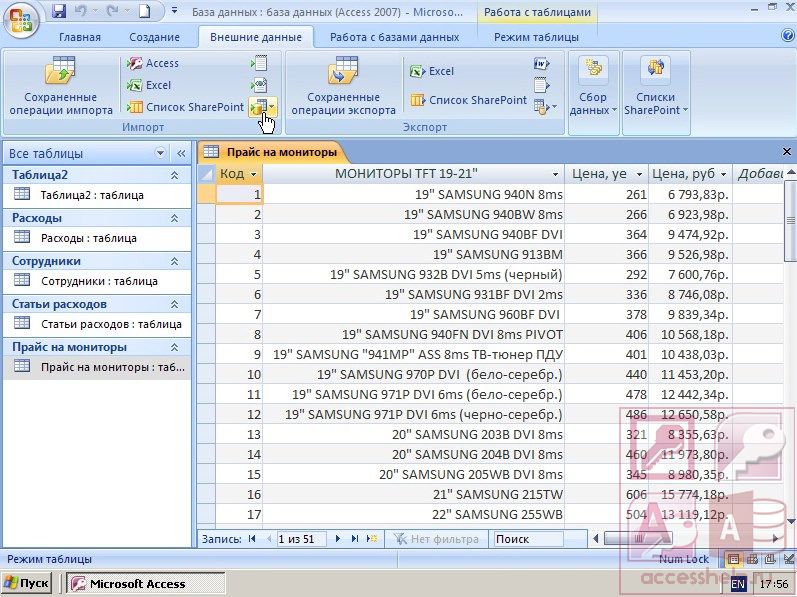
Для получения дополнительной информации см.:
Сортировка записей по текстовым, числовым значениям или значениям даты
Применение фильтра для просмотра выбранных записей в базе данных Access
Введение в запросы
Теперь, когда ваша семья выросла, ваш список праздничных открыток внезапно увеличился, и вам нужно отслеживать гораздо больше дней рождения и годовщин. Не проблема. Вы можете использовать таблицу или запрос Access в качестве источника данных слияния и создать операцию слияния с помощью мастера слияния Word для писем, открыток, сообщений электронной почты и конвертов.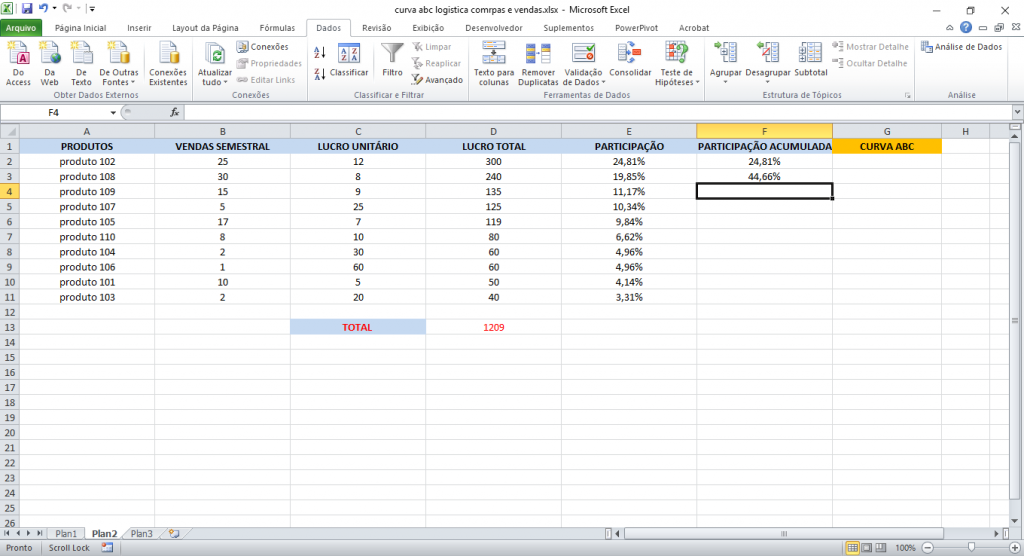 Если вам просто нужно создать почтовые этикетки, используйте мастер этикеток в Access, чтобы создать и распечатать этикетки из созданного вами отчета. Вы даже можете автоматически добавить штрих-код, соответствующий каждому адресу клиента.
Если вам просто нужно создать почтовые этикетки, используйте мастер этикеток в Access, чтобы создать и распечатать этикетки из созданного вами отчета. Вы даже можете автоматически добавить штрих-код, соответствующий каждому адресу клиента.
Для получения дополнительной информации см.:
Использование таблицы или запроса в качестве источника данных для слияния
Создание почтовых ярлыков в Access
И Access, и Excel предоставляют команды для подключения к данным в списках SharePoint. Excel обеспечивает подключение только для чтения (одностороннее) к связанным спискам SharePoint; тогда как Access позволяет читать и записывать (двусторонние) данные в связанные списки SharePoint.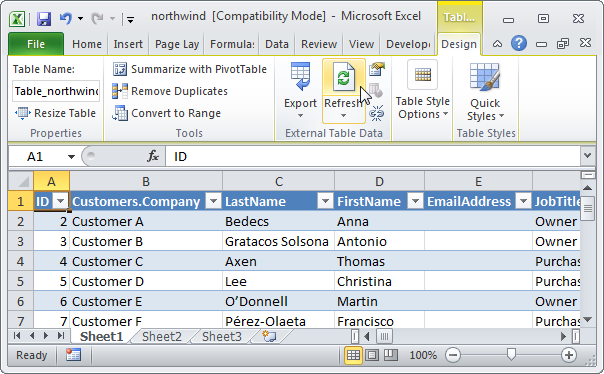 Списки Access и SharePoint очень хорошо работают вместе. Типы данных Access и SharePoint, такие как форматированный текст, только добавление (для поддержки отслеживания истории изменений в поле заметок), вложения, автонумерация, поиск и многозначные поля, обеспечивают плавную интеграцию и минимальные несоответствия данных, если таковые имеются.
Списки Access и SharePoint очень хорошо работают вместе. Типы данных Access и SharePoint, такие как форматированный текст, только добавление (для поддержки отслеживания истории изменений в поле заметок), вложения, автонумерация, поиск и многозначные поля, обеспечивают плавную интеграцию и минимальные несоответствия данных, если таковые имеются.
Связав данные списка SharePoint с базой данных Access, вы даже можете перевести данные списка SharePoint в автономный режим в локальной базе данных Access, работать с данными локально, а затем снова подключиться к сайту SharePoint, чтобы загрузить любые изменения. Любые конфликтующие изменения данных, сделанные другими пользователями, будут обработаны мастером разрешения конфликтов. Формы и отчеты, созданные в Access, основаны на тех же данных, но связаны со списками SharePoint.
Excel предоставляет следующие точки интеграции с SharePoint Server.
1. Выполните однократный импорт данных рабочего листа Excel в список SharePoint или экспортируйте данные рабочего листа Excel в список SharePoint, чтобы создать постоянное одностороннее подключение к данным.
2. Используйте постоянное одностороннее подключение к данным для обновления данных на листе Excel из списка SharePoint.
3. Публикуйте книги Excel в службах Excel, а также отображайте данные и взаимодействуйте с ними с помощью веб-части Excel Web Access на странице веб-частей.
4. Импортируйте (подключите) данные в рабочую книгу Excel из серверов OLAP, баз данных SQL Server и Access и неструктурированных файлов.
Access предоставляет следующие точки интеграции с SharePoint Server.
1. Выполните однократный импорт или экспорт данных между представлениями Access и списком SharePoint.
2. Свяжите данные между таблицами Access и списком SharePoint, создав постоянное двустороннее соединение. (Обновленные данные списка можно увидеть в таблице Access; обновленные данные таблицы Access можно увидеть в списке.)
3. Перевод данных списка в автономный режим, обновление в Access, возврат в оперативный режим, синхронизация обновлений и разрешение конфликтов.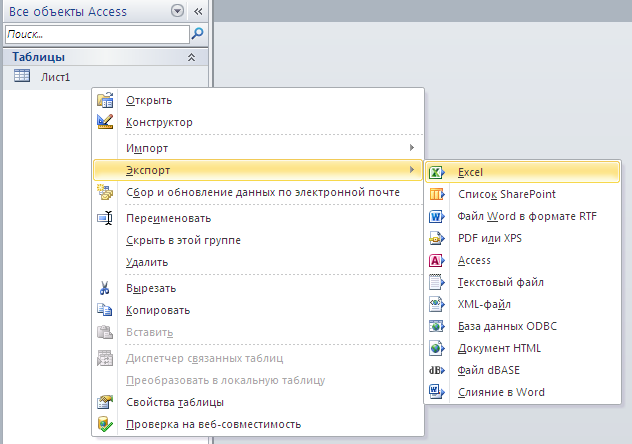
4. Отображение и редактирование данных списка в представлении таблиц, форм и отчетов Access.
Для получения дополнительной информации см.:
Импорт или ссылка на данные в списке SharePoint
Экспорт таблицы Excel в список SharePoint
Вы можете создавать довольно сложные настольные приложения баз данных, даже не написав ни строчки кода VBA. Каждый объект Access имеет обширный набор свойств и событий, легко доступных из листа свойств, которые помогут вам настроить решение. Каждый объект имеет подробные конструкторы, которые раскрывают все доступные вам возможности. Дополнительные шаблоны баз данных доступны в Office Online.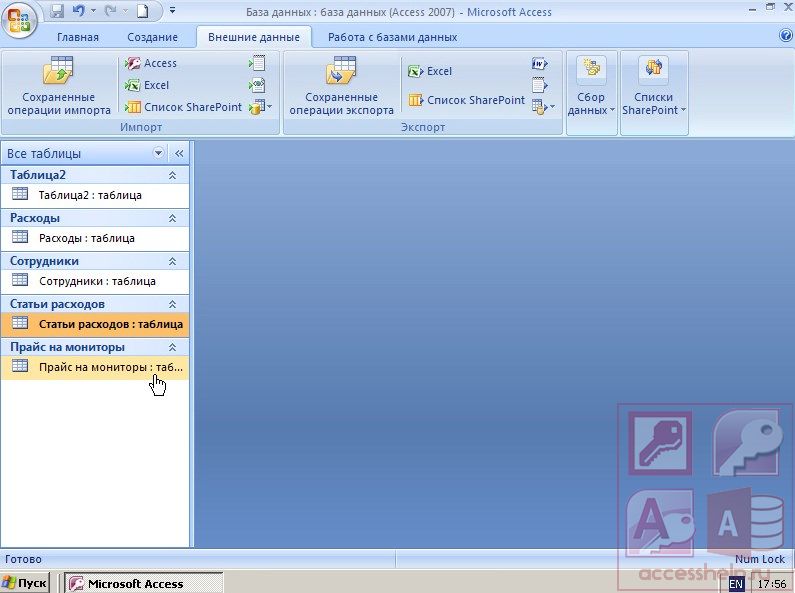 Шаблоны полей и таблиц помогают быстро создавать и настраивать новые таблицы. Вы можете разработать новую базу данных с нуля с помощью встроенных инструментов проектирования баз данных.
Шаблоны полей и таблиц помогают быстро создавать и настраивать новые таблицы. Вы можете разработать новую базу данных с нуля с помощью встроенных инструментов проектирования баз данных.
Макросы доступа используют декларативную среду, которая не требует написания кода VBA, поэтому вам не нужно быть разработчиком. Каждое действие макроса выполняет задачу, например открытие формы, выполнение запроса, поиск записей или отображение сообщения. Вы можете встраивать макросы в любое событие отчета, формы или элемента управления. У большинства макросов есть аргументы, и вы можете добавить к ним условную логику, чтобы заставить их делать то, что вы хотите. Вы даже можете определять переменные и выполнять проверку ошибок, опять же без написания кода VBA.
Разработайте прототип и запустите его ИТ-отделом. Создавайте решения для своей команды, когда они в них нуждаются, как можно скорее, и делайте это с минимальными затратами персонала. Отслеживайте билеты, проданные на корпоративную вечеринку, отслеживайте срок годности производственных материалов или распечатывайте бирки приемки деталей. Отслеживайте задачи, проблемы и результаты в командных проектах. Создайте базу данных воронки продаж для отслеживания потенциальных продаж в рамках небольшой группы специалистов по продажам.
Отслеживайте задачи, проблемы и результаты в командных проектах. Создайте базу данных воронки продаж для отслеживания потенциальных продаж в рамках небольшой группы специалистов по продажам.
Дополнительная информация
Настройте панель навигации
Основы проектирования баз данных
Верх страницы
Подключитесь к своим данным: подключение Excel к базе данных Access
Торговая компания Northwind, небольшой оптовый бизнес по производству продуктов питания, преуспевает с тех пор, как они перешли в онлайн. Розничные торговцы по всей стране покупают все, от лосося до мюсли, и быстро доставляют его в свои магазины.
Розничные торговцы по всей стране покупают все, от лосося до мюсли, и быстро доставляют его в свои магазины.
Информация о клиентах хранится в базе данных Access, и теперь отделу маркетинга нужен лучший способ ее просмотра. В частности, они заинтересованы в том, чтобы видеть, где проживают их клиенты, чтобы они могли более эффективно нацеливать свои рекламные доллары.
Превратите данные в идеи.
Создание подключения данных между Excel и Access
К счастью, те же функции, которые Excel предоставляет для просмотра и организации информации в электронной таблице, такие как фильтрация, создание диаграмм и группировка, можно использовать для просмотра и организации информации в базе данных Access. . Но сначала нужно создать соединение.
Примечание: Мы будем использовать образец базы данных Northwind Access, чтобы продемонстрировать, как Excel подключается к источникам данных. Вы можете скачать его здесь: Веб-база данных Northwind.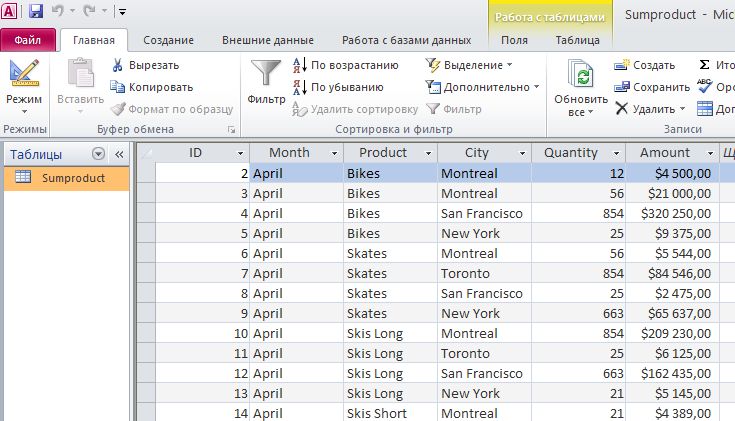
1. Перейдите на вкладку Данные в Excel и нажмите кнопку Из Access .
2. В диалоговом окне «Выбор источника данных » перейдите в папку, где хранится база данных Access, выберите ее и нажмите кнопку «Открыть «. базу данных для импорта.
4. Примите параметры по умолчанию в диалоговом окне Импорт данных и нажмите OK .
Excel и Access теперь подключены, и данные из таблицы Northwind CustomersExtended отображаются в Excel.
Обновить данные
Теперь, когда Northwind теперь может легко просматривать и анализировать информацию в своей базе данных Access, они хотят убедиться, что они просматривают последнюю информацию. их трудовая книжка.
Принудительное обновление
Чтобы принудительно обновить, нажмите кнопку Кнопка «Обновить все» на вкладке «Данные». Это мгновенно импортирует последние данные Access в Excel.
Настраиваемое обновление
Компания Northwind может настроить режим обновления своей книги следующими способами:
- Включить фоновое обновление (этот параметр позволяет им продолжать работу в Excel во время выполнения операции обновления).

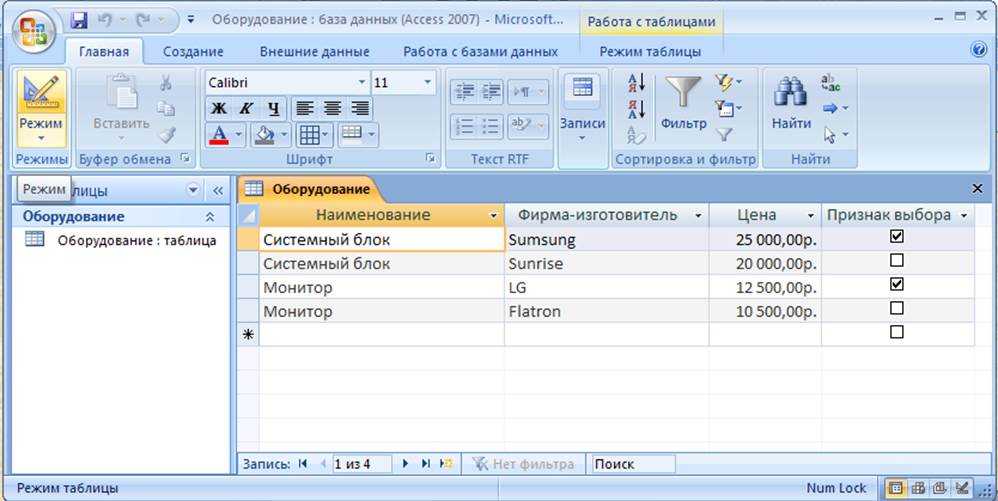 Range("A7").CopyFromRecordset MyRecordset
'Шаг 6: Добавить имена заголовков столбцов в электронную таблицу
For i = 1 To MyRecordset.Fields.Count
ActiveSheet.Cells(6, i).Value = MyRecordset.Fields(i - 1).Name
Next i
End Sub
Range("A7").CopyFromRecordset MyRecordset
'Шаг 6: Добавить имена заголовков столбцов в электронную таблицу
For i = 1 To MyRecordset.Fields.Count
ActiveSheet.Cells(6, i).Value = MyRecordset.Fields(i - 1).Name
Next i
End Sub
 Результаты запроса затем сохраняются в MyRecordset объекте. После того, как результаты находятся в наборе записей, вы можете вывести данные в Excel.
Результаты запроса затем сохраняются в MyRecordset объекте. После того, как результаты находятся в наборе записей, вы можете вывести данные в Excel.