В браузере сами открываются окна: Самопроизвольно открываются новые окна браузера
Содержание
У меня в браузере сами открываются окна с рекламой! Что делать?
Время от времени к нам обращаются люди с типовой проблемой: Мак жил-был и не тужил, а тут в браузера начали сами открываться вкладки с рекламой, которая еще бывает и похабной. В особо тяжелых случаях компьютер начинает еще бешено работать вентиляторами, да и вообще грустить. У вас так? Поздравляем, вы нахватали спама!
Тут против Мака играет его репутация как компьютера, для которого нет вирусов. Фактически, нет, но это не мешает нехорошим людям везде подсовывать свой MacKeeper и прочую вредоносную рекламу. Единожды нажав на нее, вы запросто можете поймать пачку спам-модулей, которые втихую начнут поедать ресурсы машины, а в открытую показывать ту самую рекламу. Ну а дальше по накатанной.
Обычно алгоритм лечения подобных проблем был простой (но нудный). Просим привезти машину к нам или удаленный доступ через TeamViever, потом залезаем в дебри системных папок и ручками удаляем все лишнее. Час времени и компьютеру становится сильно легче.
Час времени и компьютеру становится сильно легче.
Сегодня вечером был примерно похожий случай. Изначально жалоба была на то, что спустя 10 минут после старта MacBook Pro Retina начинает шуршать вентиляторами как не в себя. Начали смотреть — и точно, средняя загрузка процессора в бездействии порядка 50 процентов. Поэтому когда пользователь запускал пару приложений, загрузка вырастала до сотни процентов, что вызывало повышенную работу вентиляторов. Пошли гуглить по названию проблемного процесса и натолкнулись на самооткрывающиеся окна — все стало понятно.
Однако самое полезное в этой истории было нахождение топика на форумах Apple, в котором один из участников поделился небольшой утилитой EtreCheck как раз для проверки машины на предмет разных спам-модулей и просто ошибок. И это просто праздник какой-то.
Из объяснений на форуме, за утилитой стоят разработчики из EtreSoft, которым надоело вслепую помогать пользователям в сообществах Apple. В помощь себе они написали это приложение, которое собирает сведения о системе, а также рассказывает о подозрительных процессах и модулях, установленных в ней. И работает она потрясающе.
И работает она потрясающе.
На клиентской машине она сходу нашла 117 (!!!) спам-модулей, которые все вместе и нагружали машину работой. Не просто нашла, но и предложила худо-бедно быстрый способ их удаления. Пять минут делов и результат на фотографии ниже — средняя загрузка процессора упала до нормальных значений. Потом мы еще руками все проверили — действительно, удалила.
Минус EtreCheck в том, что по-хорошему, это инструмент для сервисного центра или продвинутого пользователя. Он сильно помогает в рутинной работе, но при этом надо понимать о чем он говорит. С другой стороны, если до сервиса дойти прямо сейчас сложно, а работа горит — следуйте за текстом, выделенным красным цветом. А потом к нам.
Скачать EtreCheck можно отсюда. Системные требования: процессор Intel, система Mac OS X 10.6 и выше.
Что делать, если в браузере открываются окна с рекламой? | by яПрофи
Время от времени к нам обращаются люди с типовой проблемой: Mac жил-был и не тужил, а тут в браузере начали сами открываться вкладки с рекламой, которая ещё бывает и неприличной.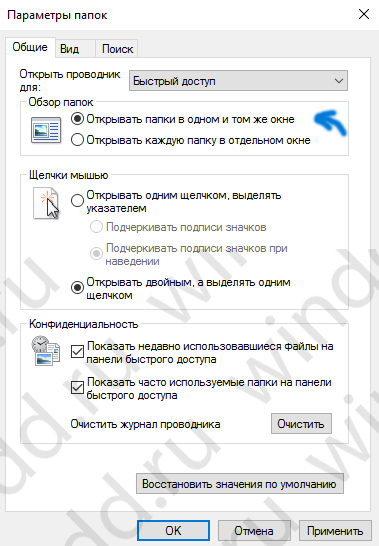 В особо тяжёлых случаях компьютер начинает ещё бешено работать вентиляторами, да и вообще тупить. Если у вас так, то вы нахватали спама!
В особо тяжёлых случаях компьютер начинает ещё бешено работать вентиляторами, да и вообще тупить. Если у вас так, то вы нахватали спама!
Тут против Mac играет его репутация как компьютера, для которого нет вирусов. Фактически их нет, но это не мешает нехорошим людям везде подсовывать вредоносную рекламу в виде MacKeeper и т.п. Единожды нажав на неё, вы запросто можете поймать пачку спам-модулей, которые втихую начнут поедать ресурсы машины и в открытую показывать ту самую рекламу.
Вездесущий спам от MacKeeper
Обычно алгоритм лечения подобных проблем был простой (но нудный). Мы просим привезти машину к нам или удалённый доступ через TeamViever, потом лезем в дебри системных папок и руками удаляем всё лишнее. Час времени и компьютеру становится сильно легче.
Сегодня вечером был примерно похожий случай. Изначально жалоба была на то, что спустя 10 минут после старта MacBook Pro Retina начинает шуршать вентиляторами как не в себя. Начали смотреть — и точно, средняя загрузка процессора в бездействии порядка 50 процентов.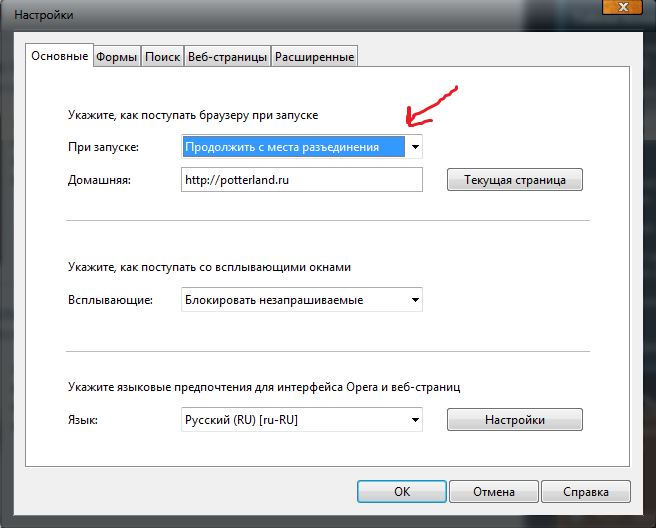 Поэтому когда пользователь запускал пару приложений, загрузка вырастала до сотни процентов, что вызывало повышенную работу вентиляторов. Пошли гуглить по названию проблемного процесса и натолкнулись на самооткрывающиеся окна — все стало понятно.
Поэтому когда пользователь запускал пару приложений, загрузка вырастала до сотни процентов, что вызывало повышенную работу вентиляторов. Пошли гуглить по названию проблемного процесса и натолкнулись на самооткрывающиеся окна — все стало понятно.
Однако самое полезное в этой истории было нахождение топика на форумах Apple, в котором один из участников поделился небольшой утилитой EtreCheck как раз для проверки машины на предмет разных спам-модулей и просто ошибок. И это просто праздник какой-то!
При старте программы выбираем проблему, от которой страдает ваш компьютер
Из объяснений на форуме, за утилитой стоят разработчики из EtreSoft, которым надоело вслепую помогать пользователям в сообществах Apple. В помощь себе они написали это приложение, которое собирает сведения о системе, а также рассказывает о подозрительных процессах и модулях, установленных в ней. И работает она потрясающе.
На клиентской машине она сходу нашла 117 (!!!) спам-модулей, которые все вместе и нагружали машину работой.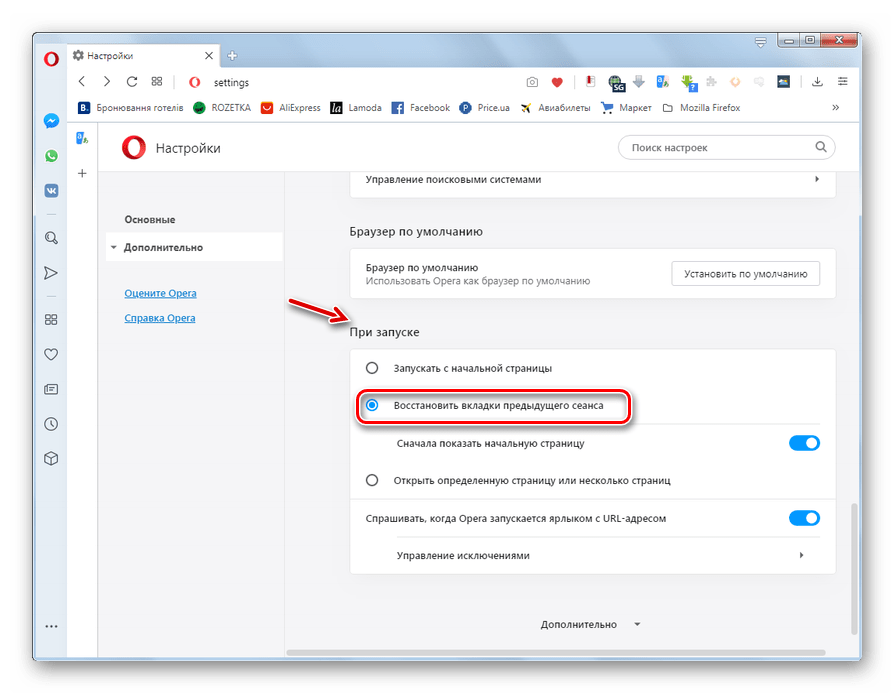 Не просто нашла, но и предложила худо-бедно быстрый способ их удаления. Пять минут делов и результат на фотографии ниже — средняя загрузка процессора упала до нормальных значений. Потом мы еще руками все проверили — действительно, удалила.
Не просто нашла, но и предложила худо-бедно быстрый способ их удаления. Пять минут делов и результат на фотографии ниже — средняя загрузка процессора упала до нормальных значений. Потом мы еще руками все проверили — действительно, удалила.
Надо понимать, что EtreCheck — это инструмент для сервисного центра или продвинутого пользователя. Он очень помогает в рутинной работе, но при этом надо понимать о чём он говорит. С другой стороны, если до сервиса дойти прямо сейчас сложно, а работа горит — следуйте за текстом, выделенным красным цветом. А потом к нам в сервис.
Скачать EtreCheck можно отсюда.
Системные требования: процессор Intel, система Mac OS X 10.6 и выше.
Источник: Fixed.one.
Как изменить веб-браузер по умолчанию в Windows 10
Microsoft Edge является веб-браузером по умолчанию в Windows 10 при обновлении, даже если он установлен на Chrome или Firefox. Переключиться обратно очень просто, вот как.
Обновление: Изменить браузер по умолчанию в Windows 10 в наши дни намного проще, чем когда ОС была впервые выпущена.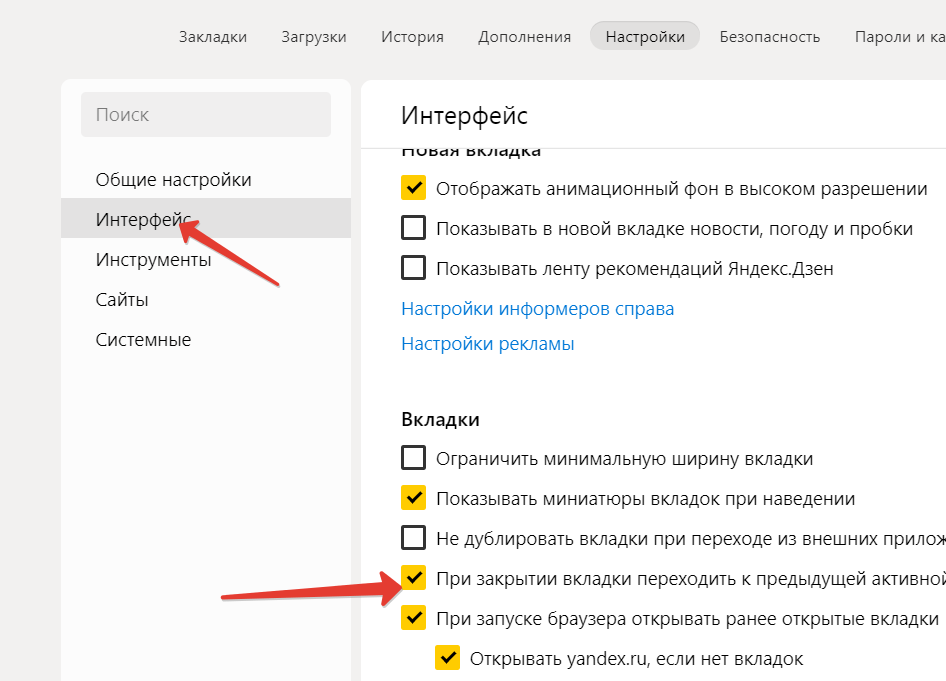
Перейдите к Пуск > Настройки > Приложения > Приложения по умолчанию . Нажмите на то, что указано в качестве браузера по умолчанию — в данном случае это бета-версия Edge.
Затем появится список установленных браузеров. Нажмите на тот, который вы хотите установить по умолчанию.
Вот и все!
Старая исходная статья…
Microsoft Edge является веб-браузером по умолчанию в Windows 10 при обновлении, даже если вы выбрали Chrome или Firefox. Хотя браузер Edge намного быстрее и интуитивно понятнее, чем Internet Explorer, некоторые функции отсутствуют. А именно, возможность использовать популярные надстройки или расширения, доступные в других браузерах, таких как Chrome или Firefox.
Таким образом, вы можете изменить браузер по умолчанию на что-то другое, пока мы не получим эти возможности в Edge в будущих обновлениях. Это намного проще, чем генеральный директор Mozilla Крис Бирд хочет, чтобы пользователи думали в своем недавнем открытом письме генеральному директору Microsoft Сатье Наделле.
По поводу смены браузера обратно на Firefox, Beard пишет:
Теперь требуется в два раза больше щелчков мышью, прокрутка содержимого и некоторые технические сложности, чтобы люди могли подтвердить выбор, который они ранее делали в более ранних версиях Windows. . Это запутанно, трудно ориентироваться и легко потеряться.
Это довольно сильное утверждение, оскорбляющее интеллект пользователей Windows. На самом деле, можно сказать, что он оскорбляет своих клиентов, которые хотят использовать Firefox в Windows 10.
Итак, без лишних слов, вот взгляд на изменение браузера по умолчанию после обновления до Windows 10.
Изменить веб-сайт Windows 10 по умолчанию Браузер
В поле поиска введите: Браузер по умолчанию и нажмите Enter. Или просто нажмите Выберите браузер по умолчанию из верхней части результатов поиска.
Это приведет вас прямо к Настройки > Система > Приложения по умолчанию, , где опция веб-браузера уже выделена. Как видите, Edge в настоящее время установлен по умолчанию.
Как видите, Edge в настоящее время установлен по умолчанию.
Чтобы изменить его, щелкните Microsoft Edge, и появится меню различных браузеров, установленных на вашем ПК. Выберите тот, который вы хотите, закрыть экран, и все готово!
Двигаясь вперед, каждый раз, когда вы нажимаете на любую ссылку в своей электронной почте или в других приложениях, открывается выбранный вами браузер, а не Edge.
Надеюсь, вы не запутались и не запутались.
Еще несколько мыслей
Описанные выше шаги в основном предназначены для тех из вас, кто обновил Windows 7 до Windows 10 или тех, кто обновил Windows 8.1 до 10. Если вы выполните чистую установку Windows 10, вы необходимо снова загрузить выбранный вами браузер(ы). И, когда вы в первый раз запускаете Firefox, он спрашивает, хотите ли вы сделать его по умолчанию — как это всегда делалось.
И что интересно, когда я впервые запустил Google Chrome, он показал видео, в котором показано, как именно сделать его браузером по умолчанию (опять же, те же шаги, что и выше).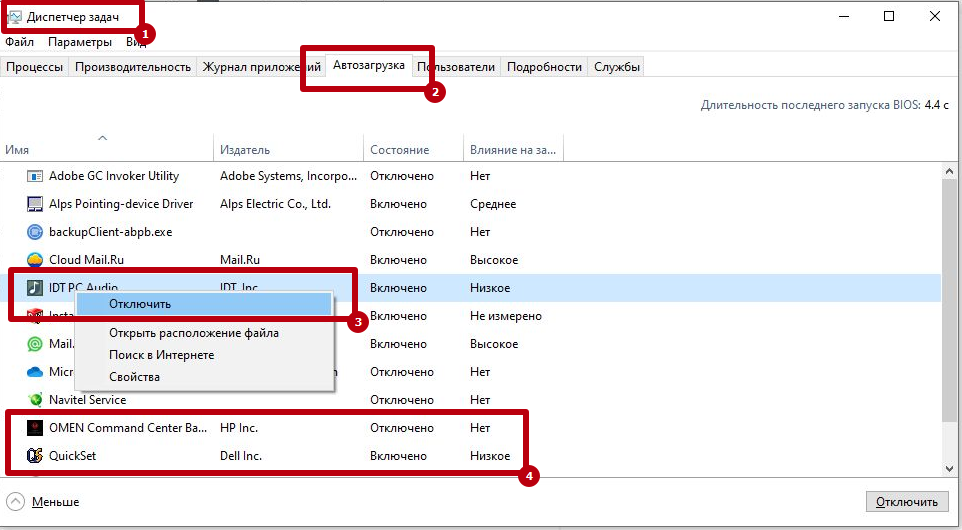 Если вам интересно, вы можете увидеть полное видео здесь.
Если вам интересно, вы можете увидеть полное видео здесь.
Неудивительно, что Microsoft собирается изменить веб-браузер по умолчанию на свой собственный в процессе обновления. Microsoft хочет показать вам, что она может предложить, и хочет, чтобы вы это использовали. Но изменить его обратно на то, что вы предпочитаете, — простое дело.
Вместо того, чтобы разглагольствовать о том, что это шаг назад и оскорблять пользователей, генеральный директор Mozilla должен сделать что-то похожее на то, что делает Google, или иметь целевую страницу с инструкциями, изложенными выше.
Прочитать письмо полностью: Открытое письмо генеральному директору Microsoft: не возвращайте время вспять при выборе и контроле
Что вы думаете по этому поводу? Оставьте комментарий ниже и дайте нам знать ваши мысли!
Связанные элементы:Microsoft, Microsoft Edge, отключенный, Windows 10
Как изменить веб-браузер в Windows 11 (Подсказка: это непросто)
Когда Windows 11 упала, Microsoft усложнила смену браузера по умолчанию.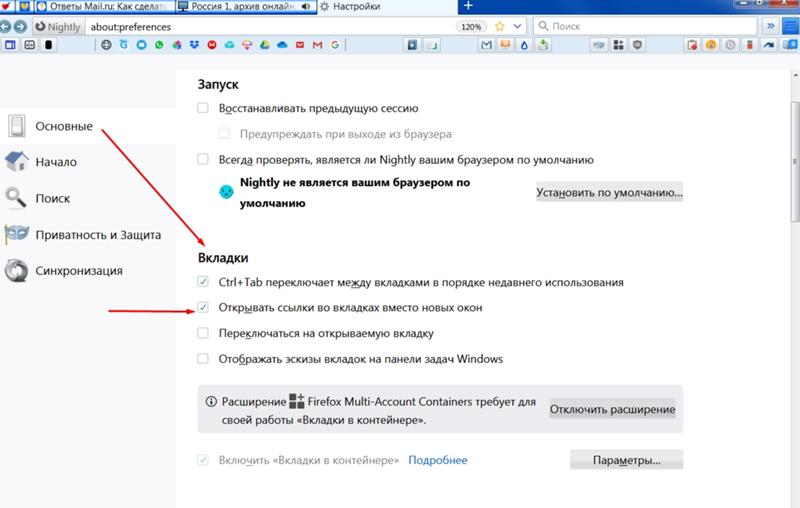 Это очень разозлило многих людей и было расценено как плохой поступок. К счастью, после последнего обновления это сделать стало проще. Но все же немного сложнее, чем нужно.
Это очень разозлило многих людей и было расценено как плохой поступок. К счастью, после последнего обновления это сделать стало проще. Но все же немного сложнее, чем нужно.
В Windows 10 установить новый веб-браузер по умолчанию было достаточно просто. Когда вы устанавливали новый браузер, такой как Google Chrome или Mozilla Firefox, приложение предлагало вам установить его по умолчанию и открывать приложение «Настройки», где вы могли сделать это парой кликов. Вы также можете найти в настройках «Приложения по умолчанию», нажать «Веб-браузер» и выбрать нужный браузер.
Теперь все по-другому. И в зависимости от того, какое у вас устройство Windows, могут быть дополнительные барьеры. Ниже приведены шаги по смене браузера. Ознакомьтесь с нашим руководством по новым функциям Windows 11 и нашим обзором планшета Microsoft Surface Go 3, чтобы узнать больше о новейшей операционной системе.
Во-первых, отключите S-режим (если он включен)
Некоторые устройства Windows поставляются в том, что Microsoft называет S-режимом.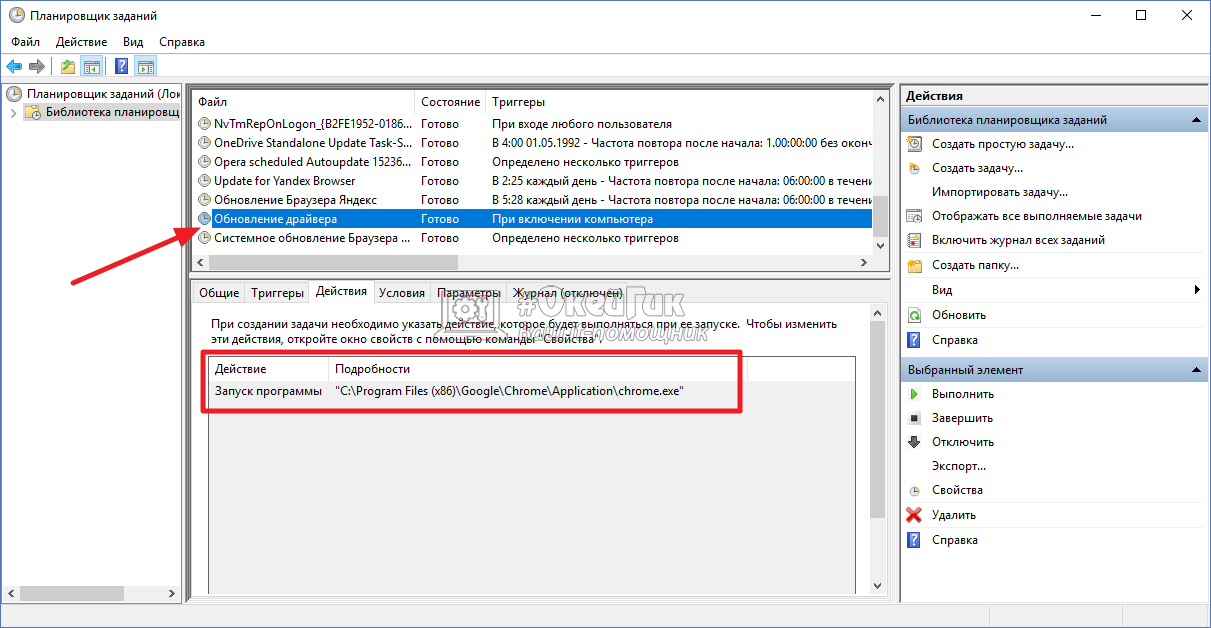 Это более заблокированная версия Windows, в которой вы можете устанавливать приложения только через Microsoft Store, не можете использовать инструменты командной строки, а инструменты Microsoft, такие как Edge и Bing, не просто используются по умолчанию, они являются единственным вариантом.
Это более заблокированная версия Windows, в которой вы можете устанавливать приложения только через Microsoft Store, не можете использовать инструменты командной строки, а инструменты Microsoft, такие как Edge и Bing, не просто используются по умолчанию, они являются единственным вариантом.
Microsoft рекламирует этот режим как более безопасный и стабильный, чем альтернативный, и это технически верно. Например, вредоносные программы, которые вы загружаете из Интернета, не могут работать в этом режиме. Но это очень ограничивает, и если вы хотите сменить браузер, вам нужно его отключить. Вы можете сделать это, зайдя в Microsoft Store и выполнив поиск «S Mode», где вы увидите список, который проведет вас через весь процесс.
К сожалению, вы не можете снова включить S-режим, поэтому убедитесь, что это то, что вы хотите сделать. Режим S идеален, если вы хотите использовать свой компьютер или планшет в заблокированном режиме, подобно iPhone. Но если вы хотите изменить браузер по умолчанию или установить много типов программного обеспечения, вам придется навсегда покинуть S-режим.