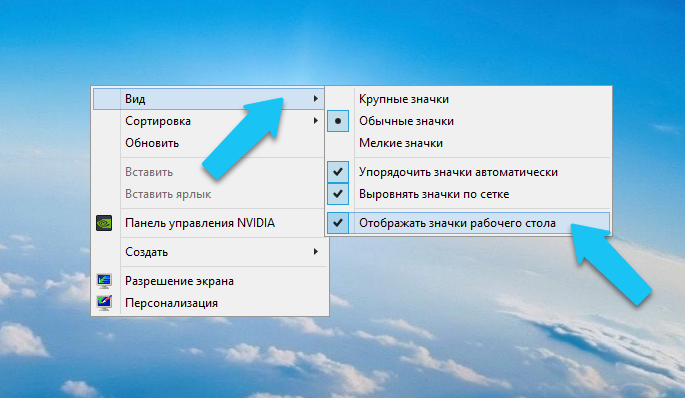Windows 7 на рабочем столе не отображаются ярлыки: Не отображаются значки (иконки) ярлыков в Windows 7. Что делать?
Содержание
Пропали ярлыки на рабочем столе Windows 7 как восстановить
Иногда люди сталкиваются с непонятной на первый взгляд проблемой. Система нормально загружается и работает, однако с рабочего стола вдруг пропали все ярлыки. Исчезновение из области рабочего стола ярлыков скорее всего является изменением, сделанным вручную и о поражении системы вирусом думать не приходится. Мы поговорим о том, как можно решить возникшую проблему, используя обычную среду системы Windows 7.
Часто компьютер служит инструментом сразу для нескольких человек, которые заходят в систему под одним именем пользователя. В это может произойти в вашем случае, исчезновение ярлыков с рабочего стола возможно вызвано, как неловкостью другого пользователя, так и невинной шалостью. Узнать, стабильно ли работает система достаточно просто. Кликните в области рабочего стола правой кнопкой мыши, после чего отыщите в меню пункт «Создать». Создайте этим способом новый ярлык или папку. Если вновь сделанный элемент отобразился на рабочем столе, значит файлы были удалены. Скорее всего, речь идет об обычном удалении, а значит есть смысл поискать удаленные значки в корзине.
Скорее всего, речь идет об обычном удалении, а значит есть смысл поискать удаленные значки в корзине.
Впрочем, если ярлык, который только что сделали не появился на столе, то следует перейти к следующим возможным проверкам неполадки.
Настройка ярлыков в контекстном меню
Операционная система Windows 7, как и её предшественники вплоть до версии XP, обладают рядом функциональных настроек рабочего стола. Среди возможных вариаций размеров ярлычков, их сортировки и упорядочивания, есть отдельный пункт, отвечающий за отображение всех файлов, расположенных на рабочем столе. Поработать с этой настройкой можно, снова нажав правую кнопку мыши, наведенной на рабочий стол. Затем во вкладке «Вид», обратите внимание на строку «Отображать значки рабочего стола». Пункт должен быть выбран галочкой, в противном случае никакие папки, ярлыки или файлы на столе не будут отображаться.
Когда вы поставите на этом пункте галочку, меню закроется, а на столе вновь появятся все скрытые элементы.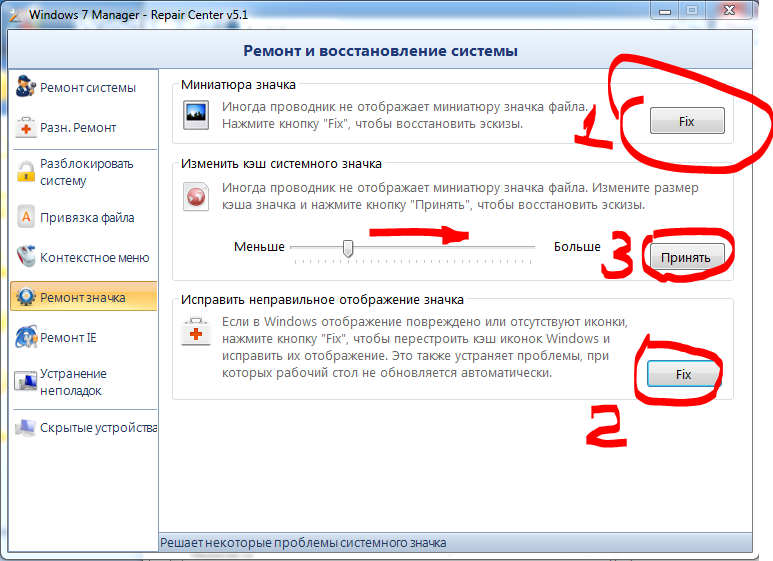 Если же этого не случилось, возможно вы имеете дело с более глубокими проблемами, решить которые можно следующими методами.
Если же этого не случилось, возможно вы имеете дело с более глубокими проблемами, решить которые можно следующими методами.
Проверка диспетчера задач
Проверка с помощью диспетчера задач может помочь в том случае, когда из-за ошибки или по вине вируса был изменён процесс «explorer.exe». Он ответственен за функционирование панели задач и рабочего стола. Так что, если, кроме прочего, пропала и строка с кнопкой «Пуск», то начать нужно с этой проверки.
Проверку нужно начать с открытия диспетчера задач. В Windows 7 он запускается комбинацией клавиш Ctrl+Shift+Esc или Ctrl+Alt+Delete. Открыв диспетчер, нажмите кнопку «Файл», расположенную в верхней строке окна. В выпавшем меню нужно выбрать строку «Новая задача (Выполнить…)». Отобразится окно, в котором вам нужно набрать «explorer.exe» без кавычек. Нажав клавишу Enter система запустит нужный процесс.
Если этого не случилось из-за ошибки (файл системы отсутствует или у вас нет прав для его запуска), значит вы имеете дело с заражением вирусом, который удалил или переименовал искомый файл процесса.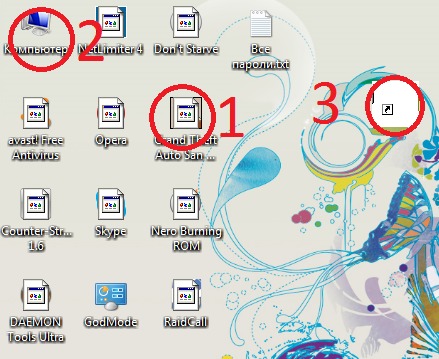 Вы можете попробовать скопировать этот файл из системной папки компьютера вашего друга, у которого не наблюдается данная проблема. Скопированный файл переместите в системную папку вашего компьютера (C:Windows), затем снова пытайтесь его открыть через диспетчер задач. Если изменений не последовало, то нужно лечить систему от вируса.
Вы можете попробовать скопировать этот файл из системной папки компьютера вашего друга, у которого не наблюдается данная проблема. Скопированный файл переместите в системную папку вашего компьютера (C:Windows), затем снова пытайтесь его открыть через диспетчер задач. Если изменений не последовало, то нужно лечить систему от вируса.
Настройка реестра Windows
Перед лечением вы можете попробовать решить проблему, внеся поправки в реестр системы. Постарайтесь не изменять никаких других значений, кроме описанных далее, ведь некорректные значения, записанные в реестр могут негативно повлиять на работу системы в дальнейшем.
Итак, окно реестра можно открыть с помощью диспетчера задач. Точно также, как и ранее программу «explorer.exe», только сейчас в окне новой задачи наберите «regedit» без кавычек. Дайте согласие на изменение данных на компьютере. Это действие запустит редактор, в корне которого вам нужно найти папку HKEY_LOCAL_MACHINE. Далее проследуйте по пути SOFTWAREMicrosoftWindows NTCurrent VersionWinlogon.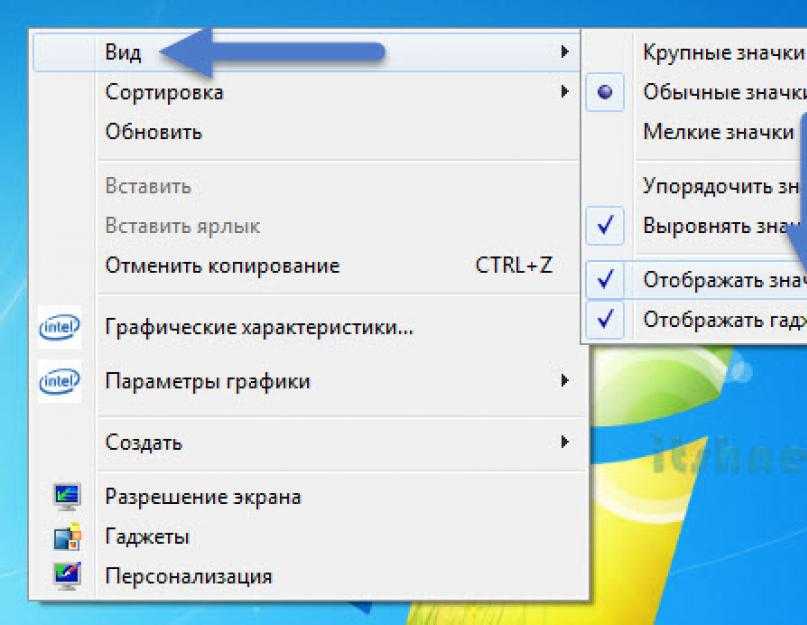
В этой папке нам нужно два параметра: Shell и Userinit. Для первого правильным будет значение «explorer.exe», а для второго – «C:Windowssystem32userinit.exe,». В случае иных значений смените их на указанные здесь. В папке «Current version» реестра откройте директорию «Image File Execution Operations». Если далее в дереве присутствует папка «explorer.exe» или «iexplorer.exe», то достаточно их удалить. Ну а после того, как вы привели значения в порядок для сохранения изменений перезагрузите свою машину.
Для Windows 8.1 и 10 версии
Пропали ярлыки с рабочего стола
В один “прекрасный” момент может случиться так: вы включаете компьютер, загружается операционная система, и сразу же понимаете, что что то не так, а именно пропали ярлыки с рабочего стола. Произойти это могло по разным причинам, в данной статье будут описаны наиболее вероятные из них, а также будет рассказано, как справится с этой проблемой.
Ниже будут рассмотрены три причины, по которым могли пропасть ярлыки с рабочего стола.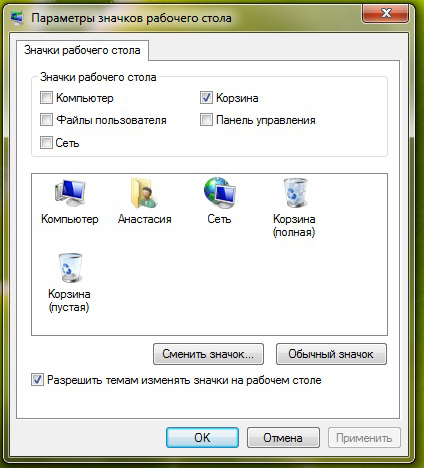 Две из них совсем банальные, и решаются за пару секунд, третья же более серьезная, и для её решения потребуется намного больше времени.
Две из них совсем банальные, и решаются за пару секунд, третья же более серьезная, и для её решения потребуется намного больше времени.
Причина №1
Сначала рассмотрим самую банальную причину пропажи ярлыков с рабочего стола. Возможно их просто кто то удалил (если за компьютером работает несколько человек, то этот вариант очень даже имеет место быть). Проверить это очень просто, создайте на рабочем столе какой нибудь элемент, например папку, ярлык, пустой документ, и т.д. Если объект успешно создан, и он отображается на рабочем столе, значит вопрос закрыт, кто то просто удалил все ярлыки.
Если же объект был создан, но на рабочем столе он так и не появился, значит причина в другом.
Причина №2
Переходим ко второй банальной причине. Возможно кто то (нечаянно или специально) поставил в настройках опцию, благодаря которой пропали значки с рабочего стола (на самом деле они есть, просто не отображаются).
Вам надо проверить следующее:
Для Windows XP
- Кликните на рабочем столе правой кнопкой мыши (по пустому месту, хотя в данной ситуации это уточнение весьма неактуально 🙂 ).

- Наведите курсор на пункт “Упорядочить значки”.
- Обратите внимание на пункт “Отображать значки рабочего стола”, если галочка не стоит, поставьте её.
Для Windows 7
- Кликните правой кнопкой мыши по рабочему столу.
- Курсором выделите пункт меню “Вид”.
- Проверьте стоит ли галочка в пункте “Отображать значки рабочего стола”, если галочки нету, поставьте её.
Если на данном пункте галочка и так уже стояла, значит это не ваш случай, переходим к следующей причине.
Причина №3
И наконец переходим к третьей причине исчезновения ярлыков с рабочего стола, и как правило она связана с деятельностью вредоносного программного обеспечения.
Для большей точности эту причину мы обозначим новым подзаголовком.
Это очень важный момент, ранее мы говорили лишь про рабочий стол, и про значки, которые с него пропадают, но ни слова про панель задач и меню пуск.
Если у вас вместе с рабочим столом, также пропала панель задач, и соответственно нет доступа к меню “Пуск”, то скорее всего это связанно с процессом explorer.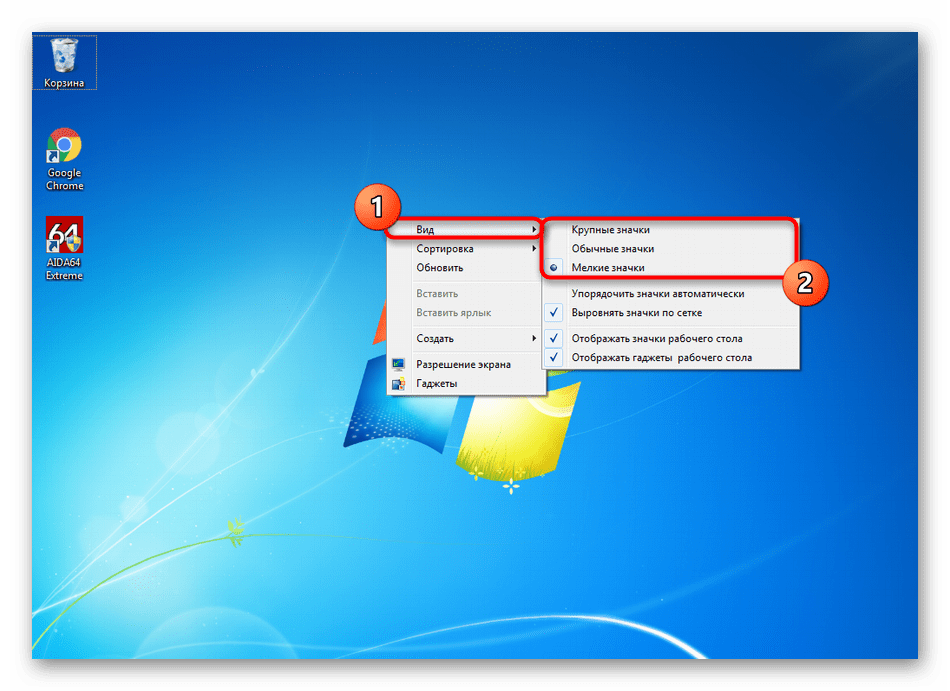 exe (он не запущен). Так как за проводник Windows (в том числе панель задач, меню пуск, и значки рабочего стола) отвечает именно процесс explorer.exe.
exe (он не запущен). Так как за проводник Windows (в том числе панель задач, меню пуск, и значки рабочего стола) отвечает именно процесс explorer.exe.
Для решения данной проблемы делаем следующее:
1) Для начала попробуем вручную запустить процесс explorer.exe, для этого делаем следующее:
а) Запускаем диспетчер задач используя горячие клавиши:
- Для Windows XP – “Ctrl+Alt+Del”.
- Для Windows 7 – “Ctrl+Shift+Esc”.
б) В меню диспетчера задач выбираем пункт “Файл”, а затем “Новая задача (Выполнить…)”.
в) В открывшемся окне пишем explorer.exe, и жмем Ok.
Если проводник запустится, и соответственно появится панель задач, и значки рабочего стола, то значит файл explorer.exe все еще присутствует на вашем компьютере. Если же после проделанных выше операций нет никакого результата, возможно файл explorer.exe поврежден, и его придется восстанавливать. Как вариант, его можно скопировать с компьютера, на котором установлена точно такая же ОС, в большинстве случаев это помогает. Но лучше конечно же использовать свой, родной, с установочного диска.
Но лучше конечно же использовать свой, родной, с установочного диска.
2) Необходимо проверить компьютер на наличие вирусов. Ведь если причиной случившегося является именно вирус, то бесполезно что либо предпринимать, пока он не будет найден и уничтожен.
3) Далее вы можете воспользоваться встроенным средством, которое называется «Восстановление системы windows».
4) Если после отката системы проблема не решена, можно заглянуть в системный реестр. Если ранее вам не приходилось работать с системным реестром, советую сходить по ссылке, которая была дана выше, и ознакомиться с основами безопасности при редактировании системного реестра.
а) Запустите диспетчер задач, перейдите в меню: Файл\Выполнить, напишите “regedit”, и нажмите Ок.
б) Перейдите по следующему адресу:
HKEY_LOCAL_MACHINE\SOFTWARE\Microsoft\Windows NT\CurrentVersion\Winlogon
Проверьте следующие параметры:
Shell – должно быть значение “explorer. exe”.
exe”.
Userinit – должно быть значение “C:\Windows\system32\userinit.exe,”.
Если у вас значения отличаются от вышеуказанных, исправьте их.
в) Перейдите по адресу:
HKEY_LOCAL_MACHINE\SOFTWARE\Microsoft\Windows NT\CurrentVersion\Image File Execution Options
Если здесь вы обнаружите подраздел “explorer.exe” или “iexplorer.exe”, удалите их.
P.S. Подраздел это тот, что находится в левой колонке, в данном случае во вложении Image File Execution Options.
После проделанных выше операций, компьютер необходимо перезагрузить.
После этого рабочий стол, и панель задач должны нормально запускаться.
Как отобразить или скрыть значки на рабочем столе в Windows 11/10
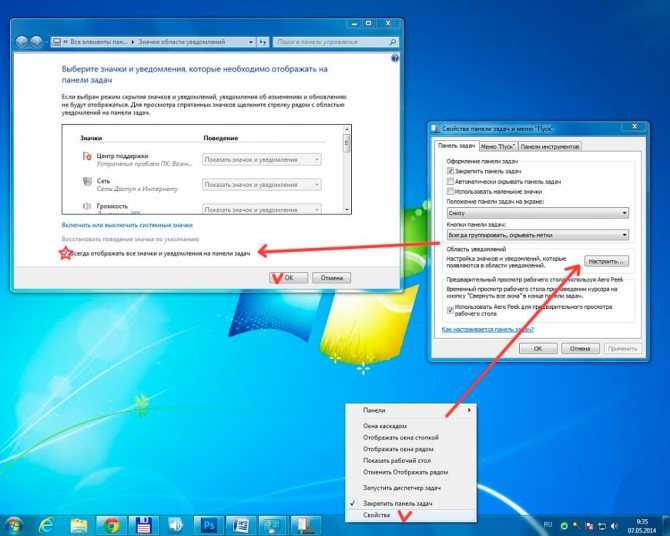
Показать или скрыть значки на рабочем столе в Windows 11/10
Чтобы скрыть значки на рабочем столе в Windows 11/10, выполните следующие действия:
- Щелкните правой кнопкой мыши на рабочем столе
- Выберите «Просмотр»
- Снимите флажок Показать значки на рабочем столе .
- Это скроет значки.
- Чтобы отобразить значки, просто выберите параметр.
Значки на рабочем столе отсутствуют
Если вы обнаружите, что значки на рабочем столе отсутствуют, введите gpedit.msc в меню «Пуск» и нажмите Enter, чтобы открыть редактор групповой политики.
Перейдите к:
Конфигурация пользователя > Административные шаблоны > Рабочий стол.
Теперь выберите папку «Рабочий стол», представленную на правой панели. С правой стороны найдите Скрыть и отключить все элементы на рабочем столе .
Дважды щелкните его, чтобы открыть окно свойств.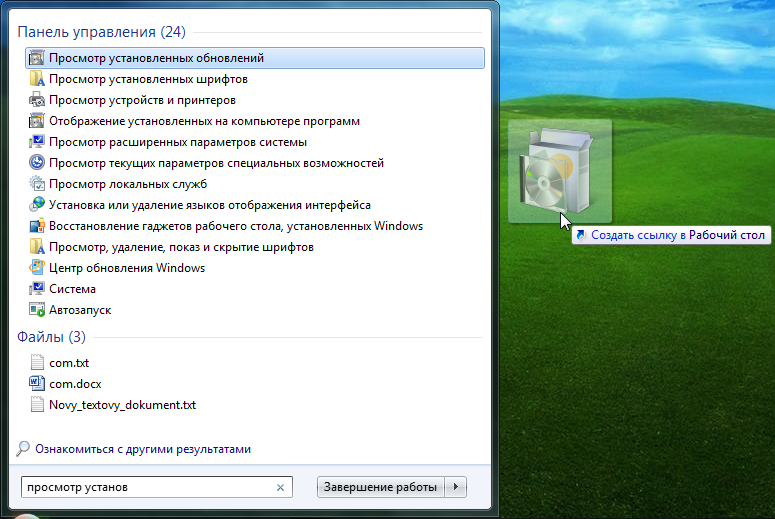
Этот параметр удаляет значки, ярлыки и другие стандартные и пользовательские элементы с рабочего стола, включая портфель, корзину, компьютер и сетевые расположения. Удаление значков и ярлыков не мешает пользователю использовать другой метод для запуска программ или открытия элементов, которые они представляют.
Если Включено , этот параметр удаляет с рабочего стола значки, ярлыки и другие элементы по умолчанию и пользовательские элементы, включая корзину, компьютер и сетевые расположения.
Чтобы отображались значки на рабочем столе, убедитесь, что для параметра установлено значение Не настроено .
Нажмите «Применить» > «ОК».
Перезагрузите компьютер и посмотрите, помогло ли это.
СОВЕТ . В этом посте показано, как автоматически скрывать значки на рабочем столе в Windows 11/10.
Кстати, в соответствующей заметке, этот пост поможет вам, если ваши значки на рабочем столе не работают или на них нельзя нажать. Обычно это происходит, если перепутаны ассоциации файлов.
Обычно это происходит, если перепутаны ассоциации файлов.
Как сделать разные значки на рабочем столе?
Перейдите в «Настройки Windows» > «Персонализация» > «Темы» и нажмите «Параметры значка на рабочем столе». Откроется другое окно, в котором вы можете изменить значки «Этот компьютер», «Папка пользователя», «Сеть», «Корзина» с помощью кнопки «Изменить значок». Если вы не хотите, чтобы темы меняли эти значки, снимите флажок рядом, который позволяет изменять значки тем на рабочем столе.
Связано: Fix Значки на рабочем столе не отображаются.
Как разместить значки в любом месте рабочего стола Windows?
Щелкните правой кнопкой мыши на рабочем столе и выберите «Просмотр». Обязательно снимите флажок «Автоматическое расположение значков». Вы также можете снять флажок «Выровнять значки по осям». Если вы этого не сделаете, всякий раз, когда вы перемещаете значок, он автоматически размещается и перемещается вместе с остальными значками на рабочем столе.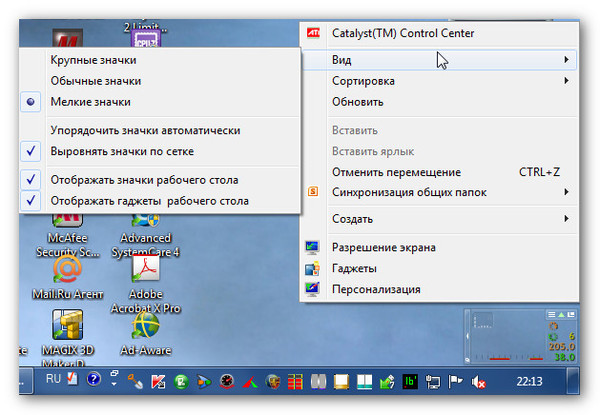
Как удалить текст в ярлыках?
Обычно текст в значках ярлыков бесполезен, так как самих значков достаточно, чтобы узнать, на какое приложение он указывает. Изменить его очень просто. Выберите значок ярлыка и нажмите F2. Затем используйте клавишу удаления, чтобы удалить текст, и нажмите клавишу Enter. Теперь все, что вы увидите, это значок.
Дата: Теги: рабочий стол, значки
сообщите об этом объявлении MVP программы предварительной оценки Windows. Пожалуйста, сначала прочитайте весь пост и комментарии, создайте точку восстановления системы, прежде чем вносить какие-либо изменения в свою систему, и будьте осторожны с любыми сторонними предложениями при установке бесплатного программного обеспечения.
Как создавать и настраивать ярлыки на рабочем столе в Windows
Каждая программа Windows, которую вы регулярно используете, нуждается в ярлыке на рабочем столе.
Часто ярлык автоматически помещается на рабочий стол при установке нового программного обеспечения, но когда это не так, полезно знать, как создать ярлык вручную.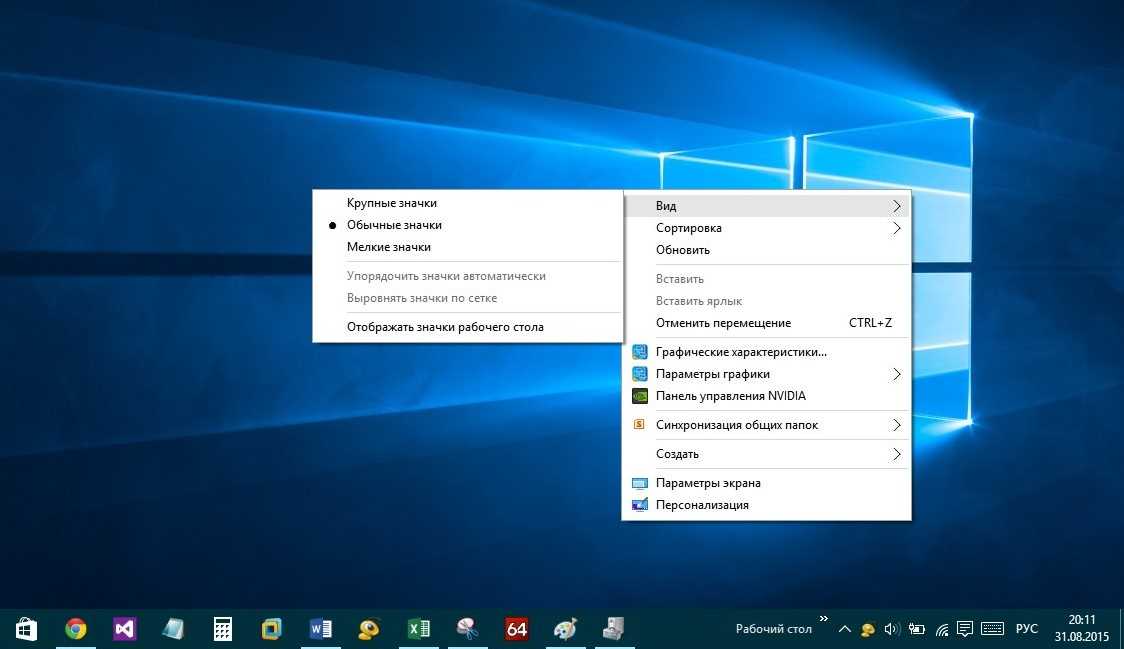
В этом руководстве объясняется, как создавать, переименовывать, настраивать и группировать ярлыки приложений на рабочем столе в большинстве версий операционной системы Windows.
○ Этот туториал содержит партнерские ссылки. Ознакомьтесь с нашей политикой раскрытия информации, чтобы узнать больше. ○
Значок на рабочем столе обычно представляет собой ярлык программы, папки или часто используемого файла. При двойном щелчке ярлыка открывается программа, папка или файл. Если вы удаляете ярлык, вы удаляете только путь к объекту (например, программе), а не сам объект.
Windows позволит вам переместить или сохранить реальный файл на рабочий стол, но это , а не рекомендуется. Рабочий стол предназначен для ярлыков. Файлы данных должны храниться в папке Мои документы.
Большинство ПК с ОС Windows поставляются с некоторыми ярлыками, уже размещенными на рабочем столе, такими как Мой компьютер и Internet Explorer. Если у вас есть дисковод для компакт-дисков и/или DVD-дисков, у вас также будет ярлык программы, управляющей этими устройствами.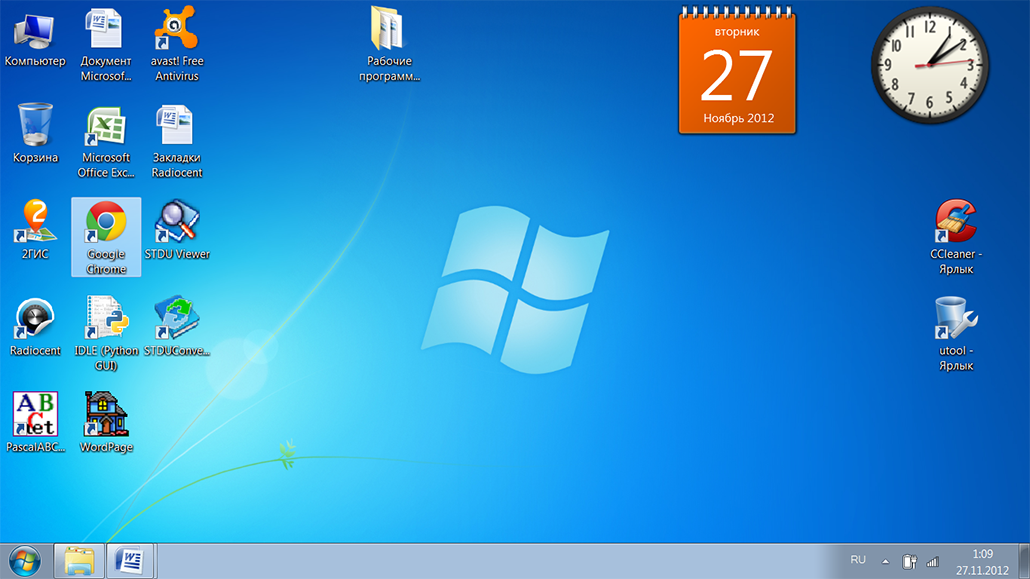
Как создать ярлык для рабочего стола
Если у вас есть установленная программа без ярлыка на рабочем столе, вам может понадобиться значок ярлыка на рабочем столе.
Чтобы создать ярлык программы, нажмите «Пуск» и выберите «Все программы». Найдите нужную программу. Если нужная программа находится в папке в меню «Пуск», либо щелкните папку, либо удерживайте курсор над папкой и дождитесь раскрывающегося меню. Найдя программу, следуйте инструкциям для вашей версии Windows.
Учебное пособие по KeynoteSupport.com
* Windows 10 *
Существует два способа создания ярлыка программы. Найдя программу, щелкните правой кнопкой мыши имя программы, наведите указатель мыши на «Отправить» и нажмите «Рабочий стол (создать ярлык)».
В качестве альтернативы, в Windows 10, когда вы найдете программу, вы можете перетащить ее на рабочий стол, и появится значок ярлыка. Тем не менее, вы должны сначала убедиться, что достаточная часть рабочего стола видна, чтобы использовать этот метод.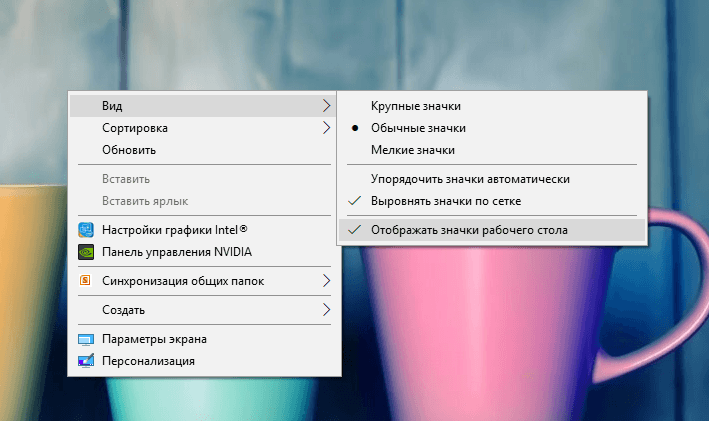
* Windows 7, Windows 8.0 и 8.1 *
Поместите курсор на имя программы и щелкните правой кнопкой мыши. Наведите указатель мыши на «Отправить» и нажмите «Рабочий стол (создать ярлык)». Значок ярлыка будет размещен на рабочем столе.
* Windows XP и более ранние версии *
Поместите курсор на имя программы, пока оно не будет выделено. Щелкните правой кнопкой мыши и выберите «Создать ярлык». Ярлык будет размещен под исходной программой или в конце списка программ. Имя ярлыка будет таким же, как имя программы, за которым следует (2). Например, ярлык, созданный для программы Excel, будет называться Excel (2).
партнерская ссылка
Свернуть все окна, чтобы рабочий стол был чистым. Щелкните Пуск | Все программы и вернитесь к местоположению нового ярлыка. Наведите курсор на ярлык и, удерживая левую кнопку мыши, перетащите ярлык на рабочий стол.
Примечание. Сначала НЕОБХОДИМО создать ярлык, потому что при перетаскивании имени программы из списка «Все программы» на рабочий стол ярлык программы перемещается, а не копируется, и вы никогда не захотите удалять программу из списка «Все программы».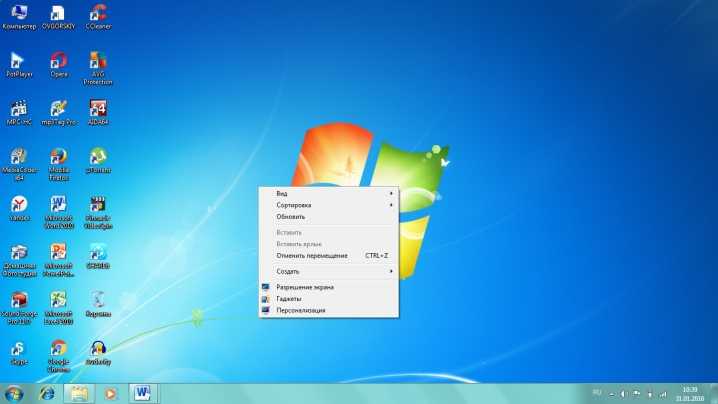
Как переименовать ярлык на рабочем столе
Чтобы переименовать ярлык на рабочем столе, щелкните значок правой кнопкой мыши, выберите «Переименовать» и введите новое имя. Или вы можете щелкнуть один раз на ярлыке, чтобы выделить его, щелкнуть еще раз и начать печатать.
Как изменить значок ярлыка на рабочем столе
Вы можете изменить значок ярлыка, если вам не нравится изображение по умолчанию. Щелкните правой кнопкой мыши ярлык и выберите «Свойства». На вкладке «Настройка» нажмите «Изменить значок». Выберите значок из предложенного списка и нажмите OK.
Учебное пособие по KeynoteSupport.com
Как сгруппировать ярлыки на рабочем столе в папки
Если ваш рабочий стол загроможден значками, вы можете создать папки на рабочем столе, в которых будут храниться похожие ярлыки. Вы можете создать папку с именем Security, в которую поместите все значки программы безопасности; например антивирусная программа.
Другая идея состоит в том, чтобы создать папку с названием Редко и перетащить все значки для программ, которые вы редко используете, но не хотите удалять ярлыки.