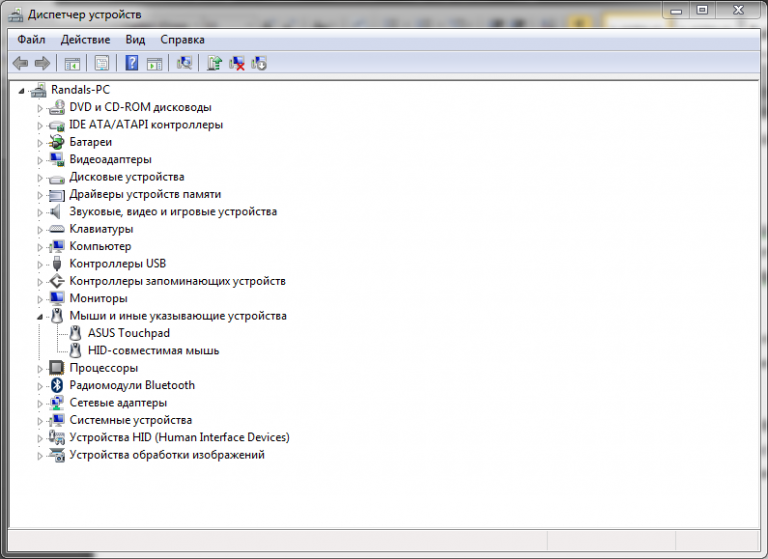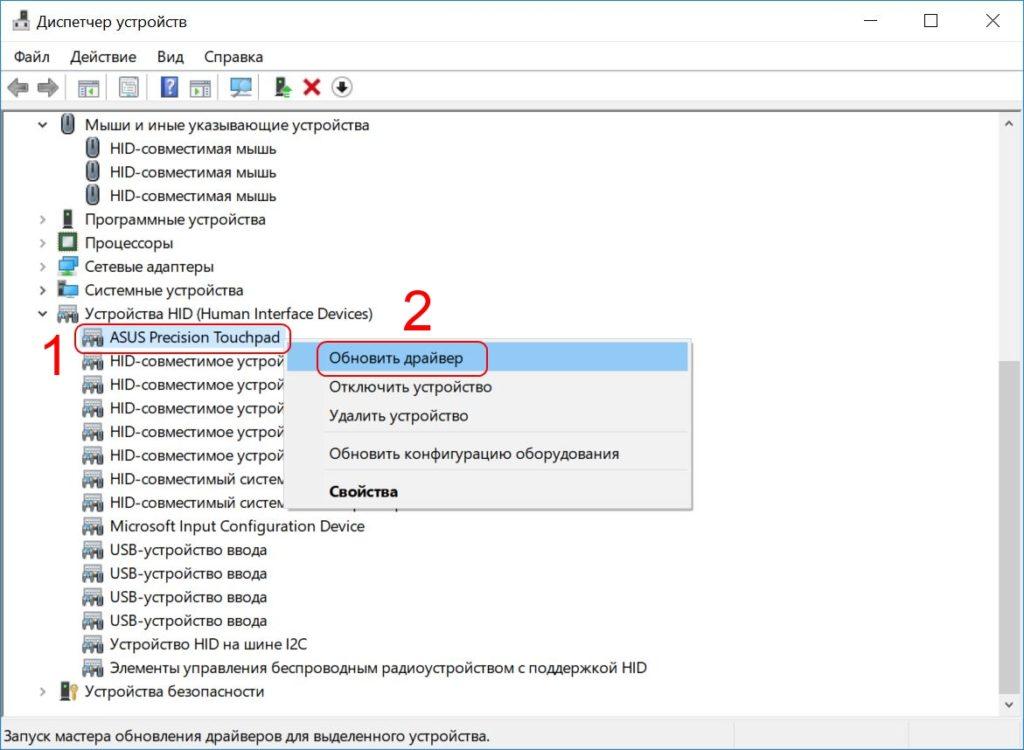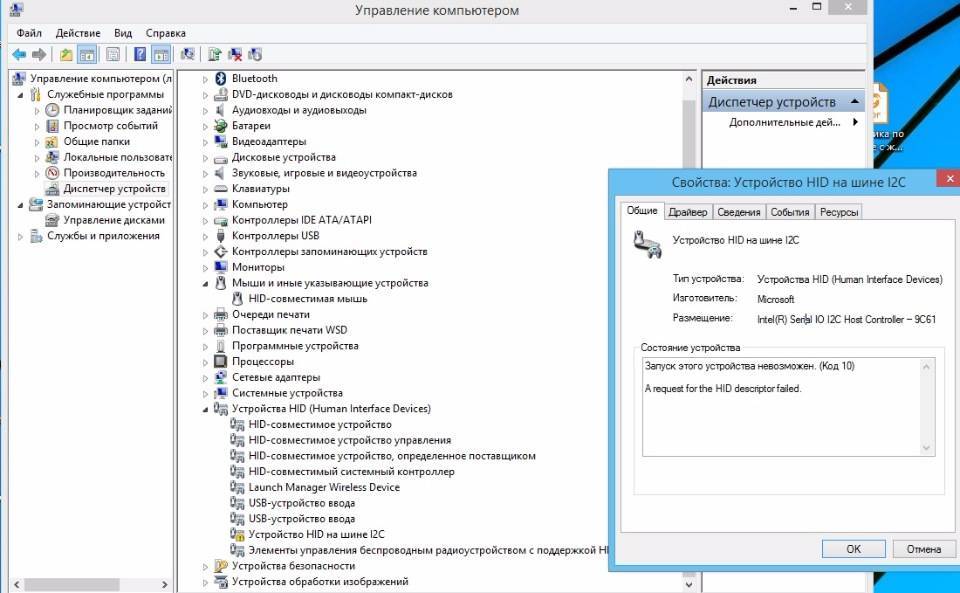В диспетчере устройств не видит тачпад: Не работает тачпад в Windows 10
Содержание
Не работает тачпад в Windows 10
Если после установки Windows 10 или обновления у вас не работает тачпад на ноутбуке, в этой инструкции — несколько способов исправить проблему и другая полезная информация, которая может помочь избежать повторного появления проблемы.
В большинстве случаев, проблема с нефункционирующим тачпадом бывает вызвана отсутствием драйверов или же наличием «неправильных» драйверов, которые может устанавливать и сама Windows 10. Однако, это не единственный возможный вариант. См. также: Как отключить тачпад на ноутбуке.
Примечание: прежде чем продолжать, обратите внимание на наличие на клавиатуре ноутбука клавиш для включения-отключения тачпада (на ней должно быть относительно понятное изображение, см. скриншот с примерами). Попробуйте нажать эту клавишу, либо её же в сочетании с клавишей Fn — возможно, уже это простое действие исправить проблему.
Также попробуйте зайти в панель управления — мышь. И посмотреть, а нет ли там опций включения и отключения тачпада ноутбука. Возможно, по какой-то причине он был отключен в настройках, такое встречается на тачпадах Elan и Synaptics. Еще одно расположение с параметрами тачпада: Пуск — Параметры — Устройства — Мышь и сенсорная панель (если в этом разделе отсутствуют пункты для управления сенсорной панелью, то либо она отключена, либо не установлены драйвера для нее).
Возможно, по какой-то причине он был отключен в настройках, такое встречается на тачпадах Elan и Synaptics. Еще одно расположение с параметрами тачпада: Пуск — Параметры — Устройства — Мышь и сенсорная панель (если в этом разделе отсутствуют пункты для управления сенсорной панелью, то либо она отключена, либо не установлены драйвера для нее).
Установка драйверов тачпада
Драйверы тачпада, а точнее их отсутствие — наиболее частая причина того, что он не работает. А их установка вручную — первое, что следует попробовать. При этом, даже если драйвер установлен (например, Synaptics, с которым это происходит чаще других), все равно попробуйте этот вариант, так как очень часто оказывается, что новые драйверы, устанавливаемые самой Windows 10, в отличие от «старых» официальных, не работают.
Для того, чтобы скачать необходимые драйверы, зайдите на официальный сайт производителя вашего ноутбука в раздел «Поддержка» (Support) и найдите там загрузки драйверов для вашей модели ноутбука. Еще проще ввести в поисковике фразу марка_и_модель_ноутбука support — и перейти по первому же результату.
Еще проще ввести в поисковике фразу марка_и_модель_ноутбука support — и перейти по первому же результату.
Есть немалая вероятность того, что драйверов тачпада (Pointing Device) для Windows 10 там не найдется, в этом случае смело загружайте имеющиеся в наличии драйверы для Windows 8 или 7.
Установите загруженный драйвер (если загружались драйверы для предыдущих версий ОС, и они отказываются устанавливаться, используйте режим совместимости) и проверьте, была ли восстановлена работоспособность тачпада.
Примечание: замечено, что Windows 10 после установки вручную официальных драйверов Synaptics, Alps, Elan, может автоматически обновить их, что иногда приводит к тому, что тачпад снова не работает. В такой ситуации, после установки старых, но работающих драйверов тачпада, запретите их автоматическое обновление с помощью официальной утилиты Майкрософт, см. Как запретить автоматическое обновление драйверов Windows 10.
В некоторых случаях, тачпад может не работать при отсутствии необходимых драйверов чипсета ноутбука, таких как Intel management Engine Interface, ACPI, ATK, возможно, отдельных драйверов USB и дополнительных специфичных драйверов (которые часто бывают необходимы на ноутбуках).
Например, для ноутбуков ASUS, помимо установки Asus Smart Gesture необходимо наличие ATK Package. Вручную загрузите подобные драйверы с официального сайта производителя ноутбука и установите их.
Также проверьте в диспетчере устройств (правый клик по пуску — диспетчер устройств), нет ли там неизвестных, неработающих или отключенных устройств, особенно в разделах «Устройства HID», «Мыши и иные указывающие устройства», «Другие устройства». Для отключенных — можно кликнуть правой кнопкой мыши и выбрать пункт «Включить». Если есть неизвестные и неработающие устройства, попробуйте выяснить, что это за устройство и загрузить драйвер для него (см. Как установить драйвер неизвестного устройства).
Дополнительные способы включить тачпад
Если шаги, описанные выше, не помогли, вот еще некоторые варианты, которые могут сработать, если не работает тачпад ноутбука в Windows 10.
В начале инструкции упоминались функциональные клавиши ноутбука, позволяющие включать-отключать тачпад. Если эти клавиши не работают (причем не только для тачпада, но и для других задач — например, не переключают состояние Wi-Fi адаптера), можно предположить, что для них не установлено необходимое ПО от производителя, что в свою очередь, может и вызывать невозможность включить тачпад. Подробнее о том, что это за ПО — в конце инструкции Не работает регулировка яркости экрана Windows 10.
Если эти клавиши не работают (причем не только для тачпада, но и для других задач — например, не переключают состояние Wi-Fi адаптера), можно предположить, что для них не установлено необходимое ПО от производителя, что в свою очередь, может и вызывать невозможность включить тачпад. Подробнее о том, что это за ПО — в конце инструкции Не работает регулировка яркости экрана Windows 10.
Еще один возможный вариант — тачпад был отключен в БИОС (UEFI) ноутбука (опция обычно находится где-то в разделе Peripherals или Advanced, имеет в названии слово Touchpad или Pointing Device). На всякий случай, проверьте — Как зайти в БИОС и UEFI Windows 10.
Примечание: если не работает тачпад на Macbook в Boot Camp, установите драйверы, которые при создании загрузочной флешки с Windows 10 в дисковой утилите загружаются на этот USB накопитель в папку Boot Camp.
remontka.pro в Телеграм | Способы подписки
Как на ноутбуке отключить тачпад
Тачпад — сенсорная панель ноутбука имитирующая мышь, управляется пальцем или стилусом. Впрочем, большинству пользователей привычнее управлять курсором на экране с помощью стандартной мыши, а не пальца. Главная проблеме в тачпаде — это случайный и незаметный клик по нему, который серьёзно мешает работать. В этой статье мы рассмотрим все способы отключения тачпада, от официальных до самых глупых и безумных.
Впрочем, большинству пользователей привычнее управлять курсором на экране с помощью стандартной мыши, а не пальца. Главная проблеме в тачпаде — это случайный и незаметный клик по нему, который серьёзно мешает работать. В этой статье мы рассмотрим все способы отключения тачпада, от официальных до самых глупых и безумных.
Здесь мы рассмотрим такие варианты как: использование официальных драйверов и утилит для управления тачпадом, грубое программное вмешательство в его работу и механическое устранение работоспособности устройства.
Способ первый — адекватный.
Множество современных моделей используют тачпады фирмы Synaptics и соответствующее программное обеспечения к ним. Таким образом, если на вашем ноутбуке установлено всё необходимо программное обеспечение Synaptics или он работает с тачпадом Synaptics, то отключение тачпада не станет для вас проблемой.
Самым удобным для вас будет активация настройки автоматического отключения тачпада при подключении мыши.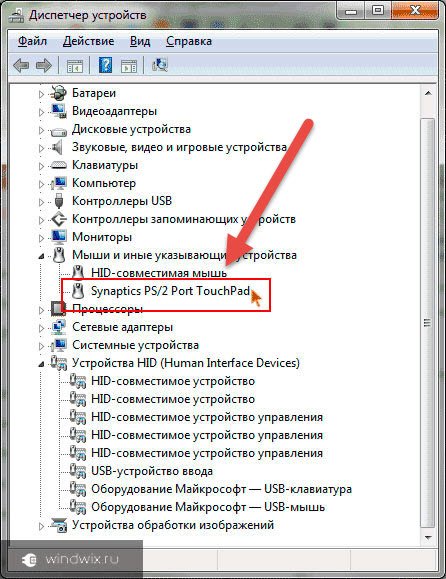
Для того чтобы отключить тачпад необходимо:
1. Зайти в панель управления (Пуск — панель управления) и выбрать там пункт «Мышь».
2. В пункте «Мышь» переключитесь во вкладку Synaptics, с характерной эмблемой Synaptics и настроить тачпад, как душе угодно.
Здесь же вы можете отключить тачпад, что и требовалось или поставить галку на автоматическое его отключение при подключении мыши, как вам удобно. Способ отличается простотой и адекватностью.
В случае если вам не так повезло и Synaptics не ваше, будем действовать грубыми программными методами, которые доступны операционной системе Windows.
1. Откройте диспетчер устройств любым удобным вам способом. Диспетчер устройств можно открыть через Мой компьютер или путём одновременного нажатия клавиш Windows+R и ввода devmgmt.msc, нажатие на ОК откроет диспетчер устройств, аккуратнее тут.
В диспетчере устройств ищем пункт «Мыши и иные указывающие устройства» или «Устройства HID».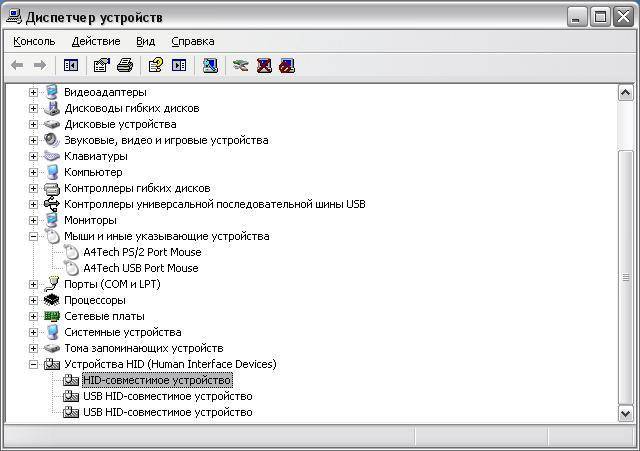 Называться тачпад может по-разному: USB-устройство ввода, USB-мышь, а может и TouchPad. После обнаружения тачпада делаем правый клик по нему и в открывшемся контекстном меню выбираем пункт «Отключить». Я вас поздравляю, вы справились.
Называться тачпад может по-разному: USB-устройство ввода, USB-мышь, а может и TouchPad. После обнаружения тачпада делаем правый клик по нему и в открывшемся контекстном меню выбираем пункт «Отключить». Я вас поздравляю, вы справились.
Помимо правильных программных решений, в некоторых ноутбуках есть методы проще, рассмотрим их.На клавиатурах большинства ноутбуков есть клавиша Fn, она даёт доступ к дополнительному функционалу клавиатуры.
Таким образом, при активации Fn + F9 или Fn + F7 на ноутбуках ASUS тачпад отключается автоматически.
Ноутбуки фирмы НР пошли более прогрессивным путем, здесь для отключения надоевшего устройства достаточно тапнуть дважды в правый верхний угол тачпада или удержание пальца в правом верхнем углу тачпада на протяжении 5 секунд.
В моделях фирмы Lenovo тачпады отключаются посредством сочетания клавиш Fn + F5 или Fn + F8.
Сочетание клавиш Fn + F7 позволяет отключить тачпады в ноутбуках фирмы Acer.
Sony Vaio позволяют отключить девайс через центр управления, он же Vaio Control Center или Fn + F1.
Фирма Samsung позволяет отключить тачпад уже знакомым сочетание Fn+ F5.
Не стоит забывать что вышеуказанные способы работают при установленных драйверах от производителей. Также в разных моделях комбинации клавиш могут отличаться, пробуйте несколько вариантов сочетания кнопки Fn и вы найдёте своё счастье. Скорее всего, на необходимой вам клавише будет нарисован перечёркнутый квадратик, символизирующий тачпад.
Далее, идут более грубые физические методы для совсем отчаявшихся экстремалов. Если ваша душа не стоит к перебору кнопок и программной возне следующие способы для вас: положите банковскую карту на тачпад и закрепите, например, скотчем. Тачпад деактивирован. Отключите питание тачпада в BIOS, пункт Internal Pointing Device. Абсолютно крайний способ — разберите ноутбук и отключите шлейф питания тачпада от материнской платы вручную, теперь он нескоро заработает.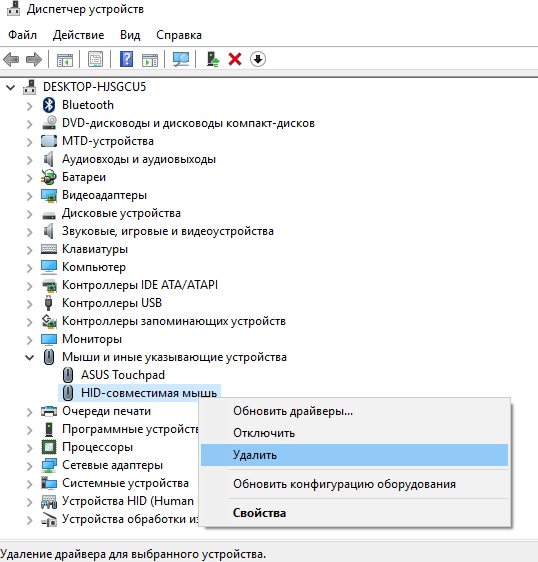
Я надеюсь статья была полезна, послушных вам тачпадов.
Как исправить драйвер сенсорной панели, который не отображается в диспетчере устройств Windows 10 [шаги]
В этой статье мы собираемся обсудить Как исправить драйвер сенсорной панели, который не отображается в диспетчере устройств в Windows 10 . Вы будете руководствоваться простыми шагами/методами для решения проблемы. Давайте начнем обсуждение.
Проблема «Драйвер сенсорной панели не отображается в диспетчере устройств»: Это распространенная проблема Windows, рассматриваемая как проблема с сенсорной панелью или проблема с драйвером сенсорной панели. Эта проблема указывает на то, что драйвер сенсорной панели отсутствует или не отображается в служебном приложении диспетчера устройств на компьютере с Windows 10/11. Когда вы открываете приложение «Диспетчер устройств», чтобы проверить состояние драйвера сенсорной панели, вы можете столкнуться с тем, что драйвер сенсорной панели не отображается или отсутствует.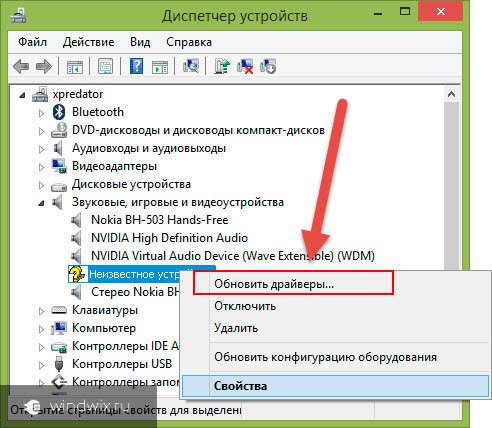
Проблема может быть вызвана несколькими причинами, включая устаревший/поврежденный драйвер сенсорной панели, поврежденные настройки BIOS, повреждение системных файлов, реестра или образа системы и другие проблемы. Вы должны убедиться, что драйвер сенсорной панели правильно установлен и обновлен до последней и совместимой версии на компьютере, если вы не хотите сталкиваться с проблемами такого типа. Решить проблему можно с помощью нашей инструкции. Перейдем к решению.
Содержание
Как исправить драйвер сенсорной панели, который не отображается в диспетчере устройств в Windows 10/11?
Способ 1. Исправление драйвера сенсорной панели, который не отображается в диспетчере устройств с помощью «Инструмента восстановления ПК»
«Инструмент восстановления ПК» — это простой и быстрый способ найти и исправить ошибки BSOD, ошибки DLL, ошибки EXE, проблемы с программами /applications, вредоносные программы или вирусы, заражение компьютера, проблемы с системными файлами или реестром и другие проблемы всего за несколько кликов.
⇓ Получить инструмент для ремонта ПК
Способ 2: Обновите ОС Windows
Обновление ОС Windows до последней версии может решить проблему.
Шаг 1: Откройте приложение «Настройки» на ПК с Windows через окно поиска Windows, перейдите в «Обновление и безопасность» > «Центр обновления Windows» и нажмите кнопку «Проверить наличие обновлений».
Шаг 2: Загрузите и установите все доступные обновления на компьютер и после обновления перезагрузите компьютер и проверьте, решена ли проблема.
Способ 3: обновить драйвер сенсорной панели
Драйвер сенсорной панели можно обновить с помощью инструмента автоматического обновления драйверов. Этот инструмент предлагает вам обновить все драйверы Windows, включая драйвер видеокарты, драйвер звуковой карты, драйвер сенсорной панели и все другие драйверы устройств, до последней и совместимой версии. Вы можете получить этот инструмент через кнопку/ссылку ниже.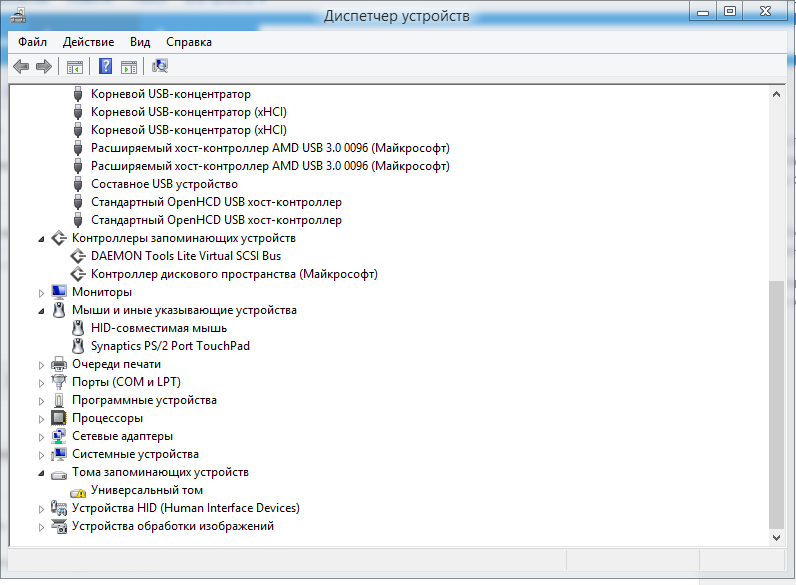
⇓ Получить средство автоматического обновления драйверов
Метод 4. Запустите средство устранения неполадок оборудования и устройств
Встроенное в Windows средство устранения неполадок оборудования и устройств может решить проблему.
Шаг 1. Откройте приложение «Настройки» на ПК с Windows через окно поиска Windows и выберите «Обновление и безопасность» > «Устранение неполадок» > «Дополнительные средства устранения неполадок».
Шаг 2. Найдите и выберите средство устранения неполадок «Оборудование и устройства» и кнопку устранения неполадок» и следуйте инструкциям на экране, чтобы завершить устранение неполадок, а после завершения проверьте, решена ли проблема.
Способ 5. Проверьте аккумулятор
Эта проблема может возникнуть из-за проблем с аккумулятором или аппаратным обеспечением. Вы можете решить эту проблему, закрыв все приложения и выключив компьютер, затем отключите все периферийные устройства, включая кабель питания, и извлеките аккумулятор примерно на 30 секунд. После этого верните аккумулятор в чехол, включите компьютер и проверьте, работает ли он у вас.
После этого верните аккумулятор в чехол, включите компьютер и проверьте, работает ли он у вас.
Способ 6: восстановление настроек BIOS по умолчанию
Восстановление настроек BIOS по умолчанию может решить проблему.
Шаг 1: Перезагрузите компьютер и, когда начнется загрузка, нажмите «F2», «F3», «DEL» или другую клавишу, поддерживаемую BIOS, чтобы войти в режим BIOS
Шаг 2: Перейдите на вкладку «Безопасность» и найдите Сброс до значений по умолчанию, Загрузить заводские значения по умолчанию, Загрузить настройки по умолчанию, Загрузить оптимизированные значения по умолчанию, щелкнуть по нему и подтвердить сброс. После этого сохраните настройки BIOS и выйдите, перезагрузите компьютер и проверьте, решена ли проблема.
Способ 7. Запустите сканирование SFC и сканирование DISM
Вы можете запустить сканирование SFC и сканирование DISM на компьютере, чтобы устранить повреждения в системных файлах и образе системы, чтобы устранить проблему.
Шаг 1: Введите «cmd» в поле поиска Windows и нажмите клавиши «SHIFT + ENTER» на клавиатуре, чтобы открыть «Командную строку от имени администратора»
Шаг 2: Введите следующие команды и нажмите клавишу «Ввод» после каждой для выполнения .
sfc/scannow
dism.exe/online/cleanup-image/restorehealth
Шаг 3: После выполнения перезагрузите компьютер и проверьте, решена ли проблема.
Заключение
Я надеюсь, что этот пост помог вам Как исправить драйвер тачпада, который не отображается в диспетчере устройств в Windows 10/11 простыми способами. Вы можете прочитать и следовать нашим инструкциям, чтобы сделать это. Вот и все. Для любых предложений или вопросов, пожалуйста, напишите в поле для комментариев ниже.
Сенсорная панель Synaptics не работает? Попробуйте эти исправления!
Хамза Мохаммад Анвар30 июля 2022 г.
5 минут чтения
Хамза является сертифицированным инженером службы технической поддержки.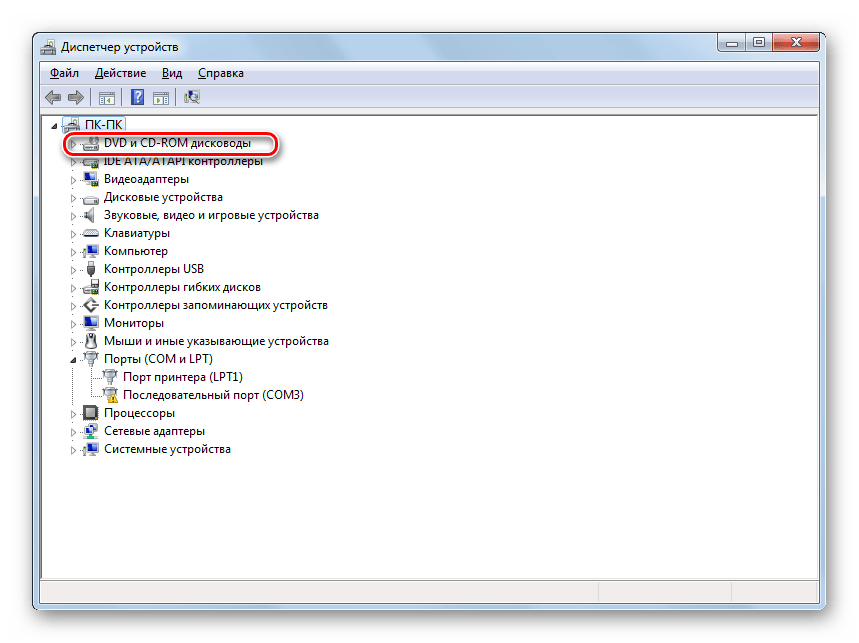
Проблемы с сенсорной панелью могут быть связаны с аппаратным обеспечением или драйверами, которые приводят его в действие в Windows, несколько пользователей сообщили, что их сенсорная панель Synaptics перестала работать.
Сенсорная панель Synaptics перестала работать
Чтобы диагностировать это, мы выполним несколько простых шагов, прежде чем мы приступим к этому, мы рекомендуем вам перезагрузить ноутбук, поскольку это может решить проблему, из-за которой сенсорная панель Synaptics перестала работать.
Существует несколько причин возникновения этой проблемы, мы перечислили некоторые распространенные причины ниже: —
- Устаревшие драйверы – Устаревшие драйверы могут быть причиной возникновения этой проблемы, поскольку устаревшие драйверы замедляют работу вашего устройства, перестают отвечать на запросы, а иногда устройство может перестать работать.
- Сенсорная панель отключена — Если вы не знаете, что можете отключить сенсорную панель с помощью сочетания клавиш, многие пользователи сообщали на форумах, что они отключили сенсорную панель, нажав клавишу быстрого доступа, не осознавая этого.

- Аппаратная проблема — Аппаратные компоненты сенсорной панели могут быть повреждены изнутри, это может быть причиной возникновения этой проблемы.
- Запыленная сенсорная панель – Вокруг сенсорной панели может быть пыль. Протрите ее ватным тампоном или сухой тканью.
Мы знаем причины, давайте сразу перейдем к решениям.
Установка универсальных драйверов
Установка универсальных драйверов может решить вашу проблему, потому что иногда у нас есть последние версии драйверов, но мы все еще получаем ошибки, для этого мы рекомендуем вам установить универсальные драйверы через диспетчер устройств, для установки выполните следующие действия.
- Щелкните правой кнопкой мыши значок Windows в левом нижнем углу, затем щелкните диспетчер устройств.
- После этого найдите драйвер сенсорной панели и щелкните его правой кнопкой мыши.
- Выберите вариант обновления драйвера , вы должны увидеть экран параметров, где вы должны выбрать Просмотреть мой компьютер, чтобы выбрать драйверы .

Обновление драйверов
- Щелкните позвольте мне выбрать из списка доступных драйверов на моем компьютере затем выберите HID-совместимую мышь.
- Выберите Далее и следуйте инструкциям по установке.
Проверьте панель управления Synaptics
Сенсорная панель Synaptics может быть отключена с панели управления. Если она отключена, вы больше не сможете использовать сенсорную панель, пока она не будет включена, чтобы проверить сенсорную панель Synaptic.
- Нажмите Windows +R , чтобы открыть окно «Выполнить», и введите m ain.CPL , затем нажмите ОК.
- Это должно вызвать настройки мыши, выберите Настройки устройства .
- Нажмите на сенсорную панель Synaptics и убедитесь, что она включена или отключена, если она отключена, перейдите к включению параметра.
Включить сенсорную панель с панели управления.

Проверка настроек сенсорной панели
Иногда мы отключаем сенсорную панель, нажимая клавишу быстрого доступа. Если вы не знаете о своей клавише быстрого доступа, вы можете проверить на веб-сайте производителя вашего ноутбука, чтобы включить сенсорную панель в настройках.
- Перейдите к настройкам, нажав Windows + I , затем выберите опцию Устройства .
- Выберите параметр Сенсорная панель на левой боковой панели.
- Вы должны увидеть кнопку-переключатель для включения и отключения сенсорной панели Synaptics.
Настройки сенсорной панели
Обновите драйверы
Как я уже говорил вам ранее, причиной того, что сенсорная панель не работает, могут быть старые драйверы. Если вы давно не обновляли драйверы, мы рекомендуем вам обновить драйверы до последнюю версию через диспетчер устройств, для обновления драйверов.
- Зайдите в диспетчер устройств, нажав W indows + X , а затем выберите диспетчер устройств.

- Найдите свой драйвер Synaptics, затем щелкните его правой кнопкой мыши и выберите «Обновить драйвер».
Обновление драйвера вручную
- Если вы получаете это сообщение «Лучшие драйверы для вашего устройства уже установлены», в этом случае перейдите на веб-сайт производителя и загрузите последние версии драйверов.
Драйвер уже установлен
Обновите Windows
Пользователи сталкивались с этой проблемой в Windows 1909, если у вас установлена версия Windows 10 1909 или более ранняя, мы настоятельно рекомендуем вам обновить Windows до последней версии, чтобы обновить Windows.
- Перейдите в настройки, затем нажмите U pdate & security.
- Перейти к проверке обновлений, это загрузит все доступные на данный момент обновления Windows.
Измените свой реестр
Если ваши настройки продолжают сбрасываться, в этом случае проблема может быть связана с реестром, однако вы можете легко это исправить, подписавшись на меня.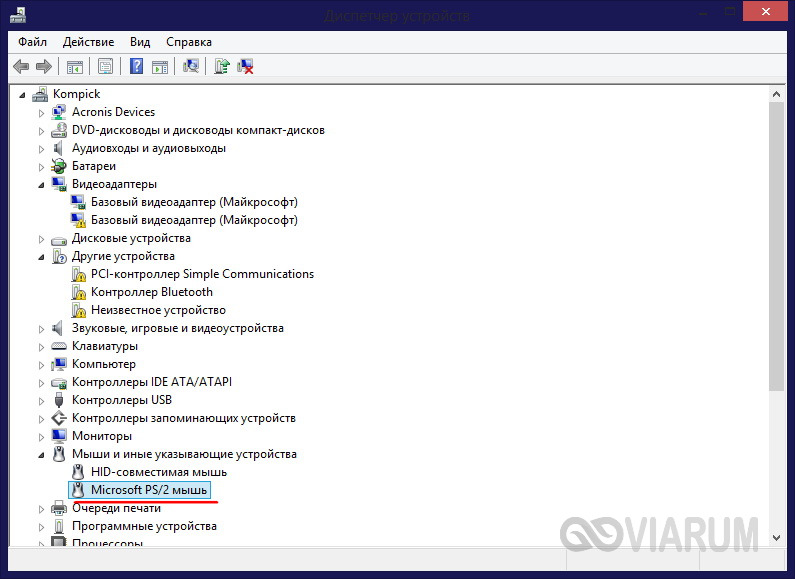
Нажмите клавиши Windows + R , чтобы открыть окно «Выполнить».
- Введите Regedit и нажмите Enter.
- На левой боковой панели перейдите по следующему пути
HKEY_LOCAL_MACHINESOFTWARESynapticsSynTPInstall
- На правой боковой панели дважды щелкните DWORD DeleteUserSettingOnUpgrade и измените его значение на 0.
- После изменения реестра перезагрузите ноутбук и проверьте, исчезла ли проблема.
9012 1 Если DeleteUserSettingOnUpgrade DWORD не отображается на вашем экране, затем создайте новый, щелкнув правой кнопкой мыши на пустом месте, выберите Новый , затем снова выберите DWORD (32-разрядный) и измените его значение на 0.
Откат к более старой версии драйверов
Как я уже говорил, вы можете получить ошибки, даже если у вас установлены последние версии драйверов, проблема может решиться после отката драйверов до более старой версии, чтобы откатить драйверы.
- Щелкните правой кнопкой мыши в меню «Пуск» и выберите «Диспетчер устройств».
- Найдите драйвер сенсорной панели, щелкните его правой кнопкой мыши.
- Выберите параметр Свойства .
Rollback Drivers
- выберите вариант драйвера Rollback . Если параметр отката отключен для вас или если драйвер отката является драйвером по умолчанию, который Windows предоставляет нам, в этом случае загрузите старый драйвер с веб-сайта производителя вашего ноутбука один раз. это сделано проверить улучшение.
Запустите средство устранения неполадок оборудования и устройств
Вы можете запустить средство устранения неполадок оборудования, чтобы исправить это. С помощью этой утилиты вы можете устранить все проблемы с оборудованием. Если вы хотите узнать больше об устранении неполадок, у нас есть полное руководство по устранению неполадок оборудования, чтобы сделай это.
- Нажмите кнопку меню «Пуск» в левом нижнем углу, затем введите Командная строка в поле поиска.

- Щелкните правой кнопкой мыши командную строку, затем выберите Запуск от имени администратора .
- Введите приведенную ниже команду и нажмите клавишу ввода.
msdt.exe -id DeviceDiagnostic
- Появится короткое всплывающее окно, нажмите «Далее» и следуйте инструкциям.
- После завершения нажмите Применить это исправление .
Применить исправление
- После этого перезагрузите ноутбук и проверьте улучшение.
Удаление других драйверов Mouser
Драйверы внешней мыши и сенсорной панели могут конфликтовать друг с другом. Чтобы это исправить, вы можете временно удалить драйверы мыши, чтобы удалить их через диспетчер устройств.
- Щелкните правой кнопкой мыши меню «Пуск» в левом нижнем углу и выберите «Диспетчер устройств».
- Найдите драйвер мыши, щелкните его правой кнопкой мыши.
- Выберите Опция удаления устройства .

Удалите драйвер
- После этого перезагрузите ноутбук, и ваша система автоматически загрузит драйверы мыши, а затем проверьте, работает ли ваша сенсорная панель.
Изменение чувствительности сенсорной панели
В большинстве случаев изменение чувствительности сенсорной панели решает эту проблему. Чтобы изменить чувствительность сенсорной панели,
- Перейдите в настройки, затем выберите устройства, затем выберите сенсорную панель.
- Вы должны увидеть раскрывающийся список чувствительности сенсорной панели в центре экрана.
Изменение чувствительности в настройках тачпада.
- Измените чувствительность по своему усмотрению.
Примечание- Если все приведенные способы у вас не сработали, то рекомендуем отнести ноутбук в ремонтную мастерскую.
Надеемся, вы успешно решили данный вопрос указанными способами, если у вас есть какие-либо сомнения или проблемы, связанные с этим, мы хотели бы услышать в комментариях.