Windows 7 очистка диска жесткого диска: Очистка диска в Windows — Служба поддержки Майкрософт
Содержание
10 лучших способов|Как очистить диск C и увеличить пространство в Windows 10/7?
Как освободить место на диске C в Windows 10? Не знаете, что занимает много места на диске C, и не можете решить, что удалить, а что оставить?
Если Вы являетесь пользователем Windows, значит, Вы сталкивались с такой проблемой. Хотя Windows, несомненно, является одной из самых популярных операционных систем, у нее есть серьезный недостаток. Часто в системе не убирается остаточное содержимое, которое скапливает и занимает много места на диске. В результате пользователи ищут разные способы очистки диска C (диска Windows). При этом важно убедиться, что Вы не удалили важные файлы. Мы составили это подробное руководство, чтобы научить Вас безопасно и эффективно очищать диск C.
- Часть 1: Что занимает место на диске C
- Часть 2: Как увеличить пространство на диске C
- Часть 3: Бонус: Как восстановить данные со старого сломанного жесткого диска?
Что занимает место на диске C
Прежде чем мы начнем, важно отметить, что мы назвали диск «C» разделом, на котором установлена Windows. Хотя буква диска может отличаться, в большинстве случаев Windows устанавливается в раздел «C». Помимо обычного контента, он может состоять из следующих вещей:
Хотя буква диска может отличаться, в большинстве случаев Windows устанавливается в раздел «C». Помимо обычного контента, он может состоять из следующих вещей:
- Системные файлы: это самая важная часть диска C, поскольку она состоит из жизненно важных компонентов. Кроме того, здесь также хранятся важные данные, связанные с Вашим компьютером.
- Программы: возможно, Вы установили множество программ на диск C. Чем больше установленных программ, тем больше места они занимают.
- Мусор: когда мы что-то удаляем, данные перемещаются в корзину. На диске C хранятся все данные корзины.
- Кэш-файлы, временные файлы и файлы журнала: во время работы Ваша система хранит все виды временных файлов, файлов кеша и журналов, чтобы обеспечить более быструю работу. Все это хранится на диске C.
- Пользовательские данные и другой контент: на диске C также присутствуют всевозможные скачанные файлы, важные документы, фотографии, синхронизированные облачные данные и другой контент.

Если Вы хотите узнать, какие данные хранятся на диске C Вашей системы, просто перейдите в Настройки>Система>Хранилище. Здесь будет подробный список того, что занимает сколько места на диске C.
Как увеличить пространство на диске C?
Без лишних слов, давайте узнаем, как увеличить пространство на диске C в Windows 10 и 7. Хотя большинство из наших методов можно спокойно реализовать, мы все же начнем с рекомендаций экспертов.
1 Удалите ненужные программы
Если Вы уже какое-то время используете систему Windows, то в ней, должно быть, накопилось много нежелательных программ. Для начала Вы можете просмотреть все установленные программы в Вашей системе и избавиться от всех ненужных Вам программ.
1. Удалить программу в Windows 10/8/7 можно довольно просто. Просто зайдите в настройки Windows в меню «Пуск». После запуска зайдите в настройки «Системы».
2. После того, как системные настройки будут загружены на экран, перейдите к опции «Приложения и возможности» на боковой панели.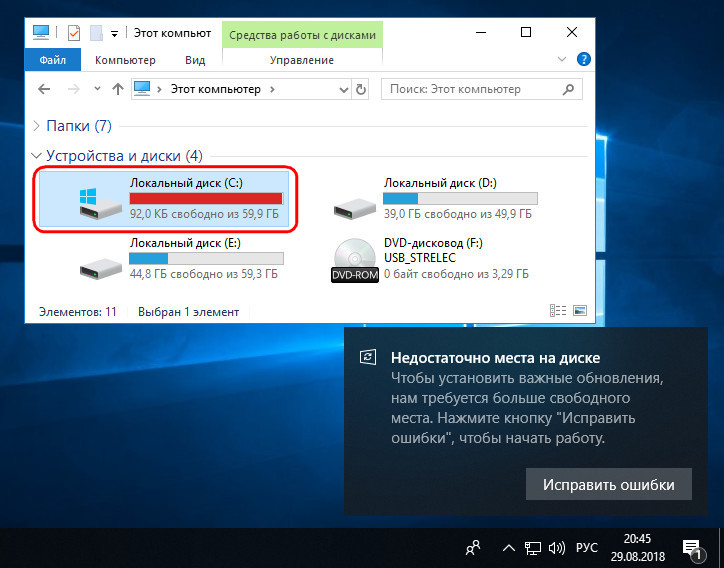 В ней будут перечислены все программы, которые установлены в Вашей системе.
В ней будут перечислены все программы, которые установлены в Вашей системе.
3. Выберите программу, которую хотите удалить, и дважды нажмите на её значок, чтобы открыть дополнительные параметры. Нажмите на кнопку «Удалить».
4. После получения запроса на подтверждение, нажмите кнопку «Удалить» еще раз и введите данные администратора системы. Подождите немного, и программа будет удалена с Вашего компьютера.
Хотя процесс удаления программ в Windows одинаков, общий интерфейс может отличаться в зависимости от версии. Кроме того, рассмотрите возможность перезапуска системы после удаления программ, чтобы сбросить данные и содержимое кеша.
2 Удаление ненужных файлов с помощью Storage Sense
Если у Вас Windows 10 №1903 (выпущена 10 мая 2019 г.) или более поздняя версия, Вы можете воспользоваться помощью Storage Sense. Это встроенная служебная программа Windows, которая поможет Вам автоматически освободить место на диске C. При включении, она оптимизирует пространство на диске C, удаляя ненужные временные файлы и управляя данными OneDrive. Вот как увеличить пространство на диске C с помощью настроек Storage Sense.
Вот как увеличить пространство на диске C с помощью настроек Storage Sense.
1. В меню «Пуск» перейдите в «Настройки» Windows и выберите «Система»>«Хранилище». Здесь Вы сможете включить функцию «Storage Sense».
2. Для дальнейшей настройки Вы можете нажать на кнопку «Изменить способ автоматического освобождения места».
3. Вам будет предоставлен список различных опций, которые Вы сможете выбрать для очистки диска C. Например, Вы сможете включить автоматическое удаление временных файлов, удалить данные из корзины и сделать облачный контент доступным на диске. Сделав соответствующий выбор, нажмите кнопку «Очистить сейчас».
3 Удалите временные файлы с помощью Disk Cleanup
Во время работы в системе Windows, в течение времени Вы накопите много временных данных. Хотя временные файлы используются для хранения некоторых жизненно важных деталей и упрощения работы в целом, они также могут занимать много места. Лучший способ очистить диск C — регулярно очищать его временные данные с помощью утилиты Disk Cleanup.
1. Есть несколько способов получить доступ к приложению Disk Cleanup. Один из самых простых способов — найти его в меню «Пуск».
2. После запуска приложения «Disk Cleanup» Вам необходимо будет выбрать диск, который Вы хотите очистить. В данном случае это будет наш диск C.
3. Подождите некоторое время, пока приложение проанализирует данные, которые оно может очистить с диска.
4. В конце появится специальная подсказка с подробной информацией о данных, которые Вы можете удалить. Выберите параметр «Временные файлы» и нажмите кнопку «ОК», чтобы очистить диск C.
4 Пустая корзина
Если Вы обычный пользователь Windows, то Вы наверняка знакомы с корзиной. В идеале, когда мы удаляем что-то из системы, данные перемещаются в корзину, где временно хранятся некоторое время. Таким образом, Вы всегда можете проверить хранилище корзины и очистить его, чтобы освободить место на диске C. При этом убедитесь, что Вы не избавились от важных файлов.
1. Существуют разные способы очистить корзину. Например, Вы можете просто выбрать её значок на рабочем столе, нажать правой кнопкой мыши и выбрать вариант «Очистить корзину».
Существуют разные способы очистить корзину. Например, Вы можете просто выбрать её значок на рабочем столе, нажать правой кнопкой мыши и выбрать вариант «Очистить корзину».
2. В качестве альтернативы, если Вы сначала хотите просмотреть данные в корзине, дважды нажмите, чтобы открыть их. Вы также можете нажать кнопку «Очистить корзину» на панели инструментов.
3. Подтвердите свой выбор, нажав на кнопку «Да», когда получите уведомление. Через несколько секунд весь сохраненный контент из корзины будет удален.
5 Перенести данные на другой жесткий диск
Если Вы не уверены в том, что можно удалить из своей системы, а что нельзя, то это идеальный вариант. Просто возьмите другой жесткий диск (например, внешний жесткий диск) и переместите на него важные файлы. Таким образом, Вы сможете отдельно хранить свои файлы не теряя их.
1. Просто подключите второй жесткий диск или внешний жесткий диск к Вашей системе и дождитесь его обнаружения.
2. Теперь перейдите в Мой компьютер>Диск C и просмотрите данные, от которых Вы хотите избавиться.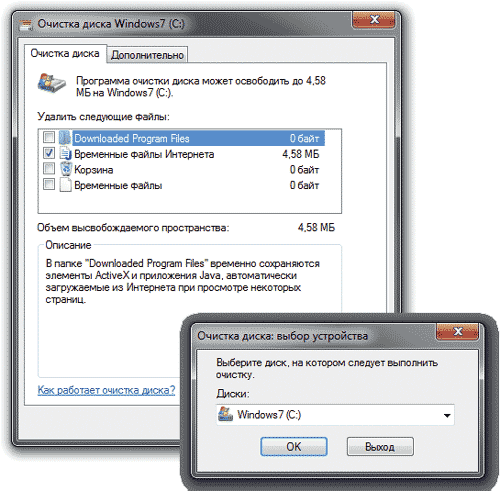 Вырежьте их и вставьте на жесткий диск.
Вырежьте их и вставьте на жесткий диск.
3. При желании Вы также можете нажать правой кнопкой мыши на файл/папку, которые хотите переместить, перейти к опции «Отправить» и выбрать подключенный жесткий диск в качестве источника. Это действие отправит файл/папку прямо на жесткий диск.
6 Отключите гибернацию в Windows 10/7
Многие пользователи Windows переводят свою систему в спящий режим для экономии энергии и времени. Хотя это может иметь и вовсе неприятные последствия, поскольку функция создает специальный системный файл (hiberfil.sys). Во время гибернации в файле будут храниться все важные детали системы, чтобы Вы могли начать с того места, на котором остановились. В идеале не рекомендуется отключать спящий режим, если Вы к нему привыкли. Тем не менее, если Вы хотите очистить диск C, Вы можете попробовать и этот вариант.
1. Чтобы отключить функцию гибернации, Вам необходимо сначала запустить командную строку. Для этого перейдите в меню «Пуск». Убедитесь, что Вы запускаете командную строку от имени администратора.
2. После запуска командной строки введите команду «powercfg –h OFF».
3. Кроме того, Вы также можете ввести команду «powercfg/hibernate off» и нажать Enter. Это автоматически отключит режим гибернации в Вашей системе.
7 Сжатие установочных данных
Еще один способ для очистки диска C в Windows 10, 8 или 7, который в основном используют эксперты. Мы воспользуемся помощью встроенной функции Windows для сжатия установочных файлов ОС и других типов данных. Однако, если Вы хотите, чтобы Ваша система работала оптимальным образом, Вы можете пропустить этот способ.
1. Для начала просто запустите Проводник Windows>Мой компьютер и выберите диск C.
2. Нажмите правой кнопкой мыши и откройте Свойства. На вкладке «Общие» Вы можете увидеть параметр «Сжать этот диск для экономии места на диске». Включите эту функцию и внесите изменения для сжатия диска.
3. Кроме того, Вы также можете сжать установочные файлы (обновления ОС). Для этого нажмите кнопку «Очистка диска» на вкладке «Общие».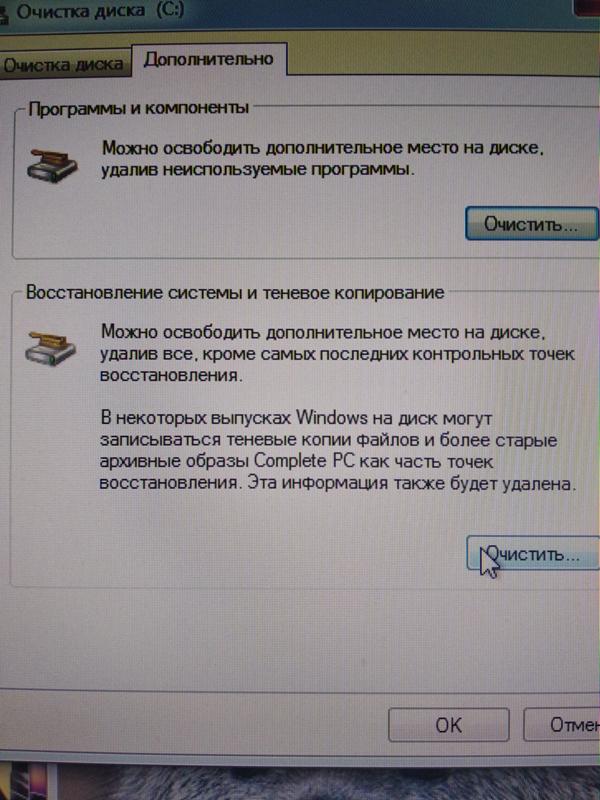
4. После инициализации и запуска окна «Очистка диска», Вы можете просмотреть параметр «Сжать диск с ОС». Выберите его и нажмите кнопку «ОК», чтобы применить изменения.
8 Отключение восстановления системы
В последних системах Windows (7, 8 или 10) есть возможность восстановить системные файлы после нежелательного сбоя. Хотя большинство экспертов рекомендуют оставить эту функцию включенной, в конечном итоге она может занимать много места на Вашем диске. Следовательно, Вы можете отключить ее, только если на диске C не хватает свободного места. Чтобы узнать, как увеличить пространство на диске C, отключив параметр восстановления системы, выполните следующие действия:
1. Сначала запустите Панель управления из меню «Пуск» в Windows и перейдите в раздел «Система и безопасность»>«Системные настройки». На боковой панели запустите функцию «Защита системы».
2. Когда откроется окно «Свойства системы», перейдите на вкладку «Защита системы» и нажмите кнопку «Восстановление системы».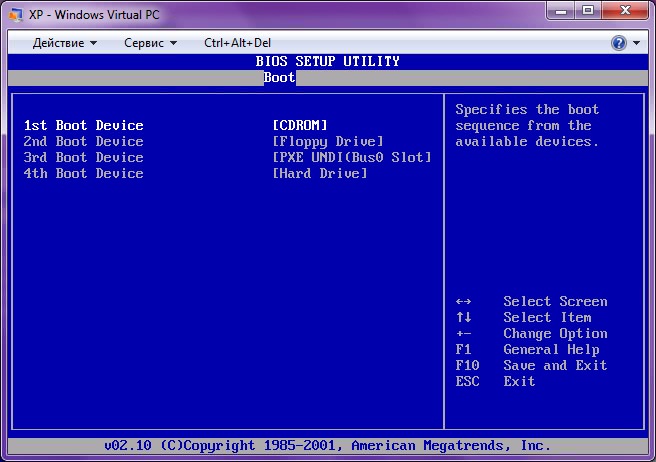
3. Теперь Вы можете просто отключить эту функцию. Кроме того, Вы также можете настроить пространство, выделенное для этой функции на диске C.
9 Сжатие системных файлов
Мы уже говорили о том, как Windows может сжимать определенные файлы, чтобы освободить место на диске C. Как и при сжатии установочных файлов, не рекомендуется следовать этому способу, поскольку это может повлиять на общую обработку Вашей системы. В идеале Вы должны рассматривать это как последнее возможное средство, если Вам нужно немедленно очистить данные диска C.
1. Выберите диск C в «Мой компьютер» и перейдите в его свойства, щелкнув по нему правой кнопкой мыши. Отсюда Вы можете перейти в функцию Disk Cleanup.
2. Подождите, пока загрузятся параметры очистки диска. Из списка выберите функцию «Сжатие системы» и нажмите кнопку «ОК». Этот параметр автоматически сожмет все системные файлы в Вашей Windows.
10 Расширение хранилища на диске C
Если ничего уже больше не помогает, Вы также можете расширить хранилище на диске C.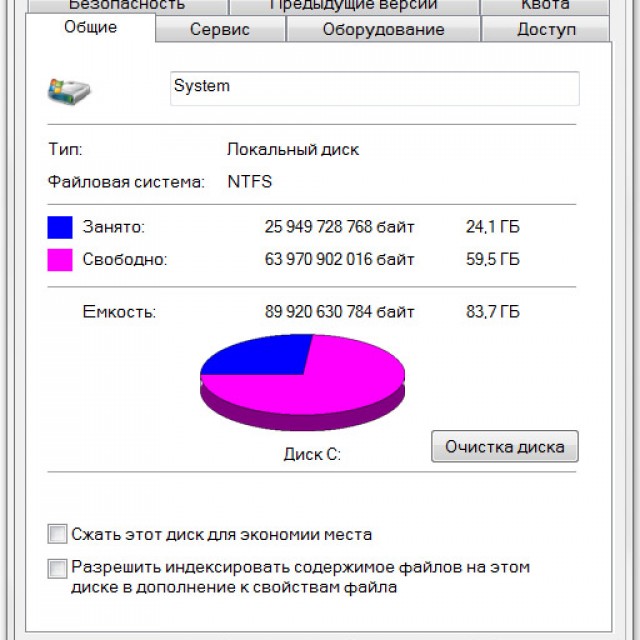 Предварительно убедитесь, что на диске достаточно свободного места. В противном случае Вы можете отформатировать раздел и получить доступное пространство, которое можно объединить с диском C. Если на Вашем диске C не хватает места, выполните следующие действия:
Предварительно убедитесь, что на диске достаточно свободного места. В противном случае Вы можете отформатировать раздел и получить доступное пространство, которое можно объединить с диском C. Если на Вашем диске C не хватает места, выполните следующие действия:
1. Для начала запустите приложение «Управление дисками» в Windows. Вы можете найти его в меню «Пуск».
2. Когда откроется окно «Управление дисками», Вы сможете просмотреть объем хранилища, выделенный для каждого раздела, а также доступное свободное пространство.
3. Щелкните правой кнопкой мыши на параметр диска C и перейдите к функции «Расширить том».
4. Это запустит специальный мастер расширения тома, который можно запустить, просто щелкнув мышью. Теперь Вы сможете выбрать доступное пространство и добавить его на диск C.
Обратите внимание, что если свободного места нет, Вы сможете создать его из приложения «Управление дисками». Вы можете сделать это, дефрагментируя диск или удалив свободное место из любого другого раздела.
Бонус: как восстановить данные со старого сломанного жесткого диска?
Если у Вас есть старый или сломанный жесткий диск, извлечение данных из него может оказаться очень непростой задачей. Если Вы не можете просто скопировать файлы обычным способом, попробуйте вместо этого специальный инструмент для восстановления.
Совет 1. Восстановите потерянные с диска C данные
Wondershare Recoverit Data Recovery — это профессиональный инструмент, рекомендованный экспертами для извлечения потерянного содержимого с жесткого диска. Если Вы потеряли или удалили файлы с диска C, немедленно задумайтесь об использовании Recoverit. Чем раньше Вы его запустите, тем лучших результатов Вы достигните.
Особенностью Recoverit является то, что у него один из самых высоких показателей успешного восстановления данных (96%) в отрасли. Кроме того, он имеет чрезвычайно простой пользовательский интерфейс, не требующий каких-либо технических знаний. Вы можете просто бесплатно скачать его на свой ПК с Windows, зайдя на сайт и следуя этим инструкциям.
Скачать Бесплатно | Mac Скачать Бесплатно | Win
Шаг 1 Выберите источник для сканирования
Во-первых, запустите приложение Recoverit Data Recovery и из домашней страницы выберите место для сканирования. При желании Вы можете выбрать весь раздел диска C или перейти к определенной папке, чтобы извлечь из нее потерянные данные.
Шаг 2 Просканируйте выбранный источник
После выбора целевого местоположения нажмите кнопку «Пуск» и подождите несколько минут, пока Recoverit просканирует его. Вы можете просмотреть ход сканирования в интерфейсе и даже приостановить его, если захотите. Чтобы получить максимальный результат, дайте приложению выполнить полное сканирование.
Шаг 3 Безопасно восстановите данные
Все! После завершения сканирования весь извлеченный контент будет указан в разных типах файлов и папках. Вы сможете переключаться между ними на боковой панели, а также предварительно просматривать свои фотографии, видео, документы и т.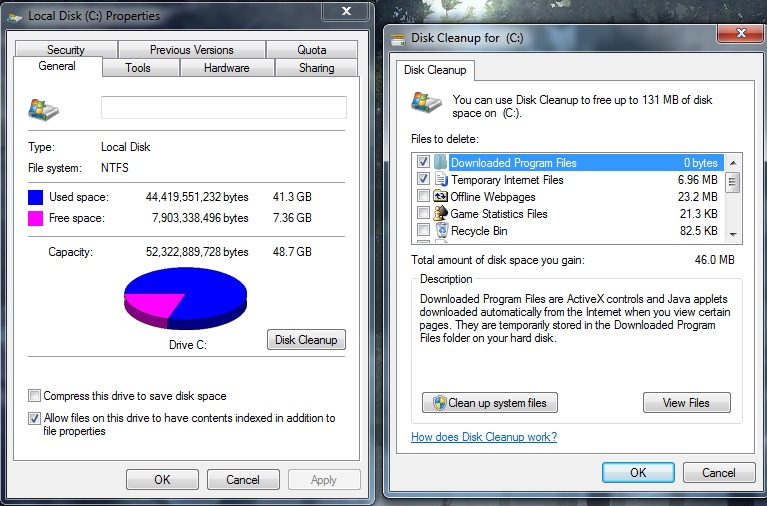 д. Теперь просто выберите файлы, которые хотите восстановить, и нажмите кнопку «Восстановить». Убедитесь, что Вы сохранили данные в надежное место.
д. Теперь просто выберите файлы, которые хотите восстановить, и нажмите кнопку «Восстановить». Убедитесь, что Вы сохранили данные в надежное место.
Совет 2. Регулярно проверяйте хранилище на диске C.
Кроме того, заведите привычку регулярно проверять хранилище диска C. Есть много способов сделать это. Вы можете просто зайти в Настройки Вашего ПК>Система>Хранилище, чтобы просмотреть данные. Кроме того, Вы можете перейти в «Мой компьютер» и нажать правой кнопкой мыши на значок диска C. Перейдите на вкладку «Свойства»>«Общие», чтобы узнать, сколько места осталось на диске в настоящее время. Как только Вы заметили, что свободное пространство на диске ограничено, примите меры по очистке диска C.
Что ж, это заключительная часть нашего руководства о том, как очистить диск C в Windows 7 и 10. Чтобы помочь Вам в этой нелегкой ситуации, мы перечислили не один, а целых 10 различных вариантов очистки места на диске C. И не только это — в руководстве также указаны умные и быстрые решения для восстановления данных Вашего компьютера. Попробуйте воспользоваться некоторыми из этих советов, чтобы освободить место на диске C. Если у Вас также есть предложения о том, как увеличить пространство на диске C, поделитесь ими с нами в комментариях ниже.
Попробуйте воспользоваться некоторыми из этих советов, чтобы освободить место на диске C. Если у Вас также есть предложения о том, как увеличить пространство на диске C, поделитесь ими с нами в комментариях ниже.
Скачать Бесплатно | Mac Скачать Бесплатно | Win
Очистка и дефрагментация жесткого диска в Windows Vista
На страницах сайта windata.ru уже ни раз упоминалось, как важно регулярно пылесосить жесткий диск. Активно работая с компьютером, вы станете замечать, что на жестком диске остается все меньше и меньше свободного места. Это связано не только с тем, что вы устанавливаете новые программы, создаете новые файлы и т.д. Во время самой обычной работы на жестком диске скапливаются разнообразные временные файлы. Как правило, они предназначены для обеспечения работы Windows или отдельных программ и удаляются по мере надобности. Однако в некоторых случаях программа может «забыть» удалить временные файлы в результате сбоя или некорректного завершения работы.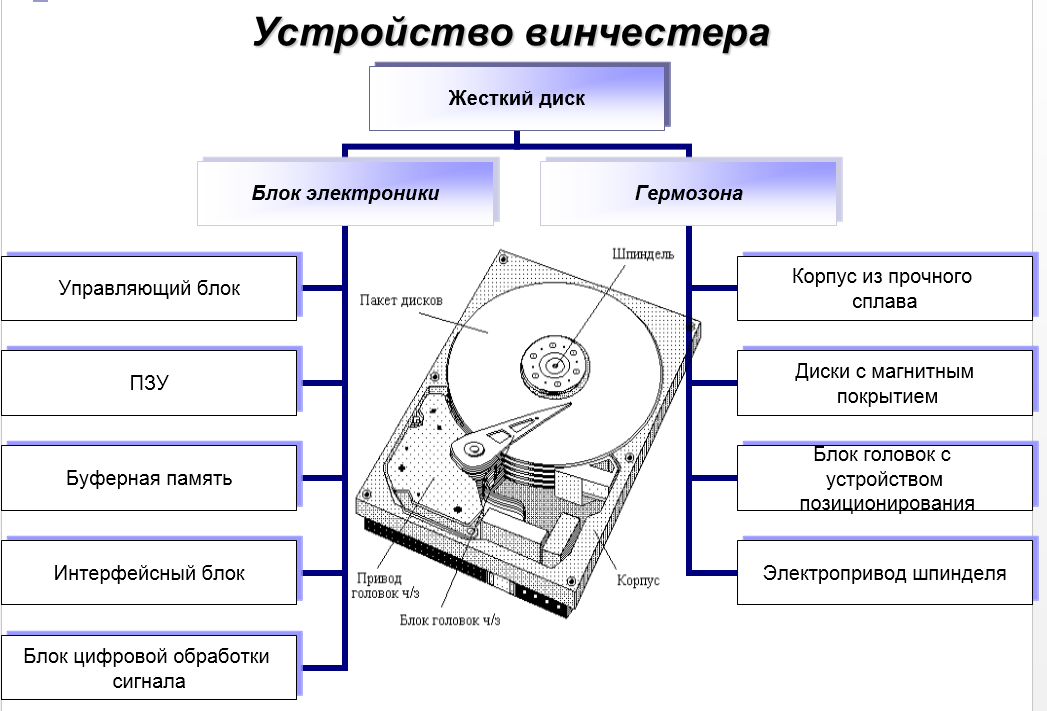 Такие «забытые» временные файлы, накапливаясь, могут занимать существенный объем на диске, который доходит порой до нескольких сотен мегабайт или даже десятков гигабайт.
Такие «забытые» временные файлы, накапливаясь, могут занимать существенный объем на диске, который доходит порой до нескольких сотен мегабайт или даже десятков гигабайт.
Другим источником временных файлов является ваш браузер. Дело в том, что во время просмотра Web-страниц браузер сохраняет на диске (т.е. кеширует) Web-страницы целиком или отдельные их элементы, чтобы ускорить их загрузку в следующий раз. Со временем этот кеш может разрастись до существенных размеров.
Утилита Очистка диска (для ее вызова выберите команду Пуск>Все программы>Стандартные>Служебные>Очистка диска) позволяет очистить ваш диск от различных временных файлов. Непосредственно после запуска вам будет предложено выбрать диск для очистки, а затем утилита проведет поиск ненужных файлов по выбранному диску, представив результат в следующем окне.
В окне Удалить следующие файлы будут перечислены файлы и папки, подлежащие удалению. В нижней области окна программы предоставлено краткое описание каждого файла, папки или группы файлов. Если вы хотите убедиться, что не удалите ничего лишнего, содержимое каждой группы файлов можно просмотреть, щелкнув на кнопке Просмотр файлов, предварительно выбрав соответствующую группу из списка. Перейдя на вкладку Дополнительно, можно запустить программу Установка компонентов Windows, средство Программы и компоненты (щелкнув на кнопке Очистить в панели Установленные программы), а также удалить ненужные точки восстановления.
Если вы хотите убедиться, что не удалите ничего лишнего, содержимое каждой группы файлов можно просмотреть, щелкнув на кнопке Просмотр файлов, предварительно выбрав соответствующую группу из списка. Перейдя на вкладку Дополнительно, можно запустить программу Установка компонентов Windows, средство Программы и компоненты (щелкнув на кнопке Очистить в панели Установленные программы), а также удалить ненужные точки восстановления.
Если вы не видите вкладки Дополнительно (как на рисунке выше, ее там нет, хе-хе), значит, при запуске программы выберите параметр Файлы всех пользователей на этом компьютере.
Проверка жесткого диска на наличие ошибок
Жесткий диск – удивительное устройство. Пластины типичного жесткого диска для домашнего компьютера вращаются со скоростью 7 200 оборотов в минуту, в то время как головка жесткого диска, которая считывает данные с пластин и записывает их обратно, расположена всего лишь в нескольких микронах от поверхности диска. Не удивительно, что у такого сложного и чувствительного устройства могут случаться перебои в работе. Как правило, они проходят незамеченными, однако не редко при этом появляются сбойные сектора, которые по мере накопления могут существенно снизить скорость записи и чтения данных на диск.
Не удивительно, что у такого сложного и чувствительного устройства могут случаться перебои в работе. Как правило, они проходят незамеченными, однако не редко при этом появляются сбойные сектора, которые по мере накопления могут существенно снизить скорость записи и чтения данных на диск.
Чтобы ваш жесткий диск все время оставался в форме, не поленитесь хотя бы раз в два месяца проверить жесткий диск на наличие сбойных секторов и других ошибок. Это сканирование – штука серьезная, поскольку занимает немало времени и не позволяет использовать компьютер во время проверки. Поэтому идеальный вариант состоит в планировании такой проверки на ночное или вечернее время.
Теперь давайте посмотрим, как можно выявить коварные сбойные сектора на вашем жестком диске. Для этого выберите команду Пуск>Компьютер, щелкните правой кнопкой мыши на значке диска и выберите команду Свойства. В открывшемся окне перейдите на вкладку Сервис и щелкните на кнопке Выполнить проверку. В открывшемся окне установите флажок Автоматически исправлять системные ошибки и Проверять и восстанавливать поврежденные сектора, после чего щелкните на кнопке Запуск. Если при этом появится сообщение о невозможности проверки используемого диска, щелкните на кнопке Расписание проверки диска, чтобы запланировать проверку при последующей загрузке Windows.
В открывшемся окне установите флажок Автоматически исправлять системные ошибки и Проверять и восстанавливать поврежденные сектора, после чего щелкните на кнопке Запуск. Если при этом появится сообщение о невозможности проверки используемого диска, щелкните на кнопке Расписание проверки диска, чтобы запланировать проверку при последующей загрузке Windows.
Все последующие действия будут выполнены автоматически, включая анализ жесткого диска, обнаружение и исправление сбойных секторов. После проверки компьютер будет перезагружен, и вы сможете оценить, насколько быстрее стала его работа.
Дефрагментация жесткого диска
Одной из основных причин объективного замедления работы компьютера является фрагментация жесткого диска. Хорошим примером фрагментированного файла может служить газетная статья. Представим, что заголовок и начало статьи находится на первой странице, продолжение где-нибудь в середине, а заканчивается она уже на «задворках».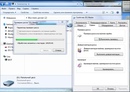 То же происходит и с файлами на жестком диске. На оптимизированном жестком диске с минимальной фрагментацией каждый файл представляет собой непрерывный сегмент данных в виде физически последовательно расположенных секторов.
То же происходит и с файлами на жестком диске. На оптимизированном жестком диске с минимальной фрагментацией каждый файл представляет собой непрерывный сегмент данных в виде физически последовательно расположенных секторов.
В процессе работы, когда вы удаляете ненужные файлы, на жестком диске образуются свободные области, окруженные пространством, занятым другими файлами. Если при записи новый файл не будет расположен в свободной области, его содержимое окажется разбитым на части, находящиеся в разных областях жесткого диска. В результате при чтении такого файла головкам жесткого диска придется несколько раз перемещаться по диску, повышая тем самым время считывания файла (и, соответственно, снижая скорость чтения).
Дефрагментация жесткого диска – одна из основных задач, которые должен регулярно выполнять каждый пользователь. Учтите, что фрагментация содержимого жесткого диска не только увеличивает время загрузки Windows и различных программ, но и приводит к тому, что жесткому диску приходится работать более активно.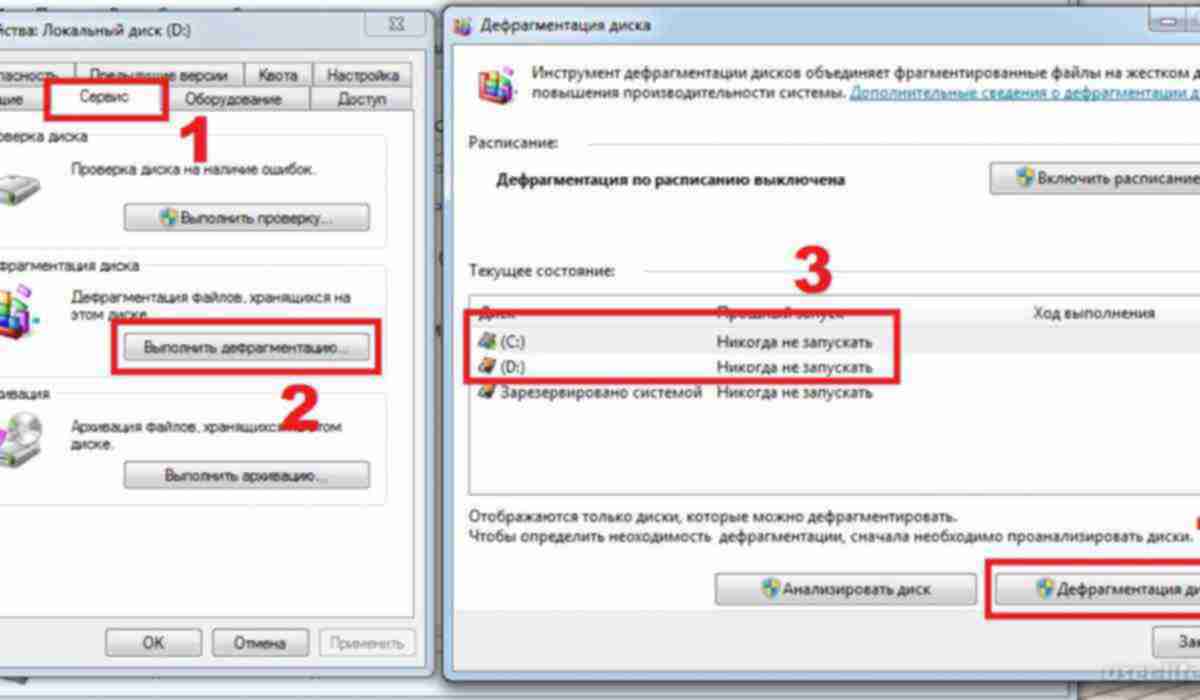 Головки жесткого диска вынуждены совершать больше перемещений, в результате чего рабочий ресурс жесткого диска сокращается. Нередко причиной выхода жесткого диска из строя может быть то, что безалаберный пользователь месяцами или даже годами не проводит дефрагментацию.
Головки жесткого диска вынуждены совершать больше перемещений, в результате чего рабочий ресурс жесткого диска сокращается. Нередко причиной выхода жесткого диска из строя может быть то, что безалаберный пользователь месяцами или даже годами не проводит дефрагментацию.
Для дефрагментации можно использовать как встроенные возможности Windows – утилиту дефрагментации, так и отдельные программы. Чтобы запустить утилиту дефрагментации Windows, выберите команду Пуск>Все программы>Стандартные>Служебные>Дефрагментация диска. Выберите в верхней области окна жесткий диск для дефрагментации и щелкните на кнопке Анализ. Если диск нуждается в дефрагментации, Windows сама предложит ее провести. Посмотреть дополнительную информацию о диске можно, щелкнув на кнопке Вывести отчет, а начать дефрагментацию принудительно, даже если Windows считает, что в этом нет необходимости, можно, щелкнув на кнопке Дефрагментация.
Утилита дефрагментации наглядно показывает состояние жесткого диска. Фрагментированные области будут выделены красным цветом, нефрагментированные – синим, файлы, которые невозможно переместить, выделяются зеленым цветом, а свободные области жесткого диска закрашены белым цветом.
Фрагментированные области будут выделены красным цветом, нефрагментированные – синим, файлы, которые невозможно переместить, выделяются зеленым цветом, а свободные области жесткого диска закрашены белым цветом.
Встроенная в Windows Vista программа дефрагментации оставляет желать лучшего. Она довольно медлительная и не позволяет дефрагментировать загрузочный раздел (что ускоряет загрузку Windows), файл подкачки и другие данные. Для более эффективной дефрагментации можно использовать программы сторонних разработчиков, например Perfect Disk или O&O Disk Defrag. Также обратите внимание на бесплатную и эффективную программу DiskDefrag компании Auslogics.
Программа Auslogics Disk Defrag, которую можно бесплатно загрузить с Web-сайта по адресу www.auslogics.com, является ярким примером очень удобной и быстрой программы для дефрагментации жесткого диска. В этой программе нет ничего лишнего. Сразу после ее запуска появится окно, в котором нужно выбрать диск для дефрагментации и щелкнуть на кнопке Далее. При этом для выбранного диска будет представлена графическая диаграмма, на которой отображается используемый и свободный объем диска.
При этом для выбранного диска будет представлена графическая диаграмма, на которой отображается используемый и свободный объем диска.
После щелчка на кнопке Далее начнется собственно процесс дефрагментации диска, который займет на порядок меньше времени, чем дефрагментация с помощью встроенной утилиты Windows Vista. По окончании дефрагментации вы получите наглядный отчет о проделанной работе.
Несмотря на активные споры сторонников и противников, результат работы программ для дефрагментации можно считать примерно одинаковым. Не ждите, что выбранная вами программа даст какие-то невиданные преимущества. Главное – это использование любой программы, отличной от встроенного средства дефрагментации Windows.
Нужна очистка диска? Визуализируйте, что занимает место на вашем ПК с Windows
Ужасно чувствовать, что на диске заканчивается место. Может быть, не так плохо, как с мертвым жестким диском, но тем не менее ужасно. Это означает, что вам нужно засучить рукава и очистить накопившиеся ненужные файлы в вашей системе. Но это не всегда простой процесс. С чего начать?
Но это не всегда простой процесс. С чего начать?
Если вы обнаружите, что вам постоянно не хватает места на диске, это может быть признаком того, что пришло время купить новый жесткий диск или твердотельный накопитель и заменить текущий. В противном случае самый быстрый способ найти ненужные файлы — это использовать инструмент, который поможет вам визуализировать файловую структуру вашей системы.
Если это звучит сложно, не волнуйтесь! Это намного проще, чем вы думаете.
Одним из самых популярных инструментов для визуализации дискового пространства является WinDirStat , что означает статистику каталогов Windows. Он был вдохновлен KDirStat в Linux, но с тех пор стал самостоятельным в том, что касается функций. Несмотря на простоту в эксплуатации, он предоставляет более чем достаточно информации.
Когда вы запускаете программу, WinDirStat попросит вас выбрать, какой диск вы хотите проанализировать. После выбора сканирование всего диска со всеми файлами займет несколько минут (сканирование дисков большего размера с большим количеством файлов займет больше времени). После завершения сканирования результаты будут представлены в виде красочного графического изображения.
После завершения сканирования результаты будут представлены в виде красочного графического изображения.
Все отображается в виде дерева, которое вы можете развернуть или свернуть для изучения различных частей вашей файловой системы. С первого взгляда вы можете увидеть, сколько места занимает каждая папка, как абсолютное пространство в байтах, так и относительное пространство в процентах от диска. Если вы откроете вложенную папку, относительное пространство будет показано в процентах от содержащей ее папки.
В нижней половине вы увидите визуальное представление каждого отдельного файла в системе с цветовой кодировкой в соответствии с глубиной его подпапки. При выборе папки в системном дереве блок файлов будет выделен на визуальном представлении ниже.
Так как вы можете сортировать по тому, сколько места занимает каждый элемент, WinDirStat предоставляет быстрый способ определить файлы и папки, которые занимают больше всего места.
Загрузить: WinDirStat
2.
 RidNacs
RidNacs
RidNacs — бесплатная и быстрая утилита для анализа дискового пространства для Windows. Он может похвастаться простым пользовательским интерфейсом и позволяет удалять файлы из приложения.
Хотя вы можете выбирать и выбирать целые диски для сканирования, он также позволяет анализировать отдельные папки. Это удобная функция, которая экономит время, поскольку не сканирует весь диск для получения информации для одной папки.
Папки на диске перечислены в порядке убывания их размера. Он предлагает контекстное меню, похожее на File Explorer, позволяющее перемещать, удалять, копировать, воспроизводить и выполнять другие действия. Кроме того, вы можете сохранить отчет анализа в формате CSV для выбранного диска.
Скачать : RidNacs
3. Disktective
Disktective не самый красивый из анализаторов использования дискового пространства. Но он небольшой, портативный и дает вам информацию, чтобы понять, что занимает все место на вашем диске.
Подобно RidNacs, Disktective предлагает вам выбрать диск для сканирования во время запуска. Вы можете выбрать сканирование всего диска или отдельных папок. Он представляет результат сканирования в формате круговой диаграммы, что упрощает понимание статистики использования диска.
С другой стороны, Disktective медленнее, чем RidNacs, не предлагает контекстного меню для изменения файлов, а процесс сканирования относительно медленнее. Хотя вы можете экспортировать результаты сканирования в формате HTML, этому мешает плохая читабельность.
Загрузить: Disktective
4. JDiskReport
JDiskReport — это Java-зависимая утилита для анализа дисков. Для запуска приложения необходимо установить Java для Windows. При запуске он попросит вас выбрать папку или диск для сканирования. Опять же, сканирование не самое быстрое из всех, но вы скоро закончите с ним.
JDiskReport отображает отчет в двух столбцах. На левой панели отображаются папки, связанные с выбранным каталогом, а на правой панели отображается круговая диаграмма для визуализации использования диска. Вы также можете настроить его для просмотра статистики использования в кольцевой диаграмме, гистограмме и таблицах с подробностями.
Вы также можете настроить его для просмотра статистики использования в кольцевой диаграмме, гистограмме и таблицах с подробностями.
Сначала вы можете заметить небольшую ленту меню, состоящую из нескольких вкладок на правой панели. Нажмите на соответствующую вкладку, чтобы просмотреть 50 файлов, занимающих максимальное пространство на вашем диске, распределение файлов по размерам, типы файлов и частоту изменения файлов.
Загрузить: JDiskReport
5. WizTree
На первый взгляд, WizTree , вероятно, очень похож на WinDirStat. У вас есть различные столбцы, процентная разбивка относительного использования файлового пространства и древовидная навигация, которая упрощает изучение ваших дисков. А с точки зрения доступных функций WizTree немного легче, чем WinDirStat.
Так зачем использовать WizTree вместо WinDirStat? Скорость. В то время как другим анализаторам дисков сканирование диска может занять несколько минут, WizTree занимает всего несколько секунд. Это идеальный инструмент для тех, кто хочет визуализировать свое дисковое пространство, не теряя времени. Также есть вкладка «1000 крупнейших файлов», но она не так полезна, как кажется (большинство из них — системные файлы).
Это идеальный инструмент для тех, кто хочет визуализировать свое дисковое пространство, не теряя времени. Также есть вкладка «1000 крупнейших файлов», но она не так полезна, как кажется (большинство из них — системные файлы).
WizTree также доступен в переносимой форме, то есть в виде одного EXE-файла, который вы запускаете из любого места без необходимости что-либо устанавливать. Поместите его на USB-накопитель и берите с собой куда угодно, и у вас всегда будет анализатор диска на кончиках ваших пальцев.
Связано: Лучшие портативные приложения, не требующие установки
Одним из потенциальных недостатков является то, что WizTree работает только с дисками NTFS, но на самом деле это не такая большая проблема в наши дни, поскольку NTFS является файловой системой Windows по умолчанию, начиная с Windows XP. Если вы немного запутались, прочитайте наше объяснение различных файловых систем и их значение.
Загрузить: WizTree
6. Disk Savvy
Если вам нужен мощный инструмент, Disk Savvy — это инструмент для вас. Как и другие программы, упомянутые до сих пор, его основная функция — возможность быстро сканировать использование дискового пространства, но это только начало. Это самое близкое к универсальному анализатору дисков, которое вы найдете.
Как и другие программы, упомянутые до сих пор, его основная функция — возможность быстро сканировать использование дискового пространства, но это только начало. Это самое близкое к универсальному анализатору дисков, которое вы найдете.
С помощью Disk Savvy вы можете сканировать определенные каталоги, целые диски или даже внешние устройства в сети. Что бы вы ни выбрали для сканирования, вы получите полную разбивку по каталогам и по типам файлов. В этом смысле это лучшее из обоих миров.
Визуальное представление в Disk Savvy легко читается. В главном окне перечислены все отсканированные каталоги в виде навигации, похожей на WinDirStat, но каждый каталог можно изобразить в виде круговой диаграммы. Кроме того, вы можете просмотреть «100 лучших файлов» и «100 лучших каталогов», которые занимают больше всего места.
Disk Savvy поставляется в бесплатной версии для личного использования. Для неличного использования вам необходимо приобрести Disk Savvy Pro за 50 долларов. Кроме того, если вам нужна версия программы для командной строки, есть Disk Savvy Ultimate за 125 долларов.
Кроме того, если вам нужна версия программы для командной строки, есть Disk Savvy Ultimate за 125 долларов.
Скачать : Disk Savvy
7. CCleaner
CCleaner всегда был одним из лучших системных очистителей для Windows. Хотя есть сомнения относительно эффективности очистителей реестра, CCleaner упакован несколькими утилитами обслуживания, которые делают его полезным, даже если вы пропустите функции очистки реестра.
CCleaner также имеет функцию управления дисками, которая делает ее еще более привлекательной: утилиту Disk Analyzer, которая быстро анализирует распределение файлового пространства в вашей системе и представляет его в удобном графическом формате.
Связано: Лучший способ очистки Windows 10: пошаговое руководство игнорировать: изображения, музыку, документы и т. д. Фактическое сканирование, которое занимает несколько минут, немного медленнее, чем WinDirStat, но ненамного.
В результатах каждая категория файлов (например, видео) разбита на форматы файлов (например, AVI, MP4, WMV), и при выборе определенного формата список всех найденных файлов отображается в нижней половине окна. Таким образом, CCleaner — лучшая альтернатива, если вы хотите освободить место на диске, удалив файлы в соответствии с введите , а не местоположение.
Таким образом, CCleaner — лучшая альтернатива, если вы хотите освободить место на диске, удалив файлы в соответствии с введите , а не местоположение.
Скачать : CCleaner
Сколько места вы освободили?
WinDirStat был моим любимым анализатором дисков в течение последних нескольких лет, но я должен признать, что Disk Savvy — самая полезная программа из всех перечисленных просто потому, что она содержит очень много функций. Он может делать все, что делает его нашим рекомендуемым инструментом визуализации свободного дискового пространства для Windows.
10 советов по очистке жесткого диска
Я уверен, что вы сталкивались с ситуациями, когда на жестком диске пользователя быстро заканчивалось свободное место. Это особенно верно для старых компьютеров, на которых, возможно, вы выполнили обновление операционной системы на месте. В конце концов, свободное место на диске начинает заканчиваться, что может привести к ряду проблем.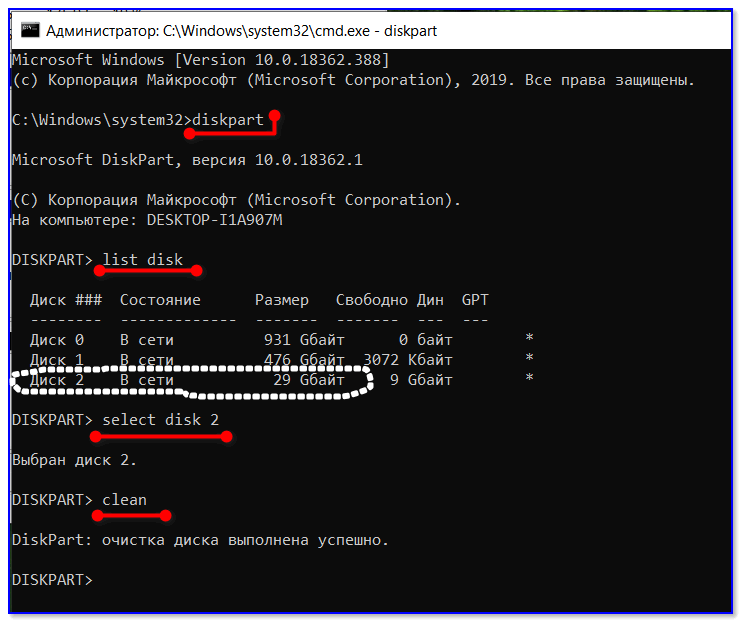 Задача состоит в том, чтобы купить себе небольшое пространство для маневра, пока не будет реализовано более постоянное решение. Я хочу продемонстрировать различные инструменты и методы, чтобы посадить жесткий диск на диету. Я собираюсь сосредоточиться на Windows 7, но многие из этих предложений будут работать и для более старых операционных систем и серверов. Мы рассмотрим комбинацию графических решений и решений командной строки.
Задача состоит в том, чтобы купить себе небольшое пространство для маневра, пока не будет реализовано более постоянное решение. Я хочу продемонстрировать различные инструменты и методы, чтобы посадить жесткий диск на диету. Я собираюсь сосредоточиться на Windows 7, но многие из этих предложений будут работать и для более старых операционных систем и серверов. Мы рассмотрим комбинацию графических решений и решений командной строки.
ПРЕДУПРЕЖДЕНИЕ. Некоторые рекомендации включают удаление файлов, поэтому я не могу не подчеркнуть, что вы должны протестировать эти шаги в непроизводственной среде, чтобы полностью понять последствия. Хотя я лично использовал эти методы, вы определенно используете их на свой страх и риск.
Я создал несколько скриптов, которые упоминаются в статье. Вы можете скачать их отсюда.
1. Мастер очистки диска
Несомненно, первым шагом в посадке диска на диету является запуск мастера очистки диска. Щелкните правой кнопкой мыши жесткий диск в проводнике Windows и выберите «Свойства». Затем нажмите кнопку «Очистка диска». Вы также можете запустить Cleanmgr из командной строки. В любом случае вы должны перейти к экрану, показанному на рис. 1.
Затем нажмите кнопку «Очистка диска». Вы также можете запустить Cleanmgr из командной строки. В любом случае вы должны перейти к экрану, показанному на рис. 1.
Рис. 1. Мастер очистки диска
В зависимости от версии Windows 7 у вас может быть кнопка с надписью «Системные файлы», которая открывает вкладку «Дополнительные параметры». Надеюсь, это освободит достаточно места на диске и даст немного передышки. Но если нет, есть дополнительные шаги, которые вы можете предпринять.
2. Отключить теневые копии
Возможно, компьютер настроен на поддержку предыдущих версий, также известных как теневые копии. Windows сохраняет копию ранее отредактированных файлов в специальном кэше, чтобы вы могли восстановить предыдущие версии. Предполагая, что пространство более критично, чем резервная копия, вы можете очистить этот кеш.
Находясь на экране «Очистка диска», щелкните вкладку «Дополнительные параметры», которая должна выглядеть примерно так, как показано на рис. 2.
2.
вероятно концерт или больше места.
3. Очистить точки восстановления системы
Точки восстановления системы — это еще одна функция восстановления, без которой вам, возможно, придется обходиться, когда пространство ограничено. Вы можете удалить их одновременно с удалением предыдущих версий. Хотя инструментов командной строки для удаления точек восстановления нет, вы можете отключить их с помощью Windows PowerShell в сеансе с повышенными привилегиями.
PS C:\> Disable-ComputerRestore "C:\"
Когда вам нужно повторно включить его, выполните:
PS C:\> Enable-ComputerRestore "C:\"
4. Clear Software Downloads
Центр обновления Windows загружает множество файлов, многие из которых можно удалить с минимальными последствиями. Чтобы безопасно удалить эти файлы, я рекомендую остановить службу Windows Update либо из консоли управления службами, либо из командной строки.
PS C:\> Stop-Service wuaauserv
После остановки удалите содержимое C:\Windows\SoftwareDistribution\Download либо через проводник Windows, либо из командной строки.
PS C:\> dir $env:windir\SoftwareDistribution\Download -Recurse | Remove-Item 'Recurse
Если вы действительно устали, вы можете удалить всю папку SoftwareDistribution. При перезапуске службы Центра обновления Windows она будет создана заново, а необходимые файлы будут повторно загружены. Но не забудьте перезапустить службу.
PS C:\> Start-Service wuauserv
5. Удалить неиспользуемые профили
Старые локальные профили пользователей могут легко занимать место. В разделе Панель управления\Система и безопасность\Система щелкните Дополнительные параметры системы. На вкладке Дополнительно вы увидите раздел для профилей пользователей. Нажмите кнопку «Настройки». Теперь вы можете выбрать любой несистемный профиль, который не используется, и удалить его.
До выхода Windows 7 ИТ-специалисты могли использовать удобный инструмент командной строки DELPROF.EXE для удаления профилей пользователей из командной строки. Но этот инструмент не работает под Windows 7. Вместо этого мы должны полагаться на инструментарий управления Windows (WMI). К счастью, это очень просто использовать в Windows PowerShell.
Вместо этого мы должны полагаться на инструментарий управления Windows (WMI). К счастью, это очень просто использовать в Windows PowerShell.
Я написал несколько функций, которые можно использовать для идентификации профилей и последующего их удаления.
PS C:\> Get-UserProfile | где {$_.LastUse -lt (Get-Date).AddDays(-90)} | remove-userprofile
Это будет использовать мои функции, чтобы найти все профили, которые не использовались за последние 90 дней, и удалить их.
6. Переместите файл подкачки
Я часто делаю так, чтобы уменьшить раздувание диска, чтобы переместить файл подкачки на другой диск. Иногда вы можете переместить его в другой раздел. Я обычно подключаю внешний диск и перемещаю файл подкачки.
В разделе Панель управления\Система и безопасность\Система щелкните Дополнительные параметры системы. На вкладке Дополнительно щелкните Параметры в разделе Производительность. Выберите вкладку «Дополнительно» и нажмите «Изменить» в разделе «Виртуальная память». Вы должны увидеть что-то похожее на Рисунок 3.
Вы должны увидеть что-то похожее на Рисунок 3.
Рисунок 3 Изменить файл подкачки
Выберите новый диск и настройте файл подкачки. Обычно я использую размер System Managed. Затем на старом диске я предполагаю, что для C: \ установлено значение «Без файла подкачки». Вы можете получить предупреждающее сообщение, но пока вы установили новый файл подкачки, все должно быть в порядке. Вам потребуется перезагрузить компьютер, чтобы это изменение вступило в силу.
7. Удалите кэш MSO
Если у вас установлен Microsoft Office, скорее всего, на диске C: у вас есть скрытая папка с именем MSOCache. Это используется для облегчения восстановления и переустановки функций Microsoft Office, но может занимать много места на диске. Когда вы сидите на диете, вам, возможно, придется жить без нее. Для удаления файлов требуются повышенные привилегии. Это не повлияет на запуск каких-либо приложений Office, но попытки установить новые функции будут неудачными.
Чтобы восстановить кеш позже, вам потребуется выполнить восстановительную установку Microsoft Office с установочного компакт-диска или DVD-диска. Я не могу гарантировать, что этот совет будет работать для всех версий Microsoft Office, но мне удалось удалить кеш для Microsoft Office 2010.
8. Отключение гибернации
Этот совет в первую очередь касается ноутбуков, но настольные компьютеры также могут включен режим гибернации. Когда компьютер переходит в спящий режим, содержимое памяти записывается на диск. В зависимости от объема оперативной памяти это может быть здоровенный файл.
PS C:\> каталог hiberfil.sys -force Каталог: C:Mode'''''''''''''''' LastWriteTime'''' Длина Имя ----''''''''''''''' -------------'''' ------ ---- -a-hs'''''''' 18.07.2011' 22:33 6433390592 hiberfil.sys
Самый простой способ удалить этот файл — из командной строки с помощью утилиты Powercfg.exe.
C:\>powercfg -h off
Если вы хотите снова включить его, запустите команду, указав «Вкл. ».
».
9. Сжать выбранные файлы
Во время Мастера очистки диска вам предлагается сжать старые файлы. Я никогда не использую это, потому что в конечном итоге я сжимаю старые файлы, которые уже сжаты. Вместо этого я бы предпочел быть немного более избирательным и сжимать только те файлы, которые можно сжимать и которые стоят моего времени. С помощью WMI можно сжимать файлы, поэтому я написал сценарий PowerShell именно для этого. Этот сценарий, Compress-FileExtension.ps1, представляет собой сценарий Windows Form, как показано на рисунке 4.
Рисунок 4 Compress-FileExtension.ps1
При запуске сценария введите путь и список расширений файлов (без точек и подстановочных знаков). Вы также можете добавить такие критерии, как минимальный размер файла и дата последнего изменения. Используйте параметр Только список, чтобы увидеть, какие файлы будут сжаты. Вы все равно получите предупреждение, но никакие файлы не будут изменены. Затем, когда вы будете готовы, снимите флажок «Только список» и дайте ему скопировать. Ожидайте, что это займет некоторое время, и вы, скорее всего, увидите ошибки в консоли PowerShell для системных папок, к которым у вас нет доступа. Это нормально. Может также показаться, что форма перестает отвечать на запросы, но будьте терпеливы. Прекратите это до обеда. Сжатые файлы по-прежнему занимают место, но этого может быть достаточно, чтобы операционная система или приложение подумали, что у них есть немного больше места на диске для работы.
Ожидайте, что это займет некоторое время, и вы, скорее всего, увидите ошибки в консоли PowerShell для системных папок, к которым у вас нет доступа. Это нормально. Может также показаться, что форма перестает отвечать на запросы, но будьте терпеливы. Прекратите это до обеда. Сжатые файлы по-прежнему занимают место, но этого может быть достаточно, чтобы операционная система или приложение подумали, что у них есть немного больше места на диске для работы.
10. Резервное копирование и очистка журналов событий
Последнее дополнение к диете, которое может занять немного больше места, — это резервное копирование и очистка журналов событий. В Windows 7 есть не только классические журналы событий, такие как «Система» и «Приложение», но и множество новых, которые являются частью Windows Eventing, как показано на рис. 5.
Рис. в графическом интерфейсе сделайте резервную копию (если хотите или нужно), а затем очистите ее. Если вы выбираете вишни, хорошо; но в остальном PowerShell — наш друг.
Я нахожу столь же простым использование командлета Get-WinEvent для получения отчетов обо всех журналах событий.
PS C:\> get-winevent -listlog * | где {$_.FileSize -ge 1MB} | Сортировать размер файла по убыванию | Выберите LogName, FileSize, LogFilePath | список форматов
LogName'''' : Безопасность
Размер файла''': 100732928
Путь к файлу журнала: %SystemRoot%\System32\Winevt\Logs\Security.evtx
LogName'''' : Система
Размер файла''': 6361088
Путь к файлу журнала: %SystemRoot%\System32\Winevt\Logs\System.evtx
LogName'''' : Microsoft-Windows-TaskScheduler/Operational
Размер файла''': 6361088
LogFilePath: %SystemRoot%\System32\Winevt\Logs\Microsoft-Windows-TaskScheduler%4Operational.evtx
LogName'''' : Приложение
Размер файла''': 5312512
Путь к файлу журнала: %SystemRoot%\System32\Winevt\Logs\Application.evtx
'
Это выражение получает все журналы событий с размером файла более 1 МБ и записывает некоторую информацию в конвейер. Важной информацией здесь является имя журнала, которое мы будем использовать далее.
Количество командлетов журнала событий ограничено, поэтому я предпочитаю обрабатывать все самостоятельно, используя класс System.Diagnostics.Eventing.Reader.EventLogSession. Не волнуйся. Я продемонстрирую основные шаги. Сначала я создам объект сеанса.
$es=new-object System.Diagnostics.Eventing.Reader.EventlogSession
Этот объект можно использовать для сбора информации журнала событий как из классических, так и из новых журналов.
PS C:\> $es.GetLogInformation("Приложение","Имя журнала")
CreationTime'''''' : 19.04.2010 23:00:22
LastAccessTime'''' : 19.04.2010 23:00:22
LastWriteTime''''' : 19.07.2011 15:05:58
Размер файла'''''''''' : 5312512
Атрибуты'''''''' : 32
RecordCount''''''' : 6715
Самый старый номер записи: 1
IsLogFull''''''''' : Ложь
PS C:\> $es.GetLogInformation("Microsoft-Windows-GroupPolicy/Operational","Logname")
Время создания'''''' : 19 апреля/2010 23:00:23
LastAccessTime'''' : 19.04.2010 23:00:23
LastWriteTime''''' : 19. 07.2011 12:33:54
Размер файла'''''''''' : 4198400
Атрибуты'''''''' : 32
RecordCount''''''' : 3821
Самый старый номер записи: 23654
IsLogFull''''''''' : Ложь
07.2011 12:33:54
Размер файла'''''''''' : 4198400
Атрибуты'''''''' : 32
RecordCount''''''' : 3821
Самый старый номер записи: 23654
IsLogFull''''''''' : Ложь
Укажите имя журнала для первого значения параметра. Используйте «Logname» для второго. Если вы хотите создать резервную копию журнала событий перед его очисткой, выполните следующие действия:
PS C:\> $es.ClearLog("Microsoft-Windows-GroupPolicy/Operational","e:\gpoops.evtx")
Если вы не хотите сначала создавать резервную копию, просто опустите второй параметр. Все, что вам нужно сделать, это просмотреть список журналов событий и очистить их. Опять же, вы, возможно, не восстановите много места на диске, но когда вы на диете, каждая мелочь помогает.
Мы надеемся, что вместе эти шаги дадут вам достаточно времени, чтобы должным образом разрешить ситуацию и найти более надежное решение. Я знаю, что есть сторонние инструменты для управления дисковым пространством и очистки жестких дисков, и они могут быть весьма полезными.

 07.2011 12:33:54
Размер файла'''''''''' : 4198400
Атрибуты'''''''' : 32
RecordCount''''''' : 3821
Самый старый номер записи: 23654
IsLogFull''''''''' : Ложь
07.2011 12:33:54
Размер файла'''''''''' : 4198400
Атрибуты'''''''' : 32
RecordCount''''''' : 3821
Самый старый номер записи: 23654
IsLogFull''''''''' : Ложь