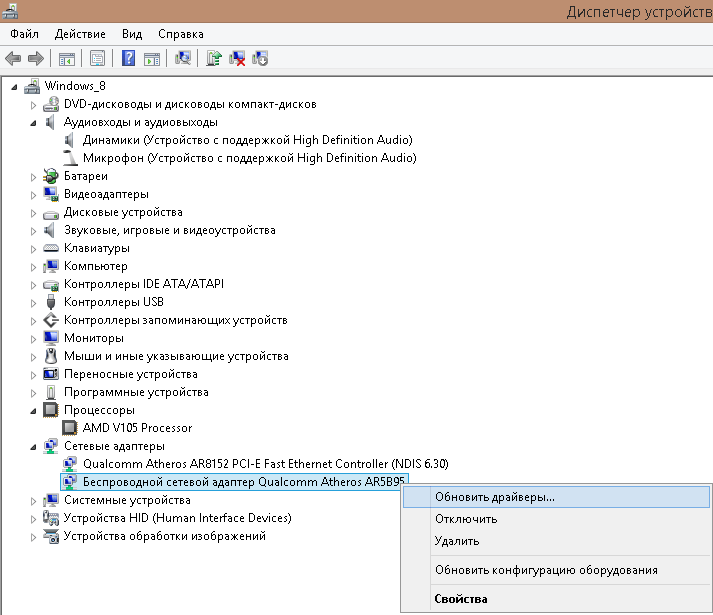В диспетчере устройств нет сетевого адаптера wifi: Пропал Wi-Fi на ноутбуке в Windows. Нет Wi-Fi адаптера в диспетчере устройств
Содержание
Пропал Wi-Fi на ноутбуке в Windows. Нет Wi-Fi адаптера в диспетчере устройств
Не редко мне задают вопросы по проблеме, когда на ноутбуке, или компьютере пропадает Wi-Fi. Не просто отключается от сети, а полностью пропадает Wi-Fi адаптер и само подключение. В Windows исчезает все, что связано с Wi-Fi. Нет беспроводного адаптера в сетевых подключениях. Нет кнопки «Wi-Fi», значка на панели уведомлений и раздела в параметрах (если мы говорим о Windows 10). В диспетчере устройств так же нет WLAN (Wireless) адаптера, который отвечает за подключение к беспроводным сетям. Ну и соответственно компьютер не видит Wi-Fi сети, и нет возможности к ним подключится.
В большинстве случаев, проблема появляется внезапно. Все работало, выключили ноутбук, включили и Wi-Fi на ноутбуке нет вообще. В отдельных случаях такая неприятность может появится после обновления Windows, или драйверов. А может после установки какой-то программы, или смены настроек. По своему опыту могу сказать, что не редко Wi-Fi исчезает после чистки ноутбука от пыли, или ремонта.
Два важных момента:
- Бывает, что ноутбук просто не видит какую-то конкретную сеть, или все сети. При этом адаптер есть в диспетчере устройств, есть настройки связанные с беспроводной сетью и т. д. Это немного другая проблема, о которой я писал в статье почему ноутбук не видит Wi-Fi сеть роутера и Windows 10 не видит Wi-Fi. Если у вас самая новая операционная система, тогда смотрите эту статью: Windows 11 не видит Wi-Fi сети.
- Так же может быть, что сам роутер перестает раздавать Wi-Fi. В таком случае, сеть недоступна на всех устройствах.
Чтобы найти решение, нужно сначала разобраться в причине. Почему случилось так, что ноутбук внезапно перестал видеть Wi-Fi сети и нет вообще никаких настроек связанных с этим.
К сожалению, как я заметил, эта проблема чаще всего связана с поломкой самого Wi-Fi модуля. Если рекомендации описанные ниже в статье вам не помогут, то почитайте статью: Wi-Fi адаптер для ноутбука. Чем заменить встроенный Wi-Fi модуль.
- Нужно подумать и вспомнить, что делали перед появлением проблемы. Возможно, решение придет само.
- Перезагрузите ноутбук. Если у вас Windows 10, то нужно выполнить перезагрузку. А не Выкл./Вкл.
- Если у вас ПК с внешним Wi-Fi адаптером, то проверьте, подключен ли он. Попробуйте подключить в другой USB-порт. Обратите внимание, мигает ли индикатор на адаптере.
- Если Wi-Fi пропал после чистки, или ремонта ноутбука, то скорее всего просто не подключили (плохо подключили, повредили) сам Wi-Fi модуль в ноутбуке. Если вы сами это делали, то разберите ноутбук и проверьте подключение Wi-Fi модуля и антенны.
Исчез Wi-Fi адаптер с диспетчера устройств
Если сетевой кабель не подключен, то иконка на панели уведомлений будет такой:
Если зайти в управление адаптерами, то там скорее всего будет только Ethernet (или «Подключение по локальной сети» в Windows 7). Ну может быть еще Блютуз. А нам нужен адаптер «Беспроводная сеть», или «Беспроводное сетевое соединение».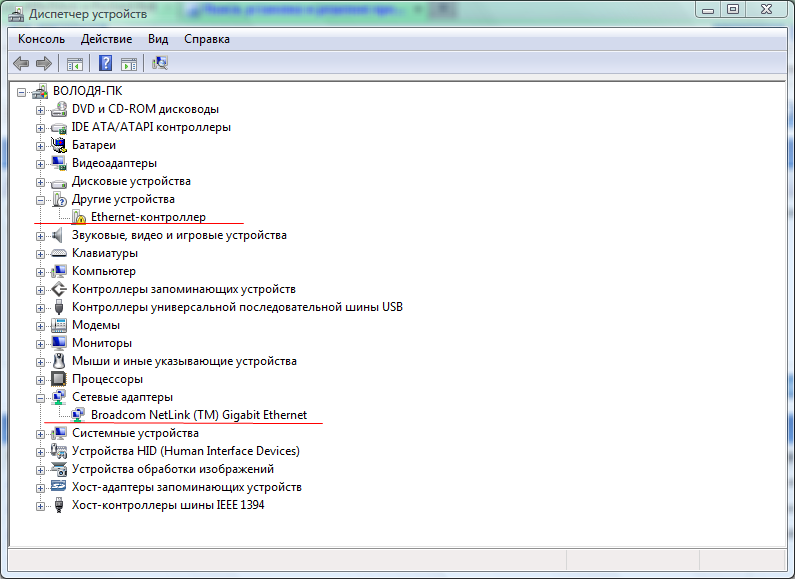
В диспетчере устройств открываем вкладку «Сетевые адаптеры». Скорее всего, вы там не обнаружите адаптера в названии которого есть «Wireless», «WLAN», «Wi-Fi». А нам нужен именно он.
Посмотрите, нет ли в диспетчере устройств неизвестного устройства. Или устройства с желтым восклицательным знаком. Если есть, то вполне возможно, что это наш беспроводной адаптер, у которого просто проблемы с драйверами.
Особенно обратите внимание на раздел «Другие устройства». Есть ли там что-то типа «Сетевой контроллер».
Если он есть, то нужно просто установить драйвер.
Как решить проблему и вернуть Wi-Fi адаптер?
К сожалению, как я уже писал выше в статье, в большинстве случаев это аппаратная проблема. То есть, поломка самого модуля. И программно (какими то настройками) ее не решить. Нужно менять сам модуль, или подключать внешний адаптер по USB. Если это ноутбук.
Все решения сводятся к повторной установке драйвера на Wi-Fi. Возможно, если сам адаптер исправен, это поможет.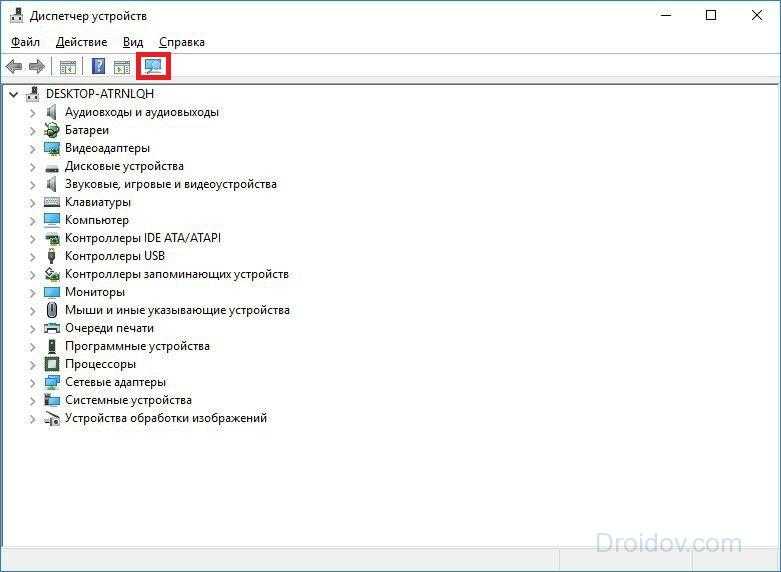 Ну можно еще Windows переустановить. Может в системе что-то, но это очень вряд ли.
Ну можно еще Windows переустановить. Может в системе что-то, но это очень вряд ли.
И так, вернемся к драйверу. Вам достаточно зайти на сайт производителя ноутбука, через поиск найти свою модель и скачать драйвер для WLAN (Wi-Fi). Затем запустить его установку. Если в начале установки драйвера появится ошибка, что устройство в системе не обнаружено, или что-то в этом роде, то я практически уверен, что это аппаратная поломка.
Подробные инструкции по установке драйверов:
- Установка драйвера Wireless адаптера в Windows 7
- Установка WLAN драйвера в Windows 10
- И отдельные инструкции по установке драйверов Wi-Fi адаптера на ноутбуки ASUS и ноутбуки Acer.
Если вы все перепробовали, и в диспетчере устройств нет вообще никаких адаптеров связанных с беспроводными сетями, в том числе неизвестных устройств, то придется нести ноутбук в ремонт, или подключать USB Wi-Fi адаптер. Есть небольшие, которые отлично подходят для ноутбуков.
Похожие статьи
Windows 11 — подборка статей и подробных инструкций
Windows 10 — все инструкции по настройке интернета и решению проблем
Популярные статьи
Новые статьи
Комментарии
В диспетчере устройств нет сетевого адаптера: почему и как исправить?
Вот вы включили свой ноутбук или компьютер, запускаете браузер, чтобы пошастать по любимым сайтам, но интернета нет.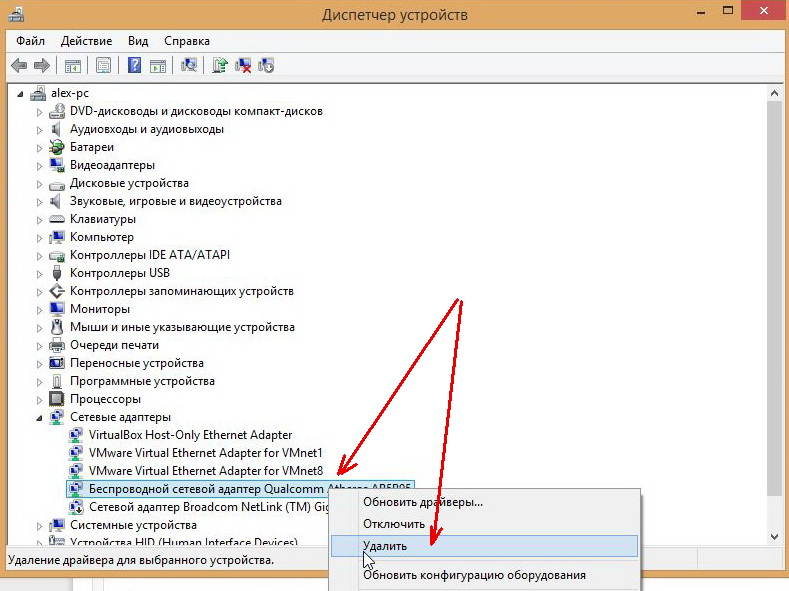 Заглянув в правый нижний угол вы видите, что там нет сетевого подключения. Тогда вы идете в диспетчер устройств, и видите, что и там нет сетевого адаптера. Проблема стара как мир и решается одинаково на всех операционных системах: Windows 7, 8, 10 и даже XP.
Заглянув в правый нижний угол вы видите, что там нет сетевого подключения. Тогда вы идете в диспетчер устройств, и видите, что и там нет сетевого адаптера. Проблема стара как мир и решается одинаково на всех операционных системах: Windows 7, 8, 10 и даже XP.
Но давайте сначала попытаемся ответить на вопрос – почему ваш комп или ноут не видит сетевой адаптер? Вариантов может быть несколько:
- Сам модуль просто сломался или перегорел. Такое часто бывает с дешёвыми внешними передатчиками. Также такое может произойти из-за перегрева.
- Он просто выключен в системе. Это может произойти из-за вирусов, сторонних программ или выключением самой системы.
- Если мы говорим про беспроводной адаптер или модуль типа Wi-Fi, то его не устанавливают в стационарные компьютеры.
Как вы наверное уже догадались сетевых адаптеров бывает двух видов:
- Беспроводной или Wi-Fi.
- Обычная сетевая карта для подключения провода к сети роутера или провайдера.
Содержание
- Первый шаг
- Установка драйверов
- Установка для ноутбуков
- Установка для компьютера
- Где ещё можно скачать драйвера
- Задать вопрос автору статьи
Первый шаг
Давайте ещё раз попробуем залезть в диспетчер устройств.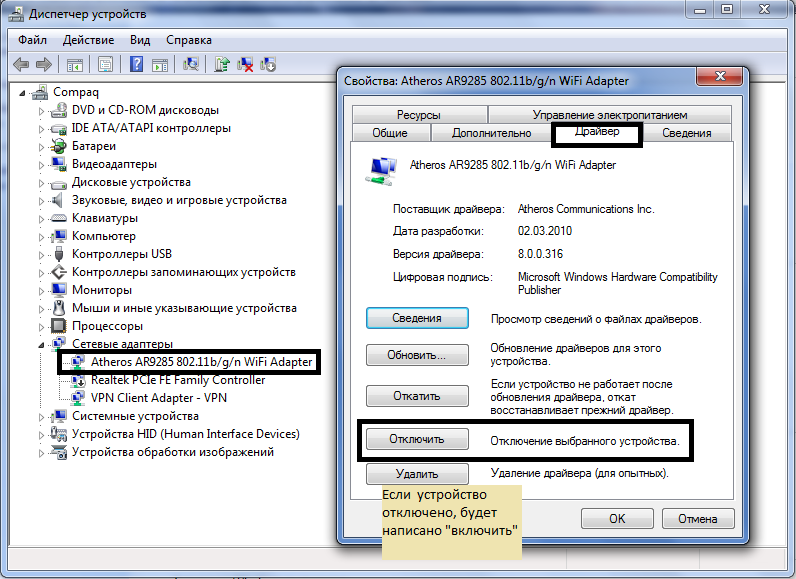 Для этого одновременно нажмите на две клавиши + R и пропишите команду как на картинке ниже. На семерке, а также Windows десять и восемь – делается всё одинаково.
Для этого одновременно нажмите на две клавиши + R и пропишите команду как на картинке ниже. На семерке, а также Windows десять и восемь – делается всё одинаково.
Далее находим раздел «Сетевые адаптеры» именно там и будут обитать все устройства, который работают с сетевыми протоколами.
Если у вас ноутбук, то помимо обычной сетевой карты у вас также будет вай-фай модуль. Его отличить достаточно просто, он будет иметь в название одно из этих слов: Wireless, Wi-Fi, 802.11 и WLAN.
Посмотрите на картинку выше. Если вы наблюдаете, на любом из двух приёмников стрелочку вниз, то это означает, что передатчик выключен. Нажмите правой кнопкой и выберите «Включить». Если вы вообще ничего не видите, то скорее всего нет драйверов.
Установка драйверов
Если у вас нет дров, только на Вай-фай модуле, то установить их можно также через диспетчер устройств. Но для этого надо подключиться к роутеру по кабелю.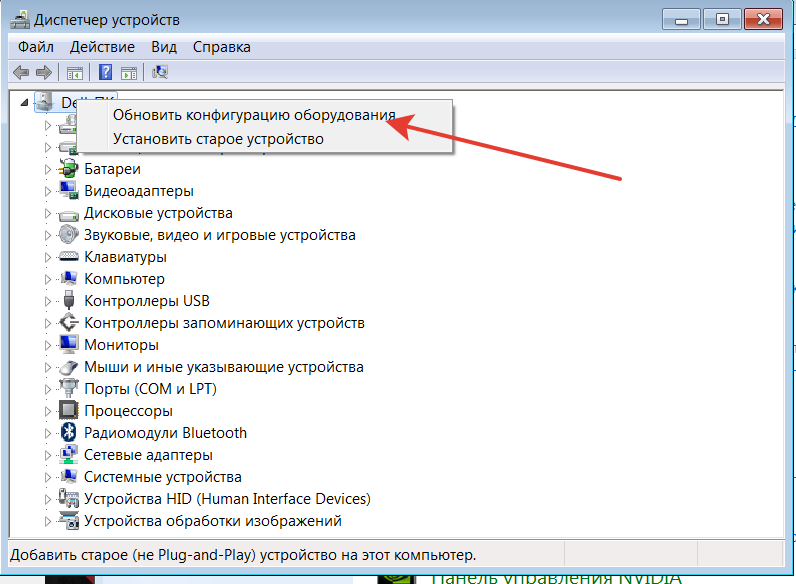 То есть вы один конец втыкаете в свободный порт на маршрутизаторе, а второй вставляете в сетевую карту. Запасной сетевой кабель, должен быть в коробке из-под роутера.
То есть вы один конец втыкаете в свободный порт на маршрутизаторе, а второй вставляете в сетевую карту. Запасной сетевой кабель, должен быть в коробке из-под роутера.
После подключения к интернету там же в диспетчере устройств зайдите в «Другие устройства». Там и должен быть ваш модуль. Нажимаем правой кнопкой и далее «Обновить драйверы…». После этого выберите первый пункт для автономного поиска в интернете.
Не всегда этот способ даёт возможным установить драйвера. Да и что делать тем, у кого нет провода для прямого подключения. В таком случае вы можете установить драйвера с диска, если он у вас есть. Вспомните – шёл ли с ПК или ноутбуков диск с драйверами. Если вы его потеряли или не можете найти, то ищем друга с интернетом – откуда мы и будем качать ПО для железа.
Установка для ноутбуков
Тут всё немного проще. Наша задача зайти на официальный сайт, который выпустил ваш ноутбук и скачать дрова оттуда. Покажу на примере ноутбука от фирмы ASUS.
- На официальном сайте надо найти раздел «Поддержки». На некоторых сайтах есть отдельный раздел с ПО и драйверами. Это самая сложная часть, так как у всех сайты разные – вам нужно будет поискать.
- Теперь надо ввести полное название модели. Оно находится на этикетке под корпусом аппарата. Вписываем названием или выбираем из списка.
- Теперь находим нужный нам драйвер: для Wi-Fi модуля или для LAN сетевой карты. Скачиваем и устанавливаем ПО. После установки не забудьте перезагрузить ноутбук.
Установка для компьютера
Сетевые карты зачастую идут встроенные, то есть прикреплённые к материнской плате. Именно поэтому драйвера стоит искать именно по «маме». Покажу на примере своего ПК, если сетевая карта не найдена или отсутствует в диспетчере.
- Узнать название можно через командную строку. Вводим команду wmic baseboard get product и нажимаем Enter.

- Теперь идём к другу с интернетом и вписываем название материнки в поисковую строку. Несмотря на то, что «мама» у меня старая, я все равно смог найти для неё ПО.
- Далее вы должны попасть в раздел этого продукта. Переходим во вкладку «Поддержка», она также может называться «Драйвера» и скачиваем ПО для LAN подключения. Лучше скачивать последнюю версию.
- После этого устанавливаем и перезагружаемся.
Где ещё можно скачать драйвера
Если у вас не получилось найти драйвера для своей машины, то можно попробовать скачать отдельный ПАК дров со специального сервиса, который называется «DriverPack Solution». Ссылку я не буду выкладывать вы и так сможете найти их сайт по данному запросу.
- Перейдите во вкладку «Сисадминам».
- Пролистайте чуть ниже и скачайте «DriverPack Offline Network» – он содержит полный перечень всех известных драйверов.

Но есть небольшой минус. Эта система в дополнение установит на ваш ПК – очень много дополнительного мусора. Поэтому после установки зайдите в «Программы и компоненты» и удалите, лишний «софт».
WiFi-адаптер отключен или скрыт в диспетчере устройств
Некоторые пользователи Windows жалуются, что WiFi-адаптер отключен или скрыт в диспетчере устройств на их компьютерах с Windows. Когда они запустили Диспетчер устройств и проверили раздел «Сетевой адаптер», они просто не смогли найти драйвер. В этой статье мы поговорим об этой проблеме и посмотрим, как можно найти или установить WiFi-адаптер, если он скрыт, отключен или отсутствует на вашем компьютере.
Если ваш WiFi-адаптер отключен или скрыт в диспетчере устройств, первое, что вы должны сделать, это проверить наличие доступных обновлений, а также проверить дополнительные обновления и установить доступные обновления. Несмотря на то, что это не основные решения, иногда они могут помочь вам; Кроме того, рекомендуется постоянно обновлять драйверы. Если обновление не работает для вас, попробуйте следующие решения для решения проблемы.
- Перезагрузите компьютер.
- Включите отображение скрытых устройств.
- Убедитесь, что устройство не отключено.
- Восстановить системные файлы
Поговорим о них подробнее.
1] Перезагрузите компьютер
При перезагрузке компьютера Windows автоматически установит необходимые драйверы и, в свою очередь, решит проблему за вас. Итак, первое, что вы должны сделать, это перезагрузить операционную систему и посмотреть, поможет ли это. Если это не поможет вам, перейдите к следующему решению.
2] Включить отображение скрытых устройств
Далее давайте проверим, скрыт ли ваш WiFi-адаптер, потому что это может иметь место в этом сценарии. Чтобы сделать то же самое, выполните предписанные шаги.
- Запустите Диспетчер устройств.
- Перейдите к Вид > Показать скрытые устройства.
- Разверните Сетевые адаптеры и проверьте, видите ли вы адаптер WiFi.
Если адаптер просто скрыт, это поможет вам. Если здесь есть что-то еще, перейдите к следующему решению.
3] Убедитесь, что устройство не отключено.
Возможно, вы вручную отключили устройство или оно отключилось по какой-то причине. Вы можете легко включить устройство вручную из диспетчера устройств. Просто следуйте предписанным шагам, чтобы сделать то же самое.
- Запустите Диспетчер устройств.
- Перейдите к Сетевой адаптер и разверните его.
- Щелкните правой кнопкой мыши драйвер WiFi и выберите «Включить устройство» (эта опция будет отображаться только в том случае, если ваше устройство отключено).

Это должно помочь вам.
4] Включить адаптер WiFi из панели управления
Убедившись, что драйвер не отключен в диспетчере устройств, мы должны проверить панель управления, чтобы подтвердить то же самое. Итак, запустите Панель управления и перейдите в Сеть и Интернет > Центр управления сетями и общим доступом. Теперь щелкните параметр Изменить настройки адаптера на правой панели. Если ваш WiFi-адаптер отключен, щелкните его правой кнопкой мыши и выберите «Включить». После завершения этой процедуры перезагрузите компьютер и проверьте, решена ли проблема.
5] Запустите средство устранения неполадок сетевого адаптера
Если здесь есть что-то еще, наше первое решение — запустить средство устранения неполадок сетевого адаптера, которое является встроенной утилитой Windows, позволяющей пользователю сканировать и устранять проблему на причина здесь. Чтобы сделать то же самое, выполните предписанные шаги.
Windows 11
- Запустите Настройки Win + I.
- Перейдите в Система.
- Перейдите к Устранение неполадок > Другие средства устранения неполадок.
- Нажмите кнопку «Выполнить», связанную с сетевым адаптером .
Windows 10
- Откройте «Настройки».
- Перейдите к Обновление и безопасность.
- Нажмите «Устранение неполадок», а затем «Дополнительное средство устранения неполадок» или «Найти средство устранения неполадок».
- Наконец, выберите «Сетевой адаптер» и нажмите «Запустить это средство устранения неполадок».
В обоих случаях для завершения задания необходимо следовать инструкциям на экране. После того, как вы установили драйвер, проверьте, решена ли проблема.
6] Поиск аппаратных изменений
Существует еще один способ установить отсутствующий драйвер — с помощью диспетчера устройств.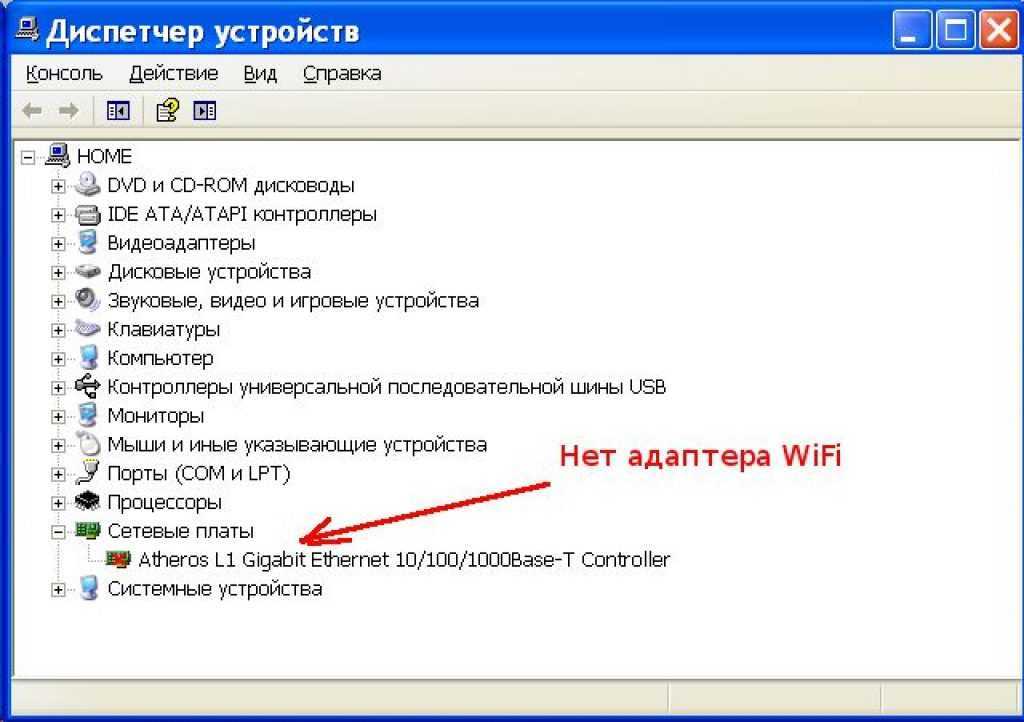 Мы просканируем ваш компьютер на наличие подключенного оборудования и установим недостающее. Итак, в этом случае, поскольку ваш драйвер WiFi отсутствует, но его оборудование подключено, теоретически ваш драйвер должен быть установлен автоматически. Чтобы сделать то же самое, выполните предписанные шаги.
Мы просканируем ваш компьютер на наличие подключенного оборудования и установим недостающее. Итак, в этом случае, поскольку ваш драйвер WiFi отсутствует, но его оборудование подключено, теоретически ваш драйвер должен быть установлен автоматически. Чтобы сделать то же самое, выполните предписанные шаги.
- Нажмите Win + X, а затем выберите Диспетчер устройств из списка.
- Щелкните правой кнопкой мыши Сетевые адаптеры.
- Выберите параметр Сканировать на предмет изменений оборудования .
Будет произведен поиск подключенных драйверов и установка необходимого.
7] Установите драйвер устройства с веб-сайта производителя
. Мы также можем попробовать загрузить драйвер с веб-сайта производителя и посмотреть, поможет ли это. Это то, что вам не придется делать очень часто, поскольку Windows имеет тенденцию автоматически загружать и устанавливать драйверы. Однако, поскольку в этом случае ваш драйвер отсутствует, а перезагрузка не работает, вам необходимо установить драйверы WiFi на свой компьютер.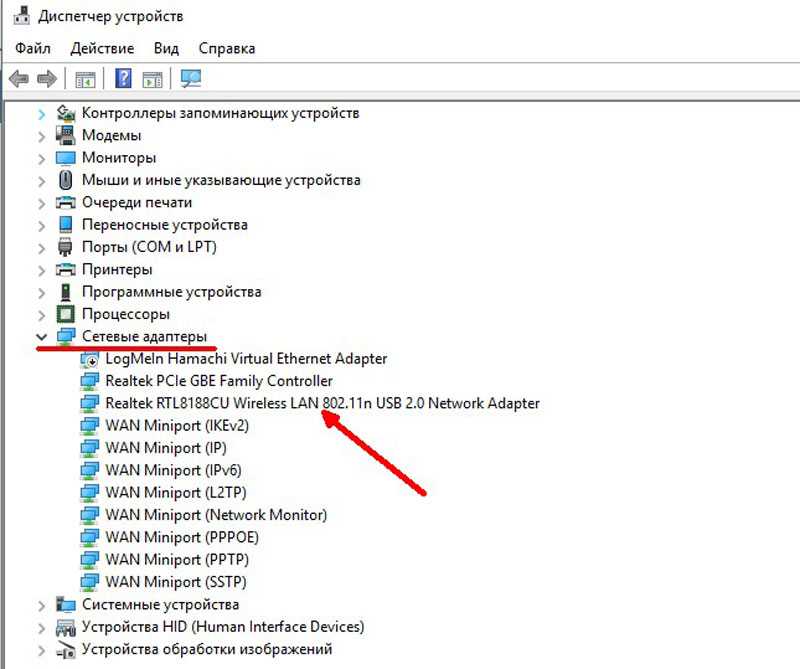 После этого проверьте, решена ли проблема.
После этого проверьте, решена ли проблема.
8] Восстановить системные файлы
Возможно, ваши системные файлы повреждены, и из-за этого он не может обнаружить подключенный WiFi-адаптер. Вам нужно восстановить системные файлы с помощью установочного носителя и посмотреть, работает ли это. Можно восстановить файлы с помощью инструментов SFC и DISM, которые можно запустить с помощью командной строки.
Надеюсь, вы сможете решить проблему с помощью решений, упомянутых в этой статье.
Читайте также: Сетевой адаптер отсутствует или не отображается
Как включить Wi-Fi, отключенный в диспетчере устройств?
Если ваш WiFi отключен в Диспетчере устройств, его довольно легко включить. Все, что вам нужно сделать, это запустить Диспетчер устройств, вы можете сделать то же самое из меню «Пуск», затем разверните «Сетевые адаптеры», щелкните правой кнопкой мыши драйвер WiFi и выберите «Включить устройство». Вот как вы можете включить отключенный драйвер, будь то WiFi или что-то еще.
Как отобразить скрытые сетевые адаптеры?
Чтобы отобразить сетевые адаптеры, запустите Диспетчер устройств и нажмите Вид > Показать скрытые устройства. Это покажет все драйверы, включая сетевые адаптеры. Однако, если сетевые адаптеры скрыты или отключены, вам необходимо проверить решения, упомянутые в этом посте.
Чтение: Параметр Wi-Fi не отображается в Windows 11.
85
Shares
- More
Ваш адаптер Wi-Fi отсутствует? Вот как это исправить
Разве это не расстраивает, когда ваш Wi-Fi перестает работать? Или, что еще хуже, вы замечаете, что в системе полностью отсутствует адаптер беспроводной сети.
Как правило, проблема такого типа вызвана устаревшими драйверами устройств и может быть устранена путем их обновления.
Однако ваш адаптер может отсутствовать или не работать по совершенно другой причине.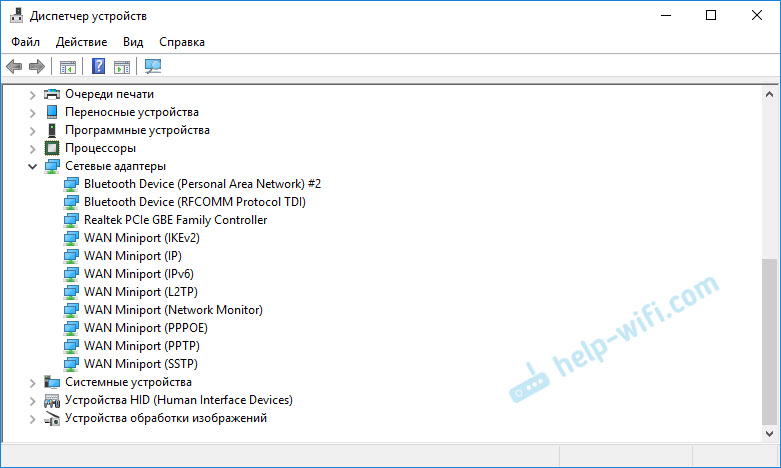 Итак, давайте перейдем непосредственно к статье, чтобы подробно узнать о вашей проблеме и о том, как ее исправить.
Итак, давайте перейдем непосредственно к статье, чтобы подробно узнать о вашей проблеме и о том, как ее исправить.
Содержание
Каковы причины отсутствия адаптера Wi-Fi?
Существуют различные причины, по которым ваш адаптер отсутствует или не работает. Вот некоторые из наиболее распространенных.
- Поврежденные или устаревшие драйверы устройств
- Неисправность оборудования сетевой карты
- Адаптер Wi-Fi скрыт в диспетчере устройств
- Проблемы с настройками управления питанием
Как исправить отсутствующий адаптер Wi-Fi
Прежде чем полностью потерять надежду и подумать о замене адаптера Wi-Fi новым, вот несколько способов, которые могут решить эту проблему.
Показать устройства
Несмотря на то, что адаптер Wi-Fi физически подключен к вашей системе, он не отображается, поскольку скрыт в диспетчере устройств. Вот как его найти и показать.
- Нажмите клавишу Windows + X .

- Выберите опцию Диспетчера устройств .
- В меню Просмотр выберите параметр Показать скрытое устройство .
- Выберите параметр Сетевой адаптер .
- Перейдите в меню Action вверху и нажмите Сканировать на наличие изменений в оборудовании.
- Разверните раскрывающийся список Сетевые адаптеры и посмотрите, указан ли там ваш беспроводной адаптер.
Кроме того, вы можете щелкнуть устройство правой кнопкой мыши и выбрать параметр Свойства . На вкладке General вы можете проверить, правильно ли работает устройство, в разделе Состояние устройства .
Если указанное выше исправление не работает, вы можете выполнить такие исправления, как обновление драйвера устройства, сброс сети и другие, как описано в этой статье.
Обновите драйвер устройства беспроводного адаптера
Беспроводной адаптер может отсутствовать или не работать из-за устаревшего драйвера устройства. Вот как вы можете обновить его, чтобы решить проблему.
Вот как вы можете обновить его, чтобы решить проблему.
- Нажмите клавишу Windows + R и введите
devmgmt.msc. - Прокрутите вниз до сетевых адаптеров .
- Выберите свой беспроводной адаптер и щелкните его правой кнопкой мыши.
- Нажмите Обновить драйвер .
- Выберите Автоматический поиск драйверов , чтобы загрузить и установить его в Интернете, и выберите Поиск драйверов на моем компьютере для поиска в вашей собственной системе.
После установки драйвера вы можете выбрать Сканировать аппаратные изменения в меню Действие вверху. Проверьте, виден ли теперь адаптер Wi-Fi.
Переустановите сетевой драйвер
В качестве альтернативы можно попробовать переустановить драйвер устройства из диспетчера устройств. Вот как вы можете это сделать.
- Нажмите клавишу Windows + R и введите
devmgmt.. msc
msc - Разверните в списке параметр Сетевые адаптеры .
- Щелкните правой кнопкой мыши свое устройство и выберите Удалить устройство.
- Нажмите Удалить для подтверждения. После этого устройство будет удалено из системы.
- Перезагрузите компьютер.
После перезагрузки ПК ваша операционная система автоматически переустановит устройство.
Запустите средство устранения неполадок сети
Вы можете попробовать средство устранения неполадок сети Windows и решить проблему, следуя его инструкциям. Вот шаги для запуска средства устранения неполадок сети.
- Нажмите Windows + R и введите control , чтобы открыть панель управления .
- Перейдите к Сеть и Интернет > Центр управления сетями и общим доступом .
- На левой боковой панели нажмите Изменить настройки адаптера .

- Выберите свой беспроводной адаптер , щелкните его правой кнопкой мыши и выберите параметр Диагностика .
- Если средство устранения неполадок обнаружит какую-либо проблему, выполните действия в соответствии с ним.
Вы также можете запустить средство устранения сетевых неполадок для всех сетевых устройств в целом. Для этого перейдите к Сеть и Интернет > Центр управления сетями и общим доступом и в разделе Изменение сетевых настроек нажмите Устранение неполадок .
Выполнение сброса Winsock
Этот метод включает сброс Winsock с помощью команды cmd. Сброс WinSock в основном восстанавливает важные сетевые конфигурации по умолчанию, что помогает решить многие проблемы с сетевым подключением.
- Нажмите Win+R и введите cmd .
- Нажмите Ctrl+Shift+Enter одновременно, откройте cmd от имени администратора.

- В ответ на приглашение контроля учетных записей (UAC) нажмите Да .
- Введите команду
netsh winsock resetи нажмите Введите . - Перезагрузите компьютер, чтобы эффект вступил в силу.
Выполнение сброса сети
При сбросе сети удаляются все установленные сетевые адаптеры вместе с их настройками в системе. После перезапуска системы адаптеры переустанавливаются, и для них устанавливаются значения по умолчанию.
- Нажмите клавишу Windows + I , чтобы открыть0003 Настройки приложение.
- Выберите параметр Сеть и Интернет .
- На правой панели нажмите Сброс сети .
- Затем нажмите кнопку Сбросить сейчас .
Это приведет к перезагрузке ПК, поэтому обязательно сохраните все важные действия, прежде чем нажимать кнопку «Сбросить сейчас».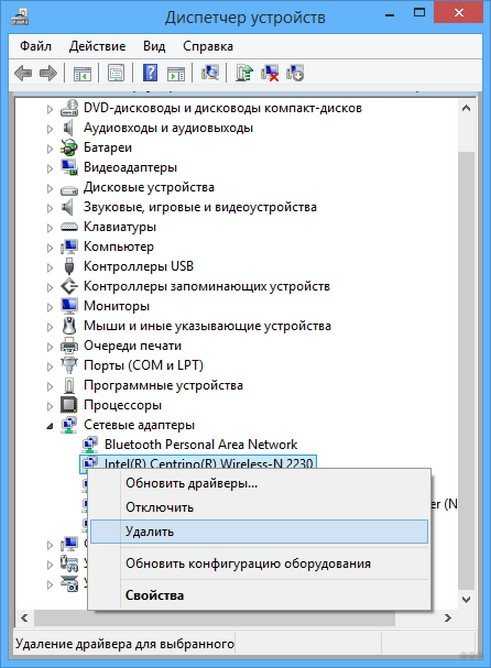
Выполнение операции очистки сетевых устройств
Этот метод включает очистку сетевых устройств.
- Нажмите Ключ Windows + R и введите cmd .
- Нажмите одновременно Ctrl + Shift + Enter , чтобы открыть cmd от имени администратора.
- Введите
netcfg -dи нажмите Введите .
Вам может потребоваться перезагрузка, поэтому сохраните всю необходимую работу перед запуском команды.
Проверьте фоновые службы Windows 10
Ваш адаптер Wi-Fi может не отображаться или отсутствовать из-за того, что фоновая служба перестала работать. Вы можете выполнить следующие шаги, чтобы настроить его правильно.
- Нажмите Windows + R и введите команду
services.msc. - В окнах служб прокрутите вниз до WWAN AutoConfig и откройте его.
- Если статус службы показывает Выполняется , оставьте его как есть.
 В противном случае нажмите Start .
В противном случае нажмите Start . - Выберите параметр Автоматически в Тип запуска .
- Нажмите Применить , а затем OK , чтобы сохранить изменения.
- Перезагрузите систему и проверьте, отображается ли адаптер и работает ли он сейчас.
Проверьте настройки управления питанием
Если вы используете ноутбук, он мог отключить адаптер из-за конфигурации в управлении питанием. Ваша система делает это для экономии энергии. Вот что вы можете сделать, чтобы система не отключала адаптер.
- Нажмите Windows + R и введите команду
devmgmt.msc. - Расширить Сетевые адаптеры раскрывающийся список и выберите устройство беспроводного адаптера.
- Щелкните его правой кнопкой мыши и выберите Свойства .
- На вкладке Power Management снимите флажок Разрешить компьютеру отключать это устройство для экономии энергии .

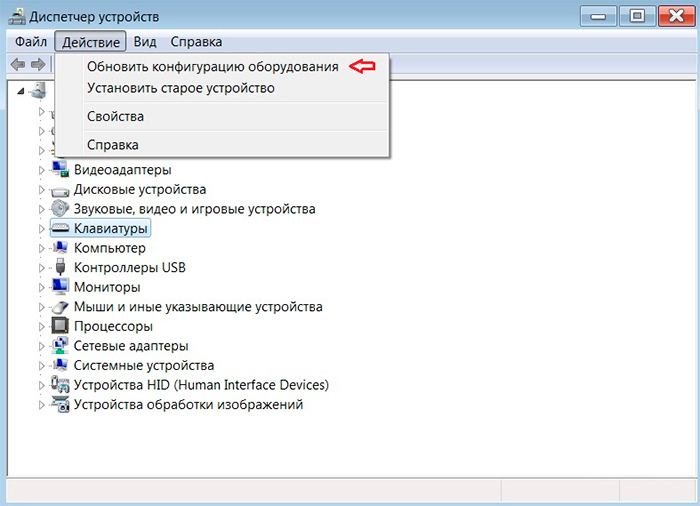
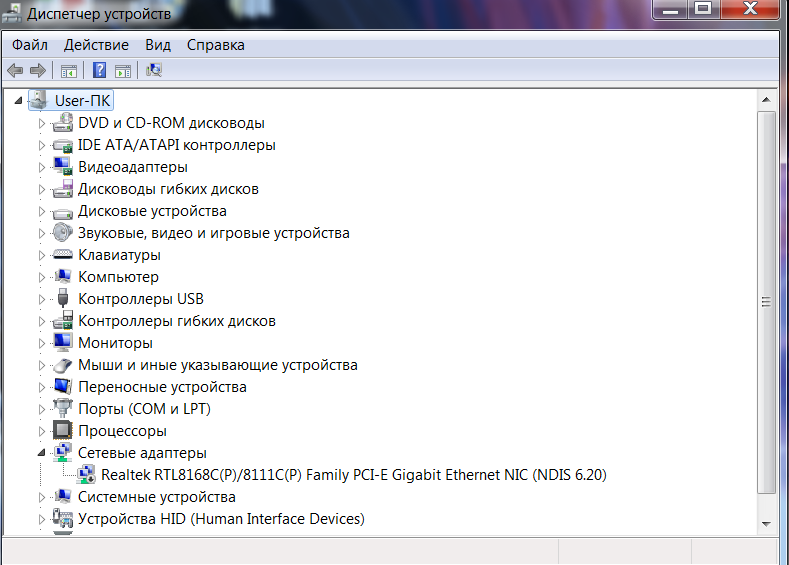


 msc
msc 
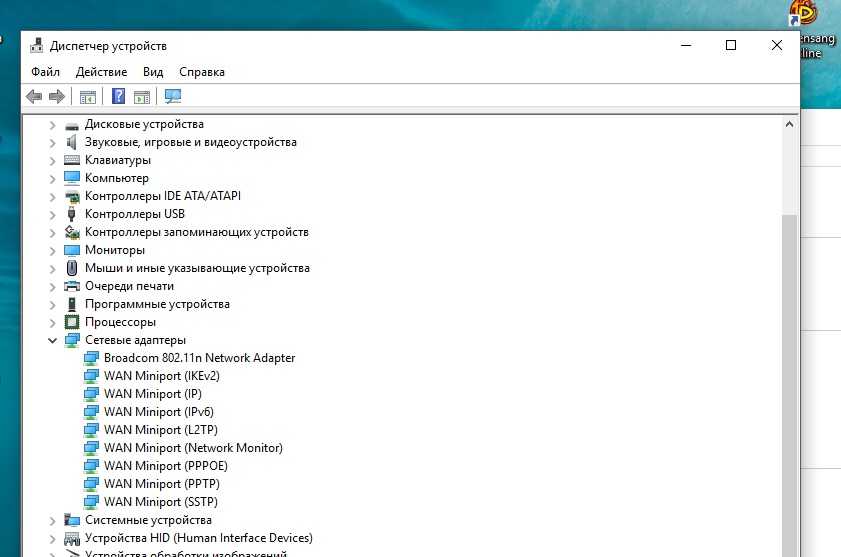
 В противном случае нажмите Start .
В противном случае нажмите Start .