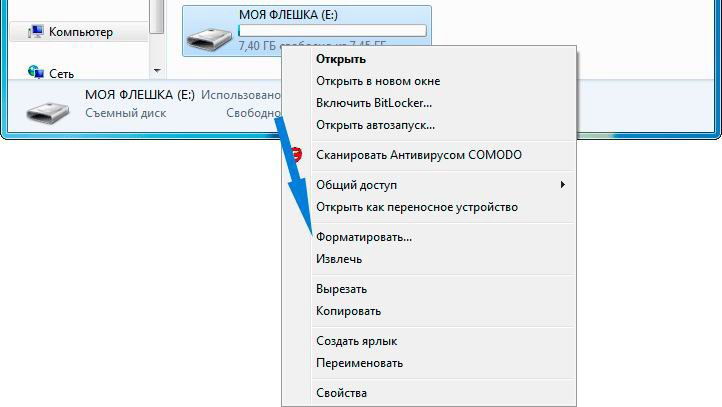В моем компьютере не появляется флешка: Решено: USB-накопитель Не Отображается В Windows 10/8/7
Содержание
Почему компьютер не видит флешку
На сегодняшний день USB-флешки являются наиболее распространённым устройством для хранения и переноса данных. Почти у каждого пользователя есть одна, а то и несколько флешек.
На сегодняшний день USB-флешки являются наиболее распространённым устройством для хранения и переноса данных. Почти у каждого пользователя есть одна, а то и несколько флешек. Их преимущества неизменны – малый размер, удобство использования и низкая стоимости. Да и объемы носителей в последнее время неустанно растут, позволяя вместить все больше информации. Однако, несмотря на множество плюсов, это устройство может подвести Вас в самый неподходящий момент. К примеру, флешка не определится компьютером. Попробуем разобраться, почему так происходит и что можно сделать.
Физическое повреждение
Если компьютер не видит флешку, в первую очередь стоит проверить ее на физические повреждения. USB-разъем должен плотно прилегать к корпусу, даже если он немного шатается, это вполне может быть причиной неисправности. Решить такую проблему самостоятельно сложно, поэтому чтобы не рисковать своими данными, лучше обратиться к специалистам. Пытаться как-то «удачно» прижать флешку к USB порту и зафиксировать ее в положении, в котором она будет определяться, тоже не самая хорошая идея. Таким образом есть шансокончательно оторвать разъем, повредить контактные площадки и тем самым усложнить работу профессионалам.
Решить такую проблему самостоятельно сложно, поэтому чтобы не рисковать своими данными, лучше обратиться к специалистам. Пытаться как-то «удачно» прижать флешку к USB порту и зафиксировать ее в положении, в котором она будет определяться, тоже не самая хорошая идея. Таким образом есть шансокончательно оторвать разъем, повредить контактные площадки и тем самым усложнить работу профессионалам.
Проблема с USB портом
Иногда флешка не работает по причине неисправности или отключения порта компьютера. Это просто проверить — достаточно воспользоваться другим портом (например, не на тыльной панели компьютера, а не на передней) или подключить к другому компьютеру. Если устройство будет работать, вероятно проблема действительно в портах. Для корректной настройки их нужно подключить к материнской плате, руководствуясь маркировкой на ней.
Если раньше Вам этого делать не приходилось, лучше обратиться к специалисту. В случае неправильного подключения вы рискуете повредить контакты.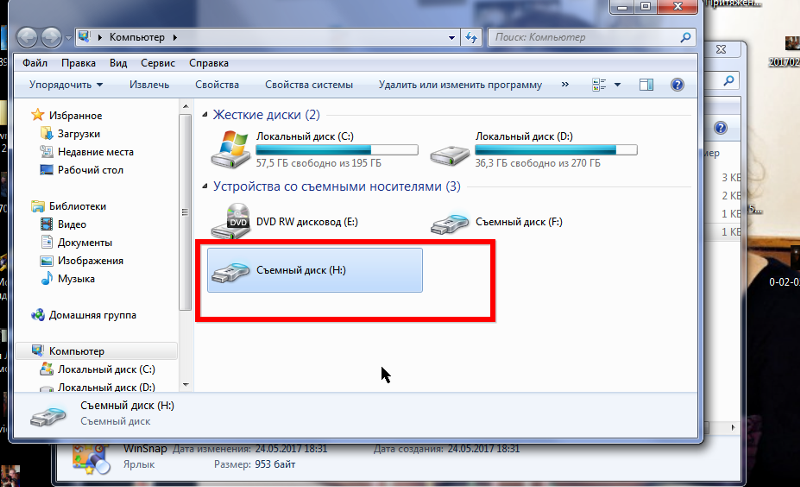 В некоторых случаях, когда флешка или другие устройства не определяются на компьютере, порты могут быть просто отключены в настройках BIOS. Чтобы их включить, необходимо зайти в настройки BIOS — при включении компьютера удерживайте клавишу, отвечающую за вызов настроек (обычно это Delete F2).
В некоторых случаях, когда флешка или другие устройства не определяются на компьютере, порты могут быть просто отключены в настройках BIOS. Чтобы их включить, необходимо зайти в настройки BIOS — при включении компьютера удерживайте клавишу, отвечающую за вызов настроек (обычно это Delete F2).
Далее перейдите в “Advanced Settings” – “USB configuration”
Найдите строчку “USBcontroller” и проверьте указанное значение, должно быть “Enabled”
Затем нажмите F2, чтобы сохранить настройки. После этого порты должны заработать.
Несоответствие файловых систем
Если флешка не определяется компьютером, стоит проверить и ее файловую систему. Если вы пользуетесь Windows, для которого стандартно используется NTFS, флешка работающая в exFAT или HFS, может просто не заработать. Правильный выход из такой ситуации – подключить устройство к компьютеру, на котором она использовалась ранее и скопировать с нее данные, чтобы не лишиться их. Ведь восстановление данных с флешки после форматирования бывает довольно непростым.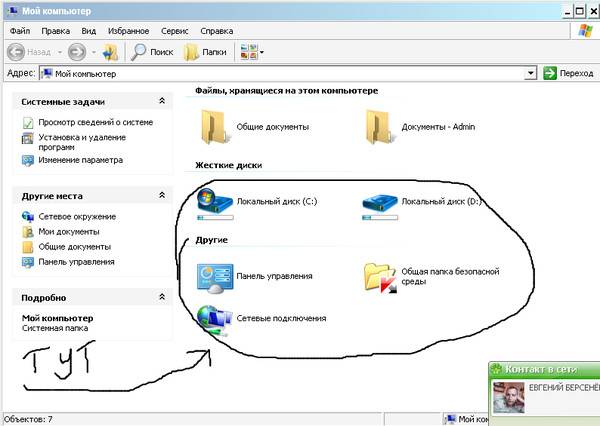 После сохранения информации можно переходить к форматированию.
После сохранения информации можно переходить к форматированию.
Сначала выясним, какую систему использует Ваш компьютер. Заходим в «Мой компьютер», затем клик правой кнопкой мыши на любой исправно работающий логический диск и выбираем «Свойства». Откроется окошко с параметрами, во вкладке «Общие» можно будет увидеть файловую систему.
Теперь необходимо отформатировать флешку в эту же файловую систему. Для этого можно использовать компьютер, на котором она определяется. В «Моем компьютере» ищем нужную флешку (будьте внимательны, ведь форматирование удалит все данные!), кликаем правой кнопкой мыши и выбираем строчку «Форматировать»
После этого всплывает окно форматирования. Теперь выбираем нужную файловую систему, выбираем «быстрый» способ форматирования и нажимаем кнопку «Начать»
После этого устройство должно исправно работать.
Флешке не присвоена буква раздела
Иногда бывает, что система не присваивает букву для устройства. Или присваивает, но не верную, уже используемую для другого носителя.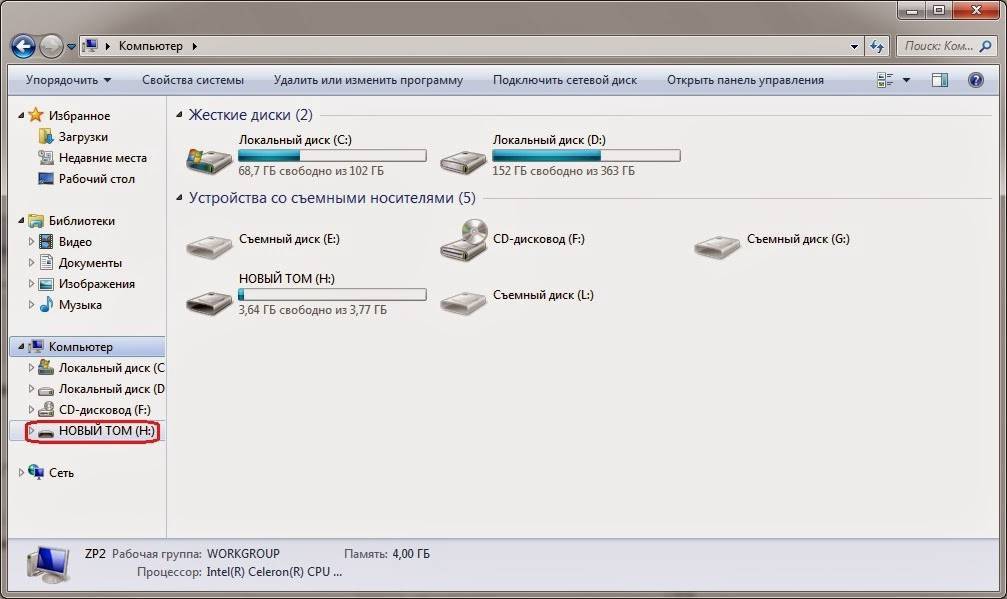 Тогда компьютер не увидит флешку (сам раздел). Чтобы проверить это, необходимо зайти в меню «Управление дисками».
Тогда компьютер не увидит флешку (сам раздел). Чтобы проверить это, необходимо зайти в меню «Управление дисками».
Для начала, вызовите командную строку (клавиша Win + R), в ней нужно ввести diskmgmt.msc. Перед Вами откроется перечень используемых дисков. И если внизу одно из устройств будетбез метки тома и названия — это нужная нам флешка. Нужно навести на нее, нажать правую кнопку мыши и выбрать строку «Изменить букву или путь к диску»
После этих действий устройство должно определиться компьютером.
Установка драйверов и системных обновлений
Иногда флешка не работает из-за отсутствия необходимых драйверов или исправлений для работы с накопителями. Часто такое бывает, если Вы используете наиболее современные носители. Чтобы избежать такого, просто вовремя обновляйте систему, можно настроить системное автоматические обновления. Для обновления драйверов можно использовать бесплатную утилиту DriverPackOnline. Она самостоятельно подберет и установит драйверы.
Если же эти советы не сработали, и флешка все еще не определяется в системе, лучше обратиться к специалистам, чтобы не потерять важные данные. Мы привели только некоторые варианты возможных проблем. Зачастую бывает, что неисправность куда серьезнее. Например, возможны проблемы с чипами памяти или контроллером. В таких случаях, компьютер не видит флешку и все вышеперечисленное не может это исправить. Самостоятельные попытки восстановить данные с флешки могут только усугубить ситуацию.
Мы привели только некоторые варианты возможных проблем. Зачастую бывает, что неисправность куда серьезнее. Например, возможны проблемы с чипами памяти или контроллером. В таких случаях, компьютер не видит флешку и все вышеперечисленное не может это исправить. Самостоятельные попытки восстановить данные с флешки могут только усугубить ситуацию.
Компьютер не видит флешку: как исправить проблему?
Для хранения важных данных или информации, что нужна на разных устройствах, часто используются флеш-накопители. Они позволяют передавать данные между компьютерами, телевизорами, приставками, проигрывателями. Нередко флешки используются и для хранения важных данных. Многих пользователей пугает сама мысль, что флешка может выйти из строя. Если при подключении к компьютеру она перестаёт обнаруживаться, пользователем может овладеть страх.
Не стоит паниковать преждевременно. Характерные технические проблемы не всегда носят критический характер. Часто их удаётся исправить на программном уровне.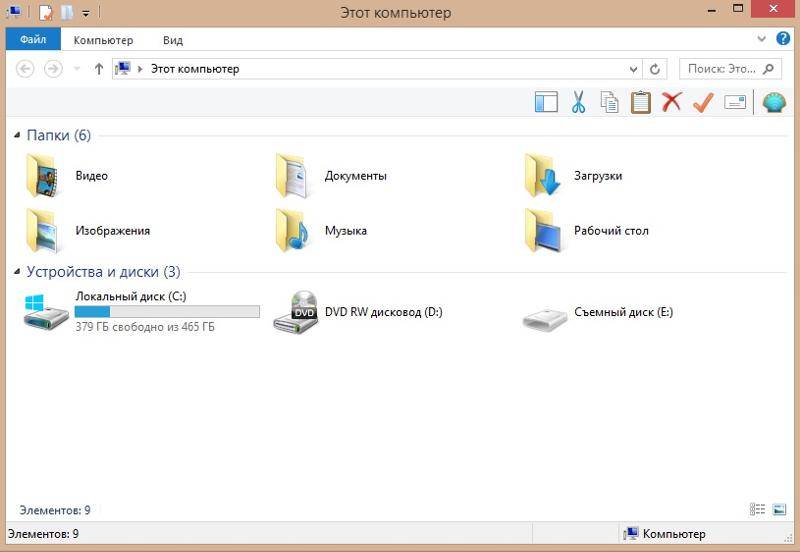 В случае с аппаратными неисправностями всё несколько сложнее, но всё же и здесь есть несколько выходов из положения. Не стоит сразу отправляться за покупной новой флешки, если ПК перестал видеть её. Предварительно следует попробовать решить проблему самостоятельно. В этом должна помочь данная публикация.
В случае с аппаратными неисправностями всё несколько сложнее, но всё же и здесь есть несколько выходов из положения. Не стоит сразу отправляться за покупной новой флешки, если ПК перестал видеть её. Предварительно следует попробовать решить проблему самостоятельно. В этом должна помочь данная публикация.
Содержание
- Почему компьютер не видит флешку?
- Аппаратные поломки USB
- Нет питания на переднем USB-порту
- USB-порт выключен или повреждён
- Загрязнение порта
- Вирусное заражение
- Проблемные драйвера и другие сбои
- Сбои файловой системы
Почему компьютер не видит флешку?
Если изучить количество всех сбоев, касающихся флешек и SD-карт, то наибольшее их число составляют программные сбои. Физические неисправности флешек – это порядка 10-15% от всех ошибок.
Среди всех причин сбоев, из-за которых ПК не видит флешку, чаще всего встречаются:
- Порт спереди ПК не работает. На нём может отсутствовать питание, отключен шлейф или порт действительно неисправен;
- В USB-порте скопилось много грязи;
- Операционная или файловая системы заражены вирусом;
- ОС не поддерживает устаревшие драйвера флешки;
- Устройство конфликтует с флеш-накопителем;
- Появились случайные сбои в системе;
- Проблемы с работой блока питания: имеет недостаточную мощность, неправильно настроен или неисправен;
- На порт USB поступает большое напряжение;
- Флешка физически неисправна.

Следует рассмотреть все перечисленные причины детальнее и объяснить возможные варианты из решения.
Аппаратные поломки USB
Действительно флешка может выйти из строя. Чаще всего это бывает из-за механических повреждений от падения. При этом внешне корпус может быть целым, но внутренние элементы повредились. Также нарушения целостности и работоспособности часто происходят из-за повреждения контактов. Помимо физических повреждений, флешка иногда выходит из строя по причине замыкания кабеля на порте или попадания внутрь влаги. Все перечисленные проблемы являются самыми сложными в исправлении.
Первым делом стоит определить, действительно ли проблема в состоянии накопителя:
- Визуально осмотреть целостность флешки. Если она имеет сколы, трещины и другие заметные повреждения, это верный знак физической неисправности. При этом целостность корпуса не даёт полной гарантии в работоспособности внутренних элементов накопителя.
- Подключить флешку к другим портам на компьютере.
 Есть вероятность, что вышел из строя сам порт. Рекомендуется подключать накопитель к портам на задней панели системного блока. Порт на клавиатуре и передней панели не подходит для диагностики. Ещё лучше – подключить накопитель к другому компьютеру. Иногда блок портов ломается из-за перепадов напряжения, поэтому на компьютере не работают часть или все USB-порты.
Есть вероятность, что вышел из строя сам порт. Рекомендуется подключать накопитель к портам на задней панели системного блока. Порт на клавиатуре и передней панели не подходит для диагностики. Ещё лучше – подключить накопитель к другому компьютеру. Иногда блок портов ломается из-за перепадов напряжения, поэтому на компьютере не работают часть или все USB-порты.
Если с виду флешка в хорошем состоянии, а при подключении есть признаки работы и устройство обнаруживается системой, причина не в аппаратной неисправности.
При отсутствии реакции от флешки и компьютера, проблема может быть в самом накопителе. Что-либо сделать самостоятельно вряд ли удастся. Если на накопителе была ценная информация, её можно восстановить в сервисном центре. Цена такой услуги сильно кусается. При отсутствии ценных данных на флеш-устройстве, лучше купить новое, это дешевле ремонта старой флешки.
При наличии признаков работы, следует продолжить поиск причины.
Нет питания на переднем USB-порту
Является одной из самых частых аппаратных проблем у пользователей стационарных компьютеров. Наибольшая нагрузка от использования приходится именно на переднюю панель. По стечению обстоятельств – она же является самой уязвимой к сбоям.
Наибольшая нагрузка от использования приходится именно на переднюю панель. По стечению обстоятельств – она же является самой уязвимой к сбоям.
Если при подключении флешки к передней панели, она не отображается в системе, может быть просто не подключены шлейфы. Во время сбора компьютера забыли соединить кабеля.
Есть 2 выхода из данного положения:
- Переключить флешку на USB-порт, расположенный на задней панели компьютера. Благодаря этому способу, удаётся быстро восстановить работу с флешкой;
- Исправить проблему, подключив кабель от материнской платы к компьютеру. Следует учитывать, что тип кабеля отличается в зависимости от модели материнской карты. Преимущественно используются кабеля: GND, VCC, D-, D+. Обычно для упрощения подключения на материнской плате указан цвет кабеля.
Как восстановить питание на передней панели:
- Снять крышку с боковой панели компьютера. Если его покупали в сборе, предварительно следует изучить гарантию. Часто прекращается срок действия гарантии при повреждении пломб на корпусе.

- Найти кабель, который ведёт на переднюю сторону компьютера. Важно проверить, что он идёт именно к блоку с портами.
- Подключить отсоединённый кабель, руководствуясь цветовой гаммой и буквенным обозначением.
Важно понимать, что самостоятельно выполнять эту процедуру рискованно. Если допустить какую-то ошибку в подключении, есть риск повредить контакты и даже саму плату. При отсутствии уверенности в собственных силах, лучше воспользоваться помощью специалиста.
USB-порт выключен или повреждён
Отдельный порт или целый блок может выходить из строя. При подключении к нему, естественно, флешка работать не будет. Характерной чертой является то, что в данном порте не смогут работать и другие USB-устройства. Если подключить мышь, клавиатуру или что-нибудь ещё с USB-портом, легко узнать неисправность разъёма.
Чтобы исправить проблему, следует иметь базовые навыки обращения с паяльником и знания микроэлектроники. При их отсутствии, придётся идти в сервисный центр.
Сложнее всего исправить проблему, когда перестали работать сразу все порты. В этом случае предстоит работа с материнской платой. Не рекомендуется без навыков подходить с паяльником к этой плате, неловкое движение испортит её.
Есть вероятность, что проблема не в аппаратной поломке. Иногда причина в отключении USB-портов в настройках UEFI. Исправить проблему можно и самостоятельно:
- Перейти в UEFI нажатием Del, F2 или другую кнопку в момент загрузки компьютера.
- Следует выбрать раздел «USB Configuration», если его нет – «Advanced Settings».
- Найти и открыть опцию «USB Controller».
- Установить в пункте состояние – «Enabled».
- Выйти из UEFI и перезагрузить компьютер (на главном окне нажать F10).
Загрязнение порта
В порт постоянно попадает мусор, а особенно много грязи в ноутбуках, которые часто носят с собой. Грязи или мусора со временем накапливается столько, что порт перестаёт распознавать USB-устройство. Вместо хорошего контакта между устройствами, накопитель не входит в разъём или соприкасается с мусором вместо контактов порта. Понятное дело, что о нормальной работе флешки не стоит и мечтать.
Понятное дело, что о нормальной работе флешки не стоит и мечтать.
Решение проблемы простое: взять ватную палочку, пропитать её спиртом и аккуратно протереть контакты.
Вирусное заражение
Сегодня флеш-накопители являются одними из самых уязвимых устройств. Они могут заразиться во время обыденного сёрфинга или загрузки различных файлов с сети. В конечном счёте флешка появляется в системе, может даже правильно отображаться, но все равно не работает так, как нужно. При попытке запустить программу, файл или скопировать информацию появляется ошибка, зависает система.
Первостепенная задача пользователя заключается в установке современного, обновлённого антивируса. Его следует запустить в режиме полного сканирования системы с накопителем. Скорее всего антивирус найдёт программу, которая стала виновником заражения, и добавит её в карантин. После проверки флешки следует скопировать нужные данные с неё на ПК и отформатировать накопитель. Если не получается скопировать файлы, нужно удалить скрытый файл Autorun на флеш-накопителе.
Проблемные драйвера и другие сбои
При различных проблемах с системой часто фигурируют неисправности драйверов. Не исключение и сбой в отображении флешки. Сюда же можно отнести ошибки ОС из-за выключения ПК с кнопки или исчезновения птиания в сети. Сегодня встречаются ещё специфические проблемы на старых ПК, которые не работают с флешками ёмкостью от 32 Гб.
Как исправить проблему с драйверами:
- Сделать клик ПКМ по кнопке «Пуск» и выбрать «Диспетчер устройств».
- Развернуть список «Переносные устройства» или он может называться «Контроллеры USB».
- Нажать ПКМ по флешке и выбрать «Удалить».
- После удаления драйвера следует изъять накопитель и заново подключить его к системе.
После этого с флешки компьютер установит новый рабочий драйвер. Если предыдущий способ не помог, стоит попробовать выполнить нажатие ПКМ по «Запоминающее устройство для USB». Здесь нужно выбрать «Обновить драйверы…».
Сбои файловой системы
Иногда компьютер не в состоянии работать с данными на накопителе из-за временного сбоя в файловой системе. Диагностировать неисправность довольно просто. Следует перейти во вкладку «Дисковые устройства» в меню «Диспетчера устройств». Если здесь есть флешка, она исправна. Накопитель может не отображаться из-за файловой системы. Единственный способ исправить сбой – запустить форматирование флешки.
Диагностировать неисправность довольно просто. Следует перейти во вкладку «Дисковые устройства» в меню «Диспетчера устройств». Если здесь есть флешка, она исправна. Накопитель может не отображаться из-за файловой системы. Единственный способ исправить сбой – запустить форматирование флешки.
Часто файловая система работает неправильно из-за конфликта системы накопителя и самого ПК. Компьютер с NTFS может неправильно работать с флешкой под FAT32. Проблема актуальна как на Windows-платформе, так и Mac. Убрать ошибку несложно с помощью форматирования, но все данные потеряются. Предварительно нужно найти компьютер с подходящей файловой системой и сохранить информацию на него.
Многочисленные причины провоцируют то, что компьютер не видит флешку, но обычно проблему можно решить самостоятельно. Чтобы исправить проблему, предварительно придётся найти истинную причину сбоя. Определив корни неисправности, остаётся перейти в тематический раздел статьи и исправить её. В крайнем случае придётся обратиться за помощью к специалистам из сервисного центра.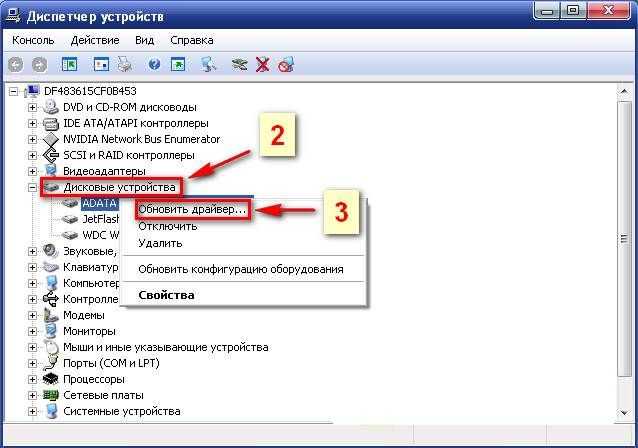
Флэш-накопитель USB не отображается на Mac
Дом
>
Восстановление внешнего устройства
>
Исправлено: USB-накопитель не отображается на Mac
Саймон Маркус
2023-02-20 18:26:31
0 просмотров, 2 мин прочтения
Флэш-накопитель USB — это портативное запоминающее устройство. Он служит многим целям, таким как
1. Хранение и передача данных или файлов.
2. Это избавляет вас от необходимости носить с собой объемные файлы или документы.
3. Он также может служить резервной копией важных документов, которые вы не хотите потерять.
Но иногда может быть неприятно, когда ваш USB-накопитель не отображается на вашем Mac, и вы не можете получить доступ к своим файлам, верно? Однако в таких ситуациях не рекомендуется делать что-либо, в чем вы не уверены, поскольку это может нанести вред вашей компьютерной системе. Мы предлагаем вам решения, как исправить флешку, которая не отображается на Mac.
Мы предлагаем вам решения, как исправить флешку, которая не отображается на Mac.
Часть 1. Как исправить, что USB-накопитель не отображается на Mac
Способ 1. Подключите USB-накопитель вручную 0016
Способ 3: Обновите ОС и прошивку вашего Mac
Способ 4. Используйте терминал для исправления ошибок USB
Способ 5. Сбросьте настройки контроллера управления системой (SMC)
Часть 2 : Восстановить данные с USB-накопителя Нет Отображение на Mac с AnyRecover
Как исправить USB-накопитель, который не отображается на Mac
Существует несколько причин, по которым внешний флэш-накопитель может не отображаться на Mac, и некоторые из таких ошибок могут быть вызваны любой из следующих причин: Устаревшие драйвера, поврежденный USB, сбой в материнской плате. Наши простые шаги, которые будут описаны ниже, помогут восстановить правильную работу вашего USB-накопителя. Существует несколько методов, которым вы можете следовать, чтобы найти надежное решение, чтобы исправить флешку, которая не отображается на Mac.
Существует несколько методов, которым вы можете следовать, чтобы найти надежное решение, чтобы исправить флешку, которая не отображается на Mac.
1Подключите флэш-накопитель USB вручную
Шаг 1: Ожидается, что при подключении флэш-накопителя USB он появится на вашем Mac, но если этого не произошло, попробуйте выполнить следующие действия. Найдите «Приложения» и выберите «Утилиты», выберите «Информация о системе».
Шаг 2: Проверьте, может ли система обнаружить флэш-накопитель USB.
Шаг 3: Выберите USB (который находится на левой панели), после этого должна отобразиться информация о USB-накопителе. Однако в случае, когда ничего не отображается или если USB не отображается, следует отключить накопитель и вставить его в другой порт.
2Проверьте настройки Finder
Шаг 1: В настройках Finder перейдите в «Finder» и выберите «Настройки».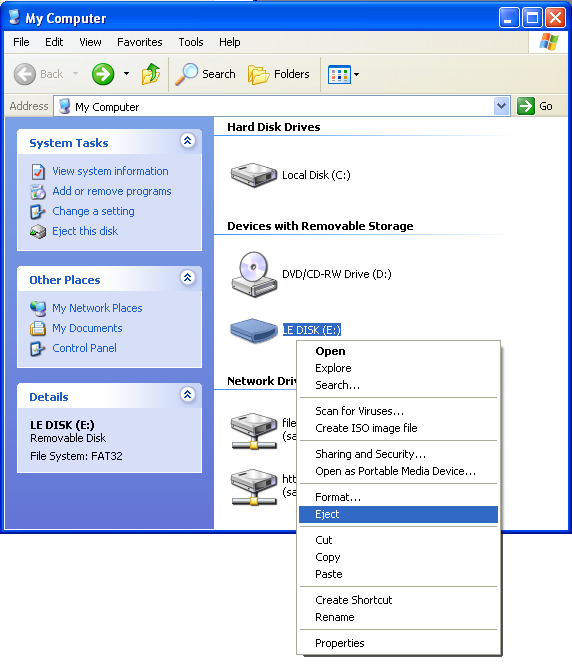 Выберите вкладку «Общие».
Выберите вкладку «Общие».
Шаг 2: На вкладке «Общие» вы найдете перечисленные элементы. Убедитесь, что пункт «Внешние диски» отмечен галочкой. После этого перейдите на вкладку «Боковая панель», в разделе «Устройства» проверьте «Внешние диски».
3Обновите ОС и прошивку вашего Mac
Прошивка отвечает за управление функциями питания, такими как управление питанием и температурой. Он управляет вентиляторами, выключателем питания и поддерживает датчик внезапного движения и датчик внешней освещенности.
Следует отметить, что некоторые устройства USB и FireWire мешают правильному обновлению прошивки. Поэтому важно отключать ненужные устройства и использовать только продукты Apple при установке обновления.
4Используйте терминал для исправления ошибок USB
Дисковую утилиту можно использовать для устранения незначительных или множественных проблем, связанных с диском, таких как восстановление флэш-накопителя USB, который стал нераспознаваемым или нечитаемым вашим компьютером Mac.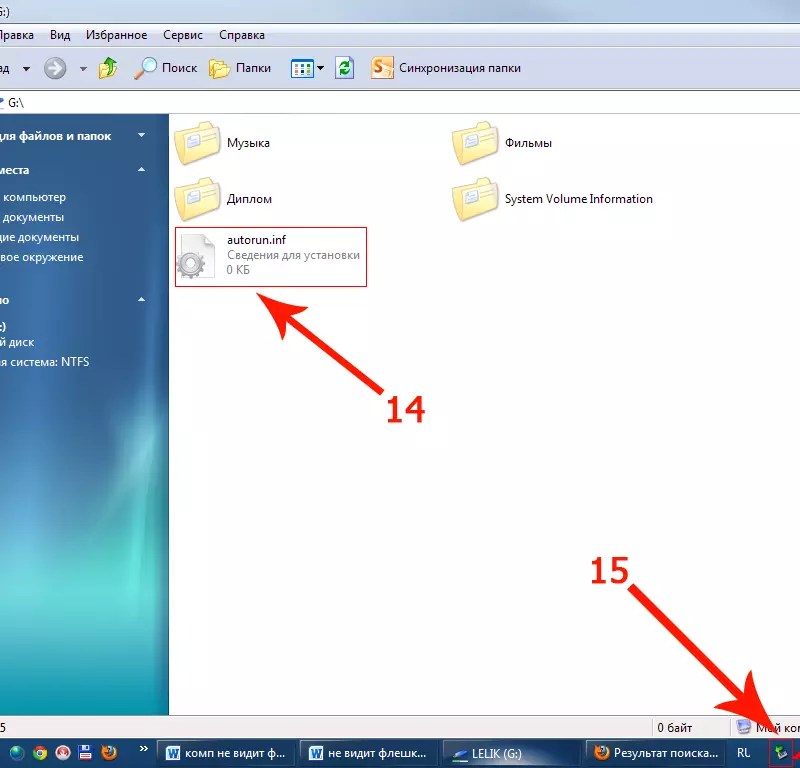
Шаг 1: Перейдите в раздел «Утилиты» на Mac, введите: diskutil list и нажмите клавишу «Ввод».
Шаг 2: Найдите номер диска вашей флешки, введите: diskutil info disk2 и нажмите Return. (замените 2 на номер диска вашей флешки.)
Шаг 3: Введите: diskutil eject disk 2 и нажмите «Вернуться».
Шаг 4: Введите: diskutil list и нажмите «Ввод». Когда флешка исчезнет из списка терминалов, окно можно закрыть.
Шаг 5: Закройте Терминал и откройте Консоль, чтобы проверить ошибки USB-накопителя.
Шаг 6: Нажмите «Ошибки и сбои», чтобы проверить, нет ли ошибок вашего USB-накопителя.
Снова подключите флэш-накопитель USB к вашему Mac. Ваш USB-накопитель будет обнаружен и снова заработает после операций, перечисленных выше. После выполнения вышеуказанных действий вы можете проверить и использовать все файлы на флешке.
Примечание
В основном, когда USB-накопитель не распознается компьютером Mac, файлы на USB-накопителе могут не сохраниться. Метод 4 также может привести к потере данных, когда вы используете Терминал для бессознательного исправления этой ошибки.
5Сброс контроллера управления системой (SMC)
Сброс контроллера управления системой может быть очень полезным, поскольку он восстанавливает полную нормальную функциональность вашего Mac, особенно в отношении питания и оборудования. Неработающие USB-порты могут указывать на то, что вашему Mac требуется сброс SMC. Для сброса SMC выполните следующие действия:
Начните с выключения Mac, отсоедините аккумулятор или шнур питания, затем нажмите кнопку питания и удерживайте ее не менее 5 секунд. После этого снова подключите шнур питания или аккумулятор и включите Mac.
Для Mac Book
Для ноутбуков Mac без съемных аккумуляторов выполните следующие действия для сброса SMC. Однако это отличается и не работает на внешних клавиатурах, поэтому предпочтительнее использовать встроенные клавиатуры.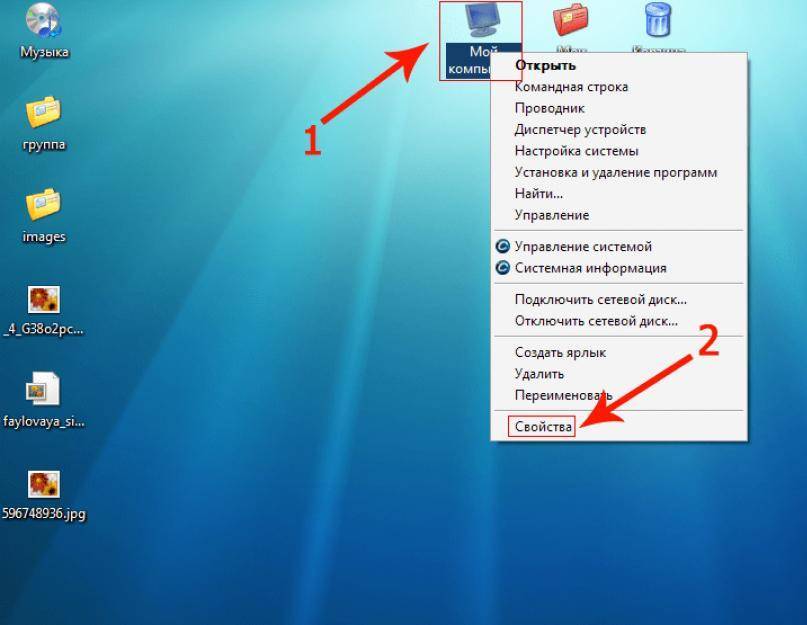 Во-первых, выключите Mac Book и подключите шнур питания. Затем одновременно удерживайте следующие клавиши; «Shift+Control+Option», отпустите все клавиши одновременно и запустите MacBook.
Во-первых, выключите Mac Book и подключите шнур питания. Затем одновременно удерживайте следующие клавиши; «Shift+Control+Option», отпустите все клавиши одновременно и запустите MacBook.
В случаях, когда вышеуказанный метод не работает должным образом, вы можете сбросить PRAM/NVRAM. Следующие шаги решат проблему: Во-первых, выключите Mac Book и удерживайте следующие клавиши: Command + Option + P + R, чтобы перезапустить Mac. Эти клавиши следует удерживать до тех пор, пока не раздастся звуковой сигнал и не начнет мигать экран, после чего вы должны позволить системе загрузиться в обычном режиме.
Восстановление данных с USB-накопителя не отображается на Mac с помощью AnyRecover
После исправления проблемы с USB-накопителем на Mac может произойти потеря данных. Не паникуйте. Вы можете использовать программное обеспечение для восстановления данных, чтобы восстановить потерянные данные с USB-накопителя. AnyRecover Mac Data Recovery — это программа для восстановления данных USB, которую стоит попробовать. Он может легко и быстро восстанавливать фотографии, видео, документы и другие типы файлов с ваших внешних устройств хранения.
Он может легко и быстро восстанавливать фотографии, видео, документы и другие типы файлов с ваших внешних устройств хранения.
1 000 000 + Загрузки
Какие функции восстановления файлов AnyRecover?
AnyRecover — это программа для восстановления данных премиум-класса, которая поможет вам восстановить удаленные потерянные видео с веб-камеры.
Он предлагает вам повышенную скорость восстановления, такую как улучшенные критерии поиска, высокая скорость восстановления.
Он совместим со всеми устройствами хранения и поддерживает более 1000 типов файлов, включая документы, видео, электронную почту, фото, аудио и т. д.
Восстановление потерянных файлов с MacBook, iMac, MacBook Pro, MacBook Air, Mac Mini, Mac Pro, и т. д.
Восстановление утерянных данных с не отображающейся флешки и неподключаемой флешки.
Поддержка Mac OS X 10.15, Mac OS X 10.14, Mac OS X 10.13, Mac OS X 10.12, Mac OS X 10.11, Mac OS X 10. 9.
9.
Загрузить сейчас
Действия по восстановлению данных с USB-накопителя, которые не отображаются на Mac с AnyRecover:
Шаг 1: Загрузите и установите AnyRecover, подключите USB-накопитель к компьютеру перед процессом восстановления. Затем выберите место, откуда вы хотите выполнить восстановление, и нажмите «Пуск».
Шаг 2: AnyRecover просканирует местоположение USB-накопителя.
Шаг 3: После завершения сканирования вы сможете просмотреть файлы и восстановить их, щелкнув вкладку «Восстановить».
Примечание
Убедитесь, что вы сохранили восстановленные файлы на другом внешнем устройстве или в других безопасных местах вашего компьютера.
Как исправить USB-устройство, которое не распознается или не отображается в Windows 11
от uubyte
Сегодня я пытался подключить USB-устройство к своему ноутбуку с Windows 11, чтобы редактировать изображения, снятые с моего Mac.
К сожалению, флешка не распознается ноутбуком с Windows 11. Проще говоря, имя USB-накопителя не отображается в проводнике Windows 11.
Эта проблема возникла дважды после форматирования USB-накопителя на Mac. В этом посте я покажу вам, как решить эту проблему, чтобы вы предоставили разрешение на чтение и запись этому USB-накопителю.
[Исправлено] USB-устройство не распознается или отображается в Windows 11
Существует множество причин, по которым USB-накопитель не распознается ПК с Windows 11. Как правило, это происходит в двух случаях. Во-первых, вновь отформатированному USB-устройству не присваивается буква диска. Следовательно, имя диска не отображается в проводнике. Однако вы можете увидеть имя диска в разделе «Управление дисками».
Во-вторых, файловая система USB-накопителя не поддерживается Windows 11, например Apple HFS+/APFS или Linux ex3/ex4. Как следствие, имя вашего USB не указано в разделе «Управление дисками». Вы должны использовать сторонние приложения для разделения USB-накопителя с FAT32/NTFS, чтобы его можно было распознать в Windows 11.
Как следствие, имя вашего USB не указано в разделе «Управление дисками». Вы должны использовать сторонние приложения для разделения USB-накопителя с FAT32/NTFS, чтобы его можно было распознать в Windows 11.
Сценарий 1: USB-устройство отображается в управлении дисками
Мы не можем жить без USB-устройства на работе и дома. Теперь флэш-накопители USB созрели, и эти устройства более долговечны, чем раньше. Это означает, что вероятность поломки или повреждения USB-устройства мала. Если это так, то это скорее программная ошибка, и это легко исправить, когда вы видите имя устройства в разделе «Управление дисками».
Шаг 1. Перейдите в поле поиска на панели задач Windows 11.
Шаг 2: Введите «Управление компьютером», чтобы открыть эту встроенную системную утилиту.
Шаг 3: Перейдите к Хранилище -> Управление дисками .
Шаг 4: В нем будут перечислены все внутренние и внешние устройства хранения, подключенные к этому компьютеру. Как видите, мой USB-накопитель LEXAR отображается как Диск 1 и помечен как съемное устройство.
Как видите, мой USB-накопитель LEXAR отображается как Диск 1 и помечен как съемное устройство.
Шаг 5: Щелкните правой кнопкой мыши USB-устройство и выберите « Изменить буквы и путь к диску».. .’.
Шаг 6: В настоящее время этому USB-устройству не назначена буква диска. Нажмите кнопку « Добавить », чтобы продолжить.
Шаг 7: Назначьте новую букву USB-накопителю в новом всплывающем окне.
Шаг 8: Теперь USB распознается компьютером, и имя USB-накопителя также отображается в проводнике Windows 11.
Сценарий 2: USB-устройство не отображается в управлении компьютером
Это также распространенный случай, когда USB-накопитель форматируется на компьютере Mac или Linux, поскольку файловая система по умолчанию не является FAT32 или NTFS, когда вы пытаетесь стереть USB-накопитель на устройствах, отличных от Windows. Например, для Mac файловой системой по умолчанию является APFS, которая не поддерживается Mac. По-видимому, ваше USB-устройство не будет отображаться в Windows 11, когда оно подключено.
По-видимому, ваше USB-устройство не будет отображаться в Windows 11, когда оно подключено.
Как решить проблему, если USB-устройство не отображается в разделе «Управление дисками» и вы не можете выполнить дальнейшие действия с диском ? Ответ заключается в использовании профессионального инструмента для создания разделов диска, который поддерживает больше файловых систем, чем ОС Windows 11.
В этом разделе в качестве примера мы возьмем DiskGenius. Это лучшее бесплатное программное обеспечение для управления разделами диска для ПК с Windows.
Шаг 1: Загрузите бесплатную версию DiskGenius по этой ссылке.
Шаг 2. Запустите приложение на ПК с Windows 11. Все диски будут отображаться на левой боковой панели.
Шаг 3: Щелкните правой кнопкой мыши USB-накопитель и выберите Удалить все разделы (A) .
Шаг 4: Это полностью отформатирует USB-накопитель. Перед этим сделайте резервную копию файлов. Нажмите Да , чтобы продолжить.
Нажмите Да , чтобы продолжить.
Шаг 5: После форматирования вы получите пустой USB-накопитель без файловой системы. Чтобы он распознавался Windows 11, вы должны создать новый раздел (FAT32/NTFS/exFAT). Щелкните правой кнопкой мыши имя USB и выберите «Создать новый раздел» во всплывающем меню.
Шаг 6: Теперь вы должны выбрать USB-накопитель во всплывающем окне, нажав кнопку Select Partition . Затем нажмите Start Кнопка для добавления нового раздела на целевое USB-устройство.
Шаг 7: После создания нового раздела вы найдете краткую информацию о USB-накопителе. В нашем примере USB отформатирован в FAT32, а имя тома — LEXAR.
Шаг 8: Вы должны увидеть имя USB-накопителя в проводнике Windows 11, если все шаги прошли гладко.
Примечание : Вам следует назначить букву диска USB в утилите управления дисками, если диск не отображается. Шаги доступны в Сценарии 1.
Шаги доступны в Сценарии 1.
Пробовали два предложения, но еще не исправили?
Помимо двух распространенных случаев, перечисленных выше, другой возможной причиной является неправильная установка USB-накопителя. В этом случае на USB-устройстве в «Управлении устройствами» появится желтая метка. Это означает, что вам нужно загрузить и установить правильный USB-накопитель, чтобы исправить это.
Просто зайдите на сайт производителя USB и перейдите в раздел загрузки. Введите модель USB, и вы сможете скачать драйвер оттуда.
Однако такой шанс довольно редок, так как Windows 11 уже по умолчанию упаковала универсальный драйвер USB-устройства.
Видеоруководство: как исправить подключенный USB-накопитель, который не отображается в Windows 11
Final Words он работает на компьютере с Windows 11 или Windows 11.

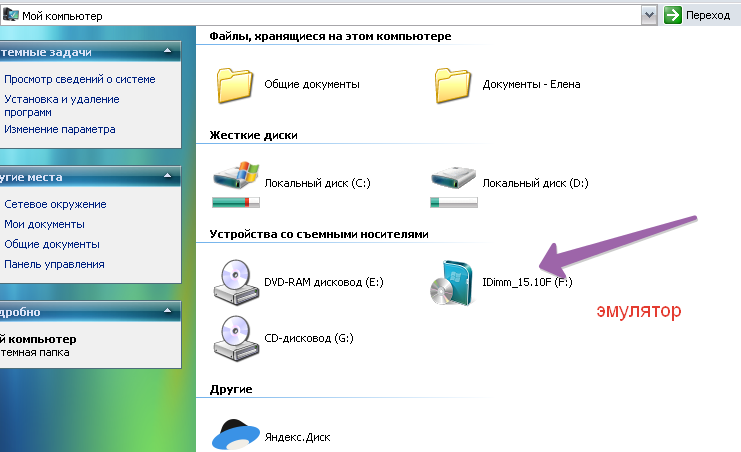
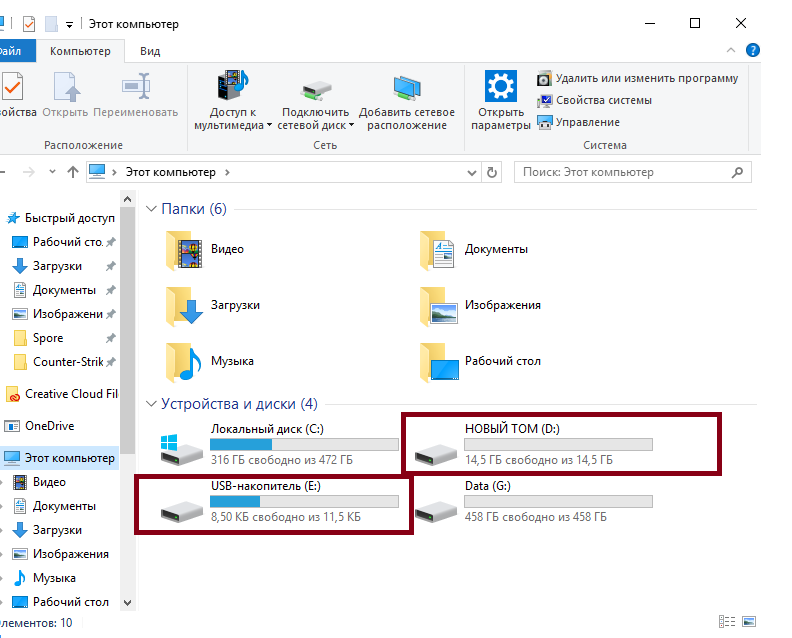 Есть вероятность, что вышел из строя сам порт. Рекомендуется подключать накопитель к портам на задней панели системного блока. Порт на клавиатуре и передней панели не подходит для диагностики. Ещё лучше – подключить накопитель к другому компьютеру. Иногда блок портов ломается из-за перепадов напряжения, поэтому на компьютере не работают часть или все USB-порты.
Есть вероятность, что вышел из строя сам порт. Рекомендуется подключать накопитель к портам на задней панели системного блока. Порт на клавиатуре и передней панели не подходит для диагностики. Ещё лучше – подключить накопитель к другому компьютеру. Иногда блок портов ломается из-за перепадов напряжения, поэтому на компьютере не работают часть или все USB-порты.