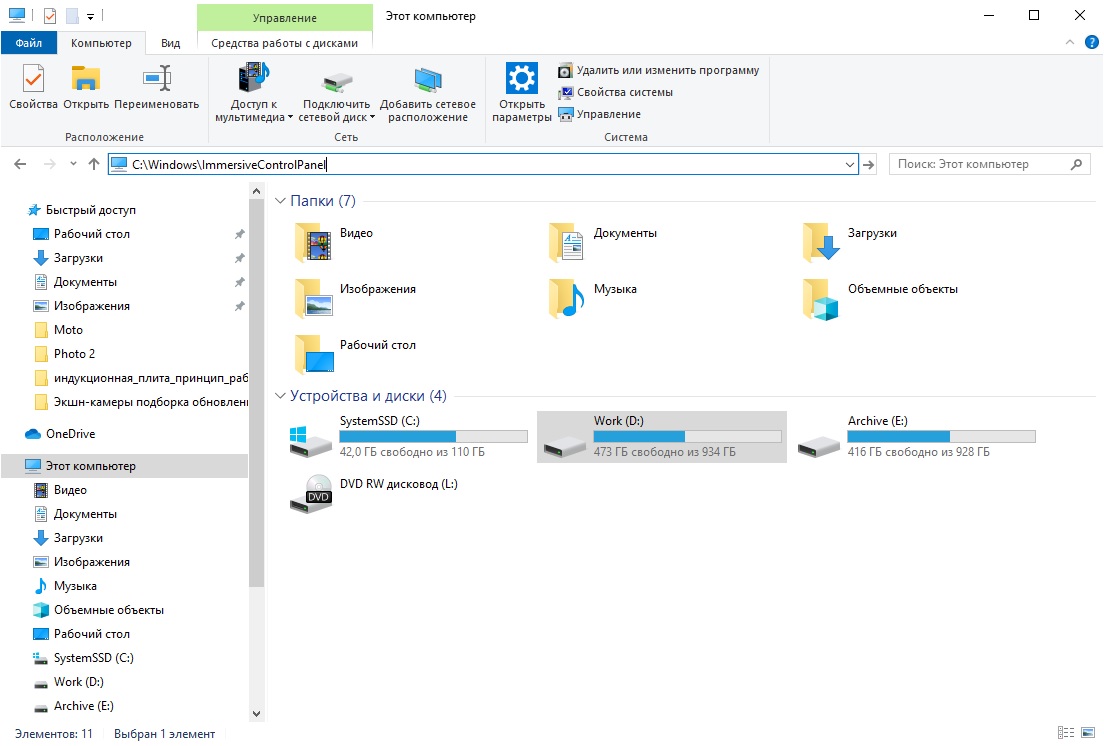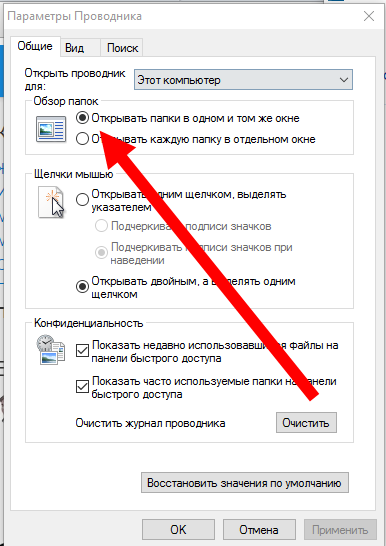Почему не открывается на рабочем столе мой компьютер: Не открывается мой компьютер — что делать, ответы экспертов
Содержание
Как разместить «Мой компьютер» на рабочем столе в Windows 10: где найти ярлык
Содержание:
- Что обозначает термин «Мой компьютер»
- Как найти элемент на Виндовс 10
- Методы переноса «Этот компьютер» на рабочий стол Win 10
- Параметры персонализации
- Реестр
- Окно «Выполнить»
- Создание ярлыка «Этот компьютер»
- Как вывести другие элементы на рабочий стол
- Добавление корзины на не активированной Виндовс 10
- Первый способ
- Второй способ
- Создание значков игр и приложений
Для удобства использования ПК все важные приложения должны быть в быстром доступе. Во время установки Винды такие элементы, как «Мой компьютер» и «Корзина», система будет выводить автоматически на рабочий стол. Но иногда случается так, что пользователь по неосторожности удаляет один из этих элементов. Как же поставить их обратно? Очень легко! Нужно дочитать эту статью до конца, чтобы знать, как «Мой компьютер» вывести на рабочий стол Windows 10.
Что обозначает термин «Мой компьютер»
Это приложение является одним из основных элементов операционной системы Виндовс. Впервые оно появилось на Винде с маркировкой «95». Юзеры посчитали элемент очень удобным, и он стал появляться во всех последующих версиях Виндовс.
«Мой ПК» – приложение, к которому пользователи обращаются довольно часто
Внимание! Название «Мой компьютер» этот элемент носил только в ранних версиях системы. В «семерке» его переименовали «Компьютер», а в восьмой и десятой версии он зовётся «Этот компьютер».
Эволюция значка «Мой компьютер»
«Мой компьютер» Windows 10 помогает управлять содержимым накопителей любого устройства на операционной системе Windows. Этот элемент является частью проводника. И в большинстве случаев, когда говорят, что нужно открыть проводник, имеют ввиду щелкнуть по значку компа. Место, где «Мой компьютер» в Windows 10 находится, должен знать каждый пользователь этой распространенной ОС.
Как найти элемент на Виндовс 10
Как сделать красивый рабочий стол Windows 10
Если он не был удален, то найти его не составит никакого труда.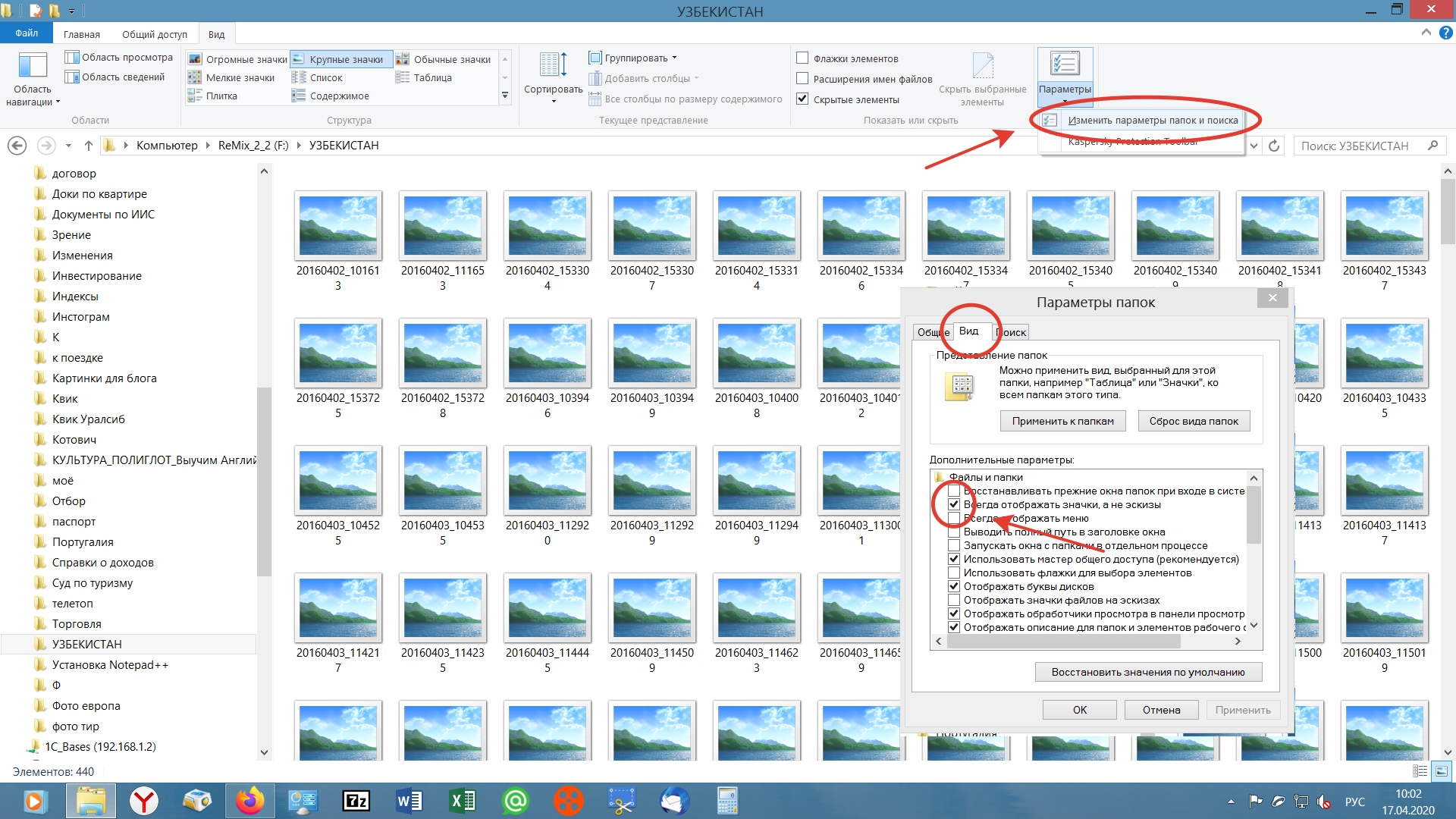 Обычно «Этот компьютер» должен находиться в верхнем углу РС. Если элемент был удален или скрыт, нужно открыть проводник, а для этого есть несколько способов.
Обычно «Этот компьютер» должен находиться в верхнем углу РС. Если элемент был удален или скрыт, нужно открыть проводник, а для этого есть несколько способов.
Существует несколько способов, которые помогут разобраться, как в Виндовс 10 отобразить «Мой компьютер»:
- Самый простой и доступный метод открытия проводника — это нажатие кнопок Е и Windows.
- Нажать клавиши Win и Х. Запустится меню, в котором нужно нажать на «Проводник».
- Пройти в Пуск, затем зайти во «Все приложение», выбрать «Служебные»» и там кликнуть по «Проводник».
- Воспользоваться полем поиска в меню пуск. Ввести в поле «Проводник» или «explorer». Система покажет результат, где будет иконка проводника, нужно щелкнуть по ней.
- Нажать клавиши «Windows» и «R». Появится окно с названием «Выполнить», в строке поиска нужно написать «explorer.exe».
Как открыть проводник
Вот такие простые методы, как найти «Мой компьютер» на Виндовс 10. С любым из них справится даже новичок в работе с ПК.
Методы переноса «Этот компьютер» на рабочий стол Win 10
Кнопка выключения на рабочий стол Windows 10 — как сделать ярлык
Добавить значок на раб.стол просто. Можно воспользоваться несколькими методами. Ниже представлены самые популярные и удобные варианты переноса этого элемента на рабочий экран.
Параметры персонализации
Итак, чтобы перенести элемент на рабочий экран с помощью персонализации нужно провести три действия:
- На любом месте рабочего экрана кликнуть ПКМ и в выпавшем меню кликнуть по персонализации.
- Откроются настройки, где следует пройти в «темы». В меню с темами требуется выбрать «Параметры значков рабочего стола».
- В новом окошке следует добавить галочку напротив «Этот компьютер». Далее щелкнуть «Применить».
Как открывается панель
Есть и иные методы запуска персонализации. В «Пуске» требуется пройти в папку «Стандартные» и там выбрать «Панель управления». Там выбрать персонализацию и меню откроется.
Внимание! Поменять свойства персонализации можно только тем людям, которые пользуются полноценной ОС с введённым ключом.
Способ этот очень простой, поэтому рекомендуется использовать именно его. Запомнить, что нужно делать, сможет любой человек. Иные варианты немного дольше, но все же они тоже достойны внимания.
Реестр
Для возврата значка на РС можно использовать редактор реестра. Этот вариант займет гораздо больше времени, чем способ через персонализацию. Плюс этого варианта в том, что можно поставить элемент даже на не активированной Виндовс. В остальном способ с персонализацией выигрывает. К тому же, изменения в реестре могут стать причиной возникновения различных проблем на компе, поэтому стоит быть гораздо осторожней.
Для входа в реестр можно использовать строку «Выполнить», для ее открытия требуется нажать Вин и R. Чтобы открылся регистр нужно написать в поле «regedit». Теперь нужно пройти по такому адресу HKEY_CURRENT_USER\Software\Microsoft\Windows\CurrentVersion\Explorer\Advanced Затем в параметрах следует отыскать «HideIcons» и поменять в разделе значений цифру, с нуля на тридцать два.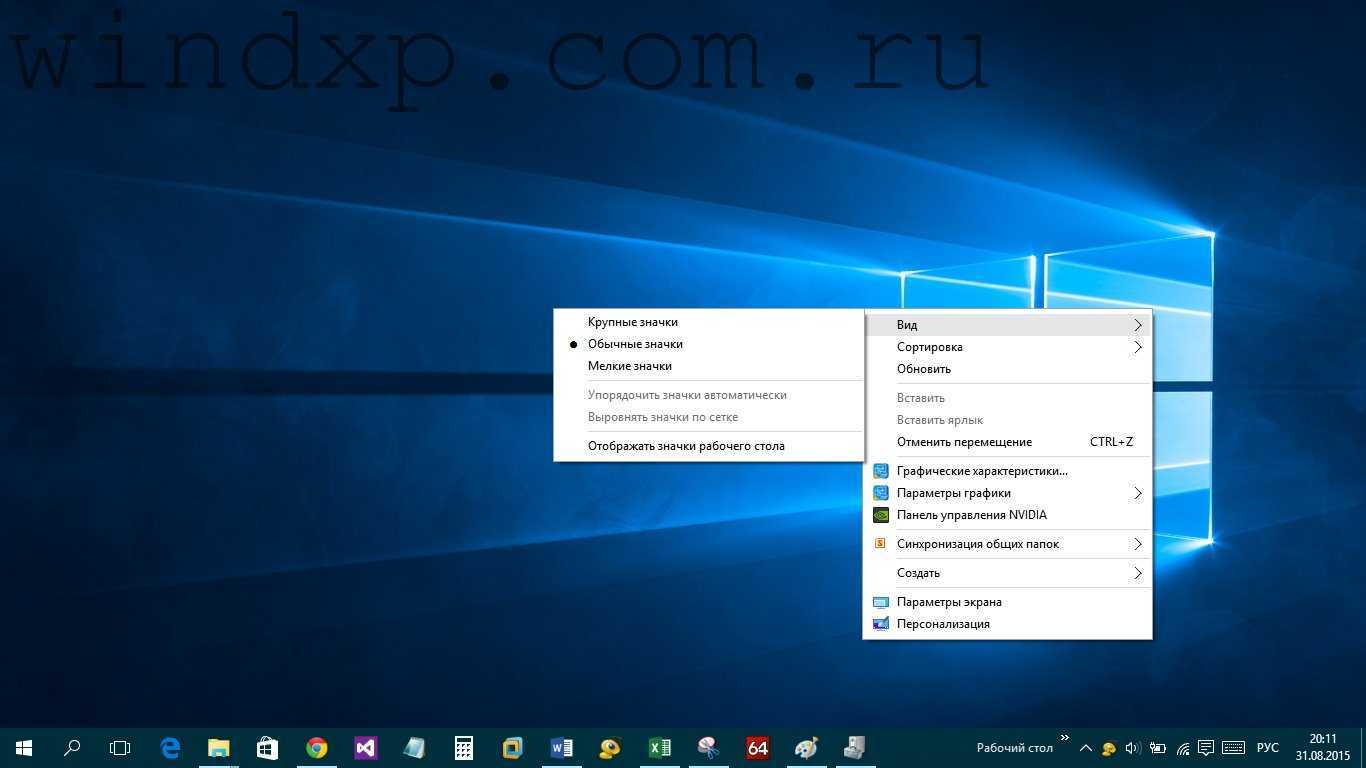
Однако бывает все не так просто. В списке может не оказаться пункта «HideIcons». Тогда придется создать его самому. Требуется нажать ПКМ на свободном месте окна изменения параметров. Далее следует навести курсор на «Создать» и во всплывшей панели выбрать «Параметр DWORD».
Как выбрать «Параметр DWORD»
Теперь нужно поменять название строчки «Параметр DWORD» на «HideIcons». Потом следует выбрать «HideIcons», и написать в поле «Значение» ноль, сохранить изменения и перезагрузить компьютер. Абсолютно все правки нужно вносить с максимальной внимательностью.
Важно! Если что-то вписать не по правилам, то все иконки вообще могут удалиться с рабочего стола, и это будет вина юзера! Закинуть значки на место получится только с помощью восстановления ОС через точку отката или заново установив Винду.
Окно «Выполнить»
На этом способы не заканчиваются. Есть еще метод переноса иконки, на этот раз через окно «Выполнить». Но стоит помнить, что этот способ тоже работает только на активированной Виндовс.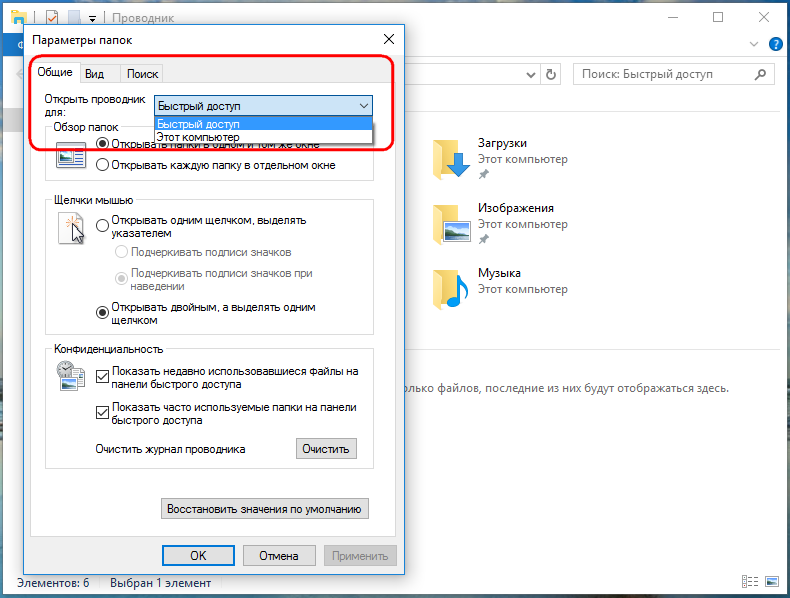
Ввод команды Rundll32 shell32.dll,Control_RunDLL desk.cpl,,5
Тут все очень просто:
- Достаточно вызвать окно «выполнить» (Win+R).
- Затем вписать в строку следующую комбинацию: Rundll32 shell32.dll,Control_RunDLL desk.cpl,,5.
- Теперь дело за малым – выбрать приложение с аналогичным названием.
- Обязательно после этого сохранить изменения.
Создание ярлыка «Этот компьютер»
Абсолютно все владельцы ПК могут вывести «Этот компьютер» на РС, просто создав ярлык. При этом стоит знать, что ярлык — это не сама программа, а лишь вариант в неё перейти. Поэтому увидеть свойства компьютера через ярлычок не получится. Для добавления ярлыка есть два способа, через меню «Пуск» или через «Проводник».
Через меню «Пуск»:
- В «Пуске» щёлкнуть по «Служебные».
- Теперь требуется зажать элемент и вынести мой компьютер на рабочий стол в Windows 10.
Через «Проводник»:
- Первым шагом потребуется открытие «Проводника».

- Затем – поиск во вкладке слева иконки «Этот компьютер», нужно будет зажать ее и перетащить на РС.
Эти способы вывода значка на экран наиболее простые. Однако, опять же, это не полноценное приложение, а всего лишь ярлык. Этот вариант для тех, кто не хочет тратить время на другие способы.
Рекомендуется использовать способ с настройками персонализации. Ведь он очень простой и выводит полноценное приложение. Людям с нелицензионной ОС нужно пользоваться реестром для вывода иконки.
Важно! Стоит делать все осторожно, и все измененные данные перепроверять на несколько раз.
Как вывести другие элементы на рабочий стол
Как установить обои на рабочий стол для Windows 7
Чтобы поставить все нужные элементы на рабочий экран, следует воспользоваться тем же способом с изменением настроек персонализации. Только в открывшемся окошке следует поставить галочку не только где в Виндовс 10 «Мой компьютер» , но и напротив таких элементов как:
- файлы пользователя;
- панель управления;
- корзина.

Внимание! При этом нужно помнить, что такой способ работает только для тех пользователей, у которых активированная версия Windows.
Добавление корзины на не активированной Виндовс 10
Юзерам с не активированной Виндой придется пользоваться внесением изменений в реестр. Итак, чтобы произошло отображение корзины на рабочем экране через реестр, нужно:
- Вызвать меню «Выполнить» кнопками «Win+R».
- Написать в поле «regedit» и кликнуть по «ОК».
- Найти элемент. HKEY_CURRENT_USER\Software\Microsoft\Windows\CurrentVersion\Explorer\HideDesktopIcons\NewStartPanel.
- Щелкнуть ПКМ элемент «DWORD» и нажать «Изменить».
- Теперь нужно поменять значение на 0 и сохранить настройки.
Для скрытия корзины ставится значение один. Обычно этот способ помогает вернуть корзину на рабочий стол. Но если и это не помогло, тогда нужно идти на крайние меры.
Первый способ
Для начала нужно зайти в реестр (вызвать меню «Выполнить» кнопками «Win+R» и написать в поле «regedit»).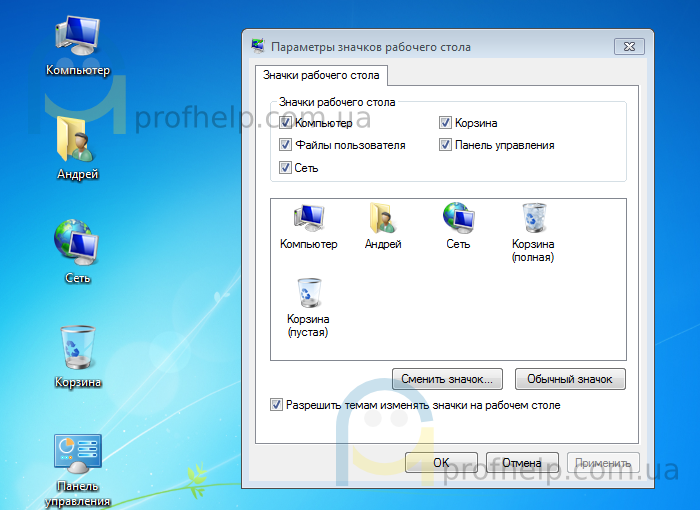 Затем действовать так:
Затем действовать так:
- На этот раз найти параметр HKEY_LOCAL_MACHINE\SOFTWARE\Microsoft\Windows\CurrentVersion\Explorer\Desktop\NameSpace.
- Щелкнуть по найденному параметру ПКМ.
- Жать «Создать» и выбрать «Раздел».
- Теперь нужно ввести следующую команду {645FF040-5081-101B-9F08-00AA002F954E}.
- Выбрать найденный параметр.
- Дважды нажать по правой панели.
- В открывшемся окне нужно ввести Recycle Bin в окно с названием «Значение» и щелкнуть по «ОК».
Как создать раздел
Все, теперь достаточно закрыть реестр и перезагрузить компьютер. После всех этих действий в 95 % случаях корзина возвращается на место. Но остается еще 5 % пользователей, которые так и не увидели изображение урны на своем рабочем столе. Для этих людей есть крайние меры 2!
Второй способ
Возможно, корзина была скрыта групповой политикой. Чтобы восстановить значок, нужно обратиться к сисадмину, скрывшему корзину. Системный администратор может использовать редактор GPEDIT. msc или самостоятельно внести правки в реестр.
msc или самостоятельно внести правки в реестр.
В случае если эти методы не решили проблему, то остаётся только одно – создать ярлык корзины. Но стоит знать, что это временное решение, так как ярлык — это не полноценное приложение.
Итак, для создания ярлыка корзины нужно:
- Зайти в «Пуск» и выбрать «Этот компьютер».
- Зайти в «Сервис» и нажать «Свойства папки».
- При появлении диалогового окна нажать «Да».
- В инструментах нажать на «Папки».
- В разделе «Папки» будет значок корзины, нужно вытащить его мышью на рабочий стол.
Внимание! Также рекомендуется в разделе «Вид» снять галочку с скрытия защитных системных файлов.
Хоть создание ярлыка и не создаст полноценное приложение на рабочем столе, весь основной функционал корзины будет работать. Можно помещать в нее файлы перетаскиванием, открывать, восстанавливать удаленные элементы и полностью удалять их, очищением корзины.
А вот свойства посмотреть не удастся, при нажатии «Свойства», система будет показывать параметры ярлыка, а не самой корзины. Чтобы посмотреть информацию о самом приложении, нужно зайти через ярлык в папку с удаленными объектами, и в верхнее панели щелкнуть ПКМ по «Корзина», и нажать «Свойства».
Чтобы посмотреть информацию о самом приложении, нужно зайти через ярлык в папку с удаленными объектами, и в верхнее панели щелкнуть ПКМ по «Корзина», и нажать «Свойства».
Создание значков игр и приложений
Наверное, ни для кого не секрет, что лаунчеры игр могут включить программу только в папке с установленной программой. Поэтому для вывода их на рабочий экран требуется воспользоваться созданием ярлыка. Здесь не работает перетаскивание, так как файл полностью перенесется на стол и не будет работать.
Как создается ярлык
Чтобы создавать ярлыки, следует зайти в корневую папку, кликнуть ПКМ по лаунчеру, запускающему программу, и в запустившемся окошке нажать на «Создать ярлык». Теперь нужно созданный ярлык перенести на рабочий экран. Для этого его нужно зажать и перетащить в любую область.
Вот так очень просто можно поместить «Мой компьютер» и другие значки на рабочий стол. Все способы довольно простые и удобные. Разобраться в них сможет абсолютно любой пользователь ПК.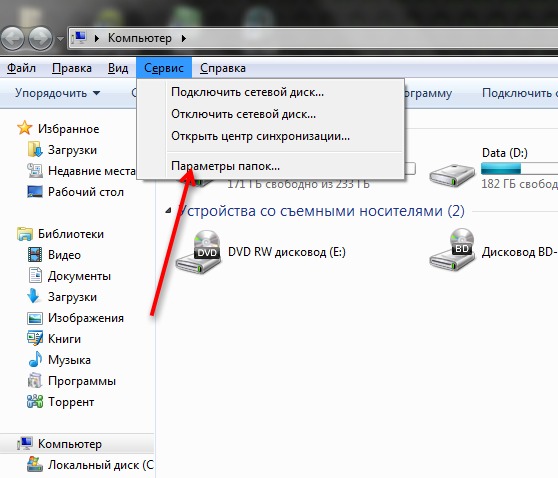 Но тем не менее, нужно быть осторожным при работе с реестром, чтобы не создать проблем в работе ПК. Некорректное внесение правок может способствовать полному выходу системы из строя.
Но тем не менее, нужно быть осторожным при работе с реестром, чтобы не создать проблем в работе ПК. Некорректное внесение правок может способствовать полному выходу системы из строя.
Автор:
Сергей Алдонин
Как вывести «Мой компьютер» на рабочий стол Windows 10?
По умолчанию значок «Мой компьютер», который на самом деле давно называется «Компьютер» или «Этот компьютер», не выводится на рабочий стол при установке Windows 10, поэтому для этого необходимо проделать некоторые манипуляции. Итак, как создать ярлык «Мой компьютер» на рабочем столе операционной системы Windows 10? Сейчас расскажем и покажем.
Начнем мы, пожалуй, с одного из наиболее простых методов.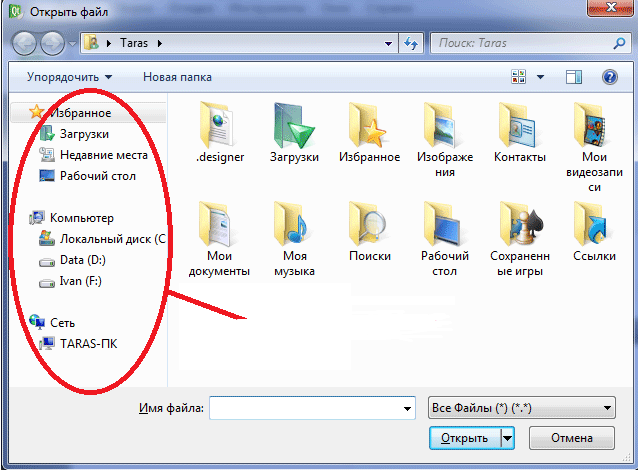
На пустом месте рабочего стола нажмите на правую клавишу мыши — таким образом вы вызовите меню. В этом меню нажмите на пункт «Персонализация».
Здесь выберите раздел «Темы».
Кликните по строке «Параметры значков рабочего стола».
Открылось одноименное окно. В нем вам необходимо поставить галочку напротив пункта «Компьютер» и нажать ОК. Вы также можете выбрать и другие пункты меню, которые должны быть на рабочем столе.
Возвращаемся на рабочий стол и видим значок компьютера.
К слову, запустить раздел «Персонализация» можно иначе. Для этого откройте меню «Пуск» и нажмите на иконку в виде шестеренки.
Откроется раздел «Параметры Windows». Нажмите на пункт «Персонализация».
Дальше действуете, как написано выше.
С помощью окна «Выполнить» можно сразу пропустить пункт «Персонализация», открыв раздел «Параметры значков рабочего стола».
На клавиатуре нажмите на клавиши Win+R.
Окно «Выполнить» было запущено. Укажите следующую команду Rundll32 shell32.dll,Control_RunDLL desk.cpl,,5 и нажмите ОК. Команду копируйте полностью.
Сразу после этого будет запущено окно «Параметры значков рабочего стола».
Как действовать дальше, вы уже знаете.
Откройте проводник, например, нажав на его иконку на панели задач.
Находим иконку «Компьютер» или «Этот компьютер» и кликаем по ней один раз.
Далее нажимаем и удерживаем эту иконку, после чего чего аккуратно переносим на пустое место на рабочем столе.
Отпускаем левую клавишу мыши и видим иконку «Компьютер — ярлык».
При желании значок можно переименовать.
Если вы воспользовались предыдущим способом, то для ярлыка можете добавить быстрый запуск с помощью клавиш.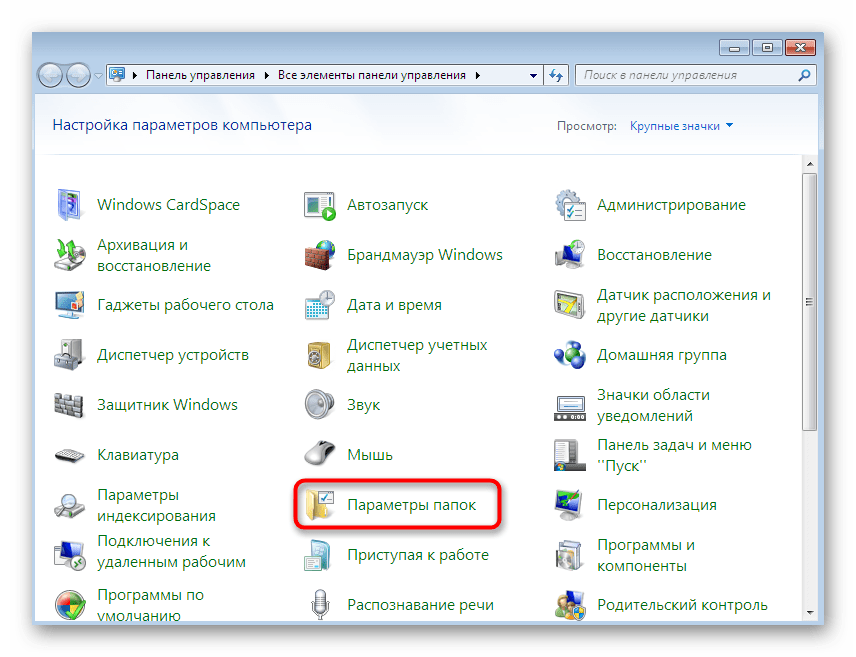
Наведите курсор на ярлык, нажмите на правую клавишу мыши и выберите пункт «Свойства».
Видите строку «Быстрый вызов» на вкладке «Ярлык»? Кликните по слову «нет», после чего нажмите одновременно на те клавиши, с помощью которых будете запускать этот ярлык. Например, Ctrl+Alt+Z, как в нашем примере.
Если все сделано верно, в строке «Быстрый вызов» вы увидите выбранное вами сочетание клавиш.
Осталось нажать ОК для сохранения изменений. Теперь при нажатии Ctrl+Alt+Z будет открываться «Мой компьютер».
Уважаемые пользователи! Если наш сайт вам помог или что-то в нем не понравилось, будем рады, если вы оставите комментарий. Заранее большое спасибо.
Консультант Беларк — Беларк, Инк.
Belarc Advisor отображает подробный профиль вашего установленного
программные и аппаратные уязвимости, а также уязвимости в системе безопасности вашего веб-браузера.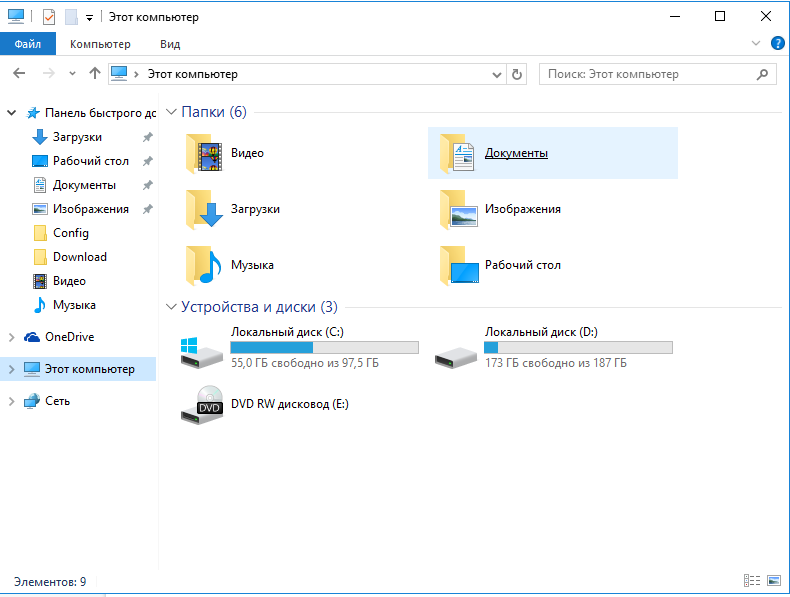
Советник Belarc лицензирован только для личного использования и не
разрешено использовать в любых коммерческих или государственных целях.
Попробуйте бесплатно
Функции Belarc Advisor
Belarc Advisor создает подробный профиль вашего установленного программного обеспечения.
и оборудование, инвентаризация сети, любые отсутствующие исправления Microsoft,
статус антивируса, контрольные показатели безопасности и отображает результаты в вашем
Веб-браузер.
Вся информация о вашем профиле ПК хранится на вашем ПК в тайне и не
отправляется на любой веб-сервер.
Системные требования
Операционные системы: Работает в Windows
11, 2022, 2019, 10, 2016, 8.1, 2012 Р2, 8, 2012, 7, 2008 Р2,
Vista, 2008. Поддерживаются как 32-разрядные, так и 64-разрядные версии Windows. Наш
Поддерживаются как 32-разрядные, так и 64-разрядные версии Windows. Наш
коммерческие продукты также работают на всех других версиях Windows и на
операционные системы Apple macOS, Linux и Solaris.Браузеры: Работает на
Internet Explorer, Google Chrome, Microsoft Edge, Firefox,
Сафари, Опера и многие другие.Размер файла:
Версия:
Лицензия: Лицензия, связанная с этим продуктом
позволяет
бесплатное личное использование только. Использование на нескольких ПК в корпоративной, образовательной, военной или
государственная установка запрещена. См. лицензионное соглашение для
См. лицензионное соглашение для
подробности.
Загрузите вашу копию Belarc Advisor
Если вы хотите запустить Belarc Advisor в своей корпоративной сети, Belarc
предоставляет коммерческие продукты, которые
используется для управления лицензиями на программное обеспечение, планирования обновления оборудования,
состояние безопасности, аудиты обеспечения безопасности информации, управление ИТ-активами,
мониторинг конфигурации и многое другое.
Часто задаваемые вопросы
Будет ли Belarc Advisor отправлять информацию о профиле моего ПК в Интернет?
сервер?
Нет. Belarc Advisor создает локальную веб-страницу, сохраняя ваш ПК
профиль на вашем ПК и не отправляет его на веб-сервер, в том числе
Сервер Беларка.
Belarc может персонализировать веб-страницу, чтобы показать вам детали вашего
компьютер без веб-сервера с помощью технологий, включенных в
Советник Беларк.Пожалуйста, дайте нам знать, если у вас есть какие-либо вопросы или как вы относитесь к
этот вопрос, связавшись с нашей командой.Должен ли быть удален любой ранее установленный Belarc Advisor перед
установить новую версию?
Нет. Программа установки автоматически удалит все предыдущие версии Belarc.
Версия советника.При проверке новых определений безопасности советник выдает ошибку.

Что я могу сделать?Обычно это вызвано программным брандмауэром, установленным на вашем компьютере.
компьютер. Проверьте настройки вашего брандмауэра на наличие параметров, которые блокируют
или разрешить приложениям подключаться к Интернету. Если ваш брандмауэр
необходимо разрешить определенным программам доступ к Интернету, позволяя
Программа BelarcAdvisor.exe должна работать. Ты найдешь
BelarcAdvisor.exe в каталоге C:\Program Files\Belarc\Advisor на
твой компьютер.Советник установился и закончил обнаружение моего ПК
аппаратное и программное обеспечение, почему я не вижу никаких результатов?
Обычно это происходит, когда ассоциация файлов Windows для HTML
расширение файла неправильно настроено на вашем компьютере. Чаще всего это
Чаще всего это
вызвано тем, что вы попробовали новый браузер, а затем удалили его из своего
компьютер.Вот как это можно исправить:
В Windows 11, 10, 8 или 7: Открыть проводник Windows.
к
c:\Program Files (x86)\Belarc\BelarcAdvisor\System\tmp
каталог или для 32-битных окон
c:\Program Files\Belarc\BelarcAdvisor\System\tmp. Затем
щелкните правой кнопкой мыши файл с именем
<ИМЯ_КОМПЬЮТЕРА>.html, где ИМЯ_КОМПЬЮТЕРА
это имя вашего ПК. Во всплывающем меню нажмите «Открыть с помощью», а затем
нажмите «Выбрать другое приложение» или «Выбрать программу по умолчанию…» в окне «Открыть с помощью».
подменю. В диалоговом окне «Открыть с помощью» выберите предпочитаемый браузер и
установите флажок «Всегда использовать это приложение для открытия файлов . html» или «Использовать это приложение для
html» или «Использовать это приложение для
флажок для всех файлов .html. Когда вы в следующий раз запустите Belarc Advisor,
результаты будут отображаться в вашем браузере.В Windows Vista: Откройте проводник Windows на
c:\Program Files\Belarc\BelarcAdvisor\System\tmp
каталог или для 64-битных окон
c:\Program Files (x86)\Belarc\BelarcAdvisor\System\tmp.
Затем щелкните правой кнопкой мыши файл с именем
<ИМЯ_КОМПЬЮТЕРА>.html, где ИМЯ_КОМПЬЮТЕРА
это имя вашего ПК. Во всплывающем меню нажмите Свойства. в
В диалоговом окне «Свойства» нажмите кнопку «Изменить» рядом с «Открывается с помощью:», затем
выберите предпочитаемый браузер и нажмите OK. Когда вы в следующий раз запустите
Belarc Advisor результаты отобразятся в вашем браузере.
Если это не работает для вас, откройте
c:\Program Files\Belarc\BelarcAdvisor\System\tmp\.html
файл (где COMPUTER_NAME — имя вашего ПК) с помощью
Команда меню File Open… в веб-браузере. В Internet Explorer и
Firefox меню скрыто, пока вы не нажмете клавишу Alt на клавиатуре.
ключ. В большинстве браузеров вы также можете ввести Контроль + О к
открыть файл.Могу ли я приобрести лицензию для запуска Belarc Advisor на моем корпоративном компьютере?
сеть или сеть моего клиента?
Мы не разрешаем использование советника Belarc в коммерческих целях,
однако мы предлагаем вам
взгляните на BelManage.
Мы предлагаем некоторым благотворительным организациям лицензию на использование Belarc.
Советник на безвозмездной основе, при определенных условиях. Пожалуйста
пришлите нам информацию о вашей благотворительности,
URL-адрес и количество компьютеров и серверов.
Как решить проблемы с загрузкой Acrobat Reader
Поиск
Последнее обновление:
24 мая 2023 г., 05:11:43 по Гринвичу
|
Также относится к Acrobat Reader
Проблемы с загрузкой и установкой Adobe Acrobat Reader? Попробуйте эти решения в этом порядке.
Почему не удалось загрузить Acrobat Reader?
Иногда при загрузке Acrobat Reader могут возникнуть проблемы. Как правило, это происходит по одной из следующих причин:
- Ваш компьютер не подключен к Интернету или возникли проблемы с настройками Интернета.

- Необходимо обновить антивирусную программу.
- Возможно, вы не подключены к серверу Adobe.
Как решить проблемы с загрузкой и установкой Acrobat Reader
Если у вас возникли проблемы с установкой Acrobat Reader, попробуйте следующее:
Включите JavaScript в браузере. Если вы не знаете, как установить этот параметр браузера, см. раздел «Убедитесь, что JavaScript включен» для Windows или macOS.
Время от времени ваше антивирусное программное обеспечение может ошибочно идентифицировать установщик Acrobat Reader как вредоносное ПО. К ложным сообщениям об ошибках относятся «TrojWare.Win32.Trojan.Agent.Gen», «Trojan/JmGeneric.bcy» и «Подозрительные». Пользователи также сообщают об ошибках «Не удалось инициализировать» и о том, что программа установки помещена в карантин.
Поставщики антивирусного программного обеспечения и поставщики услуг активно обновляют свое программное обеспечение, чтобы программа установки Acrobat Reader распознавалась как законная. Убедитесь, что ваше антивирусное программное обеспечение обновлено.
Убедитесь, что ваше антивирусное программное обеспечение обновлено.
Определенные условия на вашем компьютере, такие как настройки безопасности или файлы cookie браузера, могут помешать загрузке установщика Acrobat Reader. Часто самый простой способ устранить неудачную загрузку — повторить попытку загрузки с помощью другого браузера. Попробуйте любой из следующих браузеров, которые вы еще не используете:
- Mozilla Firefox
- Microsoft Internet Explorer
- Apple Сафари
- Гугл Хром
Примечание:
Чтобы узнать, как запустить программу установки Acrobat Reader, см. следующие материалы:
- Установка Adobe Acrobat Reader | Windows
- Установить Adobe Acrobat Reader | Mac OS
- Установите более раннюю версию Adobe Reader | Виндовс
- Установите более старую версию Adobe Reader на Mac OS
Если у вас по-прежнему возникают проблемы с загрузкой Acrobat Reader, попробуйте использовать эту прямую ссылку для загрузки. Выберите свою операционную систему, язык и версию, а затем нажмите Загрузить сейчас . Следуйте инструкциям на экране, чтобы завершить загрузку.
Выберите свою операционную систему, язык и версию, а затем нажмите Загрузить сейчас . Следуйте инструкциям на экране, чтобы завершить загрузку.
Нестабильное подключение к Интернету может помешать загрузке файлов с других веб-сайтов. Попробуйте загрузить файл с другого веб-сайта, например с www.microsoft.com, www.apple.com или www.mozilla.com. Если проблема не устранена, обратитесь к сетевому администратору, в службу поддержки или к поставщику услуг Интернета (ISP). Дополнительные сведения см. в разделе Устранение нестабильного интернет-соединения с веб-сайтом Adobe или FTP-сайтом.
После того, как вы установите стабильное подключение к Интернету, попробуйте снова загрузить файл. Если первоначальная попытка загрузки файла была прервана, перезапустите процесс загрузки в используемом веб-браузере.
Примечание:
Высокий уровень активности может помешать подключению к Интернету. Для достижения наилучших результатов старайтесь загружать файлы, когда активность меньше (например, поздно вечером, рано утром или в выходные дни).
Производители видеокарт часто обновляют свои программные драйверы. Если
вы давно не обновляли драйвер видеокарты, загрузите обновленный
драйвер с сайта производителя. (Чтобы определить производителя
видеокарты, просмотрите свойства карты в диспетчере устройств.)
Если при попытке подключения или загрузки с веб-сайта Adobe возникает одна из следующих ошибок, выполните приведенные ниже задачи.
- Ничего не происходит.
- Файл преждевременно прекращает загрузку.
- Возникает любая из следующих ошибок:
- «Сервер вернул расширенную информацию».
- «Сбой подключения прервал загрузку. Проверьте настройки Интернета и нажмите «Повторить».
- «Не удается подключиться к серверу, сервер не найден».
Зависание системы или сообщение об ошибке указывает на конкретную проблему с вашим компьютером или процессом установки. Для дальнейшего устранения неполадок см. решение, связанное с ошибкой, в таблице ниже.
Симптом или ошибка | Раствор |
| Ошибка установки Reader | Среда прокси-сервера |
| Устранение неполадок при установке Acrobat Reader | Виндовс |
Установка начинается, но зависший курсор, зависший экран или сообщение об ошибке прерывают запуск. | Исправление прерванной установки Acrobat 9или считыватель 9 |
(только для Windows) | Ошибка 1402 или ошибка 1406 при установке Acrobat или Reader |
(только для Windows) | Ошибка 1606 при установке CS4 или Acrobat 8, 9 |
(только для Windows) | Ошибка 1635 о том, что исправление не открывается при установке Acrobat 8 или Reader 8 |
Все еще нужна помощь?
Посетите форумы.
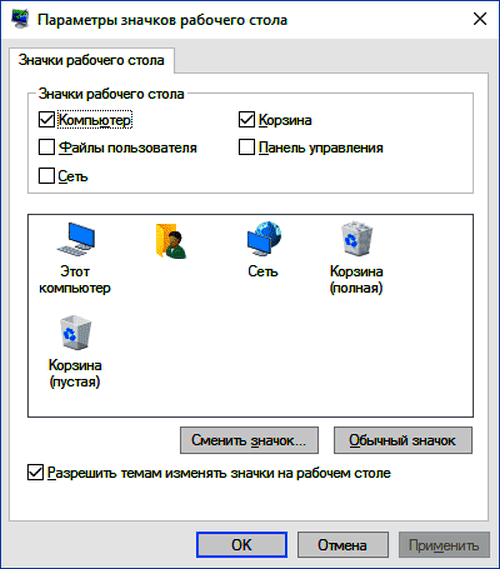

 Поддерживаются как 32-разрядные, так и 64-разрядные версии Windows. Наш
Поддерживаются как 32-разрядные, так и 64-разрядные версии Windows. Наш См. лицензионное соглашение для
См. лицензионное соглашение для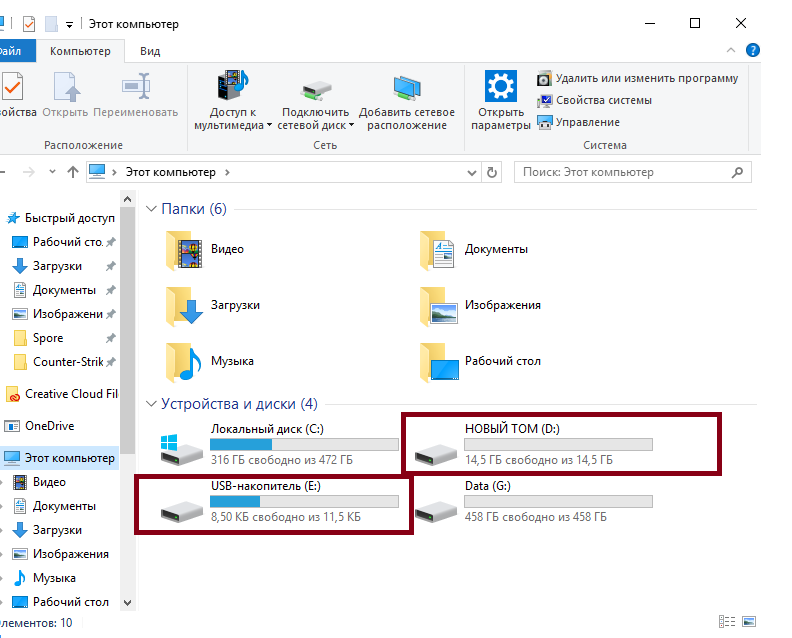

 Чаще всего это
Чаще всего это html» или «Использовать это приложение для
html» или «Использовать это приложение для