В роутере максимальное время простоя: Настройка роутер TP-LINK TL-WR841N
Содержание
Настройка роутер TP-LINK TL-WR841N
Здравствуйте, сегодня мы поговорим о настройке самого популярного роутера на просторах СНГ — TP-LINK TL-WR841N. Для весьма низкой цены он обладает достойными качествами, такими как качественная работа, простота подключения и простота настройки Также внутренний интерфейс позволяет выполнять основные настройки. Но так как это бюджетный роутер, многого от него ожидать не стоит. Все, что он может — это принимать интернет по проводу и раздавать его по WiFi и по проводу на другие устройства. Я не буду рассказывать вам о его характеристиках, это все подробно описано на странице отзывов (можете найти её самопомощью поиска или зайти в раздел «отзывы»). Здесь мы будем рассматривать подробную инструкцию по настройке TP-LINK TL-WR841N.
- Подключение к компьютеру или ноутбуку, нетбуку.
- Сброс настроек и пароля.
- Вход в интерфейс настройки.
- Смена пароля для входа в настройки роутера.
- Инструкция по настройки различного типа подключения интернета.

- Настройка Wi-Fi на роутере.
- Кто подключен к вашей WiFi сети.
Основное правила, которое я всем рекомендую, настраивать TP-LINK TL-WR841N, соединив его проводом с компьютером или ноутбуком. Настраивать роутер по Вай Фай можно, но я крайне не рекомендую этого делать, поэтому подключаем роутер по следующей схеме.
Исходя из рисунка и собственной интуиции мы можем построить простую схему подключения:
- Берем блок питания и подключаем его к роутеру (в специальный разъем, он там один), затем включаем его в розетку, теперь нажмем на кнопку Вкл./Выкл. питание. После этого у вас должен загореться индикатор сети на передней панели (первый слева), также может загореться (и мигать) второй индикатор (системный) — это означает что роутер готов к работе.
- Затем берем интернет провод вашего провайдера и подключаем его в разъем WAN (Интернет). Должен начать мигать четвертый индикатор слева.
- Теперь берем короткий провод (пачкорд), идущий в комплекте, и подключаем его к любому из разъемов LAN, а другой конец провода подключаем к сетевой карте компьютера.

Вот и все, на этом подключение закончено.
Я всегда советую тем, кто настраивает роутер в первый раз после покупки, сбросить настройки роутера на заводские. Вы можете спросить зачем это делать, если и так роутер должен быть на заводских настройках. Но в моей практике встречалось, что роутер уже кем то настраивался ранее. Также сброс настроек пригодится если вы во время настройки роутера допустили ошибку и не знаете где именно. Сделать это очень просто. На задней панели роутера есть кнопка, подписанная как WPS/Reset, жмем на неё и удерживаем в течений 20-30 секунд. После чего, подождав пару минут, роутер полностью перезагрузится и выставятся настройки по умолчанию.
После того как мы подключили роутер к интернету и компьютеру, нам нужно войти в интерфейс роутера. Для этого открываем любой браузер (Опера, Гугл хром, Яндекс браузер, Мазила) и в адресной строке вводим адрес нашего роутера по умолчанию: 192.168.0.1. Также есть универсальный адрес роутеров тп-линк — это «https://tplinklogin. net». Введя любой из этих адресов, жмем на кнопку Еnter. Перед вами откроется окно авторизации, в котором вас попросят ввести Имя пользователя и пароль. По умолчанию имя -admin, пароль-admin. После ввода жмем на кнопку «Вход».
net». Введя любой из этих адресов, жмем на кнопку Еnter. Перед вами откроется окно авторизации, в котором вас попросят ввести Имя пользователя и пароль. По умолчанию имя -admin, пароль-admin. После ввода жмем на кнопку «Вход».
Если вход не удался или произошла какая-то ошибка, вам нужно, первое — сбросить настройки роутера и попробовать ещё раз, второе — проверить настройки сетевой карты. Также вы можете ознакомиться со статьей как зайти в настройки роутера.
Многие мастера рекомендуют менять пароль по умолчанию в целях безопасности. Моё мнение по этому поводу такое: если у вас нет доверия к тем людям, которые будут иметь доступ к вашей домашней сети, тогда стоит поменять. Если же вы уверены в этих людях, тогда менять не стоит. Дело в том, что пароль к роутеру обычно ставят один раз и быстро его забывают, так как он редко нужен после настройки. Когда же понадобится, вы не сможете его вспомнить и вам придется снова сбрасывать настройки роутера. Но не объяснить как менять пароль на роутере я не могу.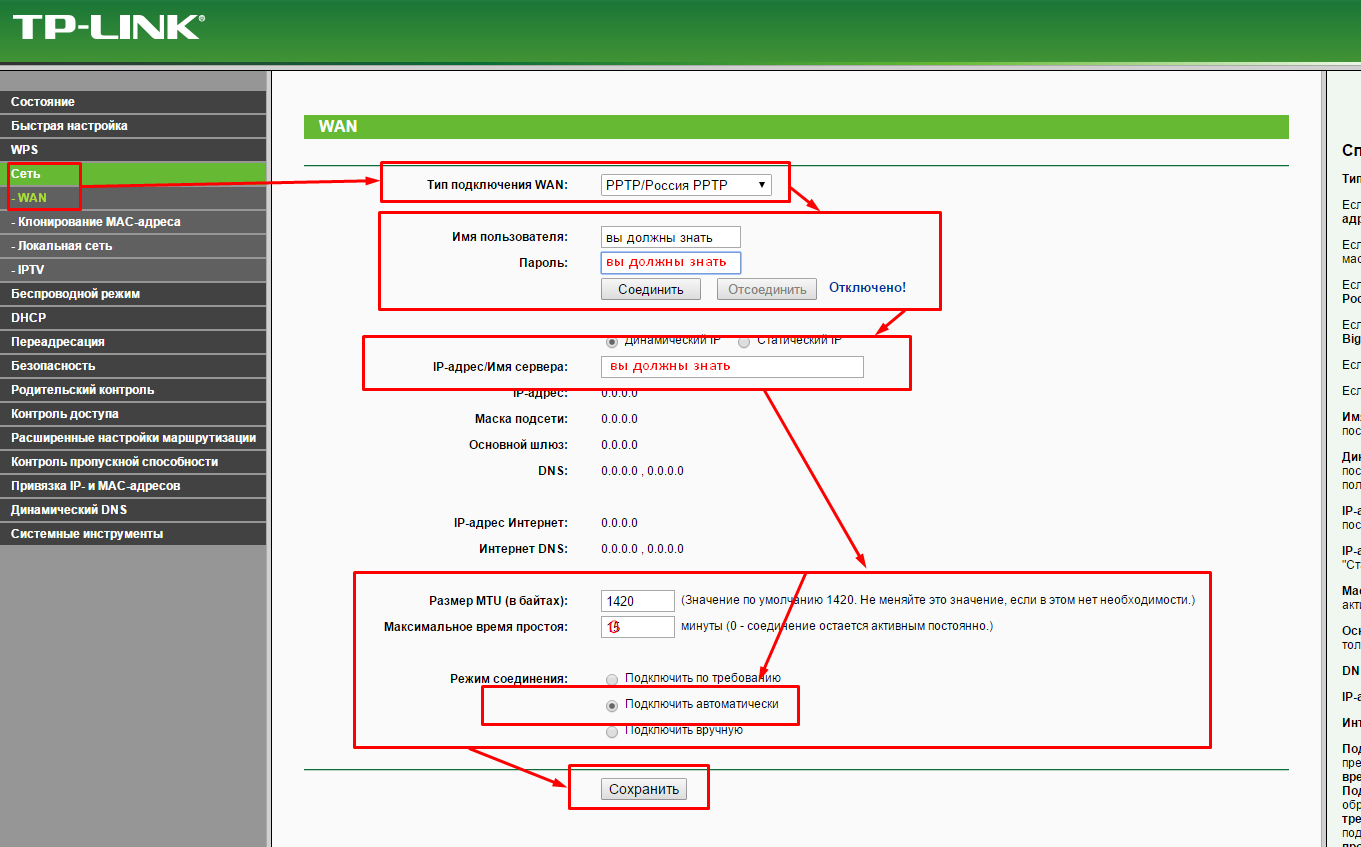
После того как вы попали в интерфейс роутера в левом меню, в самом низу, будет раздел «Системные инструменты». В нем выбираем пункт «пароль». Откроется окно с полями для заполнения, заполним их:
- Предыдущее имя пользователя — если настройки были по умолчанию, то вводим admin.
- Предыдущий пароль — также, если настройки по умолчанию -вводим admin.
- Новое имя пользователя — вы можете вписать любое имя. Но опять же, я не советую его менять лучше оставить admin.
- Новый пароль — придумываем новый пароль и вписываем его.
- Подтвердите пароль — повторяем придуманный нами пароль.
Также обратите внимание на красную надпись сверху которая гласит «Имя пользователя и пароль не должны превышать 14 символов в длину и не должны включать пробелы!»
После того как все данные вписаны, жмем на кнопку «Сохранить».
Перед тем как приступить к настройке интернета, вам нужно определиться какой тип подключения использует ваш провайдер. Также вы должны узнать какие параметры вы должны заполнить. В основном, все данные есть в договоре, но иногда приходится звонить в тех поддержку провайдера. Ниже в каждом типе подключения я укажу какие поля заполнять и какие данные вписывать. Хотел также сказать, не бойтесь звонить в тех поддержку, эти данные они должны предоставлять бесплатно.
В основном, все данные есть в договоре, но иногда приходится звонить в тех поддержку провайдера. Ниже в каждом типе подключения я укажу какие поля заполнять и какие данные вписывать. Хотел также сказать, не бойтесь звонить в тех поддержку, эти данные они должны предоставлять бесплатно.
Основная страница настройки интернета находится в разделе «Сеть» -> пункт «WAN». Здесь в поле «Тип подключения WAN:» мы и будем выбирать наш тип подключения.
Динамический тип подключения интернета
Данный тип подключения стоит по умолчанию в настройках роутера, поэтому если у вашего провайдера этот тип, то после подключения роутера у вас должен заработать интернет.
Если же вам нужно выбрать этот тип подключения, сменив его с другого типа, то сделать это можно перейдя в раздел «Сеть»- пункт «WAN» и в поле «Тип подключения WAN» выбрав «Динамический ip-адрес». После чего жмем на кнопку «Определить», ждем пока произойдет загрузка данных и жмем на кнопку «Сохранить».
Тип подключения Статический.

Здесь вам нужно знать ряд параметров, таких как: » IP-адрес, Маска подсети, Основной шлюз, Первичный DNS «. Данные параметры должны быть указаны в договоре от провайдера, также их можно узнать из настроек сетевой карты компьютера, который был подключен к интернету (как это сделать описано в статье настройка сетевой карты ссылка на неё выше). Или вы можете просто позвонить в тех поддержку и выяснить эти параметры. Давайте заполним все поля:
- Тип подключения WAN — выбираем «Статический IP-адрес».
- IP-адрес — вы должны знать.
- Маска подсети — вы должны знать.
- Основной шлюз — вы должны знать.
- Размер MTU (в байтах) — скорей всего, будет по умолчанию 1500, если провайдер ничего о нем не говорил дополнительно. Но если провайдер указал свой размер — ставьте его.
- Первичный DNS — вы должны знать.
- Вторичный DNS — этот параметр может предоставить вам провайдер, но я рекомендую указывать DNC сервера от гугл, 8.8.8.8
Незабываем нажимать на кнопку «Сохранить».
Тип подключения PPPoE
Данный тип подключения используют большое число компаний, из них крупнейшие ТТК, Ростелеком, Дом.ру. Вам обязательно нужно будет знать логин и пароль для подключения к интернету. Эти данные должны быть указаны в договоре с провайдером. Если вы потеряли договор, то придется позвонить в тех поддержку. Давайте заполним все поля:
- Тип подключения WAN — выбираем «PPPoE/Россия PPPoE».
- Имя пользователя — вы должны знать.
- Пароль — вы должны знать.
- Подтвердите пароль — вы должны знать.
- Вторичное подключение — здесь все непросто. По умолчанию провайдеры не предоставляют данную услугу, поэтому точка стоит на «Отключить», но если вы заказывали дополнительные параметры, такие как Статический ip, то вам нужно выбрать соответствующий пункт и вести данные.
- Режим подключения WAN — здесь ставим точку на «Подключить автоматически».
Не забываем нажимать на кнопку «Сохранить».
Тип подключения PPTP
Популярный тип подключения используется многими провайдерами, одни из лидеров — Аист Тольятти, Уфанет (UfaNet). Для настройки вам нужно знать «Имя пользователя, Пароль, IP-адрес или Имя сервера VPN». Все эти данные должны быть указаны в договоре с провайдером. Также их можно узнать у провайдера, позвонив в тех поддержку. Теперь заполним все поля:
Для настройки вам нужно знать «Имя пользователя, Пароль, IP-адрес или Имя сервера VPN». Все эти данные должны быть указаны в договоре с провайдером. Также их можно узнать у провайдера, позвонив в тех поддержку. Теперь заполним все поля:
- Тип подключения WAN — выбираем «PPTP /россия PPTP».
- Имя пользователя — вы должны знать.
- Пароль — вы должны знать.
- IP-адрес/Имя сервера — вы должны знать.
- IP-адрес — не нужно указывать, если вы не заказывали у провайдера дополнительную услугу «Статический IP».
- Маска подсети — не нужно указывать, если вы не заказывали у провайдера дополнительную услугу «Статический IP».
- Основной шлюз — не нужно указывать, если вы не заказывали у провайдера дополнительную услугу «Статический IP».
- DNS — не нужно указывать, если вы не заказывали у провайдера дополнительную услугу «Статический IP».
- IP-адрес Интернет — не требует заполнения.
- Интернет DNS — не требует заполнения.
- Размер MTU (в байтах) — если провайдер не указал к заполнению данный параметр, оставляем по умолчанию.

- Максимальное время простоя — тем, у кого безлимитный интернет, ставим «ноль», остальные — на свое усмотрение в минутах.
- Режим соединения — ставим точку напротив «Подключить автоматически».
Не забываем нажимать на кнопку «Сохранить».
Тип подключения L2TP
В сравнении с остальными, достаточно новый тип подключения. Самый крупный провайдер, который использует данный тип подключения, — Билайн. Требуется знать параметры «Имя пользователя, Пароль, IP-адрес или Имя сервера VPN». Заполним все поля:
- Тип подключения WAN — выбираем «L2TP /Россия L2TP»
- Имя пользователя — вы должны знать.
- Пароль — вы должны знать.
- IP-адрес/Имя сервера — вы должны знать.
- IP-адрес — не нужно указывать, если вы не заказывали у провайдера дополнительную услугу «Статический IP».
- Маска подсети — не нужно указывать, если вы не заказывали у провайдера дополнительную услугу «Статический IP».
- Основной шлюз — не нужно указывать, если вы не заказывали у провайдера дополнительную услугу «Статический IP».

- DNS — не нужно указывать, если вы не заказывали у провайдера дополнительную услугу «Статический IP».
- IP-адрес Интернет — не требует заполнения.
- Интернет DNS — не требует заполнения.
- Размер MTU (в байтах) — если провайдер не указал к заполнению данный параметр, оставляем по умолчанию.
- Максимальное время простоя — тем, у кого безлимитный интернет, ставим «ноль», остальные — на свое усмотрение в минутах.
- Режим соединения — ставим точку напротив «Подключить автоматически».
Не забываем нажимать на кнопку «Сохранить».
Перед тем как настраивать WiFi, убедитесь что интернет на компьютере работает. Для этого в том же браузере откройте новую вкладку и попытайтесь открыть любой сайт. Если все нормально, то приступаем к настройке WiFi. Дальше я подробно объясню не только как настроить вай фай, но и какие возможности есть у роутера тп линк тл в841н. Самое главное, проверьте включен ли вай фай на роутере. За это отвечает переключатель на задней панели роутера, нужно чтобы он стоял в положений «ON».
Настройка имени Wi-Fi сети
Первым этапом настройки беспроводной сети будет настройка названия сети. Это то имя, которое будет отображаться в списке доступных беспроводных подключений. Для начала перейдем в раздел «Беспроводной режим»-> выберем пункт «Настройки беспроводного режима». На открывшейся странице заполним поля:
- Имя сети — любое, латинскими буквами, с цифрами.
- Регион — здесь выбираем страну, в которой вы проживаете, для стран бывшего СНГ подойдет «Россия». Но можно указать и свою страну, если она есть в списке.
- Режим — 11bgn смешанный.
- Ширина канала — ставим «Авто».
- Канал — выберем один из последних, так как рядом могут быть другие роутеры и лучше чтобы ваши каналы не совпадали.
- Максимальная скорость передачи (Тх) — оставляем по умолчанию.
Затем жмем кнопку «Сохранить».
Настройка пароля на Wi-Fi сеть
Мощность WiFi данного роутера позволяет перенимать сигнал, в радиусе 300 метров на открытой местности.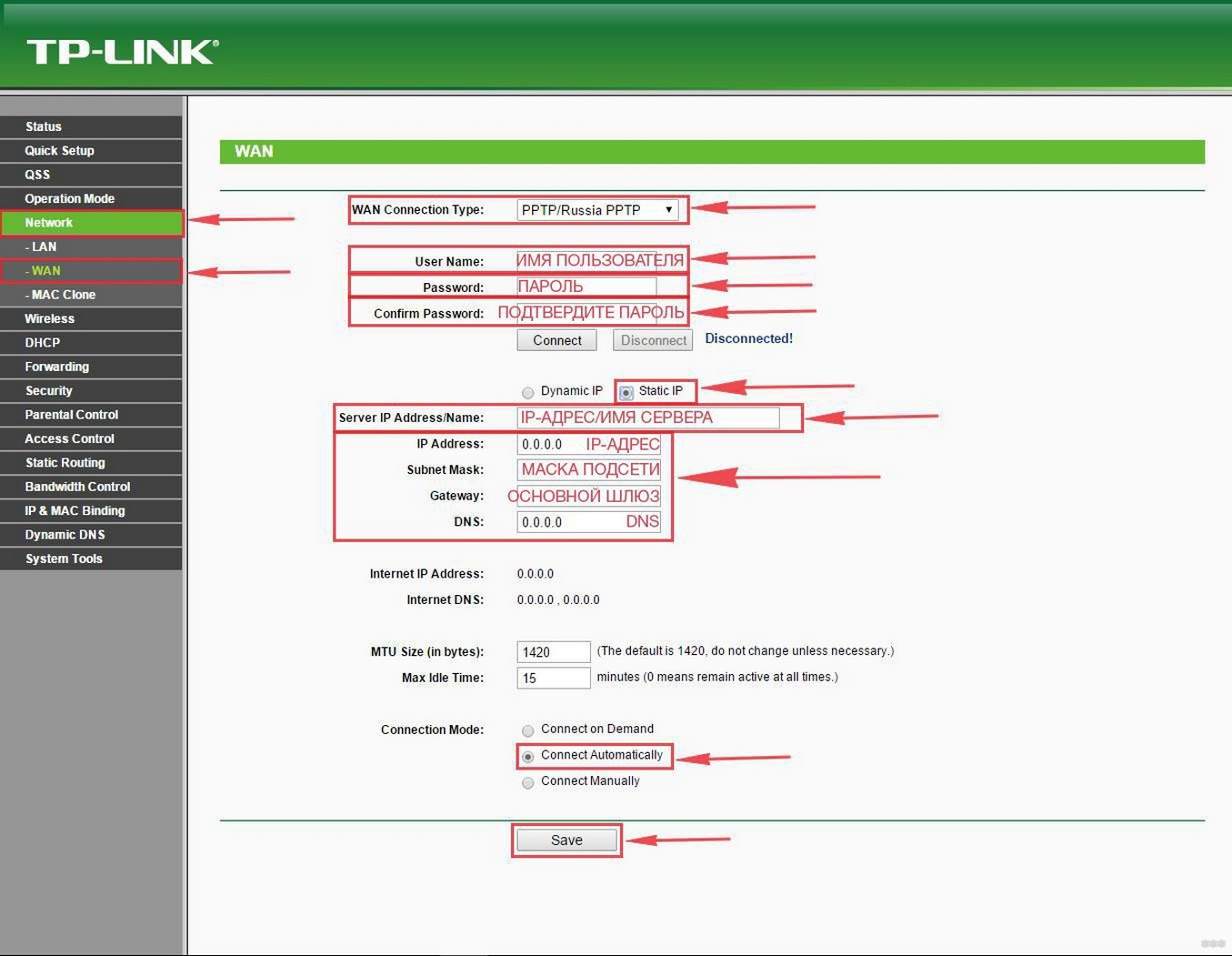 В панельном доме радиус передачи — минимум по одной квартире в радиусе от роутера. Это значит, что если не поставить пароль на вай фай, то все ваши соседи смогут пользоваться вашим интернетом, что приведет к снижению качества. Поэтому обязательно нужно запаролить ваш роутер TP-LINK TL-WR841N. Для этого нам нужно перейти в раздел «Беспроводной режим»-> выберем пункт «Защита беспроводного режима». Откроется странница, на которой нам нужно будет поставить точку напротив «WPA-PSK/WPA2-PSK» , и заполним поля:
В панельном доме радиус передачи — минимум по одной квартире в радиусе от роутера. Это значит, что если не поставить пароль на вай фай, то все ваши соседи смогут пользоваться вашим интернетом, что приведет к снижению качества. Поэтому обязательно нужно запаролить ваш роутер TP-LINK TL-WR841N. Для этого нам нужно перейти в раздел «Беспроводной режим»-> выберем пункт «Защита беспроводного режима». Откроется странница, на которой нам нужно будет поставить точку напротив «WPA-PSK/WPA2-PSK» , и заполним поля:
- Версия — оставляем по умолчанию «Автоматическая»
- Шифрование — оставляем по умолчанию «Автоматическая»
- Пароль PSK — здесь и будет наш пароль к WiFi. Он должен состоять не менее чем из 8 букв (латиницей) и цифр. Старайтесь ставить пароль, который вы легко запомните, либо обязательно запишите его.
- Период обновления группового ключа — здесь ставим «ноль»
- Жмем на кнопку «Сохранить».
После настройки пароля настройку вашего роутера можно считать завершенной !!!
Кто подключен к вашей WiFi сети
Роутер TP-LINK TL-WR841N может позволить вам посмотреть кто подключен к вашей вай фай сети. Это позволит вам проконтролировать пользователей вашей сети, узнать есть ли лишние пользователи. Для этого вам нужно перейти в раздел «Беспроводной режим»-> выберем пункт «Статистика беспроводного режима». Откроется страница, на которой будет отображен список mac-адресов устройств, подключенных по WiFi. Вы можете сравнить его со своими устройствами и выявить неприятеля. Затем, нажав на кнопку запретить, вы отключите доступ к вашей сети этому мак адресу.
Это позволит вам проконтролировать пользователей вашей сети, узнать есть ли лишние пользователи. Для этого вам нужно перейти в раздел «Беспроводной режим»-> выберем пункт «Статистика беспроводного режима». Откроется страница, на которой будет отображен список mac-адресов устройств, подключенных по WiFi. Вы можете сравнить его со своими устройствами и выявить неприятеля. Затем, нажав на кнопку запретить, вы отключите доступ к вашей сети этому мак адресу.
TP-Link TL-WR841N: настройка роутера, установка, подключение
С роутером TP-Link TL-WR841N я познакомился где-то год назад, когда его приобрёл мой знакомый. Что хочется отметить – это стабильно работающая модель с высокой скоростью приёма и раздачи информации при бюджетной цене. Хорошо подойдёт для дома или небольшого офисного помещения.
Настраивается он несложно, но есть свои нюансы, о которых расскажу в статье. За всё время использования ни разу не отлетал Wi-Fi. Напомню, что такое бывает с периодичностью раз в 2-3 месяца у других новых моделей, когда для решения проблемы надо перегружать маршрутизатор.
ПРИМЕЧАНИЕ! Если возникли трудности в настройке или не подключается интернет – пишите свои вопросы в развёрнутом виде в комментариях внизу статьи, и я постараюсь вам помочь.
Содержание
- Передний дисплей
- Задняя панель
- Установка
- Сбросить настройки
- Автоматическая настройка
- Не нашли своего провайдера или город
- Ручная настройка
- Статический IP
- PPPoE
- L2TP или PPTP/PPTP
- Интернета нет
- Настройка с диска (Видео)
- Как подключить модем к роутеру?
- Обновление прошивки
- Фильтр по MAC-адресам
- Распределение трафика
- Как улучшить сигнал
- Родительский контроль
- Блокировка сайтов в узле по IP локальных ПК
- Характеристики
- Документация или мануал
- Быстрая настройка
- Полное руководство пользователя (на английском языке)
- Отзывы
- Задать вопрос автору статьи
Передний дисплей
С помощью специальных маркеров можно отслеживать работу роутера и в случае чего примерно представлять, что с ним не так. Например, у вас отключился интернет, и просто посмотрев на дисплей, можно понять где неполадка. Начнём слева направо.
Например, у вас отключился интернет, и просто посмотрев на дисплей, можно понять где неполадка. Начнём слева направо.
- Кнопка включения питания, тут всё понятно, кнопка не горит – значит что-то с питанием или розеткой.
- Светодиод SYS – если мигает или горит, значит система и прошивка работает нормально. Если не горит, значит нужно внести корректировку в настройки или перепрошить.
- Значок беспроводной сети. Если горит – значит функция работает, но ни одно устройство не подключено. Если мигает, идёт передача данных. Таким образом можно ловить соседей, которые халявно коннектятся к сети. Мигает, но вы не подключены к Wi-Fi – значит кто-то тырит трафик.
- Интернет:
- Мигает зелёный – интернет включен и идёт передача данных.
- Мигает оранжевый – интернет провод не подключен или есть проблема с целостностью кабеля.
- Горит оранжевый – провод подключен, но интернет пока не настроен.
- 1-4 LAN порта, к которым напрямую подключаются устройства.
 Если горит, значит есть подключение. Если не горит, проблема в кабеле. Мигает – идёт обмен данными. Как-то у друга собака перегрызла провод, а он всё не мог понять в чём дело и гнал на поломку роутера, но надо было просто взглянуть на панель, чтобы убедиться, что провод не передаёт информацию и не горит.
Если горит, значит есть подключение. Если не горит, проблема в кабеле. Мигает – идёт обмен данными. Как-то у друга собака перегрызла провод, а он всё не мог понять в чём дело и гнал на поломку роутера, но надо было просто взглянуть на панель, чтобы убедиться, что провод не передаёт информацию и не горит. - Индикатор блокировки.
Задняя панель
- Разъём питания TR TP-Link
- Вход для интернет кабеля от провайдера
- 4 LAN порта для подключения в сеть компьютера, ноутбука, телевизора или игровой приставки
- Маленькая дырочка с надписью RESET – кнопка сброса до заводских настроек
Установка
- Подключаем устройство к питанию.
- Втыкаем провод от провайдера, который идёт извне в синий порт.
- В коробке должна быть обычная витая пара, один конец воткните в сетевую карту ноута или компа, а второй в любой свободный LAN-порт.
- Включите ПК.
Сбросить настройки
Данный шаг необходим в том случае, если ранее данным устройством пользовался кто-то другой. Или стандартные данные для входа в админку не подходят. Если он новый – то пропустите этот шаг.
Или стандартные данные для входа в админку не подходят. Если он новый – то пропустите этот шаг.
- Берём скрепку или что-то тонкое.
- Находим на задней панели выемку или отверстие с надписью RESET.
- Зажимаем на 10 секунд, пока роутер не перезагрузится.
- Теперь переходим к настройкам.
Автоматическая настройка
- С устройства, которое подключено в один из четырёх портов ЛАН, заходим в любой браузер.
- В адресной строке вписываем http://tplinkwifi.net или 192.168.0.1. Заходим на страницу.
- В поле логин вводим admin, в поле пароль также вписываем admin.
- Вас должна поприветствовать быстрая настройка. Если этого не произошло, просто в левом меню выберите «Быстрая настройка».
- Нажимаем «Далее».
- Теперь вам нужно выбрать один из вариантов подключения. Самый часто используемый – это «Беспроводной роутер», выбираем его и продолжаем настройку.

- Выберите вашу страну, город или регион и название вашего поставщика услуг. В Тип подключения WAN должен остаться один единственный вариант, выбираем его. Жмём «Далее».
ПРИМЕЧАНИЕ! Если вы не нашли своё вариант, то выберите галочку «Я не нашёл подходящих настроек», жмём «Далее» и перейдите к следующей подглаве.
- Теперь вам надо выбрать – клонировать или нет MAC-адрес. Об этом нужно узнать у поставщика услуг интернет, эта информация также есть в договоре. Самым распространённым вариантом является – «Нет, мне НЕ нужно клонировать МАС-адрес.».
- Теперь настраиваем Wi-Fi сеть. В поле «Имя беспроводной сети» вписываем название сети, которое будет отображаться. Обязательно ставим галочку «WPA2-PSK (рекомендуется)», чтобы установить пароль. Но если вы щедрый пользователь и вам не жалко интернета для соседей, можете поставить второй вариант.

- Устанавливаем пароль для доступа к вайфай.
- Жмём «Далее».
- Теперь просто проверяем настройки и жмём «Сохранить».
Не нашли своего провайдера или город
- Нас перекинет на выбор типа подключения: Динамический IP-адрес (стандартная опция), Статический IP-адрес, PPPoE/PPPoE Россия, L2TP/L2TP Россия или PPTP/PPTP Россия.
- Какой именно использует ваш провайдер, можно узнать из договора или позвонить по номеру технической поддержки. Он также указан в договоре. Далее от того, что вы выберете, вам нужно будет ввести соответствующие настройки и данные.
- Далее идут аналогичные шаги, как и в основной главе: привязка MAC, настройка вифи и т.д.
Ручная настройка
Данная функция необходима, если ваш провайдер изменил тип подключения, или вы изначально неправильно всё настроили. В левом меню выбираем «Сеть» и «WAN». Устанавливаем соответствующий тип подключения.
ПРИМЕЧАНИЕ! Все данные, которые вводятся дальше, узнаются у провайдера или из договора.
Статический IP
Вписываем:
- IP-адрес
- Маска подсети
- Шлюз
- Предпочитаемый DNS-сервер
- Альтернативный DNS-сервер
- Жмём «Сохранить»
PPPoE
- Вписываем имя пользователя, два раза пароль.
- Вторичное подключение, при необходимости.
- Выбираем «Всегда активно», а тип аутентификации «АВТО_АУТЕН».
- В строке «Максимальное время простоя» поставьте 0, чтобы подключение было постоянное.
- Нажимаем «Подключить» и «Сохранить».
L2TP или PPTP/PPTP
- Для доступа к глобальной сети понадобятся логин и пароль.
- Также укажите динамический или статический IP.
- Обязательно впишите IP-адрес сервера.
- В режиме подключения укажите «Всегда активно» и максимальное время 0.

Интернета нет
Вы ввели всё правильно, но интернета всё равно нет. Тогда давайте сделаем некоторые действия:
- Заходим на ПК в сетевые подключения. Правой кнопкой на действующее подключение. Далее «Свойства». Выберите протокол IPv4. Поставьте галочки для автоматического определения DNS.
- Если не помогло – устанавливаем галочку на «Использовать следующие адреса DNS-сервера». Устанавливаем в первую строку 8.8.8.8, а во вторую 8.8.4.4.
- Если и это не помогло, то скорее всего проблема в настройках. Лучше позвонить провайдеру в тех. поддержку и уточнить данные, которые вы вводили при настройке маршрутизатора.
Настройка с диска (Видео)
Как подключить модем к роутеру?
Если интернет у вас подключается через модем, тогда подключение будет немного другое.
- В разделе «Сеть», «WAN» ставим тип подключения «Динамический IP». Сохраняем настройки и идём в «Состояние». Роутер должен был получить адрес автоматически. Если этого не произошло, идём дальше.
- В том же разделе нажимаем «Сеть», а потом клонируем МАК-адрес. Жмём «Сохранить».
- Если и это не помогло, то надо будет перезагрузить модем, а потом через секунд 15 и роутер. Для этого просто выдёргиваем провод питания и вставляем его обратно.
Обновление прошивки
- Для начала надо узнать версию прошивки. Для этого разверните роутер и посмотрите на этикетку. Номер версии расположен в строке «Ver» или в «FCC-ID» после буквы V. Версию можно также найти на главной странице во вкладке «Состояние» в строке «Версия оборудования».
- Заходим на страницу – https://www.
 tp-link.com/ru/download-center.html.
tp-link.com/ru/download-center.html. - В разделе Wi-Fi роутеров выбираем наш.
- Нажимаем по кнопке «Встроенное ПО».
- Пролистываем немного ниже. Прочтите пожалуйста предостережение, которое говорит о снятии гарантии в случае перепрошивки. Поэтому это нужно делать, если гарантии больше нет.
- Скачиваем на рабочий стол или в любое другое подходящее место. Распакуйте файл из архива.
- Сделайте резервную копию настроек. В левом меню находим «Системные инструменты» и «Резервная копия и восстановление». Жмём «Резервная копия» создастся файл.
- Теперь в том же разделе нажмите на «Обновление встроенного ПО». Теперь выбираем файл прошивки и жмём обновить.
- После перезагрузки роутер будет обновлен. Теперь надо вернуть настройки системы, это делается очень просто: в том же пункте «Резервная копия и восстановление» загружаем файл.

ПРИМЕЧАНИЕ! Не все версии прошивки поддерживают загрузку старых конфигураций, поэтому возможно понадобится повторная ручная настройка. Об этом написано в главах выше.
Фильтр по MAC-адресам
Это отличный способ ограничить доступ к Wi-Fi сети как дома, так и в офисе. Смысл в том, чтобы задать список устройств, которые смогут иметь доступ к сети, и даже, зная пароль от вайфая, посторонние не смогут подключиться.
- Давайте для начала просмотрим список устройств, подключенных в данное время. Заходим в «Привязка IP- и MAC-адресов», а потом смотрим в таблицу ARP.
- Теперь идём в «Беспроводной режим» и потом «Фильтрация MAC-адресов».
- Если вы хотите разрешить доступ выбранным вами устройствам, выбираем второй пункт, если наоборот хотите запретить определённым устройствам доступ, выберите второй пункт. Нажимаем «Добавить».
- Добавляем адреса для доступа и потом нажимаем на кнопку «Включить».

Распределение трафика
Если интернетом пользуется сразу большое количество пользователей, то могут появиться некоторые проблемы. Особенно это актуально в большой семье, когда один (например, сын) поставил на скачку фильм, и интернет лёг у всех, так как при этом трафик распределяется неравномерно.
Для этого надо просто распределить поток интернет-данных как в коммунистической партии – всем поровну. Рассмотрим пример. У нас есть 3 компа:
- Первый комп – Бати, он на нём играет в компьютерные игры.
- Второй комп – дочери Алисы, которая постоянно смотрит сериалы.
- Третий комп – мамы, она просто сидит на сайтах и читает информацию. Тут трафика будет меньше.
- В главном меню нажимаем «Контроль пропускной способности».
- В поле «Исходящая пропускная способность» и «Входящая пропускная способность» надо установить реальные значения. Для этого узнаём эти показатели у провайдера.
 После заполнения значения жмём «Сохранить».
После заполнения значения жмём «Сохранить».
- Нажимаем «Добавить».
- Теперь надо ввести IP адрес Бати, а диапазон портов прописать так «1-65535». Устанавливаем среднее значение входящего и исходящего трафика.
- И так устанавливаем 3 правила на каждый IP адрес.
- Теперь осталось установить эти IP адреса на все машины как статику. Это можно сделать в разделе сетевого подключения. Теперь весь трафик будет распределён равномерно, и все останутся довольны.
Самое главное, это правильно установить роутер. Чтобы улучшить сигнал и уменьшить вероятность потери пакетов, необходимо следовать некоторым рекомендациям:
- Роутер должен располагаться на открытой поверхности, любая стена или шкаф уменьшает радиус действия.
- Старайтесь держать аппарат подальше от телевизоров, микроволновых печей и других устройств, издающих волны разной частоты.

- Антенны следует держать в наклоненном состоянии под углом 45 градусов.
- Зайдите в настройки «Беспроводной сети» на роутере и проверьте канал. Чтобы радиочастотные волны создавали наименьшее воздействие, используется 1, 6 или 11 канал.
Родительский контроль
Позволяет блокировать определённые сайты. Это отлично подойдёт как в офисе, чтобы офисные работники не лазили по социальным сетям в момент работы, так и дома, когда есть много детей, и вы хотите оградить их от потенциально нежелательных сайтов.
- Заходим в настройки маршрутизатора.
- Далее в раздел «Родительский контроль».
- Ставим галочку «Включить родительский контроль».
- Нажимаем кнопку копировать, если вы сидите с родительского компа.
- Чуть ниже можно вводить MAC адрес устройства, с которого сидит ребёнок. Если у вас один компьютер, тогда копируйте этот адрес в первый слот.

- Чуть ниже можно настроить расписание контроля. Для постоянного просто жмём “Добавить” при выделенном времени с 00:00 до 24:00. Обратите внимание, что расписание можно задавать по дням и часам.
- В самом низу просто вводим URL адреса заблокированных сайтов.
Данные блокировки действуют по MAC-адресам, так что люди не смогут выйти на эти сайты даже с телефона или планшета.
Блокировка сайтов в узле по IP локальных ПК
Здесь блокировка идёт по IP адресам. Для этого:
- Заходим в «Контроль доступа» и в «Узел».
- Нажимаем добавить и перечисляем диапазон IP адресов, для которых будут действовать правила блокировки. Также придумываем название для правила.
- Теперь переходим в раздел «Цель», нажимаем «Добавить» и в поле «Режим» устанавливаем «URL». Вписываем все ненужные сайты.
 Сохраняем правило.
Сохраняем правило.
- Теперь в том же разделе идём в «Правило». Жмём добавить. В «Узел LAN» выбираем ранее созданный диапазон. В «Цель» то правило, которое мы создали ранее.
- Можно задать расписание. Например – разрешить доступ к социальным сетям на обеде, чтобы работники отдохнули.
СОВЕТ! Если вы хотите оставить свой ПК без фильтра, то просто ставьте диапазон без этого IP адреса. Позже в настройках сети в операционной системе установите статический локальный IP адрес, который и не входит в этот диапазон.
Характеристики
| Операционные системы | Windows 98, NT,XP, 2000, Vista, 7, 8, 10; IOS, Linux.  |
| Полное название | Wireless router Wi-Fi роутер TL-WR841N |
| Максимальная скорость портов | До 100 Мбит в секунду |
| Коробка | Адаптер питания Кабель Ethernet Руководство Маршрутизатор |
| Питание | 9В постоянного тока 0,6А |
| Поддержка интернета | Динамический IP, Статический IP, PPPoE, PPTP, L2TP, BigPond |
| Частота работы | 2400-2483,5 МГц |
| Протоколы | IEEE 802.11n, IEEE 802.11g, IEEE 802.11b |
| 2 Антенны | 5 дБи |
| Параметры окружающей среды рабочая температура | Влажность до 90% Температура до 40 градусов по Цельсию |
Документация или мануал
Быстрая настройка
Полное руководство пользователя (на английском языке)
Отзывы
В интернете можно найти большое количество положительных отзывов. Интернет работает стабильно и без сбоев. Есть автоматическая настройка для обычных пользователей, а есть более детальная для системных администраторов и инженеров. Отлично подойдёт дома и в маленьком офисе при поддержке до 15 машин.
Отлично подойдёт дома и в маленьком офисе при поддержке до 15 машин.
Уважаемые читатели, напишите и вы свой отзыв о данном аппарате. Что вам нравится, а что не нравится в работе этого устройства. Данная информация будет полезна для новых читателей, как при покупке, так и при выборе.
Настройка параметров тайм-аута простоя сеанса на коммутаторе с помощью интерфейса командной строки
Цель
Параметры тайм-аута простоя сеанса определяют интервал, в течение которого сеансы управления могут оставаться бездействующими до истечения времени ожидания. По умолчанию установлено десять минут. По достижении значения времени необходимо снова войти в систему, чтобы иметь возможность восстановить соединение для следующих сеансов:
- HTTP-сеанс
- HTTPS-сеанс
- Сеанс консоли
- Сеанс Telnet
- Сеанс SSH
В этой статье приведены инструкции по настройке параметров времени ожидания сеанса бездействия на коммутаторе с помощью интерфейса командной строки (CLI).
Если вы не знакомы с интерфейсом командной строки и предпочитаете использовать для настройки графический интерфейс пользователя (GUI), щелкните здесь.
Применимые устройства
- Серия Sx350
- Серия SG350X
- Серия Sx550X
Версия ПО
- 2.3.5.63
Настройка времени ожидания простоя сеанса
Шаг 1. Чтобы получить удаленный доступ к интерфейсу командной строки вашего коммутатора, вам необходимо включить доступ через Telnet или SSH на коммутаторе.
Войдите на страницу утилиты веб-конфигурации.
В главном меню выберите Безопасность > Службы TDP/UDP .
Включите Telnet Service или SSH Service , установив соответствующий флажок и нажав Применить .
Шаг 2. Войдите в консоль коммутатора. Имя пользователя и пароль по умолчанию — cisco . Если вы настроили новое имя пользователя или пароль, вместо этого введите эти учетные данные.
Примечание: Чтобы узнать, как получить доступ к интерфейсу командной строки коммутатора SMB через SSH или Telnet, щелкните здесь.
Примечание: Команды могут различаться в зависимости от конкретной модели коммутатора. В этом примере доступ к коммутатору SG350X осуществляется через Telnet.
Шаг 3. Из режима Privileged EXEC коммутатора войдите в режим Global Configuration, введя следующее:
SG350X# configure
Шаг 4. Чтобы настроить время ожидания сеанса HTTP, введите следующее:
SG350X(config)# ip http timeout-policy [простой секунд] [только http | https-only]
Возможные варианты:
- idle-seconds — указывает максимальное количество секунд, в течение которых соединение остается открытым, если данные не получены или ответные данные не могут быть отправлены. Диапазон от 0 до 86400 секунд.
- только для http — (необязательно) тайм-аут указывается только для HTTP.

- https-only — (необязательно) тайм-аут указывается только для HTTPS.
Примечание: Если браузер бездействует дольше указанного времени ожидания, коммутатор закрывает сеанс. Значение по умолчанию — 10 минут. В этом примере вводится 0, что означает, что автоматический выход отключен.
Шаг 5. Чтобы настроить интервал времени простоя сеанса, в течение которого система ожидает ввода данных пользователем перед автоматическим выходом из системы для определенной линии, войдите в режим настройки линии, введя следующее:
SG350X(config)# строка [консоль | телнет | ssh]
Возможные варианты:
- Консоль — вход в режим терминальной линии.
- Telnet — настраивает устройство как виртуальный терминал для удаленного доступа (Telnet).
- SSH — настраивает устройство как виртуальный терминал для защищенного удаленного доступа (SSH).
Примечание: Если сеанс линии остается бездействующим дольше указанного времени ожидания, коммутатор закрывает сеанс. Значение по умолчанию — 10 минут.
Значение по умолчанию — 10 минут.
Примечание: В этом примере вводится режим терминальной линии.
Шаг 6. Чтобы установить интервал времени простоя сеанса, в течение которого система ожидает ввода данных пользователем перед автоматическим выходом из системы, введите следующее: 0045 Примечание: В этом примере используется 30 минут. Система автоматически выйдет из системы после 30 минут бездействия.
Шаг 7. Введите exit команда для возврата в режим Privileged EXEC:
SG350X(config)# exit
Шаг 8. Повторите шаги с 4 по 6 для настройки других строк, затем введите конец Команда для возврата в режим Privileged EXEC:
SG350X(config)# end
Шаг 9. (Необязательно) Чтобы отобразить настройки режима ожидания HTTP или HTTPS на коммутаторе, введите следующее:
SG350X# показать ip [http | https]
Шаг 10. (Необязательно) Чтобы отобразить настройки простоя линии на коммутаторе, введите следующее:
SG350X# show line [console | телнет | ssh]
Возможные варианты:
- Консоль — (необязательно) Отображает конфигурацию консоли.

- Telnet — (необязательно) отображает конфигурацию Telnet.
- SSH — (необязательно) отображает конфигурацию SSH.
Шаг 11. (Необязательно) В режиме Privileged EXEC коммутатора сохраните настроенные параметры в файле начальной конфигурации, введя следующее:
SG350X#
Шаг 12. (Необязательно) Нажмите Y для ответа «Да» или N для ответа «Нет» на клавиатуре, когда появится приглашение «Перезаписать файл [startup-config]...».
Теперь вы должны были настроить параметры тайм-аута простоя сеанса на коммутаторе через интерфейс командной строки.
Настройка времени простоя — CCIE
Последнее обновление: четверг, 03 ноября 2022 г. |
CCIE
CiGco.com
R4(config-if)# dialer idle-timeout 60
Используется для указания периода времени, в течение которого линия может бездействовать до отключения
R4(config-if)# dialer fast-idle 15
Используется для более быстрое соединение, если другой вызов ожидает использования интерфейса DDR
© 2001, Cisco Systems, Inc. Все права защищены. Подготовка Cisco CCIE v1.0 — Модуль 3-14
Все права защищены. Подготовка Cisco CCIE v1.0 — Модуль 3-14
Чтобы указать время простоя до отключения линии, используйте команду dialer idle-timeout в режиме настройки интерфейса. Помните, что команда dialer idle-timeout основана на интересном трафике, определенном в команде dialer-list. Используйте форму no этой команды, чтобы сбросить время простоя до значения по умолчанию, равного 120 секундам.
Если оба канала ISDN Basic Rate Interface (BRI) используются для вызовов в два разных местоположения, и был запрошен вызов в другой филиал, маршрутизатору придется подождать, пока не истечет время простоя на одном из первых двух каналов, прежде чем он сможет выполнить новый вызов. Вы можете использовать другой таймер, когда существует конкуренция за B-канал. Этот таймер называется таймером быстрого простоя. Если этот таймер был определен, то при наличии состязания за B-канал вместо ожидания достижения тайм-аута простоя до нуля этот более короткий тайм-аут используется для более быстрого сброса линии, чтобы ее можно было использовать для новых вызовов в очереди.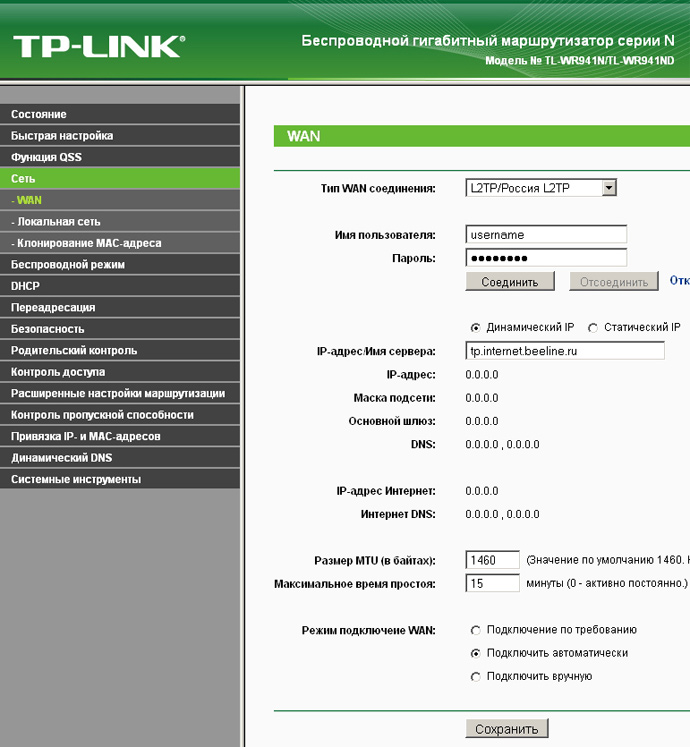 Вы настраиваете быстрое время простоя с помощью команды dialer fast-idle в режиме настройки интерфейса. Используйте форму no этой команды, чтобы вернуть значение по умолчанию, равное 20 секундам.
Вы настраиваете быстрое время простоя с помощью команды dialer fast-idle в режиме настройки интерфейса. Используйте форму no этой команды, чтобы вернуть значение по умолчанию, равное 20 секундам.
Rl(config)# interface bri 0/0 Rl(config-if)# инкапсуляция ppp Rl(config-if)# согласованный IP-адрес Rl(config-if)# строка дозвона 3141000
Rl(config)# интерфейс bri 0/0 Rl(config-if)# инкапсуляция ppp Rl(config-if)# согласованный IP-адрес Rl(config-if)# dialer string 3141000
Настраивает клиент для динамической адресации
R4(config)# ip local pool default 172.16.14.2 172.16.14.7 R4(config)# ip address-pool local R4(config)# interface bri 0/0 R4(config-if)# encapsulation p стр.
R4(config-if)# IP-адрес 172.16.14.1 2 55.255.255.248 R4(config-if)# строка номеронабирателя 3840900 R4(config-if)# одноранговый пул IP-адресов по умолчанию
Настраивает сервер динамической адресации
© 2001, Cisco Systems, Inc. Все права защищены. Cisco CCIE Prep v1. 0 — Модуль 3-16
0 — Модуль 3-16
При использовании инкапсуляции PPP IP-адрес клиента (интернет-протокола) может согласовываться с сервером (инициатором вызова). Использование динамического согласования IP-адресов (PPP/IPCP) на каждом удаленном узле существенно снижает затраты на доступ в Интернет. Статические IP-адреса стоят значительно дороже, чем динамически выделяемые IP-адреса. Согласование IP-адресов обычно выполняется по принципу концентратора и луча, где инициатором может быть либо концентратор, либо сервер. Это позволяет вам применять политики к этим известным IP-адресам на стороне сервера, а также иметь оптимизированную и согласованную конфигурацию на лучевых маршрутизаторах.
В этом примере R4 создал пул IP-адресов по умолчанию в диапазоне 172.16.14.2172.16.14.7. Далее укажите, что локальный пул IP-адресов будет получен из этого пула по умолчанию. Наконец, укажите, что партнер получит IP-адрес из этого пула IP-адресов по умолчанию. В этом сценарии R4 должен инициировать вызов R1, так как R1 не будет иметь IP-адрес до завершения согласования IPCP.

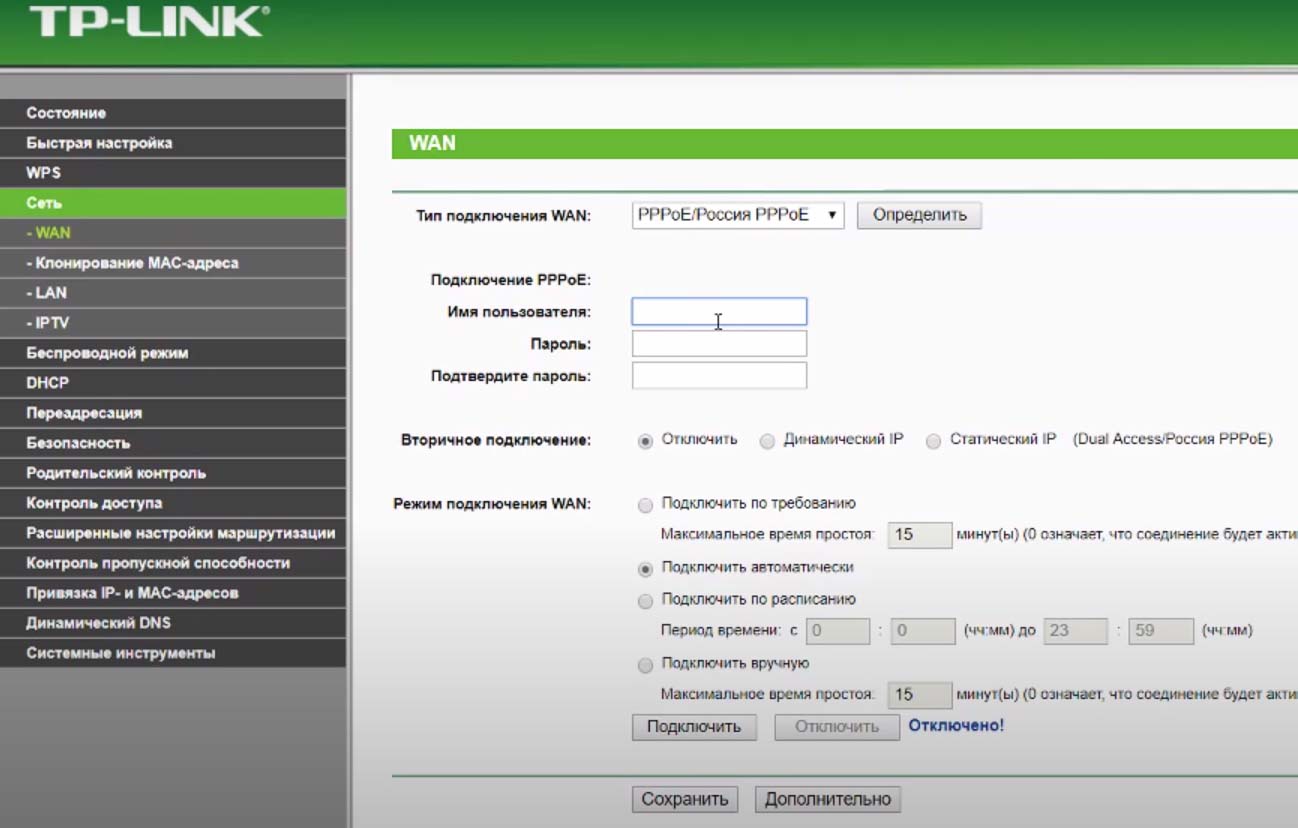


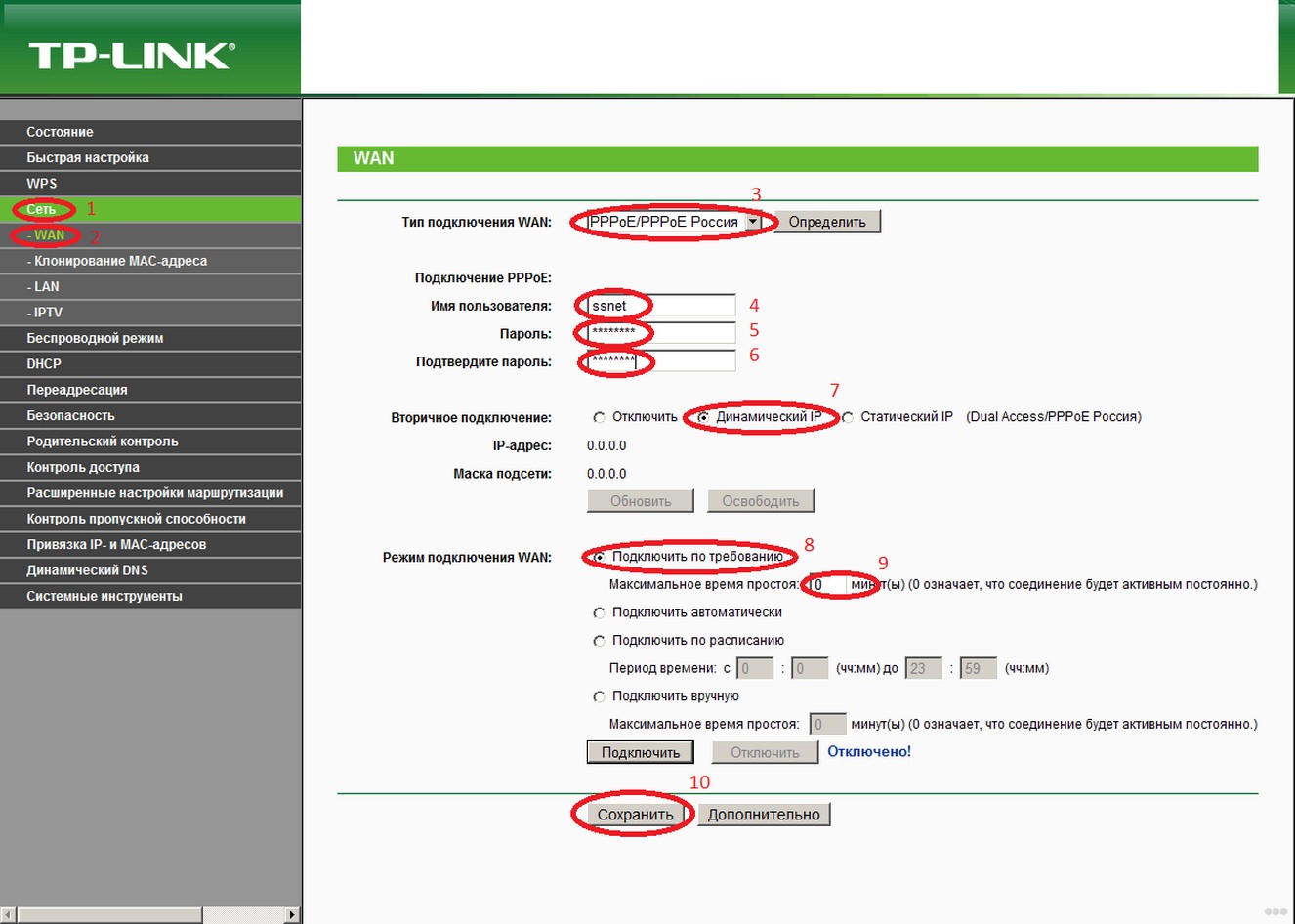 Если горит, значит есть подключение. Если не горит, проблема в кабеле. Мигает – идёт обмен данными. Как-то у друга собака перегрызла провод, а он всё не мог понять в чём дело и гнал на поломку роутера, но надо было просто взглянуть на панель, чтобы убедиться, что провод не передаёт информацию и не горит.
Если горит, значит есть подключение. Если не горит, проблема в кабеле. Мигает – идёт обмен данными. Как-то у друга собака перегрызла провод, а он всё не мог понять в чём дело и гнал на поломку роутера, но надо было просто взглянуть на панель, чтобы убедиться, что провод не передаёт информацию и не горит.


 tp-link.com/ru/download-center.html.
tp-link.com/ru/download-center.html.

 После заполнения значения жмём «Сохранить».
После заполнения значения жмём «Сохранить».

 Сохраняем правило.
Сохраняем правило.
