В windows 10 не открывается пуск: Не открывается меню пуск в Windows 10
Содержание
Не открывается меню «Пуск» в Windows 10, как исправить
- Автор записи:Владислав Павлов
- Запись опубликована:15.06.2020
- Рубрика записи:Windows
В операционной системе Windows 10 все еще есть некоторые скрытые ошибки, и они часто возникают во время использования системы. Распространенная ошибка, которую мы часто видим в Windows 10, заключается в том, что меню «Пуск» не открывается с помощью сочетаний клавиш и кликов. В этой статье мы расскажем о некоторых способах, которые помогут вам исправить данную ошибку.
1. Перезапустите службу Windows
Перезапуск служб Windows является наиболее эффективным способом для решения многих проблем, поэтому это первое, что нужно сделать.
Шаг 1: Нажмите Windows + R, чтобы открыть окно «Выполнить». Затем введите Services.msc и нажимаете OK, чтобы открыть новое окно.
Шаг 2: Перейдите к «Удостоверение приложения» и нажмите «Запустить», чтобы перезапустить службу.
2. Сканирование на наличие ошибок через командную строку
Командная строка поможет вам сканировать ошибки и автоматически исправить их.
Шаг 1: В поиске Windows введите «Командная строка», чтобы найти командную строку и не забудьте открыть ее от имени администратора.
Шаг 2: Далее в командной строке введите команду SFC/SCANNOW, чтобы система автоматически сканировала и исправляла ошибки.
3. Перезапустите Windows Explorer
Перезапуск Windows Explorer, может помочь вашему компьютеру избавиться от ошибки, из-за которой не открывается меню «Пуск».
Шаг 1: Кликните правой кнопкой мыши «Панель задач» и выберите «Диспетчер задач».
Шаг 2: В списке процессов найдите «Проводник» и щелкните правой кнопкой мыши по нему, затем выберите «Перезапустить».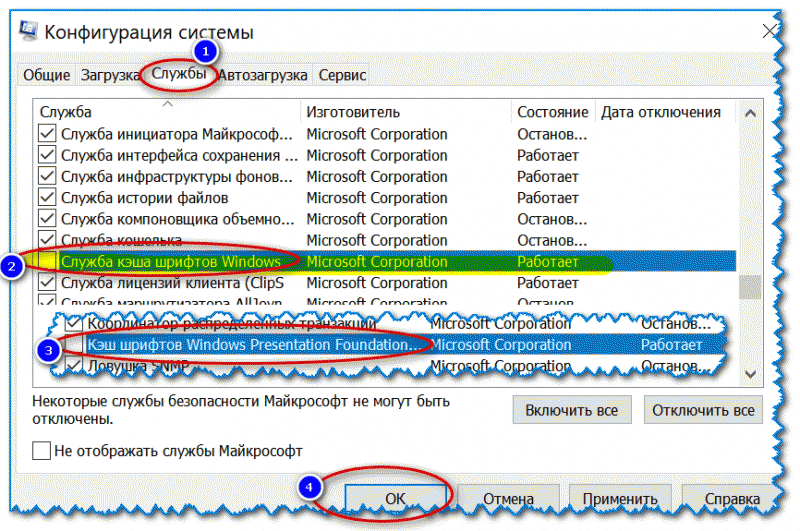
4. Войдите в свою учетную запись Windows
Поскольку мы не можем получить доступ к меню «Пуск», мы вынуждены выйти из системы, используя комбинацию клавиш.
Шаг 1: Нажмите Ctrl + Alt + Delete и выберите «Выйти».
Шаг 2: Затем снова введите данные учетной записи Windows, чтобы войти в систему.
5. Используйте полноэкранную панель меню «Пуск»
В Windows 10 меню «Пуск» может использоваться по умолчанию в полноэкранном режиме.
Шаг 1: Зайдите в «Параметры» с помощью комбинации клавиш Windows + I. Затем выберите «Персонализация» для настройки интерфейса.
Шаг 2: Перейдите в раздел «Пуск» и выберите «Открывать меню «Пуск» в полноэкранном режиме». Наконец, попробуйте снова открыть меню «Пуск», чтобы проверить устранена ли ошибка.
6. Обновите Windows до последней версии
Шаг 1: Нажмите Windows + I, чтобы открыть «Параметры», затем выберите пункт «Обновление и безопасность», чтобы проверить наличие обновлений.
Шаг 2: Далее выберите «Проверить наличие обновлений», чтобы обновить вашу Windows до последней версии.
После этих вышеописанных действий, вы обязательно устраните ошибку, при которой не открывается меню «Пуск» на компьютере с Windows 10.
Поделиться
Метки: Windows 10, Настройки, Советы
Меню «Пуск» в Windows 10 не открывается: 7 вещей, которые стоит попробовать
Вы когда-нибудь нажимали на меню «Пуск» Windows 10, и ничего не происходило? Не открывающееся меню Пуск в Windows 10 — обычное дело для многих пользователей.
Большинство людей просто терпят это раздражение, поскольку со временем меню «Пуск» снова заработает. Однако вам не нужно больше терпеть это. Воспользуйтесь следующими советами, чтобы меню «Пуск» снова быстро заработало на вас.
Не открывается меню «Пуск» в Windows 10: почему это происходит
Есть два основных поведения, которые могут возникнуть в меню «Пуск» Windows 10. Он либо вообще не открывается, либо на то, чтобы наконец открыться, требуется более 5 секунд.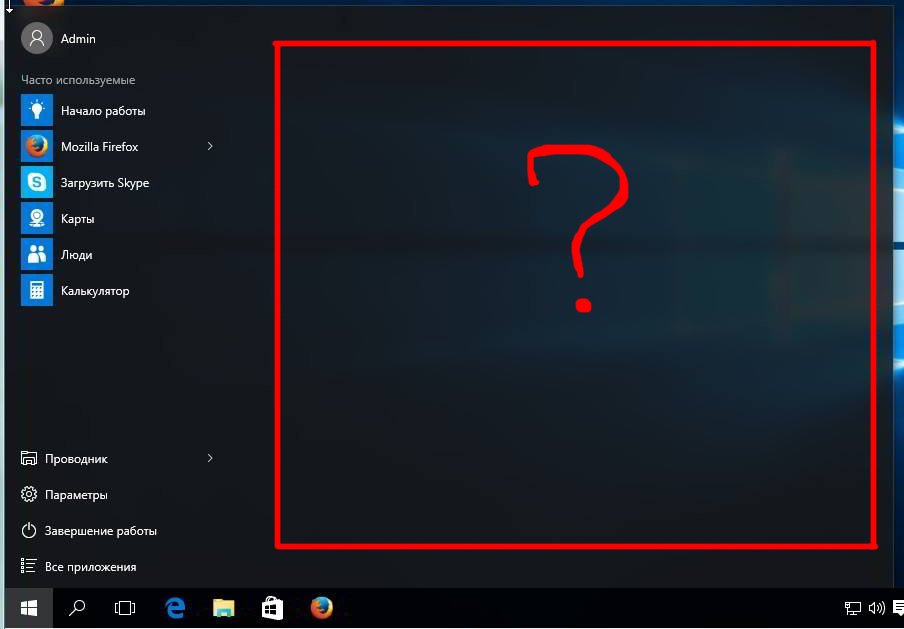 Это второе наиболее распространенное поведение, которое особенно раздражает, потому что в прошлых версиях Windows всегда было мгновенное меню «Пуск».
Это второе наиболее распространенное поведение, которое особенно раздражает, потому что в прошлых версиях Windows всегда было мгновенное меню «Пуск».
Программы для Windows, мобильные приложения, игры — ВСЁ БЕСПЛАТНО, в нашем закрытом телеграмм канале — Подписывайтесь:)
Почему это вообще происходит? Есть множество причин, в том числе:
- Временные файлы данных, используемые в меню «Пуск», повреждены или устарели.
- Временные файлы Кортаны повреждены или устарели
- Известный сбой в Windows 10, из-за которого меню Пуск зависает
- Меню Пуск под вашей конкретной учетной записью Windows дает сбой или отсутствует
- Проводник Windows в вашей системе устарел или содержит поврежденные файлы
Как исправить то, что меню Пуск в Windows 10 не открывается
Теперь перейдем к исправлениям и настройкам, которые решат эту проблему. Мы будем работать в этом списке от самых простых быстрых исправлений до более сложных и сложных.
1. Выйдите из своей учетной записи Microsoft.

Когда каждый пользователь входит в свою учетную запись Microsoft на компьютере с Windows 10, многие приложения и другие элементы, перечисленные в меню «Пуск», кэшируются. Если вы остаетесь в системе в течение длительного периода времени (как это обычно бывает с компьютером, на котором есть только один пользователь), этот кеш может в конечном итоге стать очень большим или поврежденным.
Когда вы выходите из системы, а затем снова входите в нее, многие из этих вещей очищаются и обновляются. Так что отличное быстрое решение проблем с меню Пуск в Windows 10 — просто выйти и снова войти.
Чтобы выйти из системы, выберите меню «Пуск» (если оно хотя бы работает с большой задержкой), выберите изображение своего профиля, а затем выберите выход.
Не помешает также перезагрузить компьютер. После того, как вы снова войдете в свою учетную запись Microsoft, проверьте меню «Пуск», чтобы увидеть, исчезла ли задержка.
2. Перезапустите проводник Windows.

Другая проблема, которая возникает, когда вы долгое время используете компьютер с Windows 10, заключается в том, что Проводник Windows может давать сбои. Это также программное обеспечение, обслуживающее меню «Пуск», поэтому его перезапуск может решить множество проблем с меню «Пуск».
Чтобы перезапустить проводник Windows, нажмите Ctrl + Сдвиг + Esc , чтобы открыть диспетчер задач. Выберите поле «Имя», чтобы отсортировать приложения и процессы по имени. Затем прокрутите вниз до проводник Виндоус в разделе «Процессы Windows». Щелкните правой кнопкой мыши проводник Windows и выберите Завершить задачу.
Вы увидите, что ваш рабочий стол несколько раз мигнет, а панель задач может фактически исчезнуть. Дайте компьютеру несколько минут, чтобы автоматически перезапустить процесс Windows Explorer. После этого выберите меню «Пуск» Windows 10 и посмотрите, решены ли возникшие у вас проблемы.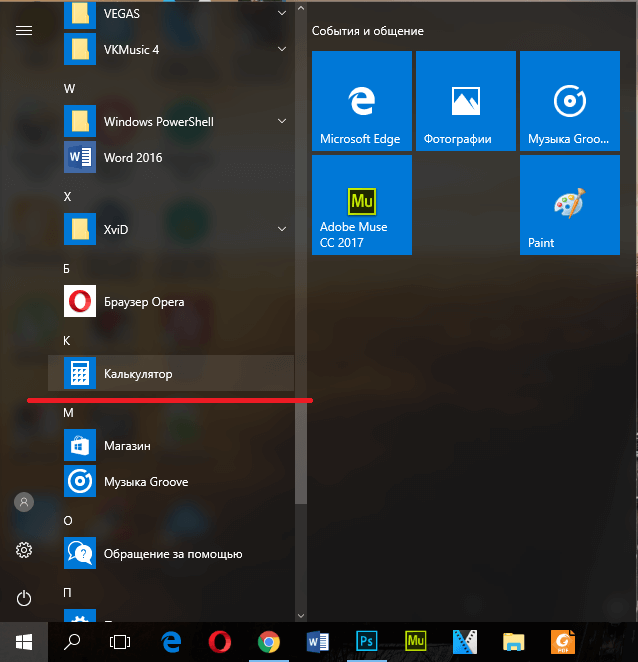
3. Проверьте наличие обновлений Windows.
Если проблема все еще возникает, вполне возможно, что ваша версия Windows 10 устарела и содержит ошибки. Хорошее быстрое решение — просто убедиться, что у вас установлены все последние критические обновления Windows.
Выберите меню «Пуск» и щелкните значок «Настройки». Если ваше меню «Пуск» не работает, используйте Ключ Windows + я , чтобы открыть Настройки. Выбирать Обновление и безопасность.
В окне Центра обновления Windows проверьте и установите все критические обновления Windows. Под любыми дополнительными обновлениями Windows 10 не помешало бы выбрать Загрузить и установить по любым вопросам, связанным с безопасностью или качеством.
После установки всех последних обновлений перезагрузите компьютер и снова проверьте меню «Пуск» Windows.
4. Поиск поврежденных системных файлов.
Одна из наиболее частых причин неправильного поведения меню «Пуск» — это поврежденные системные файлы. Вы можете сделать свою систему Windows 10 очень полезной, запустив сканирование системных файлов и исправив все эти системные файлы.
Вы можете сделать свою систему Windows 10 очень полезной, запустив сканирование системных файлов и исправив все эти системные файлы.
Для этого нажмите Клавиша Windows + R, введите «cmd» и нажмите Ctrl + Сдвиг + Входить , чтобы открыть командную строку от имени администратора.
Есть две команды, которые вы должны использовать последовательно для полного сканирования и восстановления вашей системы: DISM и SFC.
В окне командной строки введите следующую команду и нажмите Входить.
DISM.exe / Online / Cleanup-image / Restorehealth
Это может занять до 30 минут, так что наберитесь терпения. Когда это будет завершено и вы увидите сообщение об успешном завершении, введите следующую команду и нажмите Входить.
sfc / scannow
Когда это будет завершено, вы увидите сообщение «Проверка завершена на 100%». Тип выход чтобы закрыть командную строку.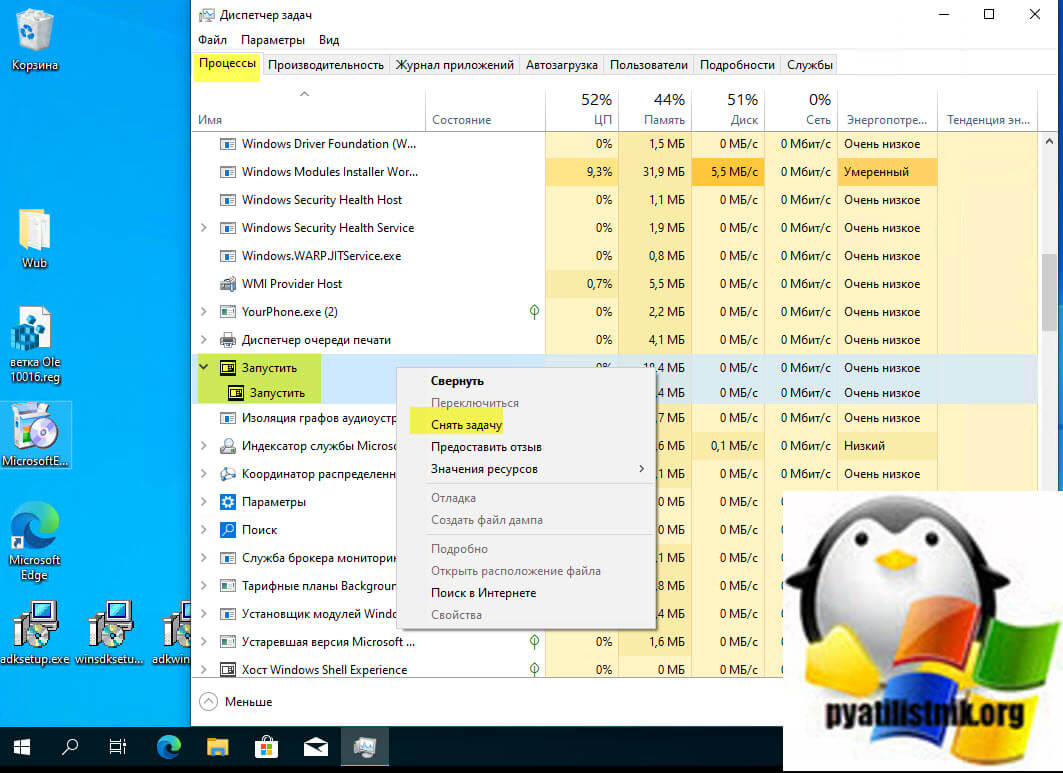
Перезагрузите компьютер и снова проверьте меню «Пуск», чтобы увидеть, исчезли ли проблемы.
5. Очистите временные файлы Кортаны.
Многие люди не понимают, что Кортана хорошо интегрирована в меню «Пуск» Windows. Проблемы с Кортаной могут фактически повлиять на работу самого меню «Пуск».
Наиболее распространенная проблема с Cortana — временные файлы Cortana повреждаются и вызывают задержку при каждом выборе меню «Пуск». Удалите эти временные файлы, и вы сможете быстро решить проблему задержки.
Чтобы очистить временные файлы Кортаны, нажмите Клавиша Windows + R, введите «cmd» и нажмите Ctrl + Сдвиг + Входить , чтобы открыть командную строку от имени администратора. Введите следующие команды по порядку и нажмите Входить после каждого.
Примечание: Эти команды по порядку переключаются в каталог Cortana, завершают процесс Cortana и удаляют каталог Cortana. После перезапуска Кортаны этот каталог будет воссоздан и перестроен заново.
После перезапуска Кортаны этот каталог будет воссоздан и перестроен заново.
Компакт-диск «% LOCALAPPDATA% PackagesMicrosoft.Windows.Cortana_cw5n1h3txyewy»
Taskkill / F / IM SearchUI.exe
Настройки RD / S / Q
Вам не нужно перезапускать задачу Кортаны вручную, потому что Windows сделает это автоматически. Не помешает также перезагрузить компьютер после выполнения этих команд.
Еще раз проверьте меню «Пуск», чтобы убедиться, что проблемы, с которыми вы столкнулись, решены.
6. Удалите или исправьте Dropbox.
Существует известная проблема с приложением Dropbox для Windows 10, которая вызывает конфликты и необычное поведение в меню «Пуск» Windows. Если вы не используете приложение Dropbox, удалите его из своей системы, и вы увидите, что проблемы исчезнут.
Однако, если вы хотите сохранить Dropbox, вам необходимо внести изменения в реестр Windows, чтобы исправить эти конфликты.
Для этого нажмите Окна + р, тип regedit и выберите ОК.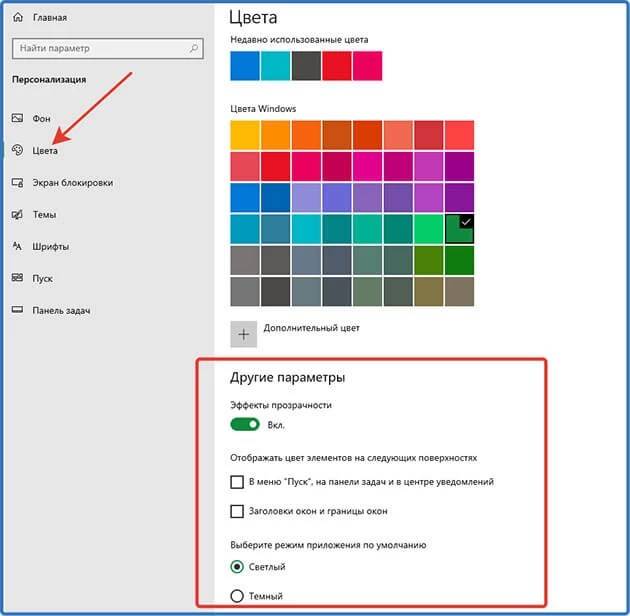 Откроется редактор реестра.
Откроется редактор реестра.
Перейдите к HKEY_LOCAL_MACHINE SYSTEM CurrentControlSet Services WpnUserService. Дважды щелкните значок Начинать Dword в правой панели. Значение по умолчанию — 2. Обновите его до 4 и выберите ОК.
Вам следует перезагрузить компьютер, чтобы новые настройки реестра вступили в силу.
Для пользователей Dropbox это очень распространенная жалоба, и большинство пользователей сообщают, что это исправление почти всегда решает проблемы, которые они видят в меню «Пуск».
7. Запись в реестре меню «Пуск» Xaml
Когда Microsoft перешла на новое меню «Пуск» Windows 10, оно включало запуск процесса Xaml, который его запускал. Известны конфликты, возникающие при отключении контроля доступа пользователей (UAC), из-за которых новое меню «Пуск» Windows не работает должным образом.
Убедитесь, что в меню «Пуск» Xaml включено создание и настройка EnableXamlStartMenu в реестре Windows. Нажмите Окна + р, тип regedit и выберите ОК , чтобы открыть редактор реестра.
Нажмите Окна + р, тип regedit и выберите ОК , чтобы открыть редактор реестра.
Перейдите к HKEY_CURRENT_USER Программное обеспечение Microsoft Windows CurrentVersion Explorer Advanced.
Щелкните правой кнопкой мыши пустое место на правой панели и выберите «Создать»> «DWORD» (32-разрядный).
Назовите эту новую запись EnableXamlStartMenu и оставьте значение 0.
Теперь перезагрузите компьютер и снова проверьте меню «Пуск».
Проблемы с меню Пуск в Windows 10
Проблемы с использованием меню «Пуск» Windows 10 могут особенно раздражать, потому что все, что вы хотите использовать, — приложения, настройки и многое другое — все находится там. Надеюсь, одно из вышеперечисленных решений решило вашу проблему, и эта досадная проблема больше не будет вас беспокоить.
Как запустить Windows 10 или 11 в безопасном режиме и выйти позже
- Безопасный режим запускает ваш компьютер с Windows 10 или 11 с отключенными большинством функций.

- Загрузитесь в безопасном режиме, если вы устраняете проблему или если Windows не запускается нормально.
- Чтобы выйти из безопасного режима, убедитесь, что он отключен в параметрах загрузки, или просто перезагрузите компьютер.
LoadingЧто-то загружается.
Спасибо за регистрацию!
Получайте доступ к своим любимым темам в персонализированной ленте, пока вы в пути.
Почти в каждой версии Windows есть функция безопасного режима. Это позволяет запускать компьютер только с основными файлами и драйверами, необходимыми для запуска.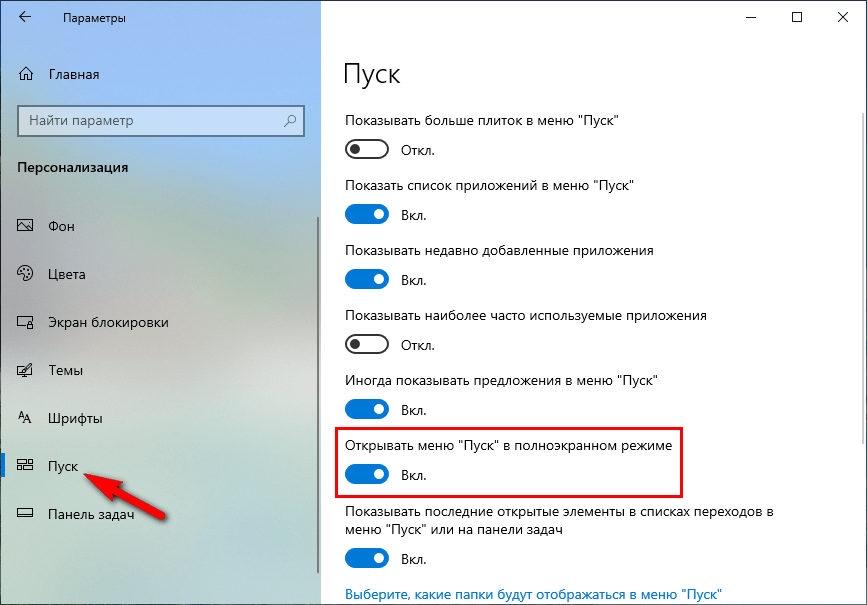 Большинство дополнительных функций будут отключены, а программы будут работать медленнее. По умолчанию у вас даже не будет доступа в интернет. Но этот режим позволяет безопасно и эффективно обновлять драйверы, не сталкиваясь с конфликтами со сторонними приложениями.
Большинство дополнительных функций будут отключены, а программы будут работать медленнее. По умолчанию у вас даже не будет доступа в интернет. Но этот режим позволяет безопасно и эффективно обновлять драйверы, не сталкиваясь с конфликтами со сторонними приложениями.
Безопасный режим не предназначен для ежедневного использования. Вы будете использовать безопасный режим, когда ваш компьютер работает неправильно — например, когда ваше обновление Windows зависает — или когда Windows вообще не запускается. Загружая только самое необходимое, это поможет вам сузить круг причин проблемы, которая может включать в себя саму систему или что-то, что вы установили.
Вот как загрузиться в безопасном режиме, независимо от того, используете ли вы Windows 10 или Windows 11, и как выйти из него, когда вы закончите.
Совет: Если вы являетесь пользователем Apple, вы можете следовать другому нашему руководству о том, как запустить Mac в безопасном режиме.
Как загрузиться в безопасном режиме в Windows 11
Есть несколько простых способов запустить безопасный режим в Windows 11. Вот самые лучшие и наиболее распространенные из них:
Вот самые лучшие и наиболее распространенные из них:
Использование приложения «Настройки»
вы сможете получить доступ к рабочему столу Windows 11 и запустить приложение «Настройки». Если вы не можете открыть приложение «Настройки», перейдите к следующему разделу.
1. Щелкните значок Пуск , а затем щелкните Настройки .
2. На панели слева щелкните Система .
3. На странице Система щелкните Восстановление .
Откройте приложение «Настройки», а затем перейдите в «Восстановление» на вкладке «Система».
Дэйв Джонсон/Инсайдер
4. В разделе «Параметры восстановления» справа от «Расширенный запуск» нажмите «Перезагрузить сейчас» .
В разделе «Параметры восстановления» справа от «Расширенный запуск» нажмите «Перезагрузить сейчас» .
5. Когда компьютер перезагрузится до синего цвета Выберите экран параметров, выберите Устранение неполадок , затем Дополнительные параметры , а затем Параметры запуска .
Чтобы перейти в безопасный режим, вам нужно будет пройти через множество вариантов запуска.
Дэйв Джонсон/Инсайдер
6. На странице параметров запуска нажмите Перезагрузить .
7.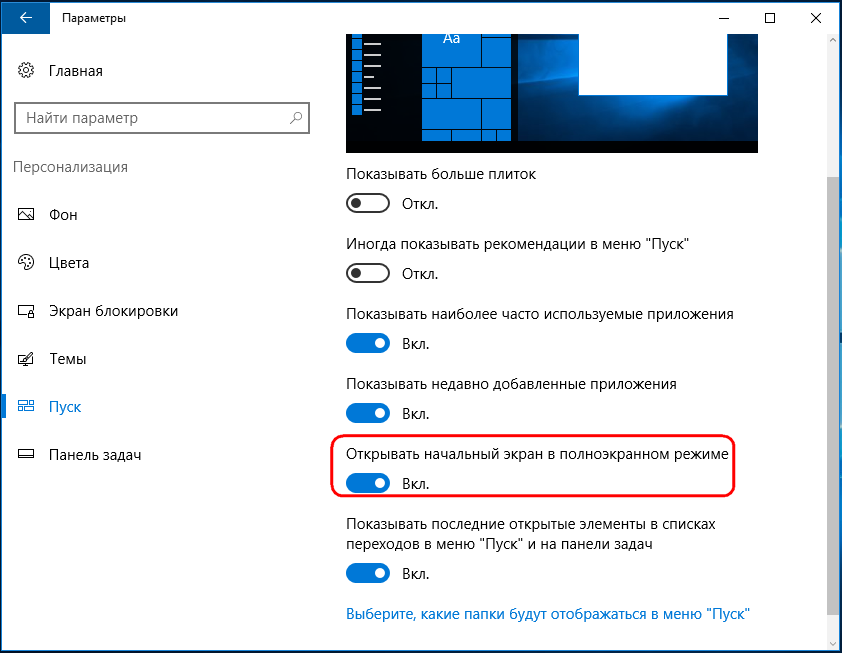 После повторной перезагрузки компьютера вы увидите некоторые параметры. Выберите Безопасный режим или, если вам нужен доступ к Интернету, выберите Безопасный режим с поддержкой сети .
После повторной перезагрузки компьютера вы увидите некоторые параметры. Выберите Безопасный режим или, если вам нужен доступ к Интернету, выберите Безопасный режим с поддержкой сети .
Использование значка питания
Если вы не можете войти на рабочий стол, чтобы запустить приложение «Настройки», вы все равно можете запустить безопасный режим с помощью значка питания на экране входа.
1. На экране входа в систему нажмите и удерживайте клавишу Shift на клавиатуре, одновременно нажимая кнопку Power , а затем Restart .
2. Когда ваш компьютер перезагрузится до синего экрана Выберите параметр, выберите Устранение неполадок , затем Дополнительные параметры , а затем Параметры запуска .
3. На странице параметров запуска нажмите Перезагрузить .
4. После повторной перезагрузки компьютера вы увидите несколько вариантов. Выберите Безопасный режим или, если вам нужен доступ в Интернет, выберите Безопасный режим с поддержкой сети .
Как выйти из безопасного режима в Windows 11
Существует два способа выхода из безопасного режима после устранения неполадок на компьютере.
Самый простой способ — просто перезагрузить компьютер. Для этого нажмите Start , затем Power , затем Restart . Или нажмите и удерживайте кнопку питания на ПК.
В большинстве случаев вы можете просто выйти из безопасного режима, перезагрузив компьютер в обычном режиме.
Дэйв Джонсон/Инсайдер
Если вы перезагрузили компьютер, но он остается в безопасном режиме, сделайте следующее:
1. Нажмите клавишу Windows + R , чтобы открыть окно «Выполнить».
Нажмите клавишу Windows + R , чтобы открыть окно «Выполнить».
2. В текстовом поле введите msconfig и нажмите Введите .
3. В верхней части окна «Конфигурация системы» щелкните вкладку Boot .
4. В разделе «Параметры загрузки» убедитесь, что флажок «Безопасная загрузка» не установлен. Затем нажмите OK и снова перезагрузите компьютер.
Убедитесь, что безопасная загрузка не отмечена флажком, а затем снова перезагрузите компьютер.
Дэйв Джонсон/Инсайдер
Как загрузиться в безопасном режиме в Windows 10
Существует множество способов войти в безопасный режим в Windows 10.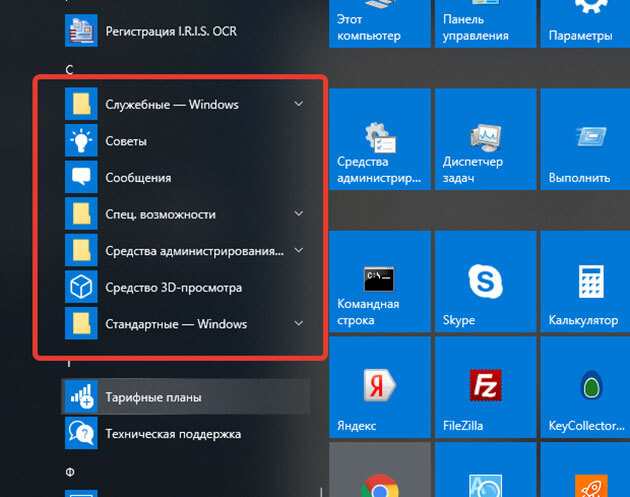 Вот три самых простых:
Вот три самых простых:
Использование значка питания
Если вы вошли в систему:
1 . Щелкните значок Windows в левом нижнем углу.
2 . Удерживая нажатой клавишу Shift , щелкните значок Power , а затем Restart .
Удерживая нажатой кнопку Shift, нажмите «Перезагрузить».
Уильям Антонелли/Инсайдер
3 . Ваш компьютер перезагрузится и откроется синий экран с названием . Выберите вариант . Выберите Устранение неполадок , а затем Дополнительные параметры .
Выберите «Устранение неполадок» на экране «Выберите вариант».
Дэйв Джонсон/Инсайдер
4 . Щелкните Параметры запуска , а затем Перезапустить . Ваш компьютер выключится и снова включится.
Выберите «Параметры запуска», а затем нажмите «Перезагрузить», чтобы перейти к окончательному меню выбора для безопасного режима.
Дэйв Джонсон/Инсайдер
5 . Как только экран вернется, вам будет предложено несколько вариантов. Нажмите 4 , чтобы запустить компьютер в безопасном режиме, или 5 , чтобы запустить безопасный режим с доступом в Интернет.
Как только экран вернется, вам будет предложено несколько вариантов. Нажмите 4 , чтобы запустить компьютер в безопасном режиме, или 5 , чтобы запустить безопасный режим с доступом в Интернет.
Включите безопасный режим с доступом в Интернет или без него.
Дэйв Джонсон/Инсайдер
Подсказка: Если вы не вошли в систему, сделайте то же самое, но щелкните значок питания на странице входа.
Использование приложения «Настройки»
1 . Откройте приложение «Настройки», нажав клавишу Windows + I .
2 . Нажмите Обновление и безопасность , а затем Восстановление .
3 . На этой странице под Расширенный запуск щелкните Перезагрузить сейчас .
Нажмите «Перезагрузить сейчас», чтобы перейти в безопасный режим.
Дэйв Джонсон/Инсайдер
4 . Ваш компьютер перезагрузится на экране Выберите параметр . Здесь нажмите Устранение неполадок , а затем Дополнительные параметры .
5 . Выберите Startup Settings и затем Restart .
6 . Когда ваш компьютер снова загрузится, вам будут предоставлены некоторые параметры запуска. Нажмите 4 , чтобы запустить компьютер в безопасном режиме, или 5 , чтобы запустить безопасный режим с доступом в Интернет.
Удерживая кнопку питания
Этот метод следует использовать, если вы не можете нормально загрузиться в Windows.
1 . Нажмите кнопку питания вашего ПК, чтобы включить его.
2 . Как только вы увидите, что на экране что-то появилось — возможно, логотип производителя — удерживайте кнопку питания, пока компьютер снова не выключится.
3 . Сделайте это еще два раза, а затем включите компьютер. Когда он начинается, слова Подготовка к автоматическому ремонту появится внизу экрана. Дайте вашему компьютеру пройти этот процесс — в конечном итоге он должен загрузиться на экране . Выберите вариант .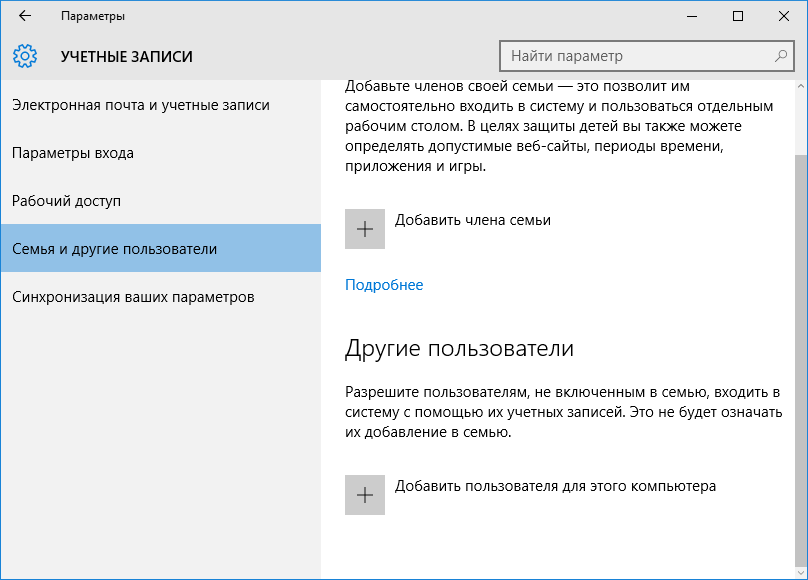
Принудительная перезагрузка компьютера три раза переведет вас в режим автоматического восстановления.
Уильям Антонелли/Инсайдер
4 . На этом экране выберите Устранение неполадок , Дополнительные параметры , а затем Параметры запуска . При появлении запроса нажмите Перезапустить .
5 . Когда компьютер снова включится, нажмите 4 , чтобы запустить компьютер в безопасном режиме, или 5 , чтобы запустить безопасный режим с доступом в Интернет.
Как выйти из безопасного режима в Windows 10
Как и в случае с Windows 11, самый простой способ выйти из безопасного режима в Windows 10 — просто перезагрузить компьютер. Вы можете сделать это, удерживая кнопку питания или зайдя в меню «Пуск».
Если вы перезагрузили компьютер, но он все еще находится в безопасном режиме, вам следует:
1 . Нажмите клавишу Windows + R , чтобы открыть меню «Выполнить».
2 . В текстовом поле введите msconfig и нажмите Введите .
Run по-прежнему должен быть полезным инструментом в безопасном режиме.
Росс Джеймс/Инсайдер
3 . В верхней части меню «Конфигурация системы» щелкните Boot .
В верхней части меню «Конфигурация системы» щелкните Boot .
4 . Под Варианты загрузки убедитесь, что флажок Безопасная загрузка снят. Как только это произойдет, нажмите OK и снова перезагрузите компьютер.
Меню, которое вы ищете, должно выглядеть так. Кнопка, которую вы хотите снять, находится внизу слева.
Росс Джеймс/Инсайдер
Дополнительные параметры безопасного режима для устранения неполадок
Существует две расширенные версии безопасного режима:
1. Безопасный режим с поддержкой сети.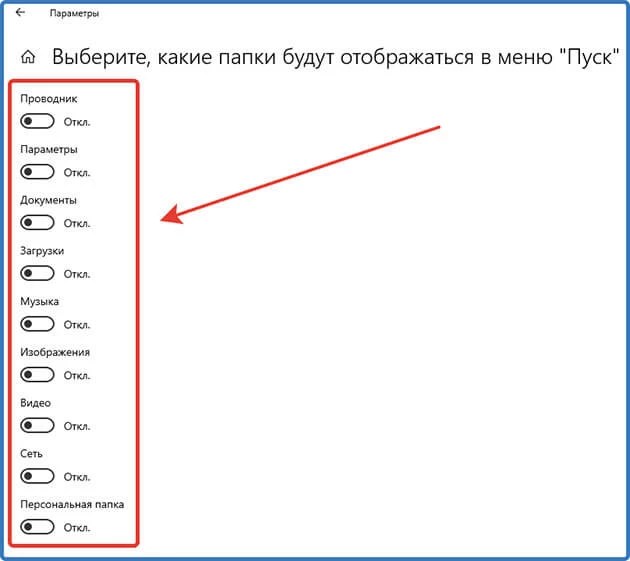 Параметр сети позволяет вам получить доступ к Интернету и другим компьютерам в вашей сети в безопасном режиме.
Параметр сети позволяет вам получить доступ к Интернету и другим компьютерам в вашей сети в безопасном режиме.
2. Безопасный режим с командной строкой. Параметр «Командная строка» после входа в систему приведет вас к окну командной строки, где вы сможете выполнить расширенное устранение неполадок.
Доступ к любому из этих режимов осуществляется одним из описанных выше способов, а затем нажатием 5 или 6 на последнем шаге вместо 4 .
Уильям Антонелли
Технический репортер для Insider Reviews
Уильям Антонелли (он/она/они) — писатель, редактор и организатор из Нью-Йорка. Как один из основателей команды Reference, он помог вырастить Tech Reference (теперь часть Insider Reviews) из скромных начинаний в гигантскую силу, которая привлекает более 20 миллионов посещений в месяц.
Помимо Insider, его тексты публиковались в таких изданиях, как Polygon, The Outline, Kotaku и других. Он также является источником технического анализа на таких каналах, как Newsy, Cheddar и NewsNation.
Вы можете найти его в Твиттере @DubsRewatcher или связаться с ним по электронной почте [email protected].
ПодробнееПодробнее
Дэйв Джонсон
Внештатный писатель
Дэйв Джонсон — технический журналист, который пишет о потребительских технологиях и о том, как индустрия трансформирует спекулятивный мир научной фантастики в современную реальную жизнь. Дэйв вырос в Нью-Джерси, прежде чем поступить в ВВС, чтобы управлять спутниками, преподавать космические операции и планировать космические запуски. Затем он провел восемь лет в качестве руководителя отдела контента в группе Windows в Microsoft. Как фотограф Дэйв фотографировал волков в их естественной среде обитания; он также инструктор по подводному плаванию и соведущий нескольких подкастов. Дэйв является автором более двух десятков книг и участвовал во многих сайтах и публикациях, включая CNET, Forbes, PC World, How To Geek и Insider.
Затем он провел восемь лет в качестве руководителя отдела контента в группе Windows в Microsoft. Как фотограф Дэйв фотографировал волков в их естественной среде обитания; он также инструктор по подводному плаванию и соведущий нескольких подкастов. Дэйв является автором более двух десятков книг и участвовал во многих сайтах и публикациях, включая CNET, Forbes, PC World, How To Geek и Insider.
ПодробнееПодробнее
Microsoft решает проблемы с новым меню «Пуск» в Windows 10, 11 и приложениями • Регистр
Microsoft предложила своего рода обходной путь для пользователей Windows 10 и 11, которые заметили, что их меню «Пуск» внезапно перестает отвечать на запросы и что некоторые приложения не открываются или работать правильно.
В отличие от предыдущих головных болей с меню «Пуск» и подобными функциями, последние проблемы вызваны не плохими исправлениями операционной системы, а, возможно, неработающими обновлениями для сторонних приложений, которые полагаются на Microsoft Office, по словам ИТ-гиганта.
В частности, некоторые сторонние приложения, независимо от того, были они обновлены или нет, вызывают одну или несколько ошибок при взаимодействии с программным обеспечением Redmond, снижая производительность рабочего стола людей.
Microsoft обвиняет разработчиков приложений в целом; по крайней мере один сторонний разработчик винит программный недостаток в коде мегакорпорации.
«Затронутые устройства Windows могут иметь поврежденные ключи реестра или данные, которые могут повлиять на приложения, использующие API-интерфейсы Microsoft Office для интеграции с Windows, Microsoft Office, Microsoft Outlook или календарем Outlook», — сообщила Microsoft на своей панели мониторинга состояния Windows.
Суть проблемы заключается в том, что пользователи не только обнаруживают, что меню «Пуск» не отвечает, но и приложения поиска Windows и универсальной платформы Windows (UWP) не работают должным образом. Это влияет на версии Windows 11 22h3 и 21h3 и версии Windows 10 22h3, 21h3 и 20h3.
Это влияет на версии Windows 11 22h3 и 21h3 и версии Windows 10 22h3, 21h3 и 20h3.
В качестве обходного пути Microsoft рекомендует пользователям удалять некорректно работающие приложения, которые интегрируются с Windows, Office, Outlook или календарем Outlook, а также проверять наличие обновлений для уязвимого программного обеспечения или рекомендации от разработчиков этих приложений.
В частности, технический гигант указал на ClickShare, приложение, которое используется для беспроводного совместного использования экрана ноутбука или мобильного устройства через аудиовизуальную систему конференц-зала или офиса. Пользователи столкнутся с проблемами, «когда сторонний процесс, такой как ClickShare, использует API-интерфейсы Office на компьютере, где Office развернут с помощью Office ClickToRun», — написал Редмонд в файле поддержки.
Согласно Barco, создателю ClickShare, когда приложение начинает читать календарь Outlook, меню «Пуск» может игнорировать щелчки мышью, клавиша Windows может не работать, а функция поиска на рабочем столе может игнорировать щелчки мышью по кнопке «Поиск», а также клавиша Windows+S.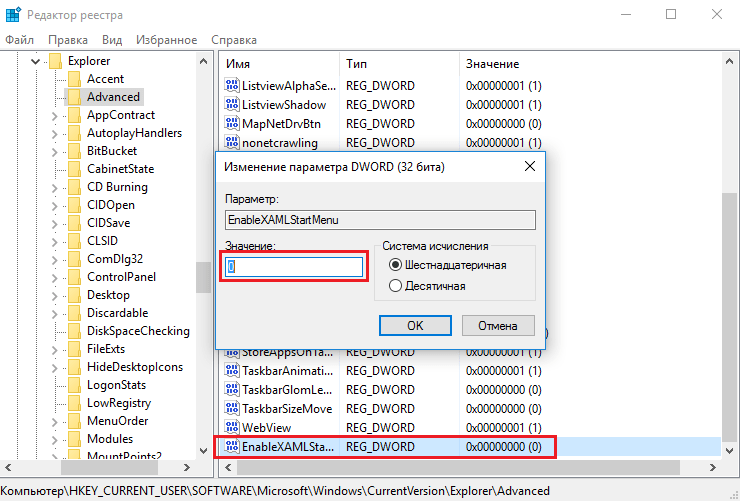
Кроме того, Outlook или OneDrive больше не могут подключаться или синхронизироваться.
- Microsoft: вы не разочаровались в облаке, вы просто немного «оптимизируете» его
- Глобальный сбой сети затрагивает Microsoft: Azure, Teams, Outlook не работают
- Платные загрузки Windows 10 закончились, но покупателям не нужно бояться ISO-кода
- Мечта Microsoft о смешанной реальности встречается с суровой реальностью сокращения рабочих мест
«Дополнительное расследование показало, что приложение ClickShare вызывает ошибку в Microsoft Office API (MAPI)», которая удаляет разрешения пакетов приложений из определенной записи реестра, написала Barco на своей собственной странице поддержки.
Компания рекомендует пользователям убедиться, что приложение ClickShare обновлено до версии 4.27.2 или выше, а интеграция календаря в приложении отключена.
Приложение ClickShare вызывает ошибку в Microsoft Office API
Компания Barco также направила пользователей на страницы Microsoft, посвященные этой проблеме.
