Что делать если компьютер пищит: Почему пищит компьютер и что с этим делать? — Запускай.РФ
Содержание
Что делать если не включается компьютер?
Современная деятельность почти всех рабочих процессов основывается на использовании компьютера. В большинстве случаев рабочая станция является незаменимой частью по ведению баз данных, печатанию документов и др. Использование компьютера предполагает упрощение рабочей деятельности. Также он может служить функцией развлечения.
При поломке компьютера необходимо принять эффективные меры по его восстановлению. Неисправности можно разделить на 2 категории:
- Программные
- Технические
Программные ошибки исправить легче. Зачастую они возникают из-за поврежденных файлов (например, файлы Windows), реже – из-за доступа к устройствам (например, к жесткому диску при появлении bad-секторов).
Технические ошибки – ошибки, связанные с комплектующими устройствами компьютера. В основном они возникают из-за некачественного производства, при получении устройствами повреждений или при долгом сроке эксплуатации. От таких неисправностей, как правило, избавляться приходится дольше, особенно при внезапном сбое, что может приостановить рабочий процесс. При появлении технической ошибки компьютер, если он включается, обязательно укажет, почему не может быть произведен обычный запуск. Но что делать, когда компьютер пищит и не включается?
При появлении технической ошибки компьютер, если он включается, обязательно укажет, почему не может быть произведен обычный запуск. Но что делать, когда компьютер пищит и не включается?
При появлении проблемы, когда комп пищит и не включается, необходимо выяснить какие именно звуки издает BIOS. Для начала нужно определить модель чипа BIOS. Ее название можно узнать, сняв боковую крышку системного блока и взглянув на материнскую плату. Существует несколько видов BIOS, но основными являются AMI BIOS, Award BIOS и Phoenix BIOS. Чипы этих компаний идентичны в работе. Для точного определения проблемы нужно внимательно прислушаться к сигналам встроенного динамика (спикера) на материнской плате:
В AMI BIOS 1 короткий сигнал указывает на успешный запуск, 2 и 3 коротких – оперативная память, 5 коротких – процессор, 8 коротких – видеокарта, 1 длинный и 1 короткий – блок питания.
В Award BIOS 1 короткий сигнал указывает на успешный запуск, 2 коротких – шлейф или плохой контакт между жестким диском и материнской платой, 1 длинный и 1 короткий (1 длинный и повторяющийся) – оперативная память, 1 длинный и 2 коротких – видеокарта, несколько частых сигналов – процессор, непрерывный – блок питания.
В Phoenix BIOS вместо одиночных (двойных) сигналов применяется их последовательность: 1, 1, 2 – процессор, 1, 2, 1 (1, 4, 1) — материнская плата, 1, 4, 2 (4, 3, 1) – оперативная память, утихающий сигнал – видеокарта, длинный и непрекращающийся – материнская плата, непрерывный — кулер не подключен в разъем CPU
Данные сигналы не обязательно знать наизусть, но сведения о них могут помочь в определении проблемы, и в будущем вопрос «не включается компьютер что делать» больше не возникнет
Для уточнения ошибки можно использовать POST-карту, которая вставляется в разъем PCI-Express. При включении на ее дисплее будут отображены 2 значения (последние цифры или буквы кода ошибки), с помощью которых можно определить неисправное устройство. При удачном запуске рабочей станции на экране отобразится код FF.
Что делать, если компьютер начал пищать и не включается
Техника 26.09.2020
- Откуда исходит звук
- Алгоритм действий
- Рассмотрение версии Award
- Звуки версии AMI
- Первая реакция на происходящее
Постоянным пользователям ПК известна поломка, при которой компьютер пищит и не включается, чтобы исправить эту неприятность, необходимо распознать ее причину. Пренебрегать полезной информацией по этому поводу не стоит, ведь ПК выходит из строя намного чаще любого другого оборудования.
Пренебрегать полезной информацией по этому поводу не стоит, ведь ПК выходит из строя намного чаще любого другого оборудования.
Логичнее всего буде пояснить ситуацию на примере распространенных версиях BIOS, таких, как Award и AMI. Разобравшись во всех нюансах, любой новичок сможет выявить причину писка своего компьютера и без проблем исправить некоторые эксцессы в его работе.
Откуда исходит звук
Этот сигнал звучит из специального динамика, он был встроен в ПК именно для этой функции и каждый раз при возникновении неполадок оповещает об этом пользователя. Рассмотреть деталь получится только при снятии обшивки, зачастую она сигнализирует из-за сбоев в аппаратной или программной системе.
На корпусе оборудования можно увидеть черный динамик небольших размеров с подходящими к детали проводами от плат, именно он издает характерный звук, услышав больше одного писка, который можно заметить при каждом включении стоит задуматься о производительности оборудования, ведь это будет свидетельствовать об одной из ошибок в программной или аппаратной системе.
Алгоритм действий
Если ситуация максимально подходит под описание: компьютер пищит и не включается, то нужно в точности следовать советам экспертов в этом вопросе, которые гласят:
- Распознать версию BIOS.
- Сосчитать количество писков.
- Найти список неисправностей подходящей версии в интернете.
- Устранять неполадки.
Чтобы узнать BIOS, необходимо исследовать информацию в паспорте к материнской плате или зажать Delete во время запуска.
Рассмотрение версии Award
Для этой разновидности при писках компьютера без включения характерны следующие неполадки:
- 2 укороченных. Сбой при запуске, устраняется программно.
- 3 длинных. Нужно проверить клавиатуру.
- 2 писка разной длины. Неисправности в ОЗУ, нужно вытащить планки, и протереть контакты.
- 1 продолжительный и 2 сокращенных. Проблемы с графическим адаптером. Отключив системный блок от питания, стоит вытащить видеокарту и почистить контакты.

- 1 продолжительный и 3 укороченных. Возникли сбои в видеокарте. Необходимо обратиться к специалистам.
- 1 продолжительный и 9 сокращенных. Нарушено чтение ПЗУ.
- 1 сокращенный повторяющийся сигнал. Нужна проверка ПБ.
- Постоянное повторение длинного писка. Требуется осмотр ОЗУ.
- Сигнал повторяется на высокой и низкой частоте. Неисправности процессора.
- Звук не прекращается. Блок питания вышел из строя. Стоит попытаться очистить его контакты от пыли.
Материнские платы Award издают именно такие сигналы при поломках, поэтому список будет очень полезен владельцам ПК с БИОС такого типа.
Звуки версии AMI
Компьютер запищал и не включается, значит, нужно посчитать количество звуков и сравнить их с приведенными данными:
- Два длинных и укороченный. Поломка БП.
- Два коротких. Неисправности ОЗУ.
- Три коротких. Компоненты оперативной памяти работают некорректно.
- Четыре коротких. Сбой таймера системы.

- Пять коротких. Нужно чинить процессор.
- Шесть коротких. Заняться контроллером.
- Семь коротких. Материнская плата.
- Восемь коротких. Сбой видеопамяти.
- Девять коротких. Проблемы с прошивкой BIOS.
- Десять сокращенных. Память CMOS не читается.
- Одиннадцать сокращенных. Кеш-память.
- 2 сокращенных и один продолжительный. Видеосистема Mono-CGA дала сбой.
- 3 сокращенных и один продолжительный. Проверить работоспособность EGA-VGA.
- 8 сокращенных и один продолжительный. Разъем монитора.
- Бесконечный писк расскажет о сбое блока питания.
Некоторые эксцессы можно запросто исправить самостоятельно, но поломки серьезного характера лучше доверить специалистам.
Первая реакция на происходящее
Не стоит сразу настраиваться на трагичный конец, нужно предпринять некоторые действия, прежде чем делать выводы и компьютер который пищит и не включается, может возобновить работу.
Первым делом проверяются внешние приборы: мышь, клавиатура или веб-камера. Попытаться прижать коннектор сильнее, проверить внутренние разъемы на целостность, если эти действия не помогли почистить от пыли видеокарту.
Попытаться прижать коннектор сильнее, проверить внутренние разъемы на целостность, если эти действия не помогли почистить от пыли видеокарту.
Визуальное рассмотрение платы поможет выявить вздутие конденсаторов, тогда деталь нужно заменить. Гарь в некоторых местах будет свидетельствовать о поломке, не будет лишним снять все комплектующие и установить их заново.
Устранение звукового сигнала черного экрана Windows 11 самостоятельно
Звуковой сигнал черного экрана Windows 11 — это проблема, которая может возникнуть, когда пользователь
пытается загрузить свой компьютер. Эта проблема вызвана аппаратным или
программная проблема, препятствующая правильной загрузке компьютера.
Звуковой сигнал обычно является признаком того, что компьютер испытывает трудности.
Начинаем. Важно понимать эту проблему, чтобы устранять неполадки и устранять их.
проблема. Знание причины проблемы может помочь пользователям найти лучший
решение для восстановления работоспособности своих компьютеров.
Обзор проблемы
Звуковой сигнал черного экрана Windows 11 — это проблема, которая может возникнуть, когда пользователь
пытается загрузить свой компьютер. Эта проблема обычно вызвана аппаратным
или программная проблема. Звуковой сигнал обычно сигнализирует о том, что компьютер
не правильно загружается.
Иногда звуковой сигнал может быть вызван неисправным модулем ОЗУ или сбоем
жесткий диск. В других случаях звуковой сигнал может быть вызван повреждением
операционной системы или вируса. Чтобы решить эту проблему, пользователям следует попытаться перезапустить
свои компьютеры и посмотреть, сохраняется ли он.
Если проблема не устранена, пользователям следует попытаться запустить сканирование на вирусы и проверить наличие
аппаратные или программные проблемы. Пользователям следует обратиться к профессиональному специалисту
за помощью, если проблема не устранена.
Причины звукового сигнала черного экрана Windows 11: выявление наиболее распространенных причин
этого выпуска
1. Неисправная оперативная память: Неисправная оперативная память может вызвать черный экран со звуковым сигналом. Это может быть
Неисправная оперативная память: Неисправная оперативная память может вызвать черный экран со звуковым сигналом. Это может быть
вызван неисправным модулем ОЗУ или модулем ОЗУ, неправильно установленным в ОЗУ
слот.
2. Перегрев: Перегрев может вызвать звуковой сигнал черного экрана. Это может быть
вызвано неисправной системой охлаждения или плохой вентиляцией системы.
3. Проблемы с питанием: Проблемы с питанием могут вызвать черный экран с
пищит. Это может быть вызвано неисправным блоком питания или блоком питания,
обеспечивает достаточную мощность системы.
4. Поврежденная операционная система: Поврежденные файлы операционной системы могут вызвать
черный экран с писком. Это может быть вызвано вирусом или заражением вредоносным ПО.
или система, которая не обслуживалась должным образом.
5. Неисправное оборудование: Неисправное оборудование может вызвать появление черного экрана со звуковым сигналом.
Это может быть вызвано неисправной видеокартой или системой, которая не
должным образом поддерживается.
Устранение неполадок: описание действий по устранению проблемы
1. Проверьте источник питания: Убедитесь, что шнур питания надежно подключен к
компьютер и розетка.
2. Проверьте монитор: Убедитесь, что монитор надежно подключен к
компьютер и розетка.
3. Проверьте видеокарту: Убедитесь, что видеокарта надежно подключена к
материнская плата и розетка.
4. Проверьте ОЗУ: Убедитесь, что ОЗУ надежно подключено к материнской плате.
5. Проверьте жесткий диск: Убедитесь, что жесткий диск надежно подключен к
материнская плата.
6. Проверьте настройки BIOS: Убедитесь, что настройки BIOS верны.
7. Проверьте операционную систему: Убедитесь, что операционная система обновлена.
8. Проверьте звуковой сигнал: Убедитесь, что звук исходит от компьютера, а не
с любого внешнего устройства.
9. Проверьте системный журнал: Проверьте системный журнал на наличие ошибок или предупреждений.
10. Проверьте системные файлы: Проверьте системные файлы на наличие повреждений или отсутствия
файлы.
11. Проверьте аппаратное обеспечение: Проверьте аппаратное обеспечение на наличие ослабленных или неисправных соединений.
компоненты.
12. Проверьте драйверы: Убедитесь, что драйверы обновлены.
13. Проверьте восстановление системы: Попробуйте восстановить систему до предыдущей рабочей
состояние.
14. Проверьте восстановление системы: Попробуйте использовать параметры восстановления системы для
восстановить Систему в предыдущее рабочее состояние.
Проблемы: обсуждение потенциальных проблем с оборудованием, которые могут вызвать Windows 11.
черный экран пищит
Аппаратные проблемы могут вызвать звуковой сигнал черного экрана Windows 11. Эти проблемы могут
включать:
1. Неисправная ОЗУ: Неисправная ОЗУ может привести к тому, что компьютер подаст звуковой сигнал и отобразит черный значок.
Неисправная ОЗУ: Неисправная ОЗУ может привести к тому, что компьютер подаст звуковой сигнал и отобразит черный значок.
экран. Это может быть вызвано неисправным модулем ОЗУ или модулем ОЗУ,
правильно вставлен в слот оперативной памяти.
2. Неисправная материнская плата: Неисправная материнская плата может вызвать звуковой сигнал компьютера и
отображать черный экран. Это может быть вызвано неисправным компонентом на
материнской плате или неправильно подключенным элементом.
3. Неисправный жесткий диск: Неисправный жесткий диск может вызвать звуковой сигнал компьютера и
отображать черный экран. Это может быть вызвано неисправным жестким диском или
диск, который подключен неправильно.
4. Неисправная графическая карта: Неисправная графическая карта может вызвать звуковой сигнал компьютера.
и отображать черный экран. Это может быть вызвано неисправной видеокартой или
неправильно подключенная карта.
5.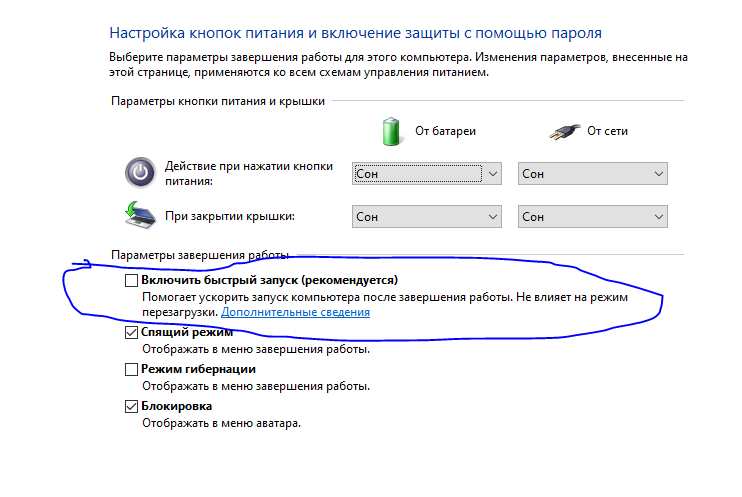 Неисправный блок питания: Неисправный блок питания может вызвать звуковой сигнал компьютера.
Неисправный блок питания: Неисправный блок питания может вызвать звуковой сигнал компьютера.
и отображать черный экран. Это может быть вызвано неисправным блоком питания, который
не правильно подключен.
6. Неисправные кабели: Неисправные кабели могут вызвать звуковой сигнал компьютера и отображение
черный экран. Это может быть вызвано неисправным кабелем или кабелем, который не
подключен правильно.
Читайте также:
- Как исправить звуковой сигнал ноутбука с черным экраном?
- Как исправить проблему с черным экраном после обновления BIOS на Gigabyte?
- Что делать, если ваш ноутбук включается, но нет изображения и звукового сигнала?
- Почему вам следует перейти с Nvidia на AMD GPU?
Проблемы с программным обеспечением: объяснение проблем с программным обеспечением, которые могут вызвать Windows 11
черный экран пищит
- Проблемы с программным обеспечением могут вызвать черный экран Windows 11 со звуковым сигналом.
 Это может быть
Это может быть
вызванные различными проблемами, включая поврежденные или устаревшие драйверы,
несовместимое программное обеспечение, вирус или вредоносное ПО. - Поврежденные или устаревшие драйверы могут вызвать черный экран со звуковым сигналом. Драйверы
это программное обеспечение, которое позволяет операционной системе взаимодействовать с оборудованием
компоненты, такие как видеокарта, звуковая карта и сетевая карта. Если
драйверы устарели или повреждены, операционная система может быть не в состоянии
обмениваться данными с оборудованием, в результате чего появляется черный экран со звуковым сигналом. - Несовместимое программное обеспечение также может вызвать черный экран со звуковым сигналом. Если программа
не совместим с Windows 11, это может привести к сбою операционной системы,
в результате черный экран со звуковым сигналом. - Наконец, вирус или заражение вредоносным ПО может вызвать черный экран со звуковым сигналом.
Вирусы и вредоносное ПО могут повредить системные файлы, что может привести к
сбой системы, в результате чего появляется черный экран со звуковым сигналом.
Настройки BIOS и восстановление системы: Описание настроек BIOS и системы
Восстановление, которое может вызвать звуковой сигнал черного экрана Windows 11
Настройки BIOS:
1. Войдите в настройки BIOS, нажав соответствующую клавишу во время загрузки
процесс. Эта клавиша обычно отображается на экране.
2. В BIOS перейдите на вкладку «Дополнительно».
3. Найдите параметр для включения или отключения встроенного видео.
4. Если встроенное видео включено, отключите его.
5. Сохраните изменения и выйдите из BIOS.
Восстановление системы:
1. Загрузитесь в безопасном режиме, нажав клавишу F8 во время загрузки.
2. В безопасном режиме откройте утилиту восстановления системы.
3. Выберите точку восстановления до появления черного экрана и звукового сигнала.
4. Следуйте инструкциям на экране, чтобы завершить процесс восстановления.
5. Перезагрузите систему и проверьте, устранена ли проблема.
Средство проверки системных файлов и диспетчер устройств: опишите, как использовать системный файл
Checker & Device Manager, чтобы решить проблему.
System File Checker (SFC) — это утилита Windows, которая позволяет пользователям сканировать
и восстановить поврежденные системные файлы Windows. Это может исправить различные проблемы,
включая отсутствующие или поврежденные системные файлы.
Чтобы устранить проблему с помощью средства проверки системных файлов, выполните следующие действия:
- Откройте командную строку от имени администратора.
- Введите «sfc /scannow» и нажмите Enter.
- Дождитесь завершения сканирования.
- Если обнаружено какое-либо повреждение, оно будет автоматически устранено.
Диспетчер устройств — это утилита Windows, которая позволяет пользователям просматривать и управлять
оборудование и драйверы, установленные на их компьютерах. Он может устранять неполадки
проблемы с оборудованием, обновление драйверов и многое другое.
Чтобы устранить проблему с помощью диспетчера устройств, выполните следующие действия:
- Откройте диспетчер устройств.
- Найдите устройство, вызывающее проблему.
- Щелкните устройство правой кнопкой мыши и выберите «Обновить драйвер».
- Следуйте инструкциям на экране, чтобы обновить драйвер.
- Если проблема не устранена, попробуйте удалить и переустановить устройство.
Обновление системы и редактор реестра: опишите, как использовать обновление системы и
Редактор реестра для решения проблемы
- Обновление системы и редактор реестра — это мощный инструмент, который можно использовать для исправления
различные проблемы на вашем компьютере. Чтобы использовать его, вы должны сначала открыть
программа. После открытия вы можете найти проблему, с которой вы столкнулись, а затем
выберите подходящее исправление. - После того, как вы выбрали исправление, вам будут предложены варианты.
 В зависимости
В зависимости
в этом вопросе вам может потребоваться выбрать конкретный вариант, или вы можете
выбрать несколько вариантов. После того, как вы выбрали подходящие параметры, вы можете
нажмите кнопку «Применить», чтобы применить изменения. - После применения изменений может потребоваться перезагрузка компьютера для
изменения вступят в силу. После перезапуска вы должны увидеть
внесенные вами изменения. Если проблема все еще присутствует, вам может потребоваться
повторите процесс или попробуйте другое исправление. - Обновление системы и редактор реестра — это мощный инструмент, который можно использовать для исправления
различные проблемы на вашем компьютере. При должном знании и
понимание, вы можете использовать его для быстрого и эффективного решения любой проблемы, которую вы
может иметь.
Стороннее программное обеспечение. Обсудите потенциальное стороннее программное обеспечение, которое может
вызвать звуковой сигнал черного экрана Windows 11
- Стороннее программное обеспечение может вызвать звуковой сигнал черного экрана Windows 11 в различных
способы. Одной из наиболее частых причин является конфликт между программным обеспечением и
Одной из наиболее частых причин является конфликт между программным обеспечением и
Операционная система. Это может произойти, если программное обеспечение несовместимо с
версия Windows 11, установленная на компьютере. - Кроме того, стороннее программное обеспечение может вызывать конфликты с другими
программы, которые устанавливаются на компьютер, в результате чего появляется черный экран
пищит. Наконец, некоторые сторонние программы могут содержать вредоносный код,
может вызвать сигнал черного экрана. - Чтобы избежать этих проблем, крайне важно убедиться, что все стороннее программное обеспечение
обновлен и совместим с установленной версией Windows 11
на компьютере.
Заключение
Проблема со звуковым сигналом черного экрана в Windows 11 является распространенной проблемой, с которой сталкиваются различные
факторы могут вызвать. Крайне важно определить причину проблемы, чтобы решить
это. Общие причины включают аппаратные или программные конфликты, устаревшие драйверы,
и поврежденные системные файлы.
В большинстве случаев проблема может быть определена
выполнить чистую загрузку, обновить драйверы, запустить сканирование системы или восстановить
Систему в предыдущее состояние. Если проблема не устранена, рекомендуется
обратитесь за помощью к профессиональному специалисту.
Часто задаваемые вопросы о звуковом сигнале черного экрана в Windows 11
Что вызывает звуковой сигнал черного экрана в Windows 11?
Эта проблема обычно вызвана аппаратной проблемой, такой как неисправный модуль оперативной памяти, неисправный жесткий диск или неисправная видеокарта.
Как я могу исправить черный экран Windows 11 со звуковым сигналом?
Чтобы устранить эту проблему, попробуйте устранить неполадки аппаратных компонентов, которые могут быть причиной проблемы. Это включает в себя проверку оперативной памяти, жесткого диска и видеокарты.
Что делать, если я не могу получить доступ к рабочему столу Windows 11?
Если вы не можете получить доступ к рабочему столу Windows 11, попробуйте загрузиться в безопасном режиме. Это позволит вам получить доступ к рабочему столу и устранить проблему.
Это позволит вам получить доступ к рабочему столу и устранить проблему.
Как я могу получить доступ к безопасному режиму Windows 11?
Чтобы получить доступ к безопасному режиму Windows 11, вы должны нажать и удерживать клавишу F8 во время загрузки компьютера. Это вызовет меню «Дополнительные параметры загрузки», где вы можете выбрать безопасный режим.
Что делать, если черный экран Windows 11 со звуковым сигналом не исчезает?
Если проблема не устранена, обратитесь к техническому специалисту для диагностики и устранения проблемы.
Центр ресурсов Acronis
Актуальные новости аналитики безопасности
25 мая 2023 г.
Максимальная защита данных для Microsoft 365: почему поставщикам MSP нужна сторонняя поддержка резервного копирования
25 мая 2023 г.
Как MSP могут создавать резервные копии Microsoft 36 5 для своих клиентов
29 марта 2023 г.
SwiftSlicer: простой, но опасный очиститель данных
06 марта 2023 г.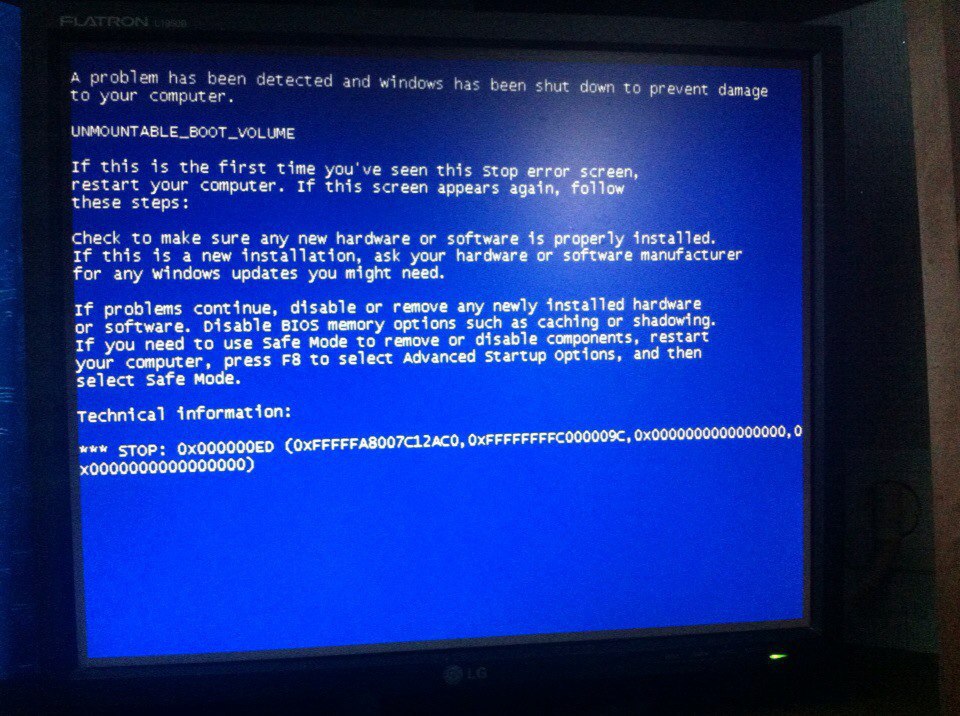
IcedID (BokBot): от банковского трояна к бэкдору
Поиск ресурсов
Acronis Cyber Protect Cloud
Поиск
Избранное
Просмотреть все ресурсы
17 мая 2023 г. 900 03
Электронные книги
Закрытые активы
Компания Acronis названа лидером в области защиты конечных точек в Info-Tech 2023 Market Insights: программы-вымогатели для бизнеса
12 апреля 2023 г.
Электронные книги
Закрытые активы
Пример плана реагирования на инциденты
02 апреля 2023 г.
Технические документы
Закрытый актив
12-шаговый план реагирования на программы-вымогатели для бизнеса
06 марта 2023 г.
Технические документы
Использование ИИ для обнаружения вредоносных документов и скриптов
29 марта 2023 г.
SwiftSlicer: простой, но опасный очиститель данных
06 марта 2023 г.
CaddyWiper делает компьютеры Windows непригодными для использования
06 февраля 2023 г.
DoubleZero: система очистки данных развернута против Украины
Практические примеры
Просмотреть все тематические исследования
20 мая 2023 г.
9 0002 Тематические исследования
AHAVA обеспечивает лучшее резервное копирование и восстановление — а также подлинную непрерывность бизнеса — с Acronis
04 апреля 2023 г.
Практические примеры
Boston Red Sox #TeamUp с технологией GreenPages для повышения киберзащиты организации
01 апреля 2023 г.
Практические примеры
Quick Intelligence сотрудничает с Acronis для лучшего решения для защиты электронной почты
14 февраля 2023 г.
Практические примеры
Restech облегчает жизнь своим клиентам с помощью Acronis
Аналитические отчеты
Просмотреть все отчеты
Аналитические отчеты
Bluefin Technology Group внедряет Acronis Cyber Protect Cloud
Аналитические отчеты
Киберугрозы во второй половине 2022 года: данные под атакой
Analyst Reports
Canalys MSP Tech Stack Report 2022
Analyst Reports
Acronis Cyberthreats Report 2022
Вебинары и виртуальные мероприятия Acronis
Просмотреть все A cronis events
Для бизнеса
Кибербезопасность
Защитите свои данные Microsoft и Google против программ-вымогателей и других современных киберугроз
31 мая 2023 г.


 Это может быть
Это может быть
 В зависимости
В зависимости Одной из наиболее частых причин является конфликт между программным обеспечением и
Одной из наиболее частых причин является конфликт между программным обеспечением и