В windows 10 не работает калькулятор: почему не работает и 8 способов исправить
Содержание
почему не работает и 8 способов исправить
Людям, которые используют компьютер по прямому назначению, то есть в качестве рабочего инструмента, важна стабильность стандартного инструментария. Поэтому проблема, когда не запускается калькулятор в операционной системе Windows 10, многих людей застает врасплох и доставляет массу неудобств. К счастью, ошибки, связанные со стандартным приложением для выполнения расчетов, решаются подручными средствами. Важно лишь внимательно изучить инструкцию.
СОДЕРЖАНИЕ СТАТЬИ:
Где находится калькулятор, и как его запустить в Windows 10
Прежде чем рассмотреть способы решения проблемы, попробуем разобраться, как запускается калькулятор на операционной системе Windows 10. Инструмент расчетов присутствует в ОС в качестве отдельного приложения, файл запуска которого располагается в папке «C:\ Windows\ System32». Имя файла – «calc.exe». Дважды кликнув по нему левой кнопкой мыши, вы запустите программу. Также существует возможность вывода ярлыка приложения на Рабочий стол.
Если вы редко пользуетесь калькулятором, то наиболее подходящим способом запуска инструмента будет обращение к поисковой строке Windows:
- Щелкните ЛКМ по значку в виде лупы в левом нижнем углу Панели задач (иногда вместо иконки сразу представлена поисковая строка).
- Введите запрос «Калькулятор».
- Запустите одноименное приложение, которое первым выпадет в списке результатов.
Обычно ни с одним из двух вариантов запуска у пользователей не возникает трудностей. Но, если по каким-то причинам приложение не открывается, или его вовсе не удается найти, нужно обратиться к способам решения проблемы, представленным ниже.
Устранение проблем с калькулятором
Теперь подробно рассмотрим варианты устранения неполадок, двигаясь от простых методов к более сложным. Вне зависимости от того, что послужило причиной возникновения проблемы, действовать рекомендуется в порядке, который приведен в этом материале.
Сброс параметров приложения
Если на компьютере не работает калькулятор, то первое, что вы должны сделать – сбросить настройки одноименной программы. Это поможет устранить мелкие сбои, если именно они негативным образом сказались на стабильности приложения. Действовать нужно по следующей инструкции:
- Откройте меню «Пуск», а затем – «Параметры» (иконка в виде шестеренки).
- Перейдите в раздел «Приложения».
- Найдите в списке «Калькулятор» и кликните по нему ЛКМ.
- Щелкните по надписи «Дополнительные параметры».
- Нажмите на кнопку «Завершить», чтобы принудительно остановить работу программы.
- Если предыдущий шаг не поможет, то нажмите на «Сбросить» для полного удаления настроек приложения.
В большинстве случаев подобные действия приводят к положительному результату, и в следующий раз калькулятор уже запускается без каких-либо ошибок.
Переустановка всех стандартных приложений
Калькулятор входит в число стандартных инструментов Windows 10, которые вшиты в операционную систему. Поэтому, когда он не включается, есть смысл переустановить компоненты. Много времени на выполнение операции не потребуется, в связи с чем данный вариант рассматривается вторым по счету:
- Кликните ПКМ по значку «Пуск» для запуска диалогового окна.
- Выберите запуск консоли «PowerShell» с правами Администратора.
- Введите запрос «Get-AppXPackage -AllUsers | Foreach {Add-AppxPackage -DisableDevelopmentMode -Register «$ ($ _. InstallLocation) AppXManifest.xml»}» и нажмите на клавишу «Enter».
Далее начнется автоматический процесс удаления и повторной установки стандартных инструментов Windows 10, включая калькулятор. До завершения операции не закрывайте окно PowerShell.
Включение контроля учетных записей
Опытные пользователи замечают, что на их компьютерах инструмент перестал работать после отключения функции контроля учетных записей. Возможно, то же самое сделали вы, поэтому рекомендуется заново активировать опцию:
Возможно, то же самое сделали вы, поэтому рекомендуется заново активировать опцию:
- Используя поисковую строку ПК, откройте «Панель управления».
- Перейдите в «Центр безопасности и обслуживания».
- Щелкните ЛКМ по надписи «Изменение параметров контроля учетных записей».
- Передвиньте ползунок от нижней позиции на 1-2 пункта вверх.
- Сохраните изменения.
Совет. Если в «Панели управления» не отображается один из указанных в инструкции пунктов, измените параметры просмотра страницы на «Крупные значки».
Теперь инструмент математических расчетов должен снова заработать. Но и при неудачном исходе выполнения операции остается еще несколько способов решения проблемы.
Запуск средства устранения неполадок
Операционная система Windows 10 оснащается встроенным средством устранения неполадок, которое помогает в случае, когда не открывается то или иное приложение. Чтобы получить к нему доступ, нужно сделать следующее:
- Запустите «Параметры».

- Перейдите в раздел «Обновление и безопасность».
- Откройте вкладку «Устранение неполадок».
- Щелкните ЛКМ по пункту «Приложения из Магазина Windows».
- Нажмите на кнопку «Запустить средство устранения неполадок».
- Дождитесь окончания сканирования и выполните действия, которые порекомендует ОС.
Чаще всего средство устранения неполадок советует активировать контроль учетных записей, после чего система перекидывает пользователя в соответствующее меню настроек. Если подобное произошло и с вами, то просто передвиньте ползунок еще на одно значение вверх, как это было показано в предыдущем пункте материала.
Отключение брандмауэра
Далеко не всегда, но относительно часто в работу некоторых приложений вмешивается брандмауэр Windows 10. Эта утилита призвана защищать компьютер, но иногда даже она допускает ошибку. Не исключено, что брандмауэр заблокировал работу калькулятора.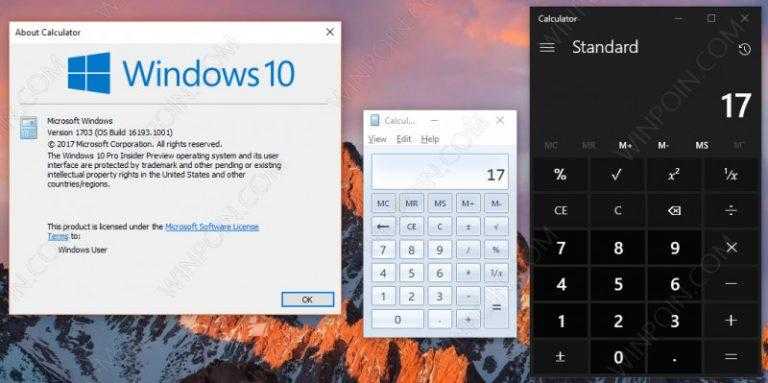 В таком случае помогает принудительное отключение компонента через настройки приложения.
В таком случае помогает принудительное отключение компонента через настройки приложения.
Если выяснится, что проблемы с вычислительным инструментом действительно произошли по вине брандмауэра, то можно вновь активировать встроенный защитник Windows, добавив calc.exe в список исключений. Тогда компьютер не будет подвержен опасности, а стандартное приложение начнет работать как ни в чем не бывало.
Использование утилиты SFC
Поскольку калькулятор является встроенным инструментом Windows, то многие проблемы, связанные с его запуском, бывают вызваны повреждением системных файлов. Для восстановления элементов, в работе которых произошел сбой, рекомендуется действовать по следующему сценарию:
- Кликните ПКМ по иконке «Пуск».
- Через диалоговое окно запустите Командную строку от имени Администратора.
- Введите запрос «sfc /scannow» и нажмите на клавишу «Enter».
После этого должна начаться проверка системных компонентов компьютера.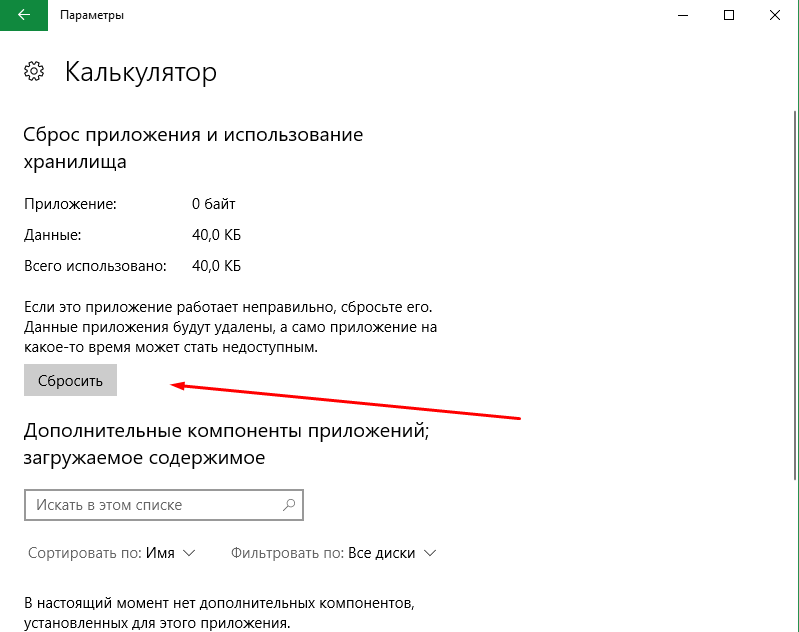 Как правило, она завершается автоматическим устранением неполадок. Но, если данный процесс не запустился, через Командную строку стоит ввести еще один запрос – «dism /Online /Cleanup-Image /CheckHealth».
Как правило, она завершается автоматическим устранением неполадок. Но, если данный процесс не запустился, через Командную строку стоит ввести еще один запрос – «dism /Online /Cleanup-Image /CheckHealth».
Установка последних обновлений Windows 10
Еще одна причина возникновения проблемы, завязанная на интеграции калькулятора в Windows 10, заключается в несовместимости версии приложения с версией ОС. В данной ситуации рекомендуется установить обновления операционной системы:
- Откройте «Параметры».
- Перейдите в раздел «Обновление и безопасность».
- Во вкладке «Центр обновления Windows» нажмите на кнопку «Проверить наличие обновлений».
- Если апдейты будут найдены, то обязательно установите их.
После установки обновлений попробуйте еще раз запустить проблемное приложение. Если положительных изменений не произойдет, то останется единственный способ устранения неполадок.
Переустановка Калькулятора
Последним методом решения проблемы является переустановка приложения вручную.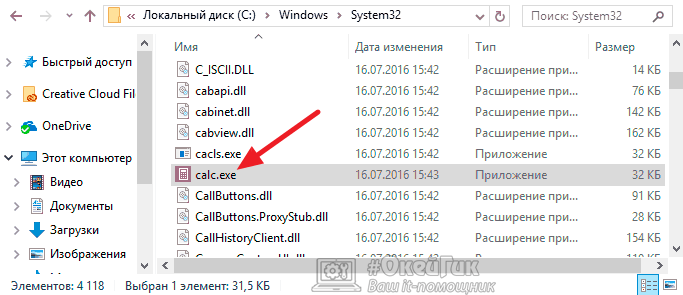 Для этого потребуется:
Для этого потребуется:
- Открыть «Параметры» и перейти в раздел «Приложения».
- Щелкнуть ЛКМ по «Калькулятору» и нажать на кнопку «Удалить».
- После удаления посетить магазин Microsoft Store, найти через него аналогичное приложение и установить его, нажав на кнопку «Получить».
На заметку. В Microsoft Store представлены самые разные вычислительные программы. Вам будет нужен Windows Calculator, но, при необходимости, можно установить другое подобное приложение.
Далее останется вновь попытаться запустить калькулятор любым способом из тех, которые были представлены в начале материала. При повторном возникновении ошибки рекомендуется еще раз пройтись по каждому методу решения проблемы.
Установка старой версии
Последнее, на что стоит обратить внимание при возникновении сложностей с запуском калькулятора – отсутствие совместимости. Можно попытаться установить на компьютер старую версию приложения (например, из Windows 7).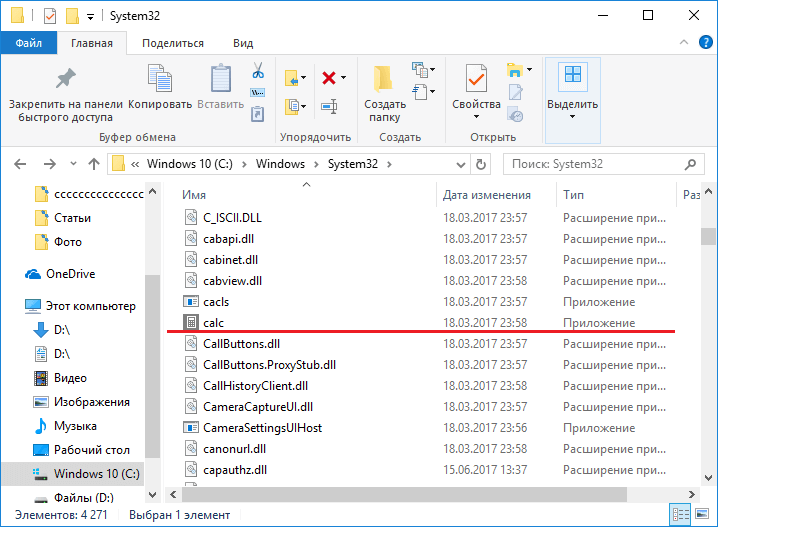 Для этого нужно воспользоваться любым удобным для вас поисковиком, который поможет найти установочный файл утилиты. Также перед вами открыт огромный список калькуляторов от сторонних разработчиков.
Для этого нужно воспользоваться любым удобным для вас поисковиком, который поможет найти установочный файл утилиты. Также перед вами открыт огромный список калькуляторов от сторонних разработчиков.
Вам помогло? Поделитесь с друзьями — помогите и нам!
Твитнуть
Поделиться
Поделиться
Отправить
Класснуть
Линкануть
Вотсапнуть
Запинить
Читайте нас в Яндекс Дзен
Наш Youtube-канал
Канал Telegram
Adblock
detector
Почему не работает калькулятор в Windows 10
Главная » Уроки и статьи » Софт
Microsoft предлагает огромное количество приложений, которые призваны упростить жизнь пользователю. Конечно, это не всегда оказывается так, но никто не может усомниться в полезности одной программы – калькулятора. Как и любая другая утилита, он может не включаться. В подобном случае важно рассмотреть, почему не работает калькулятор в Windows 10 и как это решить.
Как и любая другая утилита, он может не включаться. В подобном случае важно рассмотреть, почему не работает калькулятор в Windows 10 и как это решить.
Как запустить калькулятор, и почему он не работает
Самый быстрый метод – ввести соответствующее слово в поиск на панели задач. Если он отключен, его можно легко включить, кликнув ПКМ по панели и найдя одноименный пункт в меню.
В некоторых случаях пользователь может столкнуться с тем, что калькулятор никак не реагирует на попытки запуска. Также есть еще более распространенная проблема – его попросту нет.
Возникать подобное может по множеству причин. Часто пользователи сами неосознанно удаляют приложение или повреждают системные файлы, что приводит к некорректной работе операционной системы. Разумеется, к списку основных причин можно отнести вирусы: они часто оказывают негативное влияние на встроенные утилиты.
Как решить проблему
В обоих из описанных случаев можно заново установить программу. Также, если она присутствует в системе, но не запускается, можно попробовать осуществить сброс. С этого и следует начать:
Также, если она присутствует в системе, но не запускается, можно попробовать осуществить сброс. С этого и следует начать:
- Необходимо открыть «Параметры». Располагаются они в проводнике и меню «Пуск» (отображаются как шестеренка). Также можно просто одновременно зажать Win и I.
- В настройках найти раздел «Приложения».
- В первой вкладке будет полный список программ. Среди них должен быть и калькулятор.
- Найдя нужный пункт, следует кликнуть по нему и перейти в дополнительные настройки.
- В них необходимо нажать по кнопке «Сбросить» и дождаться окончания процедуры.
Установить привычное встроенное приложение можно через магазин Microsoft. При этом оно будет выглядеть и работать так же, как и до происшествия. К слову, кроме стандартного калькулятора там есть и другие варианты, которые могут разительно отличаться по дизайну.
По желанию можно установить стороннюю утилиту, скачав ее с других источников. Важно понимать, что такой способ связан с определенными рисками. С другой стороны, на различных сайтах можно найти, например, старый калькулятор из Windows 7. Называется это приложение «Microsoft Calculator Plus».
Калькулятор – крайне полезный инструмент, который позволяет значительно сэкономить время. Однако в некоторых случаях он может не запускаться, закрываться сразу после запуска или попросту отсутствовать. К счастью, эта проблема, когда калькулятор не работает, обычно решается простой переустановкой.
Понравилось? Поделись с друзьями!
Дата: 14.10.2021
Автор/Переводчик: Wolf
Как исправить, что калькулятор Windows 10 не работает (решено)
Как и в предыдущих версиях Windows, в Windows 10 также есть встроенное приложение-калькулятор, включая некоторые другие приложения по умолчанию. Этот калькулятор очень удобен и способен выполнять различные задачи (такие как научные и программные расчеты, а также несколько преобразований единиц), помимо стандартных расчетов. Но, к сожалению, многие пользователи сообщают, что они сталкиваются с проблемами «Калькулятор Windows 10 не работает» с калькулятором Windows 10. И вы будете удивлены, узнав, что проблема с калькулятором Windows 10 является одной из самых распространенных проблем, о которых сообщают пользователи, и команда Microsoft помогает им.
Этот калькулятор очень удобен и способен выполнять различные задачи (такие как научные и программные расчеты, а также несколько преобразований единиц), помимо стандартных расчетов. Но, к сожалению, многие пользователи сообщают, что они сталкиваются с проблемами «Калькулятор Windows 10 не работает» с калькулятором Windows 10. И вы будете удивлены, узнав, что проблема с калькулятором Windows 10 является одной из самых распространенных проблем, о которых сообщают пользователи, и команда Microsoft помогает им.
Мы все определенно использовали калькулятор Windows, потому что это очень простое приложение, которое позволяет выполнять несколько быстрых вычислений. Поэтому довольно тревожно видеть, что приложение калькулятора не открывается или аварийно завершает работу у некоторых пользователей. Здесь вы должны изучить нашу категорию Windows 10, чтобы прочитать больше о различных проблемах, связанных с Windows.
За этой неработающей проблемой калькулятора Windows 10 может быть несколько причин. Если ваше приложение-калькулятор не обновлено или содержит отсутствующие или содержащие ошибки файлы реестра и системы, это может привести к тому, что ваш калькулятор не будет работать. Итак, вот ответ на вопрос «Как исправить приложение калькулятора в Windows 10. 9».0003
Если ваше приложение-калькулятор не обновлено или содержит отсутствующие или содержащие ошибки файлы реестра и системы, это может привести к тому, что ваш калькулятор не будет работать. Итак, вот ответ на вопрос «Как исправить приложение калькулятора в Windows 10. 9».0003
Как исправить приложение калькулятора в Windows 10:
Как я уже говорил вам, за неработающим калькулятором в windows 10 не стоит какая-то конкретная причина. Так что конкретного решения для него нет. Если вы столкнулись с теми же проблемами с калькулятором в Windows 10, вот несколько решений, которые могут вам помочь. Здесь, в этой статье, я упомяну несколько разных способов исправить эту ошибку; среди которых некоторые работали для многих пользователей, а некоторые работали для нескольких пользователей.
Обновить калькулятор, чтобы исправить приложение калькулятора Windows 10
Что касается исправления проблемы с неработающим калькулятором в Windows 10, вы можете просто проверить наличие обновления приложения калькулятора в магазине Windows, если предыдущий метод не помог решить вашу проблему. Если вы найдете какие-либо обновления для своего приложения, обновите его. Это может решить вашу проблему с вашим калькулятором.
Если вы найдете какие-либо обновления для своего приложения, обновите его. Это может решить вашу проблему с вашим калькулятором.
Сброс калькулятора Чтобы исправить неработающий калькулятор Windows 10
Если вы обнаружили, что ваш калькулятор Windows 10 не работает, первое, что вы можете сделать, это сбросить настройки приложения. Этот процесс работал как решение для многих пользователей. Это очень простой процесс и вряд ли займет много времени.
Чтобы сбросить настройки калькулятора в Windows 10, просто откройте «Все настройки»> нажмите «Приложения»> нажмите «Калькулятор»> откройте «Дополнительные параметры»> нажмите кнопку «Сброс».
После нажатия этой кнопки сброса вы получите всплывающее окно с подтверждением. Просто нажмите «Сброс» еще раз.
Проверьте свой калькулятор после этого процесса сброса. Ваша проблема должна быть решена сейчас. Если нет, то идите к следующему.
Переустановите калькулятор Чтобы исправить неработающий калькулятор Windows 10
Если эти два метода, упомянутые выше, не могут решить проблему с неработающим калькулятором в Windows 10, я рекомендую вам переустановить калькулятор.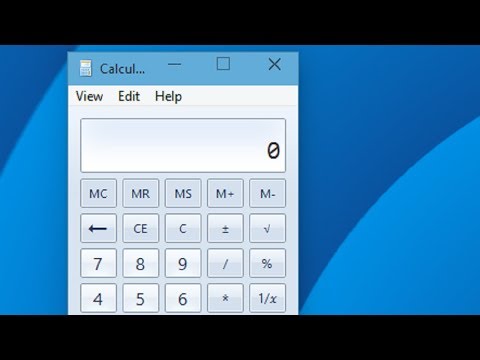 Хотя этот способ не является традиционным. Но, как и другие встроенные приложения Microsoft, калькулятор не имеет опции удаления. Windows PowerShell поможет вам выполнить этот процесс удаления.
Хотя этот способ не является традиционным. Но, как и другие встроенные приложения Microsoft, калькулятор не имеет опции удаления. Windows PowerShell поможет вам выполнить этот процесс удаления.
Просто откройте Windows PowerShell с помощью кнопки «Пуск»> нажмите «Запуск от имени администратора»> введите команду Get-AppxPackage *windowscalculator* | Remove-AppxPackage (запуск команды удалит ваше приложение-калькулятор)> снова установите приложение-калькулятор, используя указанную команду ”}> Нажмите Enter.
Это переустановит ваше приложение, решив вашу проблему.
Создайте новую учетную запись пользователя Чтобы исправить неработающий калькулятор Windows 10
Если третий процесс, о котором я упоминал выше, не работает, тогда используйте тот, о котором я упоминаю сейчас. Вы можете попытаться решить проблему, создав другую учетную запись пользователя, выполнив следующие действия.
Введите «Добавить пользователя», щелкнув строку поиска в меню «Пуск»> нажмите «Добавить, изменить или удалить других людей»> нажмите «Добавить кого-то еще на этот компьютер» в новом окне под названием «Семья и другие люди»> нажмите « У меня нет входа этого человека
Опция информации из следующего окна>+6+> Здесь вы можете добавить новое имя пользователя и пароль вместе с подсказкой для пароля> Нажмите кнопку «Далее».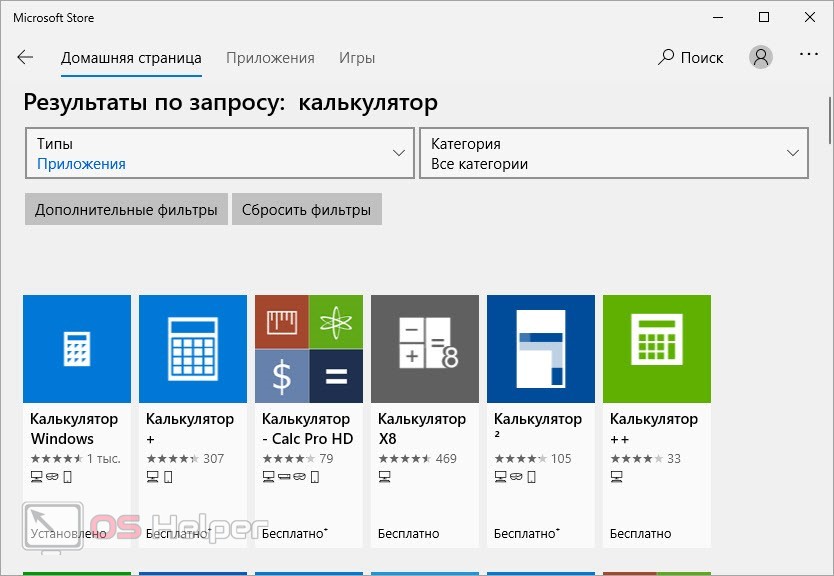
Итак, ваша новая учетная запись создана. Войти просто. Вы можете легко сделать это, нажав на эту самую кнопку в меню «Пуск», а затем выбрав новый идентификатор пользователя. После того, как вы вошли в систему со своим новым идентификатором, попробуйте получить доступ к калькулятору и посмотреть, не можете ли вы по-прежнему открыть калькулятор в Windows 10. Если это так, попробуйте запустить сканирование, упомянутое ниже.
Запустите сканирование SFC, чтобы исправить неработающую проблему Windows 10
Если все вышеперечисленное не помогло решить вашу проблему с калькулятором Windows 10, вам следует попробовать метод, который я собираюсь упомянуть. Возможно, вы столкнулись с тем, что этот калькулятор не работает из-за какой-то ошибки в системных файлах. В этом случае вы можете запустить сканирование SFC для поиска поврежденного файла, и когда он будет найден, он исправит ошибку за вас. Вы можете запустить сканирование SFC с помощью метода, указанного ниже.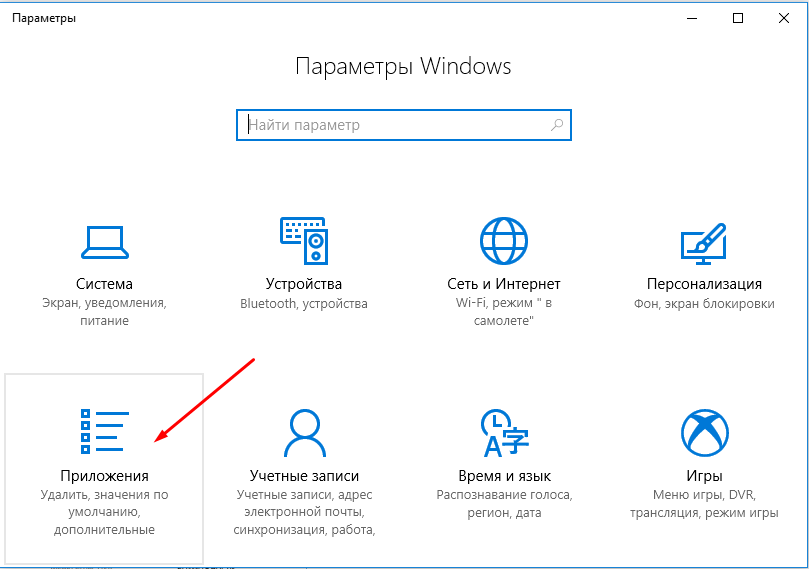
Нажмите Win+X> выберите Командную строку (Администратор)> Введите sfc /scannow> Нажмите Enter.
Это запустит процесс сканирования SFC. Это может занять некоторое время. После завершения необходимо перезагрузить компьютер. После перезагрузки компьютера попробуйте запустить приложение калькулятора.
Сканирование DISM
Если сканирование SFC не может решить вашу проблему с калькулятором, вы можете выполнить сканирование DISM с помощью процесса, который я собираюсь упомянуть ниже.
Откройте командную строку> введите DISM/Online/Cleanup-Image/RestoreHealth> Нажмите Enter> Это сканирование может занять некоторое время. Не прерывайте процесс во время сканирования.
После завершения этого сканирования DISM просто запустите другое сканирование SFC с помощью метода, который я вам уже говорил. Позвольте сканированию завершиться. Перезагрузите компьютер и попробуйте запустить калькулятор.
Обновление операционной системы
Одна из основных причин, по которой калькулятор Windows 10 не работает, заключается в том, что ваша система не обновлена. Поэтому старайтесь всегда обновлять свою систему, чтобы ваши приложения работали правильно.
Поэтому старайтесь всегда обновлять свою систему, чтобы ваши приложения работали правильно.
Окончательный вердикт:
Если ни один из многих методов, о которых говорилось выше, не решил проблему с неработающим калькулятором Windows 10, то вам почти наверняка следует отказаться от него как есть. Это не насущная проблема, и установка стороннего программного обеспечения калькулятора будет работать для вас столь же конструктивно. Я бы посоветовал вам просто использовать калькулятор Google для простого и быстрого ввода. Вам просто нужно найти калькулятор в поиске Google, и калькулятор откроется в вашем браузере.
Хотите узнать больше о проблемах с Windows 10 или любую другую информацию? Вы можете просмотреть наш специальный раздел блога и прочитать о том, как исправить другие проблемы Windows.
Так чего же ты ждешь? Живой чат с нами | Звоните 9088888835 | Закажите ремонт здесь.
Также читайте:
10 способов исправить приложение-калькулятор, не работающее в Windows
Вместо того, чтобы искать реальный калькулятор, лежащий где-то в вашей комнате, вы можете использовать приложение, не отходя от компьютера. Если у вас нет приложения, вы можете просто установить его из магазина Microsoft.
Однако раздражает, когда приложение вылетает или, что еще хуже, вы не можете его открыть. Иногда это просто сбой, и для решения проблемы требуется перезапуск приложения.
В этой статье мы упомянули, почему проблема возникает в первую очередь, и различные другие применимые исправления, которые вы можете использовать для восстановления приложения.
Почему приложение «Калькулятор» не работает?
Существует несколько причин, по которым приложение может не работать. Некоторые из основных упомянуты ниже.
 exe
exeКак исправить, что приложение «Калькулятор» не работает в Windows?
Существуют различные способы исправления приложения калькулятора. Вы можете использовать встроенные в окно инструменты и средства устранения неполадок. Точно так же вам может потребоваться настроить некоторые параметры или даже ввести некоторые команды.
Тем не менее, исправления просты в применении и займут всего одну-две минуты вашего времени.
Запустите средство устранения неполадок приложений
Windows имеет встроенное средство устранения неполадок, которое диагностирует и предлагает возможные решения для этих проблем. Вот как вы можете это использовать.
- Нажмите клавишу Windows + I, чтобы открыть приложение «Настройки».
- Перейдите к Обновление и безопасность > Устранение неполадок .
- На правой панели щелкните Дополнительные средства устранения неполадок .

- Прокрутите вниз, найдите Приложения Магазина Windows и нажмите Запустите средство устранения неполадок .
- Подождите, пока средство устранения неполадок завершит обнаружение проблем.
- Следуйте инструкциям на экране и примените рекомендуемые исправления.
- Проверьте, работает ли сейчас приложение.
Повторная регистрация приложения
Если приложение калькулятора не открывается или происходит сбой после открытия, повторная регистрация может решить проблему. Чтобы сделать это для приложения калькулятора,
- Нажмите клавишу Windows + R и введите команду
powershell. - Затем нажмите клавишу Ctrl + Shift + Enter , чтобы открыть PowerShell от имени администратора.
- Теперь скопируйте и вставьте следующий код. После этого нажмите Enter.:
Get-AppXPackage -AllUsers -Name Microsoft.WindowsCalculator | Foreach {Add-AppxPackage -DisableDevelopmentMode -Register «$($_. InstallLocation)\AppXManifest.xml» -Verbose}
InstallLocation)\AppXManifest.xml» -Verbose}
- Дождитесь завершения процесса и выйдите из PowerShell по завершении.
- Наконец, проверьте, можете ли вы открыть и использовать приложение-калькулятор.
Обновление приложения
Основной причиной проблемы может быть использование устаревшего приложения. Вы можете обновить приложение из Магазина Microsoft следующим образом.
- Сначала откройте приложение Microsoft Store . Вы можете найти его в строке поиска.
- В левом нижнем углу нажмите Библиотека .
- Теперь нажмите кнопку Обновить рядом с калькулятором.
Вы можете настроить автоматическое обновление приложений, если не хотите устанавливать обновления приложений вручную. Для этого щелкните значок своего профиля в правом верхнем углу, а затем параметр Настройки приложения . Затем включите кнопку рядом с Обновления приложений .
Восстановление с помощью приложения «Настройки»
Вы можете использовать параметр восстановления в приложении «Настройки», чтобы исправить Microsoft Store, а затем решить проблемы с приложением. Вот как вы можете это сделать.
- Откройте приложение Настройки .
- Перейдите к Приложения > Приложения и функции .
- Нажмите на приложение Microsoft Store из списка, а затем нажмите Дополнительные параметры .
- Прокрутите вниз и нажмите кнопку «Восстановить» .
- Проверьте приложение после ремонта.
Завершить фоновый процесс Runtimebroker.exe
RunTimeBroker.exe — это фоновый процесс, который решает, может ли приложение Магазина Windows получить доступ к вашей системе. Иногда это может помешать калькулятору получить необходимые разрешения. Итак, вы должны закончить Процесс RunTimeBroker.. Вот как вы можете это сделать. exe
exe
- Сначала откройте Диспетчер задач. Вы можете использовать сочетание клавиш Ctrl + Shift + Esc .
- На вкладке «Процессы» найдите Runtime Broker .
- Затем нажмите кнопку Завершить задачу в нижнем углу окна.
- Теперь откройте приложение «Калькулятор» и проверьте, работает ли оно.
Запустить сканирование SFC и DISM
Иногда вы сталкиваетесь с этими проблемами из-за поврежденных системных файлов. Вы можете исправить их и решить проблему с помощью сканирования SFC и DISM следующим образом.
- Сначала нажмите Windows + R и введите cmd.
- Затем нажмите Ctrl + Shift + Enter, чтобы открыть его от имени администратора.
- Затем введите следующие команды и нажмите клавишу Enter после каждой.
DISM /Online /Cleanup-Image /RestoreHealth
sfc /scannow - Дождитесь завершения процесса восстановления.

- Проверьте, можете ли вы открыть приложение и работает ли оно должным образом.
Сброс калькулятора
Сброс удалит все данные, сохраненные для приложения калькулятора, и восстановит его исходное состояние. Чтобы сбросить настройки приложения калькулятора,
- Откройте приложение Настройки .
- Затем перейдите к Приложения > Приложения и функции .
- На правой панели найдите приложение калькулятора и щелкните, чтобы развернуть его.
- Далее нажмите Дополнительные параметры под своим именем.
- Теперь прокрутите и нажмите кнопку Сброс .
- Снова нажмите Сброс для подтверждения.
- Наконец, проверьте, можете ли вы открыть и использовать приложение.
Если сброс не помог, вам придется переустановить приложение. Сначала удалите приложение, перейдя в «Дополнительные параметры» в приложении «Настройки». Затем загрузите и установите его из магазина Microsoft.
Затем загрузите и установите его из магазина Microsoft.
Очистить кэш Магазина Windows
Если кэш Магазина Windows поврежден, вы можете столкнуться с такими проблемами, как приложение неактивно и недоступно. Вы можете сбросить кеш, как показано ниже, чтобы решить проблему с приложением.
- Нажмите клавишу Windows + R
- Введите
wsreset.exeи нажмите Enter. Затем вскоре появится командная строка. - Дождитесь завершения сброса, после чего откроется Магазин Windows.
- Теперь проверьте, не возникают ли проблемы с приложением калькулятора.
Обновление системы
Некоторые приложения несовместимы с предыдущими версиями Windows. Поэтому убедитесь, что вы используете последнюю версию Windows. Чтобы обновить Windows, выполните следующие действия:
- Откройте приложение Settings .
- Перейдите к Обновление и безопасность > Центр обновления Windows .

- С правой стороны нажмите кнопку Проверить наличие обновлений .
- Установите все доступные обновления и посмотрите, решена ли проблема.
Создать новый профиль пользователя
Если у некоторых пользователей в вашем домене возникает эта проблема, войдите в систему с другой учетной записью. В противном случае вы можете создать новую учетную запись следующим образом.
- Откройте приложение Настройки .
- Перейдите к учетным записям > Семья и другие пользователи .
- В разделе «Другие пользователи» нажмите Добавить кого-то еще на этот компьютер .
- В окне учетной записи Microsoft нажмите У меня нет данных для входа этого человека .
- Затем выберите Добавить пользователя без учетной записи Майкрософт и нажмите Далее .
- Заполните необходимые данные и нажмите Далее .



 InstallLocation)\AppXManifest.xml» -Verbose}
InstallLocation)\AppXManifest.xml» -Verbose} 

