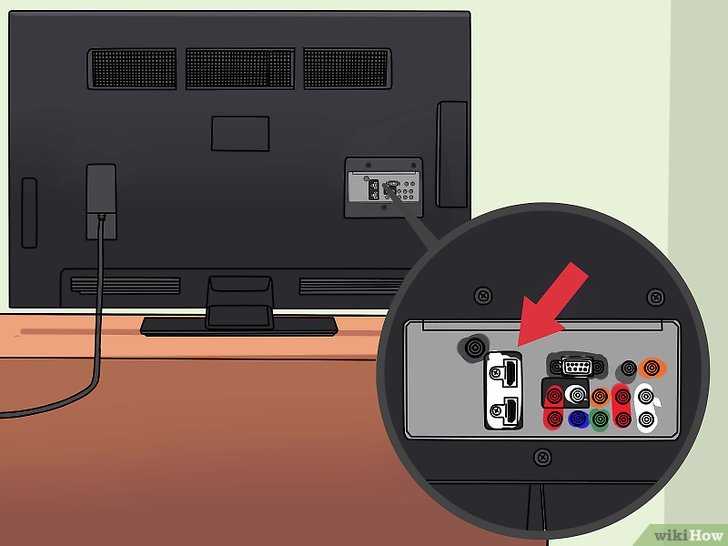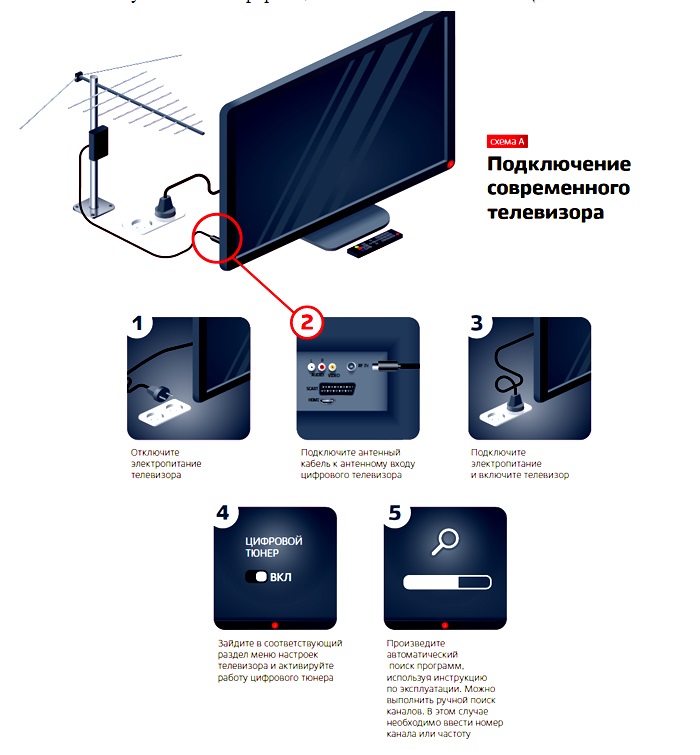Как к телевизору подключить телевизор: Как подключить телевизор к сети, используя беспроводное соединение
Содержание
КАК НАСТРОИТЬ СМАРТ ТВ
Смарт-ТВ освобождает от пут эфирного телевидения в сетке вещания. Можно смотреть то, что хочется и когда заблагорассудится, а не всякую ерунду, навязанную теле магнатами. Как правильно настроить телевизоры смарт и подключить к вай фаю — читайте ниже.
Что такое Smart TV
Это телевизор с отдельной операционной системой, куда можно устанавливать избранные приложения. В зависимости от платформы, может транслировать что угодно: от IPTV, до стриминговых сервисов или даже игр. Правда, нужно использовать пульт вместо джойстика — что намного удобнее.
Умный телевизор дает возможность пользоваться благами интернета. Он, по сути 5:1, потому что может:
1. Показывать любые телеканалы
Национальные и региональные (те, чей сигнал ловится) через Т2, спутниковые (при наличии «тарелки») и практически любые из Европы, Азии, Америки и Африки через IPTV-приложения.
2. Дать доступ к соцсетям
Можно чатиться в Фейсбуке или развести холивары в Твиттере.
3. Предоставить общение по видеосвязи
Если у ТВ есть камера и микрофон, можно скайпиться.
4. Дать возможность управлять умными гаджетами
Можно коннектиться к Google Ассистенту, Siri или даже Alexa.
5. Прочесть любую флешку, жесткий диск и зайти на облако.
Законнектить умный телик к интернету можно двумя методами:
- проводным способом через LAN,
- беспроводным по Wi-Fi.
Об особенностях подключения каждого из них, читайте ниже по тексту.
На заметку: Оптимальная диагональ телевизора — гайд в 3 пунктах о выборе размера экрана
Подключение через LAN к интернету
Этот тип подключения отличается высокой скоростью передачи данных и максимальной стабильностью коннета. Все возможно благодаря тому, что роутер не «режет» данные. Они сразу передаются на телик, и обратно.
Перед вами идеальный способ коннекта, если ТВ подключается к локальной сети. Или есть возможность провести дополнительный интернет-кабель отдельно для телевизора. Маршрутизатор прописывает все данные самостоятельно. Но если он не выполнил свою работу, следует произвести 4 действия.
Или есть возможность провести дополнительный интернет-кабель отдельно для телевизора. Маршрутизатор прописывает все данные самостоятельно. Но если он не выполнил свою работу, следует произвести 4 действия.
- Вставить шнур в разъем.
- Зайти в меню ТВ.
- Открыть подпункт «Настройка сети».
- Зайти во вкладку «Кабель» и ввести основные данные, такие как IP (стандартно 192.168.1.1), маску подсети, шлюз (стандартно 192.168.1.1), и DNS-сервер (обычно 8.8.8.8.).
Механика проводного коннекта на всех теликах одинакова. Так что можно смело следовать инструкции.
Подключение Смарт ТВ через Wi-Fi
Если телевизор находится вдали от интернет-кабеля, разумно подключить его к сети через Wi-Fi. В большинстве смарт моделей это происходит в четыре этапа.
- Зайти в «Настройки».
- Выбрать «Сеть».
- Перейти в «Беспроводное соединение».
- Выбрать нужный роутер и ввести пароль.
Если в телике не стоит «классическая» настройка, стоит зайти в инструкцию самого девайса. В ней подробнейшее расписан этот процесс.
В ней подробнейшее расписан этот процесс.
Настройка Smart TV: процесс подключения к ТВ
Дальше нужно отладить «умную» платформу. В некоторых случаях она регулируется автоматически, но иногда это следует делать самому. Во всех случаях придется авторизоваться в магазине приложений и в основных приложениях.
Проще всего это делается в устройствах на Android и tvOS (операционке приставки AppleTV). Будет достаточно подключаться через свой Google-профиль или AppleID. А вот владельцам Samsung и LG придется настраивать ТВ немного по-другому — такие особенности у Tizen и webOS.
Процесс подключения к обычному антенному ТВ одинаков везде. Для этого потребуется:
- антенна с усилителем,
- кабель,
- несколько минут свободного времени.
Тюнер не нужен. Современные телевизоры уже оснащены Т2, а настройка заключается в следующих действиях.
- закрепляем антенну, повернув её к телевышке;
- включаем её в сеть;
- коннектим к телевизору;
- заходим в раздел «Телевидение»:
- выбираем «Автоматическая настройка», если хотите, чтобы телик на автомате всё нашел сам.

- или «Ручная настройка», если нужно поискать самому.
Готово. Телевизор показывает все 32 стандартных канала + несколько региональных. Если хочется бОльшего, можно подключиться к любому стриминговому приложению. Для этого нужно:
- Скачать само приложение.
- Зарегистрировать профиль в приложении и авторизоваться в уже созданном профайле.
- Оплатить подписку, если этого не было сделано ранее (часто первый месяц — бесплатный).
- Выбрать любой доступный канал.
Читайте: Как подключить колонки к телевизору — все способы для 6 типов динамиков
На примере LG
Телевизоры LG работают на базе webOS — отдельной операционки для LG. Чтобы законектиться к интернету на этой платформе, нужно сделать следующее:
- Зайти в настройки.
- Выбрать «Сеть».
- Перейти в «Подключение к Wi-Fi».
- Выбрать свой маршрутизатор и тапнуть «Ок».
- Ввести пароль сети.

- Нажать «Подключиться».
Система начнет синхронизироваться к интернету и, возможно, загружать последние обновления (если между моментом покупки и включения они вышли). Приложения загружаются из LG Content Store: в нем можно зарегистрироваться «с нуля» и подтянуть к своему профилю на Facebook, Amazon или Google.
Второй вариант предпочтителен для тех, кто коннектится к стриминговым сервисам через соцсети. Тогда истории просмотра на всех устройствах будут синхронизированы.
Включение Т2-телевидения проходит по стандартному механизму.
- Найти на Рабочем Столе плитку «Телевидение/Т2/Телевизор» (на разных моделях называется по-разному).
- Зайти туда.
- Выбрать авто- или ручную настройки.
- Запустить их и найти все доступные каналы.
Интересная статья: Гайд в 5 пунктах, что такое HDR в телевизоре: 2 вида, настройка, как включить
На примере Samsung
Телевизоры Samsung можно настроить стандартным коннектом, загрузкой и настройкой всех приложений или через технологию Plug&Access. Последняя активируется следующим путем.
Последняя активируется следующим путем.
- Вставить в USB-порт роутера любой накопитель. Когда индикатор замигает — нужно извлечь флешку.
- Законнектить её к телевизору.
- Подождать, пока система получит основные интернет данные и вынуть флешку.
Важно: технология Plug&Access присутствует далеко не во всех теликах. Если её не оказалось в телевизоре, подключиться к интернету можно через Настройки → Сеть…
Подключение к цифровому телевидению Т2 проходит ровно так же, как и у LG.
Аргументированная статья: Какой телевизор лучше — изогнутый или плоский: 6 аргументов «за» и «против»
Что лучше — Смарт ТВ или приставка с функцией Смарт-телевизора
Все зависит от того, какие именно требования выдвигаются к телику.
Если вам более чем достаточно нескольких стриминговых сервисов и обычного спутникового или цифрового ТВ — отлично подойдет Смарт ТВ. Устройство отлично впишется в минималистичный интерьер, где техники кот наплакал. Если же хочется «мощь» для постоянного апгрейда, лучше брать прокачанный Смарт ТВ или же купить отдельную приставку.
Если же хочется «мощь» для постоянного апгрейда, лучше брать прокачанный Смарт ТВ или же купить отдельную приставку.
Точная проверка: Как проверить телевизор на битые пиксели: 2 решения
Возможные проблемы
Если Smart TV отказывается работать, это может быть из-за следующих траблов.
1. Отсутствие инета или его маленькая скорость
Нынешние телики заточены под высокоскоростной интернет. Они стартуют на уровне 3G и выше. Если у вас настолько плохой интернет, что картинка грузится 3 минуты, остальная инфа будет грузиться ещё дольше. Наберитесь терпения или радикально решайте вопрос со скоростью загрузки.
2. Заполненная память — слишком много приложений либо забит кэш Решается удалением ненужных программ и ручной очисткой кеша. Как именно это делать — написано в инструкции к телевизору.
3. Устаревшая прошивка
Когда изготовитель «дропает» новую прошивку, нужно обязательно её устанавливать. Иначе телик будет не совместим с новым кодом основных приложений и начнет лагать.
Иначе телик будет не совместим с новым кодом основных приложений и начнет лагать.
4. Битая прошивка
У малоизвестных производителей, разрабы не сильно пекутся с совместимостью старых телевизоров. Здесь ситуация противоположная — первых полгода всё может идти идеально, но после «прилета из облака» ломается в одночасье. В этом случае каждое обновление может стать «критическим» — после него нельзя будет ни авторизоваться в магазине, ни зайти в любимые приложения.
Если первые 2 проблемы решаются самим пользователем, последние зависят от производителя. Поэтому перед покупкой следует обязательно изучить отзывы на форумах, вчитаться в характеристики и сопоставить возможности техники со своими ожиданиями.
Коннект будет: Как подключить телевизор к интернету через кабель и WI-FI: 16 пунктов пошагово
Обратитесь к нашему специалисту
Если вы не смогли сами решить какую-то проблему с телевизором — не беда! Обращайтесь к нашим экспертам. Они разберут затруднения по полочкам и помогут настроить технику так, что она будет радовать вас прилежной работой много лет!
Они разберут затруднения по полочкам и помогут настроить технику так, что она будет радовать вас прилежной работой много лет!
С MOYO сотрудничают официальные представители самых популярных брендов. Любой предмет обсуждения они сразу возьмут под свой контроль. Так что рекомендуем не бегать по интернету в поисках «ламерских» методов обхода, а сразу получить профессиональную помощь от самого производителя.
Полезная статья: Как подключить Apple TV к телевизору — настройка приставки в 4 пунктах
Подключение смарт-телевизора к сети Интернет и его функционал – MediaPure.Ru
Меньше половины проданных телевизоров Smart TV владельцы подключают к сети Интернет, остальные фактически не пользуются его преимуществами. В настоящее время телевизоров без смарт-функционала почти не встретишь. Чтобы ваш СМАРТ телевизор использовал все свои возможности, его необходимо подключить к интернету.
Для подключения Смарт ТВ необходимо (на примере Samsung Smart TV):
- подключить телевизор к локальной проводной (по витой паре через маршрутизатор) или беспроводной (напрямую по WiFi, если адаптер встроенный, или при помощи Wi-Fi USB-адаптера) сети, настроив ее в меню подключений, выбирая нужные пункты.
- зайти в меню Smart Hub, нажав соответствующую кнопку на пульте, и выбрать в «Магазине приложений Samsung Apps» то, что понравится.
Внимание! Если вы не знаете как подключить телевизор к ПК и не можете настроить функцию Allshare на ТВ Samsung, прочитайте эту статью.
Варианты подключения телевизора к интернету (на примере LG)
ПРОВОДНОЕ ПОДКЛЮЧЕНИЕ (LAN)
1) Соедините LAN-порт, расположенный на задней панели вашего телевизора, со свободным портом роутера с помощью сетевого кабеля необходимой длины.
2) Откройте Smart-меню, нажав на пульте кнопку HOME, и выберите пункт «УСТАНОВКИ».
3) В открывшемся окне перейдите на вкладку «СЕТЬ», пункт «Настройка сети: проводной»
4) В большинстве случаев соединение может быть установлено при автоматических настройках по-умолчанию.
5) Если вам потребуется указать IP-адрес и адрес сервера DNS вручную, воспользуйтесь режимом «Ручная настройка IP» и введите адреса при помощи кнопок пульта управления.
6) Нажмите кнопку «ОК». Телевизор проверит настройки сети и выведет на экран результат подключения.
БЕСПРОВОДНОЕ ПОДКЛЮЧЕНИЕ (WI-FI)
1) Сверьтесь с «Руководством пользователя» телевизора, присутствует ли в вашей модели встроенный модуль Wi-Fi. Если в вашей модели отсутствует встроенный модуль, вы можете подключить телевизор через Wi-Fi адаптер для USB-порта LG AN-WF100 (приобретается отдельно). Подключите Wi-Fi адаптер в свободный USB-порт телевизора.
2) Если для вашего телевизора доступно беспроводное подключение к сети, на экране настроек появится пункт: «Настройка сети: беспроводной». Выберите его, нажав кнопку ОК на пульте.
Выберите его, нажав кнопку ОК на пульте.
3) В появившемся окне выберите желаемый способ соединения:
• «Настройка из списка точек доступа (AP)» — если вы знаете название своей домашней Wi-Fi сети и дополнительные параметры;
• «Простая установка (режим WPS-кнопки)» — если ваш роутер поддерживает режим автоматического подключения Wi-Fi Protected Setup;
• «Настройка сети [Ad-hoc]» — если вы хотите подключить телевизор к домашнему компьютеру напрямую, без выхода в интернет.
4) В списке найденных Wi-Fi сетей выберите название своей домашней сети.
Если у вас настроена скрытая сеть (Hidden SSID), то выберите пункт «Введите новый SSID» и укажите название сети вручную.
5) Если ваша Wi-Fi сеть защищена паролем, введите его при помощи пульта.
6) Телевизор проверит настройки сети и выведет на экран результат подключения.
Использование Samsung Smart TV
Загружать можно неограниченное количество приложений — памяти телевизора хватит на все, потому что, в сущности, это не программы и фильмы, а лишь ссылки. Ведь вся система Smart TV работает по принципу использования облачного сервиса, при котором сами файлы вообще не хранятся в памяти каждого телевизора.
Ведь вся система Smart TV работает по принципу использования облачного сервиса, при котором сами файлы вообще не хранятся в памяти каждого телевизора.
Разновидности контента: каналы интернет-телевидения, сайты с видео по запросу (VOD), новостные порталы, музыкальные и фоторесурсы, игры, познавательные и обучающие программы, гороскопы и т.д. Множество сервисов не локализовано, но есть и русскоязычные сервисы:
- Яндекс со всеми его сервисами, включая почту, карты с пробками, погоду и котировки валют, YouTube, Rutube и все известные социальные сети.
- Yota Play с фильмами и «Yota Музыка» с огромным выбором лицензионных музыкальных альбомов.
- Онлайн-кинотеатры: IVI, Megogo, Okko, Now, Tvigle и Amediateka.
- Tvigle, помимо кинокартин и сериалов предлагает большой раздел мультфильмов, где имеются в том числе и все серии «Маши и Медведя», от которых дети, да и взрослые, приходят в неописуемый восторг.
- И конечно, среди виджетов можно найти популярный канал Zoomby с массой фильмов и редчайшей среди российских IPTV-провайдеров возможностью просмотра кино в разрешении HD.

- Кроме того, доступны все каналы федеральной телевизионной компании «Россия», включая «Моя планета» и «Наука 2.0».
- Полезные приложения: онлайн «экзамен» по ПДД с комментариями, самоучитель по танцам и йоге, интернет-магазины с доставкой еды, цветов и предметов первой необходимости на дом (например, Delivery Club) и других полезных приложений.
Более подробную информацию об использумых сервисах в Smart TV вы найдете в статье «Возможности Smart TV».
Как настроить новый телевизор
Только что купили новый телевизор? Поздравляем! Теперь, когда у вас есть новый, не беспокойтесь обо всех сложных модных словечках и аббревиатурах, таких как HDR, Ultra HD 4K, 8K, OLED, QLED, 120 Гц и HDMI 2.1. Установить новый телевизор не сложно. Однако это очень важно. Из коробки ваш телевизор выглядит не лучшим образом. Несколько небольших настроек обеспечат максимально возможное качество изображения на вашем конкретном телевизоре.
Вам может понадобиться новый кабель, а может и не понадобиться. Вам может понадобиться новый источник, а может и нет. Стоит узнать о различных вариантах и о том, почему они важны, чтобы вы могли получить максимальную отдачу от своей новой покупки.
Вам может понадобиться новый источник, а может и нет. Стоит узнать о различных вариантах и о том, почему они важны, чтобы вы могли получить максимальную отдачу от своей новой покупки.
Большинство телевизоров имеют первоначальную процедуру настройки, при которой вы подключаетесь к Wi-Fi, загружаете обновления программного обеспечения и соглашаетесь с лицензией и уведомлениями о конфиденциальности, но после этого вы предоставлены сами себе. Вот что следует учитывать дальше.
Кабели HDMI
Ранплетт / GettyImages
Почти все, что вы, возможно, захотите подключить к телевизору в наши дни, использует одно и то же соединение: HDMI.
Кабели HDMI передают изображение и звук высокого разрешения по одному небольшому кабелю. К счастью, кабели HDMI довольно дешевы. Существуют дорогие кабели HDMI, но они не обеспечивают дополнительной производительности по сравнению с более дешевыми вариантами. Вообще говоря, вы должны быть в состоянии получить кабель, который идеально подходит для вас, примерно за 1 доллар за фут.
Вообще говоря, вы должны быть в состоянии получить кабель, который идеально подходит для вас, примерно за 1 доллар за фут.
Возможно, ваши текущие кабели HDMI будут работать нормально. Многие старые кабели HDMI поддерживают разрешение 4K. Если вы не получаете желаемого разрешения, или если изображение мерцает или обрывается, некоторые новые кабели могут решить проблему. Но если то, что у вас есть, работает, более дорогие кабели не улучшат ни изображение, ни звук.
Ознакомьтесь с нашим списком лучших кабелей HDMI на 2021 год для получения дополнительной информации.
mbbirdy / Getty Images
Если вы покупаете PlayStation 5 или Xbox Series X, новые кабели вам, скорее всего, не понадобятся. Исключением является то, что вы хотите запустить их в разрешении 4K/120, с чем могут справиться лишь несколько телевизоров. В этом случае стоит узнать о кабелях с премиальной сертификацией, которые стоят ненамного дороже, чем несертифицированные кабели.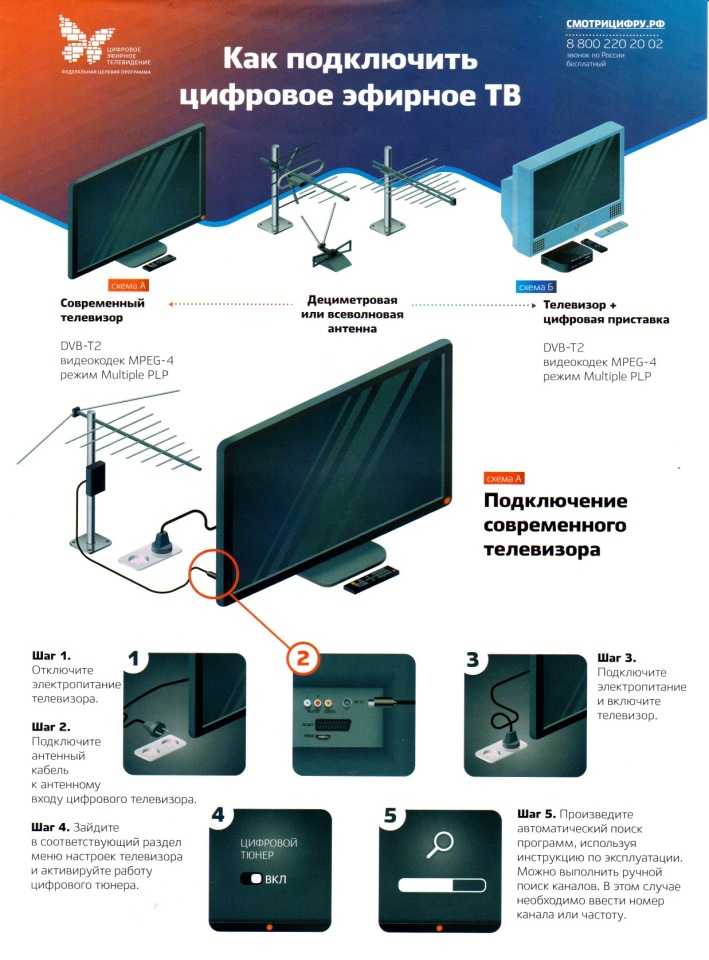
Бретт Пирс/CNET
Источники, от кабеля до стриминга, от игр до звука
Большинство телевизоров имеют встроенные наборы Smart TV для потоковой передачи, но во многих случаях вам потребуется подключить и другие устройства. Если вы купили более новую потоковую приставку или игровую приставку, она, вероятно, автоматически определит, что хочет ваш телевизор (1080p или 2160p), и отправит его в зависимости от того, что подходит. То же самое верно для 4K или обычных проигрывателей Blu-ray. Для более старых устройств, а именно кабельного или спутникового телевидения, убедитесь, что оно настроено на широкоэкранное видео 16:9 и настроено на вывод HD.
Тот факт, что кабельная приставка поддерживает высокое разрешение, не означает, что вы получаете HD. Иногда вам нужно доплатить своему провайдеру и/или настроиться на определенный HD-канал для просмотра. Например, у моего провайдера канал 2 — SD, а канал 1002 — HD. Это также верно для Netflix и других потоковых сервисов. Например, с Netflix вы можете получить 4K только в том случае, если платите за более дорогой уровень потоковой передачи.
Это также верно для Netflix и других потоковых сервисов. Например, с Netflix вы можете получить 4K только в том случае, если платите за более дорогой уровень потоковой передачи.
Сара Тью/CNET
Вы также можете бесплатно получить HDTV с антенной, а беспроводное 4K уже развертывается во многих городах.
Если вы пытаетесь передать звук с телевизора на саундбар или ресивер, вам необходимо предпринять определенные шаги. Это связано с реверсивным звуковым каналом (ARC), который является самой распространенной темой вопросов, которые я получаю о современных телевизорах и настройках домашнего кинотеатра. В любом случае, если вы купили 4K-телевизор, вы май все равно нужен новый приемник.
Если вы хотите подключить свой 4K-телевизор к компьютеру, вот о чем следует подумать. Вы также можете подключить свой ноутбук к телевизору по беспроводной сети.
Настройки изображения
«Ну, на самом деле. .. цветовая температура очень важна.»
.. цветовая температура очень важна.»
Getty Images/Ноль креативов
После того, как вы все подключите, найдите минутку, чтобы проверить настройки изображения вашего телевизора. Большинство современных телевизоров при первом включении спрашивают, используется ли телевизор дома или в магазине. Выберите тот, который наиболее подходит для вашей среды (надеюсь, «домашний»; я не уверен, почему вы живете в Best Buy).
После того, как вы выполните процедуру настройки телевизора, вам нужно будет выбрать лучший режим изображения для повседневного просмотра. Даже если вы не хотите настраивать что-либо еще, выбор правильного режима изображения поможет вашему телевизору выглядеть наилучшим образом. Версия CliffsNotes? Телевизор будет наиболее точным (иными словами, наиболее реалистичным) в режиме изображения «Кино» или «Кино». Он будет выглядеть ярче в режиме «Спорт» или «Яркий».
Если вам нужны более тонкие настройки, вы можете перейти к другим настройкам телевизора.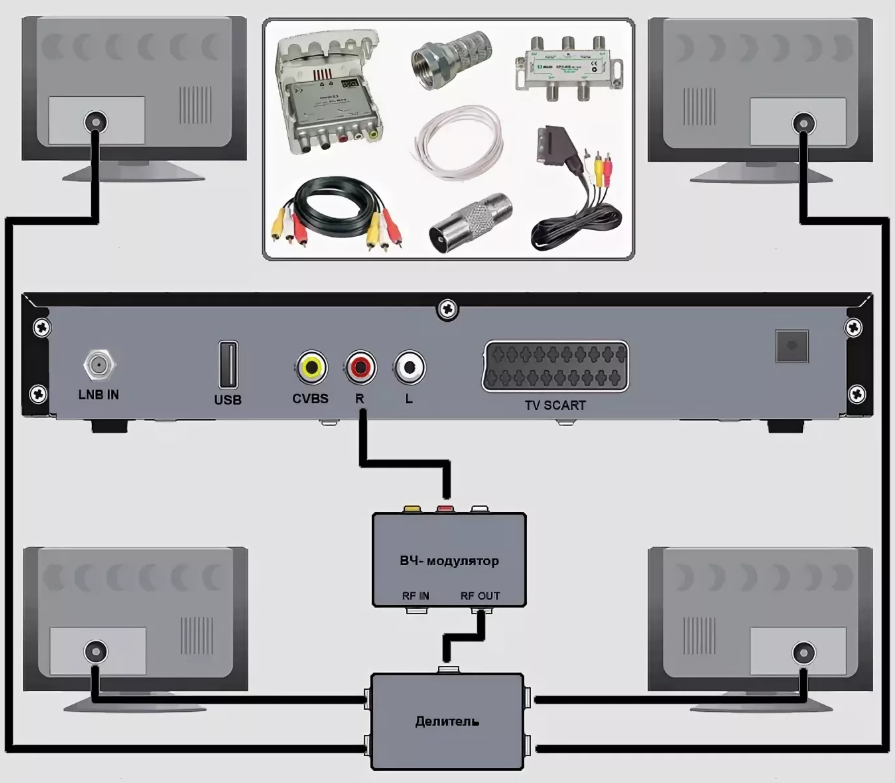 Элементы управления «Подсветка» и «Контрастность» обычно регулируют яркость изображения, а «Яркость» определяет, насколько темными выглядят темные части изображения. 9 лет0029 вниз Регулятор резкости вашего телевизора действительно улучшает изображение. Аналогичное простое решение состоит в том, чтобы отрегулировать масштаб телевизора, чтобы вы могли видеть все изображение. Да, ваш телевизор может обрезать края!
Элементы управления «Подсветка» и «Контрастность» обычно регулируют яркость изображения, а «Яркость» определяет, насколько темными выглядят темные части изображения. 9 лет0029 вниз Регулятор резкости вашего телевизора действительно улучшает изображение. Аналогичное простое решение состоит в том, чтобы отрегулировать масштаб телевизора, чтобы вы могли видеть все изображение. Да, ваш телевизор может обрезать края!
Если вы хотите погрузиться еще глубже, ознакомьтесь с нашими статьями о том, как настроить телевизор на глаз и с помощью установочного диска Blu-ray. И если вы хотите получить максимальную отдачу от вашего телевизора более высокого класса, рассмотрите возможность его калибровки.
Сара Тью/CNET
9Телевизоры 0002 также подвержены отражениям, поэтому, если у вас есть проблема с размытием изображения светом, узнайте, как избавить экран телевизора от отражений. Наконец, если вы ставите телевизор на подставку, узнайте, как уберечь его от падения.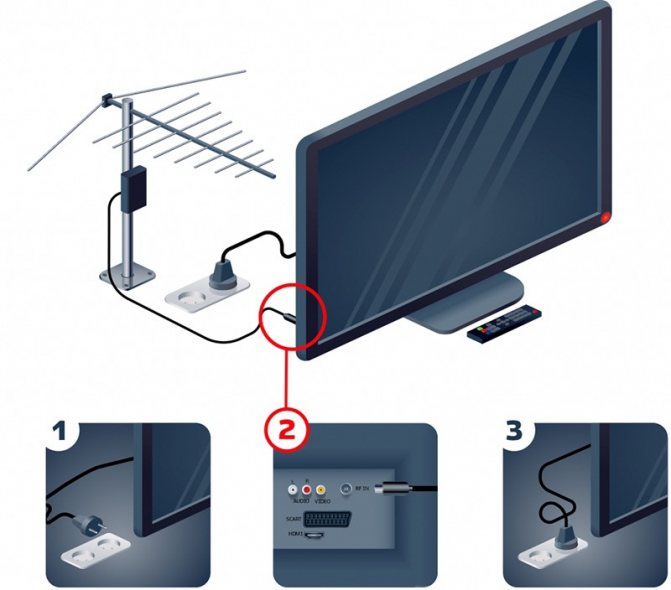
Ваш новый телевизор, вероятно, имеет еще больше настроек и настроек, которые мы здесь не рассматриваем, но это должно помочь вам начать работу. А если вы ищете, что посмотреть, загляните в инсайдерскую программу Streaming TV от CNET. Наслаждаться!
Обновление от 11 декабря 2021 г. : Эта статья была впервые опубликована в 2011 (!) году, но регулярно обновляется новой информацией и ссылками.
Помимо освещения телевидения и других информационных технологий, Джефф проводит фототуры по интересным музеям и местам по всему миру, включая атомные подводные лодки, огромные авианосцы, средневековые замки, эпические 10 000-мильные путешествия и многое другое. Ознакомьтесь с Tech Treks , чтобы узнать обо всех его турах и приключениях.
Он написал научно-фантастический роман-бестселлер о подводных лодках размером с город, а также сиквел. Вы можете следить за его приключениями в Instagram и на его канале YouTube.
Можно ли соединить 2 телевизора с помощью кабеля HDMI?
Иногда одного экрана недостаточно. Что, если вы геймер или любитель кино, и вы просто хотите иметь два телевизора в своей комнате?
Что, если вы геймер или любитель кино, и вы просто хотите иметь два телевизора в своей комнате?
Или что, если у вас есть магазин, и вы хотите иметь одинаковые витрины в каждом углу комнаты?
Подключение двух телевизоров не очень распространено, особенно в домашних условиях. Но это не значит, что это невозможно или что вам нужно нанять кого-то, кто сделает это за вас.
Подключить 2 телевизора очень просто.
Поскольку подключение двух экранов может быть сложной задачей для тех, кто ничего не понимает в кабелях, мы придумали руководство, как настроить это с помощью кабеля HDMI самым простым способом.
Таким образом, становится намного меньше стресса, и вы можете начать просматривать эти дисплеи через несколько минут.
Начнем.
Быстрая навигация
- Можно ли соединить 2 телевизора с помощью кабеля HDMI?
- Как соединить 2 телевизора с помощью кабеля HDMI?
- Что произойдет, если я подключу 2 телевизора с помощью кабеля HDMI?
- Можно ли подключить 2 монитора с помощью кабеля HDMI?
- Заключение
Можно ли соединить 2 телевизора с помощью кабеля HDMI?
Да, можно.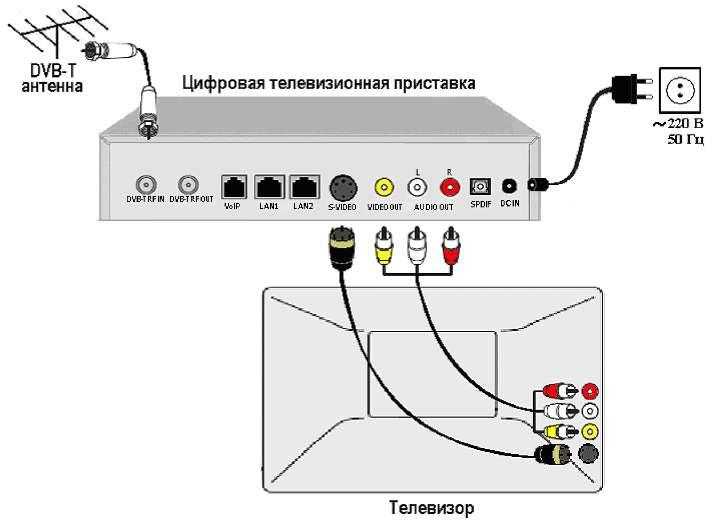
Кабели HDMI являются популярным выбором кабелей для подключения различных устройств, которые будут передавать аудио- или видеосигналы друг другу или от них.
Чтобы сделать эти соединения возможными, вам нужны две вещи: ресивер и разветвитель HDMI.
Ресивер — это устройство, которое может принимать аудио- и видеосигналы от нескольких устройств. Если подумать, ваш телевизор тоже своего рода приемник.
С другой стороны, HDMI-разветвитель – это аксессуар, необходимый для подключения ресивера и двух других дисплеев.
Примечание: если другой телевизор будет источником аудио и видео, вам не понадобится разветвитель HDMI.
Самое замечательное в разветвителях HDMI то, что они также действуют как адаптер. Некоторые ресиверы имеют только один выходной порт HDMI, поэтому подача сигналов на 2 или более устройств невозможна.
Но, с разветвителем HDMI можно передавать сигналы с ресивера на несколько экранов. Количество экранов, которые вы можете использовать, зависит от количества выходов HDMI на сплиттере.
Как соединить 2 телевизора с помощью кабеля HDMI?
Когда у вас есть ресивер и разветвитель HDMI, теперь вы можете настроить 2 телевизора вместе для показа одного дисплея.
Как правильно: как разделить один выход HDMI на ДВА входа телевизора.
Посмотреть это видео на YouTube
Вот шаги:
- Сначала подключите кабель HDMI разветвителя к выходному порту ресивера. Другой конец кабеля должен быть подключен к входному порту сплиттера.
- Далее необходимо подключить кабели HDMI каждого из ваших экранов. Эти кабели должны быть подключены к выходному порту HDMI.
- Подключите другой конец этих столов к соответствующим экранам телевизоров.
- Включите приемник. Некоторые разветвители HDMI будут иметь индикатор, указывающий, что он включен, или показывающий, сколько кабелей он смог прочитать. В этом случае он должен читать 3 кабеля.

- Включите телевизоры. Он должен автоматически отображать тот же дисплей, исходящий от источника (это может быть ноутбук, кабельная приставка, другой телевизор).
Вот как вы соединяете 2 телевизора вместе с помощью кабеля HDMI. Выполните тот же процесс, если вы хотите подключить более 2 телевизоров.
Что произойдет, если я подключу 2 телевизора с помощью кабеля HDMI?
Щелкните это изображение для получения дополнительной информации
При подключении двух телевизоров с помощью кабеля HDMI они будут отображать то же изображение, что и источник.
Другими словами, они будут отражать отображение другого экрана.
Например, у вас есть ноутбук, который подает аудио- и видеосигналы на 2 телевизора в вашем магазине.
Через разветвитель HDMI, к которому подключены 2 телевизора, ваш ноутбук может управлять тем, что отображается на этих экранах.
Если ваши соединения выполнены правильно, эти дисплеи отобразятся в тот момент, когда вы включите дисплеи.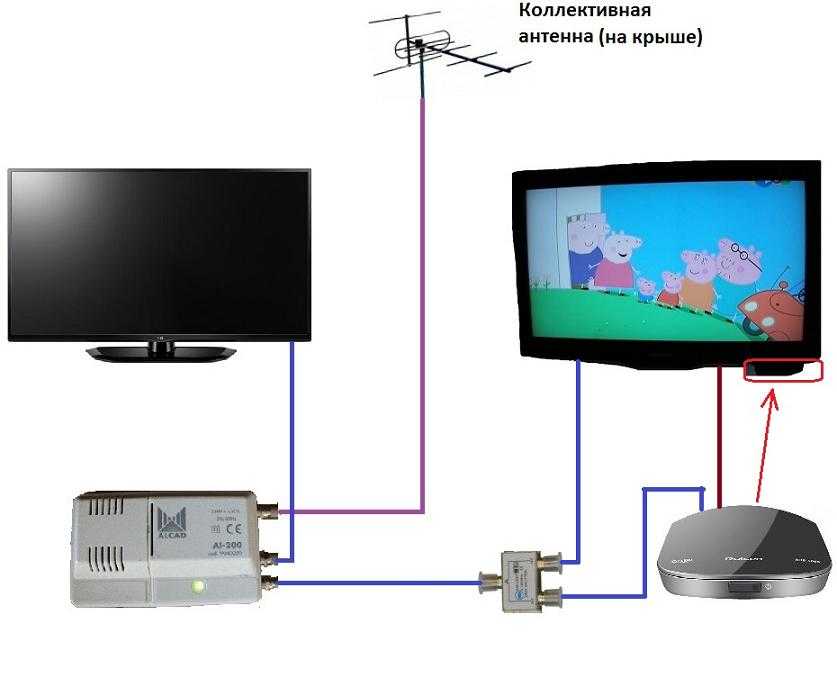
Но если дисплеи не отображаются, убедитесь, что вы выбрали «HDMI» в качестве источника отображения на телевизоре.
К сожалению, если вы используете разветвитель HDMI, вы не сможете иметь отдельные дисплеи на каждом из экранов вашего телевизора. В конце концов, смысл использования сплиттера в том, что вы подаете один и тот же сигнал на все свои экраны.
Если это не то, что вам нужно, вы можете просто вернуться к управлению каждым экраном по отдельности.
Можно ли подключить 2 монитора с помощью кабеля HDMI?
Вы тоже можете это сделать.
Как и телевизоры, настольные мониторы также могут принимать аудио- и видеосигналы с другого устройства. Наиболее распространенная установка — это ноутбук, выводящий изображение на один или два монитора.
В этом случае вы можете расширить экран, что недоступно, если вы используете два телевизора.
Как настроить несколько дисплеев на ноутбуке
Посмотреть это видео на YouTube
Для этого вам также понадобится разветвитель HDMI.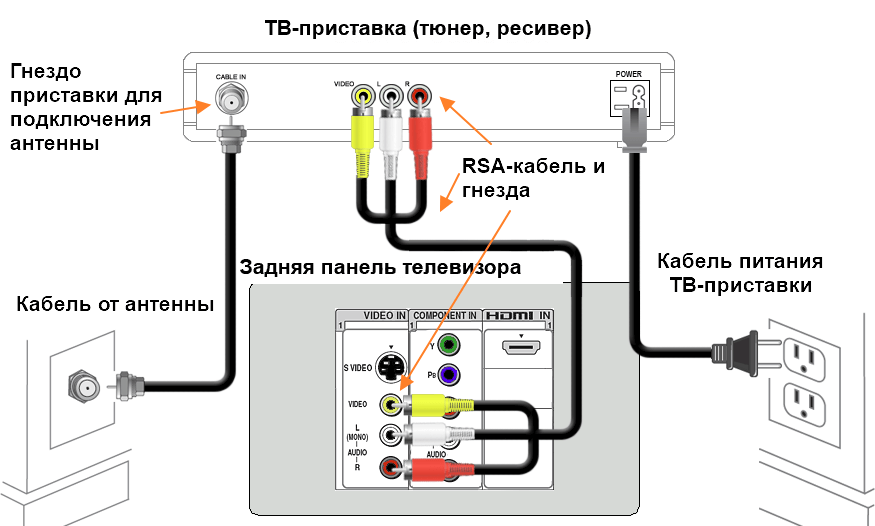
Для подключения ноутбука к разветвителю необходимо подключить кабель USB или кабель HDMI. Кабель от разветвителя должен быть вставлен в выходной порт вашего ноутбука (если вы используете HDMI).
Это автоматически включит ваш разветвитель.
Затем подключите другие кабели HDMI к другим экранам. Вставьте их в выходные порты разветвителя HDMI.
На главном экране ноутбука щелкните правой кнопкой мыши и выберите «Настройки дисплея». Оттуда вы увидите расположение вашего экрана.
Вы можете организовать это в зависимости от ваших настроек. Но если вы планируете расширить экран, лучше расположить ноутбук с левой стороны для удобства использования.
Упорядочив дисплеи, прокрутите вниз до раздела «Несколько дисплеев». Щелкните раскрывающееся меню и выберите «Расширить рабочий стол на этот дисплей», если вы хотите расширить свой экран на другие мониторы.
Если нет, вы можете зеркально отображать свои дисплеи.
Заключение
Щелкните это изображение для получения дополнительной информации
С помощью кабеля HDMI можно подключить два или более телевизоров.