В windows 10 перестал открываться пуск: Не открывается меню пуск в Windows 10
Содержание
Что делать, если не открывается меню «Пуск» Windows 10
Microsoft потратила, кажется, целую жизнь, пытаясь сделать правильное меню «Пуск». В Windows 7 меню «Пуск» было сплошным; он предоставлял глубокие ссылки на файлы, которые вы обычно использовали, имел утилиту поиска и был очень удобен для мыши. В Windows 10 Microsoft снова представила версию меню «Пуск», которая удобна для мыши, но есть одна особенность. Пользователи Windows 10 также могут превратить это меню «Пуск» в гигантский начальный экран с живыми плитками и глубокими ссылками на свои любимые приложения из Магазина Windows. Есть одна проблема, которая продолжает поднимать свою уродливую голову с Windows 10, несмотря на последние обновления. Меню «Пуск» Windows 10 не открывается у некоторых людей.
Оглавление
Меню «Пуск» Windows 10 не открывается: попробуйте перезапустить
Меню «Пуск» Windows 10 не открывается: проверьте наличие обновлений
Меню «Пуск» в Windows 10 не открывается: устранение неполадок меню «Пуск»
Меню «Пуск» Windows 10 не открывается: создание другой учетной записи
Меню «Пуск» Windows 10 не открывается: попробуйте сбросить настройки
Иногда не открывающееся меню «Пуск» является временным. Через несколько мгновений Windows 10 догоняет себя и устраняет любую проблему, происходящую в фоновом режиме. В других случаях меню «Пуск» Windows 10 не открывается в течение нескольких дней, недель или постоянно. Когда это происходит, ваше устройство с Windows 10 фактически становится пресс-папье.
Через несколько мгновений Windows 10 догоняет себя и устраняет любую проблему, происходящую в фоновом режиме. В других случаях меню «Пуск» Windows 10 не открывается в течение нескольких дней, недель или постоянно. Когда это происходит, ваше устройство с Windows 10 фактически становится пресс-папье.
Если меню «Пуск» Windows 10 не открывается, пришло время заняться устранением неполадок. К счастью, сочетание советов от самой Microsoft и рекомендаций других пользователей, столкнувшихся с проблемой, должно решить вашу проблему.
Меню «Пуск» Windows 10 не открывается: попробуйте перезапустить
Первое, что вы должны сделать, когда у вас возникнут какие-либо проблемы с ПК с Windows 10, — это сохранить свою работу и перезагрузить компьютер. Конечно, трудно перезагрузить компьютер, если вы не можете отобразить меню «Пуск».
Удерживайте кнопку на своем устройстве, чтобы полностью отключить его. Затем снова нажмите кнопку питания.
Этот трюк особенно полезен, когда вы имеете дело с временной проблемой меню «Пуск», например, ваш «Пуск» только что не загружался, но всегда загружался правильно в прошлом.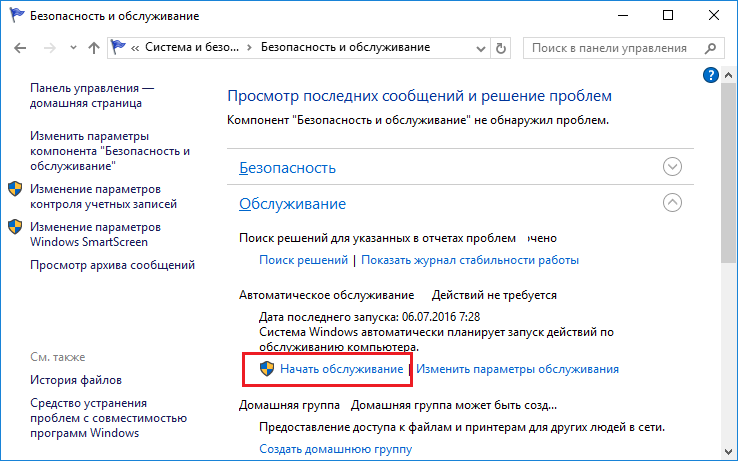 Обратите внимание, что некоторые устройства имеют разные комбинации кнопок для принудительного выключения.
Обратите внимание, что некоторые устройства имеют разные комбинации кнопок для принудительного выключения.
Меню «Пуск» Windows 10 не открывается: проверьте наличие обновлений
Возможно, Microsoft уже исправила проблему, из-за которой меню «Пуск» не открывалось, но вы еще не получили необходимое обновление.
Если вы подозреваете, что это возможно, нажмите на клавиатуре и одновременно. Теперь введите в текстовое поле . Нажмите на .
Выберите , затем нажмите кнопку на экране обновлений Windows. Если есть ожидающие обновления, они будут загружены. Возможно, вам придется перезагрузить устройство после запуска обновлений.
Меню «Пуск» в Windows 10 не открывается: устранение неполадок меню «Пуск»
Многие люди, столкнувшиеся с проблемой «Старт», высказываются даже сегодня. И это несмотря на то, что Windows 10 была запущена почти год назад. Однако Microsoft знает о проблеме. Компания обновила Windows 10, чтобы исправить то, что может. На случай, если обновления не решат проблему, компания также представила средство устранения неполадок меню «Пуск».
Загрузите средство устранения неполадок с веб-сайта Microsoft. веб-сайт поддержки в веб-браузере, затем в папке «Загрузки» и выберите . Инструмент включает исправления программного обеспечения для предотвращения проблемы с меню «Пуск». Обратите внимание, что этот инструмент также должен исправить любые проблемы, с которыми вы сталкиваетесь при открытии личного помощника Microsoft Cortana.
Меню «Пуск» Windows 10 не открывается: создание другой учетной записи
На всякий случай, если проблема, которую вы видите в меню «Пуск», связана с вашей конкретной учетной записью, попробуйте создать локальную учетную запись, которую вы можете использовать на том же компьютере. Это позволит вам увидеть, связана ли проблема с Windows или с чем-то специфичным для вашей учетной записи.
Вы можете создавать новые учетные записи в приложении на экране «Учетные записи». Нажмите на опцию. Если это удастся, вы можете захотеть превратить эту вторую локальную учетную запись в свою основную учетную запись, переместив в нее свои файлы и настроив ее с помощью своей учетной записи Microsoft.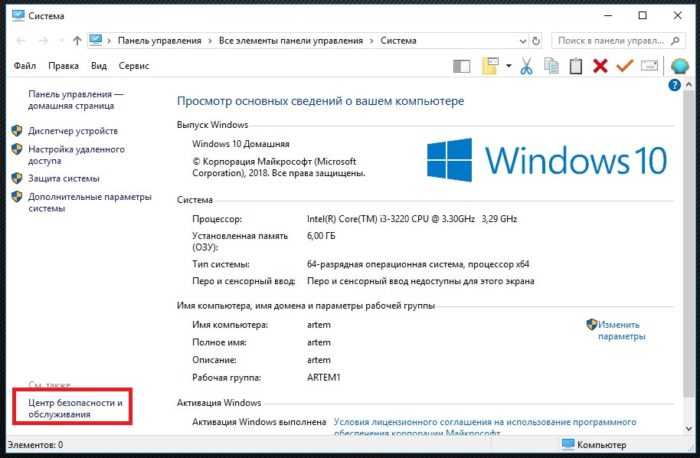 В процессе создания учетной записи обязательно щелкните текст с надписью «У меня нет данных для входа этого человека».
В процессе создания учетной записи обязательно щелкните текст с надписью «У меня нет данных для входа этого человека».
Меню «Пуск» Windows 10 не открывается: попробуйте сбросить настройки
Если ничего не помогает, Microsoft говорит, что пришло время сбросить установку Windows 10 и повторить попытку.
Сделать это можно на территории. Опция есть в меню. Прежде чем сделать это, убедитесь, что вы создали резервные копии всех фотографий, видеоизображений и всего, что вы хотели бы сохранить в своей учетной записи. Это просто предосторожность; если у вас достаточно свободного места, Windows 10 спросит вас, хотите ли вы удалить все во время установки или сохранить свои файлы. Обратите внимание, что опция «Сохранить ваши файлы» не возвращает установленные настольные программы, такие как iTunes, обратно. Вам нужно будет самостоятельно переустановить все, чего нет в Магазине Windows.
Решено: меню Пуск не работает в Windows 10 версии 1903
Ты заметил Меню Пуск не работает после обновления до windows 10 май 2019 обновить? Также некоторые пользователи сообщают, что меню «Пуск» Windows 10 не открывается, просто не реагирует на щелчки или вы получаете ужасное сообщение «Критическая ошибка» после установки. Windows 10 версии 1903 . Причина, по которой меню запуска Windows 10 перестало работать Возможно, сторонние программы, особенно оптимизаторы ПК и антивирус, поврежденные системные файлы или установленные обновления, а также любые службы Windows перестали отвечать и т. Д. Вот некоторые решения, которые вы можете применить для устранения проблем с меню запуска Windows 10.
Windows 10 версии 1903 . Причина, по которой меню запуска Windows 10 перестало работать Возможно, сторонние программы, особенно оптимизаторы ПК и антивирус, поврежденные системные файлы или установленные обновления, а также любые службы Windows перестали отвечать и т. Д. Вот некоторые решения, которые вы можете применить для устранения проблем с меню запуска Windows 10.
Содержание сообщения: —
Прежде всего отключите антивирусные программы и программы оптимизации системы, если они установлены.
Изменить настройки конфиденциальности:
- Нажмите Windows + I, чтобы открыть приложение настроек,
- Щелкните категорию «Учетные записи» и выберите «Параметры входа».
- На правой панели прокрутите до раздела Конфиденциальность.
- Здесь отключите параметр «Использовать мои данные для входа, чтобы автоматически завершить настройку моего устройства и повторно открыть мои приложения после обновления или перезапуска».

Также щелкните правой кнопкой мыши на панели задач и выберите диспетчер задач. Здесь ищи проводник Виндоус щелкните правой кнопкой мыши и выберите перезапуск.
Запустите средство устранения неполадок меню ‘Пуск’
Загрузите и запустите Средство устранения неполадок меню ‘Пуск’ в Windows 10 из Microsoft . И пусть windows сама проверит и исправит проблему. Средство устранения неполадок проверяет следующие проблемы:
- Если меню Пуск и приложения Кортаны установлены правильно
- Проблемы с разрешением ключа реестра
- Проблемы с повреждением базы данных плитки
- Проблемы с повреждением манифеста приложения.
Если обнаружены какие-либо проблемы, средство устранения неполадок попытается решить их автоматически. Или проинструктирует, если там есть какие-то проблемы. После запуска средства устранения неполадок перезапустите окна и убедитесь, что на этот раз меню запуска Windows 10 работает правильно.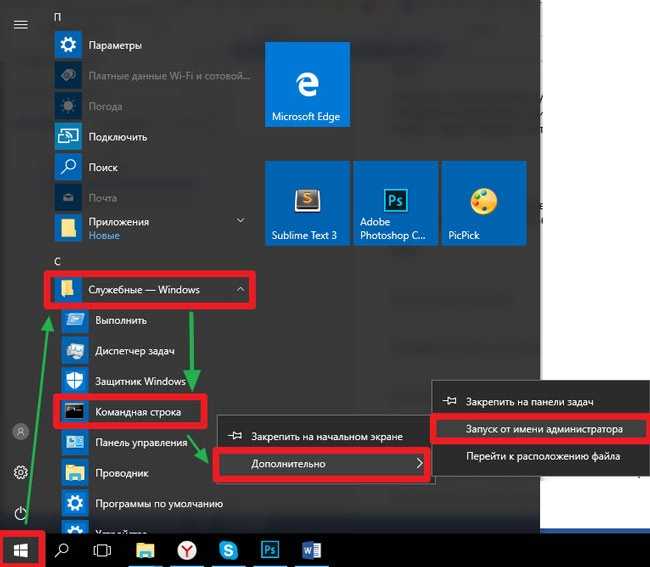
Перерегистрировать меню запуска Windows 10
Если запуск средства устранения неполадок меню «Пуск» не устранил проблему, откройте окно PowerShell с повышенными привилегиями.
- Для этого щелкните правой кнопкой мыши на панели задач и откройте диспетчер задач.
- Здесь в диспетчере задач щелкните файл
- Введите cmd и отметьте создание этой задачи с правами администратора.
Теперь введите следующую команду и нажмите Enter:
Get-AppXPackage -AllUsers |Для каждого{Add-AppxPackage -DisableDevelopmentMode -Register '$ ($ _. InstallLocation) AppXManifest.xml'}
Подождите, пока процесс загрузки и установки приложения не завершится, игнорируйте любой красный текст, который появляется. После этого перезапустите окна и проверьте Windows 10 меню Пуск работает должным образом.
Создать новую учетную запись пользователя
После выполнения вышеуказанного метода меню «Пуск» по-прежнему не работает или не отвечает на ваши щелчки. Затем попробуйте создать локальную учетную запись пользователя и проверьте правильность работы меню «Пуск» с вновь созданной учетной записью пользователя.
Затем попробуйте создать локальную учетную запись пользователя и проверьте правильность работы меню «Пуск» с вновь созданной учетной записью пользователя.
- Чтобы снова создать новую учетную запись пользователя Откройте диспетчер задач
- В меню Файл выберите Запустить новую задачу.
- установите флажок Создать эту задачу с правами администратора
- введите net user NewUsername NewPassword / add в поле.
Вам нужно будет заменить NewUsername и NewPassword на имя пользователя и пароль, которые вы хотите использовать — ни один из них не может содержать пробелов, а пароль чувствителен к регистру (т.е. заглавные буквы имеют значение).
- Теперь выйдите из текущей учетной записи пользователя и войдите в новую учетную запись пользователя.
- Теперь меню «Пуск» должно отлично работать с новой учетной записью пользователя.
Вам необходимо перенести свои настройки в новую учетную запись, выполнив данную серию шагов.
- Открыть панель управления Нажмите Система апплет.
- Выбрать ‘ Расширенные настройки системы ‘
- Переключитесь на Продвинутый вкладка
- Ударь Настройки в разделе «Профили пользователей».
- Теперь выберите новую учетную запись и затем нажмите Скопировать в кнопка.
Найдите и восстановите поврежденные файлы Windows
Иногда поврежденные системные файлы вызывают эту проблему, в результате чего меню «Пуск» перестает отвечать, меню «Пуск» Windows 10 перестает работать. Мы рекомендуем запустить Утилита SFC чтобы убедиться, что любые отсутствующие поврежденные системные файлы не вызывают проблемы.
Чтобы запустить утилиту проверки системных файлов в Windows 10
Снова откройте командную строку от имени администратора.
Поскольку меню «Пуск» снова не работает, чтобы открыть командную строку, откройте диспетчер задач -> файл -> введите cmd -> установите флажок для создания этой задачи с правами администратора.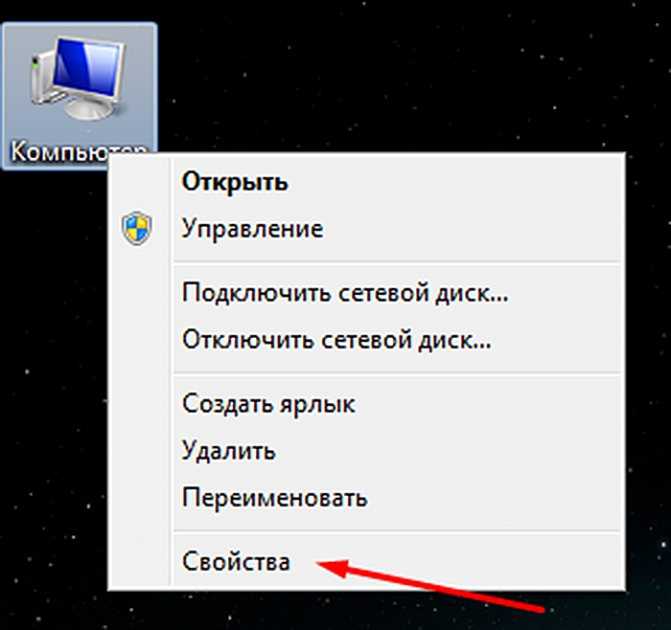
- Теперь введите административную командную строку sfc / scannow и нажмите клавишу ввода.
- Это запустит процесс сканирования поврежденных, отсутствующих системных файлов.
- Если они обнаружены, утилита SFC восстановит их из сжатой папки, расположенной на % WinDir% System32 dllcache .
Подождите, пока процесс сканирования не завершится на 100%. После этого перезапустите окна и проверьте, правильно ли работает меню «Пуск». Если результаты сканирования SFC Служба защиты ресурсов Windows обнаружила поврежденные файлы, но не смогла исправить некоторые из них этот указывает на проблему. По этой причине вам необходимо запустить Команда DISM который восстанавливает образ системы и позволяет SFC выполнять свою работу.
DISM / Онлайн / Очистка-Образ / RestoreHealth
Проверьте работу службы идентификации приложений
Идентификация приложения — это служба в Windows 10, которая решает, каким приложениям разрешено или не разрешено работать на вашем компьютере.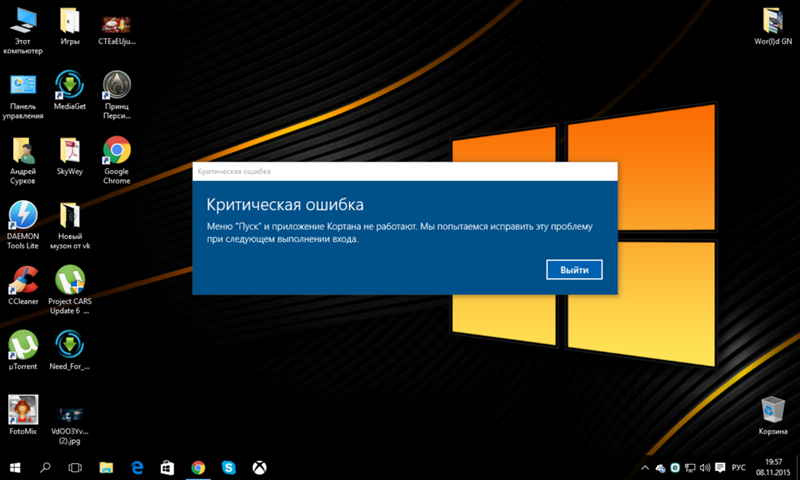 Если по какой-либо причине эта служба зависла или остановилась, это приведет к тому, что приложения Windows, включая меню Пуск, перестанут работать.
Если по какой-либо причине эта служба зависла или остановилась, это приведет к тому, что приложения Windows, включая меню Пуск, перестанут работать.
- Нажмите Windows + R, введите « services.msc ”Нажмите ХОРОШО.
- прокрутите вниз и узнайте Идентификация приложения служба.
- Найдя его, щелкните его правой кнопкой мыши и выберите Начало .
- Наконец, перезагрузите компьютер, и меню «Пуск» должно работать без сбоев.
Откатиться к предыдущей версии
Если проблема возникла после недавнего обновления Windows 10 (обновление за апрель 2018 г.) и применение решений не помогло устранить проблему, возможно, проблема связана с ошибкой обновления. Просто удалите Windows 10 версии 1903, используя опцию «Вернуться к предыдущей версии» в настройках -> обновление и безопасность -> восстановление, нажмите «Вернуться к предыдущей версии» и следуйте инструкциям на экране.
Помогли ли эти решения решить проблему с меню «Пуск» в Windows 10 версии 1903? Какой вариант помогает решить проблему, сообщите нам в комментариях ниже.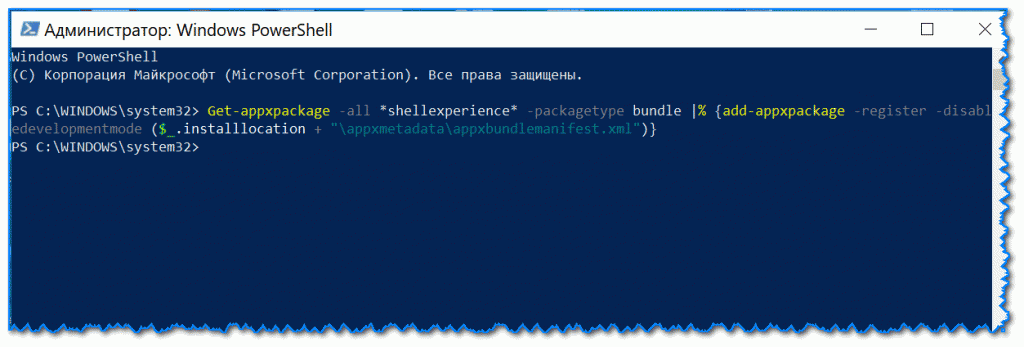 Также прочтите
Также прочтите
- Включить функцию Windows Sandbox в Windows 10 1903, обновление за май 2019 г.
- Пустой или черный экран с курсором после входа в Windows 10, также известный как 1903
- Исправить службу диспетчера очереди печати, не работающую после обновления Windows 10
- Как исправить Video_Dxgkrnl_Fatal_Error в Windows 10
- Windows 10 версии 1903 Не удалось установить? Вот как это сделать правильно
Четыре способа исправить неработающее или зависшее меню «Пуск» Windows
Перейти к содержимомуПерейти к нижнему колонтитулу
IT Pro поддерживается своей аудиторией. Когда вы покупаете по ссылкам на нашем сайте, мы можем получать партнерскую комиссию. Узнать больше
Учебники
- Домашняя страница
- Программное обеспечение
- Операционные системы
Все лучшие исправления для неработающего меню «Пуск» в Windows 10, все в одном месте0003
16 нояб. 2022
2022
Настоящая основа самой популярной в мире операционной системы и неотъемлемая часть ее бесперебойной работы, она всегда может вызвать панику, когда вы понимаете, что меню «Пуск» Windows 10 не работает.
На протяжении многих лет Microsoft настраивал, изменял и возился практически со всеми функциями Windows, но одна из них осталась неизменной — это меню «Пуск». Знакомый дизайн и базовая компоновка выдержали испытание временем, и даже несмотря на то, что внешний вид, возможно, изменился со времен Windows 9.8, даже у самых опытных пользователей не возникнет проблем с интуитивной навигацией по меню «Пуск» Windows 10.
Меню «Пуск» является основным пунктом навигации и предоставляет простой интерфейс, позволяющий пользователям находить любой файл, настройку или приложение на ПК. По этой причине может возникнуть стресс, когда по какой-либо причине меню «Пуск» либо не появляется, либо просто зависает.
Существует множество причин, которые могут объяснить неисправность панели инструментов, но, к счастью, такие проблемы обычно носят временный характер и могут быть устранены с помощью ряда различных методов, некоторые из которых даже не требуют перезагрузки, чтобы документ, над которым вы работаете, может оставаться открытым.
Вы можете попробовать любой или все четыре надежных метода восстановления меню «Пуск» до рабочего состояния, но перед этим убедитесь, что все ваши данные скопированы, на случай, если произойдет самый худший сценарий.
1. Исправить зависание меню «Пуск» Windows 10, уничтожив проводник
Первый способ в списке здесь может быть самым простым, но вряд ли он сработает во всех случаях. Все, что требуется, — это открыть Диспетчер задач и убить определенный процесс Windows перед перезапуском Проводника. Быстро и просто; надеюсь, это поможет вам.
- Прежде всего, откройте Диспетчер задач, одновременно нажав CTRL+SHIFT+ESC . Если появится запрос контроля учетных записей, просто нажмите «Да».
- Затем вы хотите нажать « Подробнее » в правом нижнем углу окна, что должно открыть несколько вкладок в верхней части.
- На вкладке « Процессы » прокрутите вниз, пока не найдете процесс « Проводник Windows » — щелкните его правой кнопкой мыши и выберите в меню « Перезапустить ».

Перезапуск проводника обычно устраняет большинство проблем с меню «Пуск» и панелью задач. К сожалению, если это не сработает, вам придется глубже изучить инструменты Windows.
2. Исправление зависания меню «Пуск» Windows 10 с помощью PowerShell
Впервые представленная в 2006 году, PowerShell — это текущая версия интерфейса командной строки Windows, и это инструмент, который нам понадобится, чтобы опробовать следующее исправление.
- Для начала нам нужно снова открыть окно диспетчера задач, что можно сделать с помощью CTRL+SHIFT+ESC клавиши одновременно.
- После открытия нажмите Файл , затем Запустить новую задачу (это можно сделать, нажав ALT, затем вверх и вниз на клавиши со стрелками).
- Затем нажмите « Создать эту задачу с правами администратора », затем введите « powershell » и нажмите ENTER. Это должно вызвать окно PowerShell.
- Здесь все становится непросто.
 Вам нужно ввести следующее точно так, как оно появляется:
Вам нужно ввести следующее точно так, как оно появляется:
Get-AppXPackage -AllUsers | Foreach {Add-AppxPackage -DisableDevelopmentMode -Register «$($_.InstallLocation)\AppXManifest.xml»}
- Вы можете получить уведомление о прочтении в поле — это можно смело игнорировать. После завершения процесса просто перезагрузите компьютер, чтобы увидеть, сработало ли исправление.
Если это не сработает, не отчаивайтесь, так как есть еще несколько исправлений, которые вы можете попробовать.
3. Исправьте зависшее меню «Пуск» Windows 10, выполнив поиск поврежденных файлов
Для этого метода мы снова собираемся использовать PowerShell, но он немного менее сложен, чем описанный выше метод. Также стоит сначала попробовать этот метод перед любым другим, если первое исправление PowerShell не сработало.
Этот включает поиск любых файлов, которые могут быть повреждены, что потенциально мешает работе меню «Пуск».
- Прежде всего, убедитесь, что вы сделали резервную копию вашей системы, прежде чем двигаться дальше. Вам также необходимо убедиться, что ваша система подключена к Интернету.
- Затем снова откройте Диспетчер задач ( CTRL+SHIFT+ESC ), щелкните Файл , Запустить новую задачу , « Создать эту задачу с правами администратора », введите « powershell » и нажмите ВВОД.
- В PowerShell введите « sfc /scannow » и запустите его. Здесь мы говорим машине сканировать любые поврежденные файлы и помечать их нам.
Мы надеемся увидеть здесь сообщение о том, что «Защита ресурсов Windows обнаружила поврежденные файлы, но не смогла исправить некоторые (или все) из них», что указывает на обнаружение ошибок во время сканирования.
В этом случае введите следующую команду в том же окне PowerShell:
DISM /Online /Cleanup-Image /RestoreHealth
Это заставит компьютер искать в Интернете «чистую» версию любого поврежденного файла и заменить их.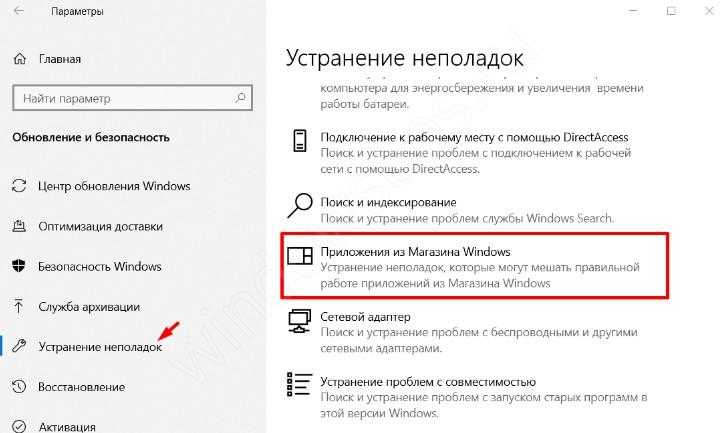
4. Исправьте зависшее меню «Пуск» Windows 10, перестроив индекс. немного времени, чтобы закончить.
- Одновременно нажмите и удерживайте клавиши WINDOWS+R (клавиша WINDOWS — это клавиша с логотипом Microsoft Windows). Это откроет окно «Выполнить».
- Затем введите следующую команду, которая откроет окно параметров индексирования: control /name Microsoft.IndexingOptions
- Нажмите « Modify » в левом нижнем углу окна «Параметры индексирования», затем нажмите « Показать все местоположения Кнопка ‘. Снимите все флажки, отмеченные в настоящее время, и нажмите «ОК».
- Затем нажмите « Advanced », перейдите в раздел «Устранение неполадок» и нажмите « Rebuild ». На этом этапе вы получите всплывающее предупреждение о том, что это может занять много времени. Нажмите «ОК».
- Иди и завари себе чашку чая, почитай газету или займись чем-нибудь еще, чтобы скоротать время, пока не завершится процесс перестроения индекса.

- После завершения снова нажмите и удерживайте клавиши WINDOWS+R , чтобы открыть окно «Выполнить». Введите следующую команду, чтобы перезагрузить компьютер: Shutdown -r
После перезагрузки компьютера проблема с зависанием меню «Пуск» должна быть решена. Однако, если это не так, вам, скорее всего, потребуется полностью переустановить Windows 10. Не забудьте сделать резервную копию своих файлов и сначала записать ключ продукта.
- Microsoft Windows
- Программное обеспечение
- Корпоративные приложения
- Операционные системы
Рекомендуемые ресурсы
ИИ для обслуживания клиентов
IBM Watson Assistant впервые решает проблемы клиентов
Просмотреть сейчас
Решение проблем киберустойчивости с помощью решений для хранения данных
Основные возможности киберустойчивой ИТ-инфраструктуры
Бесплатная загрузка
IBM FlashSystem 5000 и 5200 для предприятий среднего размера
Управление быстрым ростом данных в рамках ограниченного ИТ-бюджета
Бесплатная загрузка
Использование автоматизированного APM для ускорения CI/CD и повышения производительности приложений
Постоянные изменения для соответствия быстро меняющимся функциям приложений
Бесплатная загрузка
Самые популярные
Как загрузить Windows 11 в безопасном режиме
Microsoft Windows
Как загрузить Windows 11 в безопасном режиме 2 2 ноября
3
3
15 ноября 2022
12 основных методов взлома паролей, используемых хакерами
Безопасность
12 основных методов взлома паролей, используемых хакерами
14 ноября 2022 г.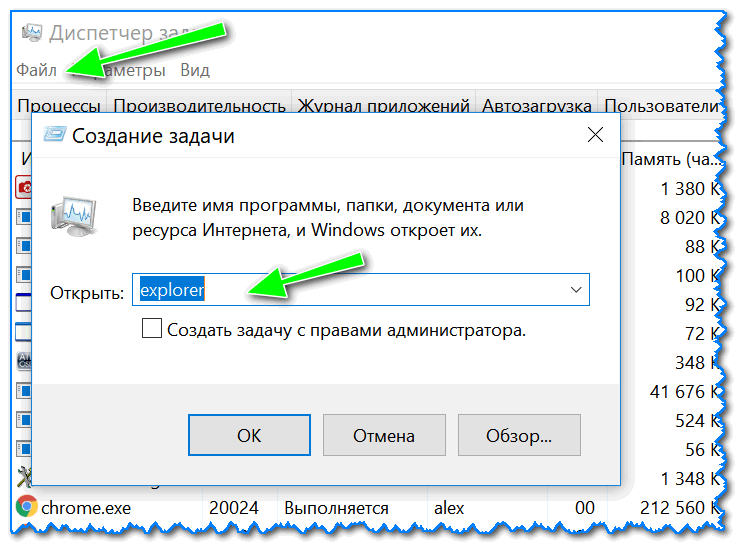
14 ноября 2022 г.
Ex-Twitter Tech Lead сообщает 23 ноября 2022 г.
Перейти к заголовкуПерейти к содержимому
Меню «Пуск» в Windows 10 не работает — Блог Auslogics
Содержание
- Меню «Пуск» в Windows 10 не открывается
- Как исправить проблему, из-за которой меню «Пуск» не работает в Windows 10
- Исправление 1. Выполните перезагрузку ПК
- Исправление 2. Отобразите панель задач
- Исправление 3. Перезапустите процесс меню «Пуск»
- Исправление 4. Перезапустите проводник Windows
- Fix 5. Обновите Windows
- Fix 6. Обновите графические драйверы
- Fix 7. Запустите сканирование с помощью DISM и SFC
Microsoft недавно выпустила Windows 11 для пользователей. Но поскольку ОС находится в зачаточном состоянии, имеет смысл, что многие поклонники Windows пока остаются верными более зрелой Windows 10.
Любимое меню «Пуск» Windows 10 — это ворота ко многим функциям операционной системы. Однако даже после выпуска обновления функции Windows 10 за ноябрь 2021 г. (v21h3) некоторые пользователи продолжают сталкиваться со случайными случаями, когда меню «Пуск» Windows 10 не работает.
Проблемы с меню «Пуск» Windows принимают различные формы и часто зависят от конкретной конфигурации системы. Кнопка «Пуск» может полностью исчезнуть или пропасть приложения и виджеты в меню «Пуск». Иногда меню «Пуск» не отображается даже после нескольких нажатий клавиши с логотипом Windows. Все эти проблемы могут разочаровать пользователей.
Существует множество причин, по которым меню «Пуск» может перестать работать, но хорошая новость заключается в том, что всегда есть решение.
Если вы ищете универсальное решение, вы можете долго ждать. Даже Microsoft не совсем уверена, как полностью предотвратить появление ошибок меню «Пуск» после каждого обновления Windows 10. Тем не менее, вы можете применить различные решения для различных проблем и восстановить работоспособность вашего любимого меню.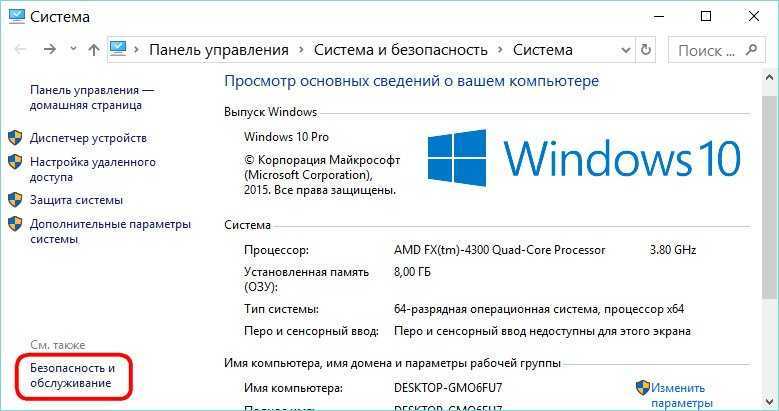
С точки зрения распространенных причин ошибок меню «Пуск», сторонние программы часто являются главными виновниками. Чрезмерно агрессивный антивирусный инструмент или оптимизатор ПК могут вызвать непреднамеренные проблемы. Сбой в меню «Пуск» также может произойти из-за неправильно установленного обновления. Если системные файлы или системные службы, связанные с меню «Пуск», повреждены, это может привести к тому, что некоторые функции перестанут работать.
Независимо от того, какой тип ошибки меню «Пуск» вы получаете, ее определенно можно исправить. Большинство шагов также довольно просты. Просто выполняйте каждую инструкцию до буквы, и ваша система вернется к нормальной работе в кратчайшие сроки.
Исправление 1. Выполните перезагрузку ПК
Ах да, знаменитая перезагрузка. Есть веская причина, по которой руководства часто рекомендуют перезагрузку для решения многих простых проблем: это часто эффективно. Кроме того, это то, что может сделать каждый и ничего не стоит. Если это работает, ура; если это не так, по крайней мере, вы отметили этот флажок.
Если это работает, ура; если это не так, по крайней мере, вы отметили этот флажок.
Во многих случаях меню «Пуск» снова начинает работать после перезагрузки или двух. В некоторых ситуациях сбой происходил из-за того, что процесс меню «Пуск» зависал в памяти. Перезагрузка системы очищает оперативную память и все начинается заново.
Несмотря на то, что это самый легкий и простой метод, он подходит не для всех ситуаций. Кроме того, обязательно сохраните всю свою работу перед попыткой перезагрузки, особенно если вы используете кнопку питания для запуска выключения.
Совет. Используйте Ctrl + Alt + Delete > Power > Restart, чтобы перезагрузить компьютер, если вы не можете получить доступ к меню «Пуск».
Исправление 2. Показать панель задач
Иногда вы не можете получить доступ к меню «Пуск», потому что его кнопка не видна на панели задач. Это может быть связано с тем, что сама панель задач скрыта.
Чтобы исправить это, просто отобразите панель задач.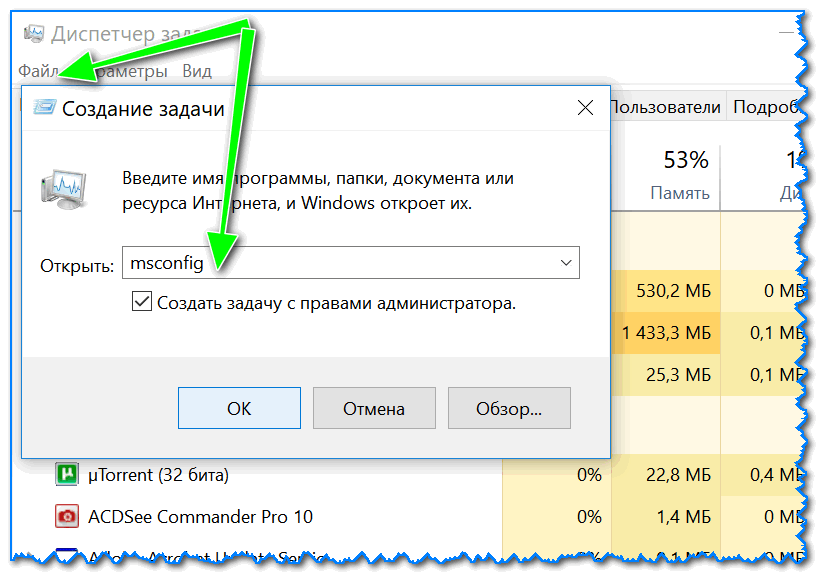 Вот шаги для этого:
Вот шаги для этого:
- Удерживая нажатой клавишу с логотипом Windows, нажмите клавишу I, чтобы напрямую открыть настройки.
- Перейдите к Персонализация > Панель задач.
- Справа включите опцию «Блокировать панель задач».
- Отключите параметр «Автоматически скрывать панель задач в режиме рабочего стола» или «Автоматически скрывать панель задач в режиме планшета».
После внесения этих изменений панель задач и, следовательно, значок меню «Пуск» снова станут видимыми.
Подобно тому, как перезагрузка компьютера может решить определенные проблемы, перезапуск меню «Пуск» также может привести к тому, что все проблемы с этой функцией исчезнут.
Меню «Пуск» имеет собственный процесс, особенно в последних версиях Windows 10. Этот процесс известен как StartMenuExperienceHost.exe. Вы найдете его работающим, когда откроете диспетчер задач.
Уничтожение процесса приведет к его перезапуску. Это должно помочь с проблемой.
- Щелкните правой кнопкой мыши любое пустое место на панели задач и выберите Диспетчер задач.

- Перейдите на вкладку «Процессы».
- Прокрутите вниз раздел «Фоновые процессы» и найдите «Пуск».
- Щелкните правой кнопкой мыши «Пуск» и выберите «Завершить задачу».
- Описанная выше операция перезапустит процесс меню «Пуск». Теперь проверьте, решена ли проблема.
Исправление 4. Перезапустите проводник Windows
Возможно, проблема с проводником Windows влияет и на меню «Пуск». Вы можете перезапустить проводник и посмотреть, поможет ли это.
- Используйте Ctrl + Shift + Esc, чтобы открыть диспетчер задач.
- Выберите вкладку «Процессы».
- Прокрутите вниз до проводника Windows.
- Щелкните процесс правой кнопкой мыши и выберите «Перезапустить».
Исправление 5. Обновление Windows
Излишне говорить, что Microsoft регулярно выпускает обновления для ОС Windows 10. Большинство из них представляют собой регулярные исправления безопасности и исправления ошибок. Есть несколько обновлений производительности, чтобы устранить сбои, вызывающие замедление.
Есть несколько обновлений производительности, чтобы устранить сбои, вызывающие замедление.
Установка последнего обновления может помочь с такими проблемами, как меню «Пуск», которое не открывается в Windows 10. В ситуации, когда проблема возникла из-за ранее установленного обновления, новое обновление может исправить ошибку.
- Используйте клавишу Windows + I, чтобы открыть настройки.
- Перейдите к разделу «Обновление и безопасность» > «Центр обновления Windows».
- Нажмите кнопку «Проверить наличие обновлений».
- Загрузите и установите все доступные обновления.
Скорее всего, ваш компьютер перезагрузится после обновления. Теперь убедитесь, что меню «Пуск» работает нормально.
Исправление 6. Обновление графических драйверов
Меню «Пуск» — это функция, помогающая пользователям работать в Windows 10. Она предоставляет визуальную информацию и указания, которые делают навигацию по операционной системе приятной.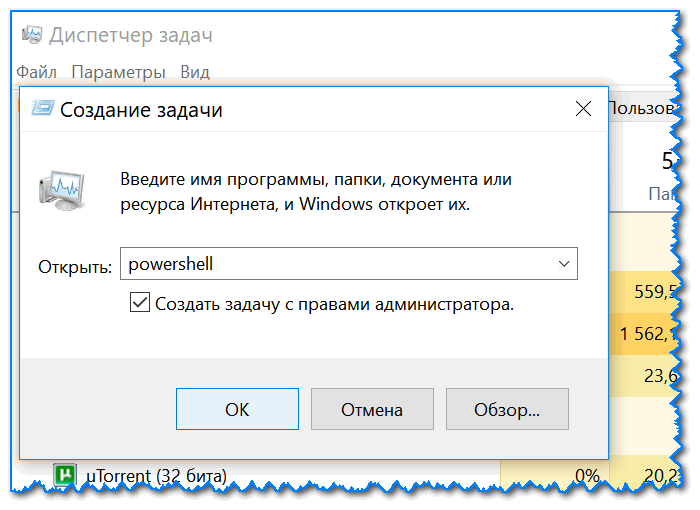
Возможно, проблемы с вашим графическим драйвером влияют на то, как система отображает меню «Пуск». Хотя это редкость, это нельзя полностью сбрасывать со счетов, если ваши графические или звуковые драйверы не обновлены.
Просто обновите соответствующие драйверы и проверьте, как работает меню «Пуск». Вы можете легко сделать это через Диспетчер устройств.
- Удерживая нажатой клавишу с логотипом Windows, нажмите кнопку X.
- Выберите Диспетчер устройств.
- В диспетчере устройств перейдите к графической/аудиокарте. Обычно это «Звуковые, видео и игровые контроллеры», но может быть и другой вариант.
- Щелкните устройство правой кнопкой мыши и выберите «Обновить драйвер».
- На следующем экране выберите параметр «Автоматический поиск драйверов».
Windows загрузит и установит последнюю версию.
Это отличный способ обновить драйверы. Загвоздка в том, что вам придется обновлять их один за другим. В качестве более быстрого и надежного метода вы можете попробовать Auslogics Driver Updater.
РЕКОМЕНДУЕТСЯ
Решение проблем ПК с помощью Driver Updater
Нестабильная работа ПК часто бывает вызвана устаревшими или поврежденными драйверами. Программа обновления драйверов Auslogics диагностирует проблемы с драйверами и позволяет обновлять старые драйверы все сразу или по одному, чтобы обеспечить более плавную работу ПК. 7. Запуск сканирования с помощью DISM и SFC
Сканирование с помощью DISM и SFC может помочь обнаружить поврежденные файлы Windows и заменить их рабочими копиями.
Ваше подключение к Интернету должно быть активным во время выполнения следующей операции:
- Удерживая нажатой клавишу с логотипом Windows, нажмите R, чтобы открыть «Выполнить».
- Введите «cmd» в поле «Выполнить».
- Удерживая нажатыми Ctrl и Shift, нажмите Enter.
- Выберите Да, когда появится приглашение UAC.
- Запустите приведенную ниже команду и дождитесь завершения операции (чтобы запустить команду, введите или вставьте ее, а затем нажмите клавишу Enter):
dism / онлайн / образ очистки / восстановление здоровья
- Запустите команду ниже и дождитесь завершения операции:
sfc /scannow
После завершения сканирования перезагрузите компьютер, и все должно быть в идеальном состоянии.
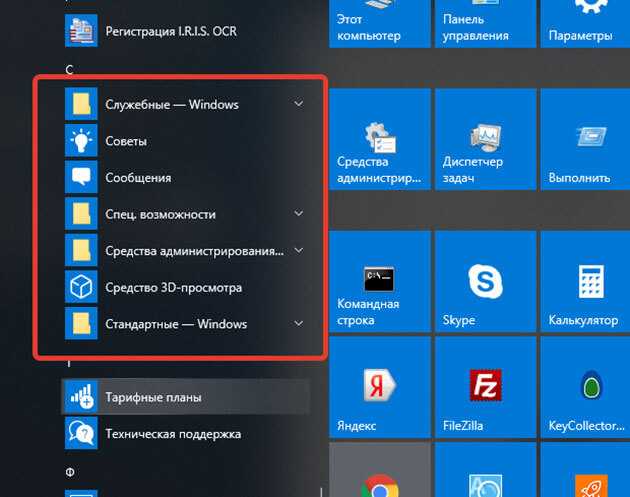
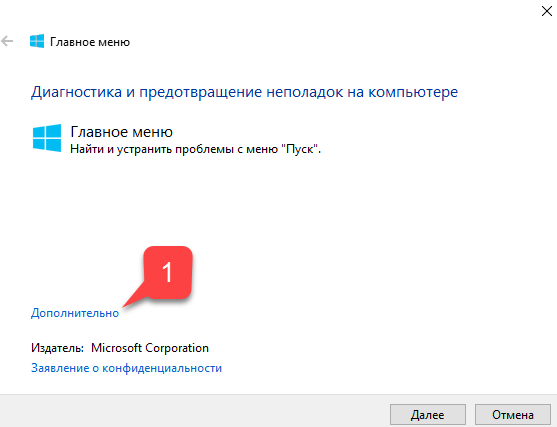
 Вам нужно ввести следующее точно так, как оно появляется:
Вам нужно ввести следующее точно так, как оно появляется:
