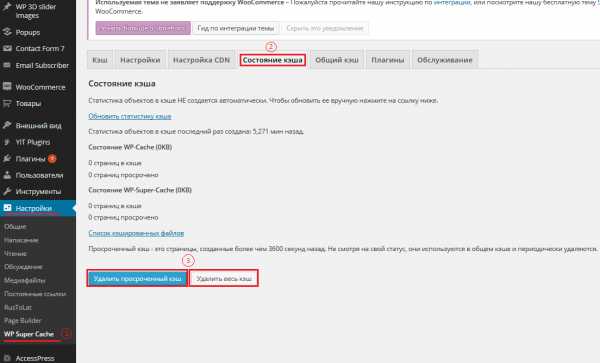Как включить Вай Фай на ноутбуке: инструкция и советы. Вай фай на
Как подключить обычный (стационарный) компьютер к Wi-Fi
Привет друзья! После того, как я написал статью о том как подключить и настроить Wi-Fi роутер TP-Link TL-WR841N, она собрала очень много комментариев, а это значит, что тема установки Wi-Fi роутеров очень актуальная. Народ активно устанавливает в своих домах Wi-Fi сети, а связанно это с тем, что сейчас почти все мобильные устройства (смартфоны, планшеты, ноутбуки) имеют возможность подключаться к беспроводной сети.

И еще один плюс, это конечно же отсутствие проводов по всей квартире, можно у входа повесить Wi-Fi роутер, и подключаться к сети в рамках своего дома, а если не поставить пароль на сеть, то еще и соседям хватит :).
Если сейчас те же ноутбуки и планшеты все идут со встроенным Wi-Fi модулем, то обычные стационарные компьютеры, как правило такой фишкой похвастаться не могут. И вот когда уже дома есть Wi-Fi, то обычному компьютеру, не ноутбуку нужно тянуть сетевой кабель от роутера, потому что у него нет Wi-Fi приемника. А может не всем, но все же хочется что бы все устройства подключались к беспроводной сети.купили роутер, как теперь соединить компютер (на нем нет вай фай платы) и телефон
А это значит, что еще не все знаю, что есть как внешние, так и внутренние сетевые адаптеры, они же Wi-Fi приемники. Это такие небольшие устройства, которые могут позволить вашему компьютеру подключаться к Wi-Fi сети. Сейчас подробнее о них расскажу.
Внешние Wi-Fi приемники
Размером чуть больше флешки. Подключаются к компьютеру в основном по интерфейсу USB. Выглядят примерно вот так:
 Стоят не дорого, можно купить даже за 12 долларов. Все что нужно, это подключить его в USB, установить драйвера с диска (диск идет в комплекте), и можно подключаться к беспроводной сети. Пример настройки сетевого адаптера TP-LINK TL-WN721N можете посмотреть в статье Настройка сетевого Wi-Fi адаптера TP-LINK TL-WN721N.
Стоят не дорого, можно купить даже за 12 долларов. Все что нужно, это подключить его в USB, установить драйвера с диска (диск идет в комплекте), и можно подключаться к беспроводной сети. Пример настройки сетевого адаптера TP-LINK TL-WN721N можете посмотреть в статье Настройка сетевого Wi-Fi адаптера TP-LINK TL-WN721N.
Внутренние Wi-Fi приемники
Подключаются в основном по интерфейсу PCI, а это значит, что для установки нужно открывать системный блок. Выгладят вот так:

По цене от внешних приемников почти не отличаются. Установка проблем вызвать не должна.
Как вы уже поняли, отсутствие на компьютере Wi-Fi решается очень быстро и без сильных затрат. Зато не понадобится прокладывать сетевой кабель по всей квартире. И еще возможно вы спросите, будет ли по Wi-Fi скорость ниже чем по кабелю. Отвечаю, у меня интернет идет через роутер TP-Link TL-WR841N, к компьютеру пока что по кабелю, а ноутбук подключается по Wi-Fi, по моим наблюдениям, на ноутбуке работает даже быстрее. Вот так друзья. Удачи!
f1comp.ru
Как установить вай-фай на телефон?
В век стремительного развития компьютерных технологий широкую популярность приобрело беспроводное соединение с интернетом, что позволило пользователям выполнять деятельность, не только применяя компьютер или ноутбук, но и используя при этом планшет, или даже смартфон. Именно такое обстоятельство заставило широкую аудиторию обладателей смартфонов приобрести знания о том, как правильно провести подключение Wi-Fi на телефоне. В нашей статье мы рассмотрим, как установить вай-фай на телефон, а также предоставляем возможность узнать какой интернет предпочтительнее подключить для телефона.
Типы подключений
Существует два метода подключения к интернет-сети:
- Первый способ заключается в соединении с уже существующей беспроводной сетью, которая функционирует по протоколу Wi-Fi.
- Второй метод является работой с мобильной сетью, которая обладает способностью передачи сигнала в формате 3G/4G.
Важно! У каждого указанного способа присутствуют свои особенности, которые заключаются в проявлении как преимуществ, так и недостатков. Например, мобильный интернет обладает возможностью присутствия онлайн практически в любой точке в пределах страны. Но, в то же время, в мобильной сети стоимость трафика является несколько выше, чем цена при стационарном подключении. Кроме того, в мобильной сети присутствуют ограничения по скорости. Однако, если вам необходимо ориентировать в незнакомой местности, а мобильного интернета под рукой не окажется, советуем заранее скачать хороший навигатор, не требующий интернета.
Преимущества Wi-Fi
Прежде чем настроить Wi-Fi на телефоне, рассмотрим преимущества подключения такого способа к интернет-сети:
- Для Wi-Fi-роутера характерна способность передачи сигнала на более высокой скорости, по сравнению с беспроводной связью по мобильной сети.
- Wi-Fi способен раздавать стационарный интернет, у которого, как правило, нет ограничений объема трафика. Кроме того, он обладает более высокой скоростью подключения.
- Стоимость функционирования Wi-Fi через телефон намного дешевле.
Недостатки Wi-Fi
Wi-Fi соединение характеризуется одним существенным недостатком, который заключается в том, что сигнал от роутера имеет радиус досягаемости беспрепятственного функционирования. Ограничение соединения с интернетом составляет несколько метров, которые должны обеспечить доступ к бесперебойной связи. Если вы отходите на большее расстояние, то теряется связь доступа стационарной точки к сети.
к содержанию ↑Как подключить Android к Wi-Fi?
Популярность телефонов, функционирующих на операционной системе Android, с каждым днем становится все больше. Практически нет пользователя, не имеющего в арсенале домашней техники планшета или смартфона с наличием операционной системы Андроид. Даже самые маленькие дети, вместо привычных кукол, игрушек, машинок используют в игровой форме эти гаджеты. Несмотря на широкое применение мобильных устройств, мало кто понимает и обладает сведениями, как установить вай-фай на телефон Андроид.
Важно! Если вы один раз настроите смартфон, то в дальнейшем мобильное устройство будет самостоятельно совершать подключение к Wi-Fi. Иногда возникают ситуации, когда следует вручную настроить Android.
Перед переходом к изменению конфигурации подключения необходимо разобраться, как произвести установку Wi-Fi на Андроиде. Для проведения подобной процедуры требуется просто воспользоваться адаптером. Осуществить данный процесс можно двумя методами:
- в панели инструментов, находящейся в контекстном меню;
- в параметрах устройства.
Важно! Первый вариант значительно проще и быстрее, поэтому рекомендуется использовать именно его.

Для того чтобы подключить Wi-Fi на Android, необходимо произвести такие действия:
- От верхней части экрана проводим пальцем к нижнему участку.
- В открывшемся меню в верхней части находится панель инструментов.
- Находим кнопку, соответствующую данному подразделу. Преимущественно на всех устройствах с операционной системой Андроид, такая кнопка является первой.
Важно! В панели инструментов обычно все кнопки подписываются, чтобы пользователь понимал их предназначение. Значок Wi-Fi выглядит, как сегмент круга.
- Нажимаем на выбранную кнопку, и происходит активация W-iFi модуля.
- После этого происходит автоматический поиск доступных подключений системы, в результате — появляется выпадающий список.
- По названию выбираем доступную сеть, подключаемся к ней.
- Если сеть защищена паролем, то вводим его и нажимаем на “Подключить”.
Важно! Заботьтесь о красоте своего смартфона не только внутренней, но и внешней. Для этого читайте: как выбрать подходящую пленку для телефона.
Это и есть процесс настройки Wi Fi связи на Андроиде. Вся процедура установки происходит автоматически. Но иногда бывают случаи, когда требуется ввести настройки сети в ручном режиме. Например, когда подключение является скрытым в параметрах роутера или функция DHCP находится в отключенном состоянии.
Важно! Если Wi-Fi постоянно функционирует, то происходит более быстрая разрядка батареи, чем при выключенном адаптере. Кроме того, если у вас не выключен Wi-Fi, то в момент передвижения по населенному пункту ваше мобильное устройство начинает “ловить” все беспроводные сети, находящиеся в радиусе доступа, при этом на ваш телефон будут приходить уведомления о возможности подключениях к этим сетям. Именно поэтому рекомендуется для экономии заряда аккумулятора выключать вай-фай.

Как настроить Wi-Fi на Android вручную, если скрыто подключение к роутеру?
Вот как установить вай-фай вручную на телефон Андроид при скрытом подключении к роутеру:
- Заходим в подраздел “Настройки”.
- Исходя из версии мобильного устройства, выбираем вставку “Wi-Fi” .
- Открываем меню выбранного подраздела.
- Включаем адаптер.
Важно! При наличии более ранней модели телефона находим закладку “Беспроводные сети”. В появившемся диалоговом окне выбираем подраздел “Настройка вай-фай” и нажимаем на него.
- Адаптер переводим во включенное состояние.
- Переходим к ручному варианту поиска доступных подключений. В выпадающем списке открывается перечень точек доступа, найденных автоматически. Если вы осуществляете подключение к скрытой сети, нажимаем на пункт “Добавить Wi-Fi”.
- В появившейся строке вводим точное название скрытой точки доступа “SSID”.
- Переходим к безопасности.
- Сохраняем все изменения.
Важно! Название, которое вы ввели, должно совпадать с наименованием, указанным на маршрутизаторе.
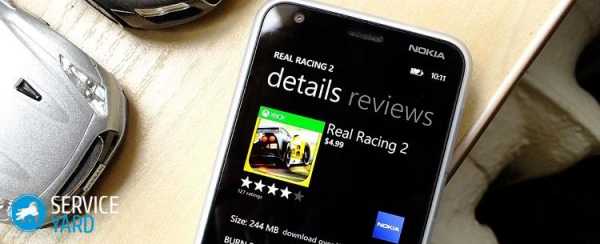
Как настроить Wi-Fi на Android вручную, если функция DHCP отключена?
При отключенном состоянии функции DHCP можно вручную настроить на Андроиде Wi-Fi. Для этого необходимо добавить новое подключение роутера и произвести следующие действия:
- Находим строку “Подключить дополнительные параметры”, ставим галочку напротив выбранного подраздела.
- В открывшемся диалоговом окне появляется возможность самостоятельного введения IP-адреса, прокси–сервера и прочих запрашиваемых сведений.
- Выбираем пункт “Параметры IP” и нажимаем на него.
- В появившемся меню находим вставку “Статический”.
- Заполняем появившиеся строчки необходимыми значениями о роутере.
- Нажимаем на “Сохранить” или “ОК”.
Важно! Если во время очередной тщетной попытки установить программу на телефон вы терпите неудачу, советуем попробовать установить приложение на андроид с компьютера.

Как подключить Wi-Fi на Iphone?
Чтобы установить Wi-Fi на телефон с операционной системой iOS:
- Заходим на домашний экран мобильного устройства и переходим в подпункт “Настройки”.
- В открывшемся окне находим строчку “Wi-Fi”, загружаем данную опцию, и происходит автоматический поиск доступных сетей вай-фай.
- Выбираем необходимое название и подключаемся.
Важно! Иногда общественный вай-фай может прятать в себе кучку вирусов, которые проникают в ваш телефон, воруя личные данные. Во избежание подобных казусов рекомендуем изучить рейтинг антивирусных программ для вашего смартфона.
Таким способом можно воспользоваться при подключении к незащищенным роутерам, которые функционируют в общественных местах.
Важно! Прежде чем настроить смартфон, необходимо проверить, распространяется ли на вас зона действия какого-нибудь беспроводного Wi-Fi соединения. Для этого можно применить домашний вай-фай, или воспользоваться бесплатными сетями, функционирующими в торговых центрах и кафе, к которым можно подключить Iphone.
Подключение к защищенной сети
При подключении к защищенному “Wi-Fi” последовательность действий будет немного другая:
- Открываем подраздел “Настройки”.
- В появившемся окне находим строчку “Wi-Fi” и включаем опцию.
- В результате проведенного действия начинается автоматический поиск доступных сетей “Wi-Fi”. Выбираем соответствующую точку доступа.
- Вводим требуемый пароль.
- Нажимаем на строчку “Подключить”.
- Если после выполненных действий не удалось подключить телефон к Wi-Fi, то, скорее всего, вы ввели неправильный пароль. Для введения правильного пароля необходимо обратиться к администратору вай-фай.
Важно! Для подключения телефона к защищенному Wi-Fі требуется располагать данными о пароле. Возле таких соединений отображается значок “замок”.

Подключение к скрытой сети
Иногда возникают ситуации, при которых необходимо подключить мобильное устройство к скрытой точке доступа, не отображенной в общем списке. Для подобного подключения следует располагать точным названием Wi-Fi.
Как установить вай-фай на телефон с операционной системой iOS в таком случае:
- Открываем подраздел “Настройки”.
- В появившемся контекстном меню находим строку “Wi-Fi”, загружаем данную опцию.
- В окне, которое открылось, нажимаем на вставку “Другая”.
- В появившейся строке вводим точное название пароля.
- Нажимаем на подраздел “Безопасность”.
- Выбираем тип защиты.
- Находим тип защиты, когда происходит использование Wi-Fi.
- В открывшемся окне заходим в подраздел “Другая сеть”.
- Вводим название пароля.
- Нажимаем на строчку “Подключить”.
Важно! Привыкли наблюдать не только за скрытой сетью вай-фая, но и за людьми? Рекомендуем просмотреть топ-приложений для слежки по телефону.

Самые распространенные проблемы при попытке подключить телефон на IOS к Wi-Fi
Часто возникают ситуации, при которых все действия были проведены правильно, согласно рекомендациям, тем не менее, отсутствует соединение операционной системы IOS телефона с Wi-Fi. Не стоит отчаиваться, а нужно еще раз все перепроверить, так как возможно проблема возникла из-за какого-то технического сбоя:
- Проверяем подключение маршрутизатора.
- Убеждаемся, что находимся в зоне действия.
- Проверяем, чтобы на смартфоне была включена опция Wi-Fi.
- Заходим в подраздел “Настройки”.
- В открывшемся окне находим строчку “Wi-Fi”.
- Оцениваем ситуацию. Если напротив запрашиваемого имени находится синяя галочка, то это свидетельствует о том, что в телефоне присутствует подключение, а неполадки могут быть в роутере.
- При подключении телефона дома к Wi-Fi проверяем правильность подсоединения всех кабелей и корректность настройки роутера.
- Перезагружаем телефон, который работает на IOS, по-новому настраиваем его.
- Перезагружаем роутер, также заново проводим его настройку.
Если по-прежнему данные процедуры не помогают, то пробуем выполнить следующие действия:
- Если пытаетесь подключиться к Wi-Fi в общественном месте, то целесообразно обратиться за помощью к работнику заведения и попросить его помощи при настройке вай-фай.
- Проверяем подключение на других мобильных устройствах, например на ноутбуке, или можно поинтересоваться у остальных пользователей, функционирует ли у них интернет. Если другие устройства также не имеют подключения, значит — существующая проблема связана с провайдером. Обращаемся в компанию, занимающуюся поставкой интернета.
- Пробуем осуществить подключение в другом месте или пытаемся установить другой вай-фай. При безуспешных попытках обращаемся в сервисный центр ремонта мобильных телефонов для проверки функционирования Iphone.
- Обновляем версию прошивки роутера и проверяем нахождение смартфона среди перечня поддерживаемых устройств.
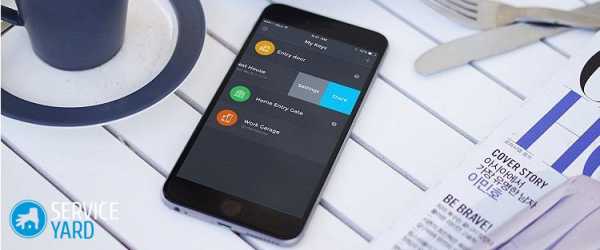
Настройка режима Wi-Fi-модема на смартфоне
Режим модема, который во многих мобильных устройствах называется подобным образом или “портативной точкой доступа”, позволяет другим устройствам использовать ваш мобильный интернет. Таким образом можно сформировать сеть для своего портативного компьютерного устройства, не имеющего доступа к сети. Или можно оформить сетевое подключение для своих близких друзей, которые в дальнейшем смогут воспользоваться данной сетью, предварительно владея ключом доступа.
Как установить Wi-Fi на телефон? Осуществить такую процедуру очень легко. Для этого необходимо произвести такие действия:
- Заходим в подраздел “Настройки”.
- В открывшемся окне выбираем пункт “Режим модема”.
- В контекстном меню открываются поля, в которые заносим название будущей сети и соответствующий ключ доступа. Он будет являться паролем для подключения к сети.
Важно! Профессионалы случайным образом могут подобрать ваш пароль, поэтому старайтесь со всей ответственностью подойти к придумыванию названия. Такое предостережение также является актуальным по той причине, что стоимость мобильного трафика выражается денежным эквивалентом, и при его расходовании за подключение нужно платить деньги. И получается, что ваша невнимательность приводит к тому, что у вас заканчивается как трафик, так и деньги.
- Нажимаем кнопку, помогающую сохранить настройки и произвести активацию точки доступа.
- В открывшемся перечне доступных WiFi-сетей, находящихся на других устройствах, находим название вашей сети.
Важно! Так же, при необходимости, советуем узнать:
к содержанию ↑Видеоматериал
Все возможности подключения телефона к вай-фай мы расписали вам в этой статье. Теперь выбор за вами — что вам будет удобнее и проще, то и выбирайте.
Поделиться в соц. сетях:
serviceyard.net
Как включить Вай Фай на ноутбуке или нетбуке
Как включить Вай Фай на ноутбуке — без клавиатуры или через настройки роутера, мы расскажем все о том где и как включить WiFi на ноутбуке!
Для начала выделим способы, которыми можно подключить беспроводную сеть на устройстве:
- Аппаратное подключение – плата с модулем Wi-Fi должна быть подключена в соответствующие разъем ПК, чтобы работать исправно;
- Программное включение. Помимо физической установки в слот, беспроводной адаптер должен быть подключен в операционной системе и иметь установленный драйвер от производителя;
Включение на клавиатуре.
Своего рода активация Вай Фая по желанию пользователя.
Поскольку мы рассматриваем портативные компьютеры, то в них уже встроен модуль Wi-Fi и, в большинстве случаев, настроен в операционной системе по умолчанию. Теперь осталось только включить Вай Фай на ноутбуке.
Порядок действий
Следуйте строго представленной инструкции:
- нажмите ответственную за Вай Фай комбинацию клавиш на клавиатуре компьютера. Узнать ее можно при покупке, в инструкции или на сайте производителя. Также соответствующие кнопки отмечены специальными знаками на клавиатуре: FN+одна из ряда F1-F10;
- далее кликните по значку Wi-Fi в панели Пуск и выберите точку доступа из списка по названию;
- нажмите кнопку «Подключить».
Теперь рассмотрим, как включить Wi-Fi на ноутбуке без клавиатуры. Если на вашем ноутбуке по каким-либо причинам не работают необходимые клавиши, то вы можете активировать сеть следующим способом:
Готово! Теперь вы знаете, как включить Wi-Fi на нетбуке или ноуте без использования клавиатуры. Далее выбирайте нужную точку доступа, как описано в предыдущей инструкции.
Мы ответили на вопрос о том, где на ноутбуке включить Вай Фай. Вам осталось лишь воспользоваться нашей инструкцией и повторить все действия самостоятельно.
Понравилась статья? Поделитесь с друзьями!
besprovodnik.ru
- Ппп партионная почта
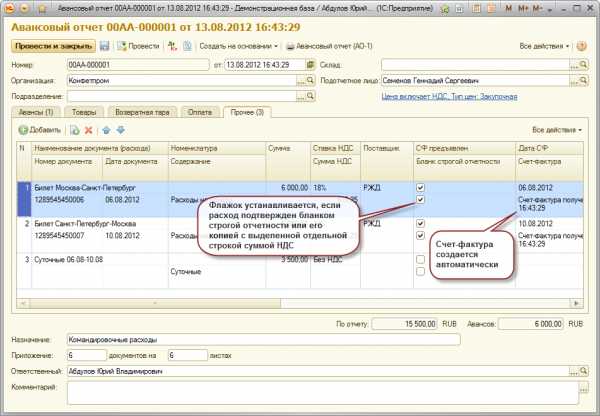
- Как удалить папку виндовс олд
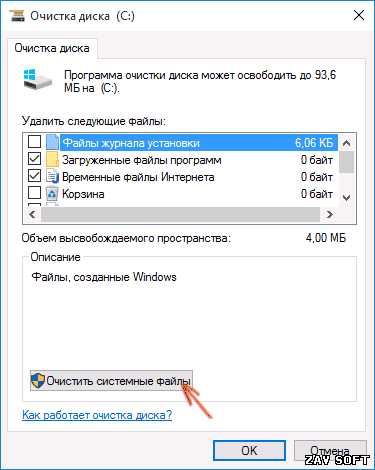
- Комментарий powershell
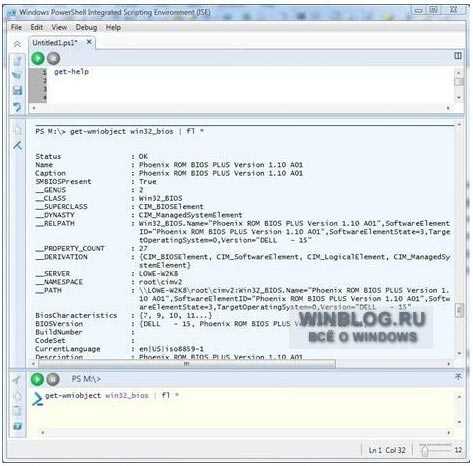
- Пообщаюсь в скайпе

- Для чего компьютеры нужны

- Что такое вай фай монитор

- Как увеличить мощность ноутбука для игр

- Командная строка онлайн
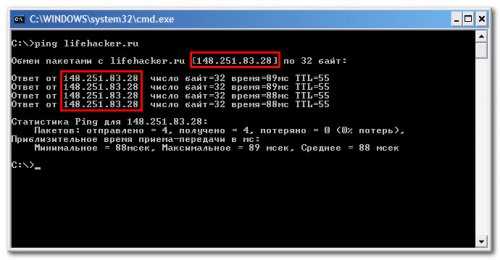
- Что нового виндовс 10

- Как подключить телевизор к телевизору

- Как очистить кэш на сайте