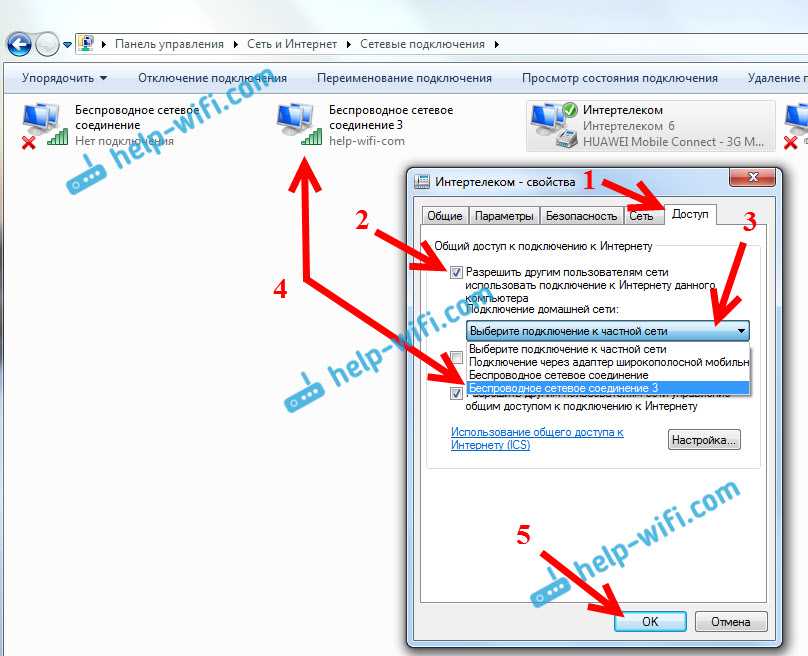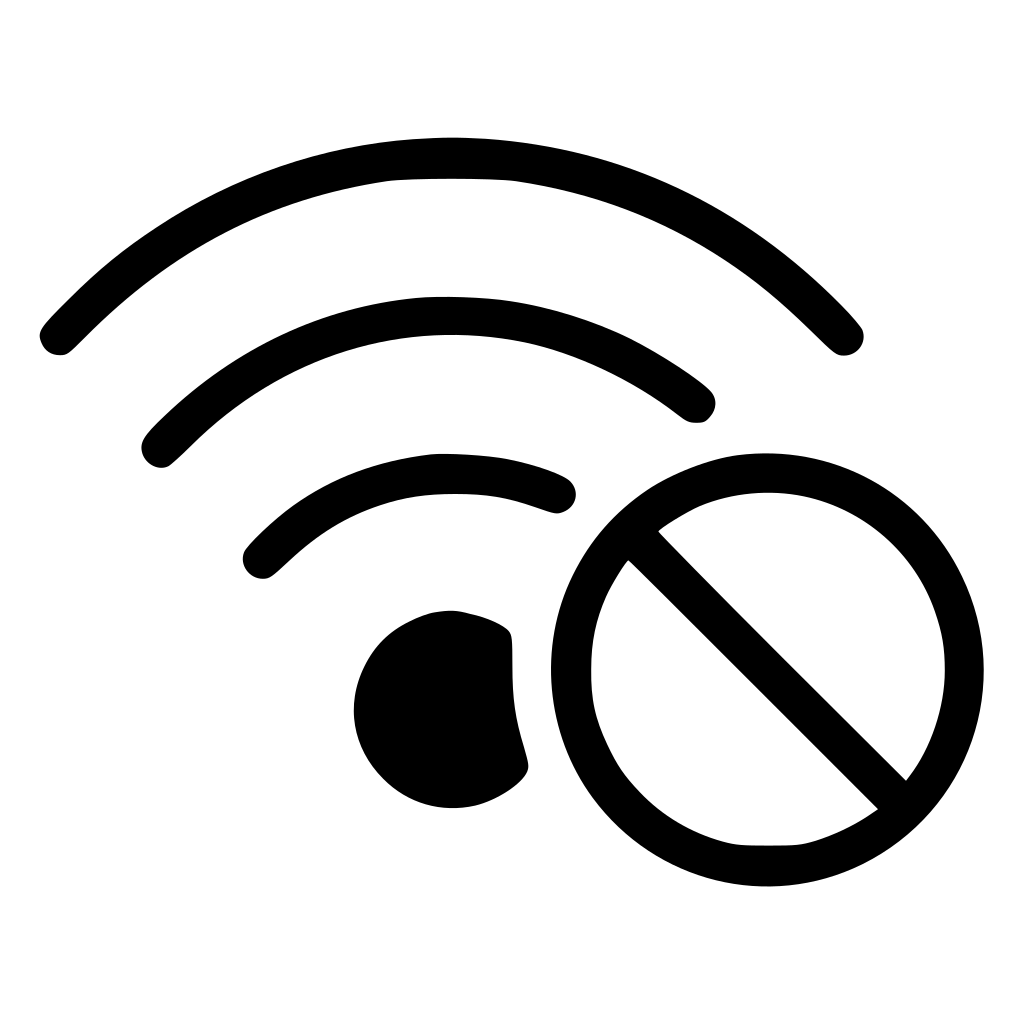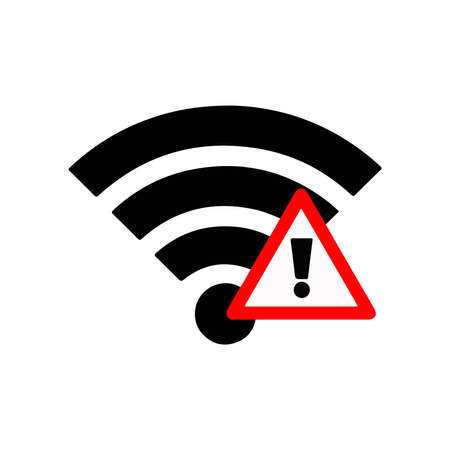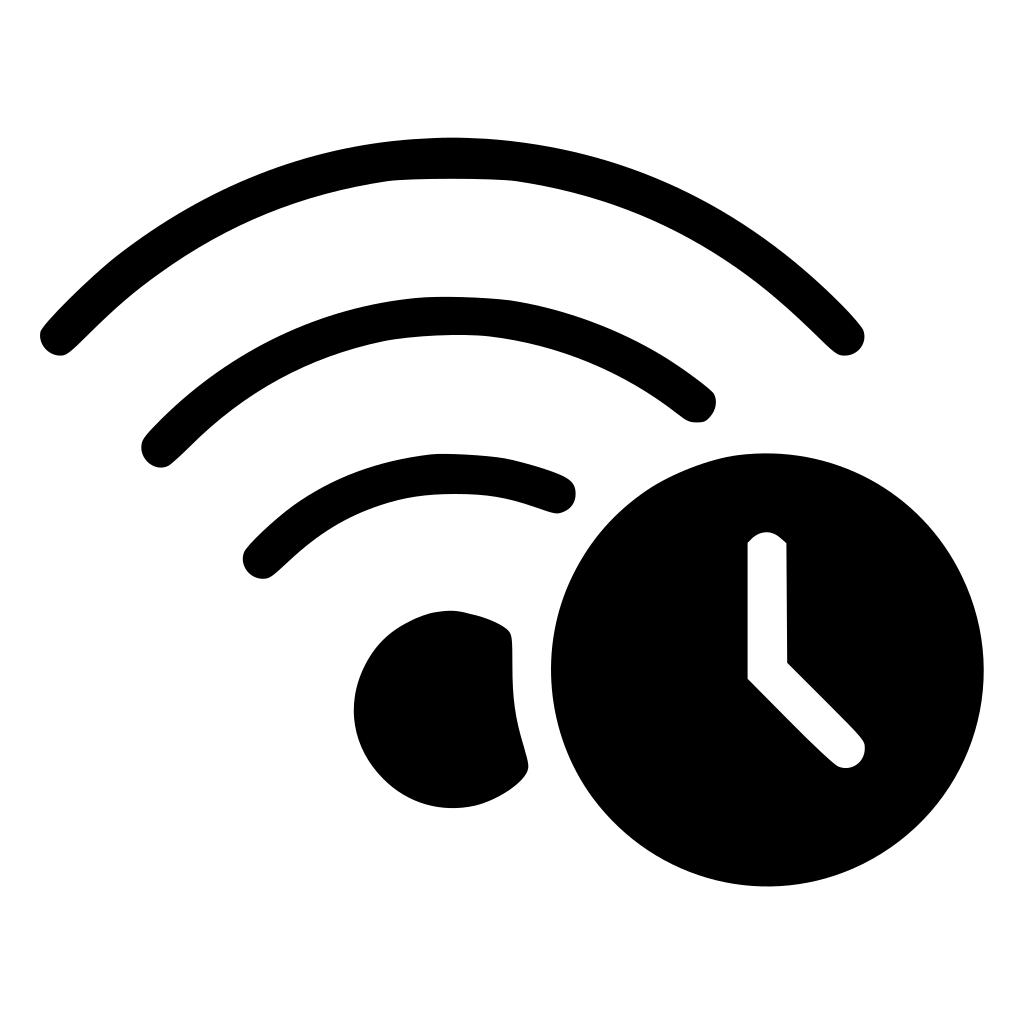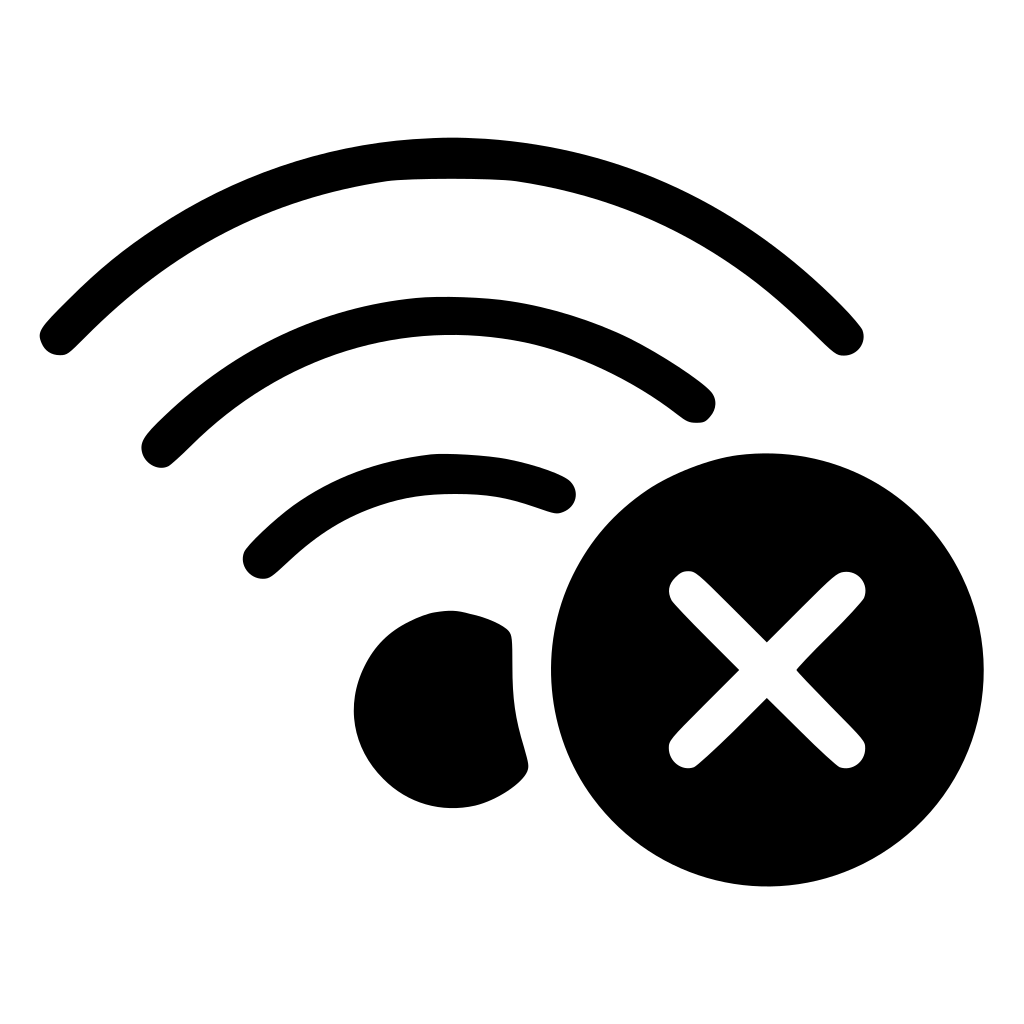Вай фай нет: При настройке роутера пишет «Без доступа к интернету», или «Ограничено» и нет соединения с интернетом
Содержание
При настройке роутера пишет «Без доступа к интернету», или «Ограничено» и нет соединения с интернетом
Привет! Не так давно я написал статьи об ошибке «Без доступа к интернету», которую можно увидеть на компьютер с Windows 7, и «Ограничено» — в Windows 10 и Windows 8. Это одинаковые ошибки, которые появляются очень часто. При их появлении, результат один — не работает интернет, сайты не открываются и т. д. Народ сталкивается с этими проблемами чаще всего при настройке роутера. В статьях, ссылки на которые выше, я в основном писал о решении этих ошибок на самом компьютере. То есть, описывал те случаи, когда виновен именно компьютер, или ноутбук.
Но по моим наблюдениям, чаще всего в проблемах с интернетом виновен Wi-Fi роутер. Ошибки «Без доступа к интернету» и подключение «Ограничено» — не исключение. Проверить это очень просто. Если вы столкнулись с такой проблемой, то просто подключите к своему роутеру другое устройство. Если на нем интернет работать не будет — значит проблема в роутере, или в интернет провайдере. Звоним в поддержку провайдера, и выясняем, нет ли у них проблем, и оплачен ли у вас интернет. Если там все ok, то виновен во всем точно роутер.
Звоним в поддержку провайдера, и выясняем, нет ли у них проблем, и оплачен ли у вас интернет. Если там все ok, то виновен во всем точно роутер.
А если нет соединения с интернетом при настройке роутера, то я могу точно сказать, что проблема точно в неправильно заданных настройках, неправильно подключенных кабелях, или роутер просто неисправен (такое тоже бывает).
Сейчас мы рассмотрим те настройки, которые нужно проверить в первую очередь.
Если вы взялись настраивать роутер самостоятельно, и столкнулись с проблемой, когда нет подключения к интернету, то не спешите вызывать мастера. Не важно какой у вас маршрутизатор: Tp-Link, D-Link, Asus, Tenda, Linksys, ZyXEL, или какой-то другой. Думаю, что вы уже что-то там пытались настроить, и все вроде бы даже сделали правильно, но почему-то увидели примерно такую ошибку (значок может немного отличатся):
Если вы уже что-то настраивали, и не уверены что все сделали правильно, то советую сбросить настройки на вашем роутере, чтобы они нам не мешали. Найдите на корпусе кнопку Reset (обычно она утоплена в корпус устройства), нажмите ее и подержите 10 секунд. Если не знаете как это сделать, или не получается, то продолжайте настройку без сброса, или напишите в комментариях, дам ссылку на инструкцию.
Найдите на корпусе кнопку Reset (обычно она утоплена в корпус устройства), нажмите ее и подержите 10 секунд. Если не знаете как это сделать, или не получается, то продолжайте настройку без сброса, или напишите в комментариях, дам ссылку на инструкцию.
Дальше, очень важно, проверить правильно ли вы все подключили. Как правило, на роутере есть 4 LAN разъема — для подключения компьютеров, телевизоров и т. д. к интернету и 1 WAN разъем. В него мы подключаем кабель от интернет-провайдера, или ADSL модема. Очень важно, подключить интернет именно в WAN разъем, в противном случае, не будет работать интернет и будет ошибка «Без доступа к интернету».
Как правило, все разъемы на роутере подписаны. Может быть написано как WAN, так и «Интернет». Вот для примера на роутерах Tp-Link, LAN обычно всегда желтые, а WAN — синий. Можете глянуть на примере настройки TP-LINK TL-WR940N.
Вот правильная схема подключения:
Значит так, проверили, если все правильно подключено, то искать решение проблемы будем в настройках роутера.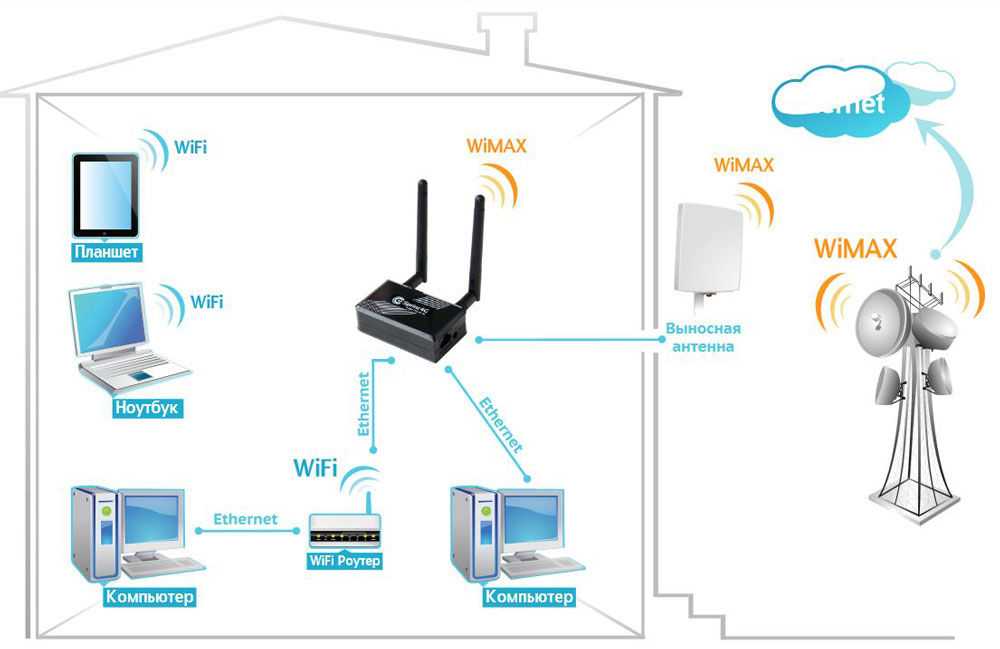
Самый важный момент, который нужно знать при настройке любого роутера, и из-за которого практически постоянно появляются ошибки с отсутствием интернета после настройки роутера — это правильная настройка роутера на работу с вашим интернет-провайдером. Если вы неправильно зададите настройки интернета (WAN) на роутере, то интернет конечно же работать не будет, а увидите вы ошибку «Без доступа к интернету».
Сейчас поясню простым языком. Есть провайдер, который дает вам интернет. Вы этот интернет подключаете к роутеру. Задача роутера установить соединение с провайдером и раздать интернет на ваши устройства. Если роутер не может соединится с провайдером, то интернет конечно же работать не будет.
Продолжаем разбираться…
Почему роутер не соединяется с провайдером и не работает интернет после настройки?
В большинстве случаев, это происходит потому, что в настройках роутера неправильно указан тип соединения, который использует ваш провайдер. Или, неправильно заданы данные для подключения к интернету. Ваш провайдер скорее всего использует один из этих способов соединения: Динамический IP, PPPoE, L2TP, PPTP, или Статический IP.
Или, неправильно заданы данные для подключения к интернету. Ваш провайдер скорее всего использует один из этих способов соединения: Динамический IP, PPPoE, L2TP, PPTP, или Статический IP.
Самый простой, это Динамический IP. Интернет должен заработать сразу после подключения интернета к роутеру. Если ваш провайдер использует Динамический IP, и вы видите ошибку «Без доступа к интернету», или «Ограничено», то в первую очередь сделайте сброс настроек на роутере. Если не поможет, то проверьте, выбран ли на вашем роутере тип соединения Динамический IP. Как это сделать, покажу ниже.
Если же у вас провайдер использует PPPoE, L2TP, или PPTP, то кроме того, что в настройках нужно выбрать один из этих соединений, нужно еще указать данные для подключения к провайдеру, которые вам должны выдать при подключении к интернету. Как правило, это: имя пользователя, пароль и возможно IP-адрес и имя сервера.
Вам обязательно нужно точно знать, какой тип соединения использует ваш провайдер. И данные для подключения, если они нужны. Без них, роутер просто не настроить.
И данные для подключения, если они нужны. Без них, роутер просто не настроить.
Самый простой способ, это позвонить и спросить у поддержки, или глянуть на официальном сайте. Так же, желательно узнать, не делает ли провайдер привязку по MAC-адресу. Можете еще посмотреть эту статью по теме. Если провайдер делает привязку, то вам пригодится эта статья: https://help-wifi.com/sovety-po-nastrojke/kak-klonirovat-smenit-mac-adres-routera-i-kak-uznat-mac-adres/
Если до покупки руотера, у вас на компьютере (если был подключен интернет) было высокоскоростное подключение (например, Билайн), то после установки и настройки роутера оно не нужно. Его не нужно запускать. Подключаться к провайдеру будет роутер, и просто раздавать интернет по сетевому кабелю и Wi-Fi.
А то бывают случаи, когда после установки роутера, интернет работает только до той поры, пока включен компьютер, на котором запущено подключение к интернету. Так не должно быть.
Думаю, с этим разобрались.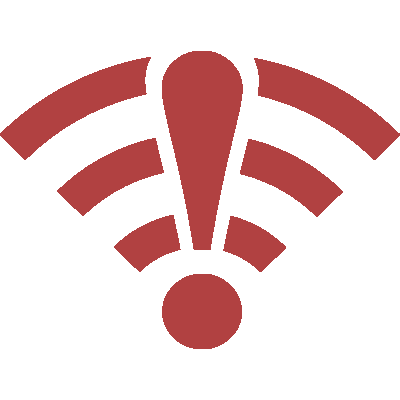 Я сейчас покажу, где на роутере задавать параметры подключения к провайдеру. Рассмотрим самых популярных производителей. Вы уже должны знать, какой тип соединения будете задавать, и остальные данные (имя пользователя, пароль) если они нужны. А нужны они в том случае, если у вас соединение по PPPoE, L2TP, или PPTP.
Я сейчас покажу, где на роутере задавать параметры подключения к провайдеру. Рассмотрим самых популярных производителей. Вы уже должны знать, какой тип соединения будете задавать, и остальные данные (имя пользователя, пароль) если они нужны. А нужны они в том случае, если у вас соединение по PPPoE, L2TP, или PPTP.
Настройка провайдера (WAN) на Wi-Fi роутере
Начнем мы как обычно из роутеров компании Tp-Link
Зайдите в настройки, на адрес 192.168.1.1 (или 192.168.0.1). Можете глянуть подробную инструкцию. Перейдите в настройках на вкладку Network — WAN. Здесь и нужно задать параметры. В поле WAN Connection Type выберите тип соединения, и задайте нужные параметры.
Когда все зададите, нажмите на кнопку Connect, роутер должен подключится к провайдеру. Если нет соединения, то проверяйте настройки. Не забудьте все сохранить, нажав на кнопку Save.
Дальше у нас D-Link
В панель управления D-link заходим по адресу 192. 168.0.1. Смотрите эту инструкцию по входу в настройки.
168.0.1. Смотрите эту инструкцию по входу в настройки.
Затем, переходим в меню Сеть — WAN. Нажимаем справа на кнопку Добавить. Выбираем тип соединения и продолжаем.
Дальше вам нужно будет задать дополнительные параметры. Там все понятно, просто следуйте инструкциям.
Настройка параметров WAN на роутерах Asus
Как обычно, нужно зайти в панель управления. Как зайти в настройки Asus, я подробно писал в этой статье.
В настройках, слева выберите пункт «Интернет». Там вы сразу сможете указать тип WAN-подключения, и задать нужные параметры.
Не забудьте сохранить настройки.
Настраиваем маршрутизатор Tenda
В настройки роутера Tenda заходим по адресу 192.168.0.1, или смотрим подробную инструкцию с картинками. Сразу на главной странице настроек, напротив Access Method можно выбрать тип WAN-соединения. В зависимости от выбранного подключения, ниже появляться поля для дополнительных параметров. Где нужно указать данные, которые вам должен предоставить провайдер.
В зависимости от выбранного подключения, ниже появляться поля для дополнительных параметров. Где нужно указать данные, которые вам должен предоставить провайдер.
Сохраните настройки нажав на Ok.
Настройка интернета на роутере ZyXEL
На устройствах Zyxel Keenetic все примерно так же. В настройки можно попасть по адресу 192.168.1.1. Есть подробная инструкция по входу в панель управления.
На Zyxel Keenetic настройка подключения сделана интересно, но ничего, разберемся. Откройте снизу меню Интернет. Затем, если у вас соединение PPPoE, L2TP, или PPTP, выберите вкладку PPPoE/VPN и нажмите на кнопку Добавить соединение.
Укажите тип (протокол) и задайте необходимые данные (имя пользователя, пароль).
Указываем тип соединения на Linksys
В настройках (инструкция по входу), перейдите в пункт меню Настройка — Основные настройки. И напротив «Тип соединения с Интернетом», нужно выбрать тот, который использует ваш интернет-провайдер. И при необходимости указать нужные параметры.
И напротив «Тип соединения с Интернетом», нужно выбрать тот, который использует ваш интернет-провайдер. И при необходимости указать нужные параметры.
Сохраните настройки.
Еще несколько советов
Если у вас подключение через ADSL модем, то есть, от модема идет кабель к роутеру, то вам нужно выбирать тип соединения — Динамический IP. Это в большинстве случаев, просто все зависит от настроек модема.
Всегда старайтесь настраивать маршрутизатор по инструкции. Даже, если инструкция написана не конкретно для вашей модели. Главное, что бы совпадал производитель. Там панели управления практически всегда одинаковые. Смотрите у нас на сайте подробные статьи по настройке, в разделе «Настройка роутера» выбирайте производителя, затем инструкцию для любой модели, если вашей нет.
Если вы все подключили правильно, и все настройки задали верно, а интернет через роутер все ровно не работает, ошибка «Без доступа к интернету» не исчезла, то нужно исключить проблемы на стороне интернет-провайдера.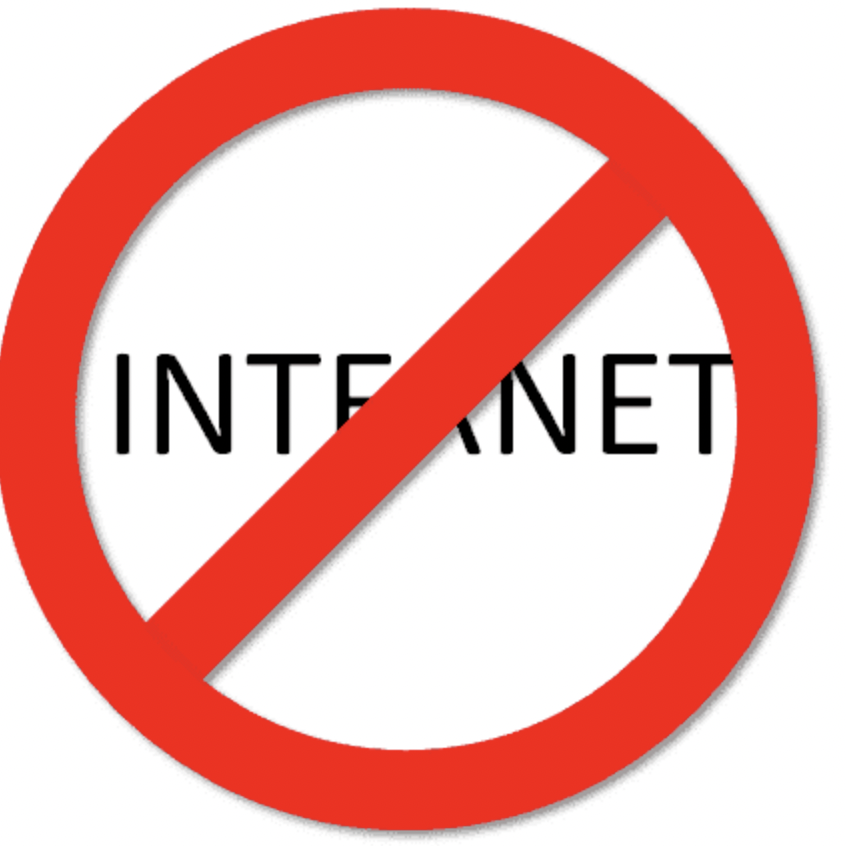 Может быть даже такое, что отошел коннектор на сетевом кабеле от провайдера. Можно попробовать подключить интернет напрямую к компьютеру, и посмотреть, будет ли он работать.
Может быть даже такое, что отошел коннектор на сетевом кабеле от провайдера. Можно попробовать подключить интернет напрямую к компьютеру, и посмотреть, будет ли он работать.
Если запутались в настройках, указали что-то не то, то лучше всего сделать сброс настроек к заводским на вашем маршрутизаторе, и настроить все заново. Какие-то неправильные параметры, могут вам помешать.
Ну и не нужно исключать брак роутера. Разное бывает. Можно проверить его работу с другим провайдером, если есть такая возможность. Или, обратится в магазин, пускай там его проверят.
На этом все. Задавайте вопросы в комментариях и делитесь своим опытом. Буду рад видеть ваши комментарии!
«Подключение ограничено» в Windows 10 по Wi-Fi и сетевому кабелю
Привет! Сейчас будем разбираться с проблемой «Подключение ограничено», которая возникает при подключении к интернету в Windows 10 по беспроводной Wi-Fi сети, или с помощью сетевого кабеля. Это наверное самая популярная ошибка, которую можно увидеть не только на Windows 10, но и на Windows 8 и Windows 7. На семерке писало просто «Без доступа к интернету».
На семерке писало просто «Без доступа к интернету».
Решения проблемы «Ограничено» в Windows 10 самые разные. Сейчас мы постараемся во всем разобраться. По решению такой же проблемы в Windows 7, я недавно подготовил подробную статью.
Если вы уже столкнулись с этой проблемой, то наверное заметили возле Wi-Fi сети статус «Ограничено».
И желтый восклицательный знак возле иконки соединения на панели уведомлений.
А при подключении по кабелю (Ethernet), будет статус «Подключение к интернету отсутствует». Еще я недавно писал о проблеме, когда компьютер вообще не реагирует на подключение сетевого кабеля.
Как бы там ни было, по Wi-Fi вы подключаетесь к интернету, или по кабелю, если вы увидели такую ошибку, то интернет на компьютере работать не будет.
Без доступа к интернету в Windows 10: общие советы по решению проблемы
Сначала рассмотрим общие, простые советы, которые возможно помогут вам решить эту проблему с интернетом в Windows 10. Не важно, какое у вас подключение, по Wi-Fi, или Ethernet:
Не важно, какое у вас подключение, по Wi-Fi, или Ethernet:
- Просто перезагрузите ноутбук, и перезагрузите роутер (если у вас подключение через роутер).
- Если у вас подключение по кабелю, то нужно его проверить. Посмотрите, все ли подключено нормально. Если есть возможность, то попробуйте заменить кабель.
- Попробуйте отключить антивирус.
- Проверьте, оплачен ли у вас интернет.
- Если вы только настраиваете роутер, и в Windows 10 увидели ошибку «Ограничено», то проблема скорее всего именно в настройках роутера. Проверьте их, и правильно задайте параметры подключения к провайдеру. А еще, по этой теме у нас есть отдельная инструкция: при настройке роутера пишет «Без доступа к интернету», или «Ограничено».
- Определите в чем проблема: в компьютере, роутере, или провайдере.
И самое главное:
Нужно выяснить в чем проблема. Очень часто виновен Wi-Fi роутер. Попробуйте подключить к нему другие устройства, если интернет на них будет работать, то значит проблема в вашем ноутбуке. Если же после подключения к роутеру другого устройства интернет на нем не заработает, то проблема в роутере, или интернет-провайдере. Что бы узнать это, вы можете подключить интернет напрямую к компьютеру (без роутера) и проверить работу, либо позвонить в поддержку провайдера и все выяснить. Если проблема в роутере, то нужно проверять подключение кабелей к нему, и настройки. Настраивайте по инструкции, которые можете найти на нашем сайте.
Если же после подключения к роутеру другого устройства интернет на нем не заработает, то проблема в роутере, или интернет-провайдере. Что бы узнать это, вы можете подключить интернет напрямую к компьютеру (без роутера) и проверить работу, либо позвонить в поддержку провайдера и все выяснить. Если проблема в роутере, то нужно проверять подключение кабелей к нему, и настройки. Настраивайте по инструкции, которые можете найти на нашем сайте.
Если же вы выяснили, что проблема в компьютере, то читайте статью ниже, будем разбираться.
И уже по традиции, первым делом проверяем настройки IP и DNS адресов. Пробуем задать статические адреса, или выставить автоматическое получение.
Настройка IP и DNS адресов в Windows 10 при проблемах с интернетом
Очень часто, статус «Ограничено» может появляться из-за проблем в настройке IP и DNS адресов. Windows 10 в этом случае не исключение. Эти настройки нужно проверять в первую очередь. Причем не важно, как вы подключены к интернету, по воздуху, или по кабелю.![]()
Нажмите правой кнопкой мыши на значок интернет соединения и выберите Центр управления сетями и общим доступом.
Дальше, слева выбираем Изменение параметров адаптера.
Нажимаем правой кнопкой мыши на тот адаптер, через который у вас подключен интернет и выбираем Свойства.
- Если у вас ошибка «Ограничено» при подключении по Wi-Fi, то нажимаем на адаптер Беспроводная сеть.
- Если подключение по кабелю, то адаптер Ethernet.
Откроется окно, в котором нужно выделить IP версии 4 (TCP/IPv4) и нажать кнопку Свойства.
Если у вас там выставлено автоматическое получение IP, то попробуйте задать статические данные, установив галочку возле пункта Использовать следующий IP-адрес. Для примера, такие:
- IP-адрес — 192.168.1.10 (последняя цифра может быть другой) при условии, что IP вашего роутеар 192.
 168.1.1. Может быть еще 192.168.0.1. Это вы можете посмотреть снизу роутера, на наклейке.
168.1.1. Может быть еще 192.168.0.1. Это вы можете посмотреть снизу роутера, на наклейке. - Маска подсети пропишется автоматически.
- Основной шлюз такой же, как адрес вашего руотера: 192.168.1.1, или 192.168.0.1.
- Предпочитаемый DNS-сервер укажите — 8.8.8.8
- Альтернативный DNS-сервер — 8.8.4.4
Скриншот для наглядности:
Если у вас там заданы какие-то данные, то попробуйте автоматическое получение IP и DNS.
И еще один способ. Можно попробовать получение IP выставить автоматически, а DNS сервера задать свои, которые я указывал выше.
После изменений желательно перезагрузить компьютер, и роутер.
Еще несколько советов по решению проблемы
- Если у вас ошибка на ноутбуке появляется когда он отключен от электросети, то попробуйте подключить. Бывает, что при работе от батареи, система ограничивает питание беспроводного адаптера. Можете запретить отключение беспроводного адаптера для экономии энергии.
 Попробуйте сделать так.
Попробуйте сделать так. - Можно так же попробовать обновить драйвер на беспроводной адаптер, или сетевую карту. Смотря на каком подключении у вас ошибка. Тот драйвер, который автоматически устанавливает «десятка», не всегда работает стабильно. Скачайте драйвер с официального сайта, для вашей модели ноутбука/адаптера и установите его. Смотрите статью: решение проблем с драйвером беспроводного Wi-Fi адаптера в Windows 10. При проблемах с отсутствием интернета, после того как проверили параметры о которых я писал выше, нужно обязательно поэкспериментировать с драйверами.
- Проверьте, установлена ли галочка возле пункта «IP версии 4 (TCP/IPv4)» в свойствах сетевого, или беспроводного адаптера.
Еще можно проверить, правильно ли у вас выставлен регион в настройках роутера. Проверить это можно в панели управления, как правило, на вкладке где настраивается Wi-Fi сеть.
Я уже писал выше, что чаще всего, проблема «Подключение ограничено» в Windows 10, да и нет только в «десятке», наблюдается из-за проблем в Wi-Fi роутере, или у интернет-провайдера. А если точнее, то в настройках подключения к интернету (WAN). Многие сталкиваются с этой проблемой при первой настройке маршрутизатора. Если ваш компьютер не работает с разными сетями, тогда да, проблема в нем.
А если точнее, то в настройках подключения к интернету (WAN). Многие сталкиваются с этой проблемой при первой настройке маршрутизатора. Если ваш компьютер не работает с разными сетями, тогда да, проблема в нем.
Обновление: еще два способа, которыми можно решить проблему «Ограничено» в Windows 10
Эти решения мне подсказали в комментариях. Спасибо всем, кто поделился полезной информацией!
В первом способе мы включим режим совместимости с FIPS (помню, этот способ так же использовали в Windows 7 и Windows 8). А во втором способе мы проверим нет ли лишних компонентов в свойствах вашего адаптера, которые используют подключение.
Включение режима совместимости с Федеральным стандартном обработки информации
Нажмите правой кнопкой мыши на значок подключения к интернету, и выберите «Центр управления сетями и общим доступом». В открывшемся окне, нажмите на ссылку с названием вашей Wi-Fi сети. Как на скриншоте ниже.
В новом окне нажимаем на кнопку «Свойства беспроводной сети», дальше переходим на вкладку «Доступ», и нажимаем на кнопку «Дополнительные параметры».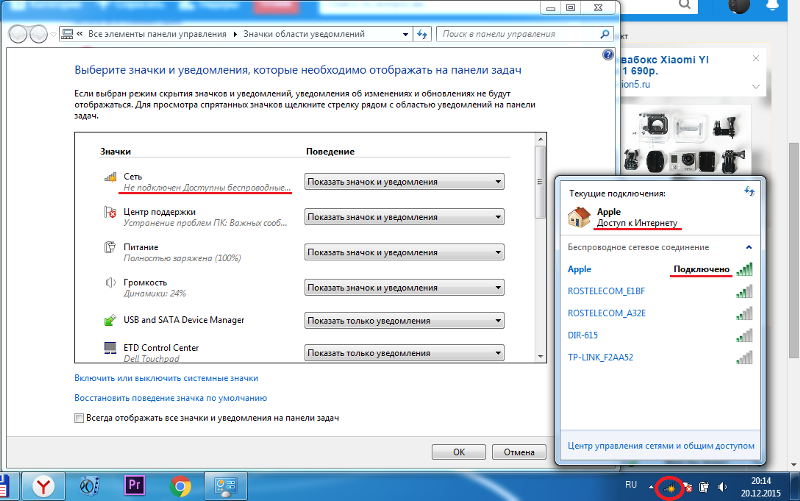 Ставим галочку возле «Включить для этой сети режим совместимости с Федеральным стандартом обработки информации (FIPS)». И нажимаем на всех окнах кнопку Ok.
Ставим галочку возле «Включить для этой сети режим совместимости с Федеральным стандартом обработки информации (FIPS)». И нажимаем на всех окнах кнопку Ok.
Второй способ: проверяем список компонентов в свойствах вашего подключения.
Откройте окно «Изменение параметров адаптера», нажмите правой кнопкой мыши на один из адаптеров: «Ethernet», или «Беспроводная сеть», смотря как у вас подключен интернет (кабель, или Wi-Fi). Выберите «Свойства».
И в окне «Отмеченные компоненты используются этим подключением» посмотрите, что бы не было лишних, отмеченных компонентов. В комментариях писали о проблеме, когда в этом списке был отмечен компонент антивируса, и поэтому подключение в Windows 10 было «Ограничено». Если у вас там есть что-то лишнее, просто снимите с него галочку, и нажмите Ok. Перезагрузите компьютер. Если не помогло, то желательно вернуть все обратно. У меня вот так:
Если вы знаете другие решения этой проблемы, то можете поделится полезной информацией в комментариях, она многим пригодится.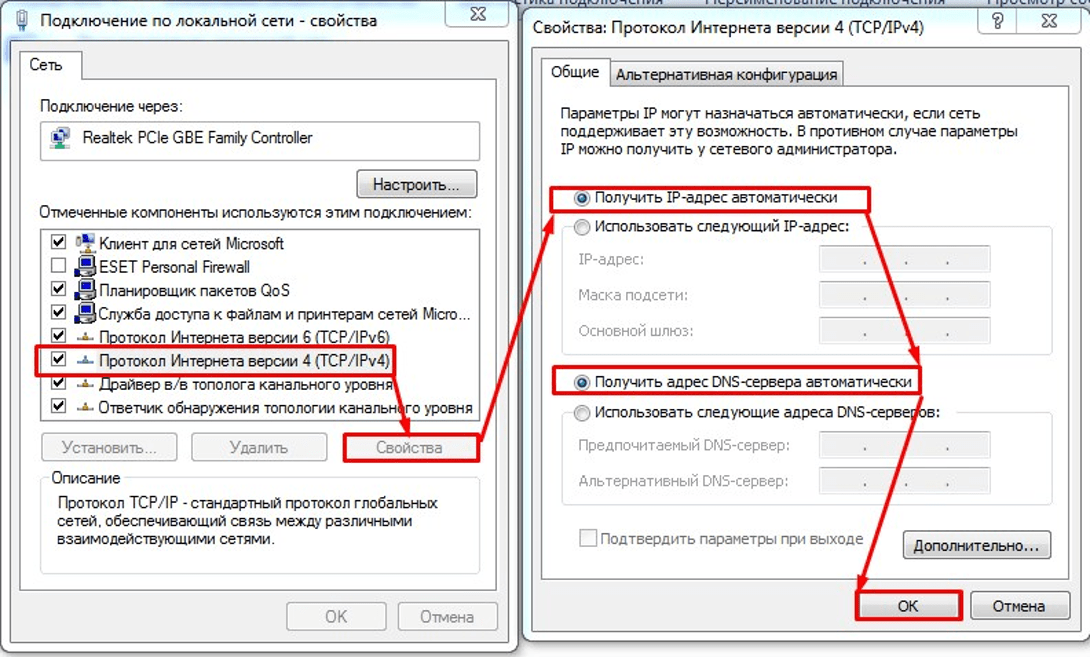 Там же, вы можете оставлять свои вопросы по теме статьи, будем разбираться вместе.
Там же, вы можете оставлять свои вопросы по теме статьи, будем разбираться вместе.
По возможности, буду добавлять новую информацию по проблеме.
подключен к WiFi, но нет подключения к Интернету? Что делать
Если вы работаете из дома, скорее всего, вы испытали боль из-за отсутствия подключения к Интернету. Вы переходите от устройства к устройству, определяя, что нет подключения к Интернету, но все еще говорит, что у вас есть WiFi . Это сбивает с толку, но есть несколько причин, по которым это может происходить. Давайте рассмотрим, как исправить проблемы «нет подключения к Интернету» в вашей сети.
Шаг первый. Убедитесь, что ваш интернет-провайдер не работает
Если все ваши устройства не подключены к Интернету, но индикатор WiFi все еще горит, наиболее очевидным ответом будет сбой в работе вашего интернет-провайдера. Прежде чем вы начнете перезагружать и перетасовывать провода, всегда рекомендуется сначала проверить это. Включите сотовые данные на своем телефоне и найдите веб-сайт вашего интернет-провайдера или страницы в социальных сетях, чтобы узнать, не указано ли в вашем регионе сбои. Если вы не нашли здесь нужного вам ответа, независимые веб-сайты, такие как Down Detector, собирают данные о сбоях. Конечно, вы всегда можете позвонить своему интернет-провайдеру, чтобы убедиться, что в вашем районе нет подключения к Интернету из-за проблем с их услугами.
Включите сотовые данные на своем телефоне и найдите веб-сайт вашего интернет-провайдера или страницы в социальных сетях, чтобы узнать, не указано ли в вашем регионе сбои. Если вы не нашли здесь нужного вам ответа, независимые веб-сайты, такие как Down Detector, собирают данные о сбоях. Конечно, вы всегда можете позвонить своему интернет-провайдеру, чтобы убедиться, что в вашем районе нет подключения к Интернету из-за проблем с их услугами.
Шаг второй. Выполните перезагрузку модема и/или маршрутизатора
«Вы пробовали выключить и включить снова?» Это решение настолько глупо простое, что стало клише. Но это простое решение, когда у вас нет подключения к Интернету, и вы всегда должны начинать с простых решений. Если у вас есть только маршрутизатор и нет модема, выключите его и отключите от розетки. Дайте ему минуту отдохнуть, затем снова подключите его и включите снова.
Если в вашем доме есть и маршрутизатор, и модем, выключите их, отсоедините от сети и подождите минуту или две.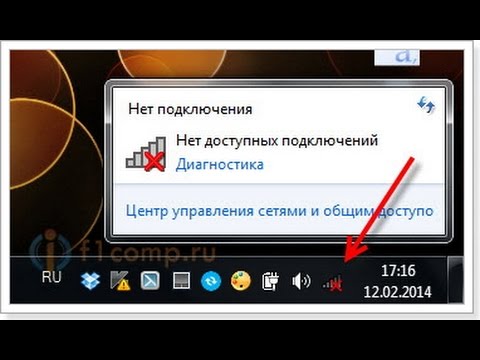 Затем сначала подключите модем, а через минуту подключите роутер. Обычно этим устройствам требуется от пяти до десяти минут для перезагрузки и повторного включения питания. Затем пришло время вернуться и проверить, подключены ли ваши устройства снова.
Затем сначала подключите модем, а через минуту подключите роутер. Обычно этим устройствам требуется от пяти до десяти минут для перезагрузки и повторного включения питания. Затем пришло время вернуться и проверить, подключены ли ваши устройства снова.
Если вы ищете, как решить проблему «нет подключения к Интернету» в вашем доме, это одно из лучших и наиболее эффективных решений. Тем не менее, иногда даже это не работает. Что делать тогда? Пришло время попробовать третий шаг.
Шаг 3. Проверьте настройки маршрутизатора, чтобы убедиться, что ваши разрешения верны
Если подключение к Интернету отсутствует, но проблема не в вашем интернет-сервисе или маршрутизаторе, возможно, проблема связана с вашими сетевыми разрешениями. Каждая домашняя сеть Wi-Fi имеет идентификаторы «Media Access Control» (MAC), которые разрешают определенным машинам доступ к вашей сети. Если эти разрешения не установлены правильно, он может автоматически загружаться с ваших устройств.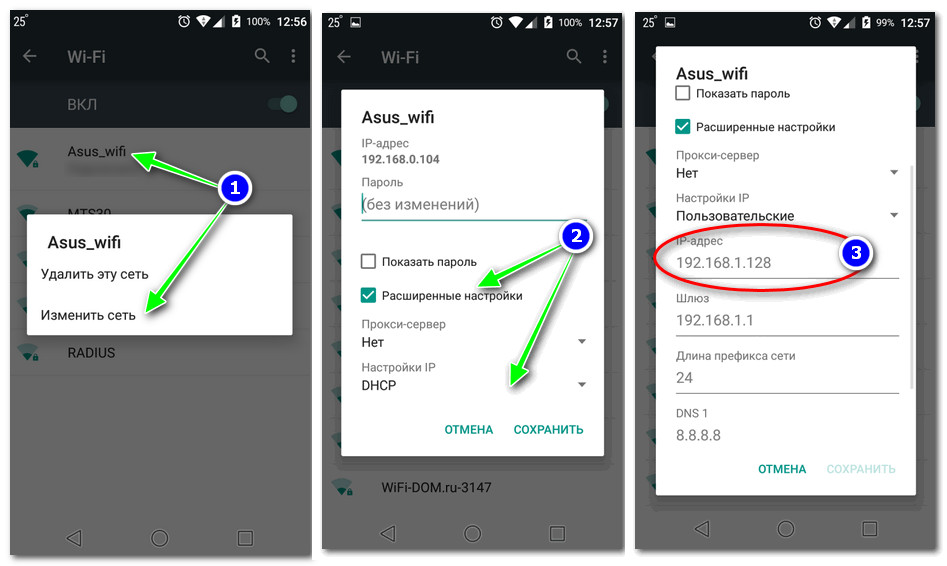 Итак, вам нужно проверить, находится ли эта система в режиме «одобрить» или «отклонить».
Итак, вам нужно проверить, находится ли эта система в режиме «одобрить» или «отклонить».
Вот как исправить проблемы с отсутствием подключения к Интернету, если это действительно ваша проблема:
- Найдите клавишу Windows и нажмите ее. Когда появится поле поиска, введите «cmd»
- Щелкните правой кнопкой мыши приложение командной строки и выберите параметр «Запуск от имени администратора».
- Щелкните правой кнопкой мыши еще раз, и вы получите окно командной строки. Теперь введите команду «ipconfig» и нажмите Enter.
- Теперь должен появиться IP-адрес шлюза по умолчанию. Это даст вам число, которое выглядит примерно так: 192.168.Х.Х. Скопируйте этот номер.
- Откройте веб-браузер, введите или вставьте номер в адресную строку браузера и нажмите клавишу ввода. Это должно открыть консоль управления вашего маршрутизатора.
- Однако для доступа к этой консоли вам необходимо ввести свои учетные данные. Важно отметить, что эти учетные данные не совпадают с вашим именем пользователя и паролем WiFi.
 Как найти эту информацию? Посмотрите на заднюю часть маршрутизатора, где обычно печатается имя пользователя. Если вы не изменили пароль маршрутизатора, скорее всего, пароль «admin».
Как найти эту информацию? Посмотрите на заднюю часть маршрутизатора, где обычно печатается имя пользователя. Если вы не изменили пароль маршрутизатора, скорее всего, пароль «admin». - Это должно привести вас к панели настроек. Найдите функцию фильтрации MAC-адресов. Убедитесь, что это отключено или что вы не отказываете в обслуживании с помощью правила фильтрации, которое вы никогда не устанавливали.
.
Шаг четвертый: пришло время для сброса сети
Итак, вы отключили, перезагрузили и дважды проверили свои соединения. Если вы сделали все это и все еще застряли в стране «нет подключения к Интернету», то мы обычно рекомендуем начать с нуля со сбросом сети. Вот как можно устранить проблемы с подключением к Интернету, перезагрузив настройки сети.
- Перейдите в строку поиска и введите «Настройки».
- Найдите параметр «сеть и Интернет» и откройте его.
- У вас должно быть левое меню. Найдите параметр «статус» и щелкните его, чтобы открыть.

- Найдите параметр «средство устранения неполадок сети» и откройте его.
- «Сброс сети» должен появиться в ваших настройках.
- Когда вы нажмете «Сброс сети», он проведет вас через последовательность, которая позволит вам сбросить все ваши устройства и сетевые настройки. Когда вы выполните эту последовательность, щелкните значок Wi-Fi, убедитесь, что ваша сеть отображается, и подключитесь к ней.
Нет подключения к Интернету? Куда обратиться за дополнительными ресурсами.
Итак, когда нет подключения к Интернету, у вас есть варианты. Перечисленные выше стратегии — лучший способ исправить отсутствие подключения к Интернету, когда все ваши устройства не подключаются к вашему Wi-Fi. Однако, если вы сделали все это, и это не сработало, лучшим способом действий может быть звонок вашему интернет-провайдеру. У вас может быть неисправное оборудование, которое необходимо заменить, или может быть проблема с интернет-соединением от вашего провайдера к вашему индивидуальному дому.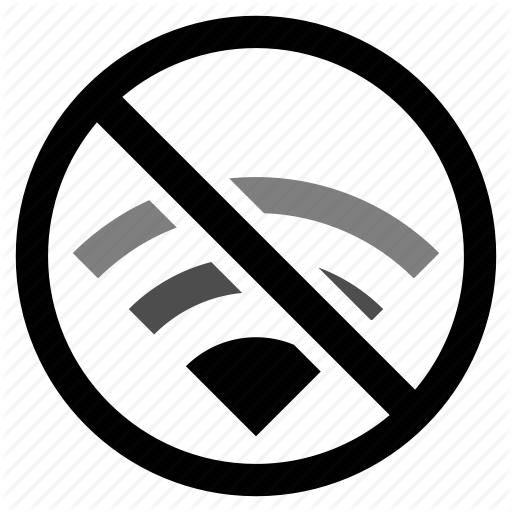
После того, как вы настроили и запустили свою систему, у Iconic IT есть отличные ресурсы, которые помогут вам продумать сетевую безопасность и доступ. Ознакомьтесь с нашими последними сетевыми советами и рекомендациями по сетевым темам, в том числе:
Как разработать политику безопасности сети
Передовые методы управления мобильными устройствами
и как обеспечить безопасность домашней сети
WiFi подключен, но нет Интернета? (Причины и исправления)
Когда дело доходит до проблем с подключением к Интернету, вы, скорее всего, столкнетесь с одним из двух сценариев.
- Ваш компьютер говорит, что вообще нет подключения к сети.
- Связь есть, но интернетом пользоваться нельзя.
Если у вас возникли проблемы с подключением к Интернету через WiFi, вы, вероятно, видели предупреждение об ошибке, которое гласит: «WiFi подключен, но нет Интернета».
В этом посте вы узнаете, на что указывает приведенное выше сообщение об ошибке, каковы его типичные причины и, конечно же, как это исправить.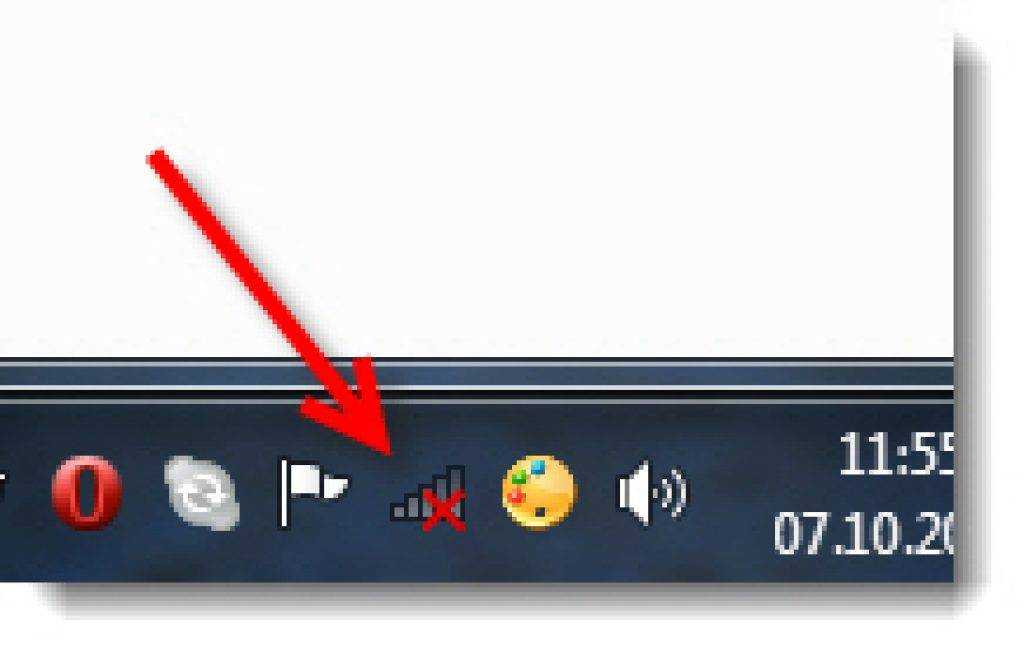
Что означает сообщение об ошибке «Wi-Fi подключен, но нет Интернета»?
Сообщение об ошибке «Wi-Fi подключен, но нет Интернета» обычно указывает на то, что ваш компьютер подключен к локальной сети, но вы не можете подключиться к Интернету.
Почему вы видите, что Wi-Fi подключен, но нет сообщения об ошибке Интернета?
На ПК с ОС Windows компактный желтый предупреждающий треугольник с черным восклицательным знаком используется для обозначения того, что в приложении возникла ошибка. На устройствах Android и iPhone его заменяет черный восклицательный знак.
Сопровождается одним из следующих сообщений об ошибке:
- Wi-Fi подключен, но нет Интернета
- Подключен, нет доступа к Интернету
- WiFi не имеет доступа к Интернету
- Нет подключения к Интернету
Вот некоторые из сообщений об ошибках, которые вы можете получить, если ваш компьютер не может подключиться к Интернету .
Если вы видите одно из этих сообщений при попытке доступа в Интернет, это означает, что ваше устройство подключено к локальной сети (вашему маршрутизатору или модему), но что-то препятствует доступу в Интернет.
Это может произойти по нескольким причинам:
- Адаптер Wi-Fi вашего компьютера неисправен.
- Ваш интернет-провайдер (ISP) не работает.
- Ваш компьютер имеет неверный адрес интернет-протокола (IP).
- Программное обеспечение безопасности (брандмауэр/антивирус) блокирует доступ.
- Ваши беспроводные драйверы устарели.
- Параметры вашего DNS-сервера настроены неправильно.
- Кэш DNS поврежден.
- Ваш маршрутизатор неисправен.
- На вашем компьютере установлено устаревшее беспроводное устройство.
Сначала мы должны определить, связана ли проблема с одним устройством или она затрагивает всю сеть.
Эта информация поможет вам решить, какие действия предпринять для устранения проблемы.
У вас нет доступа в интернет только на одном устройстве или во всей сети?
Сначала необходимо определить, затрагивает ли проблема «Wi-Fi подключен, но нет Интернета» одно устройство или всю локальную сеть, чтобы выяснить, какие действия по устранению необходимы.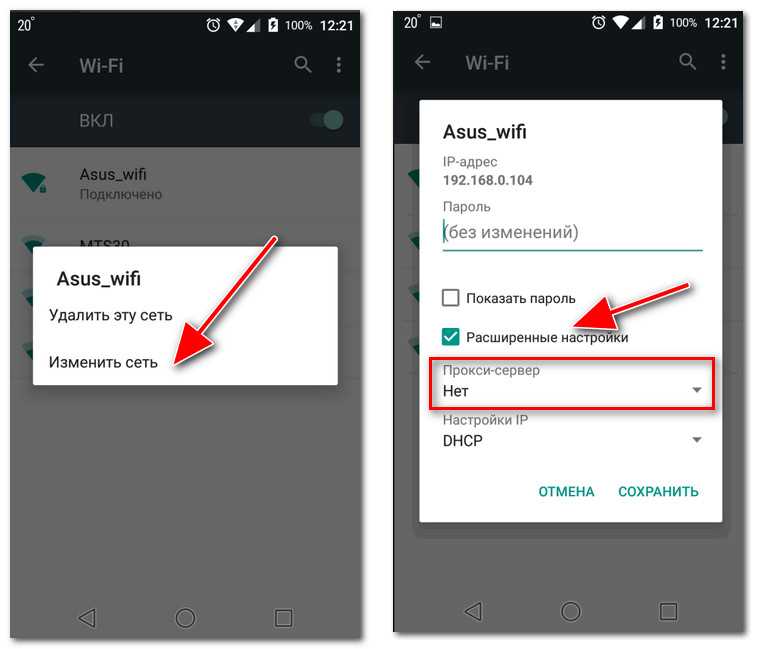
Это поможет нам сузить круг возможных причин, а затем выбрать правильный метод решения вашей проблемы с отсутствием доступа к Интернету.
Одно устройство имеет соединение WiFi без Интернета
Если ваш ПК или ноутбук является единственным устройством в вашей сети, которое утверждает, что имеет соединение, но не имеет фактического доступа к Интернету, у вас, вероятно, проблема с неправильной конфигурацией, неисправными драйверами, адаптером WiFi , проблемы с DNS или проблема с вашим IP-адресом.
Чтобы проверить это, попробуйте использовать другое устройство, например iPhone, iPad или устройство Android, для подключения к Интернету.
Все устройства подключены к WiFi, но не подключены к Интернету
Если все ваши устройства в сети подключены к WiFi, но не имеют доступа к Интернету, скорее всего, ваш маршрутизатор или модем неисправен. Кроме того, ваш интернет-провайдер может быть недоступен.
В следующих разделах мы классифицируем решения в зависимости от того, связана ли проблема с одним компьютером или затрагивает всю сеть.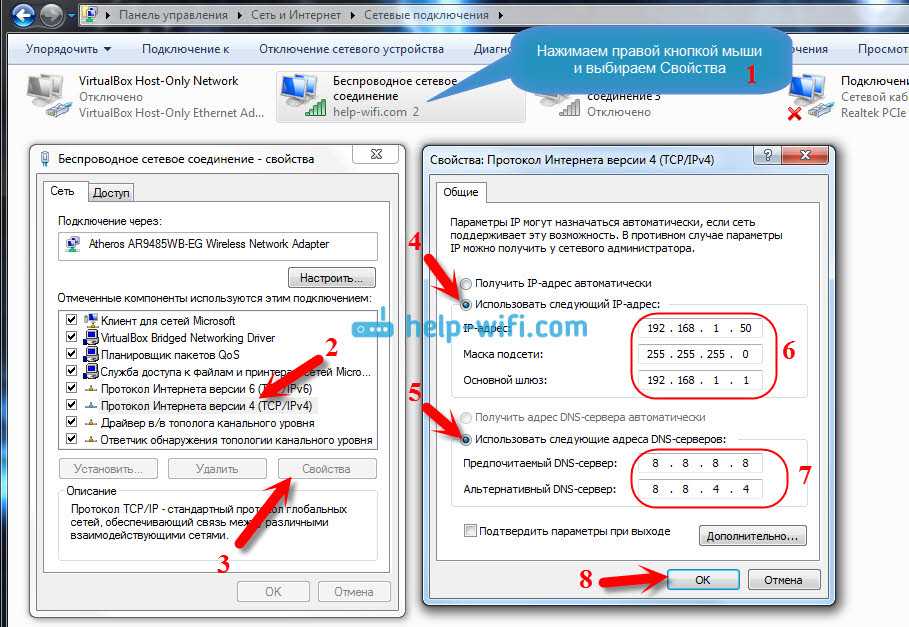
Как исправить сообщение об ошибке «WiFi подключен, но нет Интернета»
Если вы получаете это сообщение на одном устройстве, выполните следующие действия. Если окажется, что ваша сеть неисправна, продолжайте выполнять инструкции в следующем разделе.
1. Используйте средство устранения сетевых неполадок Windows
Использование встроенного средства устранения сетевых неполадок Windows — это одна из первых вещей, которые стоит попробовать. Он превратился в мощный инструмент для решения проблем с сетевым подключением, и он может немедленно решить вашу проблему.
Чтобы запустить средство устранения неполадок сети:
- Открыть настройки.
- Нажмите «Обновление и безопасность».
- Нажмите «Устранение неполадок».
- В разделе «Рекомендуемые способы устранения неполадок» выберите параметр «Дополнительное средство устранения неполадок». …
- В разделе «Начало работы» выберите средство устранения неполадок с подключением к Интернету.

2. Отключить VPN
Виртуальные частные сети (VPN) — отличный способ повысить безопасность в Интернете. Они также могут помочь вам выглядеть так, будто вы из другой страны, когда пользуетесь услугами, имеющими географические различия.
Виртуальные частные сети также добавляют дополнительный шаг при подключении к Интернету, и если у вашего провайдера VPN есть техническая проблема или сбой, вы можете получить сообщение об ошибке с подключением, но без доступа к Интернету.
Если после выполнения всего вышеперечисленного у вас все еще возникают проблемы, рассмотрите возможность удаления VPN.
Вот как отключить Windows VPN :
- Откройте программу, введя «Настройки» в строку поиска Windows.
- На появившемся экране щелкните Сеть и Интернет.
- Выберите VPN в меню слева.
- Отключите VPN-подключение, выбрав его и нажав кнопку «Отключить».
- Проверьте, можете ли вы подключиться к Интернету
Даже если отключение VPN не решило проблему отсутствия доступа к Интернету, но с подключением к WiFi, пока не включайте его повторно.![]() Прежде чем вы начнете добавлять обратно любой компонент, который взаимодействует с вашим интернет-соединением, вам нужно найти источник проблемы.
Прежде чем вы начнете добавлять обратно любой компонент, который взаимодействует с вашим интернет-соединением, вам нужно найти источник проблемы.
Не отключайте VPN и переходите к следующему шагу.
Вот как отключить VPN на macOS :
- Откройте Системные настройки.
- Щелкните значок Сеть.
- Выберите VPN в меню слева.
- Выберите нужное VPN-подключение и нажмите на знак «-», чтобы удалить его.
- Проверьте, можете ли вы подключиться к Интернету.
3. Отключить прокси-сервер
Прокси-сервер — это компьютер, который находится между вашим устройством и Интернетом и помогает маршрутизировать трафик.
Когда вы используете прокси-сервер, ваш веб-трафик проходит через прокси-сервер, а не напрямую на веб-сайт. Это может быть полезно по разным причинам, например, для сокрытия вашего местоположения или шифрования трафика.
Весь ваш сетевой трафик должен проходить через прокси-сервер, в случае его отказа вы можете столкнуться с целым рядом проблем с подключением, от замедления до полного отсутствия доступа к сети.
Если в Windows настроен прокси-сервер, отключите его, чтобы исключить прокси-сервер как потенциальный источник проблемы.
- Введите « Настройки » в строке поиска Windows и откройте приложение.
- В открывшемся новом окне нажмите Сеть и Интернет .
- Выберите Прокси в меню слева.
- Прокрутите вниз до раздела Ручная настройка прокси-сервера и убедитесь, что переключатель Использовать прокси-сервер выключен.
4. Проверьте синхронизацию времени
Открытие веб-сайта в браузере может показаться простым, но это довольно сложно. Чтобы это произошло, ваш компьютер и другие интернет-системы должны выполнить длительную серию действий. Порядок процедур поддерживается за счет использования временных меток при каждом взаимодействии между вашим компьютером и Интернетом.
Если часы на вашем компьютере отличаются от часов сервера, с которым он пытается связаться, это может вызвать проблемы.
Вот как установить автоматическое время в Windows:
- Щелкните правой кнопкой мыши часы, расположенные в правом нижнем углу панели задач.
- В открывшемся меню выберите Настройка даты/времени .
- Убедитесь, что параметр Автоматическая установка времени включен, а параметр Автоматически установить часовой пояс также включен.
- Нажмите кнопку Синхронизировать сейчас .
- Проверьте, есть ли у вас сейчас доступ в Интернет.
Вот как автоматически установить дату и время на смартфоне Android:
- Откройте приложение Настройки .
- Выберите вариант Система из появившегося списка.
- Затем нажмите Дата и время на экране системы.
- Убедитесь, что параметр Автоматическая дата и время включен, а 0003 Автоматический часовой пояс также включен.

Вот как автоматически установить дату и время на iOS:
- Откройте приложение «Настройки» на iPhone.
- Нажмите Общие .
- Выберите Дата и время .
- Включить Установить автоматически .
5. Отключить быстрый запуск
Это может помешать вашему соединению, если вы используете функцию быстрого запуска для более быстрого выключения и запуска компьютера.
Выполните следующие действия, чтобы отключить его:
- Нажмите Win + R , чтобы открыть Выполните .
- Введите control и нажмите OK , чтобы открыть панель управления.
- Перейдите к Система и безопасность и затем нажмите Электропитание .
- На левой панели нажмите Выберите действие кнопок питания.
- Затем нажмите ссылку Изменить настройки, которые в данный момент недоступны .

- В разделе Параметры завершения работы установите флажок Включить быстрый запуск (рекомендуется) , чтобы включить эту функцию.
- Снимите флажок Включить параметр быстрого запуска , чтобы отключить его.
- Нажмите Сохранить изменения , чтобы применить изменения.
6. Очистите кеш системы доменных имен (DNS)
Если ваш кеш DNS будет поврежден вредоносным кодом или техническими сбоями, это может привести к несоответствию в вашем IP-адресе.
Это не позволит вам подключиться к Интернету, даже если есть соединение WiFi.
Чтобы очистить DNS в Windows, выполните следующие действия.
- Запустите командную строку .
- Теперь введите следующие команды и нажмите «Введение» после каждого из них:
- IPConfig /FlushDNS
- IPConfig /Release
- vendfig /renew
- .
 и проверьте, есть ли у вас подключение к Интернету.
и проверьте, есть ли у вас подключение к Интернету.
Как очистить DNS на macOS
- Откройте терминал с помощью поиска Spotlight или нажав Command + Space, а затем введите Терминал.
- Дважды щелкните значок приложения для Терминала, чтобы открыть его.
- Введите « sudo dscacheutil -flushcache;sudo killall -HUP mDNSResponder» без кавычек
- Введите пароль вашего Mac
- Нажмите Enter для завершения
7. Обновите драйвер сетевого адаптера
Если вы не обновляете свой компьютер, но не поддерживаете соответствующие драйверы оборудования, у вас могут возникнуть проблемы со связью из-за устаревшего драйвера сетевого адаптера. .
Для этого шага вам необходимо подключить свой ПК или ноутбук к сети Ethernet.
Чтобы обновить драйвер WiFi, выполните следующие действия.
- В строке поиска вашего компьютера введите « диспетчер устройств » и откройте результат.

- Найдите в списке « Сетевые адаптеры » и разверните раздел.
- Найдите свой WiFi-адаптер в расширенном списке и щелкните его правой кнопкой мыши.
- Выберите параметр Обновить драйвер .
Если ваш компьютер не обновляет драйвер автоматически до последней версии, вам может потребоваться установить его вручную.
8. Проверьте правильность вашего IP-адреса
IP-адрес вашего компьютера может быть неправильным, что препятствует его подключению к Интернету. Статический IP-адрес в настройках Windows — типичная причина неправильного IP-адреса.
Windows должна автоматически получить IP-адрес и адрес DNS-сервера от вашего маршрутизатора или модема. Если у вас нет особой причины для установки другого значения IP-адреса, это лучший способ.
9. Измените адрес DNS-сервера
Хотя настройки DNS-сервера по умолчанию обычно работают хорошо, возможно, назначенный DNS-сервер в настоящее время не работает.
Когда происходит сбой DNS, ваш WiFi-адаптер по-прежнему может подключаться к маршрутизатору или модему, хотя у вас не будет доступа в Интернет из-за отсутствия работающего DNS-сервера.
Вы можете изменить адрес DNS-сервера в Windows на общедоступную службу DNS, такую как OpenDNS, Google или Cloudflare, чтобы устранить эту основную причину.
1. Откройте панель управления.
2. Щелкните Сеть и Интернет.
3. Щелкните Просмотр состояния сети и задач.
4. На левой панели щелкните Изменить параметры адаптера.
5. Щелкните правой кнопкой мыши активное сетевое подключение и выберите «Свойства».
6. Выберите Интернет-протокол версии 4 (TCP/IPv4) и выберите свойства
7. Для Google DNS в DNS 1 введите 8.8.8.8, а для DNS 2 введите 8.8.4.4
8. Нажмите OK, чтобы сохранить изменения.
Попробуйте еще раз подключиться к Интернету, чтобы убедиться, что это решило вашу проблему.
10. Сбросьте настройки TCP/IP с помощью командной строки
Проблема «Wi-Fi подключена, но нет Интернета» может возникать из разных источников.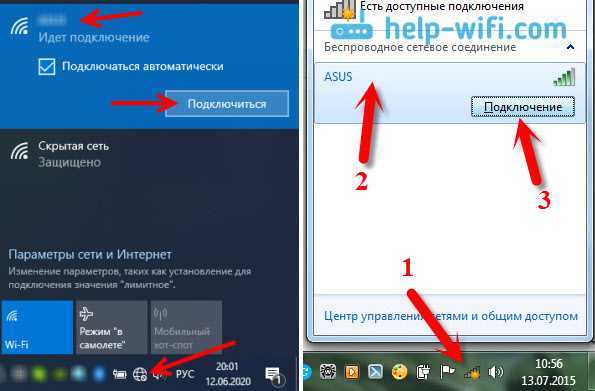
Сброс конфигурации TCP/IP вашего компьютера с помощью командной строки — еще одно средство:
- Нажмите клавишу Windows + R на клавиатуре.
- Type “ cmd ”
- Type the following commands and hit Enter after each line:
- netsh int ip reset
- netsh winsock reset
- ipconfig /release
- ipconfig / обновить
Проверьте, решена ли проблема отсутствия интернета.
Связанный: Общие сетевые команды Windows
11. Отключите IPv6
Если у вас возникли проблемы с подключением к Интернету, деактивация IPv6 на вашем компьютере может быть быстрым решением. Вместо этого ваш компьютер будет подключаться через IPv4 после выполнения этой процедуры.
Вот как отключить IPv6 в Windows:
- Нажмите клавишу Windows на клавиатуре.

- Нажмите Настройки .
- Выберите Сеть и Интернет .
- Прокрутите вниз и нажмите Изменить параметры адаптера .
- Щелкните правой кнопкой мыши активный сетевой адаптер и выберите Свойства .
- В окне свойств прокрутите вниз, пока не увидите Интернет-протокол версии 6 (TCP/IPv6) и снимите флажок рядом с ним.
- Нажмите OK , чтобы сохранить изменения.
Чтобы проверить, сработало ли исправление, возможно, потребуется перезагрузить компьютер.
12. Запустите сканирование на наличие вредоносных программ
Вредоносные приложения на вашем компьютере могут привести к различным проблемам, например, к отсутствию доступа в Интернет. Восстановление полного контроля над вашим компьютером и данными так же важно, как и восстановление доступа в Интернет в этом сценарии.
Если ваш компьютер работает нестабильно, рекомендуется выполнить комплексное сканирование на наличие вредоносных программ. Защитник Windows — мощная встроенная антивирусная программа, включенная в современные версии Windows.
Защитник Windows — мощная встроенная антивирусная программа, включенная в современные версии Windows.
Вот как запустить полное сканирование на наличие вредоносных программ с помощью Защитника Windows:
- Введите « Безопасность Windows » в строке поиска Windows и откройте приложение.
- В основной области открывшегося нового окна нажмите Защита от вирусов и угроз .
- На новом экране выберите Параметры сканирования .
- Выберите вариант Полное сканирование , затем нажмите кнопку Сканировать сейчас .
Если вы используете стороннее антивирусное программное обеспечение, используйте его для запуска полной проверки.
Изучите результаты сканирования, чтобы определить, было ли обнаружено какое-либо вредоносное ПО, и удалите его с компьютера, а затем попробуйте подключиться к Интернету.
13. Временно отключите брандмауэр и антивирус
Если ваш компьютер сообщает, что в некоторых случаях есть соединение WiFi, виновником является брандмауэр или антивирусное программное обеспечение.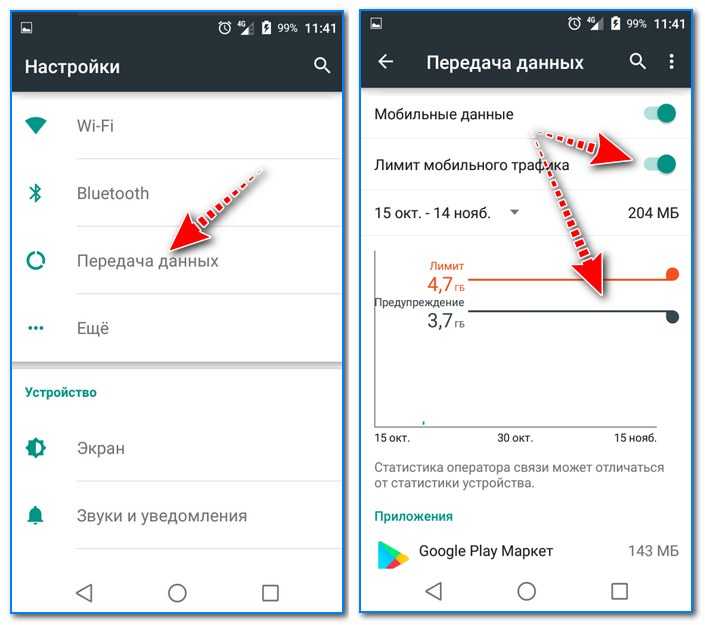 Если на вашем компьютере установлено стороннее программное обеспечение для обеспечения безопасности, попробуйте отключить его, чтобы посмотреть, разрешится ли проблема сама собой.
Если на вашем компьютере установлено стороннее программное обеспечение для обеспечения безопасности, попробуйте отключить его, чтобы посмотреть, разрешится ли проблема сама собой.
Вы также можете попытаться временно отключить брандмауэр Защитника Windows:
- Нажмите клавишу Windows на клавиатуре.
- Введите « Панель управления » в поле поиска Windows и откройте приложение
- Нажмите Система и безопасность .
- В новом окне выберите Брандмауэр Защитника Windows .
- В левой части окна выберите « Включить или отключить брандмауэр Защитника Windows ».
- Выберите, чтобы отключить брандмауэр Защитника Windows для сети, с которой у вас возникли проблемы.
Проделайте то же самое с любым другим антивирусным программным обеспечением или брандмауэром, установленным на вашем компьютере.
Если вы обнаружите, что у вас есть доступ в Интернет, вероятно, ваше программное обеспечение безопасности имеет ограничение, которое не позволяет вам просматривать веб-страницы.![]()
Во избежание этого рекомендуется своевременно обновлять антивирусное программное обеспечение.
Как решить проблему «Wi-Fi подключен, но нет Интернета» во всей вашей сети
1. Проверьте, не работает ли ваш интернет-провайдер (ISP)
Если все ваши устройства подключены к вашей беспроводной сети, но вы не можете получить доступ к Интернету, это может быть связано с ошибкой вашего поставщика услуг.
Единственный способ проверить это — либо использовать сотовые данные для поиска сети вашего интернет-провайдера через его веб-сайт или страницы в социальных сетях, либо позвонить своему интернет-провайдеру.
В некоторых случаях, если вы можете использовать сотовые данные для выхода в Интернет, вы можете использовать другие веб-сайты, такие как DownDetector, чтобы узнать, не работает ли служба или сообщают ли другие о той же проблеме, что и вы.
Если у вашего интернет-провайдера нет перебоев в работе, вероятно, причиной проблемы является ваш маршрутизатор.
Перейдите к следующему шагу ниже.
2. Удалите все расширители диапазона WiFi
Чем сложнее ваша сеть WiFi, тем больше у вас будет проблем с ней. Например, ретрансляторы и расширители диапазона WiFi печально известны тем, что вносят свой собственный набор проблем со стабильностью сети и подключением.
При возникновении проблемы с сетью, например при подключении к сети Wi-Fi без доступа к Интернету, следует удалить из сети все дополнительные компоненты, включая коммутаторы, ретрансляторы Wi-Fi, расширители диапазона и т. д.
Вы должны проверять только модем и маршрутизатор.
Если вы обнаружите, что у вас есть доступ в Интернет при прямом подключении к вашему основному Wi-Fi-маршрутизатору, вы можете быть уверены, что проблема связана с одним из дополнительных устройств, которые вы только что удалили. Начните добавлять дополнительные компоненты, и когда ваш доступ в Интернет снова прекратится, вы найдете неисправное устройство.
Это может быть просто проблема с конфигурацией, но вам, возможно, придется заменить этот элемент оборудования.
Если вы подключаетесь к основному маршрутизатору, но у вас все еще нет Интернета, вам нужно будет сосредоточиться на своем маршрутизаторе.
3. Выключите и снова включите модем и маршрутизатор
Как это ни звучит, выключение маршрутизатора и модема , а затем повторное включение – это шаг, который может попробовать каждый, и он решает многие проблемы с подключением к Интернету.
- Если у вас есть только маршрутизатор, выключите его, а затем отключите от розетки. Затем, примерно через 3 минуты, снова подключите его и включите снова.
- Если у вас есть маршрутизатор и модем, выключите их и отсоедините от сети. Сначала подключите модем примерно через 30 секунд, затем подождите еще несколько минут, прежде чем включать маршрутизатор.
Когда через 5-10 минут все включится, снова проверьте свои устройства, чтобы убедиться, что проблема решена.
4. Проверьте фильтрацию MAC-адресов в настройках маршрутизатора.
Адреса управления доступом к среде (MAC) — это уникальные идентификаторы, которые можно использовать для управления доступом к сети для устройств. Большинство маршрутизаторов имеют функцию, позволяющую фильтровать доступ к устройствам на основе MAC-адресов.
Вам необходимо проверить, включена ли эта функция и находится ли она в режиме разрешения или запрета. Выбранный режим определяет, могут ли MAC-адреса, указанные в вашем маршрутизаторе, и ТОЛЬКО указанные в списке, подключаться к Интернету (режим разрешения) или перечисленные устройства не могут подключаться (режим запрета).
Вы можете получить доступ к консоли управления маршрутизатором из любого веб-браузера. Вам просто нужно знать правильный IP-адрес.
Обычно вы можете найти IP-адрес по умолчанию в нижней части коробки маршрутизатора. Если вы не можете найти его там, вот как получить его с помощью командной строки, а затем отключить фильтрацию MAC-адресов в вашем маршрутизаторе:
- Нажмите клавишу Windows и введите « cmd » в поле поиска.

- Щелкните правой кнопкой мыши приложение Командная строка и выберите Запуск от имени администратора .
- В окне командной строки введите команду « ipconfig » и нажмите Enter .
- Найдите свой IP-адрес шлюза по умолчанию , который будет выглядеть примерно так: 192.168.X.X
- Введите этот IP-адрес в свой любимый веб-браузер, чтобы открыть консоль управления маршрутизатора.
- Скорее всего, вам нужно будет войти в систему с учетными данными вашего маршрутизатора, которые НЕ совпадают с вашим именем пользователя и паролем WiFi. Они могут быть расположены на задней панели вашего маршрутизатора или могут быть просто «admin», если вы никогда не меняли их раньше.
- Получив доступ к настройкам маршрутизатора, убедитесь, что функция фильтрации MAC-адресов отключена или что вы не запрещаете доступ в Интернет для своего устройства с помощью определенного правила фильтрации.

5. Обновите прошивку роутера
Как и устаревшие сетевые драйверы, устаревшая прошивка маршрутизатора также может вызывать проблемы с сетью. Точные действия, необходимые для обновления прошивки маршрутизатора, зависят от марки маршрутизатора, но общие шаги перечислены ниже.
Предупреждение: Обновление встроенного ПО всегда сопряжено с некоторыми рисками. Убедитесь, что источник питания вашего маршрутизатора стабилен, и ни в коем случае не прерывайте процесс обновления, потому что это может полностью сломать ваше устройство.
Чтобы обновить прошивку маршрутизатора:
- Проверьте тип модели вашего маршрутизатора , , который обычно указан на обратной стороне коробки.
- Посетите веб-сайт производителя маршрутизатора, найдите последнюю версию прошивки для вашей модели маршрутизатора и загрузите ее.
- Войдите в консоль управления маршрутизатора, как описано выше.

- Найдите пункт меню Обновление микропрограммы . Точное местоположение зависит от бренда.
- Выберите загруженный файл прошивки и запустите процесс обновления.
- Подождите, пока процесс завершится, никак не мешая работе маршрутизатора.
6. Проверьте свои мобильные данные при использовании точки доступа. Многие пользователи сообщают о подключении точки доступа, но об отсутствии проблем с Интернетом, потому что, хотя точка доступа Wi-Fi может быть включена на их смартфоне Android или iPhone, и другие устройства могут подключаться, их сотовые или мобильные данные, вероятно, отключены.
Сброс всей сети
Если вы по-прежнему сталкиваетесь с ошибкой подключения к Wi-Fi без интернета после выполнения всех вышеперечисленных методов, вам может потребоваться сбросить всю сеть.
Сброс сети вернет ваши настройки к состоянию по умолчанию, а также удалит все сетевые адаптеры. К сожалению, вам нужно будет снова все настроить, включая обновление сетевых адаптеров по умолчанию и повторное подключение к локальной сети.
Для этого вам понадобится пароль вашей интернет-сети.
Чтобы сбросить настройки сети, выполните следующие действия.
- Введите « settings » в строку поиска вашего компьютера.
- Нажмите « сеть и Интернет ».
- В левом меню выберите опцию « статус ».
- Прокрутите вниз, пока не увидите раздел « средство устранения неполадок сети ».
- Найдите « сброс сети » в опциях.
- Нажмите « сброс сети » и следуйте инструкциям на экране.
После сброса сети снова подключитесь к Интернету, щелкнув значок на панели задач вашего Интернета.
Возможно, вам потребуется открыть список доступных сетей, найти свою и подключиться к ней.
Сводка
Надеемся, что один из перечисленных выше методов успешно разрешил ваше соединение WiFi, но не проблемы с Интернетом.
Однако, если у вас по-прежнему нет доступа к Интернету на вашем компьютере, лучше всего обратиться к профессиональному ИТ-специалисту для дальнейшего устранения проблемы.
 168.1.1. Может быть еще 192.168.0.1. Это вы можете посмотреть снизу роутера, на наклейке.
168.1.1. Может быть еще 192.168.0.1. Это вы можете посмотреть снизу роутера, на наклейке.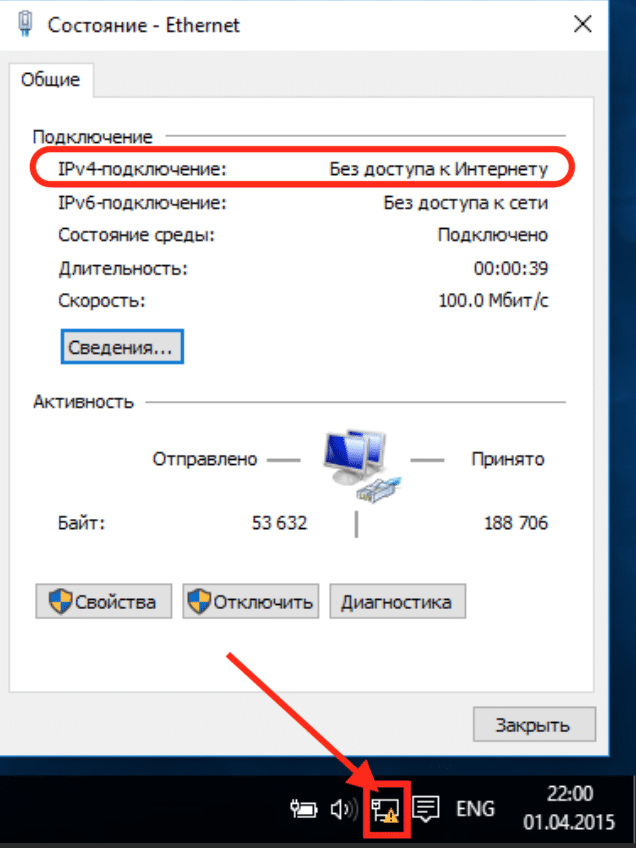 Как найти эту информацию? Посмотрите на заднюю часть маршрутизатора, где обычно печатается имя пользователя. Если вы не изменили пароль маршрутизатора, скорее всего, пароль «admin».
Как найти эту информацию? Посмотрите на заднюю часть маршрутизатора, где обычно печатается имя пользователя. Если вы не изменили пароль маршрутизатора, скорее всего, пароль «admin».