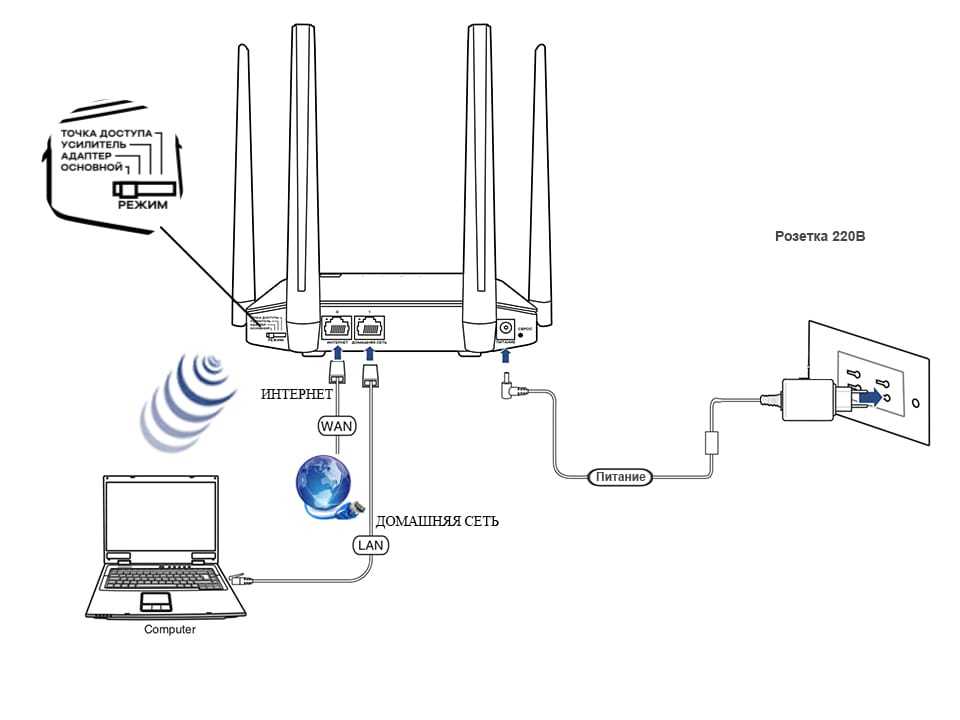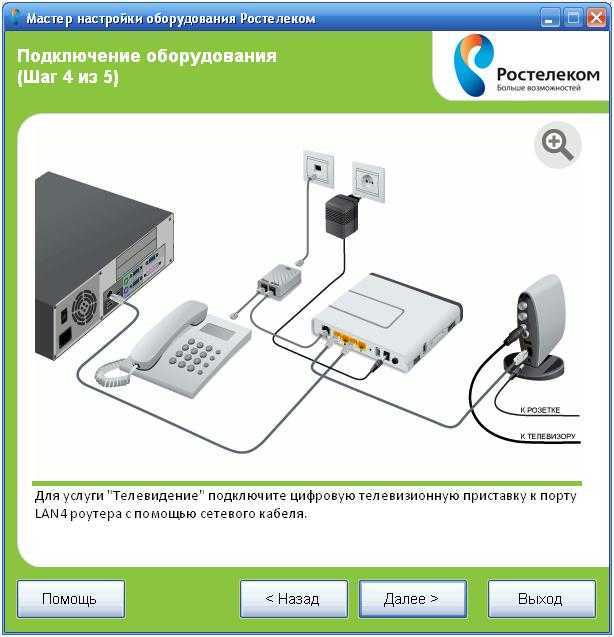Вай фай роутер как установить: Какой Wi-Fi роутер купить для дома, или квартиры? Выбираем маршрутизатор
Содержание
Настройка роутера. Установка и настройка Wi-fi роутера в Санкт-Петербурге | HomePC
Вам нужно установить новый wi-fi роутер или настроить тот, который у вас уже есть?
Обращайтесь к нам! Мы настроим ваш роутер + бесплатно подключим к нему ноутбук или планшет. Есть только одно условие, у вас дома должен быть работающий проводной интернет. Обратите внимание! Если у вас дома нет вообще никакого интернета, то сначала вам нужно заключить договор с провайдером обслуживающим ваш дом, а затем обращаться к нам.
Мы настраиваем оборудование для работы со всеми провайдерами интернета в Санкт-Петербурге (Авангард (Ростелеком), Твой Интернет, Билайн, InterZet, Ниеншанц-Хоум, MNS.RU, Сумма Телеком, Элтел, Теликс (КТВ), Невалинк и другими).
Что входит в услугу:
- Выезд инженера ( выезд в пределах СПб бесплатный)
- Подключение и настройка wi-fi роутера для работы с вашим провайдером
- Подключение ваших устройств и проверка работы сети
- Гарантия 1 год
Стоимость услуги: | |
Настройка роутера «под ключ» (настраивается ваш роутер. | 790р |
Настройка роутера «под ключ + wi-fi роутер» (если у вас нет роутера. В цену включена стоимость нового устройства) | 1990р |
Я хочу купить роутер, какой мне выбрать?
Модель маршрутизатора нужно подбирать исходя из скорости вашего интернета (вашего тарифа) и характеристик того, что вы будете подключать к wifi сети (ноутбуки, планшеты и т.д.). Как правильно выбрать wi-fi маршрутизатор, можно прочитать тут.
У меня провайдер Авангард (установлен ADSL модем). Сейчас подключен компьютер через провод, но я хочу чтобы была ещё и вай фай сеть. Что мне посоветуете?
У вас два варианта. Заменить свой adsl модем на adsl маршрутизатор с поддержкой wi-fi или установить обычный wi-fi роутер следом за вашим модемом.
Второй вариант дешевле.
У меня есть роутер с прошлой квартиры, но на новом месте другой провайдер. Вы сможете его настроить?
Если у вас уже есть маршрутизатор (ваш прежний или вы купили новый), мастер убедится в работоспособности устройства и проведёт его настройку.
Мой ноутбук плохо ловит wifi в дальней комнате (одно-два деления, иногда сеть совсем пропадает). Может антенну помощнее поставить?
Площадь сети можно увеличить при помощи специального устройства- повторителя, или второго роутера работающего в режиме повторителя (репитера).
А есть универсальная инструкция по настройке?
Разные устройства настраиваются по-разному, но некоторые общие принципы настройки всё же есть. В разделе «Статьи» вы можете найти несколько инструкций по настройке маршрутизаторов D-Link, TP-Link и ASUS.
Какие бывают роутеры:
У многих дома есть проводной интернет и, как правило, компьютер и несколько различных гаджетов.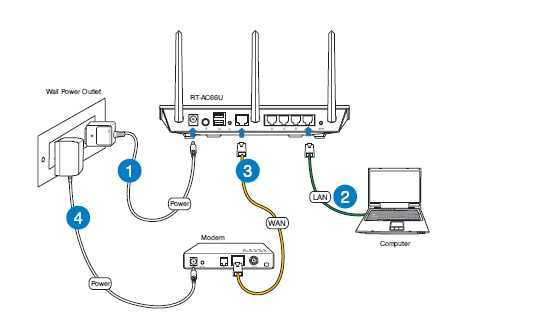 Как один выход в интернет разделить на всех? Это легко делается с помощью специального устройства- сетевого маршрутизатора (роутера). Функция его сводится к получению интернета из одного источника и раздачи другим, подключённым к нему устройствам — ноутбукам, планшетам, смартфонам и т.д. (подробнее про устройство маршрутизатора).
Как один выход в интернет разделить на всех? Это легко делается с помощью специального устройства- сетевого маршрутизатора (роутера). Функция его сводится к получению интернета из одного источника и раздачи другим, подключённым к нему устройствам — ноутбукам, планшетам, смартфонам и т.д. (подробнее про устройство маршрутизатора).
Упрощённо, маршрутизаторы можно разделить по типу «проводника» — физического способа передачи между провайдером и клиентом:
Ethernet router- обычный проводной маршрутизатор. Использует провод называемый «витая пара» — самый распространённый на сегодня
ADSL router- на данный момент устаревающий тип, но всё ещё достаточно распространённый. Использует телефонные проводные сети
LTE router – не очень распространённый тип устройств. Работает с сетями 3G и 4G (радиоволны- как мобильные телефоны)
ONT (Optical Network Terminal) router – использует технологию GPON- оптоволоконные сети.

Не зависимо от типа маршрутизатора на нём может быть реализована возможность работать с wi-fi сетями.
Настройка сводиться к решению трёх задач:
Сконфигурировать маршрутизатор, чтобы он получал интернет от провайдера
Создать защищённую wifi сеть
Настроить на работу с вашей беспроводной сетью подключаемые устройства
На первый взгляд, задачи не очень сложные, ведь к любому устройству есть инструкция. Однако, на практике, всё оказывается несколько сложнее:
Каждый провайдер имеет свои особенности в настройке сети, а иногда и особые требования к модели и даже «прошивке» маршрутизатора. К тому же, к сожалению, техническая поддержка наших провайдеров не всегда может, да и не всегда хочет, помогать вам в настройке вашего устройства…
Подробная инструкция для абонентов Ростелеком по настройке Wi-Fi
Сегодня мы разберемся, как настроить Wi-Fi от Ростелекома.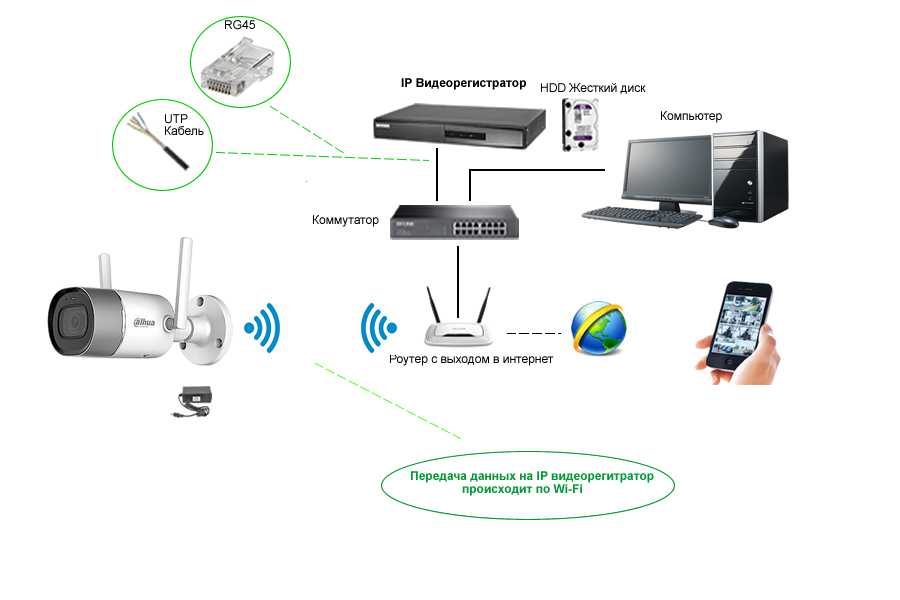 Количество абонентов Ростелеком, желающих подключить интернет по вай-фаю, растет с каждым днем. Популярность беспроводного доступа вполне объяснима – именно на него рассчитаны все современные гаджеты. Кроме того, установка WI-FI-точки позволяет избавиться от сетевого кабеля, который путается под ногами и портит интерьер. Идя навстречу пожеланиям клиентов, провайдер внес в список своих услуг беспроводной доступ к интернету, и даже предоставляет необходимое для этого оборудование. Давайте узнаем, как подключить роутер от Ростелеком к компьютеру и настроить ADSL-интернет без проводов.
Количество абонентов Ростелеком, желающих подключить интернет по вай-фаю, растет с каждым днем. Популярность беспроводного доступа вполне объяснима – именно на него рассчитаны все современные гаджеты. Кроме того, установка WI-FI-точки позволяет избавиться от сетевого кабеля, который путается под ногами и портит интерьер. Идя навстречу пожеланиям клиентов, провайдер внес в список своих услуг беспроводной доступ к интернету, и даже предоставляет необходимое для этого оборудование. Давайте узнаем, как подключить роутер от Ростелеком к компьютеру и настроить ADSL-интернет без проводов.
Содержание статьи:
- Важная информация о беспроводных сетях
- Варианты подключения роутера
- Как подключить роутер в качестве модема
- Настраиваем беспроводную сеть на модеме с вай-фаем
- Немного о безопасности подключения
- Настройка пары модем-роутер
- Как настроить вай-фай на мобильных гаджетах
Что нужно знать перед подключением?
Многие пользователи считают, что вай-фай и интернет, это одно и то же.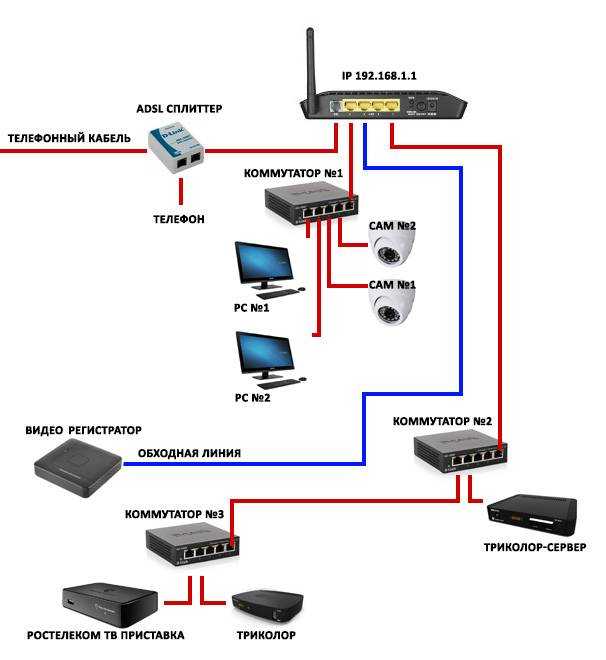 Но это мнение в корне неверно. Более того, часто оно создает проблемы при настройке и использовании беспроводного доступа и общении с техниками. Перед тем, как установить вай-фай роутер Ростелеком, как и любого другого провайдера, стоит разобраться с данным заблуждением.
Но это мнение в корне неверно. Более того, часто оно создает проблемы при настройке и использовании беспроводного доступа и общении с техниками. Перед тем, как установить вай-фай роутер Ростелеком, как и любого другого провайдера, стоит разобраться с данным заблуждением.
Система подачи в дом интернета напоминает водопровод. Трафик поступает по сетевому кабелю к модему так же, как вода по трубам к крану. Wi-Fi роутер, в данном случае. можно сравнить с длинным гибким шлангом, который позволяет подвести воду в любую нужную точку квартиры, а не только в раковину. Что нам подсказывает обычная житейская логика? Перед тем, как подключать к крану шланг, нужно сделать так, чтоб вода доходила до самого крана. Если вода из шланга почему-то не течет, это не значит, что ее в системе нет вообще – возможно, шланг забился или напор слишком мал. И, наконец, сам шланг будет гнуться и дотягиваться до любого места в квартире, независимо от наличия в нем воды.
Перенесем аналогию на интернет. Первичное подключение роутера Ростелеком к компьютеру для его настройки производится кабелем. В первую очередь необходимо настроить сам интернет либо убедиться, что он работает стабильно, и только потом переходить к настройке беспроводного доступа. Если ваша скорость по тарифу менее 35 Мбит/с, вай-фай может работать с перебоями (вспоминаем про маленький напор в сети водопровода). И, наконец, любой роутер сразу после подключения питания начнет раздавать собственный сигнал. Он будет делать это в любом случае, даже если к нему не присоединен сетевой кабель – индикатор вай-фая на панели будет гореть, а название роутера отобразится в списках сетей на мобильных устройствах. Но если прибор неверно подключен или не настроен, интернет работать не будет.
Первичное подключение роутера Ростелеком к компьютеру для его настройки производится кабелем. В первую очередь необходимо настроить сам интернет либо убедиться, что он работает стабильно, и только потом переходить к настройке беспроводного доступа. Если ваша скорость по тарифу менее 35 Мбит/с, вай-фай может работать с перебоями (вспоминаем про маленький напор в сети водопровода). И, наконец, любой роутер сразу после подключения питания начнет раздавать собственный сигнал. Он будет делать это в любом случае, даже если к нему не присоединен сетевой кабель – индикатор вай-фая на панели будет гореть, а название роутера отобразится в списках сетей на мобильных устройствах. Но если прибор неверно подключен или не настроен, интернет работать не будет.
Это базовая информация, но ее нужно очень хорошо понимать, как при первичном подключении, так и при дальнейшей работе с беспроводной сетью. Научившись разбираться в том, что именно у вас не работает, интернет или вай-фай, вы сможете быстрее устранить поломку самостоятельно.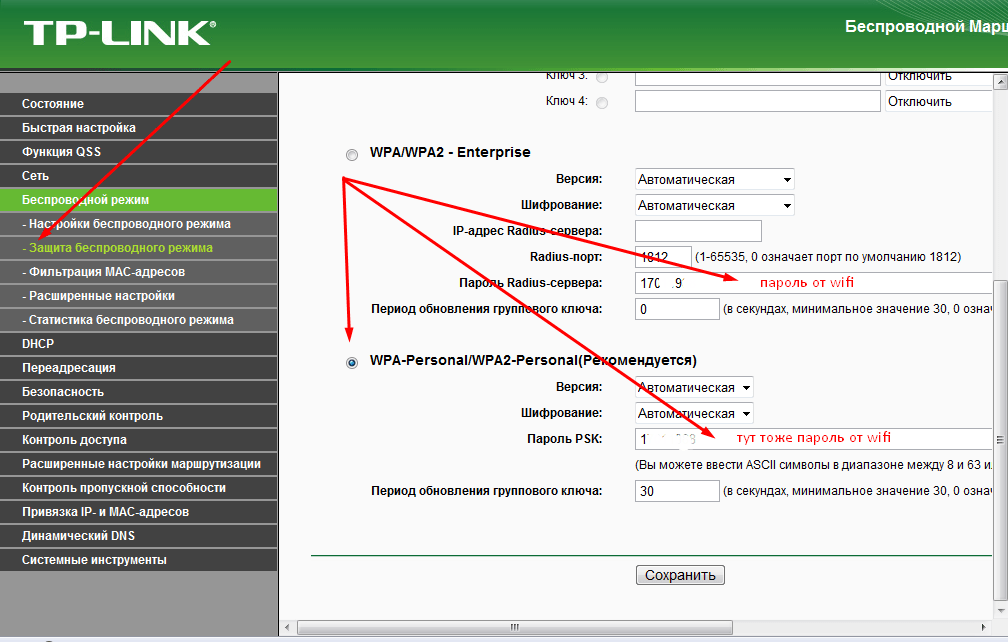 Ну, или сэкономите себе время при общении с технической поддержкой провайдера.
Ну, или сэкономите себе время при общении с технической поддержкой провайдера.
Схемы подключения вай-фай роутера от Ростелеком
У ADSL-абонентов Ростелекома есть два способа устройства беспроводного интернета. Первый – приобрести модем с функцией Wi-Fi, который будет одновременно принимать трафик и раздавать его по беспроводной сети. Такое устройство можно получить в офисе провайдера при подключении, или обменять на него свой старый модем (при условии, что он тоже был получен в Ростелекоме).
Второй вариант – подключение роутера к модему Ростелеком, чтобы устройства работали в паре. Роутер вы также можете взять у провайдера, либо приобрести самостоятельно. Перед покупкой обязательно проконсультируйтесь со специалистами компании относительно модели и производителя устройства. Техники Ростелекома располагают настроечными данными только для ограниченного списка приборов. Если купленный вами роутер в него не попадает, получить помощь от техподдержки можно будет только на платной основе, и то не всегда.
Как подключить вай фай роутер к интернету от Ростелеком
Рассмотрим первый вариант подключения беспроводной сети, когда роутер исполняет функции модема. Для примера возьмем одну из самых популярных моделей сетевых устройств – D-Link DIR-300. На других устройствах настройки будут проводиться похожим образом, главное – понять логику действий.
Для начала необходимо установить проводное подключение к интернету от Ростелеком через роутер. Найдите на задней панели прибора разъем с надписью INTERNET (обычно он дополнительно выделен цветом) и подключите к нему сетевой кабель, который протянет в вашу квартиру провайдер. К порту с цифрой 1 присоедините Ethernet-кабель (идет в комплекте с роутером), другой конец которого воткните в разъем сетевой карты вашего компьютера.
Важно: на 4-хпортовых роутерах от Ростелекома для интернета предназначены разъемы №1 и №2. На третьем и четвертом портах прошиты настройки IPTV, использовать их для доступа в сеть не следует.
Говоря о том, как правильно подключить роутер Ростелеком, стоит упомянуть, что все шнуровые соединения обязательно должны проводиться при отключенном питании. Только присоединив все провода, можно подключать питание роутера. Дождитесь, когда индикатор WLAN будет гореть стабильно, и начинайте настраивать маршрутизатор по алгоритму ниже.
Узнайте, с какими подводными камнями может столкнуться абонент Ростелеком, подключивший услугу Интерактивное ТВ.
В каких случаях услуга Гудок может стать необычайно полезной, можно узнать тут.
Начинаем с сетевой карты. Через кнопку «Пуск» нужно попасть в «Панель управления», а затем в «Центр управления сетями и общим доступом». Кликаем по иконке доступной сети, жмем в выпавшем меню на последний пункт – «Свойства». Здесь в подразделе «Общие» выберите в перечне строчку «Протокол интернета (TCP/IP)» и дважды кликните по ней мышкой. Поставьте «птички» напротив строк “Получить IP-адрес автоматически” и “Получить адрес DNS-сервера автоматически” и нажмите кнопку «Сохранить». Первый этап закончен, все окна можно закрыть.
Первый этап закончен, все окна можно закрыть.
Перед тем, как установить роутер Ростелеком, уточните адрес веб-интерфейса для проведения настроек. Как правило, он указан в инструкции или на этикетке с обратной стороны прибора и выглядит как комбинация цифр и точек. Для рассматриваемой нами модели D-Link DIR-300 адрес может быть таким – //192.168.0.1 или //192.168.1.1
Вбейте эти цифры в адресную строку любого браузера, чтобы увидеть таблицу настроек. Система запросит у вас логин и пароль – в обе графы введите «admin». Откроется окно, в нем выберите раздел «Сеть», а затем – WAN. Кликните по соединению с динамическим IP, в свойствах сети установите IGMP – «активно», напротив DNS выберите «автоматически». Остальные конфигурации изменять не нужно, просто нажмите кнопку «Сохранить», а в следующем окне «Добавить». Перед вами откроется окно с несколькими разделами, в каждом из которых нужно будет выставить значения определенных параметров.
Раздел «Главные настройки»:
- Тип соединения – PPPoE;
- Порт – Port5;
- Имя – придумайте любое название для своей сети;
- параметр “Разрешить” активировать.

Раздел “Ethernet”:
- MTU – 1500;
- MAC – выберите адрес в соответствии с инструкцией к роутеру.
Раздел “PPP”:
- Имя пользователя и пароль – берется из договора с Ростелекомом;
- Алгоритм аутентификации – AUTO;
- MTU – 1492;
- LCP интервал – 30;
- LCP провал – 3;
- Keep alive – поставьте «птичку» напротив.
В разделе “Разное” отметьте галочками пункты “NAT” и “Сетевой экран”, далее нажмите кнопку «Сохранить».
Настройка доступа по Wi-Fi
После проведения описанных выше действий, у вас должно появиться интернет-соединение. Перед тем, как продолжить подключение wifi роутера Ростелеком к компьютеру, проверьте этот момент. Если связь отсутствует, перезагрузите компьютер, и вновь проверьте соединение.
Внимание: если провести настройку интернета на первом порту роутера не получилось, подключите Ethernet-кабель ко второму разъему и повторите действия по описанному выше алгоритму.
Если с интернетом все в порядке, начинаем настройку вай-фая. В веб-интерфейсе роутера перейдите по раздел Wi-Fi и активируйте беспроводное соединение. Во вкладке «Основные настройки» выберите имя сети, которое задавали ранее. Остальные параметры оставьте неизменными.
Узнайте, что можно сделать, если не работает Интерактивное ТВ.
Правильно настроить роутер d link dir 620 поможет статья.
Условия подключения роуминга по домашнему от Ростелекома: //o-rostelecome.ru/uslugi/rouming-po-domashnemu/.
Пройдите в раздел «Настройки безопасности» и установите параметр «Система аутентификации» в значение «WPA/WPA2 mixed». Здесь же задайте пароль для подключения к беспроводной сети. Его можете взять с этикетки на обороте роутера, либо придумать свой собственный. Остальные параметры оставьте как есть. Проверьте, чтоб в поле «Максимальное число клиентов» стоял 0 – в этом случае роутер будет определять это значение автоматически.
Сохраните настройки, закройте веб-интерфейс и перезагрузите компьютер. Если все сделано верно, у вас должна появиться беспроводная сеть, доступная для всех устройств. После того, как вы закончите подключать роутер от Ростелекома к компьютеру, и убедитесь в корректности его работы, можете отсоединить Ethernet-кабель, он вам больше не потребуется.
Как подключить режим безопасности на вай-фай роутере от Ростелекома
После того, как вы подключили роутер Ростелеком к ноутбуку или компьютеру и настроили беспроводную сеть, нелишне будет принять некоторые меры по ограничению доступа к ней. Помимо установки пароля, которую вы уже провели при первичной настройке, можно скрыть точку доступа, чтобы она не была видна никому, кроме вас. Делается это в веб-интерфейсе роутера, во вкладке «Wi-Fi». Пройдите в раздел «Точка доступа» и поставьте галочку на строке «Скрыть точку доступа».
Помимо скрытого имени, на соединение можно установить режим шифрования. По умолчанию он отключен. Активировать его вы можете также в «Настройках безопасности», установив соответствующий чекбокс. Если в результате активации этого режима у вас возникли проблемы с доступом к сети, соедините роутер с компьютером с помощью кабеля и отключите шифрование.
Активировать его вы можете также в «Настройках безопасности», установив соответствующий чекбокс. Если в результате активации этого режима у вас возникли проблемы с доступом к сети, соедините роутер с компьютером с помощью кабеля и отключите шифрование.
Как подключить wi-fi роутер к модему Ростелеком
Мы рассмотрели способ устройства беспроводной сети, при котором роутер и принимает трафик, и раздает его. Но если у вас уже имеется модем, который вы не хотите менять, можно установить роутер в дополнение к нему. Перед тем, как подключить роутер к модему Ростелеком, убедитесь, что интернет по проводу у вас работает, и произведите сброс настроек на вай-фай роутере.
Для соединения модема с роутером используйте сетевой кабель, который был в коробке с оборудованием. Один его конец подключите к разъему LAN на модеме, второй к порту WAN на роутере. Если разъемов LAN несколько, выбирайте первый или второй. Включите оборудование в сеть. Если соединение устройств проведено верно, и на вашем модеме настроена автоматическая раздача IP-адресов, роутер сразу начнет раздавать интернет по беспроводным каналам.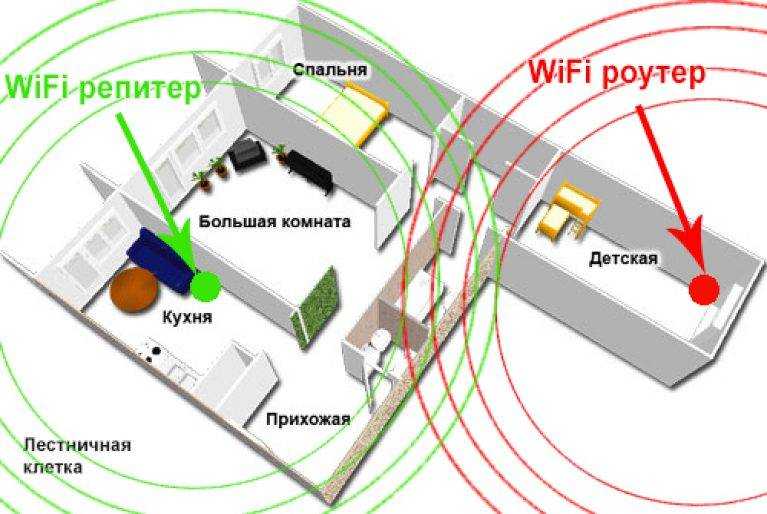
После того, как вы подключили роутер к модему Ростелеком, доступ в сеть не появился? Значит, автоматика у вас не настроена, и необходимо выставить IP-адреса вручную. Для этого откройте браузер и введите в командную строку адрес веб-интерфейса роутера. Он должен быть указан в инструкции или на наклейке с оборота прибора.
Перейдите во вкладку WAN (либо Wi-Fi, в зависимости от модели устройства). В поле WAN Connection Type должно быть проставлено значение Dynamic IP. Если установлено иное, поменяйте значение параметра. Сохраните настройки и перезагрузите все оборудование – модем, компьютер и роутер – по питанию.
Настройка вай-фая на планшете
Вопрос о том, как подключить планшет к роутеру Ростелеком, по сути, сводится к тому, как включить на гаджете вай-фай. Для всех устройств на андроиде алгоритм подключения будет одинаковым. Зайдите в настройки, выберите раздел WI-FI и переведите ползунок в нем в положение «Вкл». Далее нажмите на название раздела и задержите палец на пару секунд. Перед вами появится список беспроводных сетей, в котором надо выбрать свою точку доступа. При необходимости, введите пароль от вай-фая, который прописывали в настройках роутера.
Перед вами появится список беспроводных сетей, в котором надо выбрать свою точку доступа. При необходимости, введите пароль от вай-фая, который прописывали в настройках роутера.
Внимание: пароль от Wi-Fi – это не пароль от интернета, и не номер лицевого счета! Его нет в базе у провайдера, даже если подключение вам проводили техники Ростелекома. Как правило, ключ безопасности указан на этикетке самого роутера после слов Pass или Key. Также вы можете посмотреть его в свойствах беспроводной сети на компьютере, с которого производились настройки.
Сложности с подключением гаджетов могут возникнуть, если в настойках вашего роутера не включен DHCP-сервер. В этом случае, выбрав сеть, поставьте галочку «Показывать дополнительные параметры» и выберите пользовательские настройки сети. Поля для ввода IP-адресов, шлюза, маски подсети и DNS-сервера станут доступны. Заполните их в соответствии с настройками вашего роутера и нажмите «Подключить».
Теперь у вас есть полная информация о том, как подсоединить роутер Ростелеком к имеющимся в доме устройствам и правильно настроить беспроводной интернет.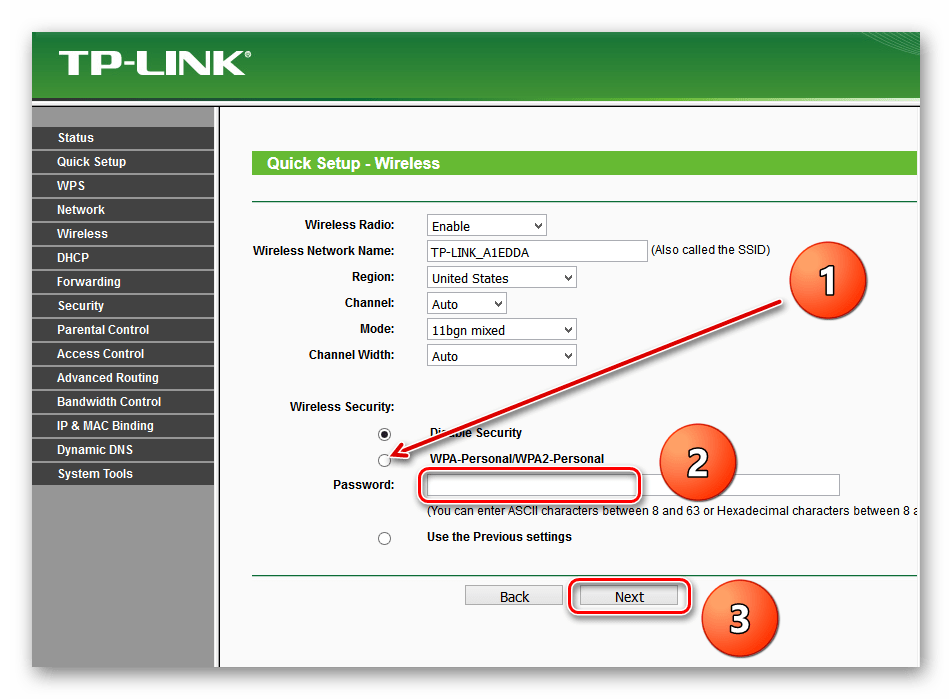 В случае затруднений, вы всегда можете обратиться к инструкциям на сайте компании. Они находятся в разделе «Для себя» – > «Поддержка» – > «Домашний интернет». Не забудьте установить в шапке сайта свой регион, настройки оборудования могут различаться в зависимости от места вашего проживания!
В случае затруднений, вы всегда можете обратиться к инструкциям на сайте компании. Они находятся в разделе «Для себя» – > «Поддержка» – > «Домашний интернет». Не забудьте установить в шапке сайта свой регион, настройки оборудования могут различаться в зависимости от места вашего проживания!
Если вам необходима помощь техников, обратитесь в техподдержку провайдера по единому номеру 8-800-1000-800. Но помните, что первая линия технической поддержки очень редко консультирует по настройкам вай-фая, поскольку не обладает информацией по всем имеющимся в продаже моделям роутеров. Скорее всего, для вас оформят заявку на звонок от техников. Если дистанционные настройки не помогут, будьте готовы к тому, что выезд мастеров на дом может быть платным.
Ваш Mesh Router находится не в том месте. Вот куда его положить для более быстрого интернета
Эта история является частью 12 дней советов, которые помогут вам максимально использовать свои технологии, дом и здоровье в праздничный сезон.
Последние пару лет я провел в CNET, тестируя и анализируя маршрутизаторы Wi-Fi, и если я чему-то и научился, так это тому, что в большинстве домов наиболее значимый способ улучшить соединение Wi-Fi — это перейти на ячеистый маршрутизатор.
Рассуждение здесь простое. Традиционные маршрутизаторы передают сигнал Wi-Fi из одной точки в вашем доме, но ячеистые маршрутизаторы используют несколько устройств для передачи полезного сигнала из нескольких точек в вашем доме. Это делает их более похожими на команду маршрутизаторов, которые работают вместе, чтобы передать ваш трафик обратно на модем. Это гораздо лучший подход к домашней сети, особенно в больших многоэтажных домах, где традиционный одноточечный маршрутизатор, скорее всего, оставит мертвые зоны в самых дальних комнатах. Они могут иметь существенное значение даже в небольших домах, особенно если у вас есть комнаты с мертвой зоной, где скорость не такая высокая, как хотелось бы.
Начать работу с большинством ячеистых маршрутизаторов довольно просто: просто подключите одно устройство к модему с помощью кабеля Ethernet, подключите его и следуйте инструкциям в системном приложении.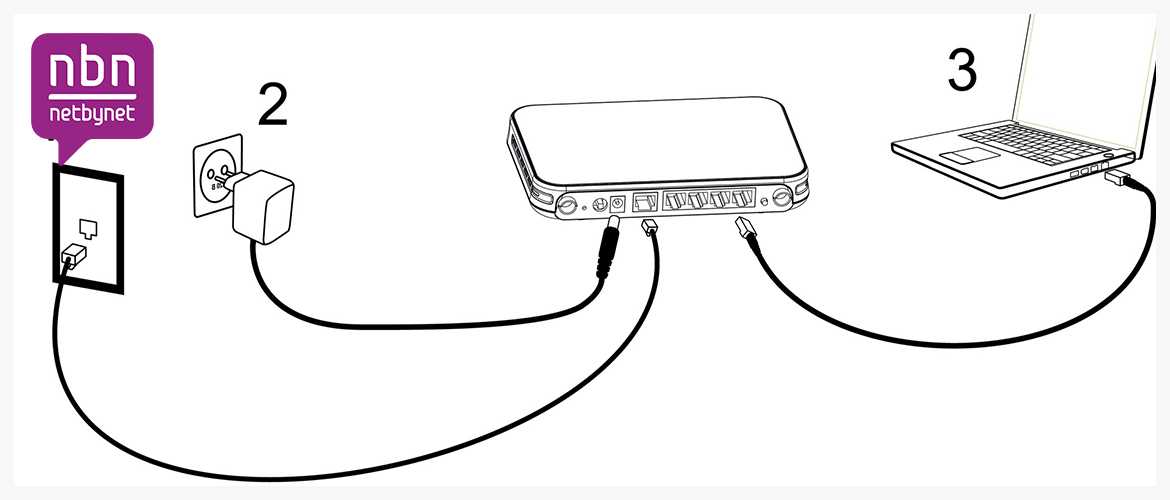 Оттуда вам нужно будет выбрать места для оставшихся спутниковых удлинителей, которые также иногда называют узлами (или «точками», если вы являетесь пользователем Nest Wifi). Тем не менее, вы должны подумать о том, где вы размещаете вещи, поскольку их конкретное расположение окажет значительное влияние на производительность системы. Вот несколько рекомендаций, о которых следует помнить, когда вы идете. (Вы также можете ознакомиться с нашими советами о наилучшем месте для маршрутизатора Wi-Fi и о том, как защитить домашнюю сеть Wi-Fi от хакеров.)
Оттуда вам нужно будет выбрать места для оставшихся спутниковых удлинителей, которые также иногда называют узлами (или «точками», если вы являетесь пользователем Nest Wifi). Тем не менее, вы должны подумать о том, где вы размещаете вещи, поскольку их конкретное расположение окажет значительное влияние на производительность системы. Вот несколько рекомендаций, о которых следует помнить, когда вы идете. (Вы также можете ознакомиться с нашими советами о наилучшем месте для маршрутизатора Wi-Fi и о том, как защитить домашнюю сеть Wi-Fi от хакеров.)
Сетчатые маршрутизаторы и другие устройства Wi-Fi работают лучше всего, когда они расположены на открытом воздухе и над землей.
Нетгир
Где вы должны разместить свой сетчатый маршрутизатор?
Как и в случае большинства беспроводных передач, не нужно много времени, чтобы нарушить сигнал Wi-Fi и замедлить его. Вот почему важно размещать удлинители сетки стратегически, в местах, где они смогут работать с максимальной эффективностью.
Переместите главный маршрутизатор
Во-первых, вам нужно, чтобы главный маршрутизатор в вашей установке — ячеистое устройство, подключенное к вашему модему, — располагался как можно ближе к центру вашего дома. Это тот же подход, который вы бы использовали с одним маршрутизатором, и причина та же: маршрутизаторы передают сигналы Wi-Fi во всех направлениях, поэтому размещение маршрутизатора в центре вашего дома позволит максимально использовать ваше соединение. .
Это удваивается для ячеистых систем, где сила соединения рядом с вашими повторителями будет в значительной степени зависеть от мощности входящего сигнала от основного маршрутизатора. Более прочное соединение между ними поможет обеспечить максимально возможную скорость Wi-Fi во всем доме.
Ваши возможности перемещения маршрутизатора могут показаться ограниченными местоположением вашего модема и входящей проводкой для подключения к Интернету в вашем доме. Здесь может пригодиться удлиненный кабель Ethernet, который дает вам возможность перемещать маршрутизатор в сторону от модема, если это необходимо. Если это нецелесообразно, вы, по крайней мере, захотите переместить этот главный маршрутизатор на открытое пространство и желательно как можно выше от земли.
Если это нецелесообразно, вы, по крайней мере, захотите переместить этот главный маршрутизатор на открытое пространство и желательно как можно выше от земли.
В этом руководстве от Asus подчеркивается эмпирическое правило сетки: для наилучшей производительности старайтесь, чтобы каждое устройство в вашей установке находилось на расстоянии не более двух комнат от другого.
Асус
Переместите эти удлинители
После того, как вы разместите главный маршрутизатор в наилучшем возможном месте, вы захотите выбрать хорошие места для удлинителей. В большинстве систем вы можете подключить каждое устройство к основному маршрутизатору с помощью кабеля Ethernet для максимально возможной скорости, но большинство пользователей предпочитают подключать все по беспроводной сети. В этом случае вам нужно проявить особую стратегичность в отношении того, где вы размещаете удлинители по всему дому.
Опять же, на открытом воздухе и над землей лучший выбор для четкого сигнала, но вы также должны подумать о планировке вашего дома, так как физические препятствия между основным маршрутизатором и удлинители могут замедлить работу.
Хорошее эмпирическое правило, вообще говоря, состоит в том, чтобы стараться держать устройства в вашей сетке на расстоянии не более двух комнат друг от друга. Это будет варьироваться от дома к дому, особенно если ваш построен из плотных материалов, таких как кирпич или бетон в стенах, которые могут быть затруднены для проникновения сигналов Wi-Fi. Вы также должны следить за электронными помехами от телевизоров и других крупных бытовых приборов, поэтому, если вы прикрепляете сетчатый удлинитель на кухне, не поддавайтесь желанию спрятать его поверх холодильника и отодвиньте от своих приборов. вообще.
Большинство ячеистых систем поставляются с сопутствующими приложениями, которые включают в себя руководства по размещению ваших устройств, проверки уровня сигнала и другие диагностические инструменты, которые помогут вам убедиться, что у вас есть все в наилучшем возможном месте.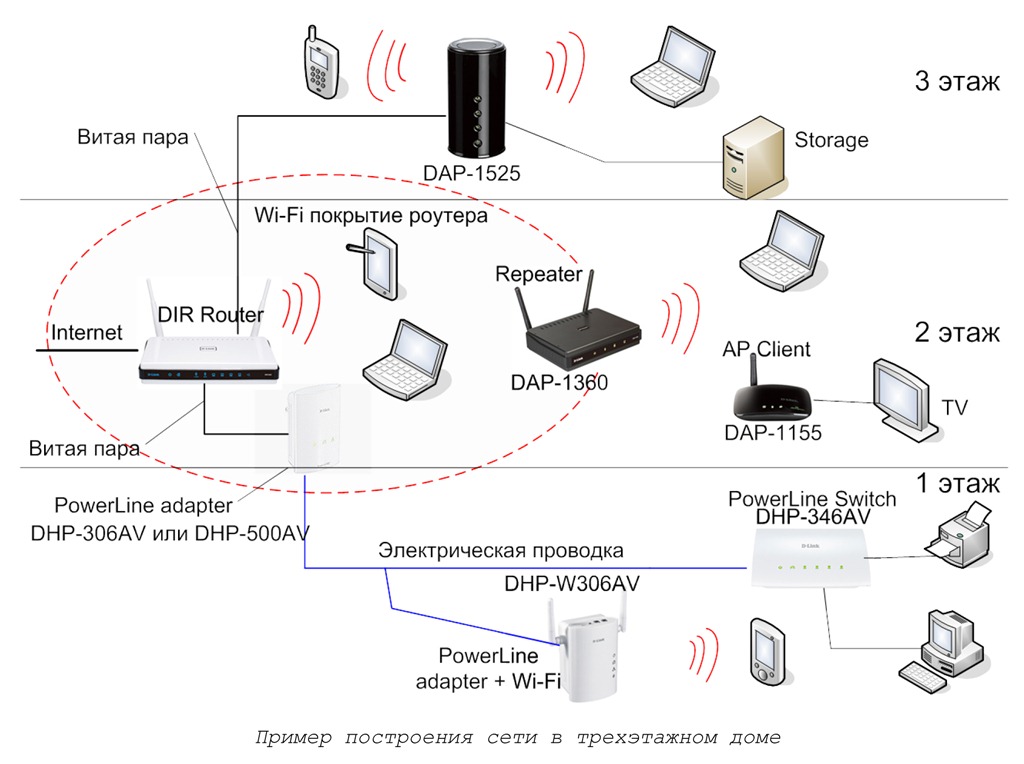
Скриншот Рая Криста/CNET
Мебель также может блокировать сигналы Wi-Fi, поэтому, если между двумя ячеистыми устройствами у вас есть что-то большое или громоздкое, рассмотрите возможность их перемещения. Аквариумы — еще один классический антагонист вашей сетки, поскольку Wi-Fi с трудом передается через воду.
Лучший способ убедиться, что ваша ячеистая сеть максимально хорошо подключена, — это открыть ее приложение и проверить уровень сигнала каждого устройства, что предлагает большинство систем. You can also find system-specific guidance online at the links below:
- AmpliFi
- Arris
- Asus
- D-Link
- Eero
- Linksys
- Nest Wifi
- Netgear
- TP-Link
Избегайте этих мертвых зон
Если у вас есть дальний угол вашего дома, где сигнал пропадает, может возникнуть соблазн прикрепить удлинитель сетки прямо в середине этой мертвой зоны, чтобы увеличить скорость.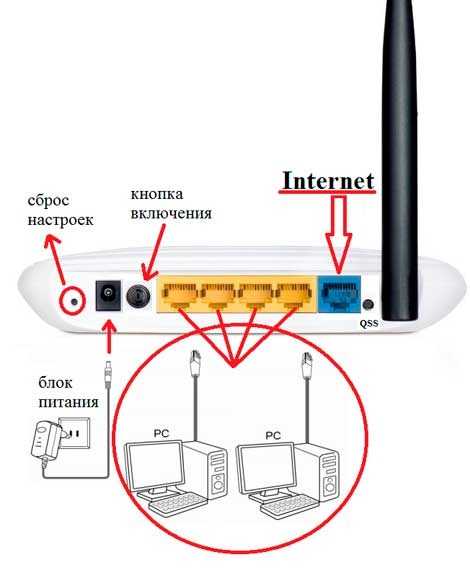 Во многих случаях это было бы ошибкой.
Во многих случаях это было бы ошибкой.
Помните, что, как и ваш телефон или ноутбук, расширители ячеистой сети должны подключаться по беспроводной сети к основному маршрутизатору в вашей настройке. И если этот задний угол является мертвой зоной для вашего телефона или ноутбука, то он, вероятно, будет мертвой зоной и для вашего удлинителя сетки.
Лучший подход — разместить этот удлинитель рядом с мертвой зоной в месте, где ему будет легче подключиться к основному маршрутизатору. В некоторых случаях это может быть на полпути между мертвой зоной и основным маршрутизатором, но вам, возможно, придется немного поэкспериментировать. Попадите в золотую середину, и сигнал Wi-Fi, который он выдает, должен быть здоровым и распространяться в мертвую зону, чтобы вернуть его к жизни.
Хороший тест скорости поможет вам понять, как ваш Wi-Fi держится в разных комнатах.
Джеймс Мартин/CNET
Запустите тест скорости
Помимо диагностических инструментов в приложении вашего ячеистого маршрутизатора, самый быстрый способ проверить производительность вашей системы — запустить несколько тестов скорости.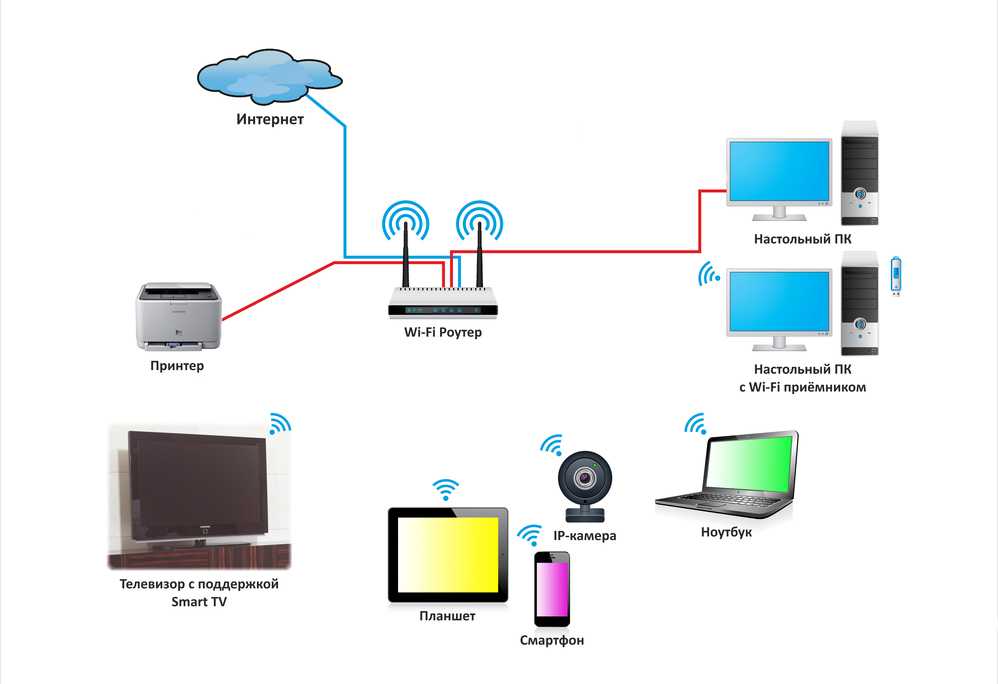 Мы рекомендуем множество бесплатных онлайн-сервисов, каждый из которых сообщит вам скорость загрузки и выгрузки на любом устройстве, которое вы используете, за минуту или меньше.
Мы рекомендуем множество бесплатных онлайн-сервисов, каждый из которых сообщит вам скорость загрузки и выгрузки на любом устройстве, которое вы используете, за минуту или меньше.
Чтобы получить лучшие данные, возьмите свой ноутбук или телефон и запустите несколько тестов скорости в каждой комнате вашего дома, где вам нужен пригодный для использования сигнал Wi-Fi. В конце концов, у вас должно быть хорошее примерное представление о том, где скорость самая стабильная, а где она падает. Оттуда вы можете попробовать переместить свои удлинители, чтобы попытаться сбалансировать ситуацию, или вы можете подумать о покупке дополнительного удлинителя, чтобы заполнить любые пробелы. В любом случае, ваш дом должен быть оснащен сильным сигналом везде, где вам это нужно.
Выполнение теста скорости может помочь вам определить лучшее место для установки ячеистого маршрутизатора.
Крис Монро/CNET
Что еще следует учитывать при выборе ячеистого маршрутизатора
Просто помните, что ваш ячеистый маршрутизатор может предлагать только те скорости, за которые вы платите у своего интернет-провайдера. Если скорости в вашем доме явно недостаточно, то, возможно, пришло время подумать о переходе на более быстрый план (и, возможно, стоит посмотреть, позволит ли ваш интернет-провайдер попробовать более быстрый план в течение нескольких дней, чтобы убедиться, что это действительно так). эта проблема). Ваш интернет-провайдер также может предоставить вам обновленный модем, который для начала обеспечит лучшую и более высокую скорость вашей ячеистой системы. Не помешает спросить.
Если скорости в вашем доме явно недостаточно, то, возможно, пришло время подумать о переходе на более быстрый план (и, возможно, стоит посмотреть, позволит ли ваш интернет-провайдер попробовать более быстрый план в течение нескольких дней, чтобы убедиться, что это действительно так). эта проблема). Ваш интернет-провайдер также может предоставить вам обновленный модем, который для начала обеспечит лучшую и более высокую скорость вашей ячеистой системы. Не помешает спросить.
Если скорость по-прежнему кажется ниже, чем вам хотелось бы, и ваш интернет-провайдер не подходит, вы можете попробовать еще несколько вещей. Во-первых, если модем вашего провайдера является шлюзовым устройством, которое также выполняет функции маршрутизатора, вам нужно отключить его сеть Wi-Fi, чтобы он не создавал помех для сети Wi-Fi вашей ячеистой системы.
Говоря о помехах, возможно, соседская сеть Wi-Fi мешает вашей. Чтобы исправить это, зайдите в приложение своего ячеистого маршрутизатора и найдите настройки канала, которые позволят вам настроить вашу сеть на другую часть радиоволн Wi-Fi, потенциально отклоняясь от любого канала, который используют близлежащие сети.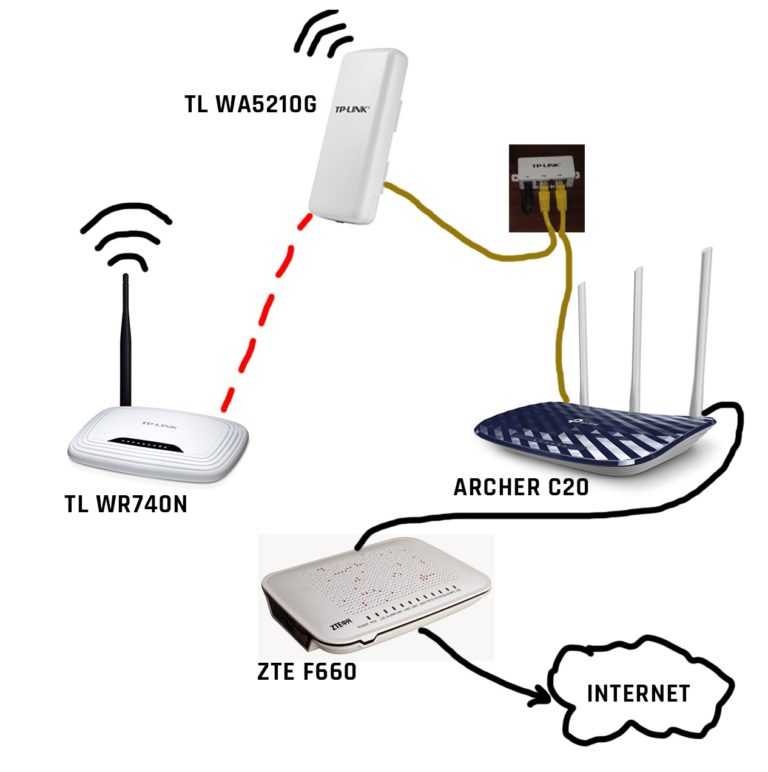 Вы также захотите убедиться, что прошивка вашей меш-системы обновлена, что легко проверить в приложении.
Вы также захотите убедиться, что прошивка вашей меш-системы обновлена, что легко проверить в приложении.
Чтобы узнать больше, ознакомьтесь с нашей подборкой лучших маршрутизаторов Wi-Fi 6 и узнайте, как найти бесплатный Wi-Fi в любой точке мира.
Как настроить кабельный модем (самостоятельная установка) | Astound Broadband
Изменить регион
No RegionBay Area, CACaliforniaCentral Coast, CAConcord, CAGarberville, CAMartinez, CAPlacer County, CAPleasant Hill, CASacramento, CASan Francisco, CASolano County, CAWalnut Creek, CAYolo County, CAChicago, ILChicago City, ILChicagoland, ILskokie, ILEvansville, INNW IndianaAnne Arundel County, MDMontgomery County, MDBoston, MAFramingham, MAMilton, MAStoneham, MABrooklyn, NYManhattan, NYNew YorkQueens, NYClackamas, ORDepoe Bay, ORNewport, OROregonSalem, ORSandy, ORSheridan, ORSilverton, ORWillamette Corridor, ORLehigh Valley, PALuzerne County, PAPhiladelphia, PACorpBrownustin, TX TXrpBrownustin, TX TXDallas, TXHouston, TXMidland/Odessa, TXSan Antonio, TXSan Marcos, TXTemple, TXTexasWaco, TXVirginiaBellingham, WABridge Haven, WACarson, WAChelan, WAConcrete, WADuvall, WAEcho Lake, WAEntiat, WAHamilton, WAIssaquah, WAJefferson County, WALAKitsap County, WALAKitsap County, WALAKitsap County , Округ У. А.Масон, Округ У.А.Пирс, У.А.Порт-Анджелес, У.А.Порт Хэдлок, У.А.Порт Ладлоу, У.А.Порт Орчард, У.Порт Таунсенд, WAQuilcene, WASammamish, WASeattle, WASedro Woolley, WASequim, WASkagit County, WASnohomish County, WAStevenson, WAWashingtonWhidbey Island, WABraemarDC Metro
А.Масон, Округ У.А.Пирс, У.А.Порт-Анджелес, У.А.Порт Хэдлок, У.А.Порт Ладлоу, У.А.Порт Орчард, У.Порт Таунсенд, WAQuilcene, WASammamish, WASeattle, WASedro Woolley, WASequim, WASkagit County, WASnohomish County, WAStevenson, WAWashingtonWhidbey Island, WABraemarDC Metro
Текущий клиент?
НетДа
+
Начнем!
Добро пожаловать в высокоскоростной Интернет-сервис RCNWaveGrandeenTouch с молниеносной скоростью загрузки. Воспользуйтесь этим пошаговым руководством и комплектом для самостоятельной установки, чтобы подключиться уже сегодня.
Подключение модема
Подсоедините коаксиальный кабель к коаксиальному выходу (1). Затем подключите другой конец коаксиального кабеля к модему (2). Вставьте шнур питания в электрическую розетку, а другой конец в модем (3).
Подождите 30 секунд, пока модем включится, прежде чем переходить к шагу B
Активация модема RCNWaveGrandeenTouch
После подключения модема позвоните по номеру 1-800-427-8686 и следуйте инструкциям.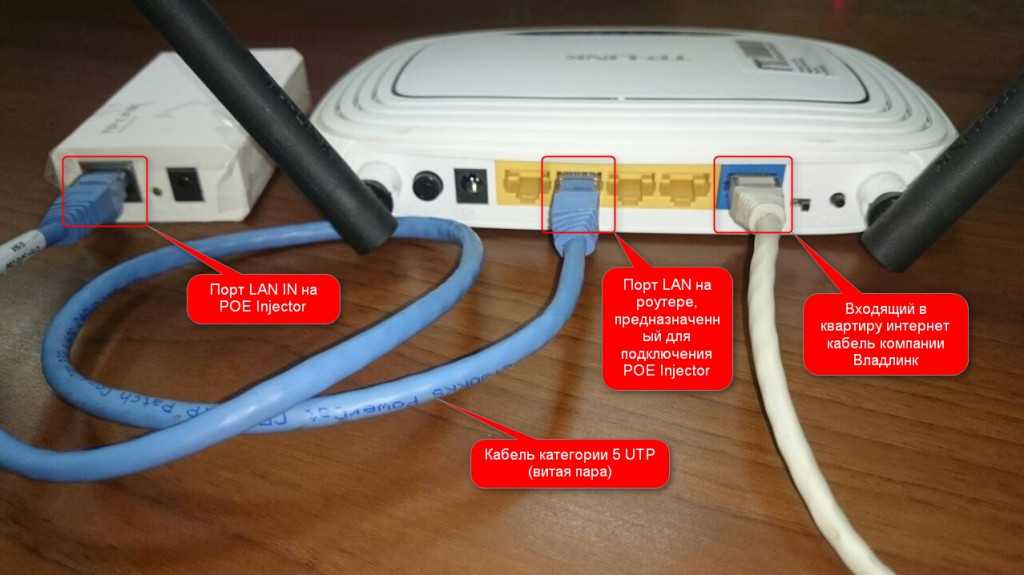
Отсоедините модем и выключите компьютер. Подождите 30 секунд, снова подключите модем и снова включите компьютер. Этот шаг обеспечит оптимальное обслуживание модема.
ПРИМЕЧАНИЕ. Если в течение 5 дней с момента получения комплекта для самостоятельной установки не будет предпринято никаких действий, начнется выставление счетов за вновь выпущенное оборудование.
Настройка беспроводной сети
Ваш модем RCNWaveGrandeenTouch поддерживает беспроводную связь. Чтобы включить домашнее устройство, например ноутбук или планшет, выполните следующие действия:
Соберите (1) следующую информацию с нижней части модема:
- Имя сети (SSID): Это имя доступных беспроводных сетей. Мы рекомендуем использовать информацию, указанную после 5 ГГц на этикетке, но вы можете подключиться к любой из них.
- Общий ключ: Это пароль, который вам понадобится.
Откройте настройки беспроводной сети на своем компьютере, щелкните беспроводную сеть с тем же SSID, что и в нижней части модема, и введите общий ключ (шифрование) (2).
Узнайте, как настроить Wi-Fi для всего дома
Помощь и поддержка
Регистрация для безбумажного выставления счетов
Платежные центры
Программа доступного подключения (ACP)
Приветственное руководство
Свяжитесь с нами
Связанные
Темы
Учетная запись
Биллинг
Интернет
TV
Телефон
Политики и
Соглашения
Политика возврата оборудования
Политика приватности клиента
ПРИМЕНЕНИЯ И УСЛУГИ
Accentable Opternable Accout Polise Политика
Политика. все политики и соглашения
Ищете что-то еще?
Обратитесь в Центр поддержки за всей информацией, связанной с помощью и поддержкой.
Найдите ответы
Отказ от ответственности
*Скорость загрузки через Интернет может варьироваться и не гарантируется. Для получения рекламируемых скоростей может потребоваться определенное оборудование.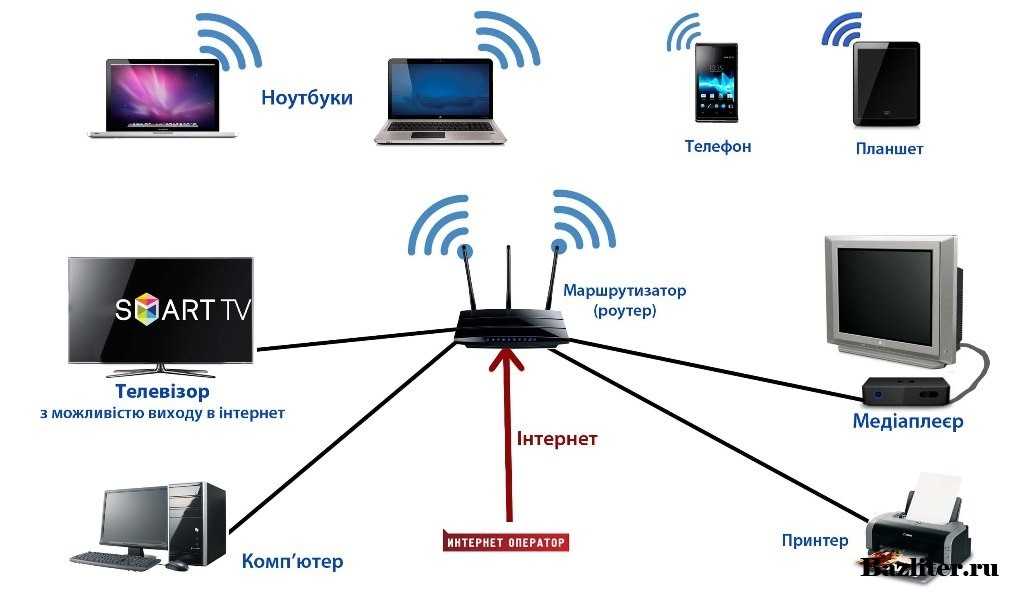 Наблюдаемые скорости могут различаться в зависимости от подключения устройства и других факторов, не зависящих от Astound. Все рекламируемые скорости соответствуют заявленным скоростям и не гарантируются; скорость может варьироваться в зависимости от условий, не зависящих от сети, включая местоположение клиента, доступ к сайтам, количество подключенных устройств, использование клиентом, конфигурацию оборудования и компьютера клиента, уровень общего трафика и соблюдение клиентом политик использования Astound, изложенных в приемлемом политика использования. См. astound.com/yourspeed, чтобы узнать, почему скорости могут различаться. Наше Заявление FCC об управлении сетью предоставляет информацию о наших методах управления сетью, а также о производительности и коммерческих условиях наших услуг доступа в Интернет, чтобы вы могли сделать осознанный выбор в отношении покупки и использования наших услуг в соответствии с Частью 8 Правил. Федеральная комиссия по связи (FCC). Модем требуется для работы в Интернете.
Наблюдаемые скорости могут различаться в зависимости от подключения устройства и других факторов, не зависящих от Astound. Все рекламируемые скорости соответствуют заявленным скоростям и не гарантируются; скорость может варьироваться в зависимости от условий, не зависящих от сети, включая местоположение клиента, доступ к сайтам, количество подключенных устройств, использование клиентом, конфигурацию оборудования и компьютера клиента, уровень общего трафика и соблюдение клиентом политик использования Astound, изложенных в приемлемом политика использования. См. astound.com/yourspeed, чтобы узнать, почему скорости могут различаться. Наше Заявление FCC об управлении сетью предоставляет информацию о наших методах управления сетью, а также о производительности и коммерческих условиях наших услуг доступа в Интернет, чтобы вы могли сделать осознанный выбор в отношении покупки и использования наших услуг в соответствии с Частью 8 Правил. Федеральная комиссия по связи (FCC). Модем требуется для работы в Интернете.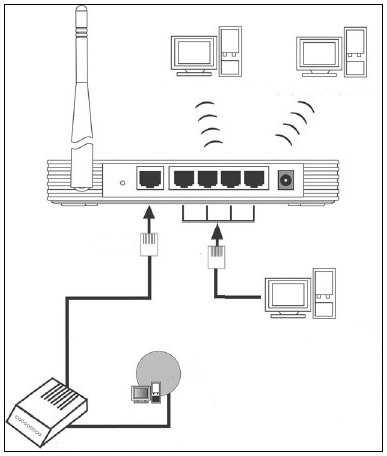 Мы подтверждаем, что предоставленное кабельное модемное оборудование и конфигурация такого кабельного модема соответствуют заявленным скоростям широкополосного доступа при подключении к проводному соединению на основе процедур тестирования SamKnows.
Мы подтверждаем, что предоставленное кабельное модемное оборудование и конфигурация такого кабельного модема соответствуют заявленным скоростям широкополосного доступа при подключении к проводному соединению на основе процедур тестирования SamKnows.
Не все услуги, скорости, пакеты, оборудование, каналы, уровни, цены, услуги потоковой передачи, предложения продуктов и функции продуктов доступны во всех областях. Предложения действительны только для новых клиентов-резидентов или предыдущих клиентов с хорошей репутацией, которые не пользовались нашими услугами в течение последних 60 дней. Все названия, логотипы, изображения и знаки обслуживания являются собственностью их соответствующих владельцев. Могут применяться другие ограничения.
Astound Broadband подтверждает, что предоставленное кабельное модемное оборудование и конфигурация такого кабельного модема соответствуют заявленным скоростям широкополосного доступа при подключении к проводному соединению на основании процедур тестирования SamKnows.
 Подключаются ноутбук, планшет и т.д.)
Подключаются ноутбук, планшет и т.д.) Второй вариант дешевле.
Второй вариант дешевле.