Версия centos: Страница не найдена | REG.RU
Содержание
4 способа проверки версии CentOS в командной строке Linux
Краткая информация. В этой статье объясняется несколько способов проверки версии дистрибутива CentOS Linux на вашем компьютере.
CentOS — отличная ОС, серверное программное обеспечение, где более длительный цикл поддержки и отличное стабильное программное обеспечение в репозиториях и более крупное сообщество.
Это происходит в большинстве случаев при установке или выборе программного пакета, нужно знать версию CentOS, работающую в своих системах, чтобы избежать несоответствия зависимостей и других проблем.
В этой статье мы покажем вам несколько способов, которыми вы можете проверить версию CentOS.
Прежде чем мы увидим методы проверки версии CentOS, давайте сначала рассмотрим номер версии и то, что означает это число.
Версия CentOS состоит из трех частей, это лучше всего понять на примере. Рассмотрим версию:
7.14.1234
- 7 — разрядный выпуск: это самый важный номер версии, поскольку пакеты программного обеспечения, разработанные для одной версии, могут не поддерживаться в других версиях.
 Это связано с тем, что в новых версиях будут исправлены некоторые ошибки, которые не входят в новые версии, а также будут иметь новые функции, новые пакеты и новые перехватчики в систему. Таким образом, возникнет проблема при запуске программного обеспечения, предназначенного для других версий, и, следовательно, может испортить систему
Это связано с тем, что в новых версиях будут исправлены некоторые ошибки, которые не входят в новые версии, а также будут иметь новые функции, новые пакеты и новые перехватчики в систему. Таким образом, возникнет проблема при запуске программного обеспечения, предназначенного для других версий, и, следовательно, может испортить систему - 14 — младший релиз: менее важен, имеет решающее значение для поддержания основных обновлений безопасности и нескольких новых функций.
- 1234 — версия сборки: Это версия для распространения программного обеспечения с незначительными обновлениями безопасности и исправлениями ошибок. Это не сильно влияет на версии программного обеспечения, запущенные в системе.
Метод 1: Использование hostnamectl
Команда hostnamectl может использоваться для запроса и установки имени хоста для системы. А также показывает номер версии ОС, запущенной в системе. Эта команда отображает только номер основной версии.
sudo hostnamectl
Способ 2: Использование диспетчера пакетов rpm
Поскольку сама OS рассматривается как пакет для большинства менеджеров пакетов, можно запросить диспетчер пакетов (rpm в этом случае), чтобы найти версию ОС.
rpm -q centos-release (or) rpm --query centos-relase
где:
- rpm — менеджер пакетов
- -q или — -query — это опция для запросов
- centos-release — это пакет, который мы хотим запросить
Примечание
Если вам нужно проверить любое другое программное обеспечение, замените centos-release на <packagename>.
Способ 3: см. Файлы /etc/*release
Каждая ОС Linux содержит важные и конфигурационные данные о себе и пакетах в каталоге /etc/. И то же, что и в CentOS.
Если вы укажете ls /etc/*release, будут перечислены следующие файлы.
- centos-release
- os-release
- redhat-release
- system-release
По наименованию файлов можно угадать, они содержат информацию о выпуске системы. Вы можете вручную открывать файлы с помощью любого текстового редактора и проверять файлы для информации о версии или использовать команду cat для просмотра содержимого файлов.
Вы можете вручную открывать файлы с помощью любого текстового редактора и проверять файлы для информации о версии или использовать команду cat для просмотра содержимого файлов.
cat /etc/*release
Способ 4: Использование инструмента lsb_release
Команда lsb release отображает важную информацию и информацию о распространении lsb ( linux standard base). Но этот инструмент доступен внутри пакета redhat-lsb. Установите пакет в своей системе, используя следующую команду, чтобы продолжить (если вы еще этого не сделали).
sudo yum install redhat-lsb
Как вы могли заметить, вам нужно быть sudoer для запуска этой команды при установке пакета. Если вы являетесь sudoer и хотите дать кому-то права sudoer, ознакомьтесь с этой статьей. Если вы не sudoer, попробуйте связаться с администратором системы.
После установки пакета выполните следующую команду:
lsb_release -d
где:
- -d — возможность отображения описания ОС
Поздравляем! Вы дошли до конца. К настоящему времени вы знаете различные способы, с помощью которых можно найти номер версии CentOS.
К настоящему времени вы знаете различные способы, с помощью которых можно найти номер версии CentOS.
Надеюсь, вы нашли эту статью полезной. Если у вас есть какие-либо предложения или комментарии, не стесняйтесь предложить их ниже.
Если вы нашли ошибку, пожалуйста, выделите фрагмент текста и нажмите Ctrl+Enter.
Как проверить версию CentOS
Главная » Linux » CentOS » Как проверить версию CentOS
Опубликовано
Содержание
- Проверка версии CentOS
- Проверка версии CentOS с помощью команды hostnamectl
- Проверьте версию CentOS в файле релиза
- Проверка версии ядра Linux в CentOS
- Заключение
Всем привет решил, набросать маленькую статью, о том как проверить версию CentOS.
Всегда полезно знать версию CentOS и убедиться, в том что ваша операционная система Linux обновлена. Устаревшее программное обеспечение может стать причиной серьезных рисков безопасности и уязвимостей.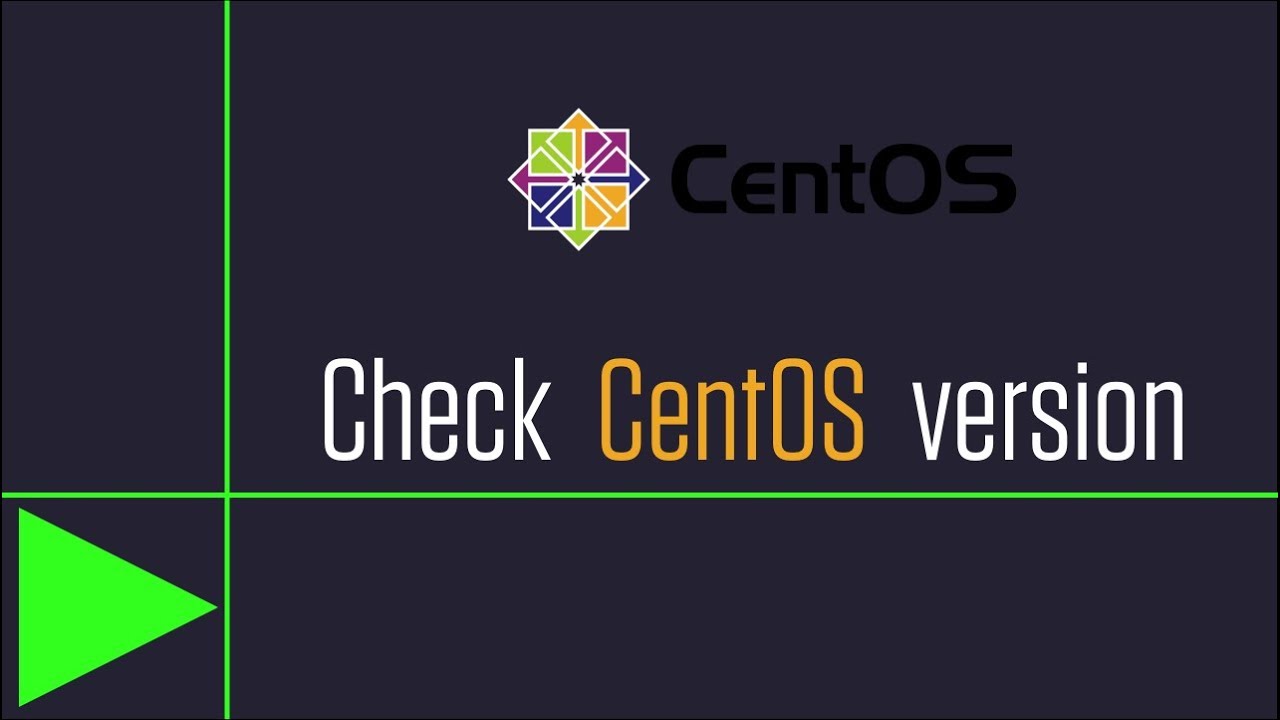
Проверка версии CentOS
Вы можете сделать это из командной строки с помощью команды lsb. Данная команда подробно покажет информации о выпуске CentOS Linux
Примечание: LSB (Linux Standard Base) — это совместный проект нескольких дистрибутивов Linux для стандартизации структуры программной системы. Одна из команд, доступных из командной строки lsb_release.
Для этого требуется установить пакет.
yum install redhat-lsb-core
Теперь вы можете просмотреть информацию о версии CentOS, делается это с помощью команды.
lsb_release -d
проверка версии CentOS с помощью команды lsb-release -d
Проверка версии CentOS с помощью команды hostnamectl
Чтобы увидеть характеристики в дополнение к номеру версии. Например какое ядро Linux использует ваша система, используйте команду.
hostnamectl
Проверка версии CentOS с помощью команды hostnamectl
Проверьте версию CentOS в файле релиза
Этот способ покажет название ОС, ее основную версию и другие характеристики, как показано на рисунке ниже.
cat /etc/os-release
Вывод показывает название ОС, ее основную версию и другие характеристики, как показано на рисунке ниже.
Проверка версии CentOS в файле релиза
Чтобы увидеть полную версию релиза, запустите следующую команду.
cat /etc/centos-release
На выходе вы увидите полную версию выпуска вашей операционной системы, включая:
- Номер минорного релиза
- Основной номер выпуска
- Номер асинхронного выпуска
Полная версия релиза CentOS
Проверка версии ядра Linux в CentOS
Проверьте, какую версию ядра Linux вы используете.
uname -r
Проверка версии ядра Linux в CentOS
Примечание: В примере, показанном выше версия ядра, 4.
18.0-305.12.1
Заключение
Ну вот и все…В этом руководстве мы показали, как проверить версию CentOS через CLI. Спасибо.
CentOS Linux Версия Полезное проверка
Как проверить версию CentOS в командной строке Linux
CentOS — отличная ОС, когда речь идет о серверном программном обеспечении, потому что у них более длительный цикл поддержки и отличное стабильное программное обеспечение в репозиториях и более широкое сообщество. Чтобы узнать больше о том, почему CentOS лучше, посетите эту страницу.
В большинстве случаев при установке или выборе пакета программного обеспечения необходимо знать версию CentOS, работающую в их системах, чтобы избежать несоответствия зависимостей и других проблем.
В этом уроке я покажу вам несколько способов, с помощью которых вы можете проверить версию CentOS.
Чтобы проверить версию CentOS, вы можете использовать следующую команду:
lsb_release -d
В результате вы получите номер версии CentOS.
[электронная почта защищена]:~$ lsb_release -d Описание: выпуск CentOS Linux 7.14.1234
Прежде чем мы рассмотрим другие методы проверки версии CentOS, давайте сначала разберемся с номером версии и его значением.
Версия CentOS состоит из трех частей, которые лучше всего понять на примере. Рассмотрим версию:
7.14.1234
- 7-основной выпуск: Это самый важный номер версии, поскольку пакеты программного обеспечения, разработанные для одной версии, могут не поддерживаться в других версиях. Это связано с тем, что в более новых версиях будут исправлены некоторые ошибки, которых нет в новых версиях, а также они будут иметь новые функции, новые пакеты и новые подключения к системе. Таким образом, возникнет проблема при запуске программного обеспечения, предназначенного для других версий, и, следовательно, может испортить систему.
- 14-младшая версия: Они менее важны, но имеют решающее значение для поддержания основных обновлений безопасности и некоторых новых функций.

- 1234-номер сборки: Это версия для распространения ПО с небольшими обновлениями безопасности и исправлениями ошибок. Это не сильно влияет на версии программного обеспечения, работающие в системе.
Метод 1: Использование hostnamectl
Команда hostnamectl может использоваться для запроса и установки имени хоста для системы. Я также отображаю номер версии ОС, работающей в системе. Эта команда отображает только основной номер версии.
sudo hostnamectl
Ваш вывод будет похож на приведенный ниже.
hostnamectl отображает основной номер версии
Способ 2. Использование менеджера пакетов rpm
Поскольку сама ОС рассматривается как пакет большинством менеджеров пакетов, можно запросить диспетчер пакетов (в данном случае rpm), чтобы узнать версию ОС.
об/мин -q centos-релиз (или) rpm --query centos-relase
где:
- rpm — менеджер пакетов
- -q или – -query — это вариант для запроса
- centos-release — это пакет, который мы хотим запросить на
Примечание. Если вам нужно проверить любое другое программное обеспечение, замените centos-release с <имя_пакета>.
Если вам нужно проверить любое другое программное обеспечение, замените centos-release с <имя_пакета>.
Результат вышеприведенного будет аналогичен приведенному ниже:
команда rpm для запроса информации о версии системы
Способ 3: Обратитесь к файлам /etc/*release
Каждая ОС Linux содержит важные сведения о конфигурации и пакеты в каталоге /etc/. Так же как и CentOS.
Если вы введете ls /etc/*release , будут перечислены следующие файлы.
- centos-release
- os-release
- redhat-release
- system-release
По названию файлов можно догадаться, они несут информацию о выпуске системы. Вы можете вручную открыть файлы с помощью любого текстового редактора и проверить файлы на наличие информации о версии или использовать команду cat для просмотра содержимого файлов. Если вы не знаете, что такое cat или вы хотите освежить свои навыки cat , ознакомьтесь с этим подробным руководством по использованию команды cat.
cat /etc/*release
Результат команды будет примерно таким:
изучить файлы /etc/*release для получения информации о версии
Метод 4: Использование инструмента lsb_release
командные дисплеи важный младший бит (стандартная база linux ) информация и информация о распространении. Но этот инструмент доступен внутри пакета redhat-lsb.
Установите пакет в вашей системе, используя приведенную ниже команду для продолжения (если вы еще этого не сделали).
sudo yum install redhat-lsb
Как вы могли заметить, вам нужно быть sudoer для запуска этой команды во время установки пакета. Если вы sudoer и хотите предоставить кому-то права sudoer, узнайте, как создать пользователя sudo. Если вы не являетесь sudoer, попробуйте обратиться к системному администратору.
После установки пакета выполните следующую команду:
lsb_release -d
где,
- -d — это параметр для отображения описания ОС
Результат будет аналогичен приведенному ниже: Команда _release может использоваться и в других дистрибутивах. Например, вы можете запустить его в Debian, чтобы проверить версию Debian.
Например, вы можете запустить его в Debian, чтобы проверить версию Debian.
Поздравляем!. К настоящему времени вы знаете различные способы, с помощью которых можно найти номер версии CentOS.
Надеюсь, эта статья оказалась вам полезной. Если у вас есть какие-либо предложения или комментарии, не стесняйтесь оставлять их ниже.
Написано Сини, энтузиастом Linux, разработчиком программного обеспечения, инженером искусственного интеллекта и любителем профессиональных жизненных драм. Он зарабатывает новые вещи каждый день и рад поделиться ими с вами. Подпишитесь на него в твиттере @Seeni_Inc
Как проверить версию CentOS — Дневник гика
от администратора
Знание точной версии ядра или версии ОС иногда необходимо при устранении неполадок или предоставлении информации группе поддержки. Этот пост поможет вам определить версию операционной системы и ядра системы CentOS или RHEL, на которой вы работаете.
При поиске версии любой системы Linux необходимо проверить две важные вещи. Это
Это
1. Проверьте уровень обновления ОС
2. Проверьте работающую версию ядра
1. Проверьте уровень обновления ОС CentOS/RHEL
4 файла, показанные ниже, содержат версию обновления ОС CentOS/Redhat.
- /etc/centos-выпуск
- /etc/os-выпуск
- /etc/redhat-выпуск
- /etc/системный выпуск
Содержимое каждого из вышеуказанных файлов из системы CentOS 7.4 показано ниже.
# кошка /etc/redhat-релиз Выпуск CentOS Linux 7.4.1708 (ядро)
# cat /etc/centos-release Выпуск CentOS Linux 7.4.1708 (ядро)
# cat /etc/os-release ИМЯ="CentOS Linux" ВЕРСИЯ="7 (ядро)" ID="центос" ID_LIKE="Рель Федора" VERSION_ID="7" PRETTY_NAME="CentOS Linux 7 (ядро)" ANSI_COLOR="0;31" CPE_NAME="cpe:/o:centos:centos:7" HOME_URL="https://www.centos.org/" BUG_REPORT_URL="https://bugs.centos.org/" CENTOS_MANTISBT_PROJECT="CentOS-7" CENTOS_MANTISBT_PROJECT_VERSION="7" REDHAT_SUPPORT_PRODUCT="центос" REDHAT_SUPPORT_PRODUCT_VERSION="7"
# кошка /etc/системный-выпуск Выпуск CentOS Linux 7.4.1708 (Core)
Вышеупомянутые 4 файла предоставляются пакетом centos-release.
# об/мин -ql centos-релиз | выпуск grep$ /etc/centos-релиз /etc/os-релиз /etc/redhat-релиз /etc/system-release
Вы можете узнать информацию о выпуске, проверив версии, сообщаемые в базе данных rpm. Например:
# rpm -qf /etc/redhat-release центрос-выпуск-7-4.1708.el7.centos.x86_64
2. Проверьте версию работающего ядра
Вы можете узнать, какую версию ядра CentOS и архитектуру вы используете, с помощью команды uname. Сделайте «man uname» для получения подробной информации о команде uname.
Примеры:
# uname -s -r Linux 3.10.0-693.21.1.el7.x86_64
# uname -a Linux geeklab 3.10.0-693.21.1.el7.x86_64 #1 SMP Wed Mar 7 19:03:37 UTC 2018 x86_64 x86_64 x86_64 GNU/Linux
Проверьте время компиляции ядра ( uname -v ) и сравните с известным значением :
# uname -v #1 SMP Wed Mar 7 19:03:37 UTC 2018
Вы также можете проверить пакет ядра с помощью команды rpm. Команда выдаст результат, только если есть какие-либо проблемы с установленным ядром.
Команда выдаст результат, только если есть какие-либо проблемы с установленным ядром.
# rpm -q --verify kernel-3.10.0-693.21.1.el7.x86_64
Проверка версии CentOS 7
Помимо всех вышеперечисленных команд, вы также можете использовать команду « hostnamectl », чтобы найти Информация о версии ОС в системах CentOS 7. Например:
# hostnamectl
Статическое имя хоста: geeklab
Имя значка: компьютер-VM
Шасси: ВМ
Идентификатор машины: f9afeb75a5a382dce8269887a67fbf58
Идентификатор загрузки: 668b5c55c6b9438b9356438d8beceec6
Виртуализация: xen
Операционная система: CentOS Linux 7 (ядро)
Имя ОС CPE: cpe:/o:centos:centos:7
Ядро: Linux 3.10.0-693.21.1.el7.x86_64
Архитектура: x86-64 Проверка версии LSB
Другой способ проверить версию CentOS — использовать команду «lsb_release». Команда lsb_release предоставляется пакетом «redhat-lsb». Этот пакет может отсутствовать в системе по умолчанию, и вам может потребоваться сначала установить его.
# yum install redhat-lsb
Примеры команды lsb_release:
# lsb_release -d Описание: выпуск CentOS Linux 7.4.1708 (Core)
# lsb_release -r Релиз: 7.4.1708
# lsb_release -a Версия LSB: :core-4.1-amd64:core-4.1-noarch:cxx-4.1-amd64:cxx-4.1-noarch:desktop-4.1-amd64:desktop-4.1-noarch:languages-4.1-amd64:languages-4.1- noarch: печать-4.1-amd64: печать-4.1-noarch Идентификатор дистрибьютора: CentOS Описание: выпуск CentOS Linux 7.4.1708 (ядро) Релиз: 7.4.1708 Кодовое название: Core
Проверка версии ОС с помощью файлов конфигурации GRUB
Использование файла конфигурации GRUB не является рекомендуемым способом проверки версии ОС, но я все же хотел бы упомянуть этот метод здесь для вашего сведения. Найдите «menuentry» (для CentOS 7) и «title» (для CentOS 6) в файле конфигурации GRUB, чтобы найти версию ОС.
Пример CentOS 7
# cat /boot/grub2/grub.cfg | grep -w вход в меню
menuentry 'CentOS Linux (3.
 Это связано с тем, что в новых версиях будут исправлены некоторые ошибки, которые не входят в новые версии, а также будут иметь новые функции, новые пакеты и новые перехватчики в систему. Таким образом, возникнет проблема при запуске программного обеспечения, предназначенного для других версий, и, следовательно, может испортить систему
Это связано с тем, что в новых версиях будут исправлены некоторые ошибки, которые не входят в новые версии, а также будут иметь новые функции, новые пакеты и новые перехватчики в систему. Таким образом, возникнет проблема при запуске программного обеспечения, предназначенного для других версий, и, следовательно, может испортить систему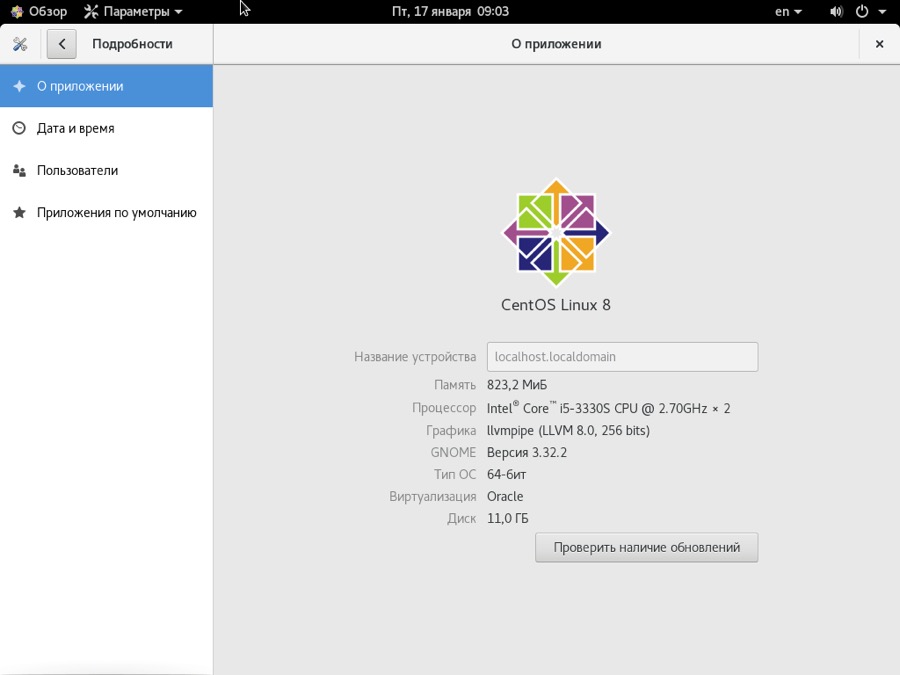 18.0-305.12.1
18.0-305.12.1
 4.1708 (Core)
4.1708 (Core) 