Как посмотреть сохраненные в браузере пароли: Как посмотреть все свои пароли в браузере Chrome
Содержание
Как посмотреть сохраненные пароли в Google Chrome — OldVersions.INFO
В Google Chrome есть много дополнительных функций, о которых, может быть, не все знают. В частности, в браузере можно не только сохранить логины и пароли для входа на тот или иной сайт, но и посмотреть их при необходимости. Например, если забыли, или если нужно передать их кому-то еще. Если ваши устройства (компьютер, смартфон, планшет) синхронизированы друг с другом, то данные для авторизации сохраняются одновременно на них всех. Таким образом, можно посмотреть данные для доступа к сайту с любого вашего гаджета.
Содержание
- Можно ли посмотреть пароли в Гугл Хром
- Сохранение паролей
- Порядок просмотра
- На компьютере
- На телефоне
- Как посмотреть пароли через сайт passwords.google.com
- Как запретить устройству запоминать секретный код
Можно ли посмотреть пароли в Гугл Хром
По умолчанию Хром предлагает пользователю сохранить пароль для входа в личный кабинет или аккаунт на сайте, когда вы первый раз его ввели. Можно согласиться, отказаться или отложить решение на потом. Если вы согласились, то с этого момента браузер будет самостоятельно заполнять форму входа при каждом посещении сайта.
Можно согласиться, отказаться или отложить решение на потом. Если вы согласились, то с этого момента браузер будет самостоятельно заполнять форму входа при каждом посещении сайта.
При этом цифры, буквы и знаки скрываются точками: пользователь не видит пароль. Со временем можно вообще забыть его, если постоянно пользоваться автоматической формой входа. Но когда возникнет необходимость переустановить браузер или заполнить форму входа с другого телефона или компьютера, можно будет посмотреть логины-пароли в сохраненных данных веб-обозревателя.
Сохранение паролей
Чтобы иметь возможность получить информацию об указанных паролях в будущем, необходимо разрешить браузеру их запомнить. В Гугл Хром запрос на сохранение данных показывается после заполнения формы входа и нажатия пользователем кнопки «Войти», «Зарегистрироваться», «Далее» и аналогичных им.
Вопрос о сохранении пароля появляется во всплывающем окне браузера. В верхней его части вы увидите логотип в виде ключа. Под логотипом будет располагаться текст: «Сохранить пароль для <Название ресурса>». Под ним будет две строки. В первой – логин. Во второй – пароль. В каждой строке с правой стороны расположен знак выпадающего меню, в котором можно выбрать код или имя пользователя из ранее сохраненных данных. Нажав на значок в виде глаза, вы сможете увидеть содержание пароля. Кликнув кнопку «Сохранить», вы разрешаете Chrome зафиксировать информацию в его памяти.
Под логотипом будет располагаться текст: «Сохранить пароль для <Название ресурса>». Под ним будет две строки. В первой – логин. Во второй – пароль. В каждой строке с правой стороны расположен знак выпадающего меню, в котором можно выбрать код или имя пользователя из ранее сохраненных данных. Нажав на значок в виде глаза, вы сможете увидеть содержание пароля. Кликнув кнопку «Сохранить», вы разрешаете Chrome зафиксировать информацию в его памяти.
Если вы не успели ввести данные во всплывающем окне веб-обозревателя или отказались от сохранения информации в Хроме, но передумали, осуществите следующие действия:
- выйдите из личного кабинета/аккаунта;
- повторно заполните форму входа;
- в адресной строке браузера нажмите на значок ключа и выберите «Сохранить» во всплывающем окне.
Если вы захотите запомнить данные для своего аккаунта в Google, нажмите кнопку «Включить синхронизацию» в следующем всплывающем окне. Это позволит вам использовать данные из Google Chrome на другом устройстве при условии успешной авторизации в личном кабинете Гугл.
Порядок просмотра
Пользователь имеет возможность в любой момент просмотреть сохраненные пароли в браузере. Их можно найти как на стационарном ПК, так и на мобильных устройствах.
Список сохраненных данных для входа на разные сайты можно получить через основные настройки браузера Гугл Хром или онлайн через «Диспетчер паролей». Для этого рекомендуется заранее создать аккаунт Гугл, учетную запись которого можно использовать для получения доступа к социальным сетям, интернет-магазинам, форумам и прочим ресурсам.
Обратите внимание, что при смене пароля данные обновляются, и в системе сохраняется только последний вариант.
На компьютере
Чтобы найти забытый пароль на стационарном ПК или ноутбуке, достаточно нескольких кликов мышкой:
- нажмите три точки в верхнем правом углу окна веб-обозревателя;
- выберите «Настройки»;
- кликните на пункт «Автозаполнение»;
- найдите в правой части окна список «Сохраненные пароли»;
- напротив каждого сайта вы увидите используемое имя пользователя (логин) и пароль;
- чтобы просмотреть кодовую комбинацию, нажмите на значок в виде глаза.

Настройка паролей в Гугл Хром с ПК
Второй вариант получения доступа к зафиксированным в памяти веб-обозревателя паролям еще проще:
- с правой стороны адресной строки кликните на иконку пользователя в аккаунте Гугл;
- в верхней части всплывающего окна нажмите на значок ключа;
- найдите нужный пароль в нижней части страницы.
Место хранения паролей в браузере Хром с компьютера
На телефоне
Многих пользователей интересует, где находятся логины и пароли на телефоне. Найти их очень легко:
- «тапните» три точки в верхнем правом углу окна браузера;
- в выпавшем меняю выберите «Настройки»;
- выберите раздел «Пароли»;
- для управления сохраненными кодовыми комбинациями используйте список в нижней части страницы (вы можете просмотреть, удалить или изменить сохраненные данные).
Отображение паролей в Гугл Хром на телефоне
Чтобы найти забытый код, вы можете зайти через мобильный браузер в «Диспетчер паролей» онлайн.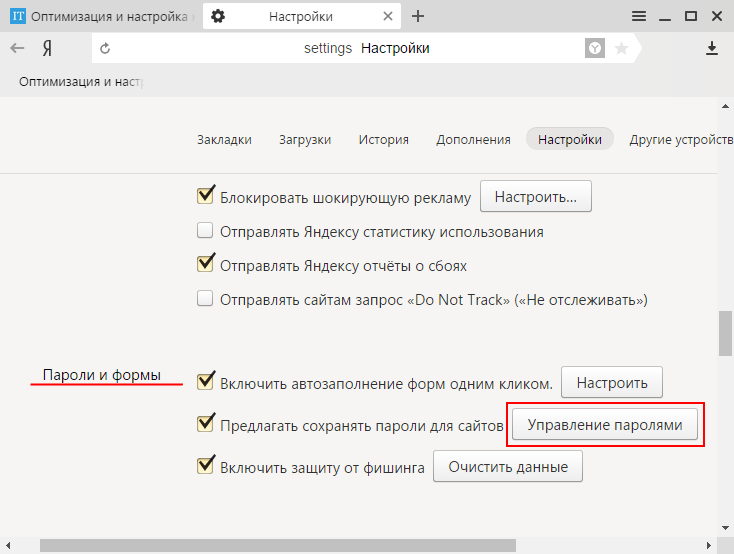 Здесь вы можете просмотреть не только сам пароль, но и логин, к которому он привязан.
Здесь вы можете просмотреть не только сам пароль, но и логин, к которому он привязан.
Как посмотреть пароли через сайт passwords.google.com
Если у вас есть аккаунт Google, просмотреть сохраненные пароли можно с любого устройства онлайн. Чтобы получить доступ к зафиксированным в браузере Chrome кодовым комбинациям:
- перейдите к онлайн менеджеру паролей по ссылке https://passwords.google.com/intro;
- на открывшейся странице выберите «Войти в аккаунт» или «Создать аккаунт Google»;
- после входа в личный кабинет пользователя Гугл, вам откроется страница c двумя блоками «Проверка паролей» и список сайтов к ним;
- кликните на названии сайта, чтобы перейти к списку зарегистрированных на нем профилей и паролям к ним;
- в блоке профиля вам будут доступны: просмотр пароля (значок глаза), изменение и удаление кода, копирование логина и пароля (значок в виде двух прямоугольников).
Работа с «Диспетчером паролей» возможна с любого устройства, где бы вы ни находились.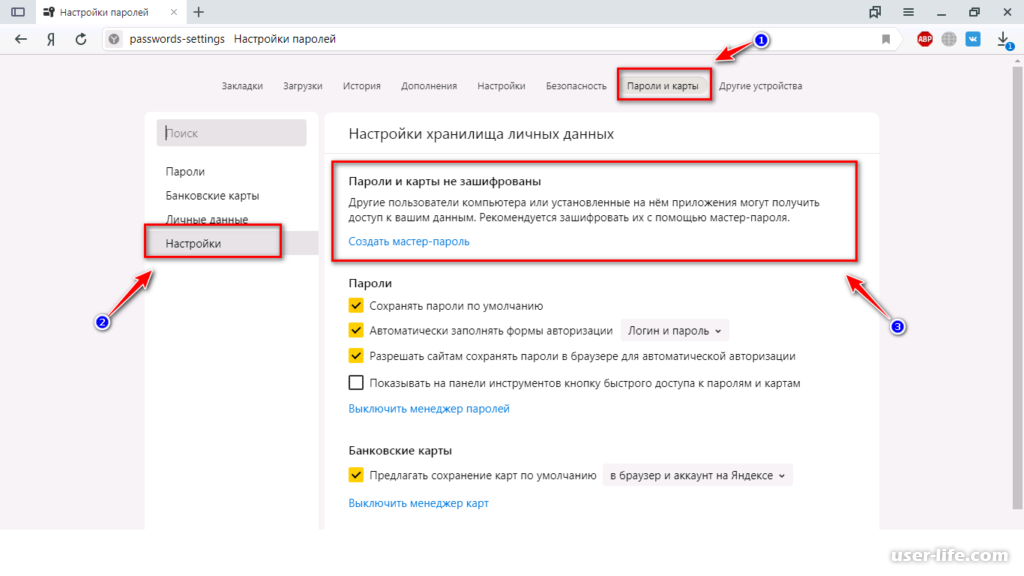 Единственное условие – это наличие доступа в интернет.
Единственное условие – это наличие доступа в интернет.
Как запретить устройству запоминать секретный код
Сохраняя в памяти веб-обозревателя логин и пароль от личного кабинета, вы обеспечиваете автоматический вход в него любому, кто воспользуется тем же самым телефоном и компьютером. Именно по этой причине многие пользователи отказываются от сохранения секретных кодов в браузере Google Chrome.
Чтобы запретить сохранение паролей в Гугл Хром, выполните следующие действия:
- кликните на три вертикально расположенные точки в правом верхнем углу окна браузера Google Chrome;
- в выпадающем меню выберите пункт «Настройки»;
- перейдите в раздел «Автозаполнение» в расположенном слева меню;
- нажмите на треугольник напротив пункта «Пароли»;
- кликните мышкой напротив «Предлагать сохранение паролей», так чтобы синий кружок переместился и сменил цвет на серый.
Вы можете в любой момент передумать и настроить сохранение кодовых комбинаций на ПК или телефоне.
Как посмотреть сохраненные пароли в браузере Яндекс, Chrome или Firefox
Пароли защищают ваши данные, но иногда их сам не помнишь. Вот почему я написал это руководство, которое позволит вам посмотреть пароли под звездочками.
Пароли защищают наши данные, но иногда их легко забыть, особенно если вы полагаетесь на приложения для хранения паролей. Вот почему я написал эту инструкцию, которое позволит вам отображать скрытые пароли.
Хотите увидеть, что скрывается за таинственными звездочками? Есть несколько способов обойти их, так что оставайтесь и посмотрите, как я это можно сделать.
Как показать скрытые пароли
- Используйте значок глаза
- Заглянуть в код
- Зайдите в настройки менеджера
- Стороннее программное обеспечение
Примечание редактора: все инструкции по отображению скрытых паролей были составлены с использованием MacBook Pro под управлением macOS Bug Sur, а также Chrome 94 и Firefox 92. 0.
0.
Смотреть скрытые пароли с помощью значка глаза
Браузеры и веб-сайты упростили просмотр скрытых паролей. Обычно рядом с текстовым полем есть инструмент!
- Откройте любой веб-сайт и позвольте вашему менеджеру ввести пароль.
- Рядом с полем пароля вы увидите значок глаза с пересекающей его линией. Нажмите здесь.
- Вы также можете увидеть очевидную опцию, помеченную как Показать пароль, Показать или что-то подобное.
- Пароль появится!
Если это не сработает, вы можете положиться на методы, перечисленные ниже.
Посмотреть скрытые пароли, подсмотрев код станицы
Вы можете покопаться в коде, чтобы увидеть, что менеджер паролей запрятал под звездочками. Вот как.
Как посмотреть пароли в Chrome:
- Откройте сайт и позвольте менеджеру паролей Chrome заполнить поле пароля.
- Щелкните правой кнопкой мыши текстовое поле с паролем.
- Выберите «Посмотреть код».

- Найдите текст «input type=»password»».
- Замените «password» на «text»
- Должно получиться input type=»text».
- Опа! Пароль стал виден.
Как посмотреть пароли в Firefox:
- Откройте сайт и позвольте менеджеру паролей Chrome заполнить поле пароля.
- Щелкните правой кнопкой мыши текстовое поле с паролем.
- Выберите «Исcледовать элемент».
- Найдите текст «input type=»password»».
- Замените «password» на «text»
- Должно получиться input type=»text».
- И здесь тоже! Пароль стал виден.
Как посмотреть пароли в Яндекс Браузере:
- Откройте сайт и позвольте менеджеру паролей Chrome заполнить поле пароля.
- Щелкните правой кнопкой мыши текстовое поле с паролем.
- Выберите «Исследовать элемент».
- Найдите текст «input type=»password»».
- Замените «password» на «text»
- Должно получиться input type=»text».
- Ок! Имейте в виду, что эти изменения никуда не денутся.
 Не забудьте заменить «text» на «password», чтобы будущие пользователи не могли видеть ваши пароли.
Не забудьте заменить «text» на «password», чтобы будущие пользователи не могли видеть ваши пароли.
Посмотреть пароли через встроенный менеджер паролей
Большинство менеджеров паролей могут показывать пароли в своих настройках. Процесс для этого в каждом случае разный, но мы покажем вам, как это делается в Яндекс Браузере, Chrome и Firefox, чтобы вы могли понять суть.
Как посмотреть пароли в Chrome:
- Нажмите кнопку меню с тремя точками в правом верхнем углу браузера.
- Выберите «Настройки».
- Прокрутите вниз до раздела «Автозаполнение» и выберите «Пароли».
- Рядом с каждым сохраненным паролем будет значок «глаз». Нажмите.
- Вам будет предложено ввести пароль. Введите его.
- Пароль появится.
Как посмотреть пароли в Firefox:
- Нажмите кнопку меню с тремя горизонтальными линями в правом верхнем углу браузера.
- Затем выберите «Логины и пароли».
- Появится окно с вашими аккаунтами и скрытыми паролями.
 Чтобы показать скрытые пароли, просто нажмите кнопку с надписью «Показать пароли».
Чтобы показать скрытые пароли, просто нажмите кнопку с надписью «Показать пароли». - Вас спросят, уверены ли вы, что хотите это сделать. Соглашайтесь и нажмите «Да».
Как посмотреть пароли в Яндекс Браузере:
- Нажмите кнопку меню с тремя горизонтальными линями в правом верхнем углу браузера.
- Затем выберите «Пароли и карты».
- Появится окно с сайтами и логинами для них. Чтобы показать скрытые пароли, просто щелкните по нужному сайту два раза.
- Вас спросят, уверены ли вы, что хотите это сделать. Соглашайтесь и нажмите «Да».
Читайте также: Как скрыть файлы, фотографии и приложения на Android
Программы для просмотра паролей под звездочками
В сети вы найдете множество сторонних приложений и расширений, которые показывают пароли под звездочками. Пара хороших включает расширения ShowPassword и Show Hidden Password для Chrome. Но с помощью поисковика вы быстрой найдете множество других вариантов.
WP-Appbox
ShowPassword
Developer:
a161803398
Price:
Free
WP-Appbox
The app was not found in the store. 🙁
Go to store
Google websearch
Рекомендуемые статьи
Похожие посты
Не пропустите
Как просмотреть сохраненные пароли в Google Chrome
Google Chrome — это больше, чем просто браузер. Он также может выступать в качестве менеджера паролей и сохранять вашу информацию для входа на различные веб-сайты и приложения. В некоторых случаях вам может понадобиться знать, чтобы просмотреть пароли, сохраненные браузером.
В этом руководстве объясняется, как просмотреть и получить доступ к паролям, сохраненным в Google Chrome. Благодаря этому вы можете сэкономить время и усилия, сохраняя при этом безопасность своих учетных записей, позволяя вам получать информацию для входа в случае необходимости.
Недостатки сохранения паролей в Google Chrome
Вместо того, чтобы сохранять данные для входа, делая заметки в Google Chrome или блокноте, их следует сохранять непосредственно в браузере. Таким образом, у вас будет легкий доступ ко всем вашим сохраненным паролям. Однако есть несколько недостатков в сохранении ваших паролей и учетных данных для входа в Chrome.
Таким образом, у вас будет легкий доступ ко всем вашим сохраненным паролям. Однако есть несколько недостатков в сохранении ваших паролей и учетных данных для входа в Chrome.
Сохраняя пароли в браузере, вы рискуете предоставить всем, кто имеет доступ к вашему компьютеру или профилю браузера, доступ ко всем вашим сохраненным паролям. Особенно, если вы используете один и тот же пароль для многих учетных записей; это может быть серьезным риском.
Вы можете просматривать сохраненные пароли в Chrome на разных устройствах и платформах, если для этого доступен сам браузер. Итак, если вам нужно войти на веб-сайт на устройстве, на котором не установлен Chrome, вы можете быть в исправлении.
Как просмотреть сохраненные пароли в Google Chrome на iPhone
Если вы пользуетесь iPhone, вам будет приятно узнать, что просматривать сохраненные пароли в Google Chrome очень просто.
- Откройте Google Chrome на своем iPhone.
- Нажмите кнопку с многоточием в правом нижнем углу экрана.

- Выберите Менеджер паролей .
- Выберите веб-сайт, для которого вы хотите просмотреть свой пароль.
- Вы» должны подтвердить свою личность с помощью Touch ID или Face ID.
- Коснитесь значка глаза , чтобы показать свой пароль.
После того, как вы закончите просмотр сохраненных паролей в Chrome, вы можете попробовать лучшие расширения Google Chrome, чтобы улучшить работу в Интернете.
Как просмотреть сохраненные пароли в Google Chrome на Android
Google Chrome также предлагает простой способ просмотра сохраненных паролей для пользователей Android. Если у вас есть устройство Android, вот как вы можете это сделать.
- Откройте Google Chrome на телефоне или планшете Android.
- Нажмите кнопку с вертикальным многоточием в правом верхнем углу экрана.
- Выберите Настройки .
- Нажмите Менеджер паролей .

- Выберите веб-сайт, для которого вы хотите просмотреть свой пароль.
- Введите PIN-код/пароль разблокировки телефона или отсканируйте отпечаток пальца, чтобы подтвердить действие.
- Коснитесь значка глаза рядом с паролем, чтобы открыть его.
Как просмотреть сохраненные пароли в Google Chrome для Windows
Вы также можете просмотреть сохраненные пароли в Google Chrome для Windows всего за несколько кликов.
- Откройте Google Chrome на своем ПК.
- Нажмите кнопку с вертикальным многоточием в правом верхнем углу экрана.
- Выберите Настройки .
- Нажмите Автозаполнение в меню на левой боковой панели.
- Выберите Менеджер паролей .
- Нажмите на пароль веб-сайта, который вы хотите просмотреть.
- Введите PIN-код своей учетной записи Windows, чтобы раскрыть пароль.
Легкий доступ
Возможность просмотра сохраненных паролей в Google Chrome дает вам быстрый доступ к вашей регистрационной информации, обеспечивая беспрепятственный просмотр веб-страниц.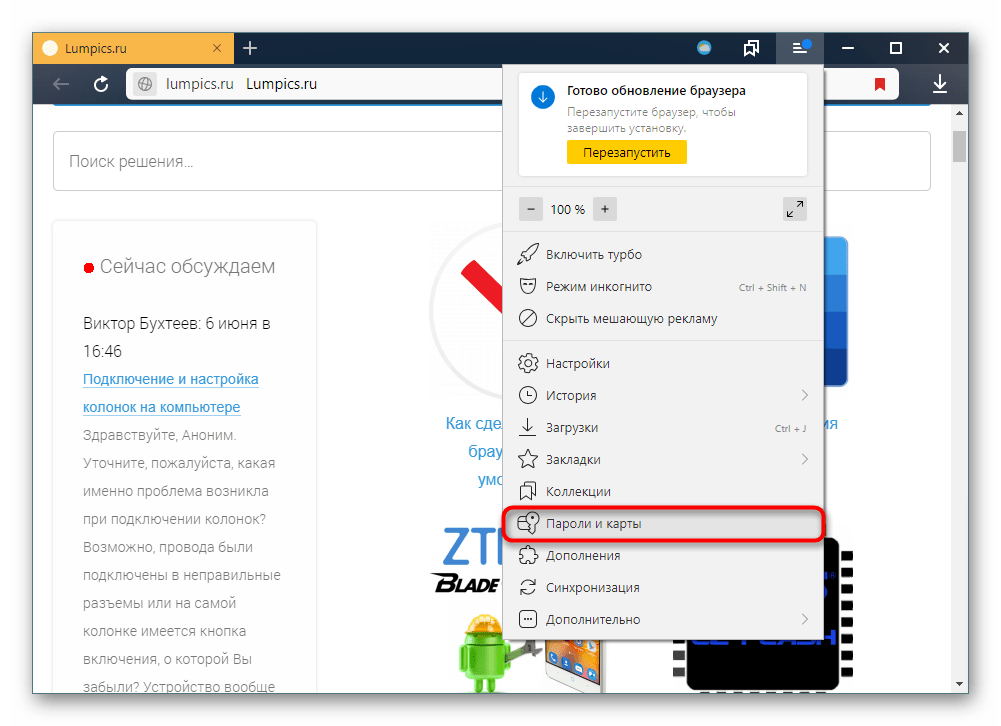 А с помощью этого руководства вы сможете быстро восстановить свои пароли или просмотреть данные для входа. Но если вы заботитесь о конфиденциальности и безопасности, сохранение данных для входа в Google Chrome может вам не подойти. Вместо этого вы можете удалить все сохраненные пароли в Google Chrome.
А с помощью этого руководства вы сможете быстро восстановить свои пароли или просмотреть данные для входа. Но если вы заботитесь о конфиденциальности и безопасности, сохранение данных для входа в Google Chrome может вам не подойти. Вместо этого вы можете удалить все сохраненные пароли в Google Chrome.
Как отключить YouTube Shorts
Читать далее
Как просмотреть сохраненные пароли в Google Chrome
Давайте будем честными: невозможно запомнить каждое имя пользователя и пароль для разных веб-сайтов. Независимо от того, входите ли вы в свою учетную запись Netflix, электронную почту или банковский счет, у вас должны быть разные пароли. Но может быть трудно вспомнить, какой из них вы использовали для чего. Google Chrome поможет вам в этом, включив в свои функции встроенный менеджер паролей.
Менеджер паролей позволяет сохранять имена пользователей и пароли для разных сайтов. В Google Chrome вы можете получить доступ к сохраненным паролям Chrome, перейдя в настройки браузера. Пароли также связаны с вашей учетной записью Google, поэтому вы можете получить к ним доступ из другого браузера или устройства, если хотите.
Пароли также связаны с вашей учетной записью Google, поэтому вы можете получить к ним доступ из другого браузера или устройства, если хотите.
Если вы хотите найти пароль, который вы сохранили в Chrome, это довольно просто. Вот как это сделать.
Сохранение паролей в Google Chrome
Google Chrome показывает пароли Источник изображения: Google
Первым шагом к отслеживанию сохраненных паролей является сохранение паролей в Google Chrome. Когда вы входите на сайт, он спросит вас, хотите ли вы сохранить пароль в Менеджере паролей. Затем вы сможете найти свои пароли в менеджере. Вот как Google Chrome спрашивает, хотите ли вы сохранить пароли.
Для устройств Android и iOS
- Откройте приложение Chrome на своем устройстве.
Источник изображения: Тоби Грей для BGR
- Коснитесь трех вертикальных точек в правом верхнем углу экрана для Android или в правом нижнем углу для iOS.
Источник изображения: Тоби Грей для BGR
- Выберите Настройки .

Источник изображения: Тоби Грей для BGR
- Выберите Пароли .
Источник изображения: Тоби Грей для BGR
- Включите Сохранить пароли , чтобы Google Chrome сохранял пароли вашего веб-сайта.
Источник изображения: Toby Gray для BGR
Для компьютера (Windows, Mac, Chrome OS или Linux)
- Нажмите на значок изображения профиля в правом верхнем углу.
- Щелкните значок ключа под своим именем и адресом электронной почты.
- Вверху должно быть написано Предложение сохранить пароли . Включите его, если он еще не включен по умолчанию. Но если вы не хотите, чтобы Chrome сохранял ваши пароли, отключите его.
Вы также можете каждый раз вводить пароли с этого экрана. Прямо под этим находится переключатель для этого. Более быстрый способ попасть в меню паролей — выполнить поиск хром://настройки/пароли .
Редактировать сохраненные пароли в Google Chrome
Иногда ваш пароль нужно изменить или, спойлер, вы забыли его и сбросили пароль. Если вы хотите изменить сохраненный пароль в Google Chrome, вот как это сделать.
Если вы хотите изменить сохраненный пароль в Google Chrome, вот как это сделать.
Для мобильных устройств
- Коснитесь значка профиля в правом верхнем углу экрана.
Верх главной страницы Google Chrome Источник изображения: Chris Hachey для BGR
- Вы можете либо выбрать значок ключа, либо выбрать Менеджер паролей , в зависимости от используемого мобильного устройства, чтобы открыть меню паролей. Из списка сохраненных паролей в Chrome выберите пароль веб-сайта, который вы хотите изменить.
Источник изображения: Тоби Грей для BGR
- Нажмите Отредактируйте вверху. Вам придется либо использовать PIN-код вашего телефона, либо Face ID, чтобы разблокировать его и подтвердить, что это вы.
Затем перейдите к обновлению информации о пароле и выберите Готово для завершения.
Для компьютера (Windows, Mac, Chrome OS или Linux)
- Откройте браузер Chrome.
 Щелкните значок изображения профиля, а затем снова выберите значок ключа.
Щелкните значок изображения профиля, а затем снова выберите значок ключа.
- Он открывает Пароли и выбирает Автозаполнение. Чтобы изменить конкретный пароль, нажмите на три точки рядом с паролем, который вы хотите обновить. Выберите Изменить пароль.
Источник изображения: Тоби Грей для BGR
- Чтобы продолжить, вам нужно будет ввести код аутентификации для вашего устройства.
Источник изображения: Тоби Грей для BGR
- После подтверждения кода обновите пароль. Затем нажмите «Сохранить», чтобы закончить.
Обратите внимание, что вы должны обновить информацию о своем пароле через приложение или веб-сайт. Это связано с тем, что Google Chrome не может автоматически изменять информацию для входа в приложения или веб-сайты.
Как просмотреть сохраненные пароли в Chrome (Android или iOS)
Откройте Chrome на своем устройстве.
- Нажмите на три вертикальные точки (значок меню) в правом верхнем углу экрана для Android или в правом нижнем углу для устройства iOS.

Источник изображения: Chris Hachey для BGR
- Чтобы продолжить, коснитесь параметра Settings , а затем Passwords для Android или Password Manager для iOS.
Источник изображения: Тоби Грей для BGR
Будет предоставлен список ваших сохраненных паролей в Chrome. Выберите тот, который вы хотите просмотреть, и коснитесь значка глаза рядом с ним.
Вам снова нужно ввести код аутентификации. Это покажет вам пароль.
Как просмотреть сохраненные пароли в Chrome (компьютер)
Запустите браузер Chrome на своем компьютере.
- Щелкните значок изображения своего профиля и выберите ключ ниже, чтобы открыть диспетчер паролей.
- Прокрутив вниз, вы увидите список всех ваших веб-сайтов, на которых у вас есть сохраненный пароль. Нажмите на глаз рядом с одним.
- После того, как вы введете свой пароль, он покажет вам ваш пароль.
Источник изображения: Тоби Грей для BGR
Как только это будет сделано, будет показан сохраненный пароль, который вы хотите просмотреть.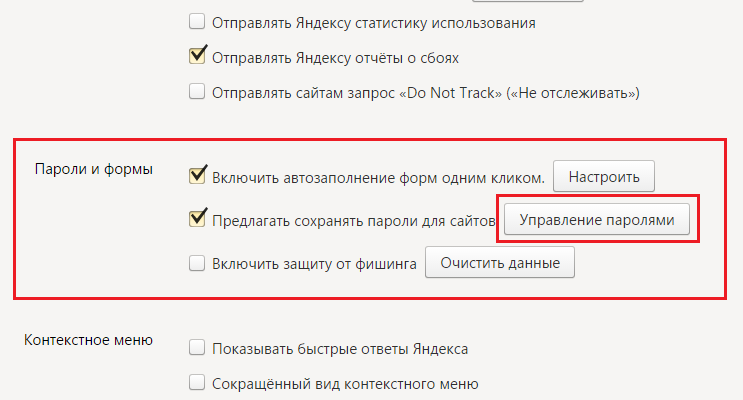 Нажмите на значок глаза еще раз, чтобы скрыть пароль.
Нажмите на значок глаза еще раз, чтобы скрыть пароль.
Следует отметить, что вы также можете удалить свой пароль из Google Chrome. Это не удалит ваш пароль с самого отдельного веб-сайта. Но это не позволит Google Chrome сохранить ваш пароль и имя пользователя.
Экспорт сохраненных паролей
Вы можете экспортировать весь список паролей и имен пользователей.
Для экспорта сохраненных паролей;
- Откройте Chrome и щелкните значок меню.
Источник изображения: Крис Хэйчи для BGR
- Нажмите Passwords или выберите опцию Password Manager .
Источник изображения: Тоби Грей для BGR
- Выберите значок меню (три точки) рядом с Сохраненные пароли .
Источник изображения: Тоби Грей для BGR
- Затем выберите Экспорт паролей .
Источник изображения: Тоби Грей для BGR
После проверки подлинности пароля вы можете выбрать, куда их экспортировать. Вы также можете импортировать пароли, если хотите.
Вы также можете импортировать пароли, если хотите.
Хотите получать уведомления о скомпрометированных паролях в Google Chrome?
Скомпрометированные пароли случаются постоянно, тем более, что утечки данных происходят регулярно. Google сообщит вам, когда одно из ваших имен пользователя или паролей будет взломано, и вы можете получить уведомление о том, что вам нужно изменить их.
Для устройств iOS
Чтобы получать эти уведомления на устройствах iOS:
- Откройте приложение Chrome на своем устройстве.
- Коснитесь значка Дополнительно (многоточие из трех точек) и выберите Настройки .
Источник изображения: Chris Hachey для BGR
- Выберите Проверка безопасности в предоставленных параметрах.
Источник изображения: Chris Hachey для BGR
- Здесь вы можете запустить проверку Google на наличие скомпрометированных паролей. Нажмите Check Now , чтобы запустить сканирование.



 Не забудьте заменить «text» на «password», чтобы будущие пользователи не могли видеть ваши пароли.
Не забудьте заменить «text» на «password», чтобы будущие пользователи не могли видеть ваши пароли. Чтобы показать скрытые пароли, просто нажмите кнопку с надписью «Показать пароли».
Чтобы показать скрытые пароли, просто нажмите кнопку с надписью «Показать пароли».
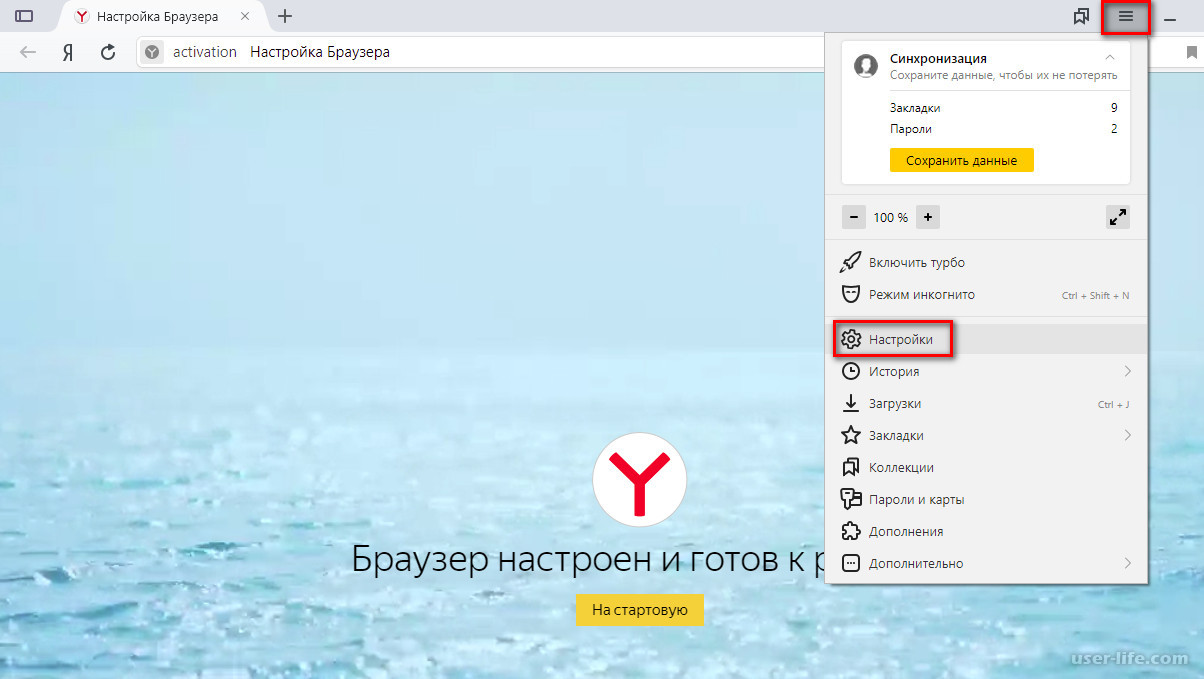
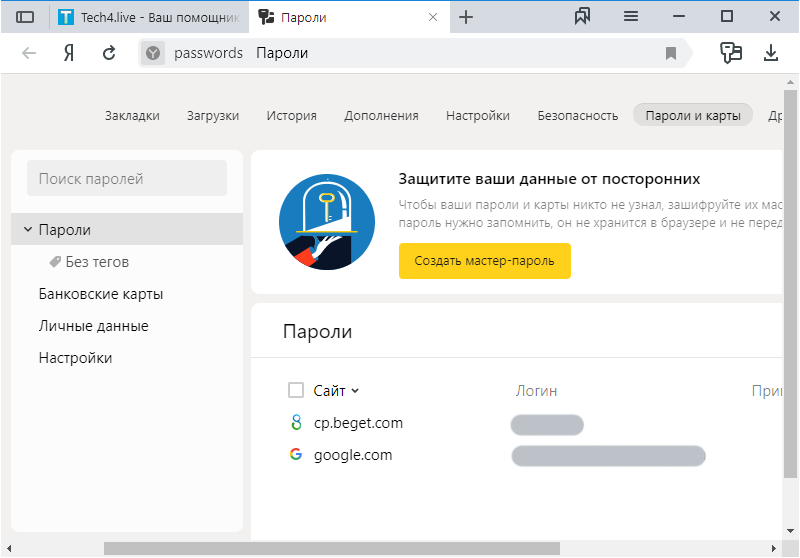
 Щелкните значок изображения профиля, а затем снова выберите значок ключа.
Щелкните значок изображения профиля, а затем снова выберите значок ключа.
