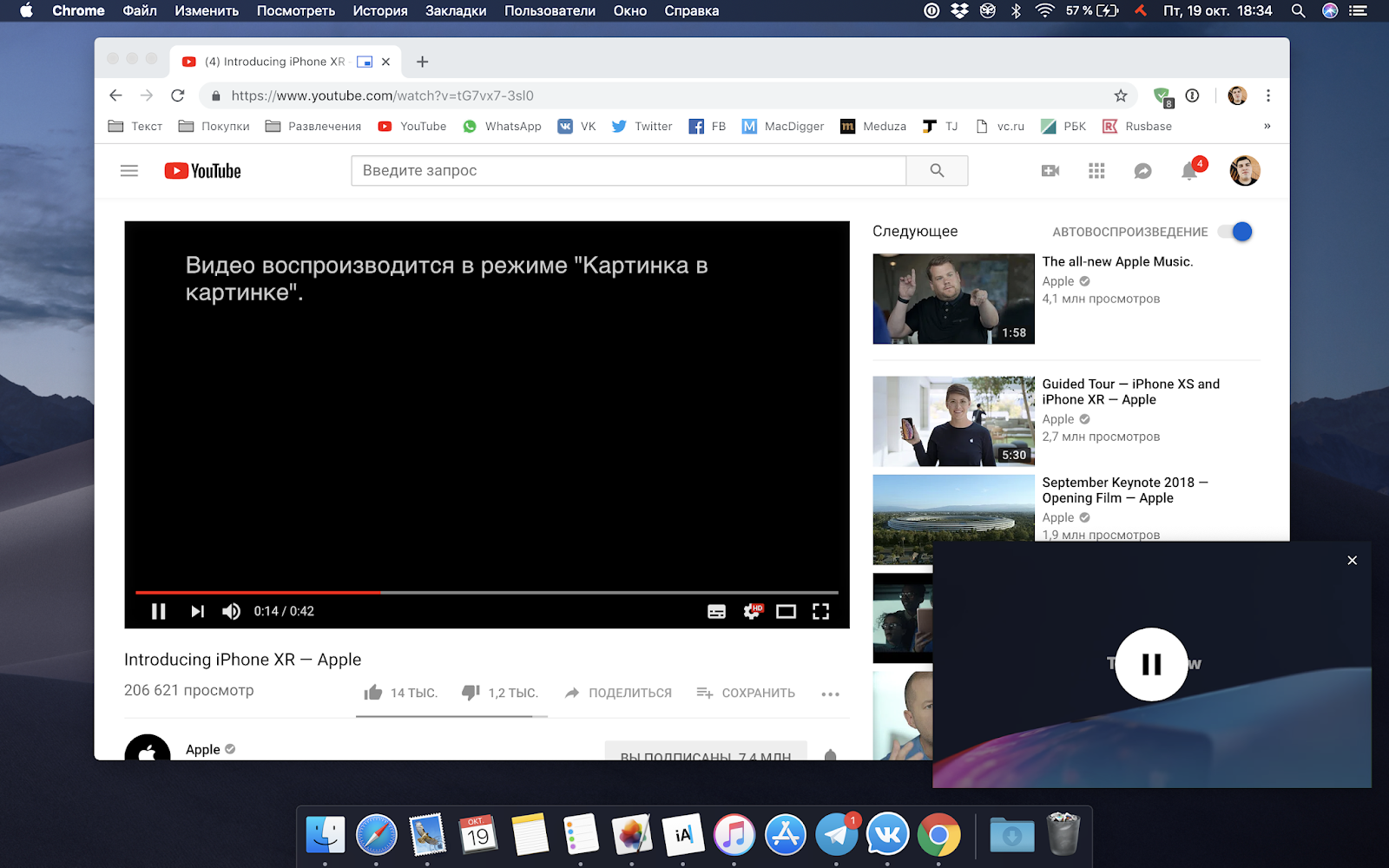Видео не воспроизводится после восстановления: Как восстановить поврежденные видеофайлы
Содержание
Как восстановить поврежденные видеофайлы
Какие мультимедиа вы предпочитаете использовать в повседневной жизни?
Видео широко используется практически для всех целей. Запечатлеть момент, который бывает раз в жизни, записать онлайн-лекции, записать инструкцию к какому-то заданию. Вы можете представить себе любую сферу жизни, и видеосъемка станет для Вас важной ее частью!
А что, если какое-либо из ваших важных видео будет повреждено? Это может звучать как не что иное, как кошмар! Верно?
Что ж, если вы безнадежно относитесь к своему поврежденному видео и ищете средства для его восстановления, эта статья для вас!
- Часть 1. Как Повреждаются Видеофайлы
- Часть 2: Лучший Способ Мгновенного Восстановления Поврежденных Видеофайлов
- Часть 3. Конкретные Способы Восстановления Поврежденных Видео
- Часть 4: Обычные Приемы Против Искажения Видео
Часть 1. Как Повреждаются Видеофайлы
Вы хорошо осознаете важность видео в вашей жизни. Вы также можете столкнуться с некоторыми техническими проблемами при обработке ваших видео. Например, вы садитесь, чтобы пережить некоторые особые моменты, которые вы запечатлели в прошлом, и заходите в тупик, пытаясь воспроизвести их! Вы когда-нибудь сталкивались с двумя реальными сценариями?
Вы также можете столкнуться с некоторыми техническими проблемами при обработке ваших видео. Например, вы садитесь, чтобы пережить некоторые особые моменты, которые вы запечатлели в прошлом, и заходите в тупик, пытаясь воспроизвести их! Вы когда-нибудь сталкивались с двумя реальными сценариями?
Ситуация 1: После переноса видео с моей цифровой камеры на ПК я обнаружил, что видео вообще не воспроизводятся должным образом. В некоторых видео были проблемы с синхронизацией аудио-видео, в то время как в других видео воспроизводилось рывками. Можно ли восстановить эти поврежденные видео?
Ситуация 2: Я был взволнован, чтобы восстановить мои свадебные видео после того, как моя видеокамера отключилась неправильно. Однако, к моему удивлению, восстановленные видеофайлы MP4 недоступны. Есть ли способ восстановить мои поврежденные видео?
Что ж, прошли те времена, когда с такими ситуациями ничего нельзя было поделать. Сегодня можно найти решение любого технического вопроса на необъятных горизонтах техники.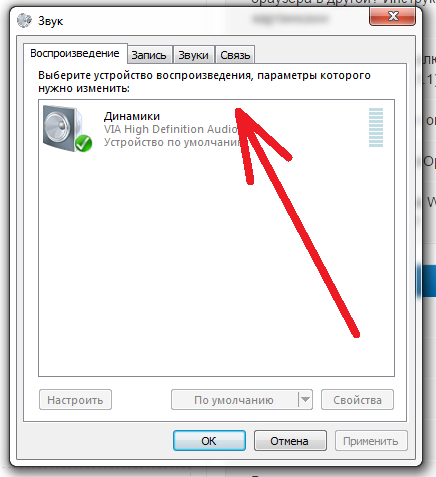 Прежде чем найти решение для восстановления поврежденных видео, важно сначала узнать причины, которые несут ответственность за повреждение ваших данных.
Прежде чем найти решение для восстановления поврежденных видео, важно сначала узнать причины, которые несут ответственность за повреждение ваших данных.
Вот возможные причины, по которым ваши видео могут быть повреждены:
- Внезапное отключение устройства, на котором воспроизводится видео, может повредить его.
- Потеря интернет-соединения при загрузке видео.
- Ошибки при преобразовании видеофайлов в другой формат могут привести к повреждению видео.
- Использование поврежденного устройства хранения, такого как SD-карта, может привести к повреждению видео.
- Известно, что вредоносные программы или вирусы, проникающие в устройство, искажают видео без возможности восстановления.
- Использование неаутентичного конвертера для преобразования видеофайла из одного формата в другой приводит к повреждению видео.
- Использование ненадежного программного обеспечения также может поставить под угрозу ваш файл.
- Неисправный видеоплеер может испортить видеофайл.

В этом разделе вы найдете способы восстановить поврежденные данные. Кроме того, извлеките выгоду из причин, вызывающих эту проблему, чтобы вы не столкнулись с ней в первую очередь.
Теперь вы можете найти некоторые решения с объясненными причинами, которые обычно встречаются у каждого пользователя видеоносителей.
Часть 2: Лучший Способ Мгновенного Восстановления Поврежденных Видеофайлов
Вы избалованы выбором, когда дело доходит до выбора инструментов для восстановления видео. Тем не менее, многие из этих инструментов обещают, что они могут восстанавливать видеофайлы, хотя на самом деле некоторые из них этого не делают. Большинство из них могут вызвать другие проблемы, такие как несинхронизированное аудио и видео.
Wondershare Repairit Video Repair — это лучший инструмент, который вы можете найти на рынке. Это мощное программное обеспечение, которое поможет вам мгновенно восстановить поврежденный видеофайл. Этот инструмент для исправления поврежденных видеофайлов восстанавливает видео с разных устройств, таких как карты памяти, SD-карты, жесткие диски компьютеров, цифровые камеры, экшн-камеры и т. д.
д.
Всегда важно иметь инструмент для восстановления видео, который может восстанавливать видео различных форматов. Преимущество Wondershare Repair заключается в том, что он поддерживает широкий спектр видеоформатов, таких как MOV, M2TS, MP4, MKV, 3GP, MTS, FLV и AVI. Кроме того, вы можете использовать этот инструмент для восстановления видео, чтобы восстановить поврежденного MP4 из-за ошибки карты памяти, ошибки передачи файлов, прерванного завершения работы системы, вирусной атаки и многих других причин.
Скачать | Win Скачать | Mac
Хотите узнать самое интересное о том, как восстановить поврежденные видеофайлы с помощью Wondershare Repairit? Он поддерживает различные сценарии повреждения, такие как повреждение заголовка видеофайла, повреждение файловой системы видео, повреждение ползунка видео, повреждение звуковой части видеофайлов и т. д.
Как Восстановить Поврежденные Видеофайлы
Чтобы восстановить поврежденные видеофайлы mp4, вы должны использовать Wondershare Repairit. Только так вы сможете продолжать наслаждаться просмотром своих видео. Более того, использовать Wondershare Repairit очень просто. Все, что вам нужно, это сделать следующие шаги.
Только так вы сможете продолжать наслаждаться просмотром своих видео. Более того, использовать Wondershare Repairit очень просто. Все, что вам нужно, это сделать следующие шаги.
Шаг 1: Загрузите и установите Wondershare Repairit Video Repair
Затем запустите программное обеспечение, чтобы перейти на домашнюю страницу. Затем вы можете нажать кнопку «Добавить» или область «Добавить видео и начать восстановление», чтобы добавить поврежденные видео.
Шаг 2: Восстановите видео в режиме Быстрого восстановления
После добавления поврежденного видео просто нажмите кнопку «Восстановить», чтобы быстро начать восстановление видео. В этом режиме он может исправлять различные сообщения об ошибках видео.
Шаг 3: Предварительный просмотр поврежденных видеофайлов
Когда режим быстрого восстановления завершит процесс восстановления, вы сможете предварительно просмотреть восстановленный видеофайл. Нажмите OK, чтобы сохранить видеофайл в любом месте по вашему выбору.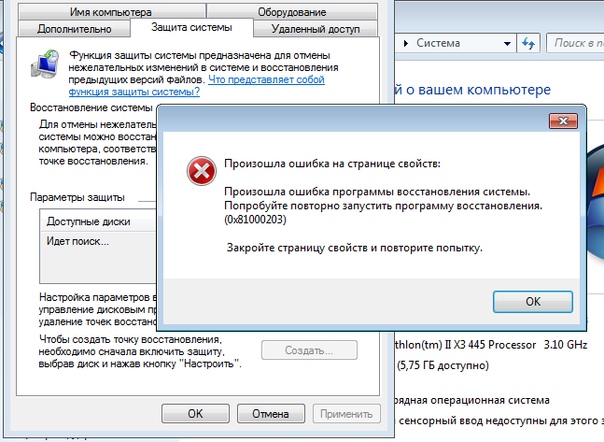 Но если процесс восстановления оказался неудовлетворительным, рассмотрите возможность перехода к шагу 4.
Но если процесс восстановления оказался неудовлетворительным, рассмотрите возможность перехода к шагу 4.
Шаг 4: Добавьте образец видео для восстановления сильно поврежденных видеофайлов HD
Wondershare Repairit имеет Расширенный режим восстановления, в котором используется образец видео. Вы можете использовать его, если опция «Быстрое Восстановление» не смогла восстановить видеофайлы. Выберите образец видео, который будет использоваться в качестве эталона при восстановлении сильно поврежденных видеофайлов.
Параметр «Расширенное Восстановление» начнет восстанавливать поврежденный видеофайл после завершения сканирования образца видео. Теперь вы можете просмотреть восстановленное видео. Наконец, сохраните восстановленное поврежденное видео в любом месте.
Советы по Плавному Восстановлению Поврежденных Видео
Процесс восстановления должен быть абсолютным. В противном случае даже после процесса восстановления у вас не получится идеального видео. Поэтому, чтобы обеспечить плавное восстановление поврежденного видео, вы должны понимать возможности инструмента Wondershare Repairit Video Repair и что вам нужно делать при его использовании.
Поэтому, чтобы обеспечить плавное восстановление поврежденного видео, вы должны понимать возможности инструмента Wondershare Repairit Video Repair и что вам нужно делать при его использовании.
- Вы можете восстанавливать несколько видеофайлов одновременно. Это сэкономит ваше время, а не восстанавливает один видеофайл за другим.
- Если после использования параметра «Быстрое Восстановление» ваш видеофайл не восстановился, используйте параметр «Расширенное Восстановление» для восстановления сильно поврежденных видеофайлов.
- Режим Расширенного Восстановления использует образец файла для восстановления сильно поврежденного видео. Но убедитесь, что образец файла был создан на том же устройстве и имеет тот же формат, что и поврежденный видеофайл.
- Не прерывайте процесс восстановления видео, пока Wondershare Repairit не предупредит вас о его завершении. Вы увидите предварительный просмотр и сохранение сейчас, когда восстановление видео будет завершено. Это единственный способ завершить процесс восстановления видео.

Видеофайлы не повреждены, а просто потеряны или удалены. Другое руководство будет лучшим вариантом для вас: Восстановить удаленные видео.
— 3 минуты на прочтение.
Скачать | Win Скачать | Mac
Часть 3. Конкретные Способы Восстановления Поврежденных Видео
Поврежденные видео — кошмар каждого человека. Хотя вы можете восстановить такие видео, вам необходимо знать их причины, признаки и решения. Здесь вы можете получить основные причины и соответствующие решения для восстановления видеофайлов.
Причина 1: Ошибка во Время Записи, Воспроизведения или Передачи
Повреждение видео обычно происходит во время чтения или записи файлов. В камере этот процесс происходит, когда вы снимаете, воспроизводите или переносите видеофайлы с вашего устройства в хранилище резервных копий. Поэтому, если вы обнаружите сообщение об ошибке, такое как код ошибки 0xc00d36c4, при воспроизведении видео, велика вероятность того, что ваш видеофайл поврежден.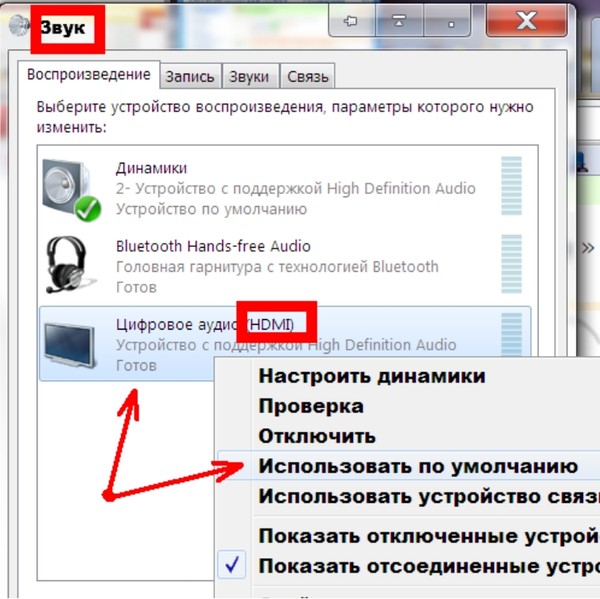
К счастью, существует множество способов решить эту проблему.
Как Исправить Ошибки Обработки Видео?
Вы можете столкнуться с кодом ошибки 0xc00d36c4 при воспроизведении видео. Что ж, этот код не что иное, как указание на то, что ваш файл поврежден.
Шаг 1: Сделайте копию поврежденного файла MP4. Переименуйте его в «.AVI».
Шаг 2: Перейдите в медиаплеер VLC и выберите меню инструментов. Нажмите на настройки.
Шаг 3: Выберите вход/кодеки.
Шаг 4: Теперь выберите параметр «Всегда исправлять» в раскрывающемся меню «Поврежденный файл или файл AVI» и нажмите кнопку «Сохранить».
Как Записывать Видео Без Искажений?
Профилактика всегда лучше лечения! В техническом мире эта фраза еще более применима. Существуют различные способы вернуть поврежденные данные, но разумно заранее предотвратить любой такой сценарий и сохранить подлинность ваших данных.
Самое мудрое, что вы можете сделать для защиты своих видеофайлов, — это проявлять должную осторожность во время записи. Обязательно следуйте этим пунктам во время записи видео.
- Старайтесь избегать чрезмерного воспроизведения. Избегайте этого, насколько это возможно.
- Не переключайтесь мгновенно между записью и незаписью.
- Убедитесь, что нет сложных манипуляций с клипами на исходном носителе.
- Отключите камеру как можно дальше между дублями.
- Обязательно проверьте целостность источника перед его передачей.
Причина 2: Неправильное Форматирование
Если вы неправильно отформатируете SD-карту или карту памяти, это может привести к повреждению видео. Вот почему это может повредить ваши видео. Все камеры и другие записывающие устройства используют определенные функции видеофайлов и мультимедиа для правильной идентификации и хранения видеофайлов. Поэтому, если SD-карта отформатирована неправильно, есть вероятность получения поврежденных видео. Вы можете знать, что форматирование было причиной повреждения, когда вы теряете свои видеофайлы. Ваш экран может казаться пустым без воспроизведения видео.
Вы можете знать, что форматирование было причиной повреждения, когда вы теряете свои видеофайлы. Ваш экран может казаться пустым без воспроизведения видео.
Вы можете столкнуться с сообщением об ошибке ‘Карта не форматирована’. Что ж, возможной причиной этого является неправильное извлечение карты памяти. Из-за этого ваши данные становятся недоступными для карты, и у вас остается только один вариант — форматирование. Вы можете столкнуться с пустым экраном.
Также к такой ситуации может привести использование неотформатированной карты памяти. Таким образом, вам необходимо отформатировать устройство хранения перед его использованием. Теперь некоторые жесткие диски предварительно отформатированы для этой цели.
Прежде всего, вам нужно знать, отформатирован ли ваш жесткий диск. Если нет, то вам нужно выполнить простую процедуру для форматирования вашего устройства. Это позволит избежать любого нежелательного сценария во время или после передачи ваших данных на это устройство.
Шаг 1. Подключите жесткий диск к устройству. Подождите, пока система распознает жесткий диск.
Шаг 2. Зайдите на мой компьютер и щелкните правой кнопкой мыши значок вашего жесткого диска. Выберите параметр формата в раскрывающемся меню. Выберите быстрое форматирование.
Шаг 3. Нажмите «Пуск», чтобы начать процесс.
Начнется процесс форматирования. Когда процесс завершится, появится уведомление. После завершения форматирования ваше устройство хранения готово для хранения видеофайлов без риска повреждения.
Причина 3: Ошибки при Передаче Видео
Эту ошибку обычно называют «ошибкой передачи видео». Даже если вы правильно перенесли карту памяти с камеры, скорее всего, ваше видео еще не в безопасности. В процессе передачи видео существует множество возможностей для компрометации данных. Например, у вас может быть сообщение об ошибке, в котором просто говорится, что приложение для открытия видеофайлов на вашем устройстве не может открыть видеофайл.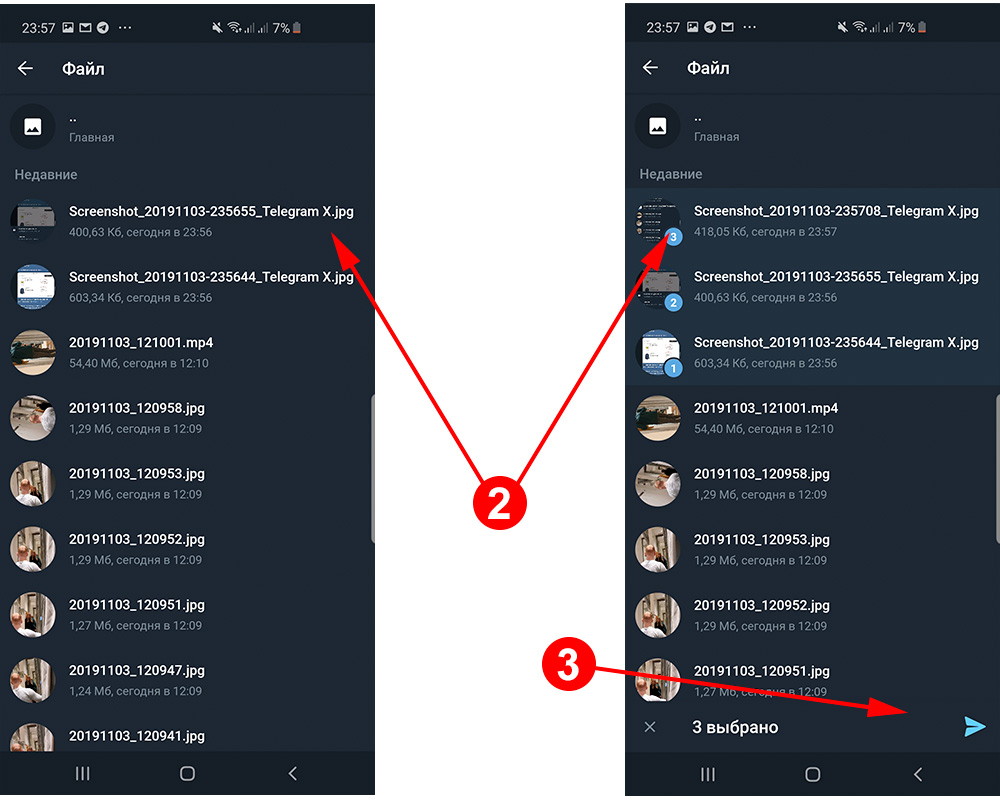
Как Передавать Видео Без Повреждений?
Всегда разумно принять необходимые превентивные меры, чтобы ваше видео не испортилось при передаче. Вот несколько мер, которые вы должны предпринять для передачи видео без повреждений.
- Использование неповрежденной SD-карты.
- Не передавайте большие данные одновременно.
- Не переносите на неисправное устройство.
Мы рекомендуем вам использовать очень перспективный инструмент, такой как Wondershare Repairit, чтобы вернуть поврежденное видео. Этот инструмент поможет вам восстановить ваши данные практически со всех платформ, это могут быть карты памяти, SD-карты, жесткие диски или камеры и т. д.
Этот инструмент может поддерживать широкий спектр форматов. Самое приятное то, что он восстанавливает видео, которые были повреждены по любой возможной причине!
Скачать | Win Скачать | Mac
Причина 4: Прерванное Завершение Работы Системы
Повреждение видеофайлов может произойти при отключении питания во время съемки, сохранения или воспроизведения с почти разряженными батареями.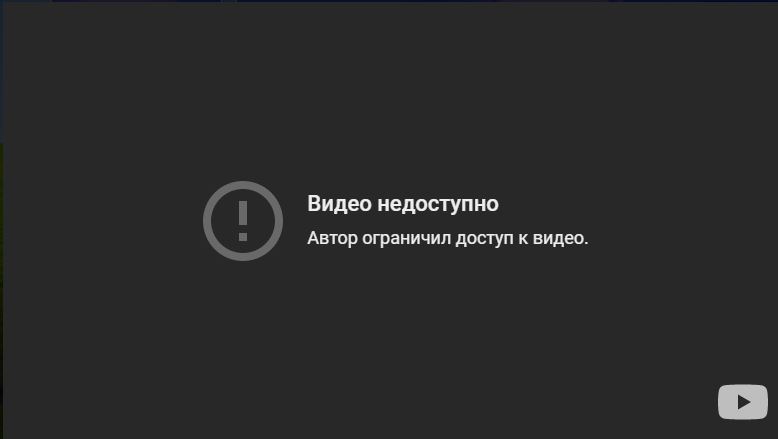 Поскольку у каждого видео есть верхние и нижние колонтитулы, есть вероятность, что некоторые данные не будут записаны. Возможно, данные на карте памяти или SD-карте будут повреждены. Что еще хуже, видео просто не будет воспроизводиться, так как все данные могут быть нечитаемы. Если в ваших видео нет звука, просто знайте, что у вас повреждены видео. Wondershare Repairit Video Repair может восстанавливать невоспроизводимые видеофайлы.
Поскольку у каждого видео есть верхние и нижние колонтитулы, есть вероятность, что некоторые данные не будут записаны. Возможно, данные на карте памяти или SD-карте будут повреждены. Что еще хуже, видео просто не будет воспроизводиться, так как все данные могут быть нечитаемы. Если в ваших видео нет звука, просто знайте, что у вас повреждены видео. Wondershare Repairit Video Repair может восстанавливать невоспроизводимые видеофайлы.
Возможная причина этого в том, что в каждом видео есть верхние и нижние колонтитулы. Таким образом, есть хорошие шансы, что все данные не будут записаны из-за отключения электроэнергии. Некоторые его части могут быть не записаны, что в конечном итоге испортит видео.
Поэтому убедитесь, что нет отключения электроэнергии, и ваше устройство не работает от разряженной батареи.
Шаг 1: Щелкните правой кнопкой мыши приложение Командной Строки и выберите «Запуск от имени Администратора». Появится командное окно.
Шаг 2: Введите «powercfg -h off» и нажмите Enter.
Шаг 3: Еще раз нажмите Enter и выйдите из окна. Появится ваш рабочий стол, и проблема будет устранена.
Причина 5: Физическое Повреждение
Физическое повреждение может привести к повреждению видеофайлов. Упавшая камера может привести к немедленному повреждению видеофайла. Вы можете спросить себя, как восстановить поврежденные видеофайлы из этих видеофайлов. Что ж, если вы уроните камеру, обязательно будут какие-то ослабленные провода или плохие соединения. Это может привести к некоторому ухудшению или повреждению видео.
Нагревание также неизбежно, когда вы снимаете видео в солнечный день. Но нагревание вызывает несколько проблем, таких как неожиданное отключение камеры. Как и в случае с другими факторами, вызывающими неправильное завершение работы системы, это способствует повреждению видео.
Ошибки в движении видео, мерцание видео, прерывание воспроизведения видео и многое другое — признаки повреждения вашего видеофайла.
Давайте сделаем обзор Ремонта Видеофайлов МТС.
— 2 минуты на прочтение.
Скачать | Win Скачать | Mac
Часть 4: Обычные Приемы Против Искажения Видео
Всегда полезно знать об обычных приемах, которые можно использовать для предотвращения повреждения видео. Теперь важно убедиться, что вы избегаете следующих действий во время записи или воспроизведения видео:
- Не оставляйте свой компьютер или любое другое устройство незащищенным от вирусных атак или вредоносных программ. Вы можете установить антивирусную программу и регулярно обновлять свою систему.
- Избегайте насильственного извлечения карты памяти или SD-карты из камеры во время передачи видео в медиаплеер. Единственный раз, когда вы можете удалить их, это когда передача завершена.
- Не позволяйте видеоплееру выключаться во время воспроизведения видеофайла. Выключить систему можно только после закрытия всех видеофайлов.
- Не рекомендуется конвертировать видеофайл в другой формат с помощью стороннего видеоконвертера.
 Самый безопасный способ — конвертировать видеофайлы с помощью надежного и безопасного видеоконвертера, который не повреждает видеофайлы.
Самый безопасный способ — конвертировать видеофайлы с помощью надежного и безопасного видеоконвертера, который не повреждает видеофайлы. - Используйте камеры, о которых известно, что у них нет проблем с целостностью данных. Независимо от человеческих ошибок при работе с камерами или видеофайлами, если программное обеспечение камеры не заслуживает доверия, у вас будут поврежденные видео. Покупайте только те камеры, которые не сообщают о проблемах, вызывающих повреждение видео.
Надеюсь, эта статья была очень полезна. С развитием технологий не остается проблем, с которыми нельзя было бы справиться. Вы можете найти различные решения для любых ваших технических проблем. Восстановление поврежденных видео не представляет большого труда! Но мы рекомендуем заранее избегать подобных сценариев и сохранять подлинность ваших данных. Обязательно примите необходимые меры предосторожности, чтобы не оказаться в таких ситуациях.
Как только это произойдет, вы можете использовать Wondershare Repairit для восстановления поврежденного видеофайла. Это также предотвратит использование ненадежных инструментов для восстановления видео, которые могут только усугубить проблемы с видео.
Это также предотвратит использование ненадежных инструментов для восстановления видео, которые могут только усугубить проблемы с видео.
Пользователи устройств DJI могут перейти к дальнейшему ознакомлению с видеорешением: Исправить все поврежденные видео DJI.
— 2 минуты на прочтение.
Скачать | Win Скачать | Mac
Как бесплатно восстановить поврежденные и поврежденные видео (2023)
Партнерское раскрытие: Полная прозрачность — некоторые ссылки на нашем веб-сайте являются партнерскими ссылками, и если вы используете их для совершения покупки, мы будем получать комиссию без дополнительных затрат для вас (вообще никакой!).
Существуют высококачественные камеры и устройства хранения для сохранения высококачественного видео, но ни одно из них не может быть затронуто повреждением файлов. Независимо от того, какую камеру или устройство вы используете, ваш MP4, MOV, AVI, MKV, FLV, DIVX, 3G2, WMV, MKV или другие видеофайлы могут быть повреждены или повреждены. в любой момент.
в любой момент.
Прочтите этот пост, чтобы узнать, как исправить невоспроизводимые и поврежденные видеофайлы.
Почему ваши видео повреждены или повреждены?
Может быть много разных причин, из-за которых видеофайлы могут быть повреждены, стать недоступными для воспроизведения или поврежденными. Ниже приведены некоторые общие причины:
Неправильная загрузка или передача видеофайлов между камерой, мобильным телефоном, SD-картой, флэш-накопителем и т. Д.
Повреждение накопителя, SD-карты камеры или другого носителя
Внезапное отключение питания или внезапное отключение системы
Сжатие видео
Вирусные инфекции
Видео, которые не воспроизводятся, не всегда означает, что файл поврежден!
Если AVI, WEBM, MTS или другие видеофайлы не воспроизводятся, это не всегда означает повреждение файла. Они могут некорректно воспроизводиться по другим причинам, таким как неподдерживаемый кодек, устаревшие драйверы ПК, неполная загрузка и т. Д.
Д.
Поэтому попробуйте следующие методы, чтобы сделать ваши видео воспроизводимыми, прежде чем переходить к восстановлению поврежденного видеофайла:
Загрузите или скопируйте видео файлы еще раз
Воспроизведите видеофайл на другом медиаплеере
Преобразование в другой видеоформат, например MP4
Загрузите поддерживающие кодеки
Обновите ваши видеодрайверы
Обновите конфигурацию вашего компьютера, чтобы воспроизводить высококачественные видеофайлы
Содержание
Способы исправить или восстановить поврежденные или поврежденные видео в 2023 году
Если вышеуказанное устранение неполадок не помогает решить проблемы с видео, ваш файл поврежден и требует решения для восстановления, как показано ниже:
Восстановление видеофайлов с помощью VLC Media Player
Используйте профессиональную программу для ремонта видео (Stellar Repair)
Восстановление видео с помощью VLC Media Player
Вы можете восстановить поврежденные и поврежденные видео с помощью VLC Media Player.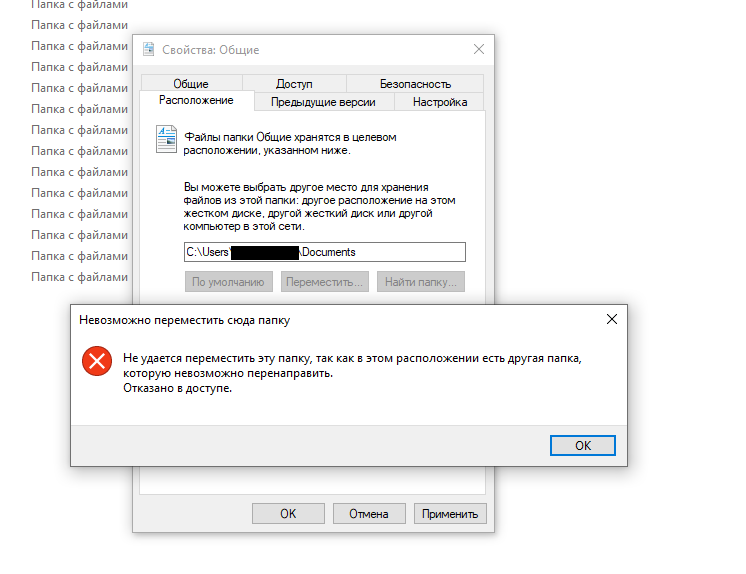 Программа с открытым исходным кодом имеет встроенную функцию восстановления видео, которая устраняет проблемы с повреждением видеофайлов. Однако функция восстановления видео VLC поддерживает формат файла AVI. Поэтому, если ваш файл отличается от AVI, сначала переименуйте его в AVI, а затем восстановите поврежденное видео.
Программа с открытым исходным кодом имеет встроенную функцию восстановления видео, которая устраняет проблемы с повреждением видеофайлов. Однако функция восстановления видео VLC поддерживает формат файла AVI. Поэтому, если ваш файл отличается от AVI, сначала переименуйте его в AVI, а затем восстановите поврежденное видео.
Чтобы переименовать MP4, MOV, MKV или любой другой файл, щелкните его правой кнопкой мыши. Выберите «Переименовать» и измените расширение на .AVI. Затем выполните следующие действия для восстановления поврежденных видео:
Теперь попробуйте воспроизвести ваше видео. Проблема должна быть решена.
Примечание: VLC Media Player может быть не в состоянии исправить сильно поврежденные видео, которые могут быть повреждены, обрезаны или иметь другие проблемы. Для серьезных повреждений в MOV, MP4, FLV, AVI или других типах видео файлов используйте профессиональное программное обеспечение для восстановления видео.
Получите профессиональное программное обеспечение для восстановления видео
Профессиональное специализированное программное обеспечение для восстановления видео хорошо оснащено для исправления практически всех видов повреждений видеофайлов.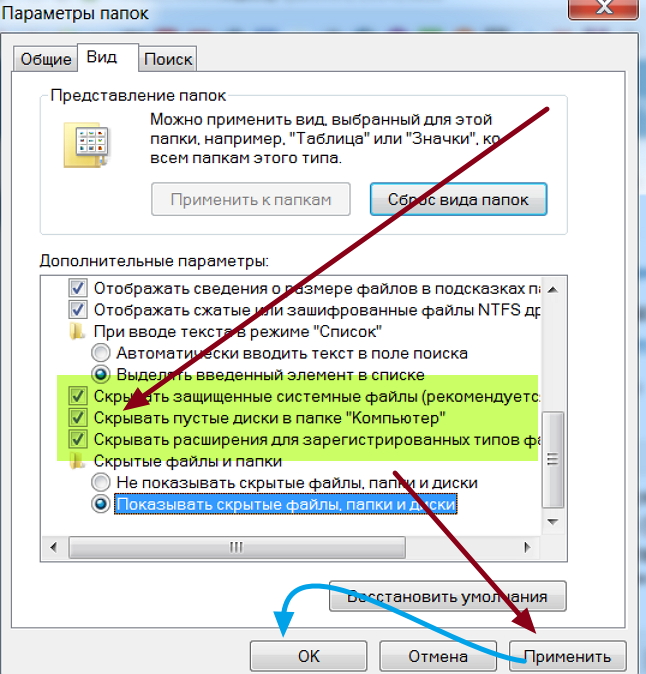 Вы можете исправить рассинхронизацию, задержку звука, синий экран, отсутствующий звук, обрезанные, размытые, мерцание и другие подобные проблемы с помощью профессионального инструмента.
Вы можете исправить рассинхронизацию, задержку звука, синий экран, отсутствующий звук, обрезанные, размытые, мерцание и другие подобные проблемы с помощью профессионального инструмента.
Доступно множество программ для ремонта видео своими руками. Тщательно выберите надежный инструмент, поддерживающий формат вашего видеофайла.
Один из рекомендуемых Звездный ремонт для видео это эффективное и надежное программное обеспечение, которое работает как на компьютерах Windows, так и на Mac. Программное обеспечение поддерживает широко используемые форматы видеофайлов, такие как AVI, MOV, MP4, FLV, MPEG, DIVX, MTS и другие, с любой цифровой зеркальной камеры, смартфона, iPhone, системы видеонаблюдения и т. Д.
🔥Получите бесплатное ПО Stellar Video прямо сейчас
Как восстановить поврежденные или поврежденные видео с помощью Stellar Repair
Скачать Stellar Repair для видео на вашем компьютере
Нажмите
Добавить файл и найдите, чтобы добавить поврежденный видеофайл
Если вы видите «Предварительное восстановление» вместо предварительного просмотра отремонтированного видеофайла, это означает, что ваш файл серьезно поврежден. Таким образом, программное обеспечение предлагает вариант «Предварительное восстановление», чтобы восстановить его с помощью файла «образец видео». Пример видео рабочий видеофайл любого размера, созданный на том же устройстве и в том же формате, что и поврежденное видео.
Таким образом, программное обеспечение предлагает вариант «Предварительное восстановление», чтобы восстановить его с помощью файла «образец видео». Пример видео рабочий видеофайл любого размера, созданный на том же устройстве и в том же формате, что и поврежденное видео.
Быстрые ссылки:
- Обзор ремонта видео Stellar Phoenix: лучший бесплатный ремонт видео
- Обзор WinX HD Video Converter Deluxe Стоит ли оно того? За и против
- Обзор Renderforest Video Maker: стоит ли попробовать?
Заключение: как легко восстановить поврежденные видео
Не следует игнорировать возможность восстановления видео в проигрывателе VLC Media Player, который помогает исправить незначительные проблемы с видео.
Профессиональные инструменты для восстановления видео эффективны и сообщают о высоком уровне успеха при исправлении поврежденных или поврежденных видео в MP4, MOV, WMV, MKV, MTS и других форматах. Звездный ремонт может восстанавливать неограниченное количество видеофайлов любого размера одновременно. Помимо этого, расширенный инструмент восстановления может исправить серьезные проблемы с повреждением файлов. Самое приятное, что программное обеспечение Stellar Repair быстрое и простое в использовании.
Звездный ремонт может восстанавливать неограниченное количество видеофайлов любого размера одновременно. Помимо этого, расширенный инструмент восстановления может исправить серьезные проблемы с повреждением файлов. Самое приятное, что программное обеспечение Stellar Repair быстрое и простое в использовании.
🔥Получите бесплатное ПО Stellar Video прямо сейчас
Мы надеемся, что этот пост хорошо подходит для ваших целей. Не стесняйтесь поделиться этим постом в популярных социальных сетях, таких как Facebook, Twitter и LinkedIn.
Энди Томпсон
Энди Томпсон долгое время работал писателем-фрилансером. Она является старшим аналитиком по SEO и контент-маркетингу в компании Digiexe, агентство цифрового маркетинга, специализирующееся на контенте и поисковой оптимизации на основе данных. У нее более семи лет опыта работы в цифровом маркетинге и партнерском маркетинге. Ей нравится делиться своими знаниями в самых разных областях, от электронной коммерции, стартапов, маркетинга в социальных сетях, заработка в Интернете, партнерского маркетинга до управления человеческим капиталом и многого другого.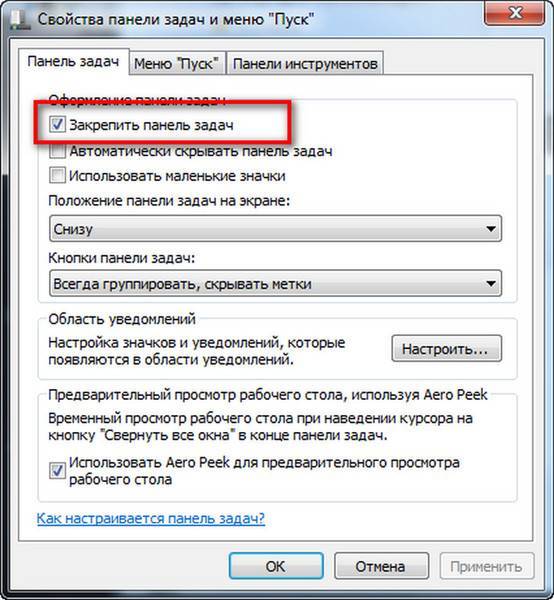 Она писала для нескольких авторитетных блогов SEO, Make Money Online и цифрового маркетинга, таких как ImageStation.
Она писала для нескольких авторитетных блогов SEO, Make Money Online и цифрового маркетинга, таких как ImageStation.
Как исправить поврежденные видеофайлы после восстановления
Обновлено до «Советы по устранению неполадок» Уильяма от 13 мая 2023 г. | Одобрено Дэрилом Бакстером
Все время случается, что вы случайно удаляете видео, а затем изо всех сил пытаетесь восстановить удаленное видео с ПК или другого диска. Да, вам удалось вернуть видео. Однако восстановленное видео не будет воспроизводиться. Когда вы воспроизводите его с помощью видеоплеера, появляется сообщение о том, что видео не поддерживается, поскольку оно повреждено.
Часть 1. Почему видеофайл не воспроизводится после восстановления?
Это захватывающий момент, когда вы успешно находите потерянные или удаленные видео. Однако иногда оказывается, что восстановленное видео вообще не воспроизводится. В чем дело? Дело в том, что большинство программ для восстановления данных не могут полностью восстановить файл, а это означает, что они могут восстановить видео, но потерять некоторую информацию о видео, например заголовок видео. Ему не хватает передовой технологии для возобновления видео и изображений. Вот распространенные причины того, что восстановленное видео не воспроизводится.
Ему не хватает передовой технологии для возобновления видео и изображений. Вот распространенные причины того, что восстановленное видео не воспроизводится.
- Отсутствие заголовка
- Ошибочное выполнение методов вырезания файлов для вырезания верхнего и нижнего колонтитула, дефрагментация видео.
- Нестабильное подключение к Интернету или источник питания приводят к неполной загрузке видео.
- Ошибочные системные операции чтения и записи.
Независимо от причины, по которой видеофайл не воспроизводится после восстановления, вы можете попробовать следующие способы исправить это.
Часть 2. Как исправить восстановленное видео, которое не воспроизводится
Прямым способом исправить поврежденный видеофайл после восстановления является использование профессионального программного обеспечения для восстановления данных для сканирования, сбора и сопоставления видеоинформации с повторным восстановлением всего видео. Звучит странно, правда? Теория заключается в том, что инструмент может сканировать и собирать информацию, оставшуюся для восстановленного видео, восстанавливая повреждения.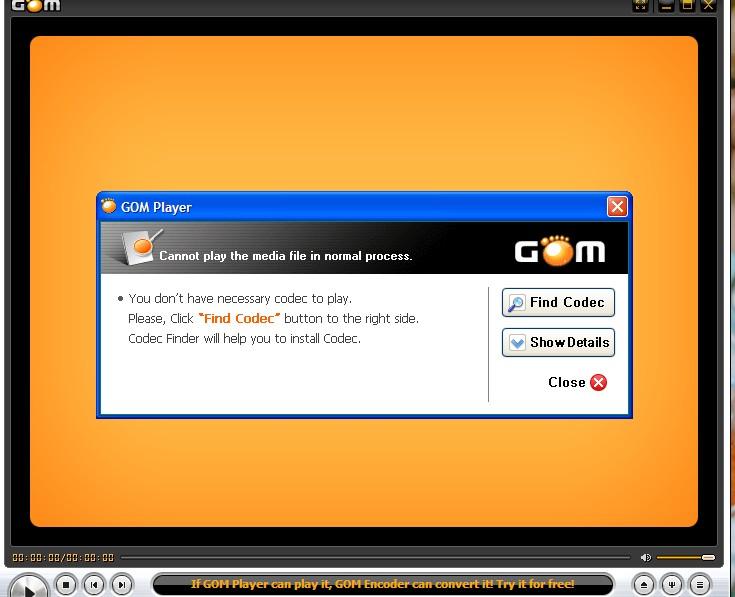
iBeesoft Data Recovery — это один из профессиональных инструментов для восстановления данных, который поставляется с технологией восстановления поврежденных видео, изображений и видео. Он поддерживает все видео, снятые различными камерами и дронами. Вы можете полностью положиться на него, чтобы исправить поврежденные видео после восстановления. Ниже приведены простые шаги по его использованию для восстановления поврежденных видео.
- Нажмите кнопку ЗАГРУЗИТЬ, чтобы получить пробную версию программы. Установите его на свой компьютер. Это без вирусов. Просто установите его так же, как вы устанавливаете другие программные инструменты.
- В первом окне нажмите кнопку «Сканировать» рядом с жестким диском, на котором вы потеряли или удалили видео или где вы сохранили поврежденные видео.
- Терпеливо дождитесь завершения процесса сканирования. Сканирование может занять несколько минут. Во время процесса сканирования или после процесса сканирования вы можете выбрать результат для предварительного просмотра.
 Обнаружив поврежденное видео, выберите его и нажмите «Восстановить», чтобы сохранить его в новую папку.
Обнаружив поврежденное видео, выберите его и нажмите «Восстановить», чтобы сохранить его в новую папку.
Часть 3. Как восстановить восстановленные видеофайлы бесплатно
Помимо использования программного инструмента восстановления для исправления поврежденных видеофайлов после восстановления, вы также можете использовать бесплатное программное обеспечение, чтобы научиться восстанавливать восстановленные видеофайлы.
№1. Восстановление восстановленных видеофайлов с помощью VLC Media Player
VLC Media Player — это больше, чем видеоплеер. Он поставляется с функцией восстановления видео путем преобразования поврежденных восстановленных видео MP4 и MOV в воспроизводимые видео. Вот процесс восстановления поврежденных видео с помощью VLC Media Player.
- Вам следует загрузить и установить VLC Media Player на свой компьютер.
- Запустить. Выберите «Мультимедиа» > «Преобразовать» или «Сохранить».
- Найдите на компьютере поврежденное видео для загрузки.
 После этого выберите его и нажмите кнопку «Преобразовать/Сохранить» в левом нижнем углу.
После этого выберите его и нажмите кнопку «Преобразовать/Сохранить» в левом нижнем углу. - В следующем окне вас попросят назвать его и найти папку назначения для преобразованного файла. Оттуда вы также можете выбрать нужный кодек для видео и аудио. Это зависит от ваших требований. Сохраните выбор, нажав «Сохранить».
- Нажмите кнопку «Пуск», чтобы преобразовать поврежденное видео в другой видеоформат. Когда он будет готов, вы можете открыть его с помощью VLC, чтобы проверить, воспроизводится ли он.
#2. Исправление поврежденных видео с помощью восстановления цифрового видео
Digital Video Repair, как следует из названия, это инструмент для исправления видео. Это не профессиональный инструмент для восстановления данных, а бесплатное программное обеспечение, которое вы можете использовать для восстановления поврежденных MP4, AVI, 3GP и других файлов.
- Загрузите и установите программу восстановления цифрового видео на свой компьютер.

- Запустите программу восстановления видео на вашем компьютере.
- Найдите на своем компьютере поврежденное видео и настройте папку для сохранения восстановленного видео. Затем нажмите «Проверить ошибки».
- Дождитесь завершения процесса, затем проверьте восстановленное видео в папке пресетов.
Часть 4. Как предотвратить воспроизведение восстановленного видео
Выше мы упомянули 3 программных средства для исправления поврежденных видеофайлов после восстановления. Хотя использовать программные инструменты для исправления поврежденных видео после восстановления очень просто, это все же требует времени, и иногда, только если вам повезет, вы можете успешно восстановить поврежденные видео. В этом случае лучше узнать, как избежать проблем с воспроизведением видео.
Если все видео сохранены на ваших компьютерах, флешках, SD картах и т.д. вам следует
- Правильно используйте устройства хранения. Никогда не отключайте устройство хранения данных резко.

- убедитесь, что среда свободна от вирусов, используя программное обеспечение безопасности для защиты ваших устройств хранения.
Если видео были удалены или потеряны, используйте профессиональное восстановление данных, чтобы восстановить их. iBeesoft Data Recovery — хороший вариант, так как тысячи людей доказали, что он может восстанавливать поврежденные видео, изображения, PDF-файлы и документы в процессе восстановления данных.
Как исправить восстановленный поврежденный видеофайл
🕔 4 минуты чтения
Вам интересно, как восстановить восстановленный видеофайл? Вот в этой статье узнать эффективные решения о том, как их достичь. Remo Video Repair Tool — эффективная утилита для восстановления восстановленных видеофайлов без риска и хлопот.
Должно быть очень неприятно, когда вы восстановили важный видеофайл, но он не воспроизводится или недоступен из-за повреждения. Если вы такой пользователь, который прошел через эту ситуацию, то рерайт для вас.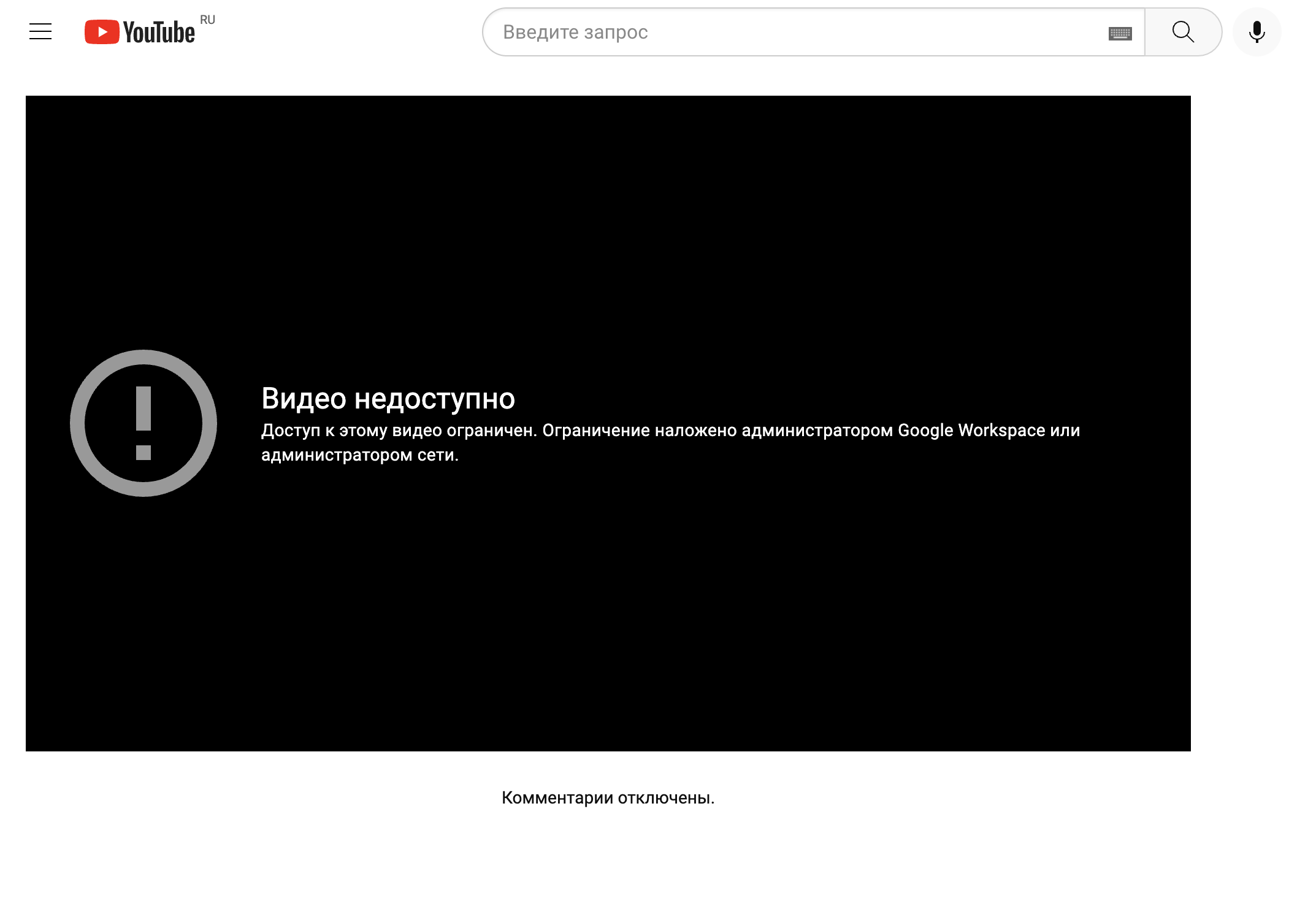 Использование несанкционированной утилиты восстановления может вызвать такие проблемы с повреждением видео или другие проблемы, упомянутые ниже 9.0003
Использование несанкционированной утилиты восстановления может вызвать такие проблемы с повреждением видео или другие проблемы, упомянутые ниже 9.0003
К сожалению, потеря данных или повреждение файлов являются непредсказуемыми и неизбежными сценариями. Однако, следуя правильным подходам, вы можете легко восстановить восстановленные видеофайлы. В этой статье давайте узнаем больше о том, как восстановить восстановленный видеофайл.
Как исправить восстановленные видеофайлы?
- Восстановление восстановленных файлов с помощью медиаплеера VLC
- Загрузка совместимых и новейших кодеков
- Обновление драйвера
- Использование утилиты восстановления видео
Прежде чем приступить к исправлению восстановленного видео, давайте сначала разберемся с распространенными сценариями потери данных и повреждения видео, которые приводят к невозможности воспроизведения видеофайлов
Каковы причины повреждения видеофайла после восстановления данных
- Восстановление видеофайлов из-за ненадежной утилиты восстановления
- Сломанный заголовок
- Несовместимый кодек
- Необновленные графические драйверы
- Проблемы со сжатием и извлечением
- Несинхронизация аудио- и видеопотоков
По вышеупомянутой или любой другой причине, если вы столкнулись с повреждением видеофайла, в приведенном ниже разделе мы предложим вам эффективные и простые решения, как их восстановить
Восстановить восстановленные видеофайлы с помощью носителя VLC player
Медиаплеер VLC — универсальный медиаплеер. Пользователь может настроить некоторые функции воспроизведения, которые могут решить проблему зависания видео всего за пару простых шагов.
Пользователь может настроить некоторые функции воспроизведения, которые могут решить проблему зависания видео всего за пару простых шагов.
- Перейдите в «Инструменты» и нажмите «Настройки» в медиаплеере VLC (вы также можете нажать Ctrl+P)
- Перейти к значениям кэша
- Измените значения кэша файлового кэширования (мс), дискового кэширования (мс) и сетевого кэширования (мс) на 1000.
- Измените значение Пропустить циклический фильтр для H. 264 decoding
- Измените значение с «Нет» на «Все» и в тех же настройках аудио/видео декодера FFmpeg найдите «Аппаратное декодирование» и убедитесь, что значение отключено.
- Перейдите в настройки видео и выберите опцию «Простой», затем перейдите в раздел «Видео» и измените настройки вывода видео с «Автоматически» на «DirectX (DirectDraw)»
Убедитесь, что вы не можете получить доступ к восстановленным видеофайлам после внедрения процесса VLC
Загрузка совместимого кодека
Загрузите из Интернета поддерживающие и последние кодеки, рекомендуется загрузить последнюю версию кодека H. 264 MPEG . Это может исправить восстановленный поврежденный видеофайл. Перед загрузкой проверьте пакеты кодеков. Если вы пропустите какой-либо жизненно важный видеоэлемент, видео перестанет воспроизводиться в локальном хранилище и в браузере.
264 MPEG . Это может исправить восстановленный поврежденный видеофайл. Перед загрузкой проверьте пакеты кодеков. Если вы пропустите какой-либо жизненно важный видеоэлемент, видео перестанет воспроизводиться в локальном хранилище и в браузере.
Обновите драйвер, чтобы исправить восстановленный видеофайл
Если вы не обновили графический драйвер, выполните действия, указанные ниже.
- Перейдите на панель управления и щелкните параметр Диспетчер устройств слева.
- Появится меню. Щелкните Адаптер дисплея
- Щелкните правой кнопкой мыши графическую карту и выберите Обновить драйвер .
- Опубликуйте обновление, попробуйте воспроизвести видеофайл. Если проблема связана с обновлением графической карты, это должно исправить восстановленное видео.
Даже после того, как вы попробовали все вышеупомянутые методы, если у вас все еще остался невоспроизводимый видеофайл, проблема может заключаться в повреждении видеофайла. В таких случаях вам понадобится надежная утилита для восстановления видео, чтобы исправить восстановленный видеофайл
В таких случаях вам понадобится надежная утилита для восстановления видео, чтобы исправить восстановленный видеофайл
Приложение для восстановления данных , из которого вы восстановили видеофайл, может быть недоступно для чтения вашей файловой системой из-за фрагментации. Мы понимаем важность восстановленного невоспроизводимого видео . Восстановите видеофайл, который невозможно воспроизвести, с помощью Remo Video Repair Software. Инструмент предназначен для эффективного восстановления вашего видеофайла и обеспечивает воспроизводимый видеофайл после исправления повреждения.
Восстановить поврежденное видео с помощью Remo Video Repair
- Загрузите инструмент Remo Video Repair на свой компьютер и установите его.
- Запустите приложение и на главном экране нажмите Опция Browse для предоставления восстановленного видеофайла
- После выбора файла нажмите Восстановить
- Дождитесь завершения процесса, и после его завершения приложение позволит вам просмотреть видеофайл с помощью опции Preview .

- Наконец, Сохраните восстановленный файл.
Заключение
В приведенной выше статье кратко описано, как восстановить восстановленные видеофайлы с помощью приведенных выше решений. С помощью надежной утилиты восстановления данных, такой как Remo Video Repair, вы легко сможете восстановить поврежденный видеофайл. Если у вас есть дополнительные вопросы относительно статьи, воспользуйтесь разделом комментариев ниже
Джон Харрис
Старший редактор, контент-аналитик и поклонник исключительного обслуживания клиентов. Джон разрабатывает и публикует учебные и информационные материалы по управлению разделами, исправлениям Windows, управлению данными и устранению неполадок компьютеров.
Будучи штатным специалистом по восстановлению данных, Джон делится исключительными знаниями и сообщениями в блогах о потере данных и восстановлении данных на любом устройстве хранения. Обладая более чем 8-летним опытом написания статей для восстановления данных для компьютеров Mac OS и Windows OS, он является активным учеником, который всегда хочет отполировать и упростить процесс восстановления данных.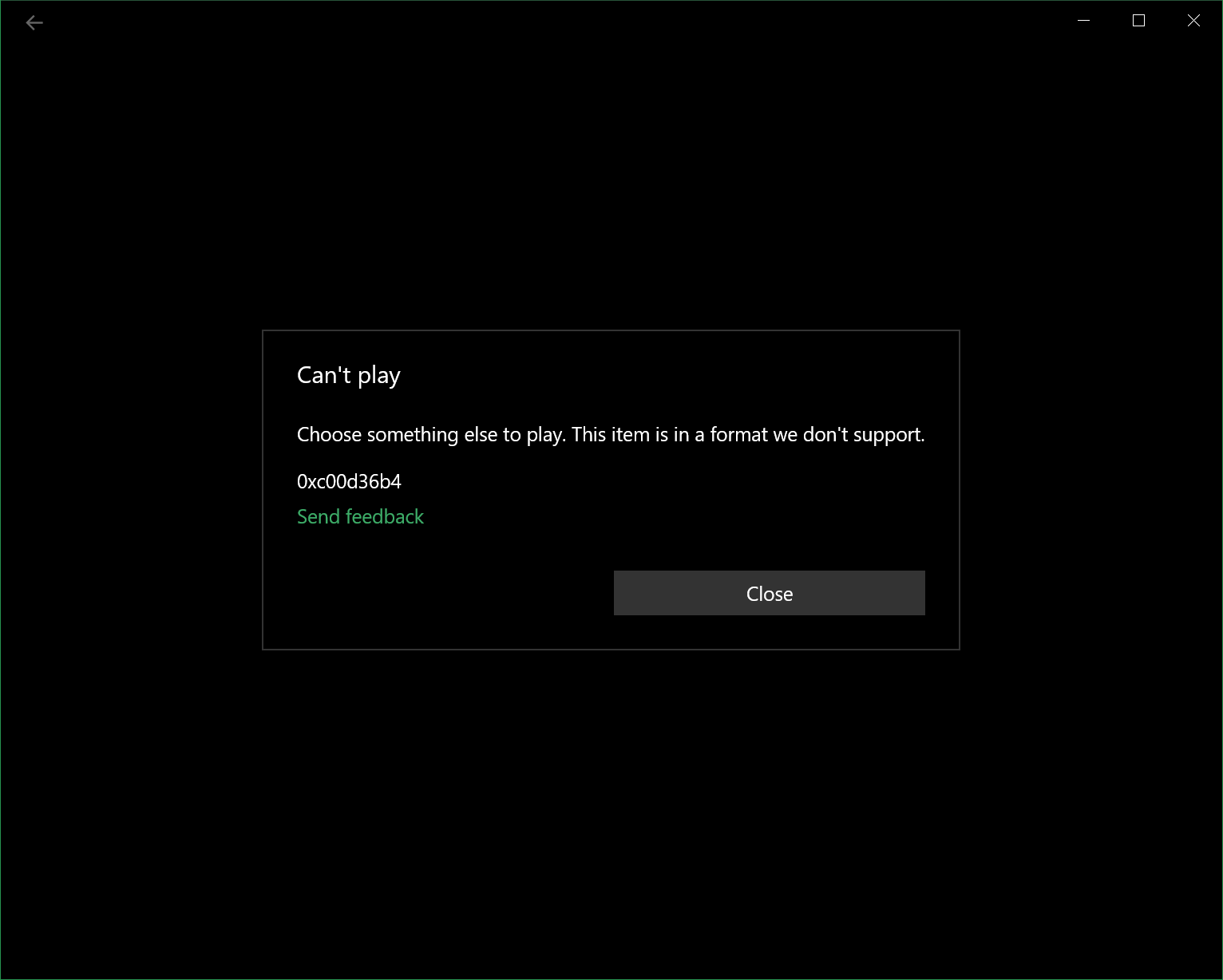


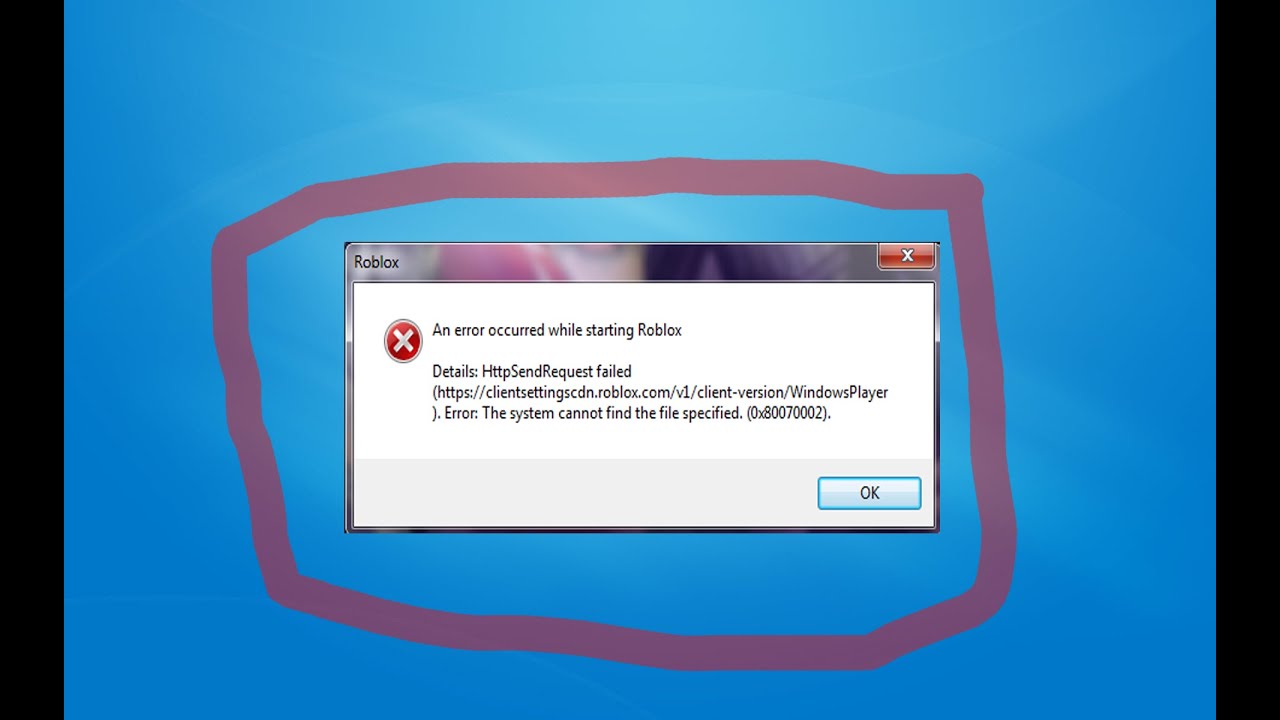 Самый безопасный способ — конвертировать видеофайлы с помощью надежного и безопасного видеоконвертера, который не повреждает видеофайлы.
Самый безопасный способ — конвертировать видеофайлы с помощью надежного и безопасного видеоконвертера, который не повреждает видеофайлы. Обнаружив поврежденное видео, выберите его и нажмите «Восстановить», чтобы сохранить его в новую папку.
Обнаружив поврежденное видео, выберите его и нажмите «Восстановить», чтобы сохранить его в новую папку. После этого выберите его и нажмите кнопку «Преобразовать/Сохранить» в левом нижнем углу.
После этого выберите его и нажмите кнопку «Преобразовать/Сохранить» в левом нижнем углу.