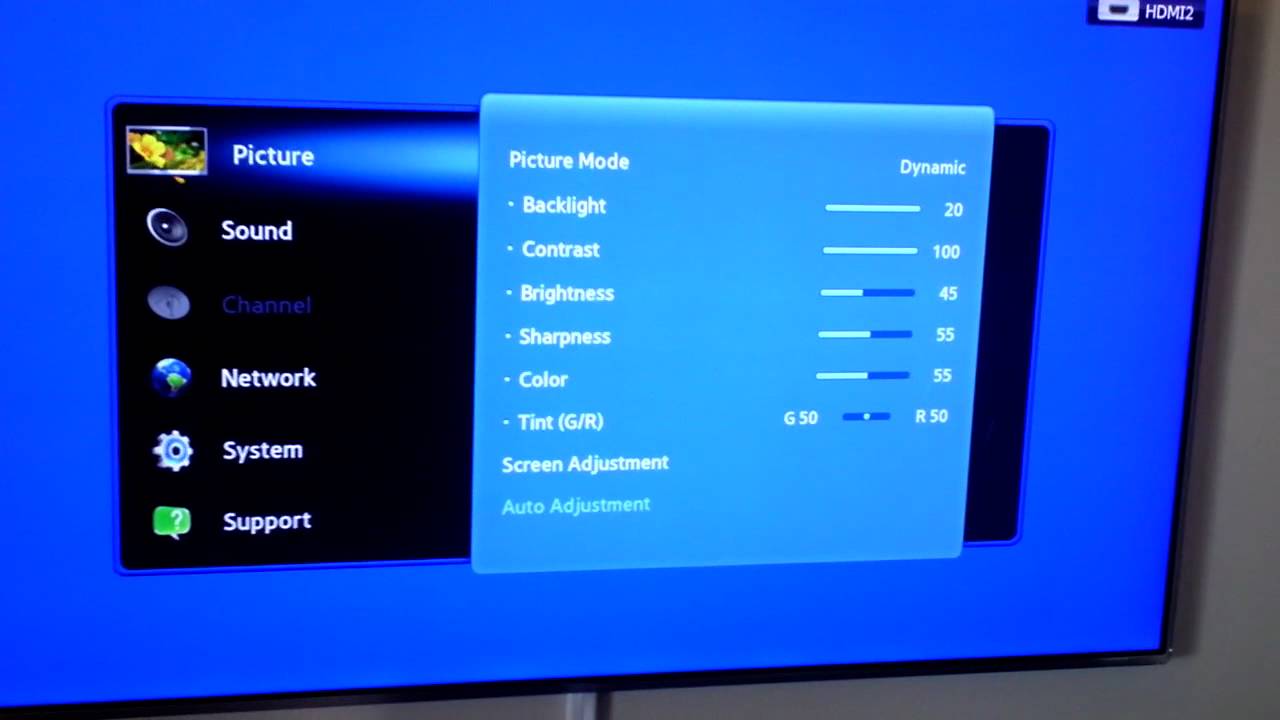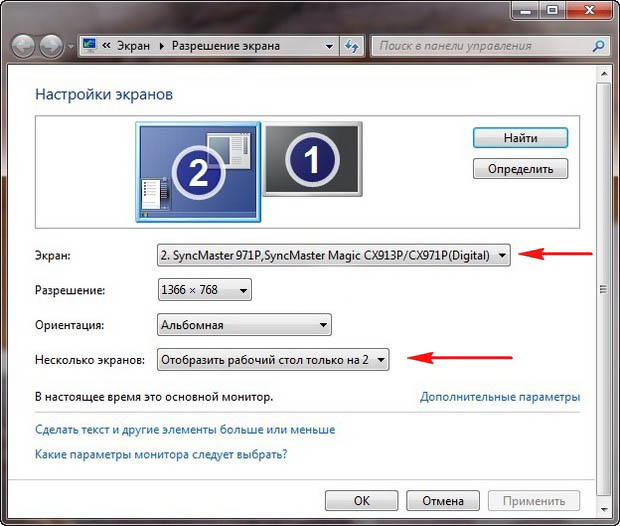Как включить hdmi на телевизоре: Как отобразить экран компьютера на телевизоре через HDMI
Содержание
Как установить HDMI по умолчанию на телевизоре Samsung?
Это довольно распространенная проблема, прежде всего, когда телевизор используется не только для просмотра телеканалов, но и в качестве большого экрана для контента Netflix, Amazon Prime Video или Disney+. Кроме того, многие пользователи используют цифровые медиаплееры и микроприставки. Например, вы можете использовать Apple TV и Roku, которые используют HDMI для подключения к телевизору.
Однако распространенной проблемой является то, что HDMI не установлен по умолчанию, и вам приходится каждый раз менять вход в настройках телевизора.
В этой статье я покажу вам три способа установить HDMI по умолчанию на телевизорах Samsung.
Почему мой телевизор не показывает через HDMI?
Причина проста и тривиальна. Телевизор с завода настроен так, что вы смотрите телевизионные каналы, а не используете телевизор с устройством HDMI. Поэтому для подключения к другому устройству через HDMI вы должны выбрать эту опцию в настройках. Конечно, сейчас, когда телевизоры стали более инновационными и разработаны новые стандарты HDMI, телевизор может определить наличие сигнала HDMI и автоматически включить прием сигнала HDMI. Но это не всегда удобно и иногда может вызывать конфликты между различными устройствами.
Конечно, сейчас, когда телевизоры стали более инновационными и разработаны новые стандарты HDMI, телевизор может определить наличие сигнала HDMI и автоматически включить прием сигнала HDMI. Но это не всегда удобно и иногда может вызывать конфликты между различными устройствами.
Как подключить устройство HDMI к телевизору Samsung?
Чтобы было проще объяснить, возьмем в качестве примера Apple TV или Roku.
Для управления устройством, подключенным через HDMI, используется технология HDMI CEC. У Samsung есть собственное название для этой технологии, поэтому она известна как Anynet+.
Чтобы включить Anynet+, необходимо выполнить следующие действия:
- Откройте меню.
- Выберите «Система».
- Выберите «Anynet+» Вкл.
Теперь каждый раз, когда вы включаете телевизор Samsung, устройства, подключенные к HDMI, например Apple TV или Roku, будут включаться автоматически. Более того, вы также можете включить Apple TV или Roku, и ваш телевизор также включится автоматически.
Однако возможно, что, хотя телевизор теперь синхронизирован с Apple TV или Roku и включен вместе с ними, при включении телевизора по умолчанию будет выбран антенный вход. В этом случае необходимо изменить способ ввода в настройках телевизора.
У меня есть несколько устройств, подключенных к HDMI. Когда я включаю Anynet+, все они включаются.
При включении Anynet+ эта функция будет применена ко всем портам HDMI. Если вы используете несколько устройств для просмотра видео и у вас заняты разные порты HDMI, имейте в виду, что все устройства будут включаться одновременно, что может быть неприемлемо. Если вы хотите исключить какое-либо устройство из этого процесса, вам необходимо отключить HDMI CEC на этом устройстве. Есть более простой вариант, если вы пользуетесь устройством редко, отключите его от сети (выньте вилку из розетки или поставьте выключатель на устройстве в положение «Выключено»).
Как использовать HDMI на телевизоре Samsung по умолчанию?
Есть еще один способ, который может помочь. Вы должны сделать следующее:
Вы должны сделать следующее:
- Открыть меню
- выберите «Настройки».
- Выберите «Общие».
- Выберите «Начать настройку».
- Когда вам будет предложено указать источник контента, выберите цифровой медиаплеер и порт HDMI с подключенным Apple TV, Roku или любым другим цифровым медиаплеером.
После этого при каждом включении телевизора он будет запускаться с Apple TV, Roku или любым другим медиаплеером, который вы используете.
Как включить HDMI в секретном меню на телевизоре Samsung по умолчанию?
Секретное меню предлагает более гибкие возможности для настройки входа HDMI. Однако следует помнить, что это сложный процесс, поэтому, если вы не подготовлены, мы не рекомендуем использовать этот метод.
Однако если вы все же решите использовать этот метод, вот как включить HDMI в качестве способа ввода по умолчанию:
SM>Control>Hotel Options>Hospitality Mode (ON)>Power On Source>HDMI/DVI (On)
- Войдите в секретное меню телевизора Samsung
- Выберите «Управление
Как включить HDMI по умолчанию
- Выберите Опции отеля
Как включить HDMI в секретном меню Samsung TV
- В некоторых телевизорах следует выбирать «Hospitality Mode» (но это необязательно).

Как включить HDMI по умолчанию в секретном меню Samsung TV
- Почти во всех моделях телевизоров необходимо выбрать «Включить».
Power On
- Выберите «Power On Source» (питание от источника)
Samsung TV HDMI enabling
- Затем выберите ‘HDMI/DVI On’.
Power on Source HDMI
Теперь при включении телевизор всегда будет выбирать вход HDMI в качестве основного источника. Можно задать определенный вход, который будет подключаться по умолчанию для отображения видео; этот вход будет подключаться независимо от наличия сигнала.
Как включить HDMI-CEC на вашем телевизоре • Оки Доки
Ниже вы найдете краткое руководство по включению HDMI-CEC почти для всех основных производителей телевизоров. Мы также упомянули шаги для Android TV Boxes, Mi Box, Fire TV Stick и т. д. Чтобы быстро найти руководство для своего телевизора, вы можете нажать на ссылку ниже и перейти в соответствующий раздел.
На телевизоре Samsung HDMI-CEC называется Anynet +, можно включить на странице настроек. Прежде всего, нажмите кнопку «Домой» на пульте телевизора, откройте «Настройки» и перейдите в «Общие». Здесь откройте диспетчер внешних устройств и найдите «Anynet + (HDMI-CEC)». Теперь откройте Anynet + и включите его.
Прежде всего, нажмите кнопку «Домой» на пульте телевизора, откройте «Настройки» и перейдите в «Общие». Здесь откройте диспетчер внешних устройств и найдите «Anynet + (HDMI-CEC)». Теперь откройте Anynet + и включите его.
Вы можете включить HDMI-CEC на телевизоре LG прямо как телевизор Samsung. Однако название функции было изменено на Simplink на телевизоре LG. Просто нажмите кнопку «Домой» на пульте телевизора и откройте страницу настроек.
Программы для Windows, мобильные приложения, игры — ВСЁ БЕСПЛАТНО, в нашем закрытом телеграмм канале — Подписывайтесь:)
Здесь перейдите к General -> Simplink. Теперь нажмите «Активировать Simplink», чтобы включить HDMI-CEC на телевизоре LG. Затем также включите «Auto Power Sync».
Чтобы включить HDMI-CEC на телевизоре Sony под управлением ОС Android TV, нажмите кнопку «Домой» на пульте дистанционного управления телевизора и откройте «Внешние входы», расположенные в правом верхнем углу. Здесь нажмите «Внешние входы», перейдите к «Настройка HDMI» -> «Контроль по HDMI» и включите переключатель.
Здесь нажмите «Внешние входы», перейдите к «Настройка HDMI» -> «Контроль по HDMI» и включите переключатель.
Для телевизоров Sony, отличных от умных, вам необходимо нажать кнопку «Домой» на пульте дистанционного управления телевизора и перейти в «Настройки» -> «Системные настройки» -> «Настройка» -> «Настройки синхронизации Bravia» -> «Выбор устройства HDMI» -> «Включить».
Телевизоры, которые поставляются с Android TV, обычно не поддерживают HDMI-CEC. Однако вы можете найти поддержку, открыв «Вход HDMI» в правом верхнем углу. После этого откройте любой вход HDMI и перейдите на страницу настроек. Здесь найдите меню «CEC» и включите его.
На Android TV Stick и Box, таких как Mi TV Stick и Box, вы можете открыть Настройки -> Настройки устройства -> HDMI CEC -> Управление CEC -> Включить переключатель CEC Switch.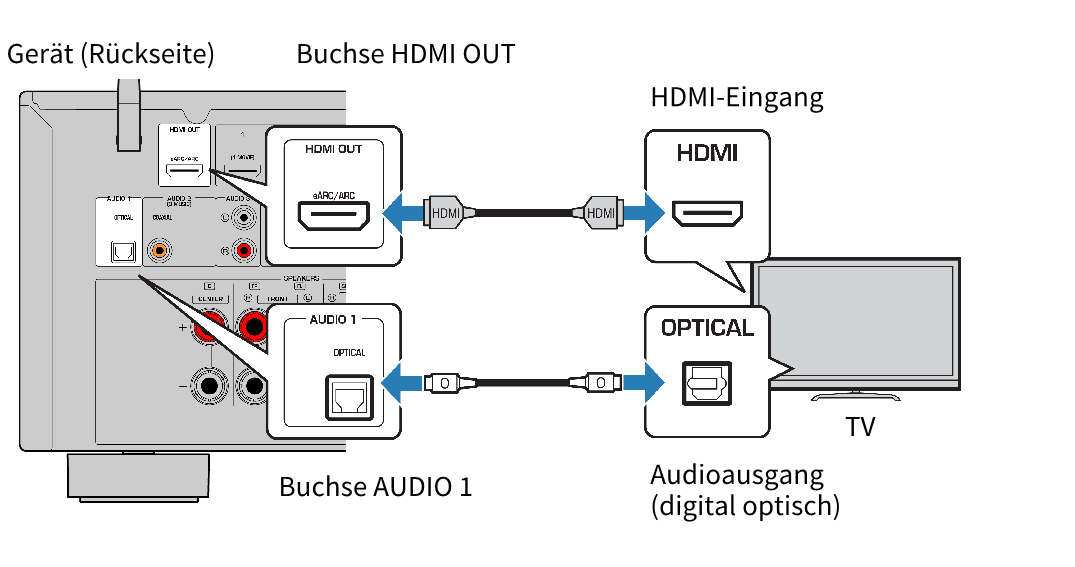 Вот и все.
Вот и все.
На Fire TV Stick вы можете включить HDMI-CEC, выбрав Настройки -> Дисплей и звуки -> Управление устройством HDMI CEC -> Включить.
Вы можете включить HDMI-CEC на телевизоре TCL, нажав кнопку «Домой» на пульте дистанционного управления телевизора. После этого переходим в Настройки -> Система -> Входы> CEC -> Выберите Включить.
У Vizio TV есть самый простой способ включить HDMI-CEC. Просто нажмите кнопку «Меню» на пульте телевизора и откройте «Система», а затем перейдите к «CEC». Теперь измените параметр на «Включить».
Прежде всего, чтобы включить HDMI-CEC на телевизоре Philips, нажмите кнопку «Домой» на пульте дистанционного управления и откройте «Настройка». Теперь откройте «Настройки ТВ» и перейдите в раздел «Установка» -> «Настройки» -> «EasyLink». Здесь включите переключатель для всех трех опций: «Master EasyLink», «Auto TV» и «RC Key Forwarding».
Просто нажмите кнопку «Меню» на пульте телевизора и откройте «Настройка». Затем перейдите к «HDMI Control» и откройте «CEC». Наконец, включите тумблер. Вот и все!
Так же, как Philips и Panasonic TV, вы можете легко включить HDMI-CEC на Sharp TV всего за два шага. Нажмите кнопку «Меню» на пульте дистанционного управления телевизором и откройте «Параметры системы». После этого откройте «Aquos Link Setup» и включите «Aquos Link Control». Это все.
Еще один довольно простой процесс для Roku TV. Просто нажмите кнопку «Домой» и откройте «Настройки» -> «Система» -> «Управление другими устройствами» (CEC). После этого выделите «Управление звуком системы» и установите флажок. Точно так же выделите «Воспроизведение в одно касание» и также включите его.
На телевизорах Toshiba нажмите кнопку «Меню» и откройте «Параметры». После этого перейдите к настройке управления HDMI CEC и включите управление HDMI CEC. Затем включите все три параметра: «Автоматическое питание ТВ», «Автоматический переход в режим ожидания» и «Управление усилителем».
В приведенном выше сегменте мы попытались упомянуть специальные руководства для ряда телевизоров, поддерживающих функцию HDMI-CEC. Однако, если производитель вашего телевизора не упомянут выше, вы можете воспользоваться этими простыми указателями, чтобы включить столь востребованную функцию.
Убедитесь, что вы находитесь на главной странице своего телевизора и открываете либо страницу настроек, либо нажимаете кнопку «Меню».
После этого найдите термины «HDMI», «CEC», «HDMI-CEC» или «Link». Скорее всего, эти страницы настроек приведут вас к функции HDMI-CEC на вашем телевизоре. В случае, если вы не можете найти страницу настроек, взгляните на список ниже и найдите торговое название HDMI-CEC для вашего телевизора.
А затем найдите это торговое название на странице настроек. Скорее всего, на этот раз вы найдете вариант. Теперь включите его.
- Vizio: CEC
- Sony: BRAVIA Link, BRAVIA Sync, контроль по HDMI
- LG: SimpLink
- Samsung: Anynet +
- Panasonic: VIERA Link, HDAVI Control, EZ-Sync
- Roku: игра в одно касание
- Sharp: Aquos Link
- Toshiba: CE-Link, Regza Link
- AOC: E-link
- Philips: EasyLink
- Эмерсон: Fun-Link
- Hitachi: HDMI-CEC
- Знаки отличия: INlink
- Пионер: Куро Линк
- Mitsubishi: NetCommand для HDMI, Realink для HDMI
- Onkyo: RIHD (удаленное взаимодействие через HDMI)
- Runco: RuncoLink
- Томсон: T-Link
Вот как вы можете использовать функцию HDMI-CEC на своем телевизоре. Изучив руководство, стало ясно, что эта функция доступна на большом количестве телевизоров и устройств, но из-за товарных знаков конкретных производителей пользователи не могут найти нужную страницу настроек.
Изучив руководство, стало ясно, что эта функция доступна на большом количестве телевизоров и устройств, но из-за товарных знаков конкретных производителей пользователи не могут найти нужную страницу настроек.
В этом случае просмотрите приведенный выше список, чтобы найти страницу настроек, связанных с CEC. Если у вас возникнут какие-либо проблемы, оставьте комментарий ниже и сообщите нам.
Программы для Windows, мобильные приложения, игры — ВСЁ БЕСПЛАТНО, в нашем закрытом телеграмм канале — Подписывайтесь:)
Как изменить настройки HDMI на телевизоре?
Опубликовано 10 января 2023 г.
Если вы хотите получить максимальную отдачу от звука и видео вашего телевизора, вам нужно знать, как настроить параметры HDMI. Независимо от того, пытаетесь ли вы оптимизировать звук для игровой консоли или добиться наилучшего качества изображения для фильма, ключевое значение имеет понимание того, как изменить настройки HDMI. В этой статье мы рассмотрим все шаги, необходимые для настройки параметров HDMI на вашем телевизоре, чтобы вы могли наслаждаться улучшенным качеством просмотра.
Содержание
Как изменить настройки HDMI на телевизоре?
Подключение устройства к телевизору с помощью кабеля HDMI — отличный способ наслаждаться видео и звуком высокой четкости. Однако, чтобы в полной мере воспользоваться преимуществами HDMI, важно отрегулировать настройки телевизора, чтобы обеспечить наилучшее качество изображения и звука. Мы шаг за шагом рассмотрим процесс изменения настроек HDMI на вашем телевизоре.
Шаг 1. Подключите кабель HDMI
Первым шагом в этом процессе является подключение устройства (например, приставки кабельного телевидения, игровой консоли или потокового устройства) к телевизору с помощью кабеля HDMI. Убедитесь, что один конец кабеля подключен к порту HDMI на вашем устройстве, а другой конец — к порту HDMI на телевизоре.
Шаг 2. Найдите настройки входа телевизора
После подключения кабеля HDMI вам необходимо изменить вход телевизора на порт HDMI, к которому вы подключили свое устройство. Для этого вам нужно найти настройки входа на вашем телевизоре. Обычно это можно найти в разделе меню или настроек пульта дистанционного управления вашего телевизора.
Обычно это можно найти в разделе меню или настроек пульта дистанционного управления вашего телевизора.
Шаг 3: Выберите вход HDMI
Найдя настройки входа, используйте клавиши со стрелками на пульте дистанционного управления, чтобы выбрать вход HDMI, к которому подключено ваше устройство. Обычно он обозначается как «HDMI 1», «HDMI 2» и т. д.
Шаг 4. Настройте параметры изображения и глубину цвета
Теперь, когда вы выбрали правильный вход HDMI, вам необходимо настроить параметры изображения, чтобы получить максимально возможное качество изображения. Это может включать настройку параметров контрастности, яркости и глубины цвета.
Важно отметить, что у разных телевизоров может быть разное меню настроек, и настройки некоторых производителей могут быть более удобными для пользователя, чем другие. Вы можете обратиться к руководству или выполнить поиск в Интернете по модели вашего телевизора или руководству по настройкам бренда.
Шаг 5. Активируйте функции HDMI
Помимо настройки параметров изображения, вы также можете активировать определенные функции HDMI на своем телевизоре, такие как HDMI-CEC (управление бытовой электроникой) или HDCP (защита широкополосного цифрового контента). ). Эти функции позволяют вашему телевизору и устройству взаимодействовать друг с другом и предоставляют дополнительные функции, такие как отключение устройства при выключении телевизора или защита содержимого, защищенного авторским правом, от несанкционированного воспроизведения.
). Эти функции позволяют вашему телевизору и устройству взаимодействовать друг с другом и предоставляют дополнительные функции, такие как отключение устройства при выключении телевизора или защита содержимого, защищенного авторским правом, от несанкционированного воспроизведения.
Шаг 6. Наслаждайтесь новой настройкой
Следуя этим простым шагам, вы сможете изменить настройки HDMI на своем телевизоре и обеспечить наилучшее качество изображения и звука. С новой настройкой HDMI вы сможете наслаждаться видео и аудио высокой четкости, а также такими дополнительными функциями, как HDMI-CEC и HDCP. Так что сядьте поудобнее, расслабьтесь и наслаждайтесь новой настройкой!
Помните, что эти шаги могут различаться в зависимости от марки, модели и конкретной версии прошивки вашего телевизора и устройства. Поэтому всегда рекомендуется обращаться к инструкциям производителя или проверять его веб-сайт для получения конкретных руководств по настройке.
В общем, важно уделить время настройке параметров HDMI, так как это может сильно повлиять на качество просмотра.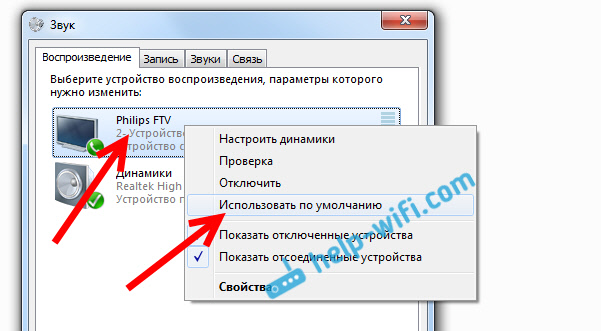 Независимо от того, смотрите ли вы фильм, играете в игру или транслируете свое любимое шоу, правильно настроенная настройка HDMI обеспечит вам более захватывающий и приятный опыт.
Независимо от того, смотрите ли вы фильм, играете в игру или транслируете свое любимое шоу, правильно настроенная настройка HDMI обеспечит вам более захватывающий и приятный опыт.
Как изменить настройки HDMI на телевизоре без пульта дистанционного управления?
Если вы потеряли пульт ДУ от телевизора, вам может быть интересно, есть ли способ изменить настройки HDMI на телевизоре без него. К счастью, да! В зависимости от типа вашего телевизора и его модели существует несколько способов настройки параметров HDMI без использования пульта дистанционного управления.
Некоторые модели телевизоров оснащены физическими кнопками или переключателями, расположенными непосредственно на их внешней стороне, которые можно использовать для переключения между различными входами. Сначала найдите кнопки «Меню» и «Ввод», это будут либо физические кнопки, либо виртуальные, расположенные в экранном меню.
Найдя, используйте эти кнопки одновременно для навигации по настройкам телевизора и перехода к экрану выбора нужного порта HDMI. Оттуда используйте клавиши со стрелками комбинации кнопок «Меню / Ввод», чтобы выбрать входной порт, на который вы хотите настроить телевизор, а затем нажмите «ОК» или «Выбрать», когда закончите.
Оттуда используйте клавиши со стрелками комбинации кнопок «Меню / Ввод», чтобы выбрать входной порт, на который вы хотите настроить телевизор, а затем нажмите «ОК» или «Выбрать», когда закончите.
Это позволит пользователям переключаться с входа порта HDMI без использования пульта дистанционного управления. Кроме того, некоторые телевизоры оснащены универсальными пультами дистанционного управления, которые также могут настраивать эти параметры, а также другие функции, такие как регулировка громкости или яркости.
Как подключить кабель HDMI к телевизору без порта HDMI?
У вас старый телевизор без порта HDMI? Вам нужно подключить DVD-плеер, игровую приставку или другое устройство, использующее кабель HDMI, к телевизору? Не беспокойтесь — эти устройства по-прежнему можно подключать без специального порта HDMI. Следующие шаги содержат простые инструкции о том, как это сделать.
Во-первых, вам понадобится адаптер с разъемом HDMI «мама» на одном конце и разъемом компонентного видео или аудио/видео RCA на другом конце. Это позволит вам подключить устройство с помощью кабеля HDMI к телевизору через компонентный кабель или кабель RCA. Затем вам понадобится адаптер, который подключается от компонентного видео или аудио/видео кабелей RCA к входным портам телевизора. Это позволит вам просматривать контент с таких устройств, как проигрыватели Blu-Ray, игровые приставки и устройства потокового мультимедиа, на вашем телевизоре. Как только все будет правильно подключено, просто переключите источник входного сигнала на телевизоре и начните наслаждаться всеми своими любимыми фильмами и шоу.
Это позволит вам подключить устройство с помощью кабеля HDMI к телевизору через компонентный кабель или кабель RCA. Затем вам понадобится адаптер, который подключается от компонентного видео или аудио/видео кабелей RCA к входным портам телевизора. Это позволит вам просматривать контент с таких устройств, как проигрыватели Blu-Ray, игровые приставки и устройства потокового мультимедиа, на вашем телевизоре. Как только все будет правильно подключено, просто переключите источник входного сигнала на телевизоре и начните наслаждаться всеми своими любимыми фильмами и шоу.
Важно отметить, что использование адаптера может повлиять на разрешение и качество видео и аудио, поэтому перед покупкой всегда рекомендуется проверять совместимость ваших устройств и телевизора с конкретным адаптером. Кроме того, обязательно прочитайте инструкции, прилагаемые к адаптеру, для правильной настройки и убедитесь, что прошивка вашего устройства также обновлена.
Как подключить HDMI к телевизору с телефона?
Существует несколько способов подключения кабеля HDMI от телефона к телевизору в зависимости от типа вашего телефона и типа используемого телевизора. Вот несколько распространенных методов:
Вот несколько распространенных методов:
- Используйте кабель: некоторые смартфоны, например определенные модели Samsung Galaxy и Google Pixel, оснащены встроенным портом HDMI. В этом случае вы можете просто использовать кабель HDMI для подключения телефона к телевизору.
- Используйте беспроводной адаптер. Беспроводные адаптеры, такие как Google Chromecast или Amazon Fire Stick, можно использовать для потоковой передачи контента с телефона на телевизор. Просто подключите адаптер к телевизору, а затем транслируйте контент с телефона с помощью соответствующего приложения.
- Использование функции зеркального отображения экрана. Некоторые смартфоны имеют встроенные функции зеркального отображения экрана, такие как Miracast или AirPlay, которые позволяют зеркально отображать изображение с телефона на экране телевизора. Проверьте настройки телефона для этой функции и подключитесь к телевизору, следуя инструкциям.
- Используйте адаптер MHL: некоторые смартфоны также имеют порты micro-USB, для которых требуются адаптеры MHL, которые могут преобразовать порт micro-USB в порт HDMI для подключения телефона к телевизору.

Перед покупкой важно проверить совместимость вашего телефона и телевизора с конкретным адаптером или функцией и убедиться, что у вас установлены последние обновления прошивки.
Кроме того, важно также отметить, что не все телевизоры поддерживают все методы. Пожалуйста, ознакомьтесь с руководством по эксплуатации телевизора, чтобы узнать, какой тип входа и функцию он поддерживает, и всегда лучше обратиться к инструкциям производителя или проверить его веб-сайт для конкретной настройки. гиды.
Заключение
Изучение того, как изменить настройки HDMI на вашем телевизоре, — отличный способ улучшить качество просмотра. Поняв, что такое кабели HDMI, к каким портам они подключаются, а также к разным типам разрешения видео, вы сможете обеспечить наилучшее качество звука и изображения при просмотре фильмов, видеоиграх и т. д. Обладая этими знаниями, вы сможете легко настроить параметры телевизора для достижения оптимальной производительности.
Теги:Как изменить настройки HDMI на телевизоре
Что такое HDMI-CEC и что он делает?
HDMI уже некоторое время является стандартным кабелем для подключения аудио- и видеоустройств, но не все его функции хорошо известны. Возможно, вы видели опцию HDMI-CEC на своем телевизоре, системе домашнего кинотеатра или аналогичной системе и задавались вопросом, что она делает.
Возможно, вы видели опцию HDMI-CEC на своем телевизоре, системе домашнего кинотеатра или аналогичной системе и задавались вопросом, что она делает.
Давайте рассмотрим, что такое HDMI-CEC, что он предлагает и стоит ли использовать его на телевизоре.
Что такое HDMI-CEC?
HDMI-CEC (Consumer Electronics Control) — это функция стандарта HDMI, которая позволяет подключенным устройствам взаимодействовать друг с другом. Цель этой функции — позволить вам управлять несколькими устройствами, подключенными к дисплею, с одного пульта, повышая удобство.
CEC не является обязательным требованием для всех устройств HDMI, но он включен почти во все современные устройства, которые используют этот порт для вывода и ввода. Эта функция является частью самого устройства, поэтому вам не нужен специальный кабель HDMI, чтобы воспользоваться ею.
Связанный: Дают ли золотые HDMI-кабели лучшее качество изображения?
Что может HDMI-CEC?
Функции, которые включает HDMI-CEC, зависят от используемых вами устройств. Но в большинстве случаев вы можете ожидать несколько стандартных функций.
Но в большинстве случаев вы можете ожидать несколько стандартных функций.
Одним из них является воспроизведение в одно касание , которое позволяет подключенным устройствам переключать вход телевизора. Например, предположим, что на вашем телевизоре открыто приложение YouTube, а затем включите PlayStation 5 с помощью контроллера DualSense. Как только ваша PS5 загрузится и начнет отправлять видеосигнал на ваш телевизор, телевизор автоматически переключится с приложения YouTube на вход HDMI вашей PS5.
Это избавляет вас от необходимости брать пульт от телевизора и просматривать меню, чтобы переключиться на нужный вход HDMI. Поскольку вы, вероятно, все равно собирались прыгнуть на свою PlayStation, это пропускает один шаг. В большинстве случаев это работает и наоборот, поэтому, когда вы переключаетесь на вход PS5 на телевизоре, ваша консоль включается автоматически.
Аналогичной функцией является режим ожидания системы , который позволяет переводить несколько устройств в спящий режим одним нажатием кнопки. Как правило, это означает, что когда вы нажимаете кнопку Power , чтобы перевести телевизор в спящий режим, он также переводит в спящий режим все подключенные устройства. Поэтому, когда вы закончите играть на PS5, вам не нужно отдельно переводить ее в режим отдыха.
Как правило, это означает, что когда вы нажимаете кнопку Power , чтобы перевести телевизор в спящий режим, он также переводит в спящий режим все подключенные устройства. Поэтому, когда вы закончите играть на PS5, вам не нужно отдельно переводить ее в режим отдыха.
Это две основные функции HDMI-CEC, но в зависимости от подключенных устройств вы можете использовать и другие. Например, система управления звуком позволяет вам управлять громкостью внешнего устройства, например ресивера кинотеатра, с помощью пульта ДУ телевизора. Существуют также функции для устройств DVR, которые позволяют быстро записывать шоу или устанавливать таймер для автоматической записи.
Как включить или выключить HDMI-CEC?
Каждое устройство, поддерживающее HDMI-CEC, должно иметь возможность отключить или включить его. Это означает, что вы можете отключить ее на своем телевизоре, чтобы полностью прекратить использование этой функции, или просто отключить ее на одном устройстве, если вы не хотите, чтобы оно включалось автоматически.
На некоторых устройствах CEC отключен по умолчанию, а на других он включается автоматически. Таким образом, рекомендуется убедиться, что настройки настроены так, как вы хотите.
К сожалению, сложно дать конкретные инструкции по переключению CEC, поскольку структура меню настроек зависит от устройства. На вашем телевизоре CEC может находиться в меню Advanced или Expert , внутри System или General или в другом месте. Если вы не можете найти его, попробуйте поискать его в Google для модели телевизора с «HDMI-CEC».
Что касается конкретных устройств, мы объяснили, как отключить HDMI-CEC на PlayStation 5, и рассмотрели, как остановить включение и выключение телевизора с помощью Nintendo Switch.
Распространенные имена для HDMI-CEC
Другая проблема, которая делает HDMI-CEC сложной, заключается в том, что большинство производителей аппаратного обеспечения используют для него свое собственное имя. Вы не увидите опцию под названием HDMI-CEC на каждом телевизоре, поэтому вам потребуется еще больше поиска.
Вы не увидите опцию под названием HDMI-CEC на каждом телевизоре, поэтому вам потребуется еще больше поиска.
Ниже приведен список имен, которые многие производители телевизоров используют для HDMI-CEC:
- Insignia: INlink
- LG: SimpLink
- Philips: EasyLink
- Roku: 1-Touch
- Samsung: Anynet+
- Sony: BRAVIA Sync или BRAVIA Link 9 0066
- Toshiba: CE-Link или Regza Link
- Vizio : CEC
Если вашего телевизора нет в списке, быстрый поиск в Google по запросу «HDMI-CEC» и названию производителя вашего телевизора должен отобразить его.
Следует ли использовать HDMI-CEC?
Теперь, когда вы знаете, что предлагает HDMI-CEC и где его найти на ваших устройствах, следует ли вам использовать эту функцию? Это зависит от того, считаете ли вы это полезным, поскольку CEC — это поляризационная функция, отчасти из-за непоследовательного способа ее работы в разных продуктах.
Некоторым людям нравится удобство переключения телевизора на нужный вход при включении устройства, но другие ненавидят само переключение телевизора, казалось бы, случайным образом. Например, ваш телевизор может переключиться на вход коммутатора, когда вы кладете его на док-станцию для зарядки, даже если вы не хотите воспроизводить его на телевизоре прямо сейчас.
Например, ваш телевизор может переключиться на вход коммутатора, когда вы кладете его на док-станцию для зарядки, даже если вы не хотите воспроизводить его на телевизоре прямо сейчас.
Связано: Причины, по которым вам не стоит покупать Smart TV
Мы рекомендуем включить его на всех ваших устройствах, а затем посмотреть, что вы думаете об этой функции. Если это раздражает, отключите его для одного или всех устройств. Требуется всего лишь дополнительная секунда, чтобы включить другие устройства и изменить ввод вручную.
Кроме того, вам может показаться, что HDMI-CEC не нужен, если у вас есть телевизор со встроенным голосовым помощником, таким как Alexa. Говорить с телевизором даже удобнее, чем перечисленные выше функции.
Исправления, когда HDMI-CEC не работает
Если HDMI-CEC не работает должным образом, вы можете попробовать несколько исправлений. Сначала полностью перезагрузите все затронутые устройства. Большинство смарт-телевизоров не полностью отключаются, когда вы нажимаете кнопку Power на пульте дистанционного управления, поэтому вам, вероятно, придется удерживать кнопку в течение нескольких секунд для полного перезапуска.
После перезагрузки убедитесь, что у вас установлены обновления для вашего телевизора и любых других подключенных устройств. Последнее системное программное обеспечение может исправить любые ошибки с функцией. Вы также должны подтвердить, что каждое устройство поддерживает CEC — если вы не видите параметр в меню, возможно, он не включает это.
Наконец, попробуйте другой порт HDMI на вашем телевизоре, если у вас все еще есть проблемы, и дважды проверьте, включена ли эта опция для всех устройств. Подумайте о том, чтобы попробовать другой кабель HDMI, просто чтобы исключить эту возможность.
Если ничего из этого не работает, возможно, на одном из ваших устройств возникла аппаратная проблема. Обратитесь к производителю или обратитесь к руководству по дальнейшим действиям.
HDMI-CEC: удобный, но несовершенный
Функция HDMI-CEC может сбить вас с толку, если вы о ней не знаете, но она имеет много удобных преимуществ. Поскольку у многих людей к телевизору подключено множество устройств, удобно, чтобы они работали более плавно.